- Начало работы
- Как настроить «Google Рекламу» через мастер умных кампаний — способ для начинающих
- Поисковая сеть. Цель: Продажи
- Настройки групп объявлений
- КМС, или Контекстно-медийная сеть
- Видео. Цель: Интерес к бренду и товарам
- Другие типы кампаний: торговая, локальная, Discovery
- Особенности интерфейса «Google Рекламы»
- Инструменты и настройки в «Google Рекламе»: зачем и как пользоваться
- Общая библиотека
«Google Реклама» — уникальная в своем роде платформа, позволяющая запускать рекламу внутри сервисов Google, включая поиск. Google Ads — сервис «полного цикла». Он умеет работать с поисковыми / медийными / видеокампаниями. Можно создавать объявления — вручную и автоматически, работать с различными форматами, тщательно настраивать таргетинг и другие параметры кампании.
Продвижение происходит на основе главных целей рекламы (продажи, трафик, потенциальные клиенты, узнаваемость, интерес к бренду). Google Ads предназначен для продвижения любых бизнесов. Сервис позволяет решить все основные и второстепенные задачи, связанные с запуском рекламной кампании: создавать объявления, работать с аудиториями, фиксировать пользователей, пришедших из рекламы.
Начало работы
Для работы с «Google Рекламой» у вас должен быть аккаунт Google или учетная запись Gmail. После регистрации в любом из этих сервисов вам станет доступен и Google Ads.
Открываем https://ads.google.com/intl/ru_ru/home/. Нажимаем «Начать»:
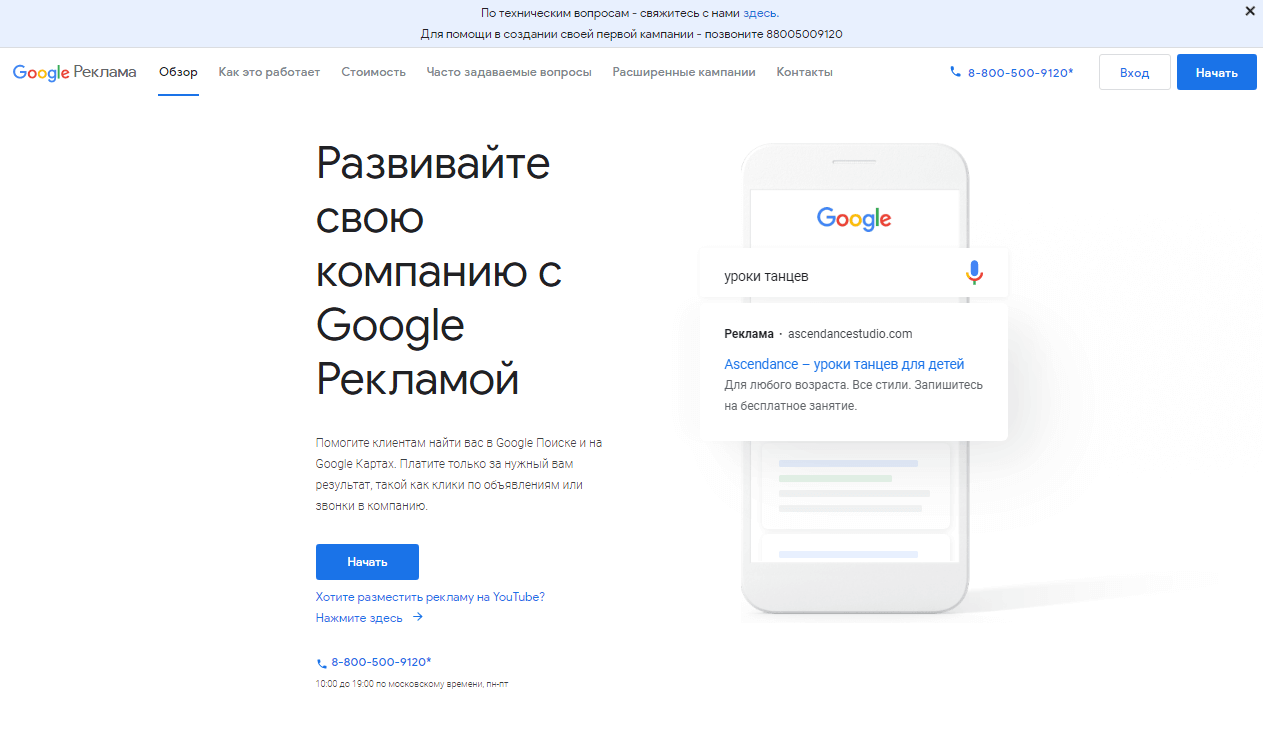
Если аккаунта в «Google Рекламе» у вас еще нет, сразу откроется окно создания умной кампании:
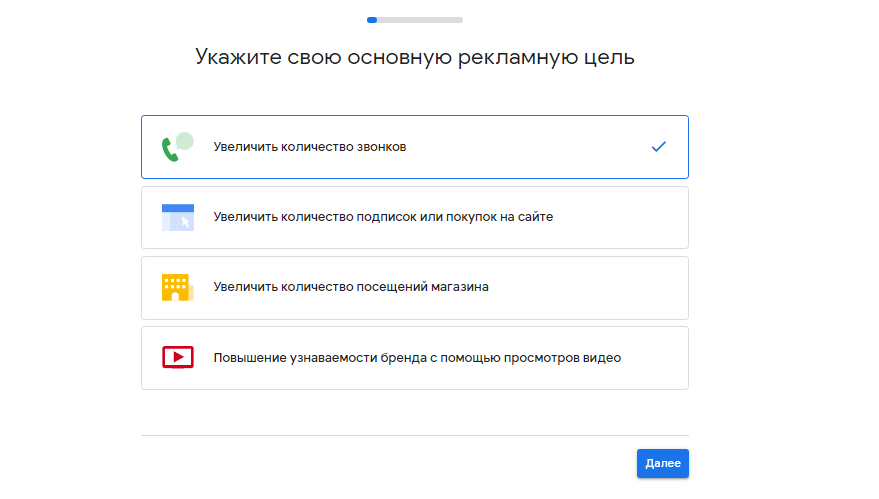
Если настройка кампаний через мастер умных кампаний вас не интересует, сразу перейдите в режим эксперта:
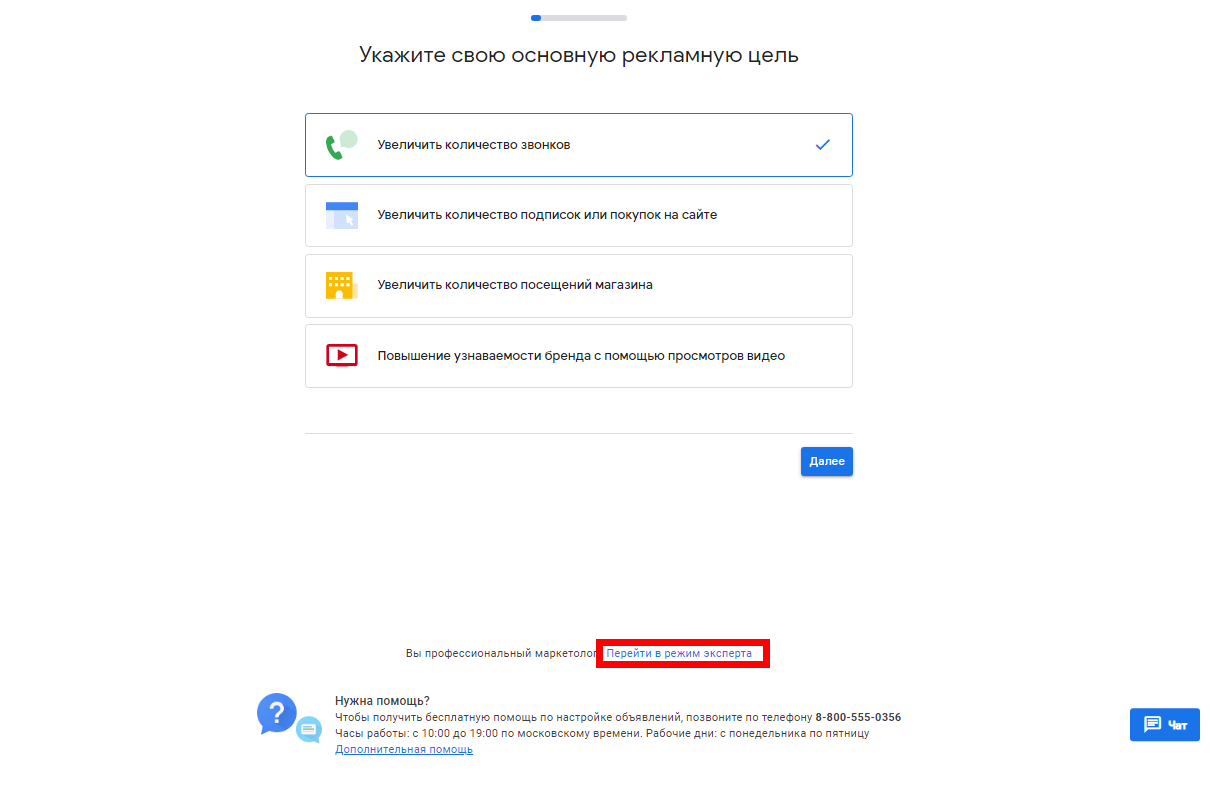
Этот способ мы рассмотрим чуть позже, а начнем с настройки через мастер умных кампаний.
Как настроить «Google Рекламу» через мастер умных кампаний — способ для начинающих
Этот инструмент поможет настроить первую кампанию исходя из основной цели продвижения. Он проведет вас по всем шагам создания кампании: от выбора главной цели до настроек бюджета.
Цели умной кампании
Доступно четыре цели:
- Увеличение количества звонков.
- Увеличения количества подписок или покупок через сайт.
- Увеличение количества посещений оффлайн-магазина.
- Повышение узнаваемости бренда.
Допустим, мы хотим увеличить продажи на сайте. Выбираем соответствующую цель:
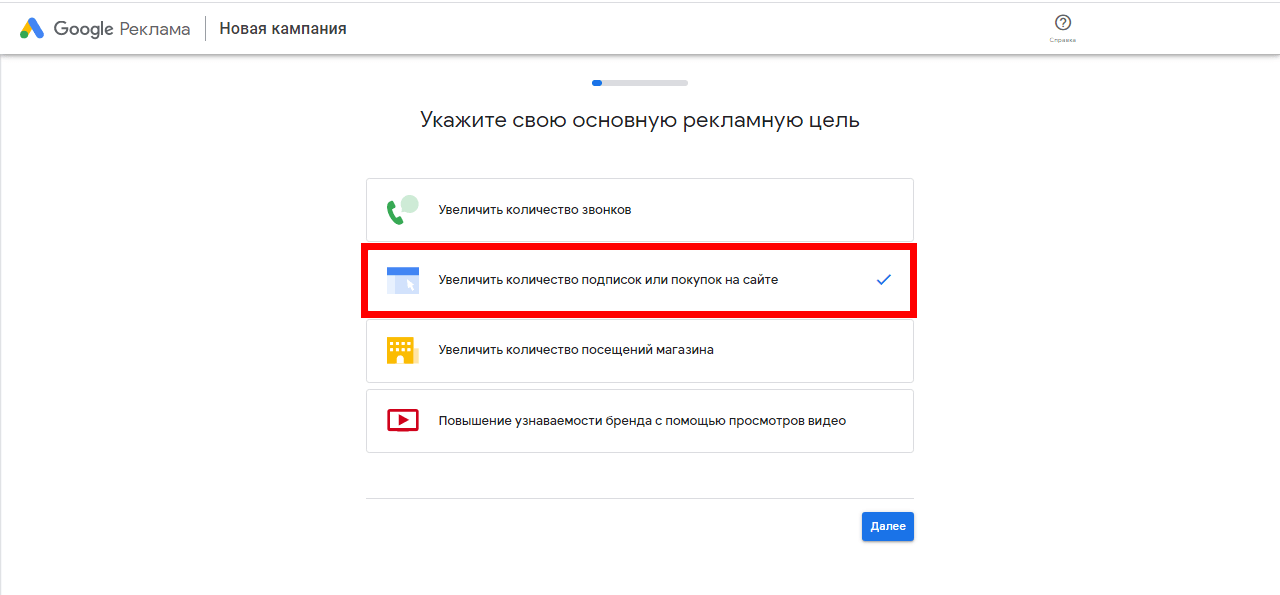
Название организации умной кампании
Указываем название своей организации. Не путайте с названием рекламной кампании:
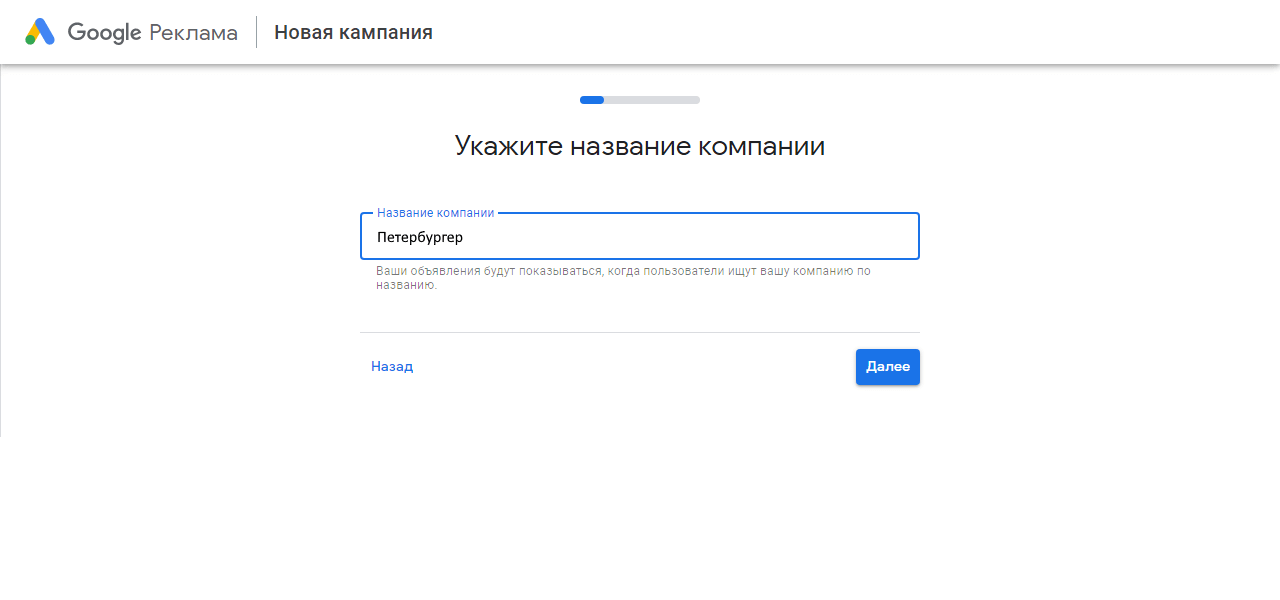
Посадочная страница умной кампании
Добавляем URL, который будем рекламировать:
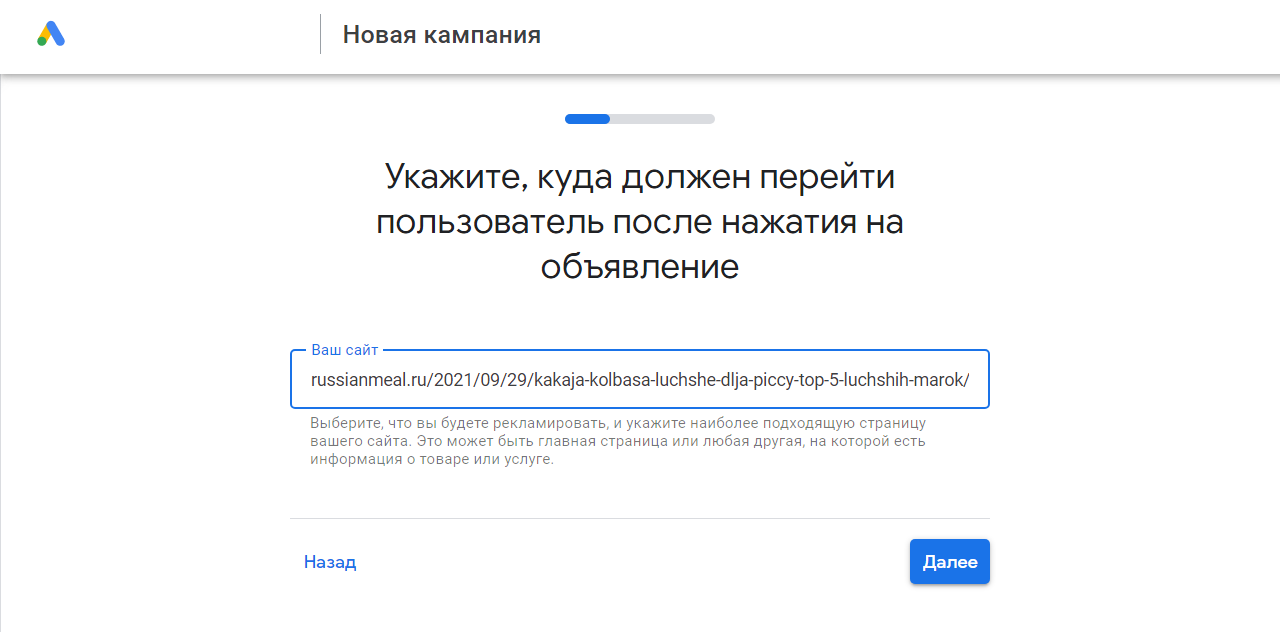
Главную указываем, если нужно рекламировать весь сайт, конкретную — если продвигать определенный товар или услугу. Ждем немного, пока данные о странице будут обработаны:
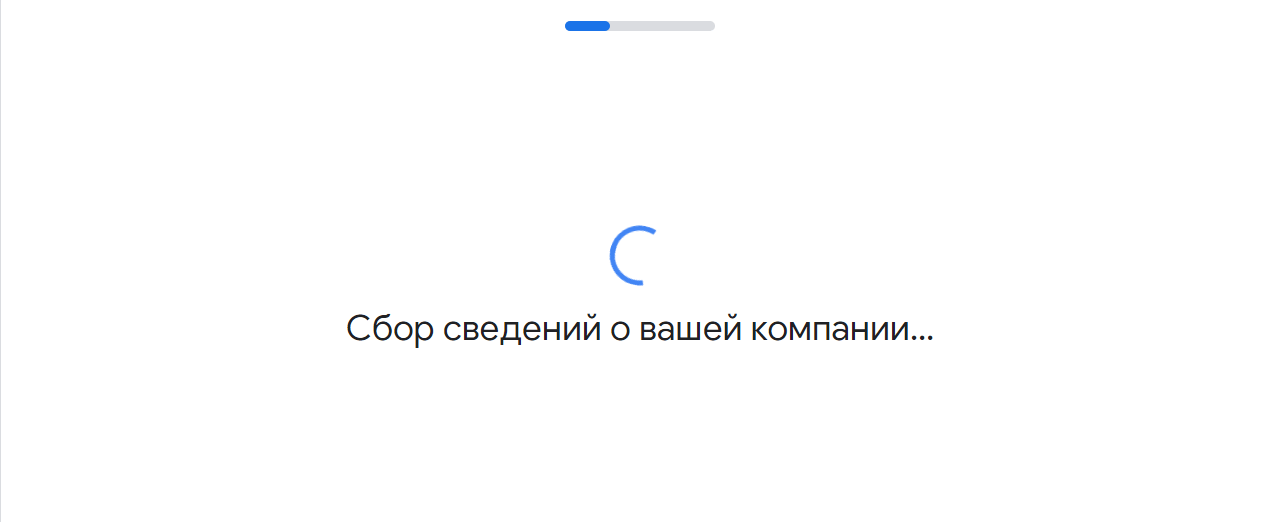
Готово! Теперь мы можем посмотреть, на какую страницу будут попадать пользователи после клика по объявлению:
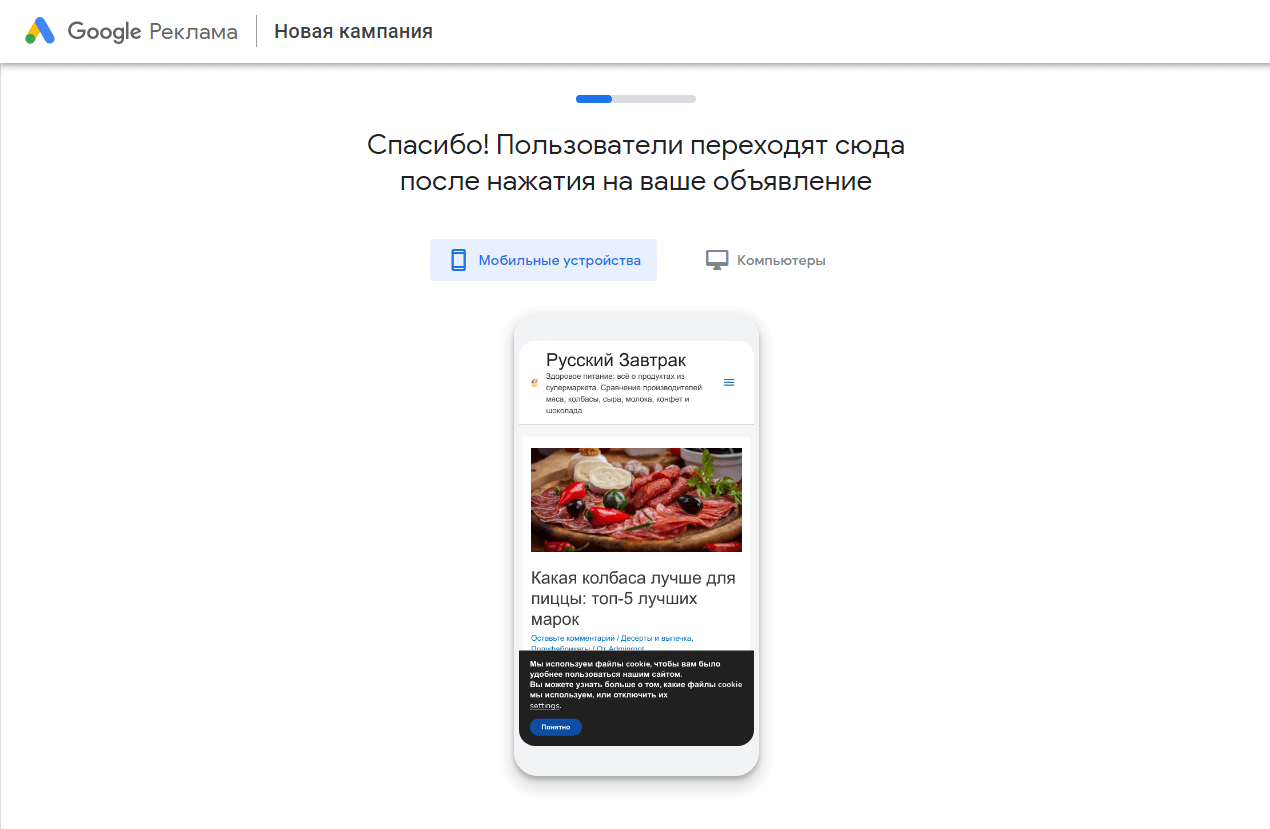
Если рекламируемая страница выводится корректно, нажимаем кнопку «Далее». Мастер предложит настроить веб-аналитику:
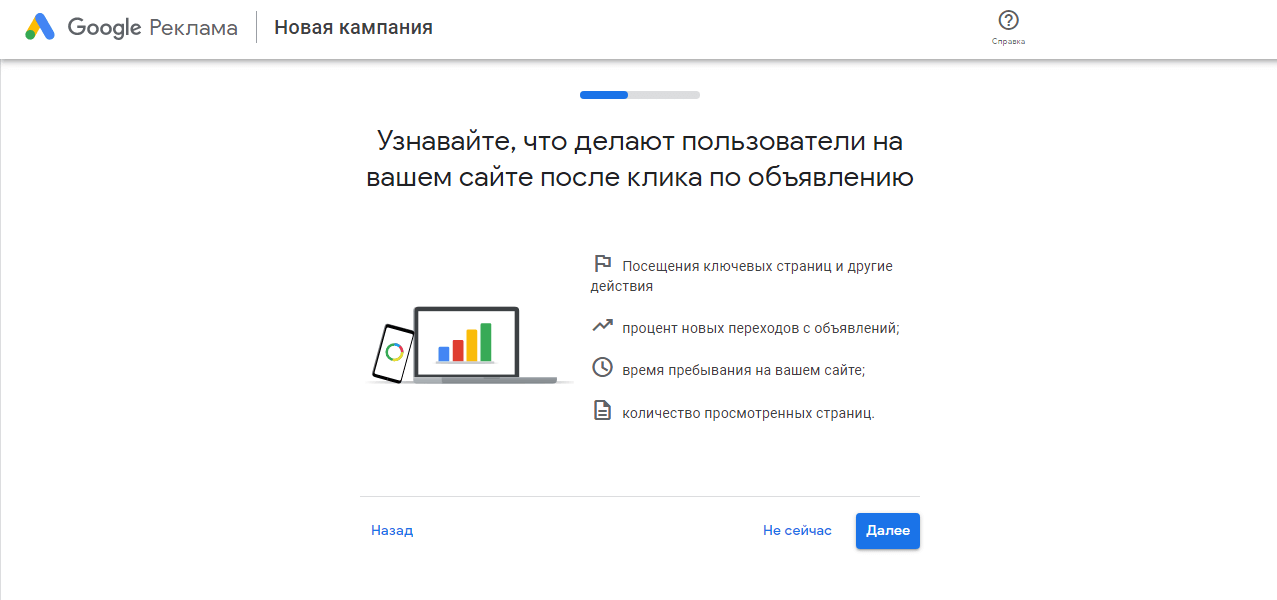
Добавление Google Analytics в умной кампании
Варианта два — мы можем создать абсолютно новый ресурс «Google Аналитики» или настроить уже существующий.
Ресурс в «Google Аналитике» — это домен, мобильное приложение или конкретное устройство.
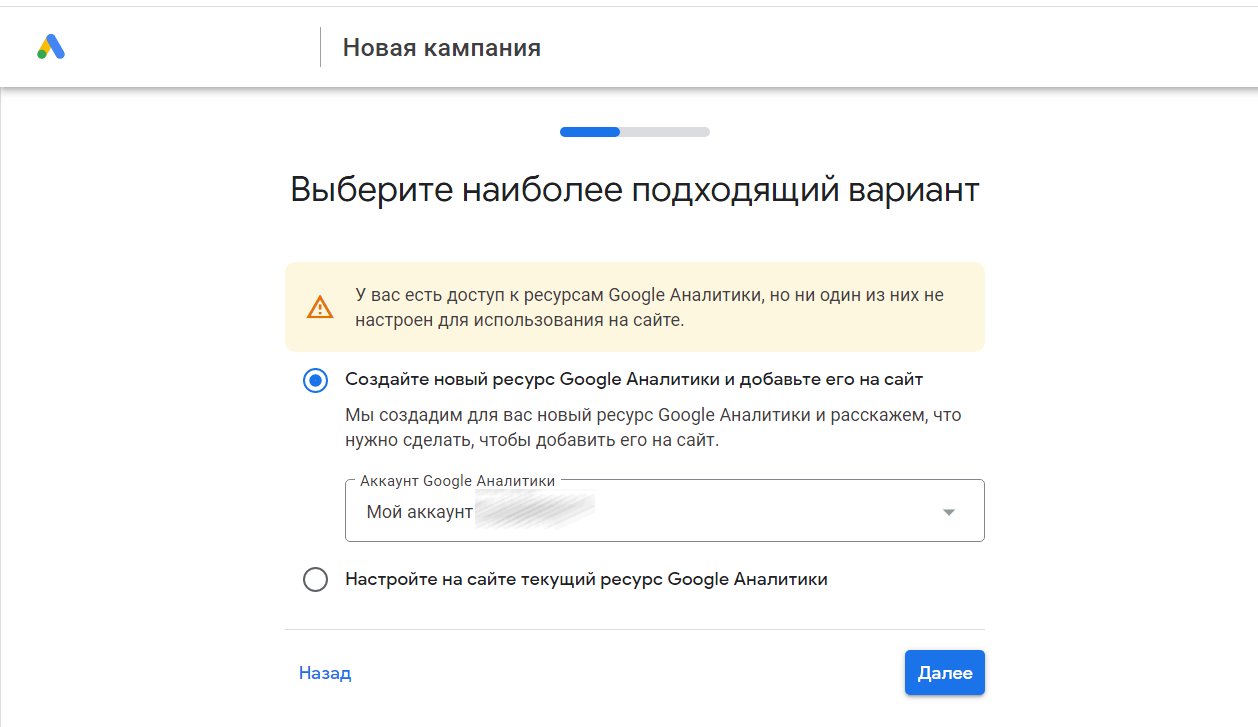
Допустим, мы хотим создать новый ресурс GA. Нажимаем «Создать новый ресурс...». Мастер предложит установить тег Google Analytics двумя способами — вставить его в «Редактор тем» (если ваш сайт на WordPress) или добавить вручную в шаблон сайта:
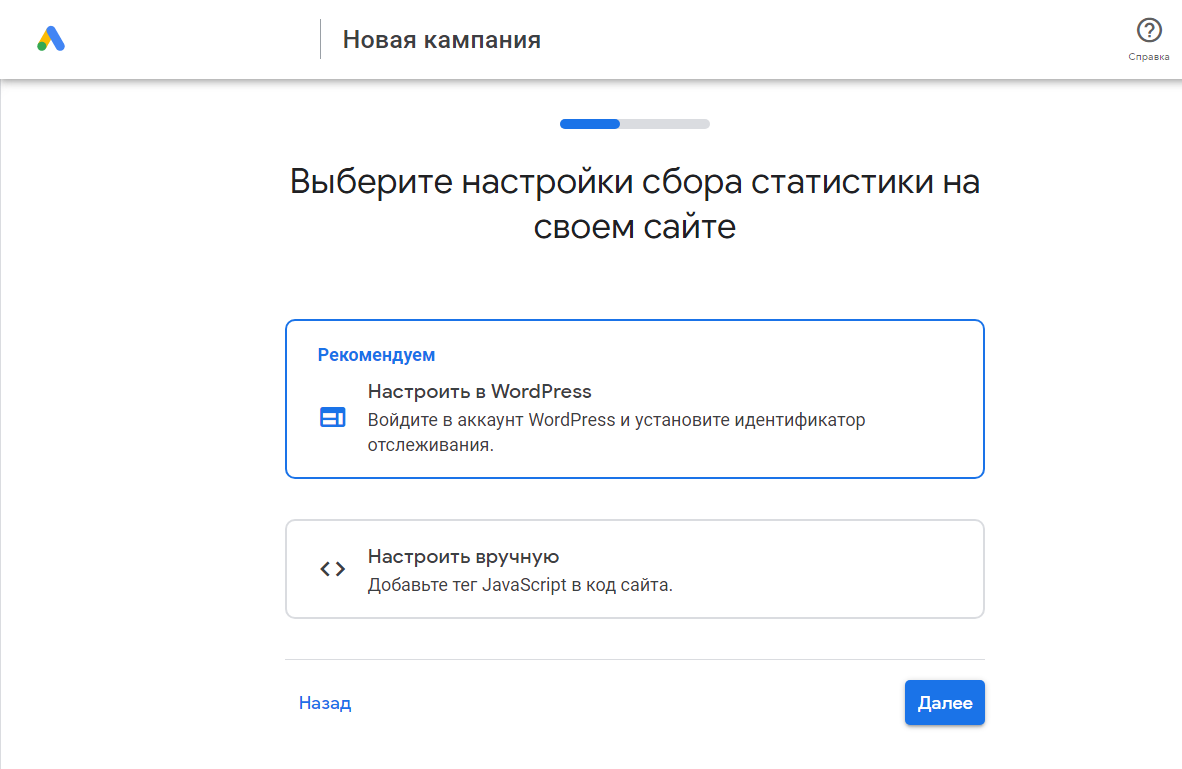
Для WordPress добавить тег проще всего: выбираем первый вариант «Настроить в WordPress...». Мастер выдаст нам фрагмент кода:
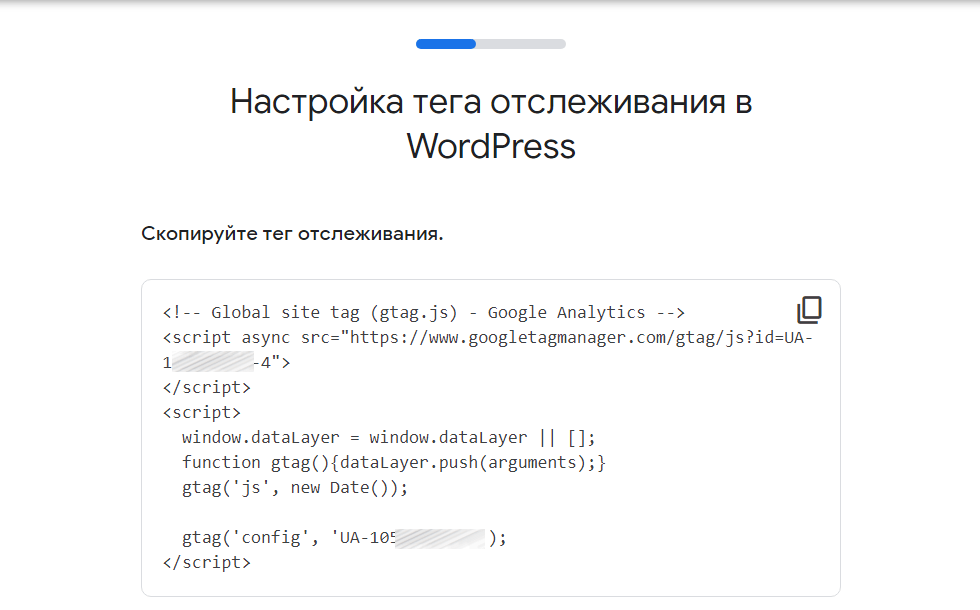
Его нужно добавить через «Редактор тем» в административной панели WordPress вашего сайта. Для этого залогиньтесь в ней и выполните следующие действия:
- Нажмите на «Внешний вид».
- Выберите пункт «Редактор тем»:
- Нажмите «Заголовок темы»:
- Укажите тег отслеживания Google Analytics, который мастер Google Ads выдал нам ранее:
- После добавления скрипта в код страницы обновите ее:
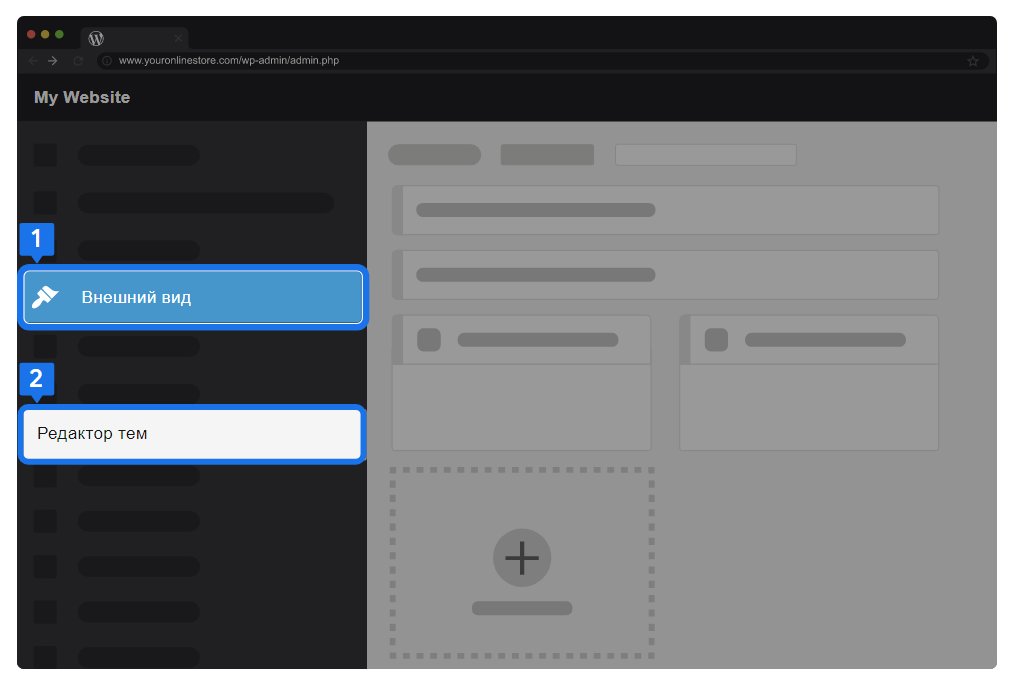
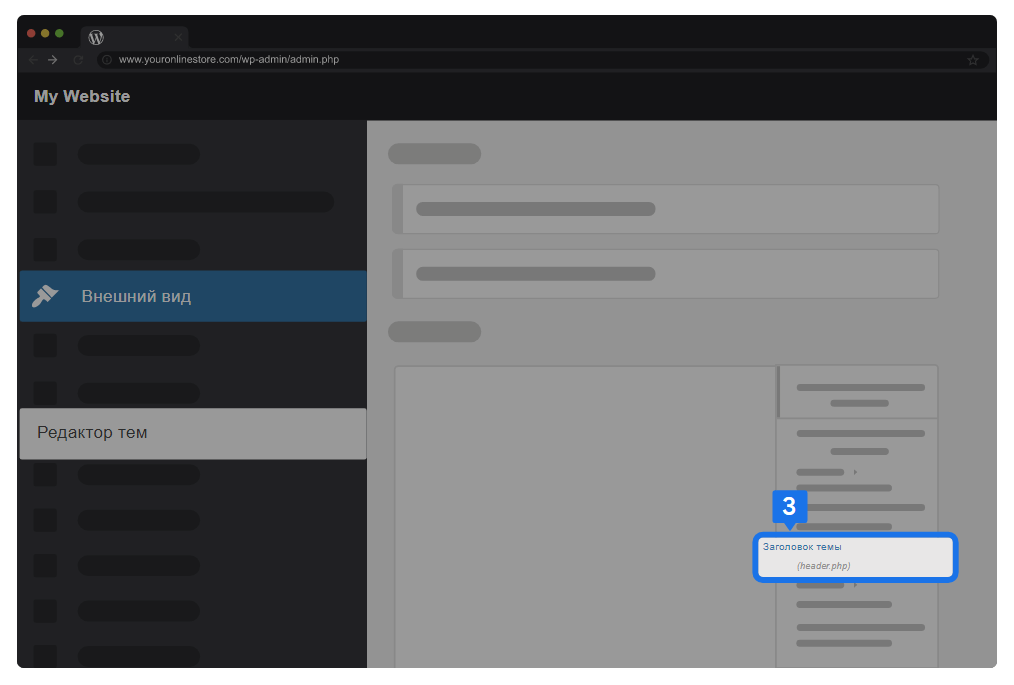
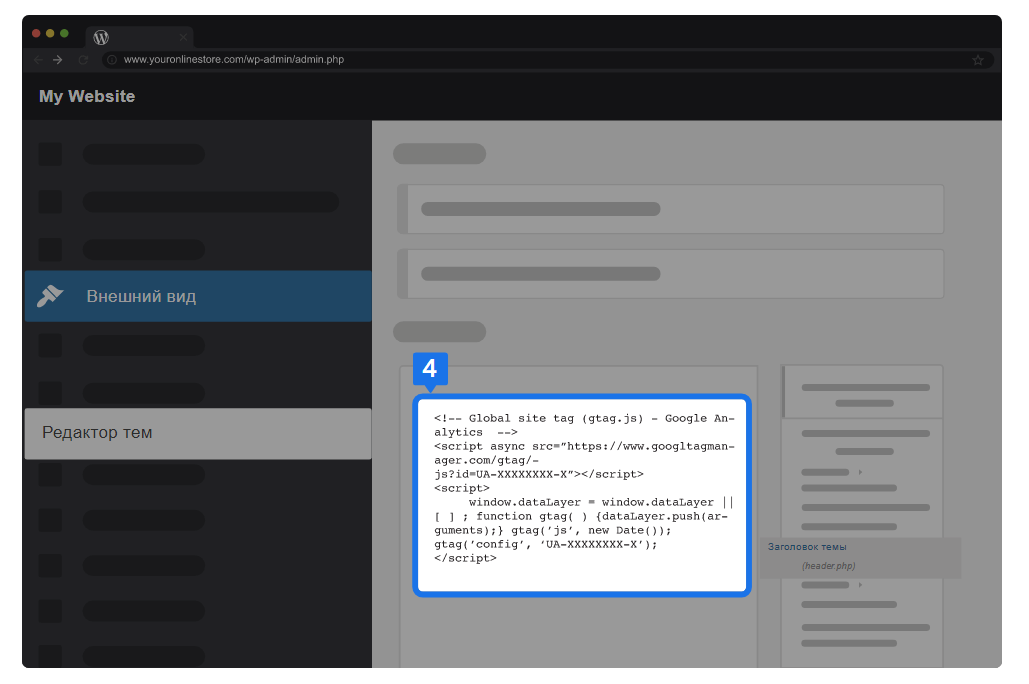
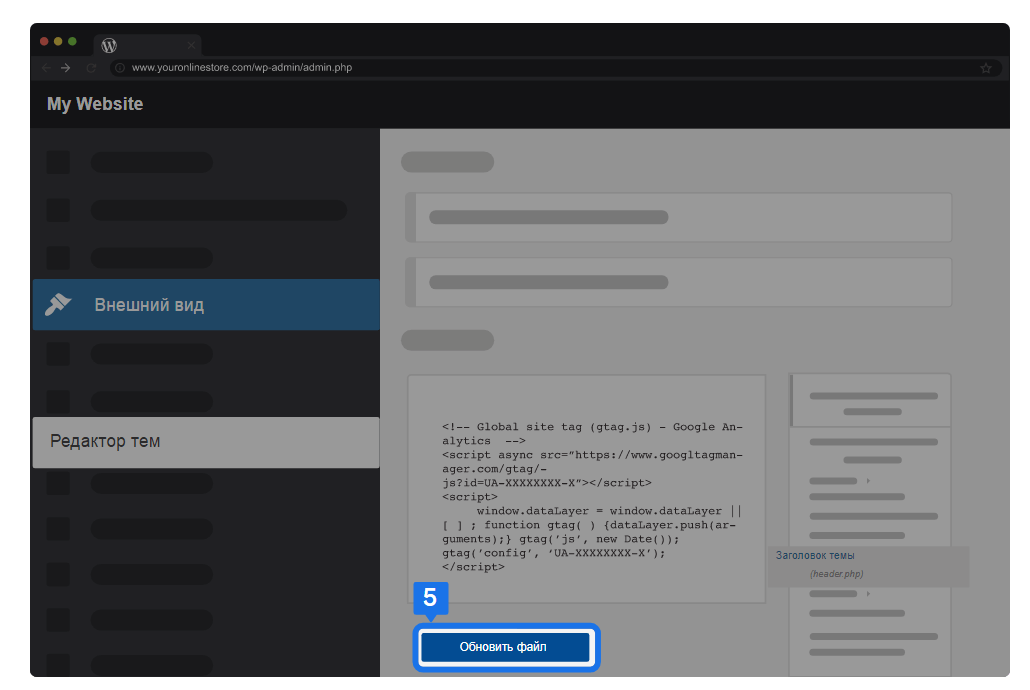
Возвращаемся в мастер «Google Рекламы» и проверяем подключение:
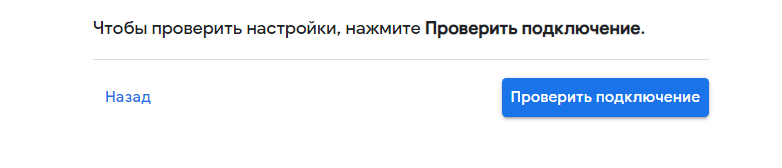
Ручное добавление тега выполняет аналогичным образом: код скрипта нужно добавить перед закрывающим тегом . Делать это нужно на каждой странице сайта, где должно работать отслеживание.
Но обычно тег добавляется в хедер сайта. Ведь код Google Ads асинхронный, а при размещении в заголовке он не будет блокировать загрузку страниц. Разместив его в заголовке (хедере), вы с большей вероятностью получите точную статистику.
Если код установлен корректно, мастер предложит перейти к созданию объявлений.
Создание объявлений в умной кампании
В умных кампаниях объявления имеют только самые основные элементы — три заголовка и два описания:
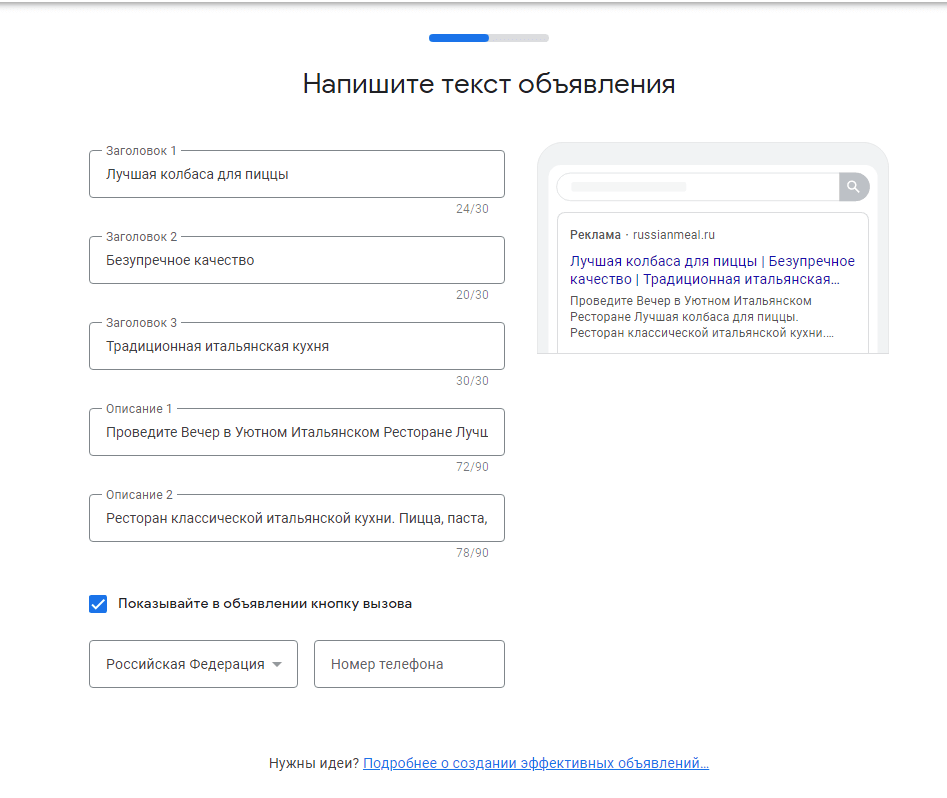
Обратите внимание на ограничения по количеству символов:
- Для заголовков — до 30 символов.
- Для описаний — до 90 символов.
Укажите телефон вашей компании. При необходимости можно добавить в объявление иконку трубки:
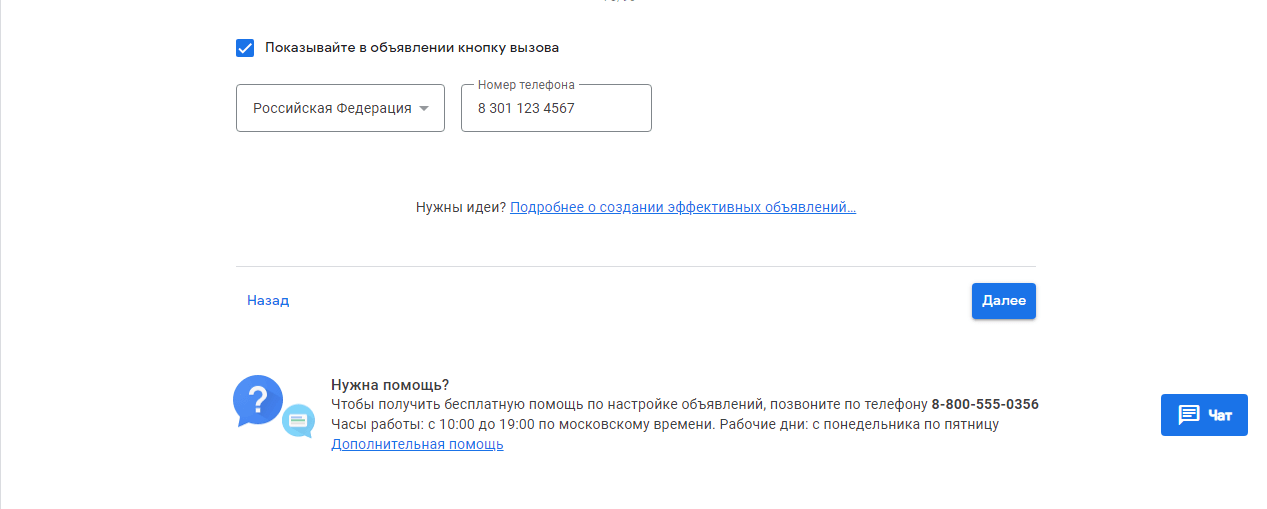
Переходим к добавлению ключевых слов. По ним ваше объявление будет показываться другим пользователям.
Ключевые слова в умной кампании
Для нашей посадочной страницы мастер «Google Рекламы» автоматически подобрал несколько вариантов ключевых слов:
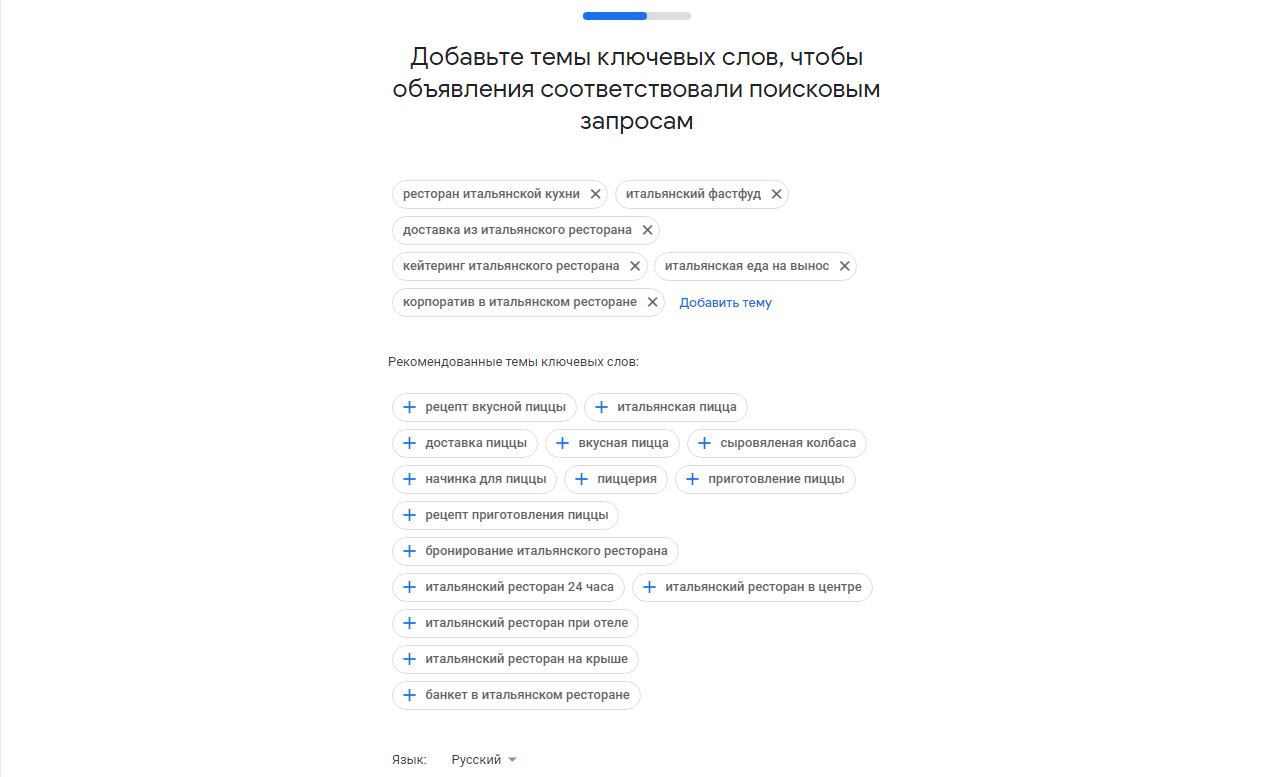
Если вы хотите добавить минус-слова, сделать это можно будет только после окончания настройки умной кампании в мастере. После добавления всех необходимых ключей нажмите кнопку «Далее»:
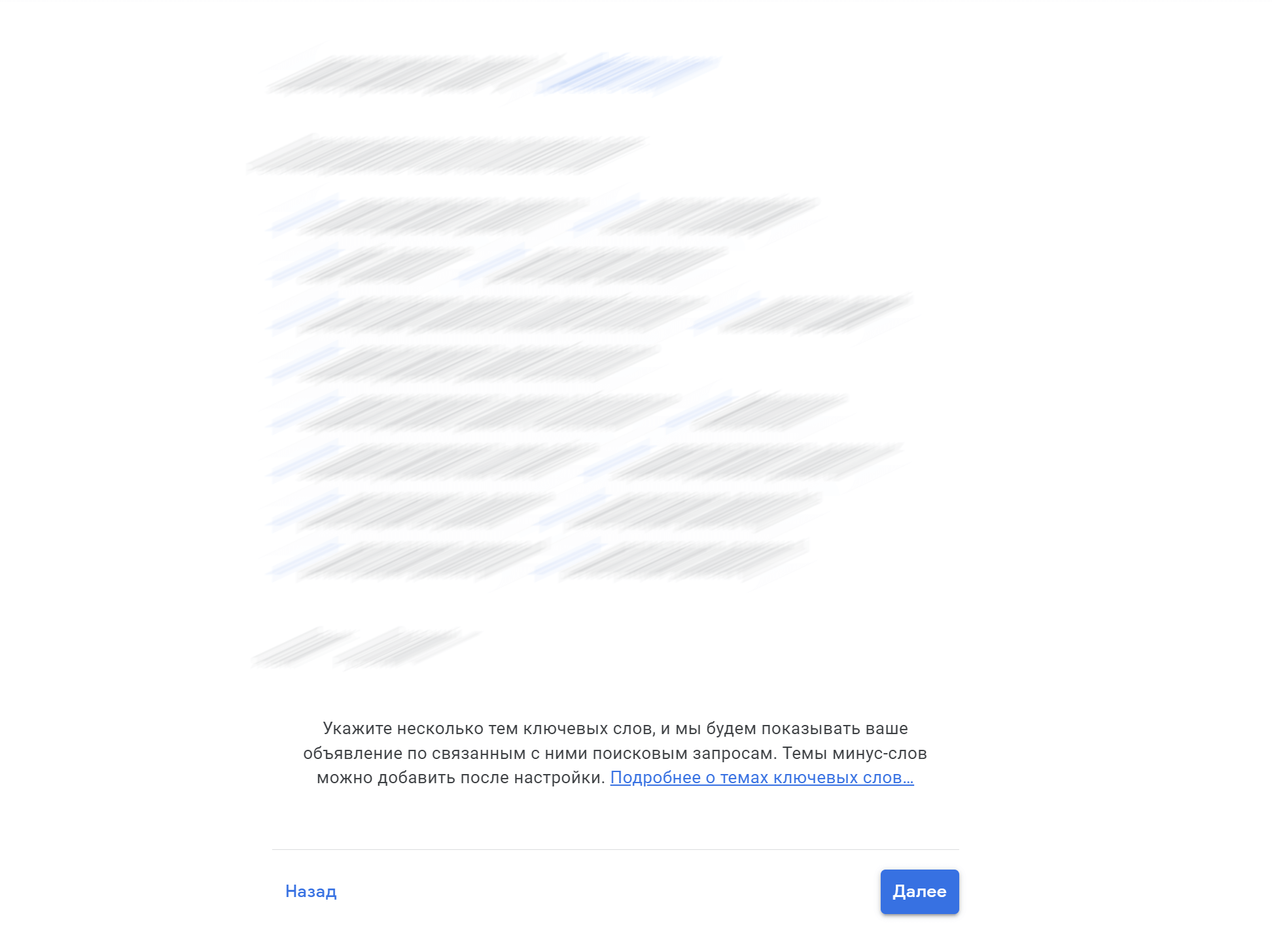
Местоположения в умной кампании
Если вы рекламируете локальный бизнес, то настройки местоположения очень важны.
«Google Реклама» будет показывать ваше объявление только пользователям в местоположениях, которые вы указали
Допустим, нам нужно показываться людям из центра Москвы, но в определенном радиусе:
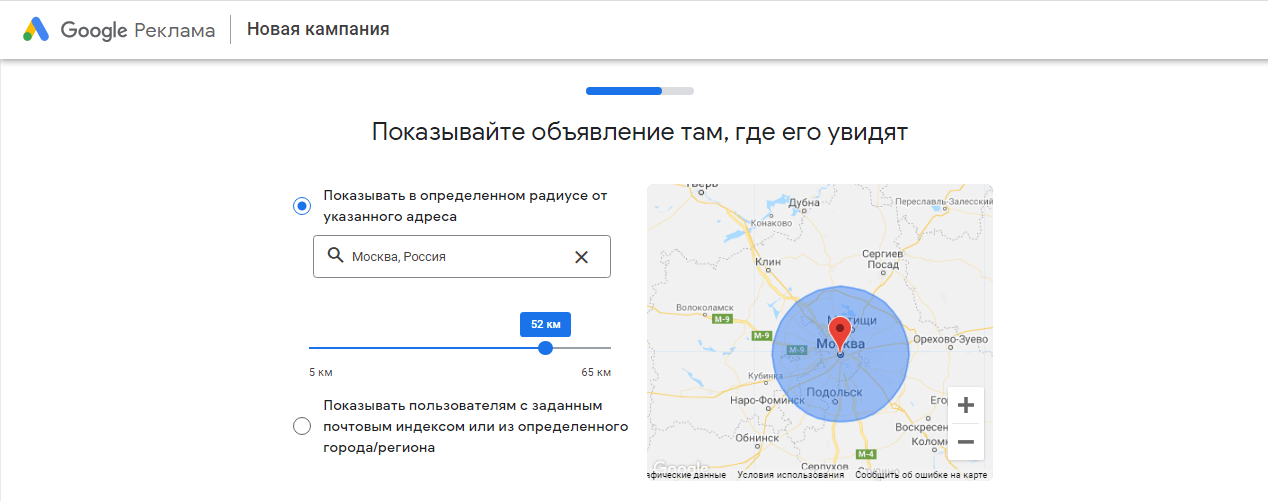
Кроме радиуса, можно показываться в конкретных городах, регионах или даже по почтовому индексу (правда, последнее для российских городов еще не работает):
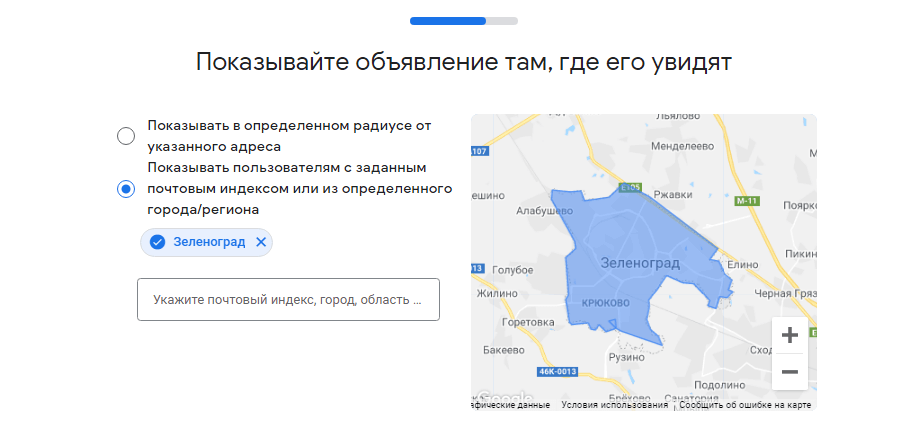
После определения всех важных для вашего объявления местоположений нажмите кнопку «Далее». Переходим к настройкам бюджета.
Бюджет в умной кампании
Мастер предложит нам три сценария расходов в день: 30, 99 и 286 рублей в нашем случае:
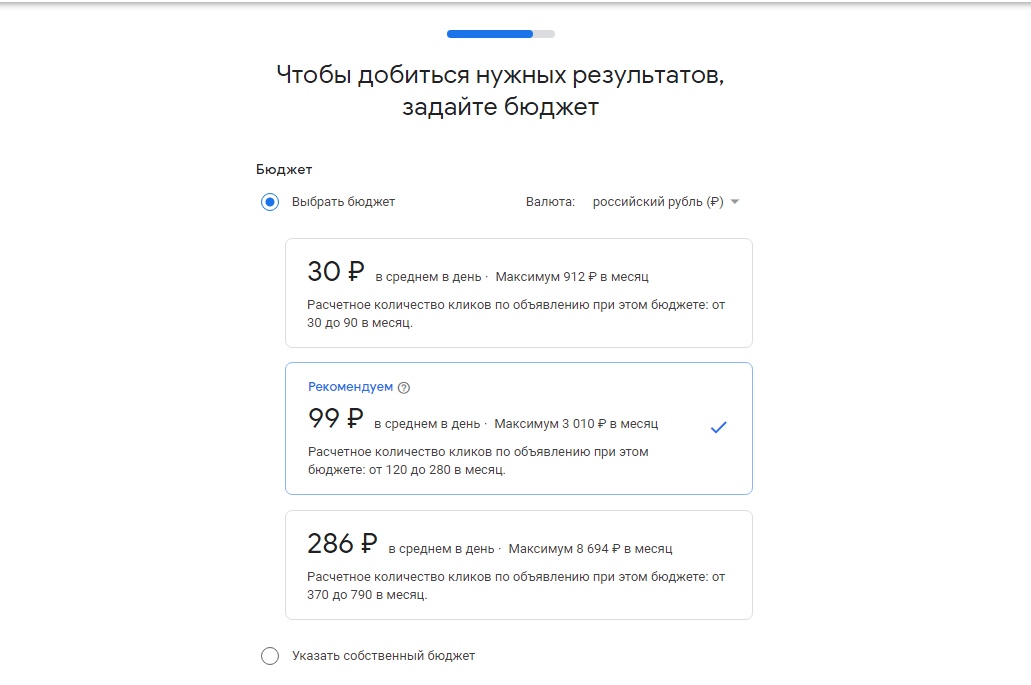
Если предложенные сценарии вас вообще не устраивают, укажите собственный бюджет:
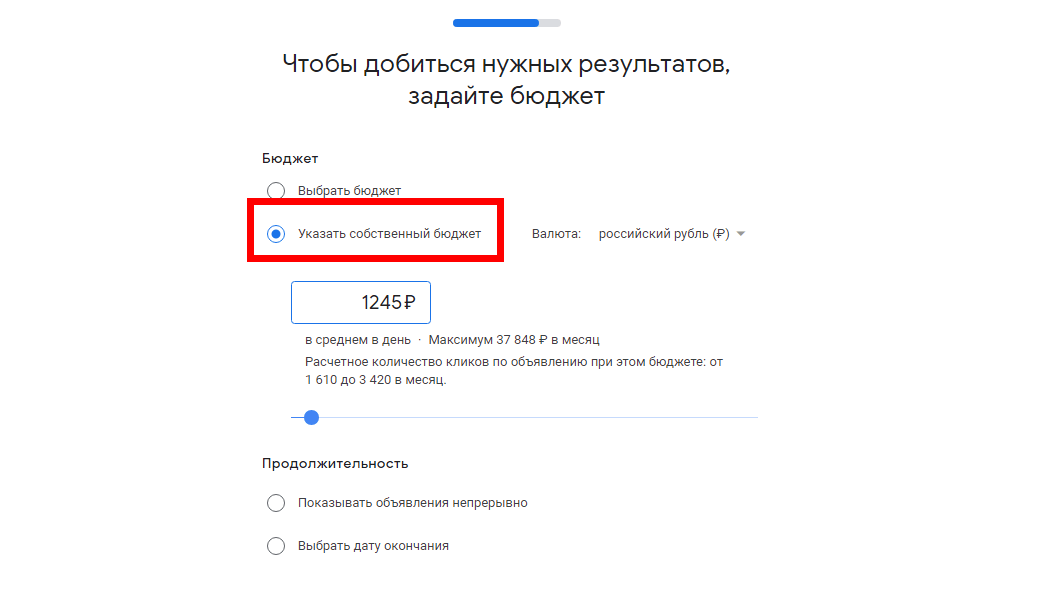
Не забудьте выбрать продолжительность рекламной кампании:
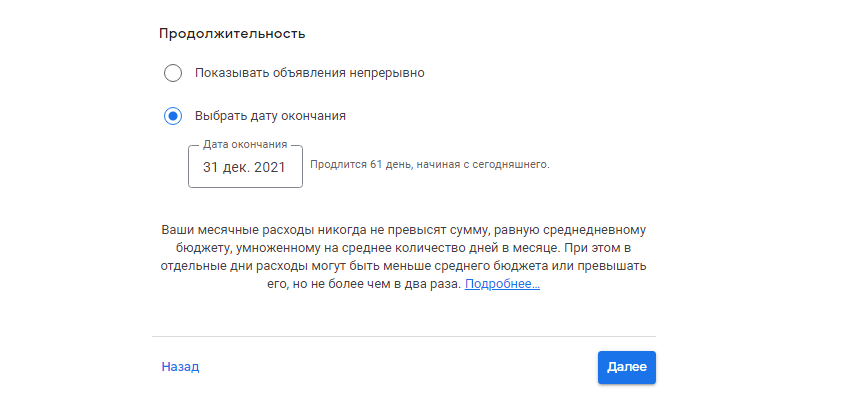
Проверьте настройки кампании еще раз:
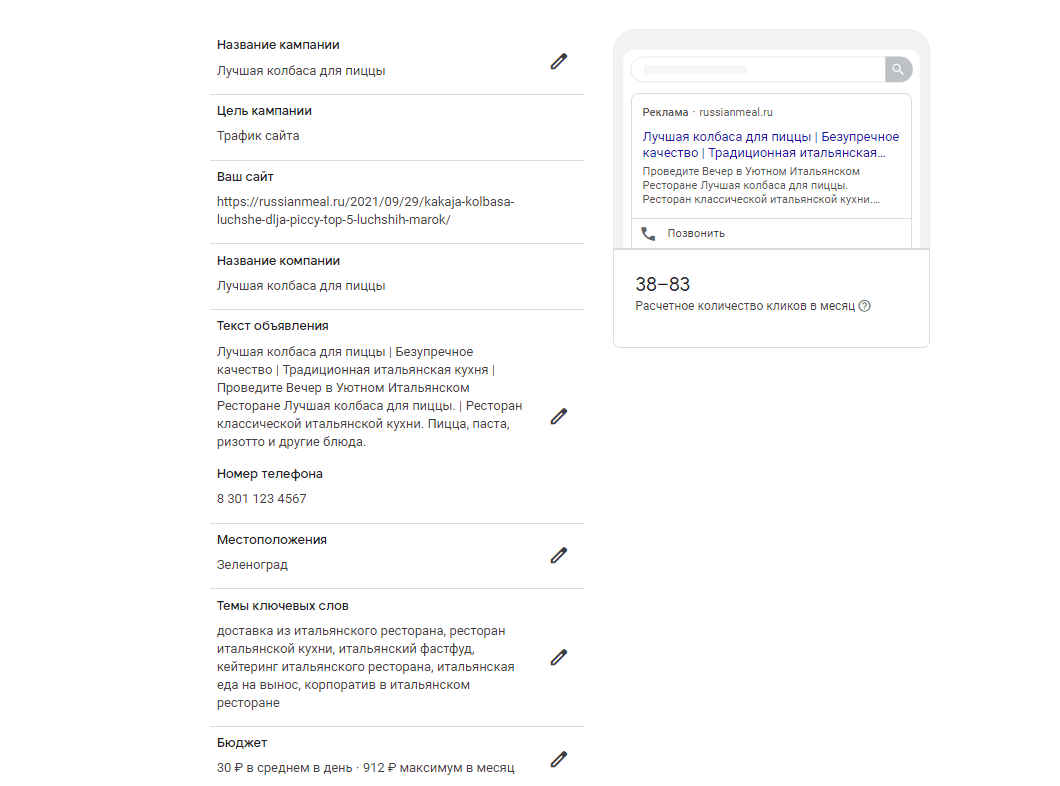
Если все правильно, нажимаем кнопку «Далее» внизу экрана:
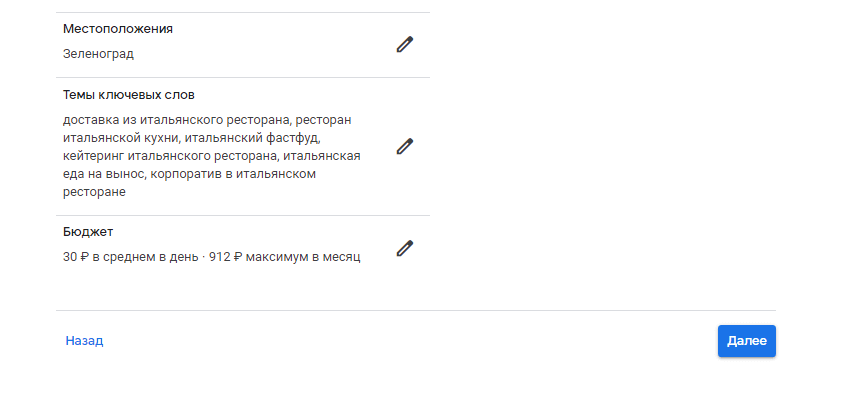
Оплата в умной кампании
Попадаем на экран подтверждения платежных данных. Указываем страну получателя счета, часовой пояс и промокод, если он у вас есть:
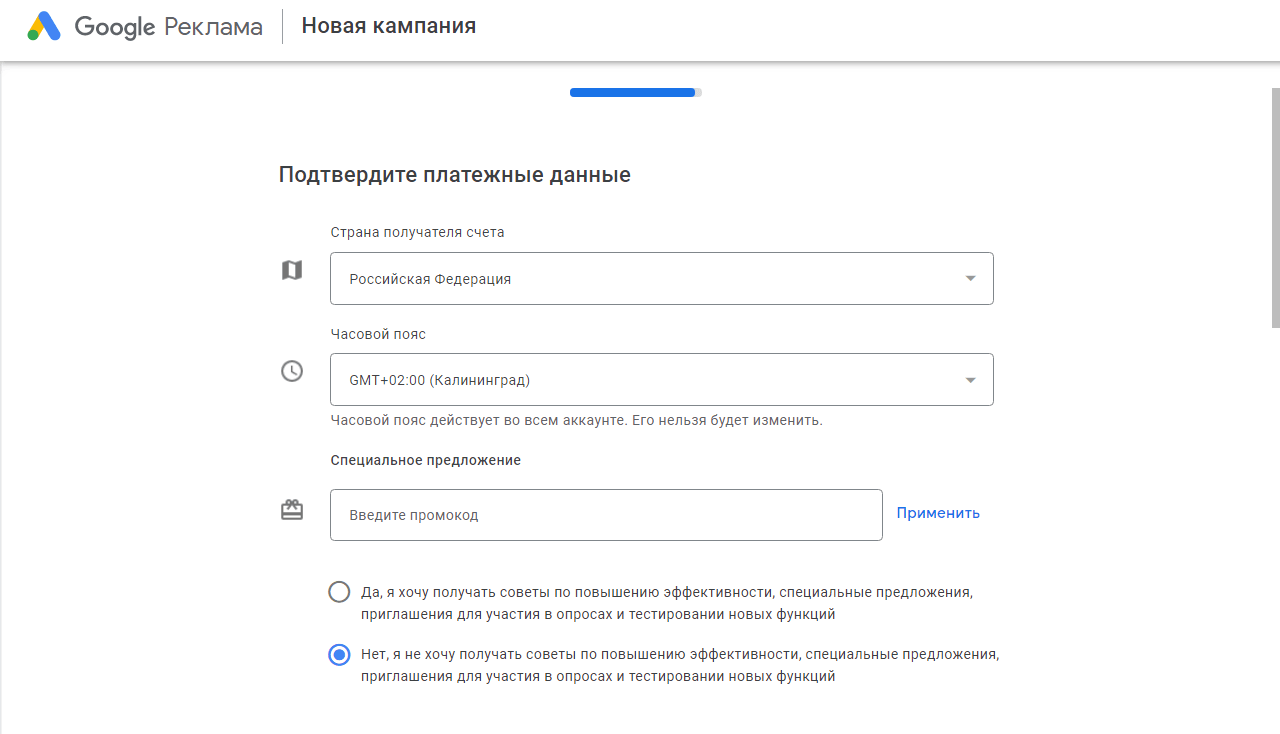
Выбираем текущий платежный профиль или создаем новый. Проверяем автоматические сведения об аккаунте. Если какая-то информация некорректная, кликаем по иконке карандаша и редактируем сведения:
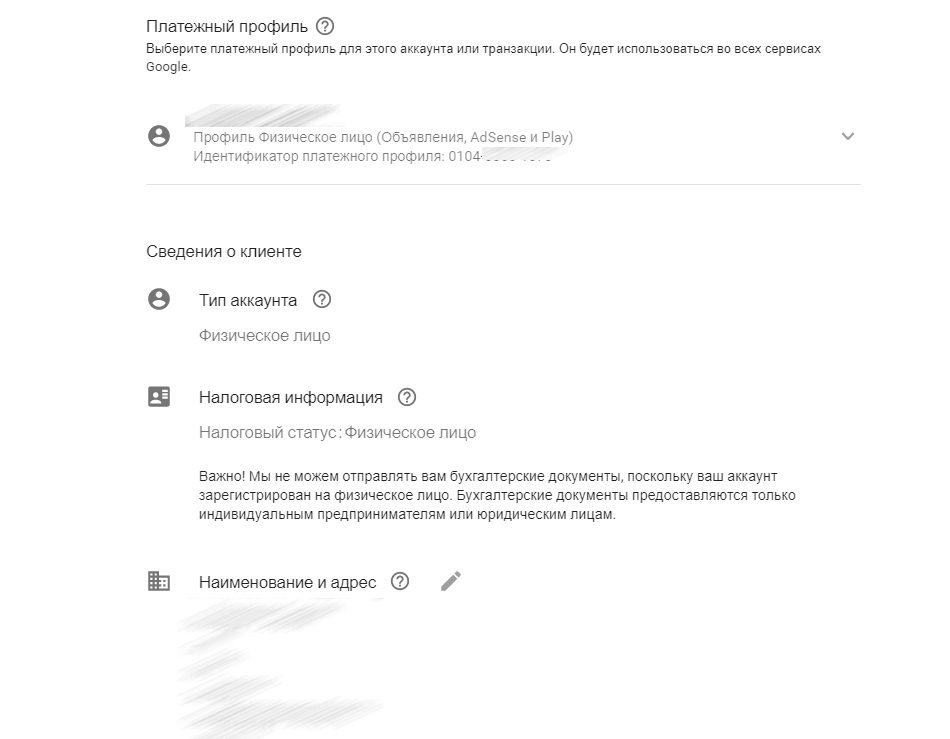
«Google Реклама» работает только по предоплате. Указываем сумму единовременного платежа:
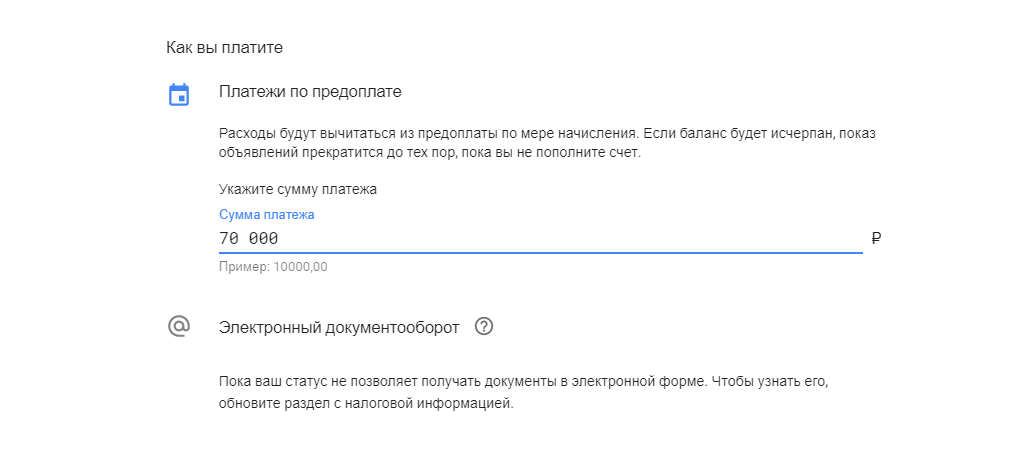
Ниже выбираем предпочтительный способ оплаты и привязываем его здесь же:
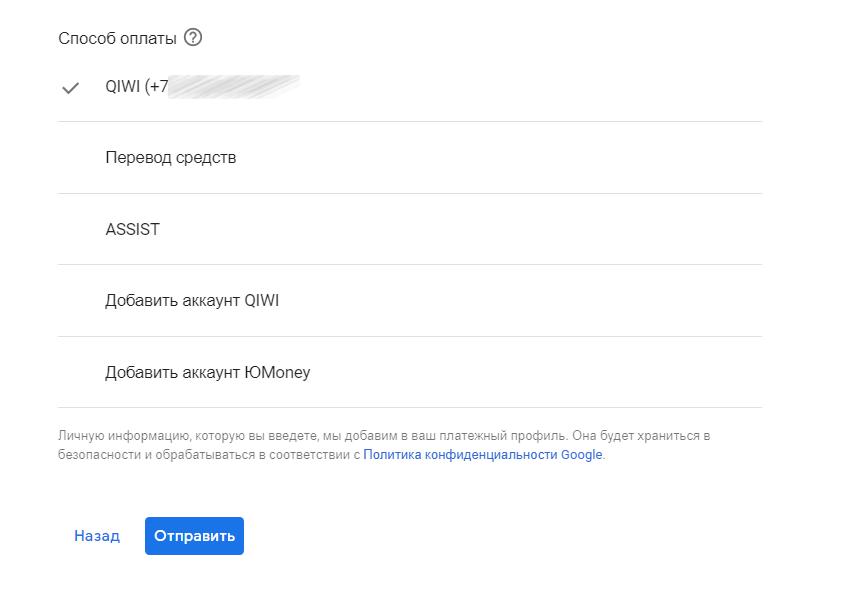
Для каждого способа появится подробная инструкция. Так, например, алгоритм действий для способа оплаты через ASSIST:
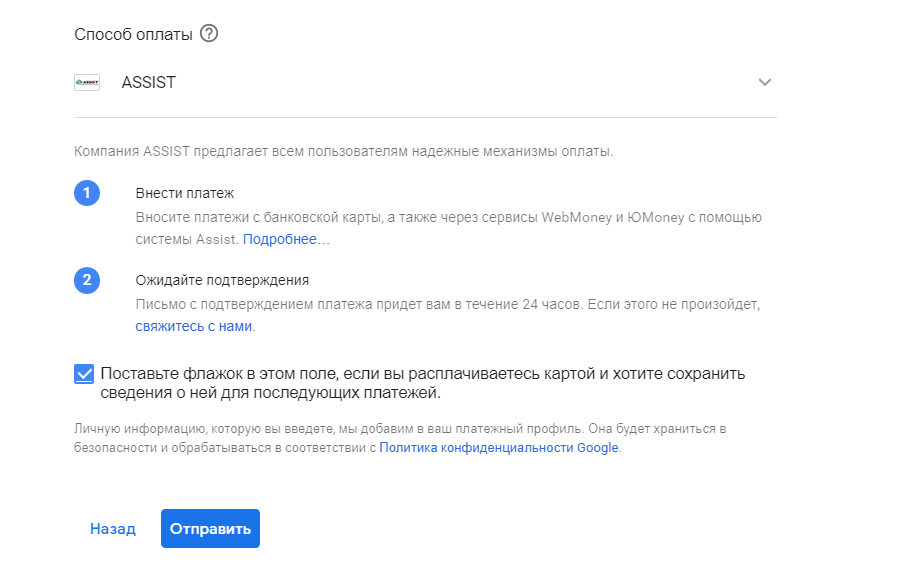
После выбора подходящего способа оплаты нажмите «Отправить» и подтвердите операцию:
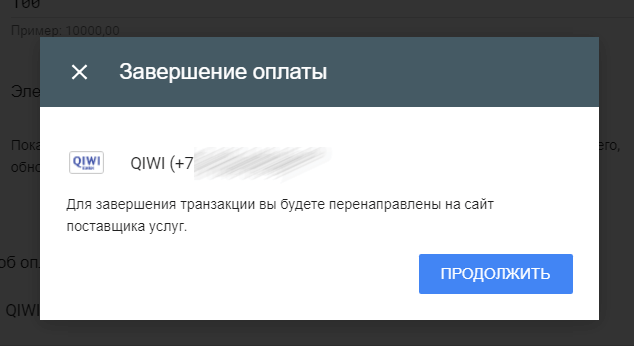
У нас получилось. Благодаря мастеру умных кампаний мы создали свою первую рекламу в Google Ads:
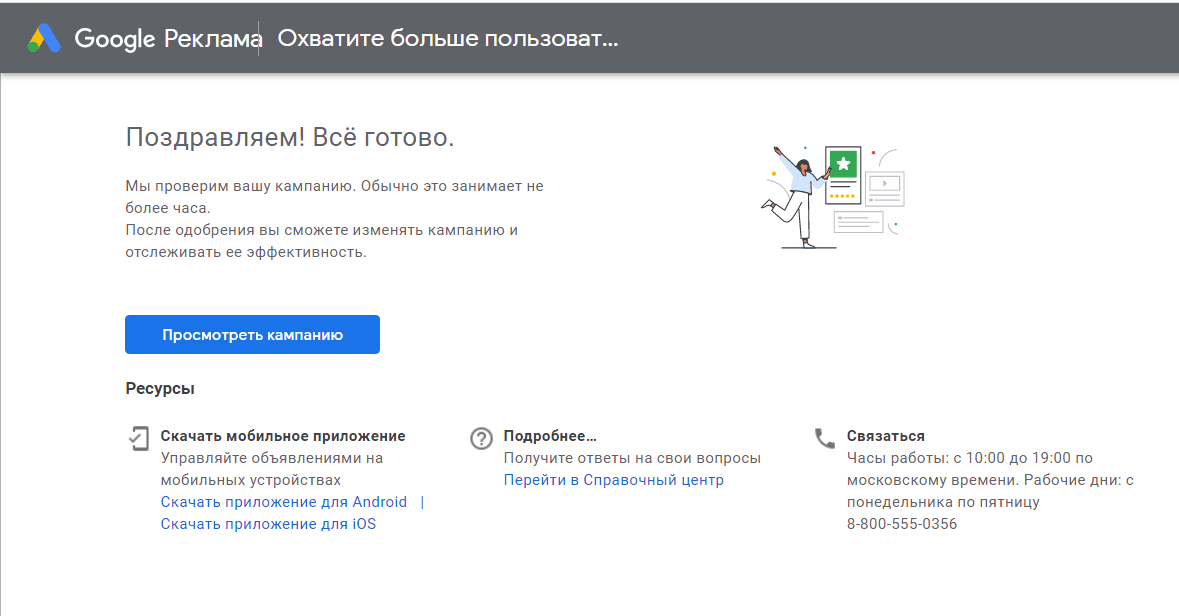
Как настроить «Google Рекламу» в режиме эксперта — способ для профессионалов
Чтобы попасть в режим эксперта, нажмите на ссылку «Перейти в режим эксперта» в мастере умных кампаний:
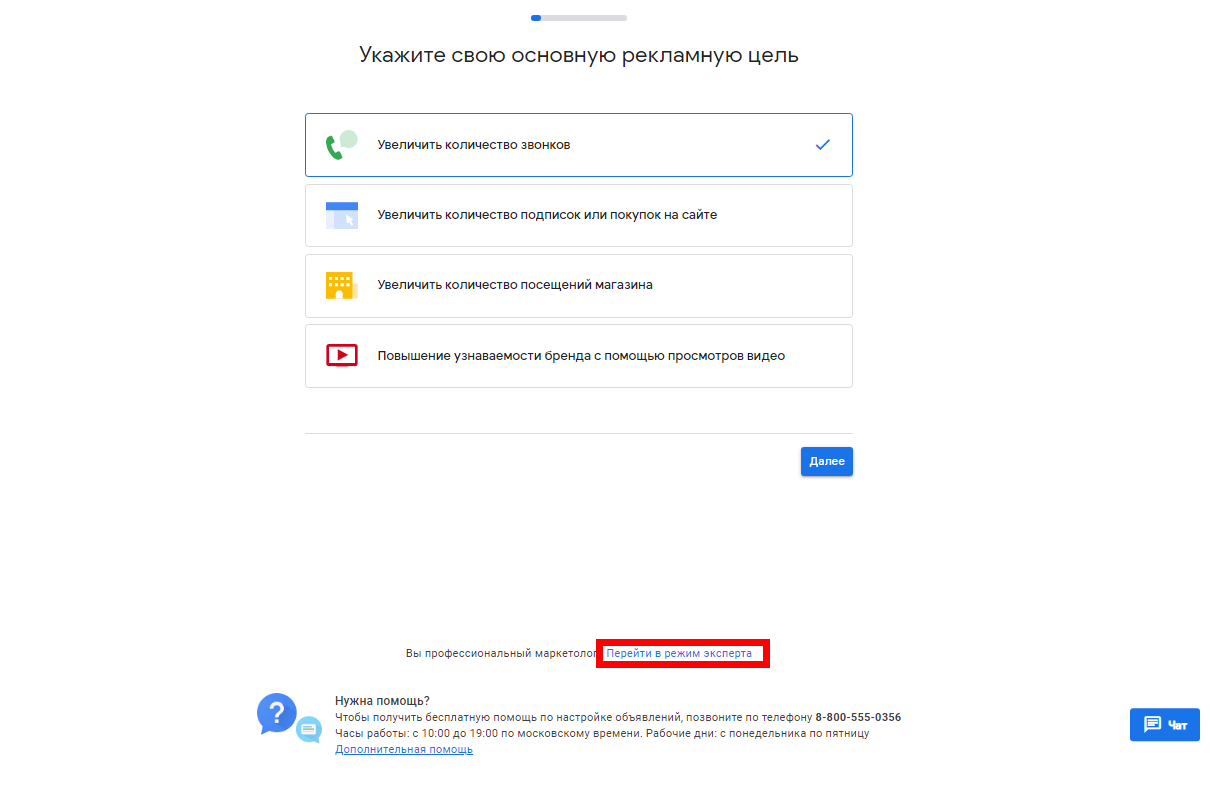
Прежде чем переходить к инструментам, настройкам, параметрам, рассмотрим цели и типы разных кампаний. Именно от них зависят модели оплаты, места показов и другие ключевые параметры любой РК.
Цели кампаний
В 2022 году в «Google Рекламе» доступно 8 целей:
- Продажи. Для увеличения продаж на сайте, в магазине, в приложении. Поддерживаемые типы кампаний: поиск, КМС, торговая, видео, умная, discovery. Подробнее о разных типах кампаний мы расскажем в разделе «Поисковая сеть. Цель: Продажи».
- Потенциальные клиенты. Для поиска потенциальных клиентов и получения других конверсий. Поддерживаемые типы кампаний: поиск, КМС, торговая, видео, умная, discovery.
- Трафик сайта. Для привлечения клиентов на ваш сайт. Поддерживаемые типы кампаний: Поиск, КМС, Торговая, Видео, Умная, discovery.
- Интерес к бренду и товарам. Для привлечения внимания потенциальных клиентов к вашим товарам и услугам. Поддерживаемые типы кампаний: только видео.
- Узнаваемость бренда и охват. Для охвата максимально широкой аудитории и повышения узнаваемости бренда. Поддерживаемые типы кампаний: КМС и видео.
- Реклама приложения. Для увеличения количества установок / взаимодействий / регистрация мобильного приложения. Поддерживаемые типы кампаний: приложение.
- Посещения магазинов и промоакции. Для привлечения посетителей в магазины, рестораны и дилерские центры. Поддерживаемые типы кампаний: локальная.
- Кампания без цели. Пригодится, если вы хотите посмотреть все типы кампаний, доступные в «Google Рекламе»:
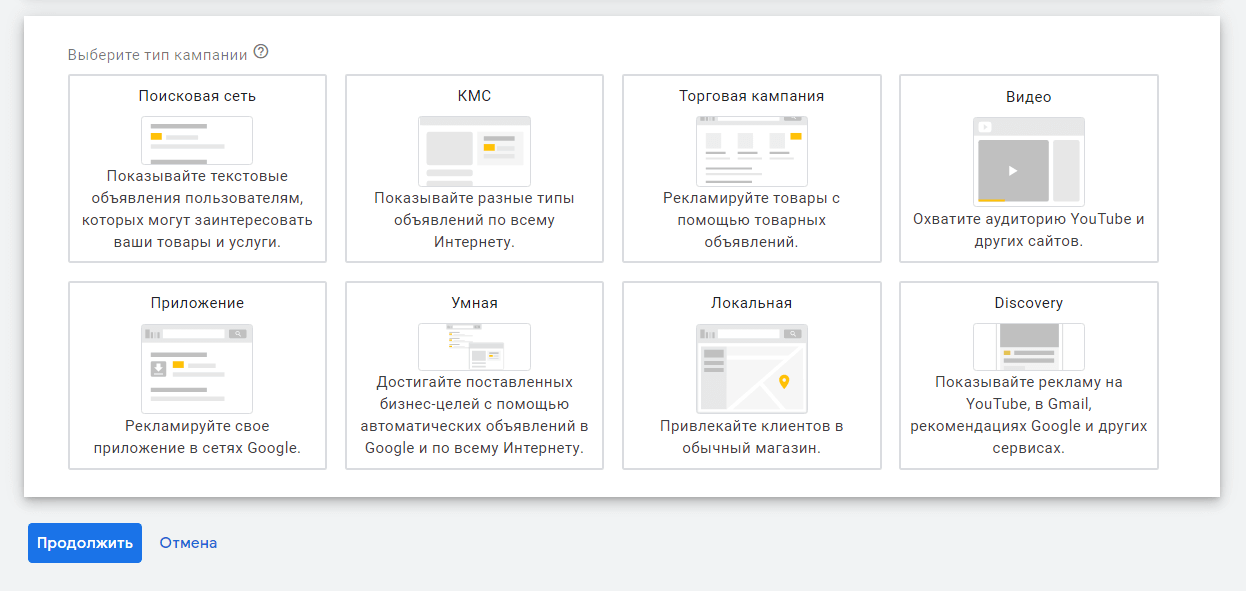
Выбрать конкретный тип кампании вы можете выбрать только после выбора цели. Рассмотрим типы кампаний подробнее.
Типы кампаний
От типа кампании зависит формат объявления и допустимые площадки, где оно будет показываться:
- «Поисковая сеть». Текстовые объявления для роста продаж. Рекламный блок содержит текст или номер телефона. Важно знать, что поисковый тип кампаний показывается не только в в результатах поиска Google, но и на сайтах-партнерах.
- «КМС». Разнообразные форматы для роста продаж. Удобное назначение ставок с учетом автоматических алгоритмов. Ваши объявления будут показываться более чем на 2 миллионах сайтах.
- «Торговая кампания»«Торговая кампания». Для рекламы товарных объявлений. Этот тип кампаний демонстрируется на поиске и в КМС. Недоступна в России.
- «Видео». Для рекламы товаров и услуг в формате видеообъявлений. Вы охватите аудиторию YouTube и сайтов-партнеров.
- «Умная». Алгоритмы сами создадут объявления и будут показывать его по всему интернету, включая поиск и другие сервисы Google (например, Google Maps).
- «Discovery». Идеальный вариант для персонализированной рекламы. Показывается в Gmail, ленте рекомендаций Google Discover, на YouTube и других площадках. Недоступна в России.
Рассматривать каждый тип кампании и каждую цель подробно нецелесообразно, так как настройки там практически не различаются. Мы рассмотрим ключевые варианты: «Поиск», «КМС», видео.
Для начала попробуем запустить поисковую рекламу с целью продаж, так как это один из самых популярных сценариев использования «Google Рекламы».
Поисковая сеть. Цель: Продажи
На примере этой кампании мы рассмотрим все параметры, которые встретятся вам при настройке других типов кампаний.
Поисковая кампания с целью «Продажи» подразумевает выбор одного или нескольких способов достижения цели:
- Посещения сайта.
- Телефонные звонки.
- Посещения магазинов.
- Скачивания приложения (Android или iOS):
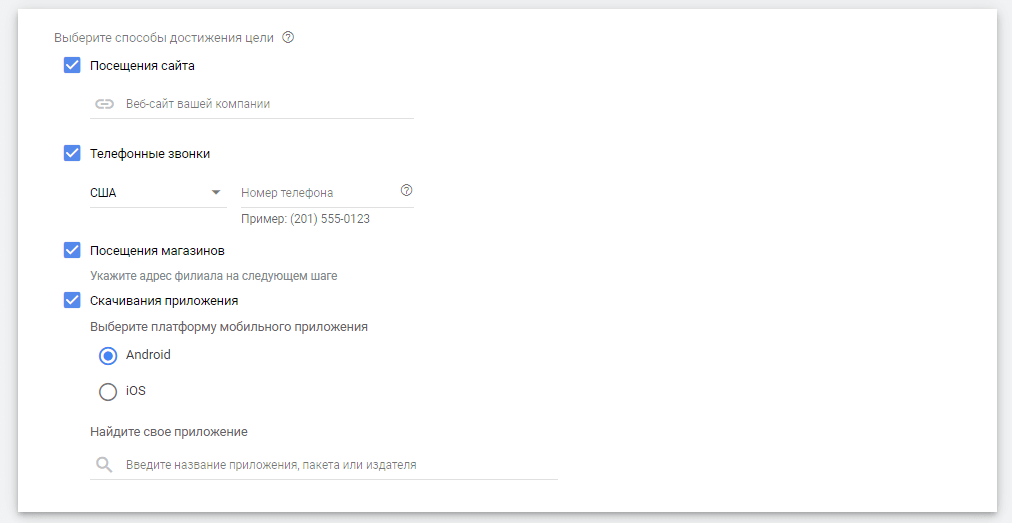
Поисковая кампания с целью «Продажи» позволяет настроить отслеживание любых конверсий. Не всегда конверсии важны (например, в охватных кампаниях), но если вам нужны лиды, не забудьте создать действие-конверсию и добавить скрипт для его отслеживания на свой сайт. Нажмите кнопку «Создать действие-конверсию».
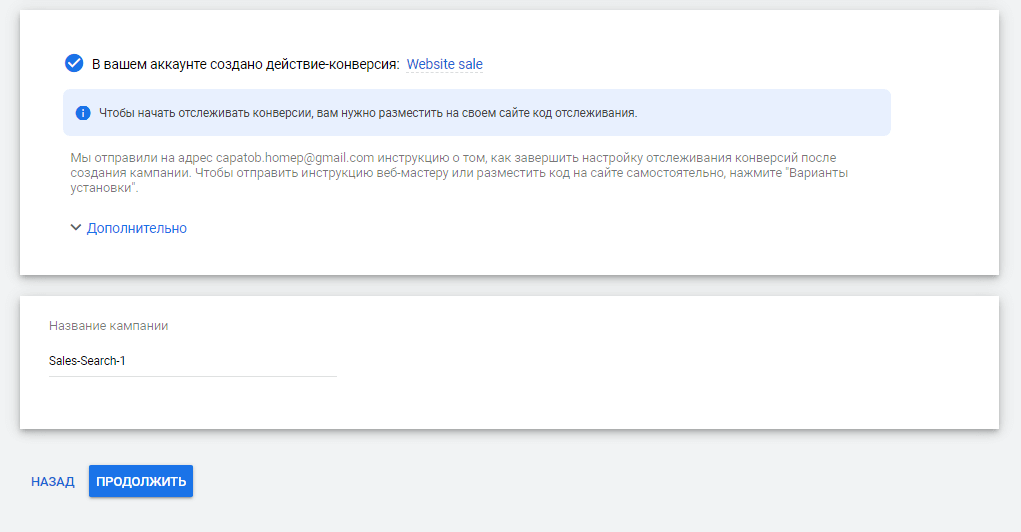
Подробнее о действиях-конверсиях написано в справке Google Ads.
После нажатия кнопку «Продолжить» мы попадаем в общие настройки кампании:
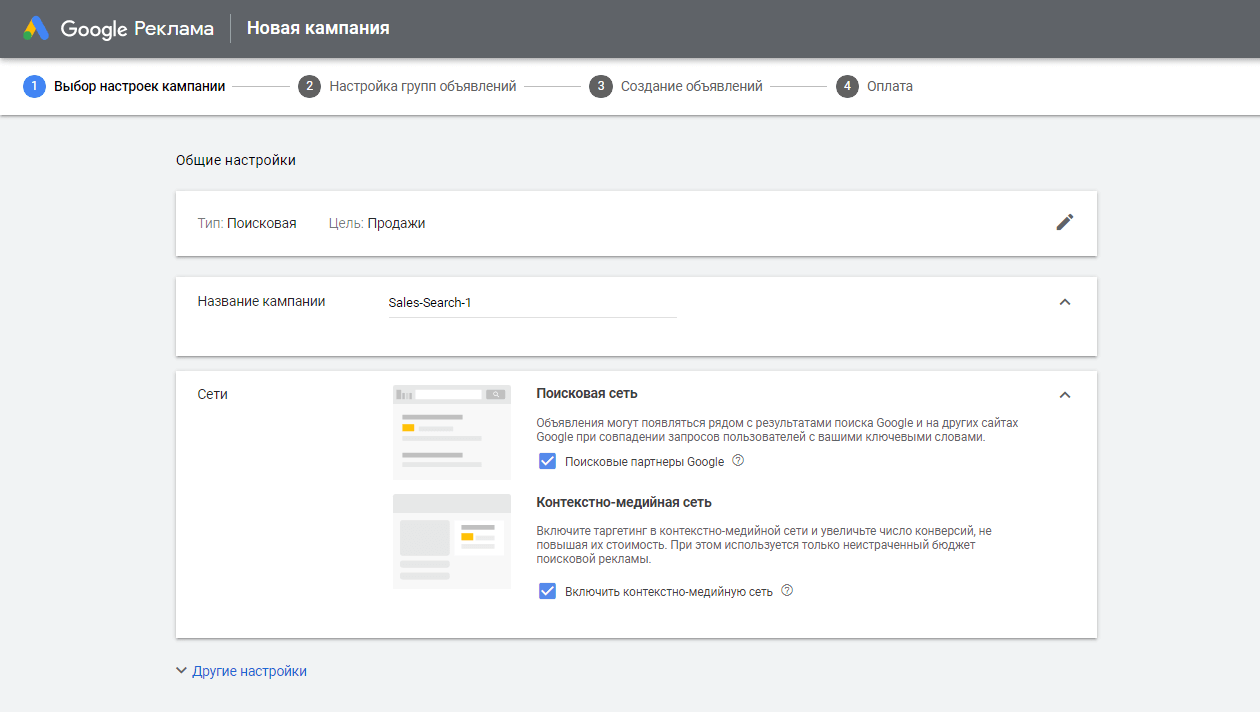
Общие настройки поисковой кампании с целью продажи
Прежде чем разбирать настройки, скажем немного об особенностях поиска и КМС для рекламодателя.
Особенности поисковой сети:
- Поисковые партнеры Google – это поисковые сайты, на которых могут быть показаны ваши объявления.
- Чтобы вы могли получать конверсии примерно по той же цене, что и в поисковой сети, стоимость некоторых кликов на сайтах поисковых партнеров должна отличаться от максимальной цены за клик в поисковой сети в большую или меньшую сторону.
- Статистика показов на сайтах поисковых партнеров не влияет на показатель качества в поисковой сети.
Особенности контекстно-медийной сети:
- Вы будете получать больше конверсий в КМС, чем в поисковой сети, в рамках таких же или меньших затрат.
- Ваши объявления будут показываться, только когда вы не полностью израсходовали свой бюджет в поисковой сети или когда конверсии в КМС стоят дешевле, а по другим кампаниям КМС ваши объявления не допускаются к показу.
- Показ объявлений в КМС не повлияет на показатель качества для поисковой сети.
- Вы можете воспользоваться этой функцией, выполнив быструю настройку.
Дополнительные настройки
В дополнительных настройках мы задаем:
- Дату начала и окончания РК.
- Параметры URL./li>
- Настройки динамических объявлений.
- Расписание показов.
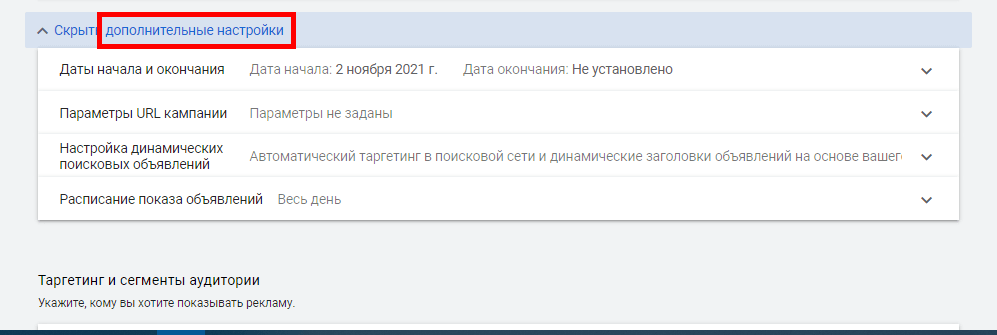
Даты начала и окончания. Выбираются следующим образом:
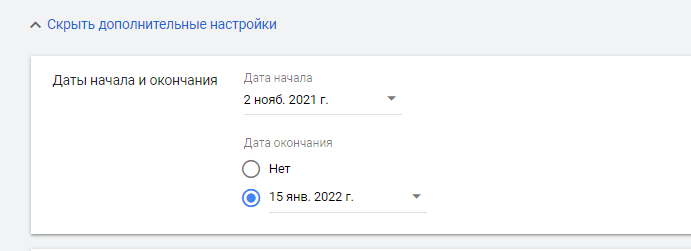
Параметры URL кампании. Шаблон отслеживания – это URL, с помощью которого учитываются все клики по объявлению.
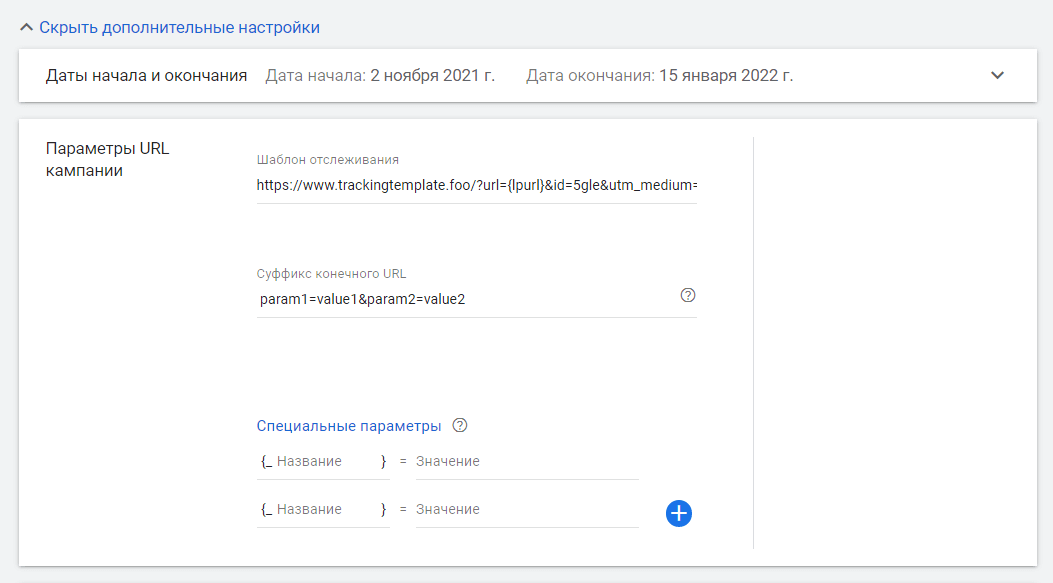
Настройка шаблона отслеживания потребует знаний UTM-разметки. Вот пример шаблона, который позволит следить за 5-ю параметрами поисковой кампании:
- источником;
- позицией;
- типом трафика;
- поисковой фразой;
- названием РК:
Суффикс URL и шаблон отслеживания используются с одной целью: указать параметры для отслеживания. Но разница между этими инструментами все же существует.
Шаблон отслеживания задействуется на уровне кампании или всего аккаунта. Ограничение: нельзя определить точное место клика в объявлении (дополнительный URL, цена товара, заголовок).
Суффикс URL позволяет использовать конкретизацию, например: &дополнительный URL1, &дополнительный URL2:
Благодаря настройке суффикса URL вы точно будете знать, куда именно пользователь кликнул при переходе на объявление.
Специальные параметры — это кастомизируемые свойства ссылки, которые используются в конечных URL и шаблонах отслеживания. Это отдельная и довольно большая тема, поэтому изучите статью Специальные параметры для данных в справке Google Ads.
Настройка динамических поисковых объявлений. Функция позволяет определить домен, язык и источник таргетинга для динамических поисковых объявлений.
Для динамических объявлений на поиске «Google Реклама» сама определяются ключи: алгоритмы сканируют ваш сайт и подбирают поисковые запросы.
Далее заголовки объявлений меняются в соответствии с реальными запросами пользователей.
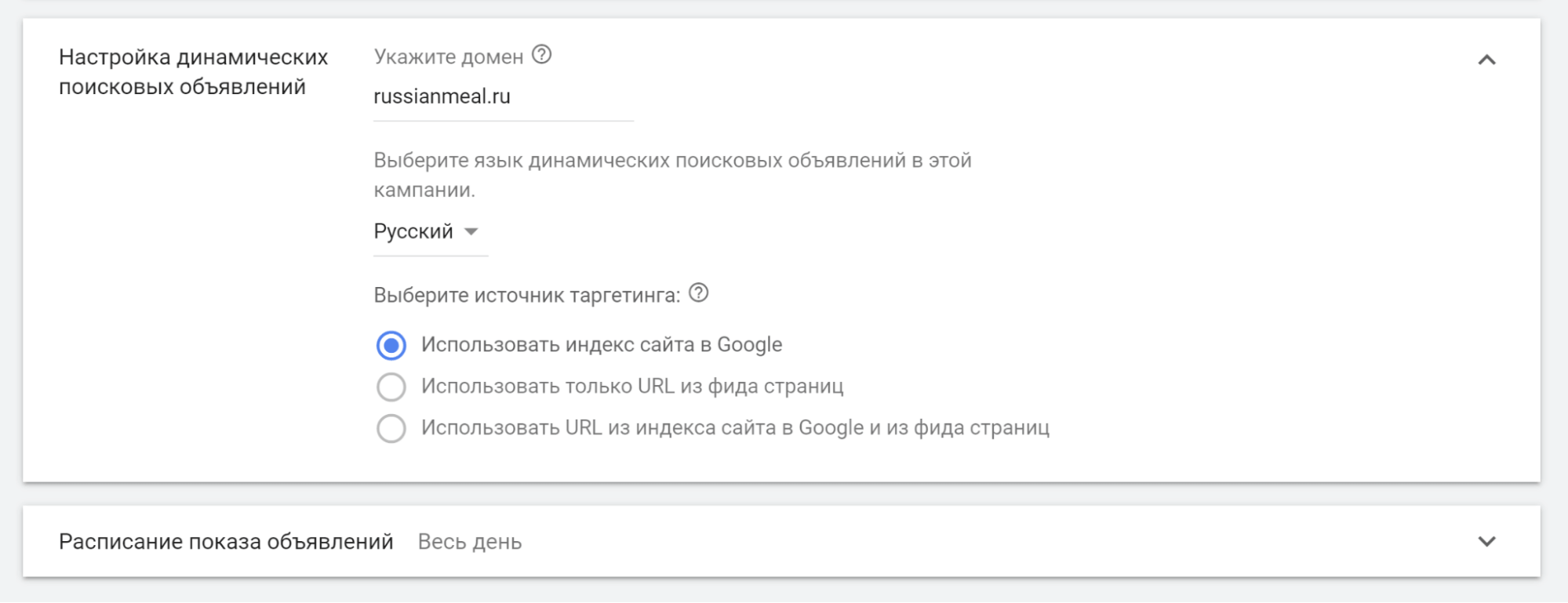
Источник таргетинга определяет URL, на основе которых будут формироваться динамические объявления. Можно взять данные из:
- Индекса сайта в Google.
- Использовать URL из фида (источника или метки продавца).
- URL из индекса + фида страниц.
Расписание показа объявлений. Здесь задаются дни и часы, когда ваши объявления будут показываться на поиске:
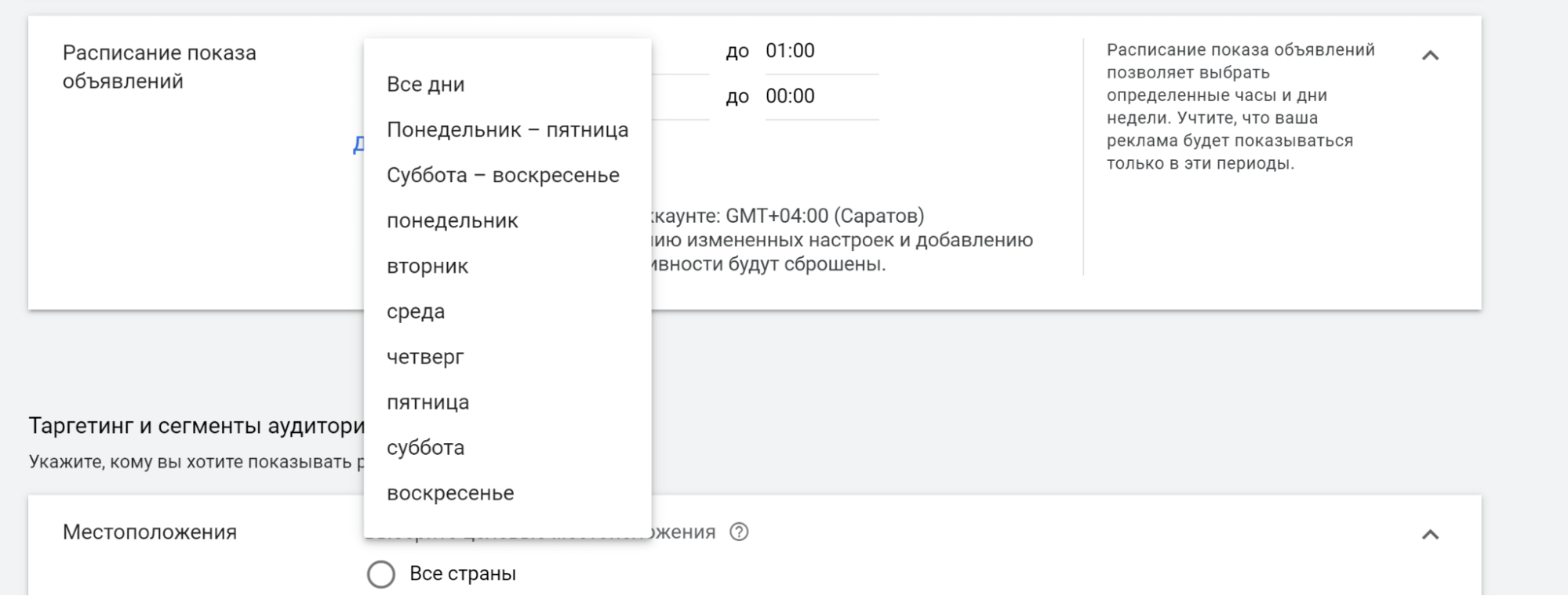
Переходим к настройкам таргетинга.
Таргетинг и сегменты аудитории
Здесь мы указываем, кому именно нужно показывать наши объявления:
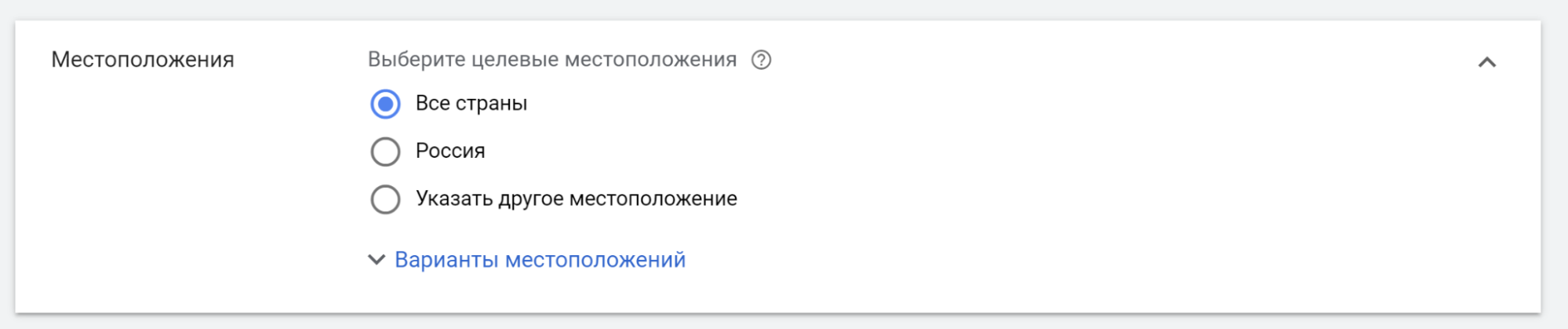
Благодаря настройке целевых местоположений вы сможете показываться тем, кто:
- Интересуется конкретным ГЕО
- Регулярно бывает в конкретном ГЕО.
- Всегда находится в конкретном ГЕО.
Андрей хочет, чтобы реклама его кафе в Волгограде показывалась людям, которые рядом живут рядом. Поэтому он выбрал местоположение «Волгоград»:
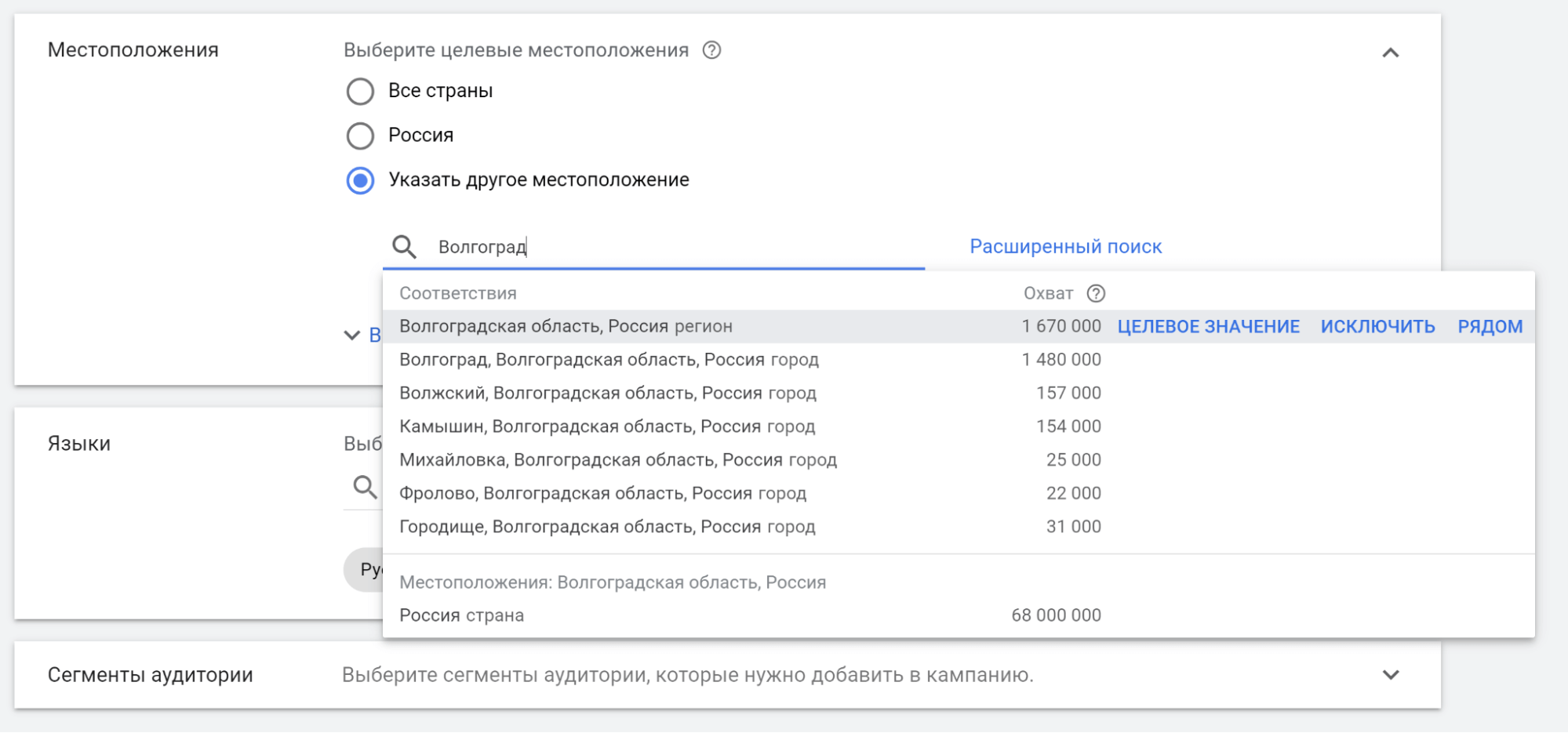
Мария управляет магазином, который отправляет товары из Украины в Россию. Ей нужны клиенты из обеих стран, поэтому в настройках целевых местоположений она указала обе страны:
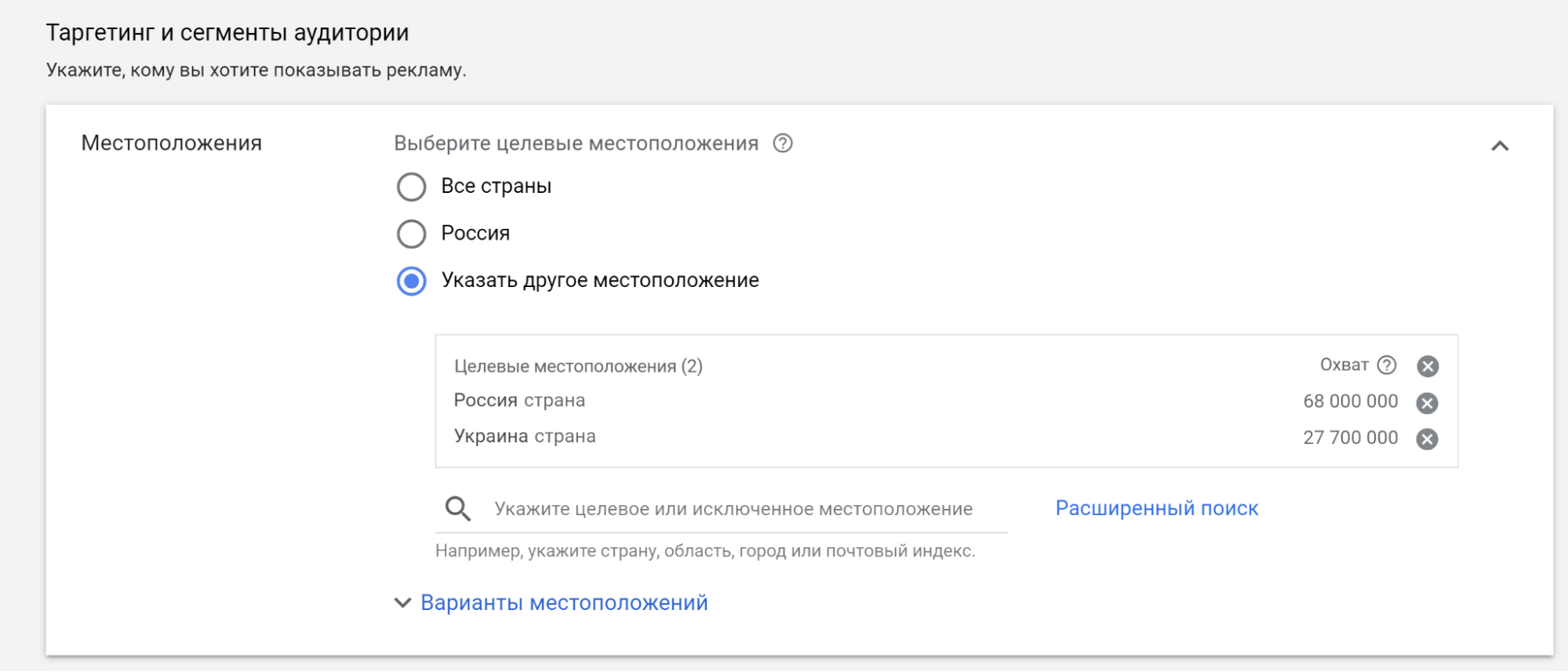
Целевое значение позволяет выбрать конкретный сценарий показа объявления — присутствие или интерес, только присутствие, только интерес в поисковых запросах:
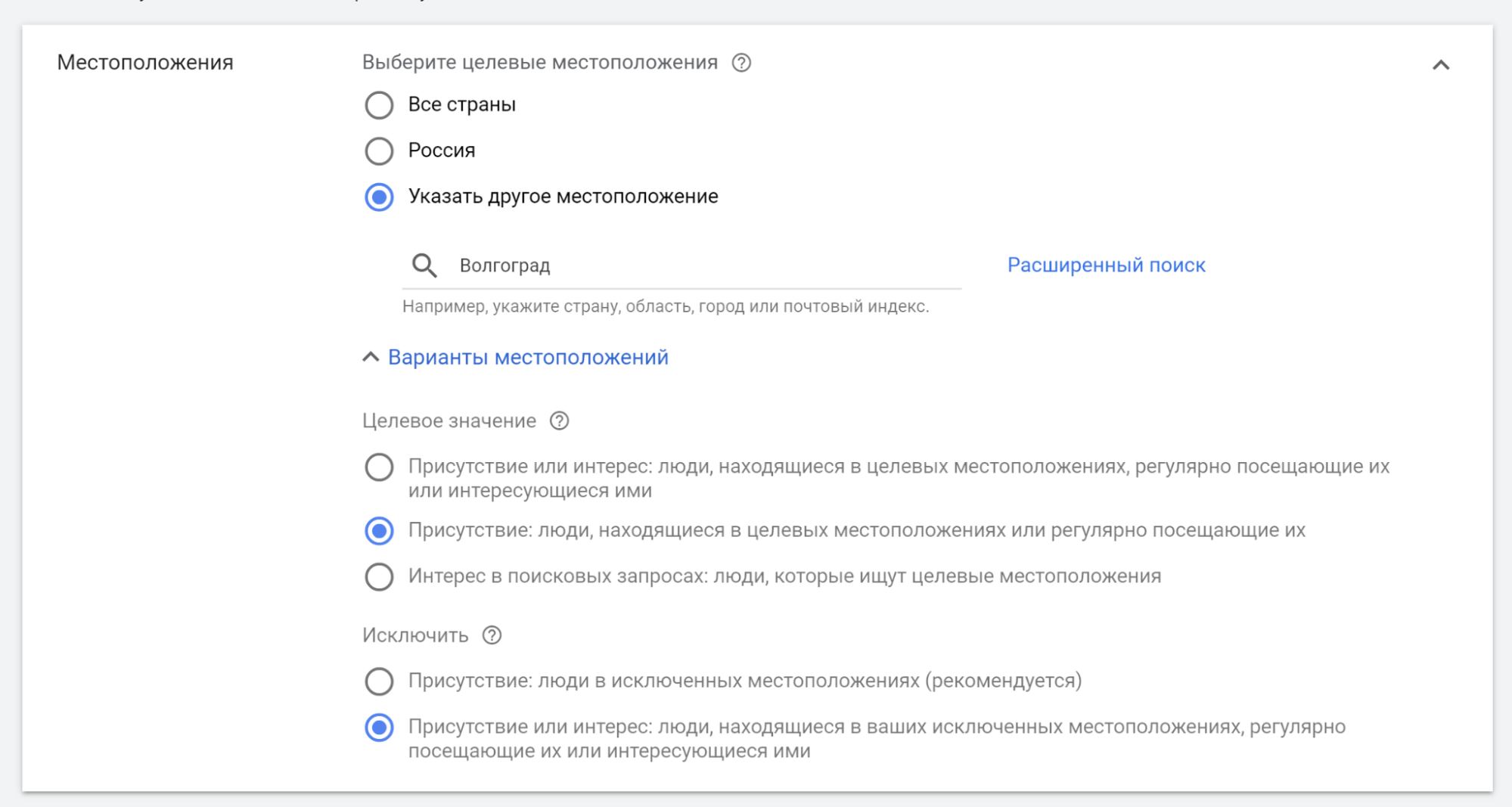
Также вы можете ограничить местоположения, в которых показывается реклама, применив параметр в строке «Исключить»:
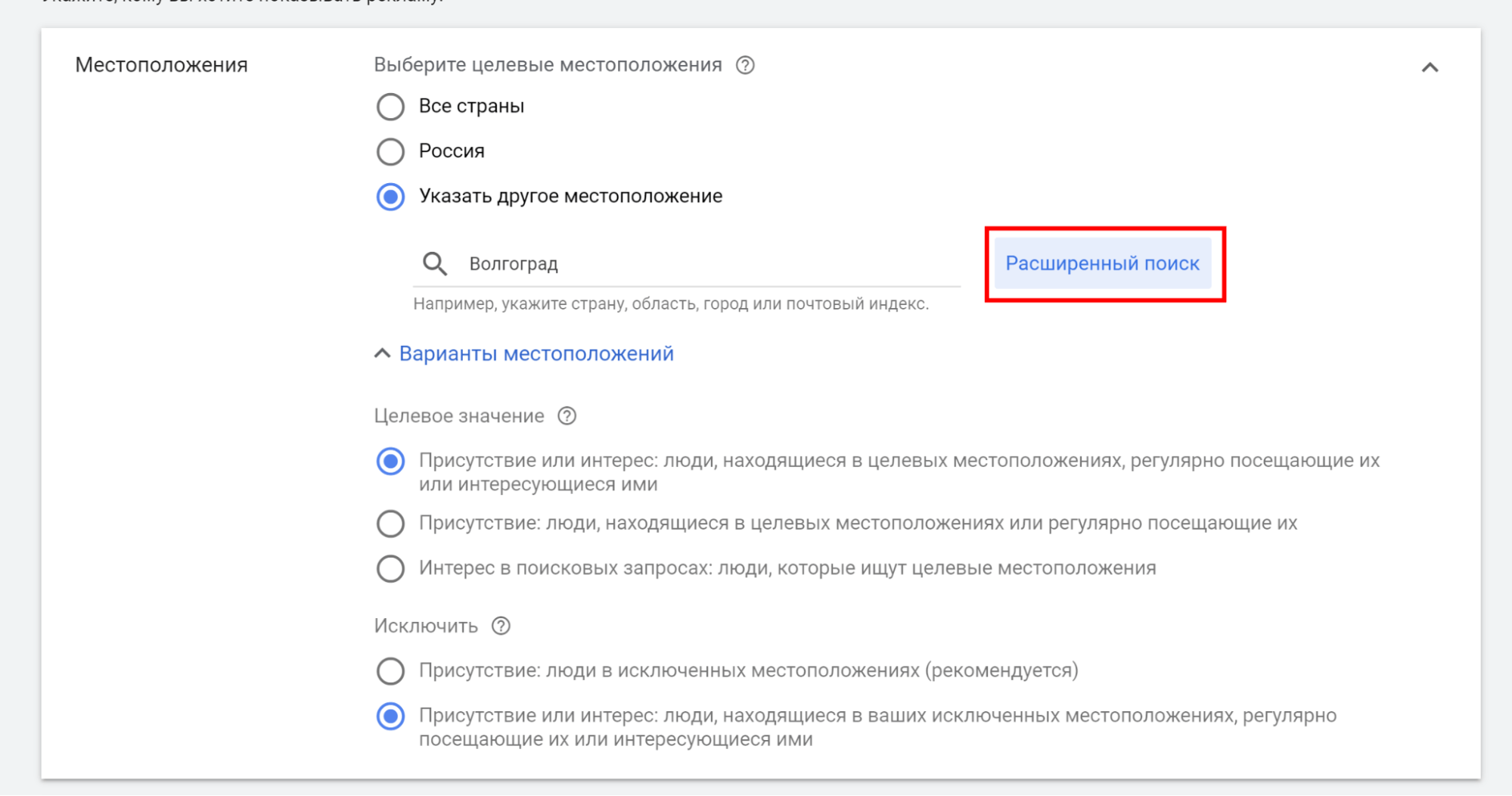
Настройку местоположения в таком виде мы уже встречали в мастере умных кампаний (см. раздел «Как настроить «Google Рекламу» через мастер умных кампаний»):
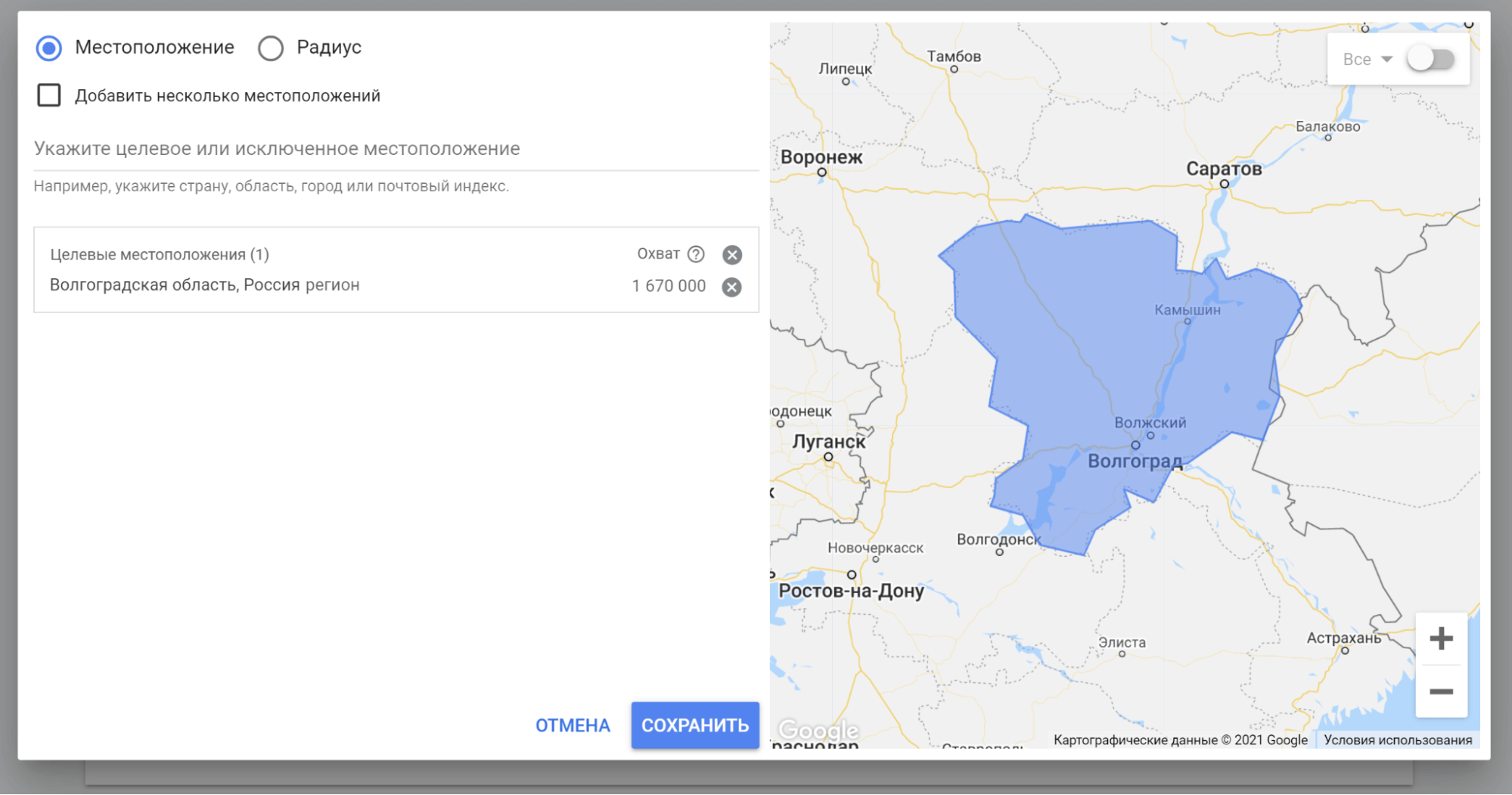
Языки. С помощью языкового таргетинга можно показываться с учетом языковых параметров, которые предпочитает пользователь или по настройкам языка сайта. Таким образом, рекламу, например, увидят только англоговорящие:
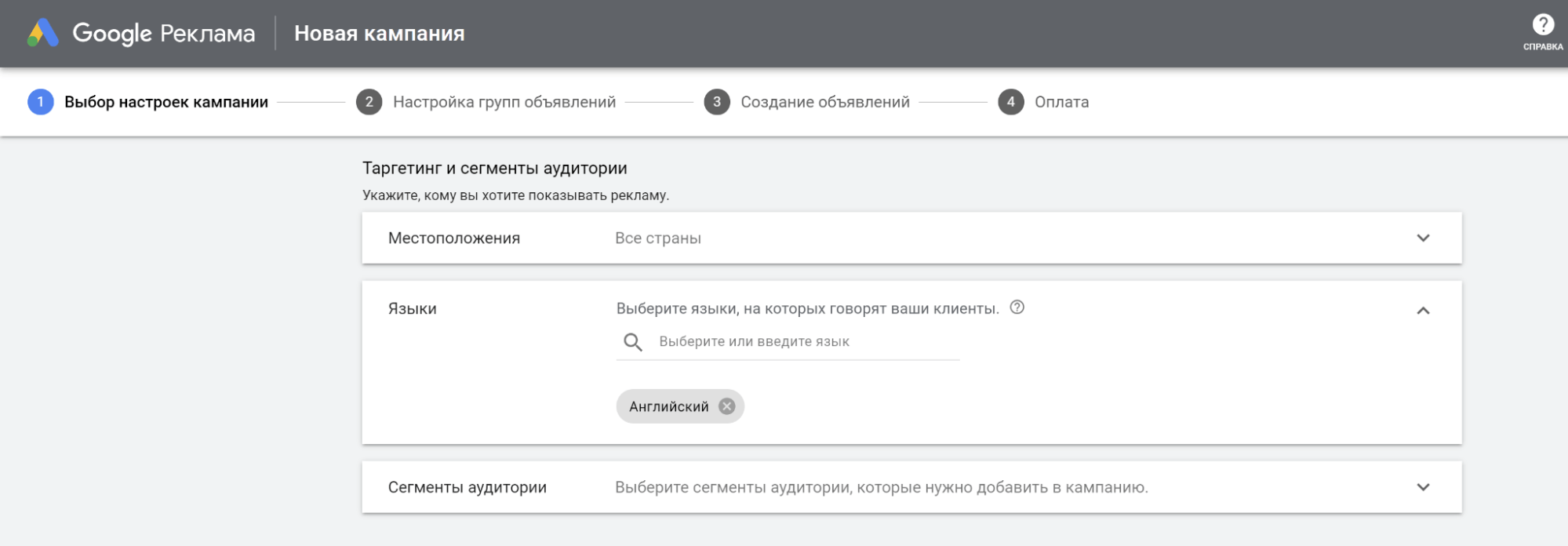
Сегменты аудитории. Аудитории в «Google Рекламе» — это группы пользователей с конкретными интересами, намерениями, социально-демографическими параметрами. Алгоритмы «Google Рекламы» позволяют показывать объявления только интересующим вас сегментам целевой аудитории:
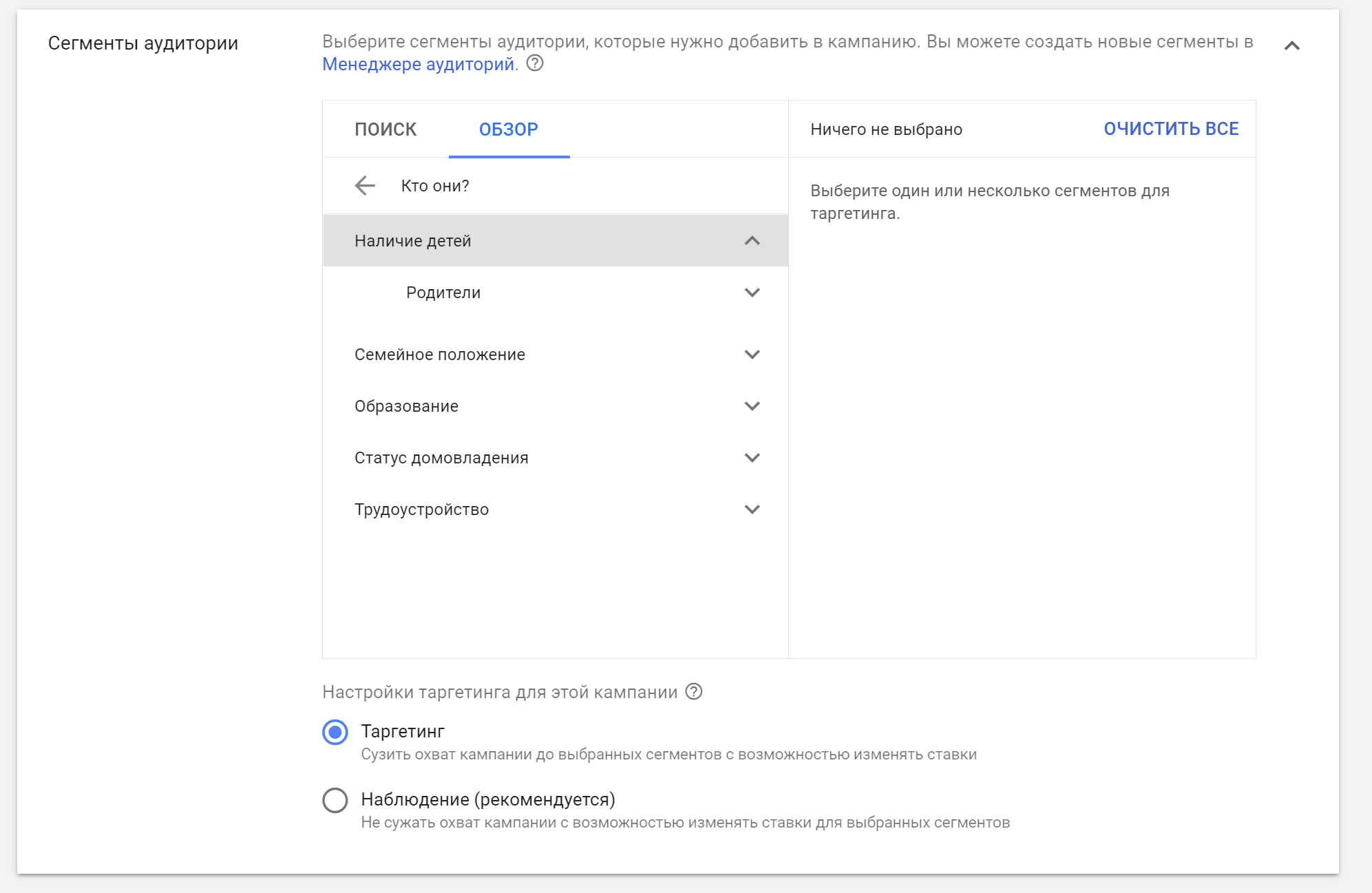
Данные из источников аудиторий могут использоваться для оптимизации ставок и таргетинга в соответствующих кампаниях.
На вкладке «Обзор» можно найти сегменты из 5 готовых вариантов
- Кто они по подробным демографическим данным.
- Каковы их интересы и привычки по категориям интересов.
- Что они ищут и какие покупки планируют по аудиториям заинтересованных покупателей.
- Как они взаимодействуют с вашей компанией на основе ваших данных и похожих сегментов.
- Ваши сегменты смешанной аудитории.
На вкладке «Обзор» вы сами указываете ключевое слово, и «Google Реклама» предлагает готовые сегменты, наиболее подходящие для него:
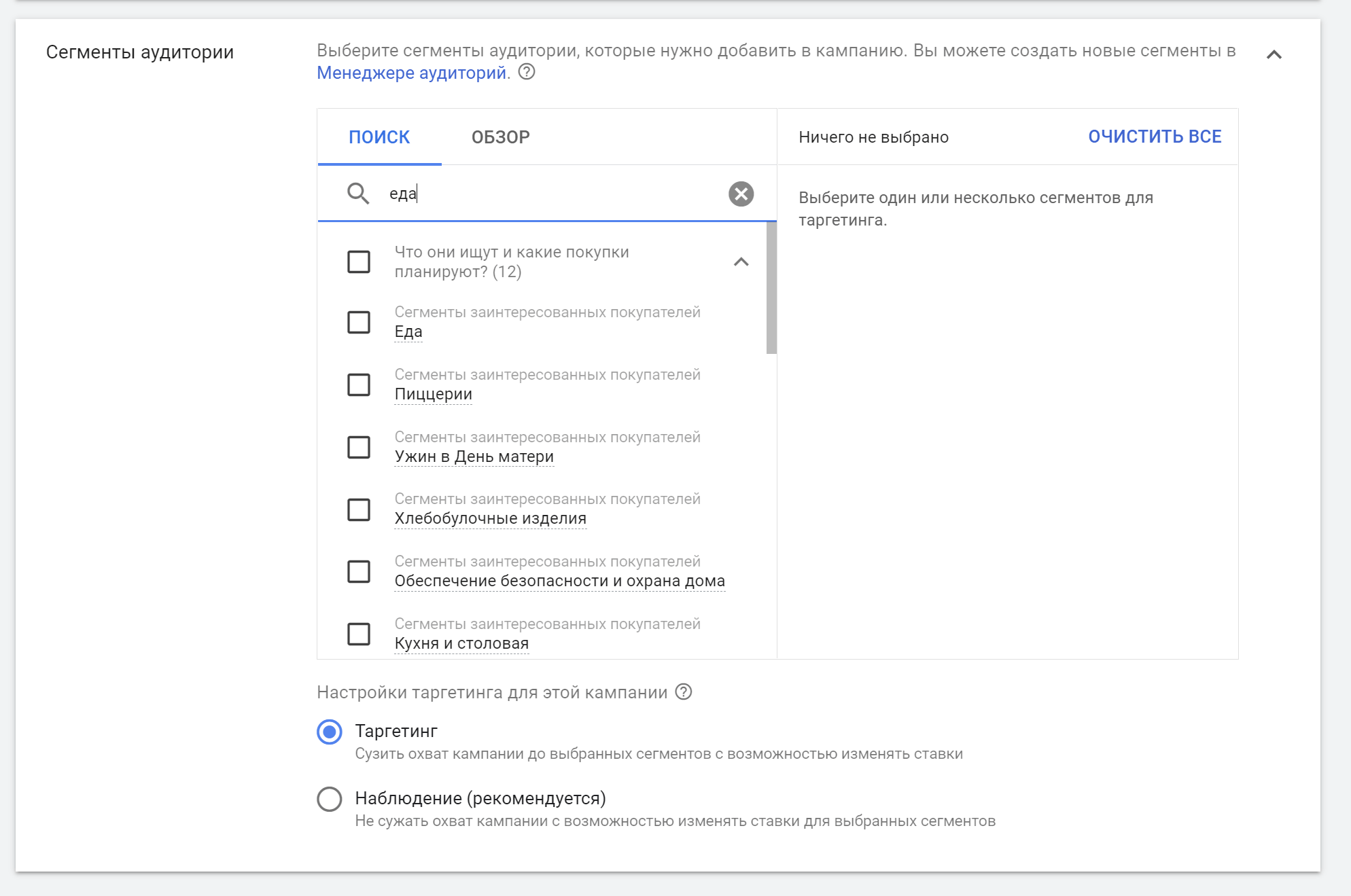
Здесь в разделе «Настройки таргетинга для этой кампании» вы можете выбрать два варианта:
- Таргетинг. Уменьшается охват, так как рекламу будет видеть только указанный сегмент. Также пригодится для показов на страницах с определенным контентом.
- Наблюдение. На охват не влияет. Вы сможете следить за эффективностью объявлений, относящимся к выбранным вами местам размещения, темам или аудиториям.
При использовании любой из указанных функций вы также можете устанавливать специальные ставки или применять корректировку ставок, чтобы более точно управлять показом объявлений в рамках выбранных настроек таргетинга.
Бюджет и назначение ставок
Укажите, сколько и как вы планируете тратить. Сперва задается средний дневной бюджет для одной кампании:
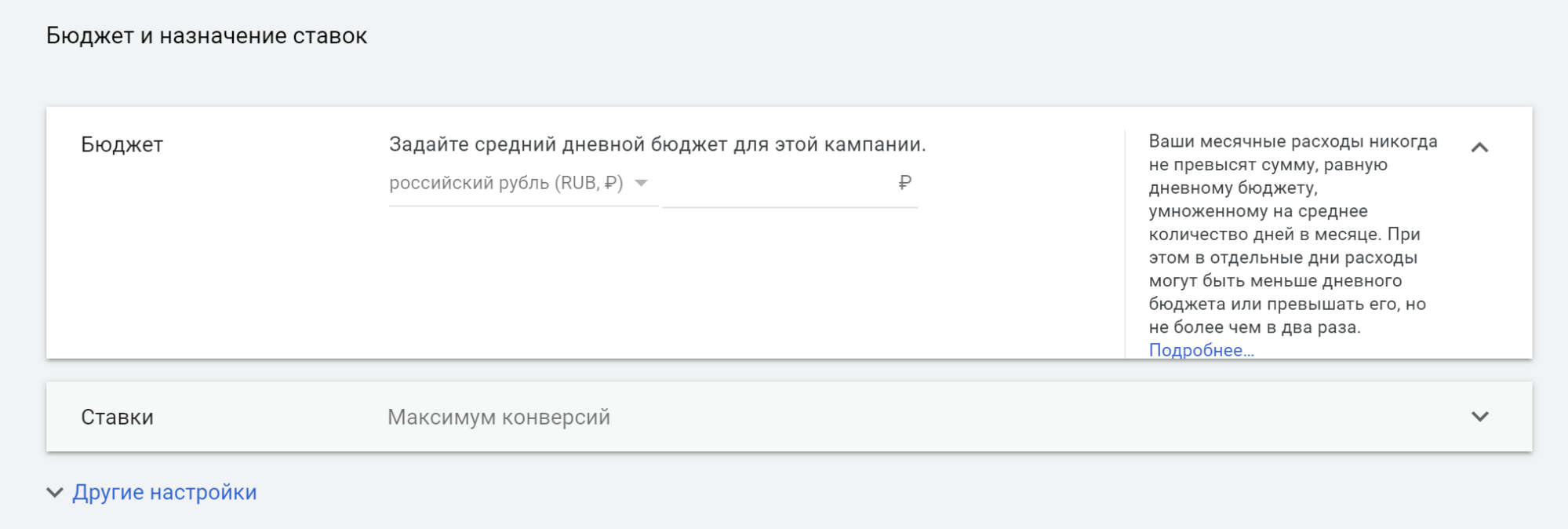
Ставки. Выберите основной показатель кампании, чтобы просмотреть варианты назначения ставок, которые позволят выполнить оптимизацию по нему. В поисковой сети с целью «Продажи» доступны следующие сценарии цели: «Конверсии», «Ценность конверсии», «Клики», «Процент полученных показов».
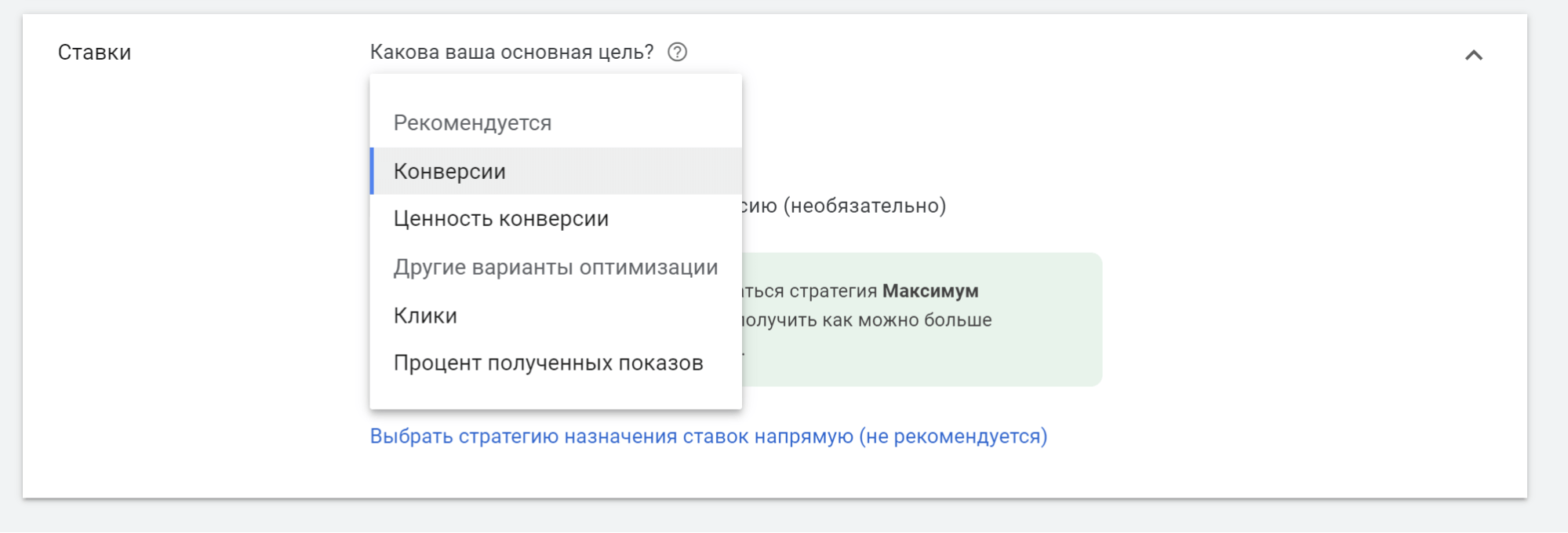
«Google Реклама» автоматически назначит все ставки так, чтобы вы получили максимум конверсий в рамках заданного бюджета.
Внимание: выбранная стратегия применяется только к настраиваемой кампании!
При необходимости можно указать предпочтительную стоимость одной конверсии. Для этого отметьте чекбокс «Указать целевую цену за конверсию»:
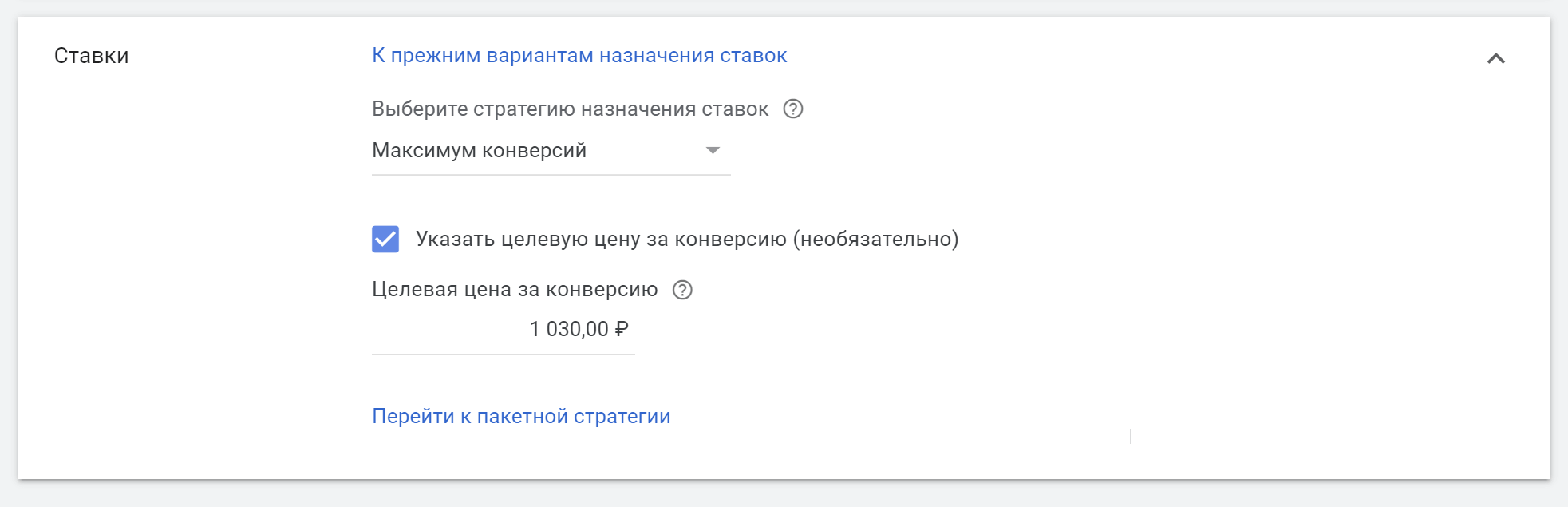
Теперь ставки автоматически формируются, чтобы обеспечить максимум конверсий по цене не выше заданной. Цена конверсий может варьироваться как в большую, так и в меньшую сторону.
Ценность конверсии. Эта цель позволяет указать необходимый показатель ROI:
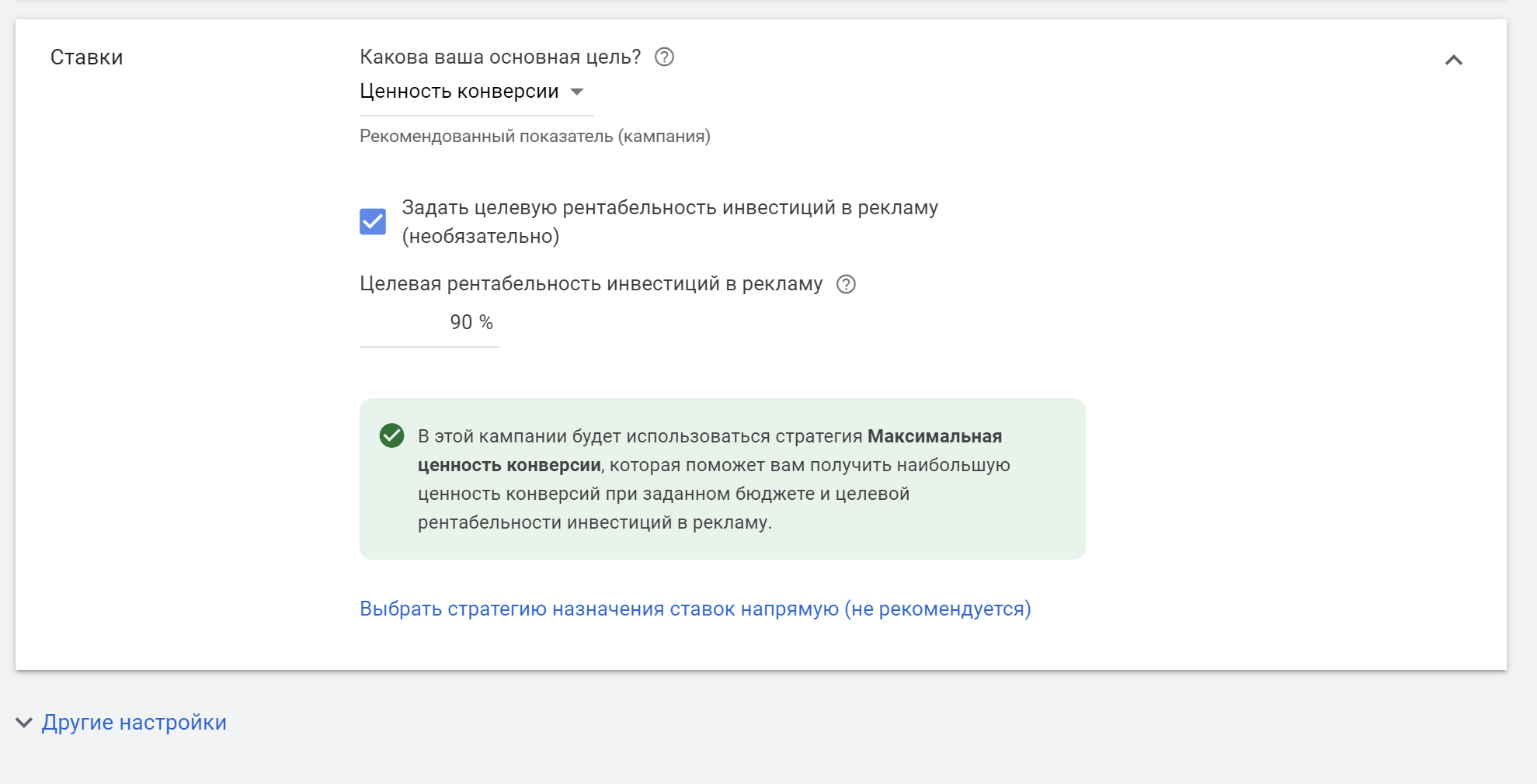
Целевая рентабельность инвестиций в рекламу – это средняя стоимость конверсии в отношении к средствам, которые вы тратите на объявления.
Укажите значение в виде процентного соотношения, используя формулу:
Ценность конверсии ÷ Затраты на рекламу x 100% = Целевая рентабельность инвестиций в рекламу
Также доступны цели «Клики» и «Процент полученных отказов». С первой все понятно, а вот со второй нужно разобраться, так как там присутствуют дополнительные настройки:
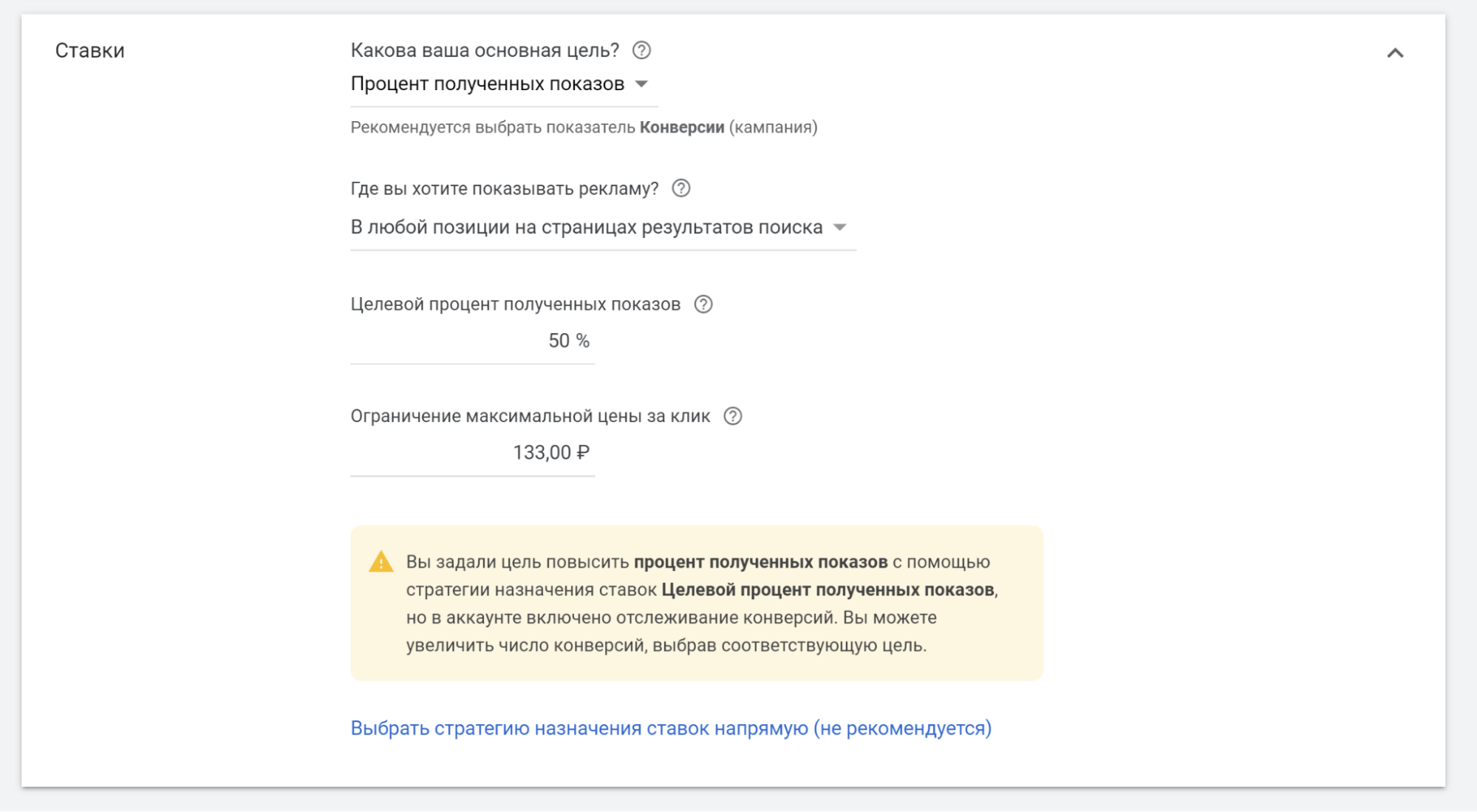
Ставки по цели «Процент полученных отказов» позволяют настроить места показов, указать целевой процент и ограничить максимальную стоимость клика.
В разделе «Где вы хотите показывать рекламу?» доступно три варианта размещения блока:
- Любая позиция на страницах результатов поиска.
- Вверху страницы результатов поиска.
- Верхняя позиция на странице результатов поиска.
Раздел «Целевой процент полученных показов» показывает, как часто объявления должны появляться в выбранной области SERP, когда ключевые фразы наиболее релевантны указанным вами ключам.
Раздел «Ограничение максимальной цены за клик» отображает максимальную сумму, которую вы можете отдать за один совершаемый клик.
При большой необходимости вы можете выбрать стратегию вручную:
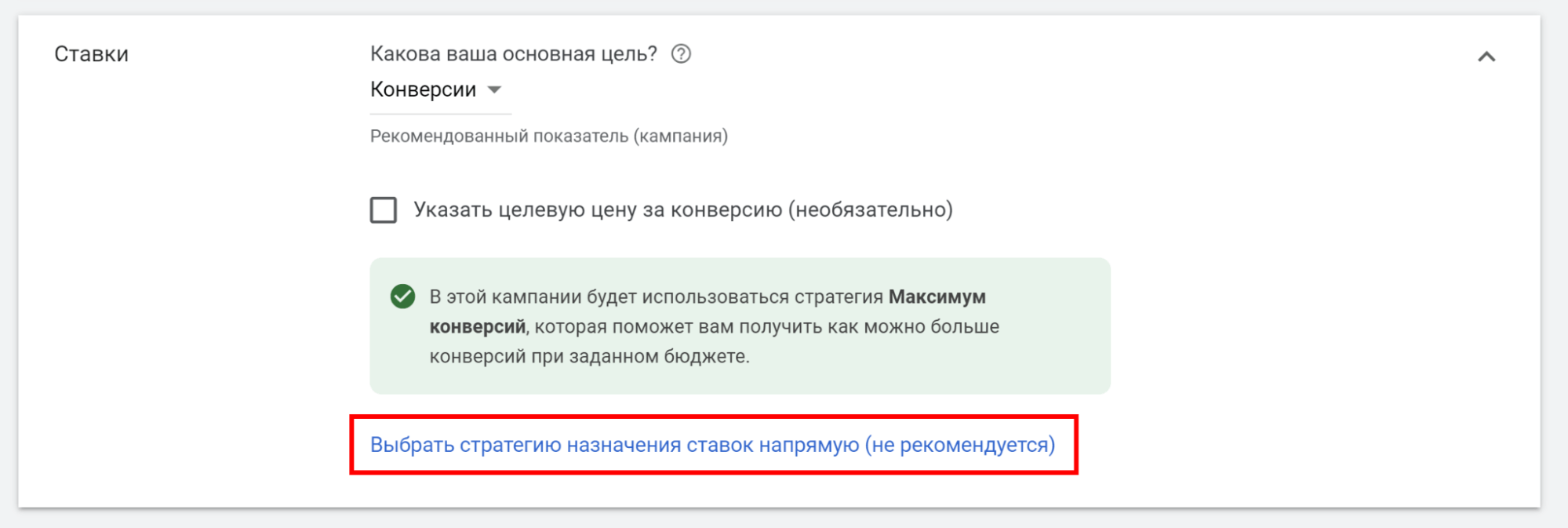
В этом случае вы сами выбираете стратегию назначения ставок среди стратегий с автоматическим или ручным назначением.
В поисковой сети с целью «Продажи» автоматические ставки доступны для следующих стратегий: «Максимальное количество кликов», «Максимум конверсий», «Максимальная ценность конверсии», «Целевой процент полученных показов». Ручные — только для стратегии назначения цены за клик.
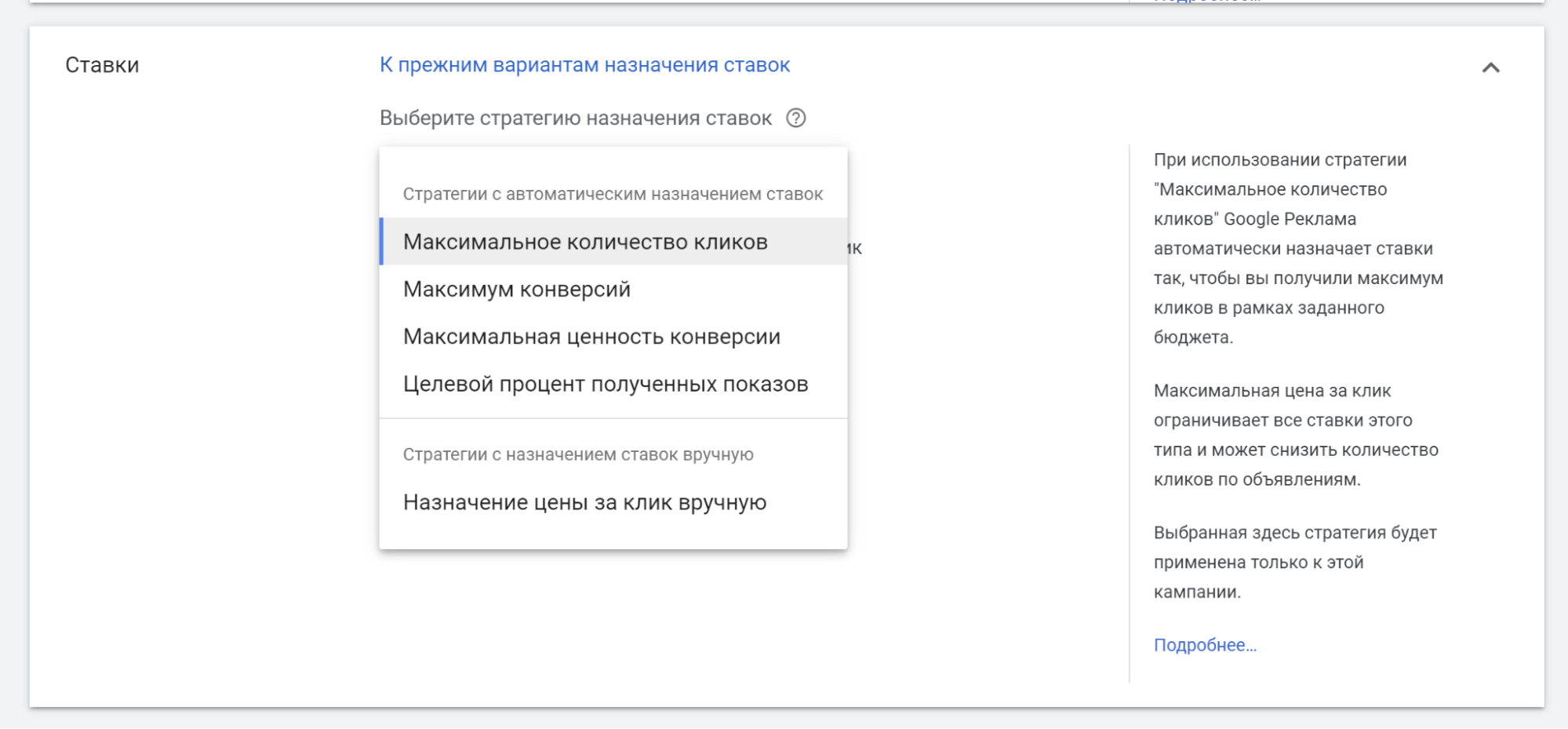
«Google Реклама» позволяет использовать и пакетные стратегии
Пакетные стратегии — это автостратегии, объединяющие сразу несколько кампаний, групп и поисковых фраз. Вы можете назначать ставки в автоматическом режиме, но с учетом предпочтительных с точки зрения эффективности целей.
Чтобы получить доступ к их настройкам, кликните ссылку «Перейти к пакетной стратегии»:
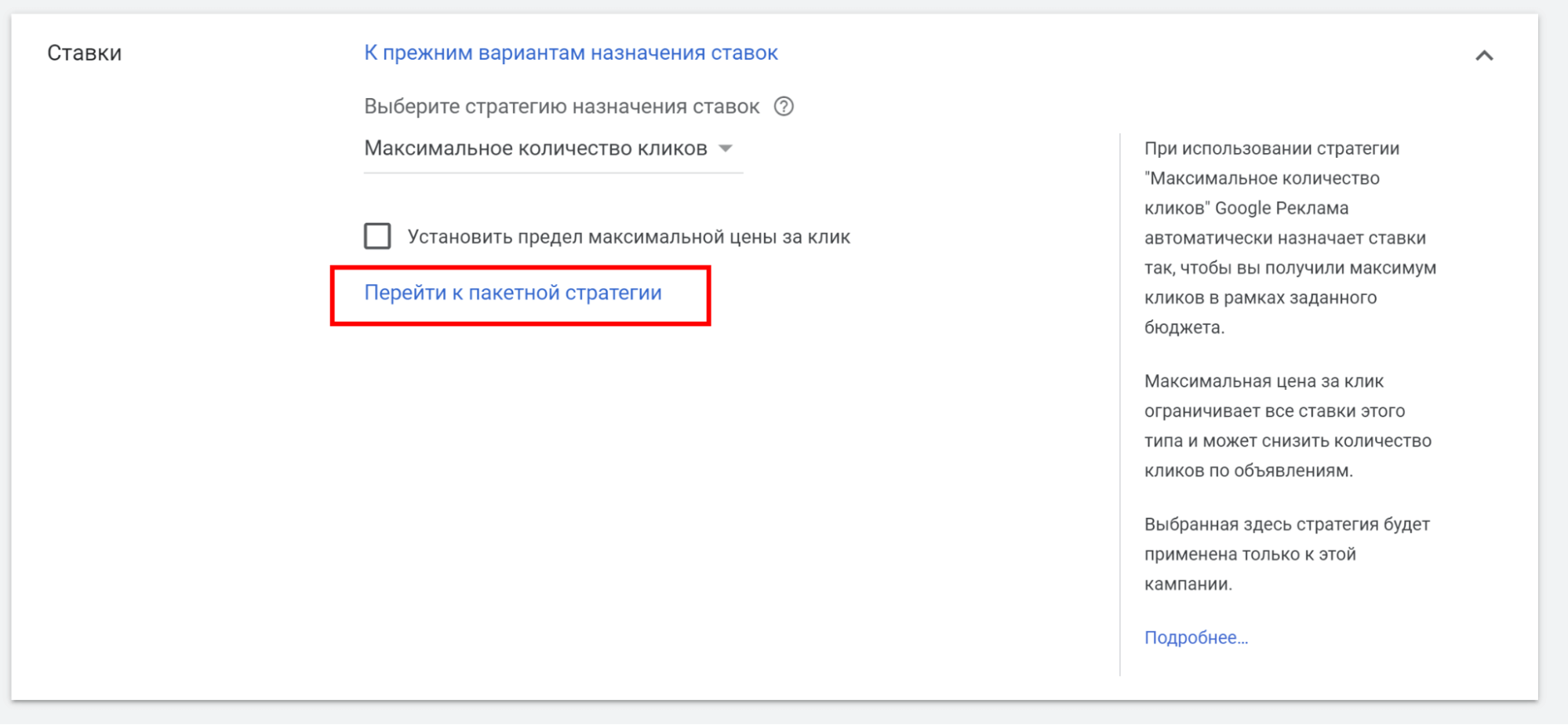
Допустимо использовать существующий вариант или создать пакетную стратегию с нуля:
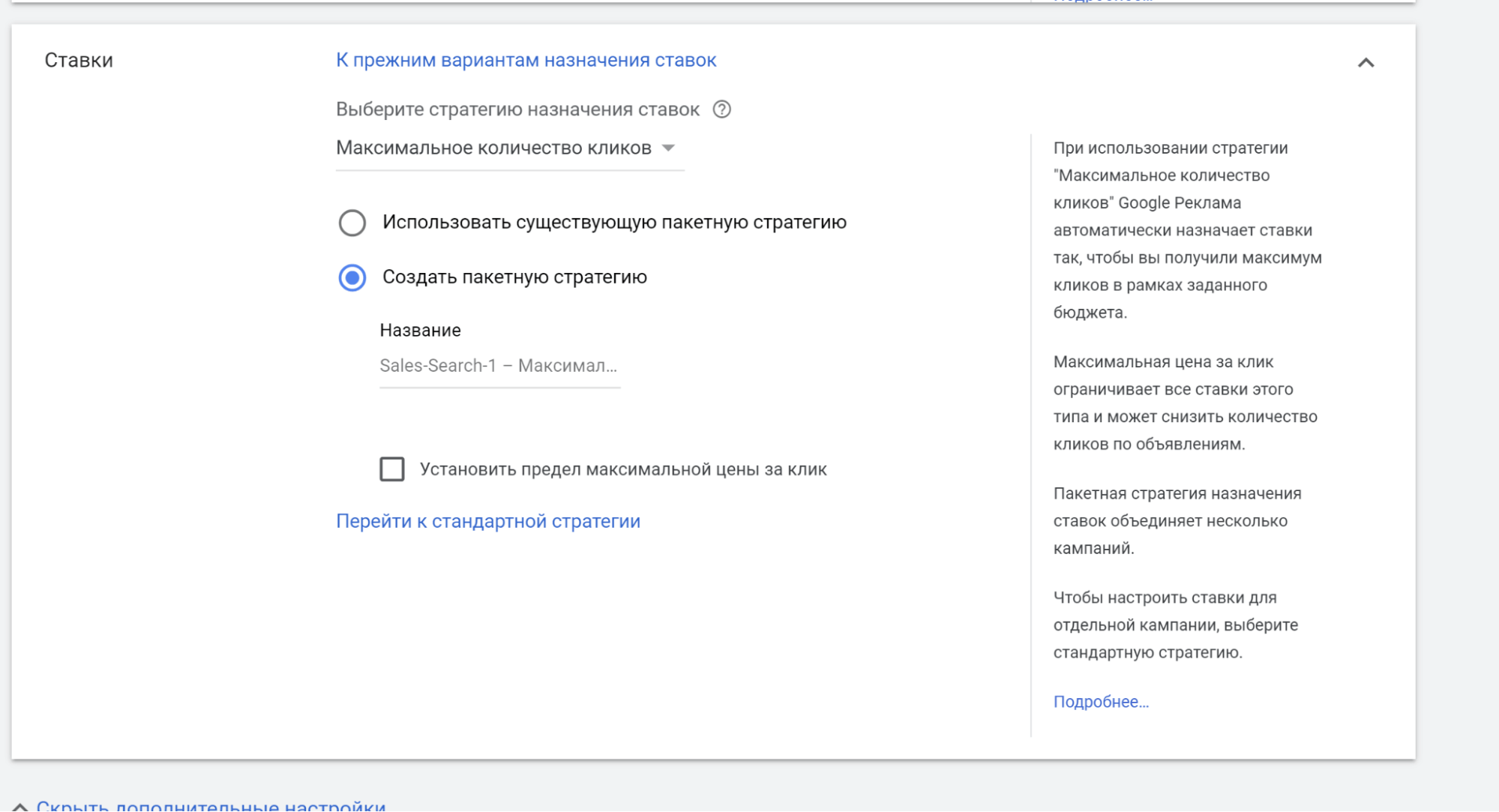
В справке Google Ads подробно написано о пакетных стратегиях.
Другие настройки бюджета и ставок
Находятся они на этой же странице («Общие настройки»), но чуть ниже основных настроек:
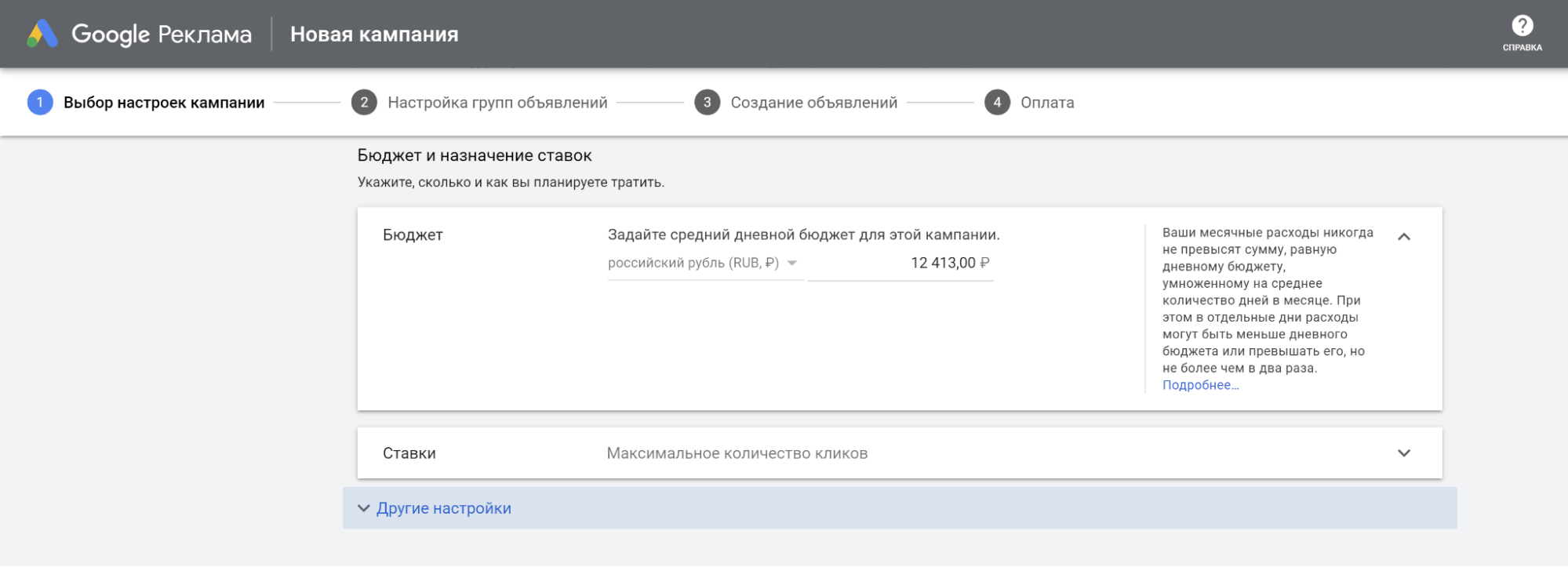
Конверсии. От этой настройки зависит тип действий, которые будут учитываться в «Конверсиях». Кстати, такие конверсии могут использоваться для автоматической оптимизации, когда активировано интеллектуальное назначение ставок.
При задании параметра на уровне аккаунта можно выбрать интересующее вас действие или их набор:
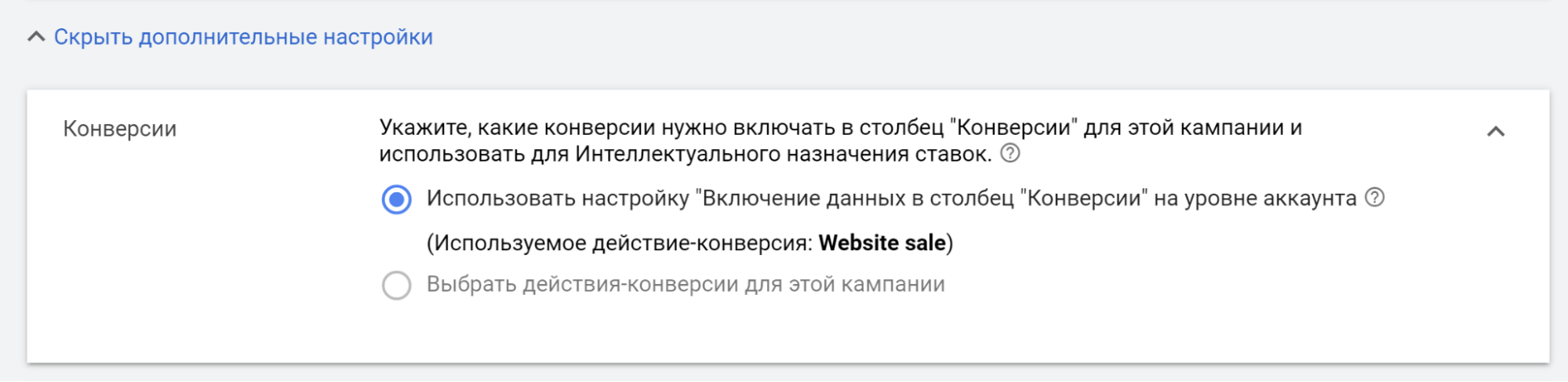
Ротация объявлений. Здесь устанавливается предпочтительная модель показа объявлений на поиске и в КМС. Если у вас больше одного объявления в группе, то естественно, они будут чередоваться друг с другом. Благодаря настройке ротации можно указать системе на те объявления, которые должны демонстрироваться чаще остальных.

Расширения объявлений
Показывая в объявлениях дополнительные сведения, можно повысить CTR на 15 %. В разделе «Расширения объявлений» собрано все, что может вам понадобится при работе с такими элементами:
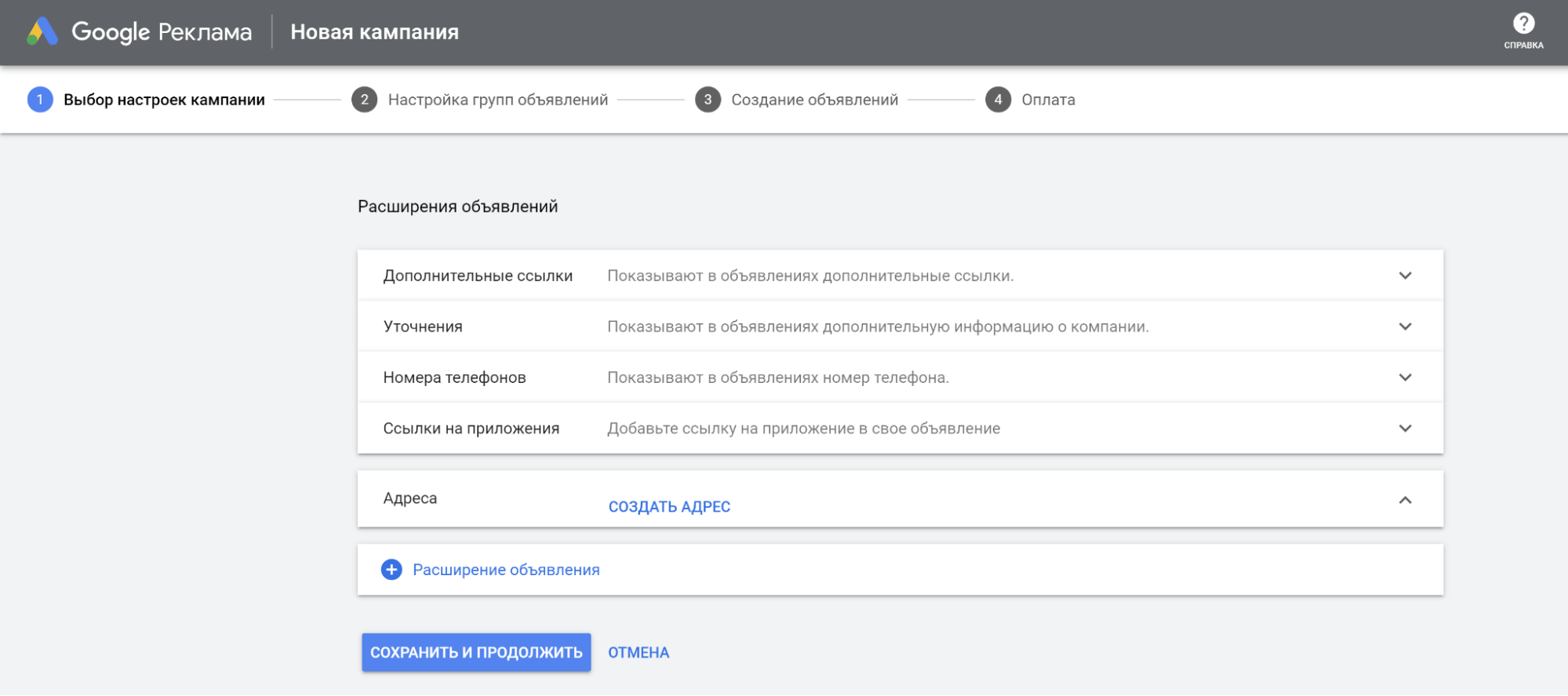
Дополнительные ссылки. Выбрать и создать дополнительные ссылки можно прямо на уровне кампании. Две дополнительные ссылки — это минимум для эффективного объявления.
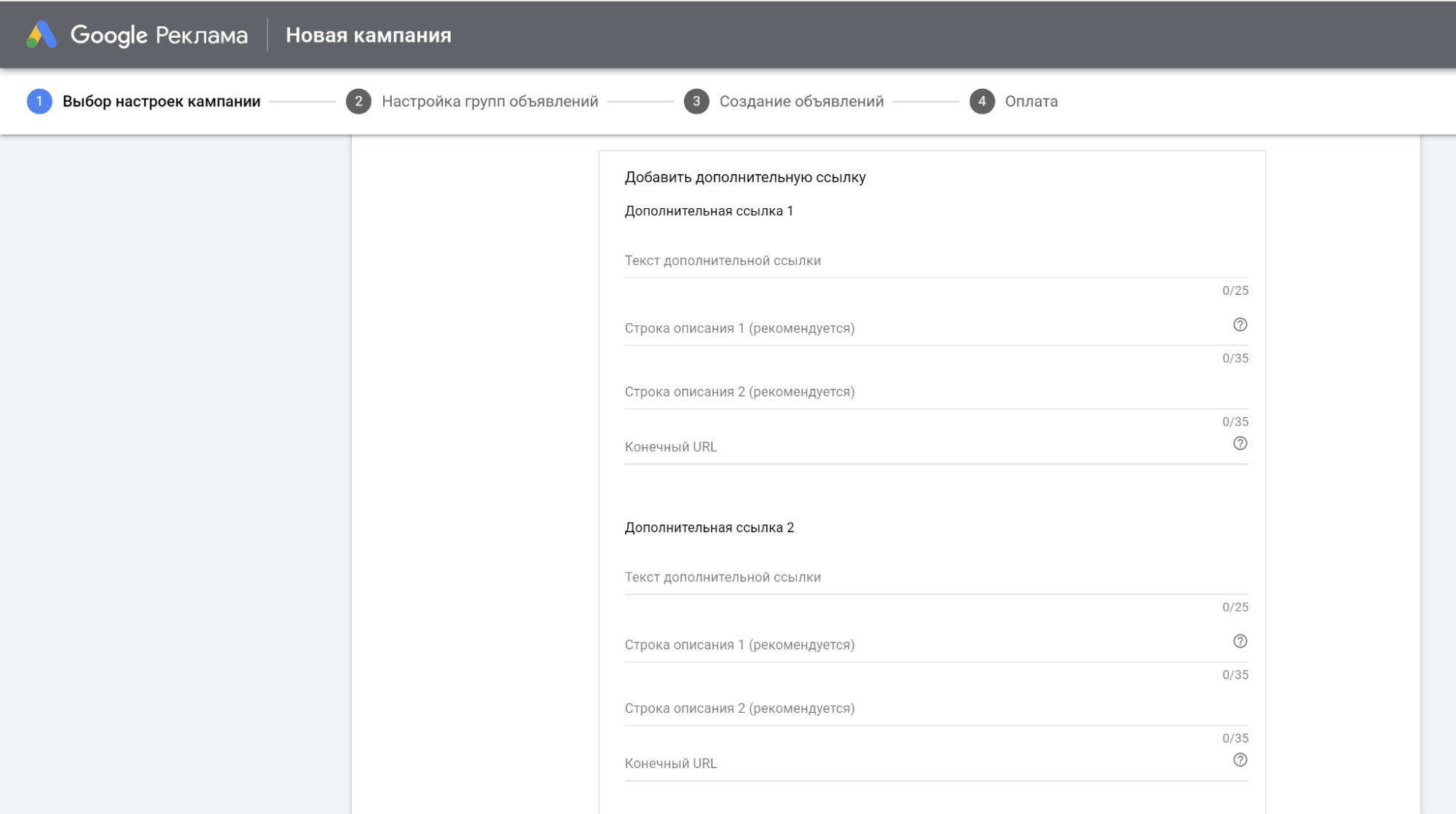
Текст дополнительной ссылки — текст, который будет отображаться в объявлении.
Строка описания. Можно добавить подробную информацию о дополнительной ссылке, чтобы пользователи понимали, куда они перейдут после клика по рекламе. Максимальная длина каждой строки — 35 символов. Описание будет показываться только в том случае, если в соответствии с прогнозом Google Ads оно сможет увеличить эффективность рекламы. Это поле не является обязательным, но лучше его заполнить.
Конечный URL — страница, куда будет попадать пользователь после клика по ссылке.
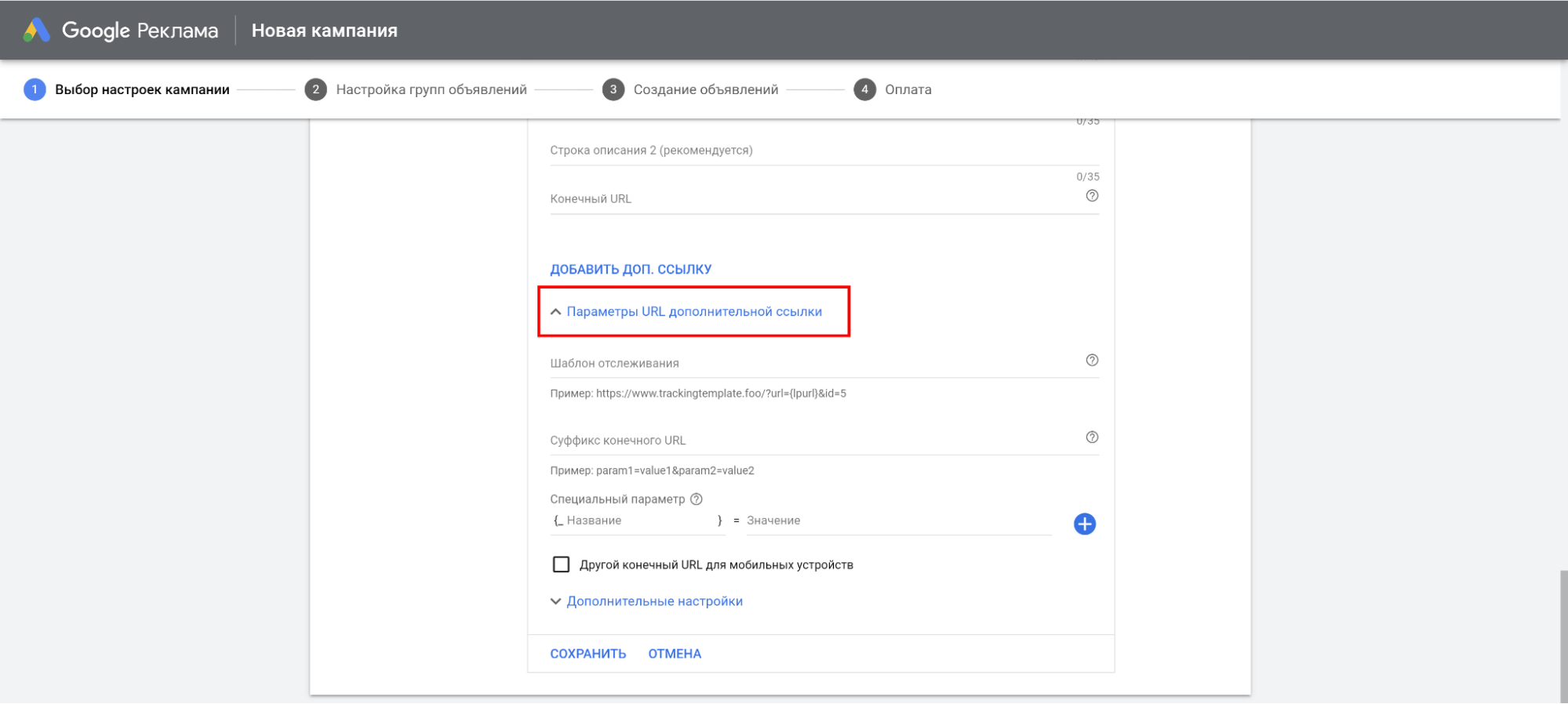
С шаблонами и суффиксами мы уже частично сталкивались в разделе «Дополнительные настройки». Давайте подытожим:
- Шаблоны отслеживания — например: https://www.trackingtemplate.foo/?url={lpurl}&id=5. Применяются для трекинга. После клика по рекламному блоку шаблон автоматически добавляется к конечному URL и формируется итоговый URL целевой страницы.
- Суффикс конечного URL: например, param1=value1¶m2=value2. Прибавляется к концу URL.
- Специальные параметры — настраиваемые параметры URL, которые используются в конечных URL и внутри шаблонов.
Не разобранными у нас остались только дополнительные настройки:
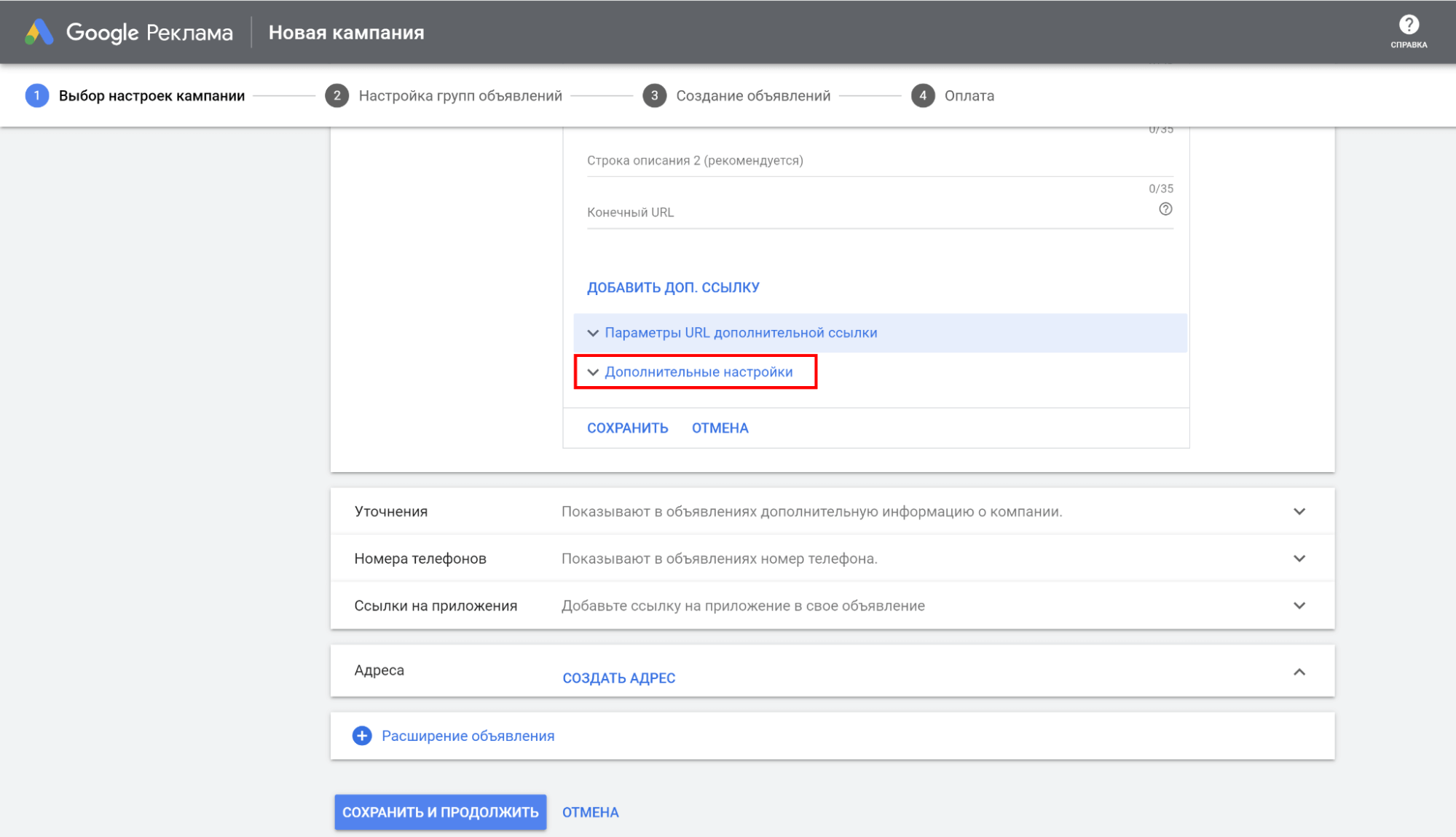
В дополнительных настройках мы прописываем расписание, когда нужно демонстрировать расширения:
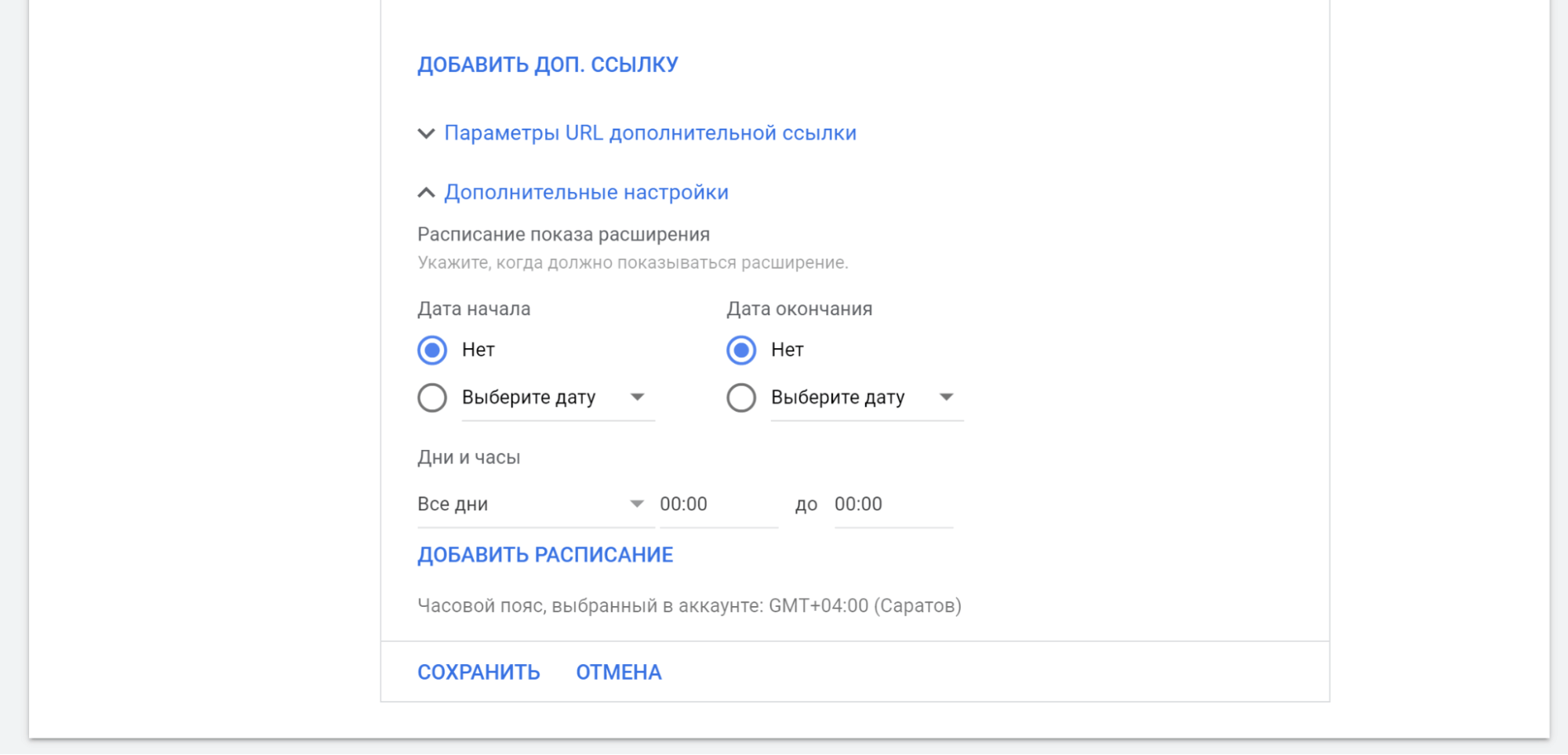
Расширения «Google Рекламе» — это дополнительные элементы, такие как адрес, разделы сайта, рейтинг магазина, телефон.
Уточнения. Здесь можно создать создать уточнения на уровне кампании. Два уточнения — это минимум для эффективного объявления.
Уточнения в «Google Рекламе» — характерные преимущества, которые гарантирует ваша компания. Например: бесплатная доставка, купоны, работа в режиме 24/7.
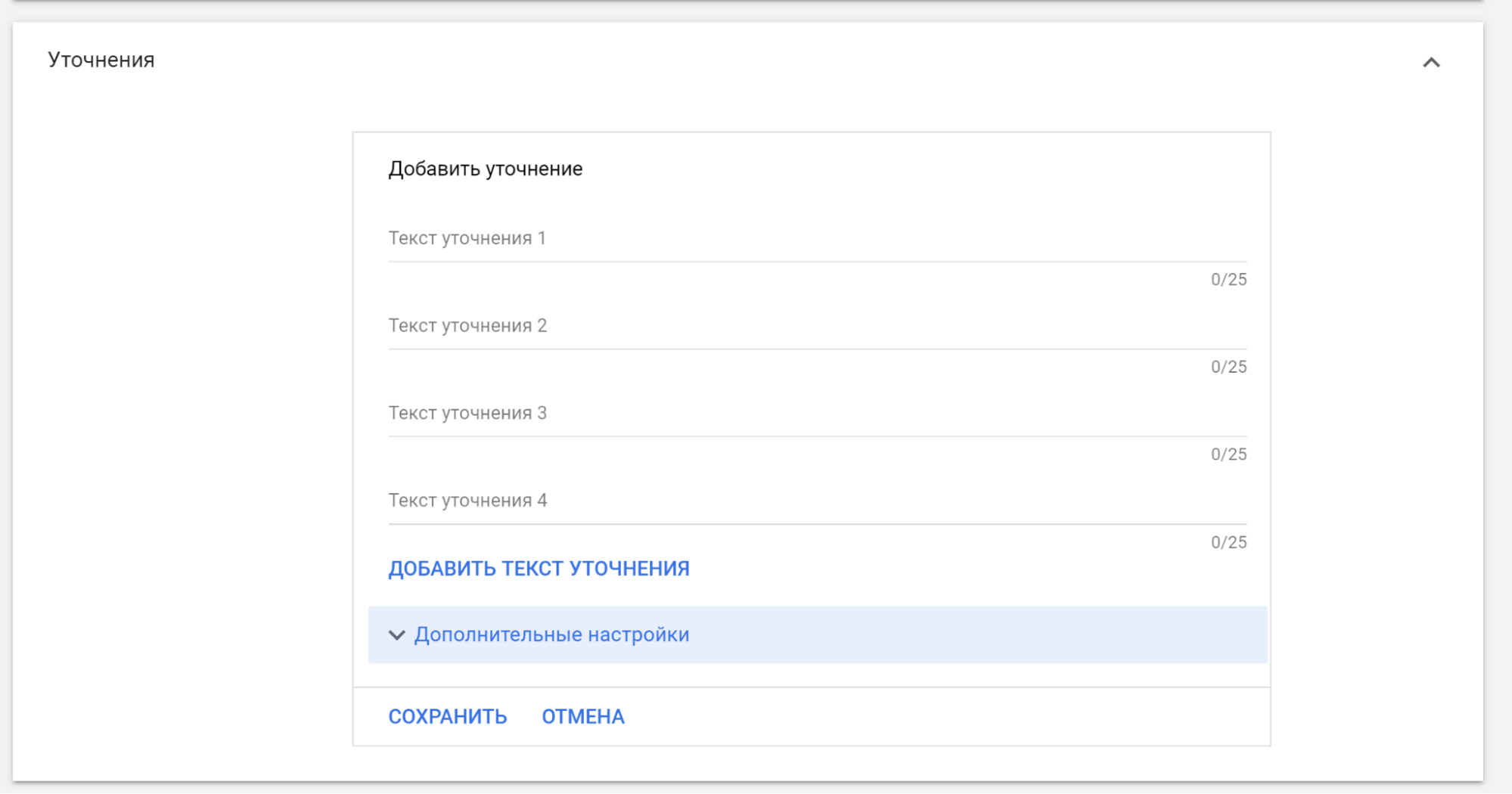
В дополнительных настройках, по аналогии с дополнительными ссылками, выбирается расписание демонстрации уточнений:
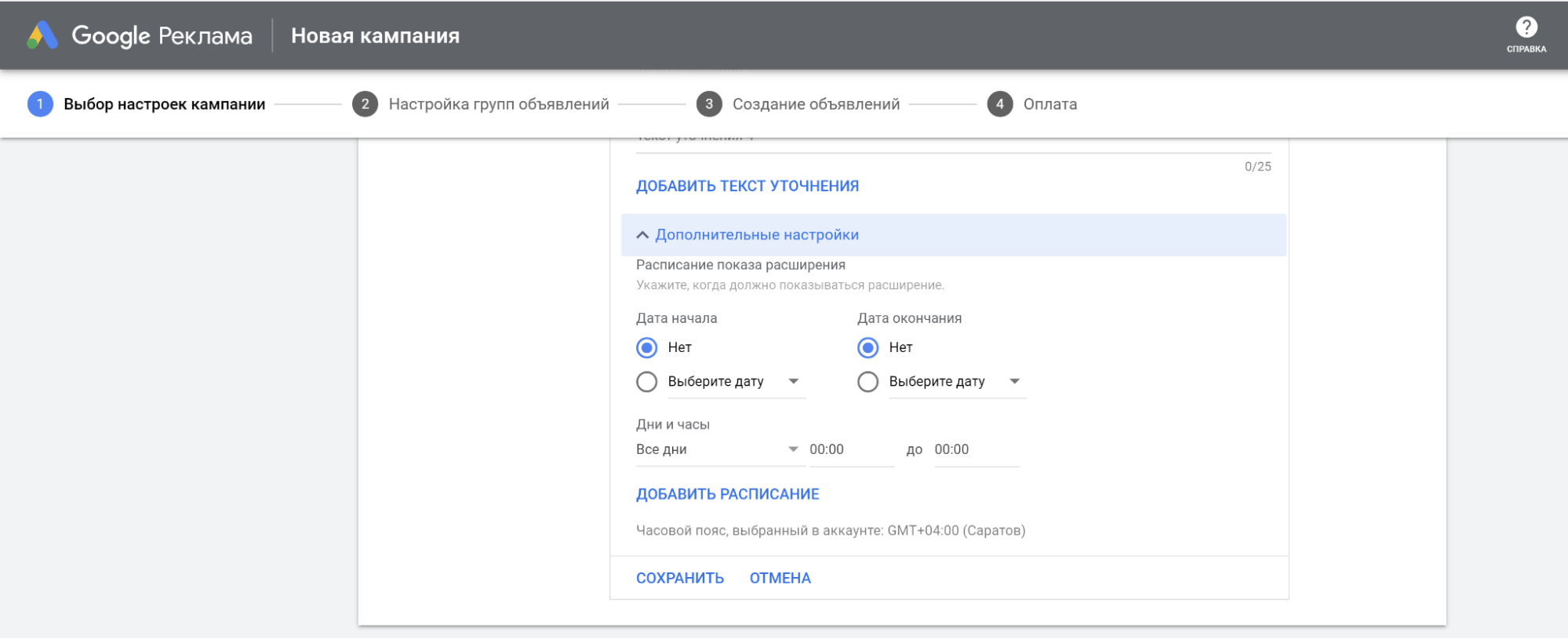
Номера телефонов. Если вы хотите показывать номер телефона в объявлении, настройте параметры в разделе «Номер телефонов»:
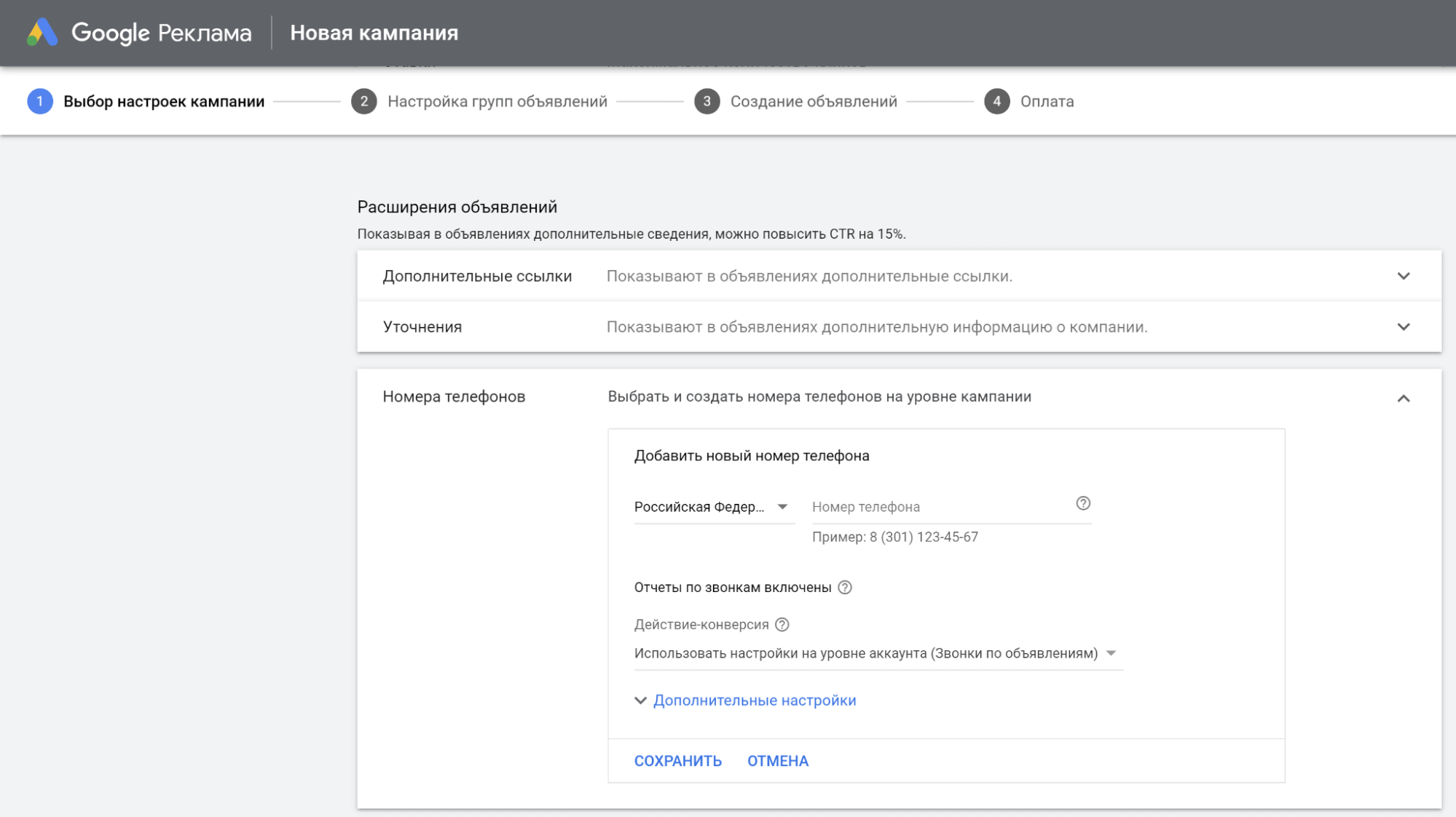
Отчеты по звонкам — время входящего звонка, время исходящего звонка, длительность звонков, регион входящего звонка. По умолчанию функция включена. Отчеты включают данные о звонках по объявлениям форматов Google.
Для отслеживания звонков по объявлениям можно создать собственное действие-конверсию.
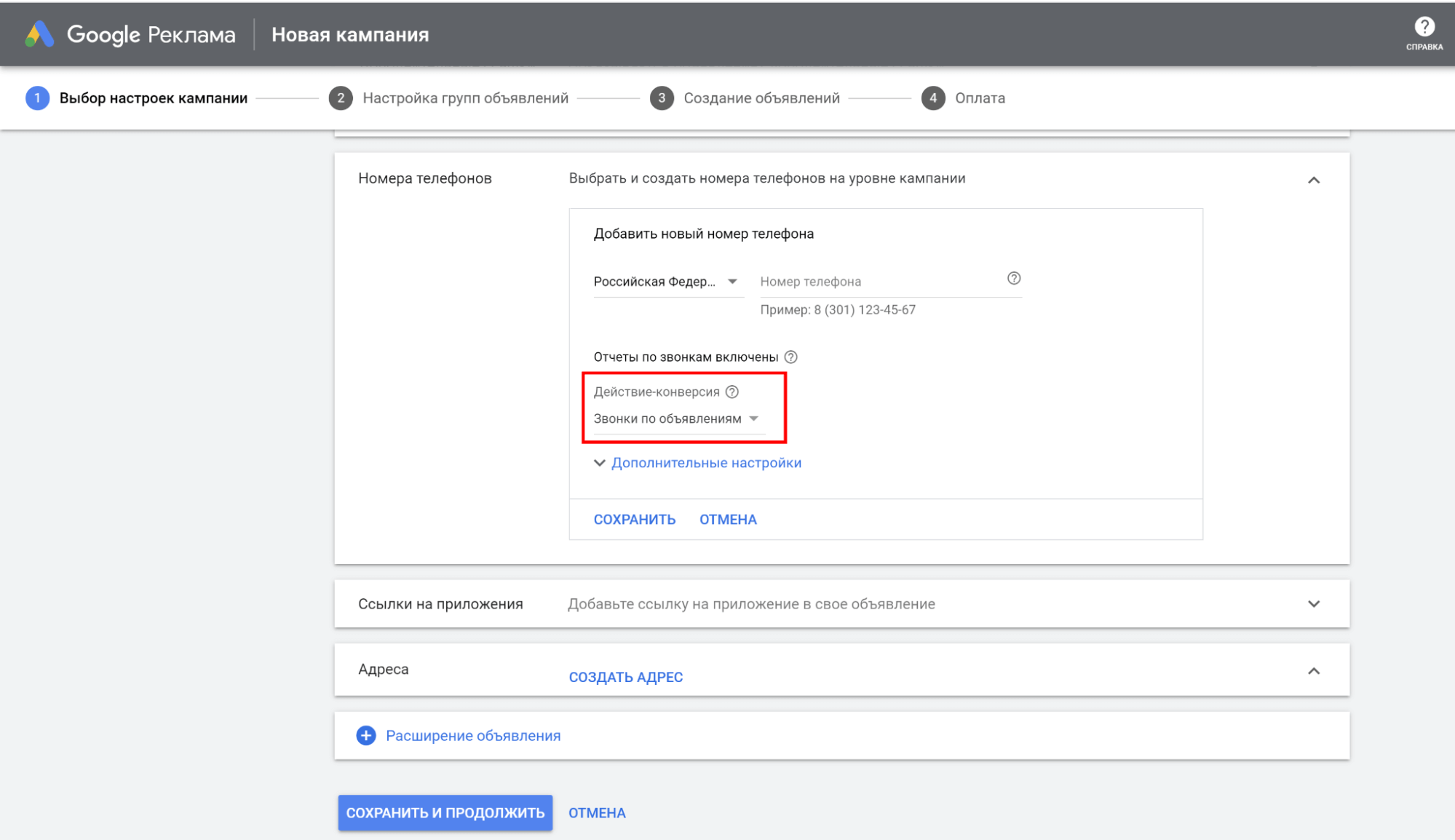
Если не активировать эту функцию, при поступлении первого звонка в вашем аккаунте появится действие-конверсия по умолчанию («Звонки по объявлениям»).
В дополнительных настройках выбирается расписание показов расширений:
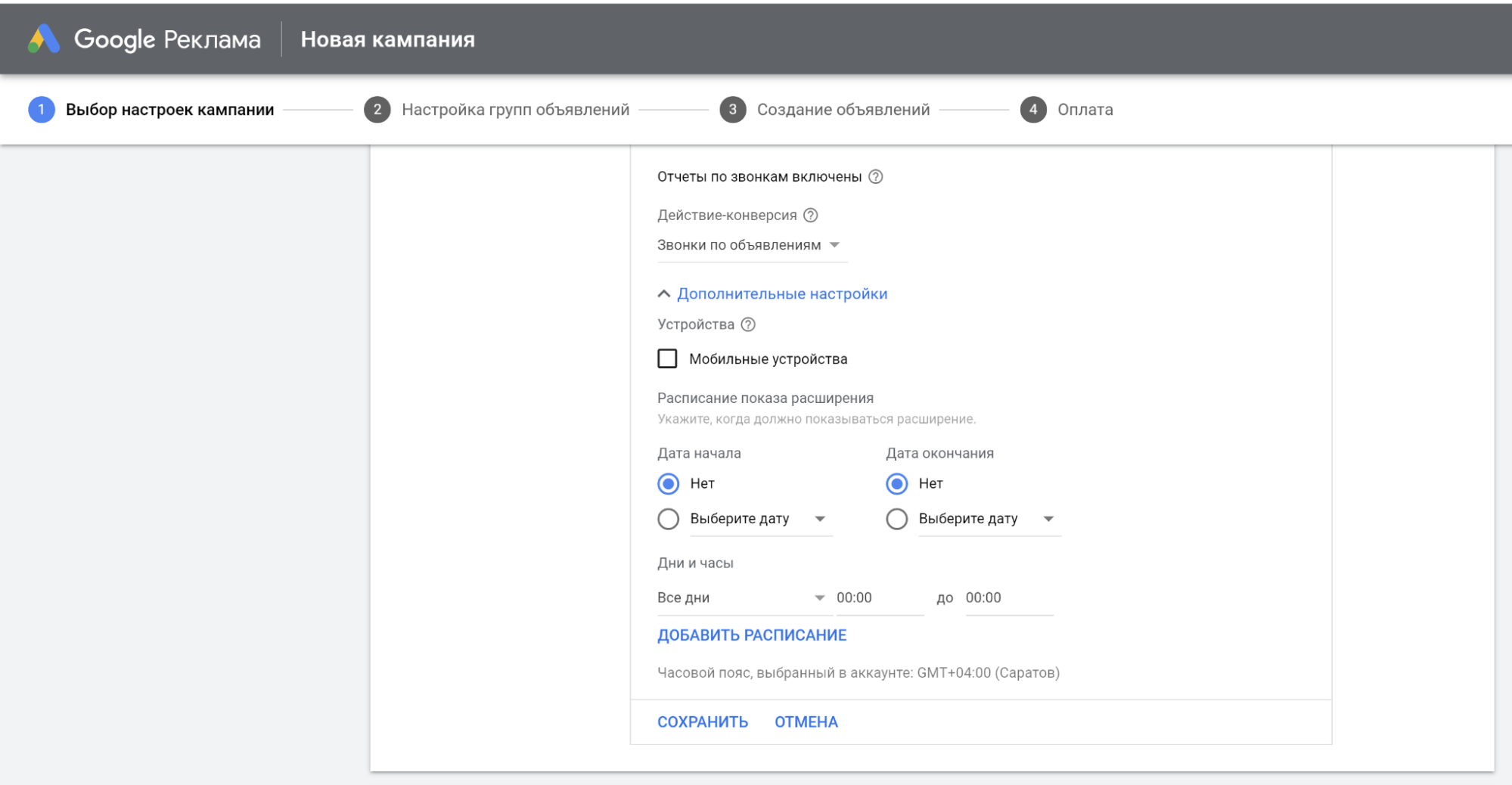
В разделе «Ссылка на приложение» вы сможете добавить URL, который ведет в магазин приложений (Play Market или App Store) для дальнейшего скачивания:
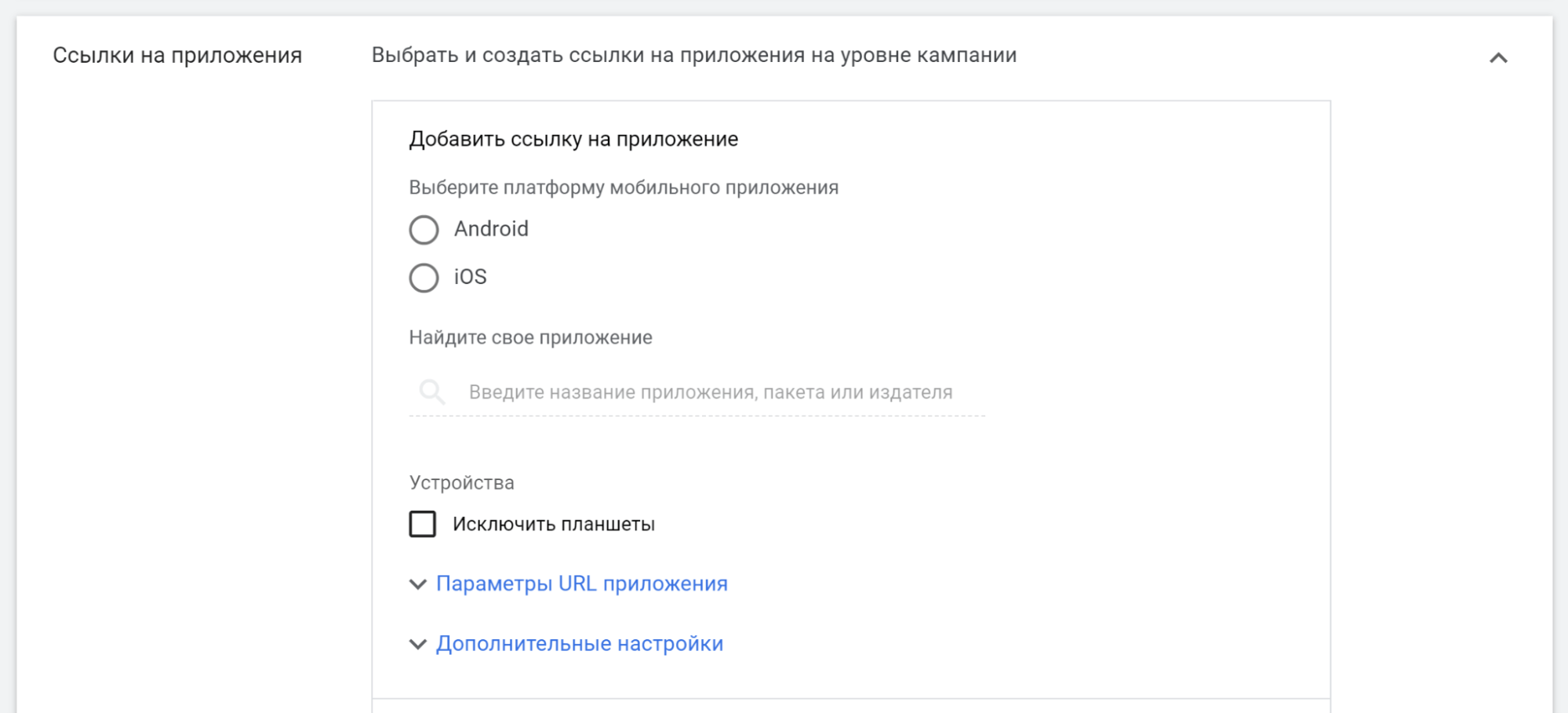
В параметрах URL приложения и дополнительных настройках находятся уже знакомые нам инструменты:
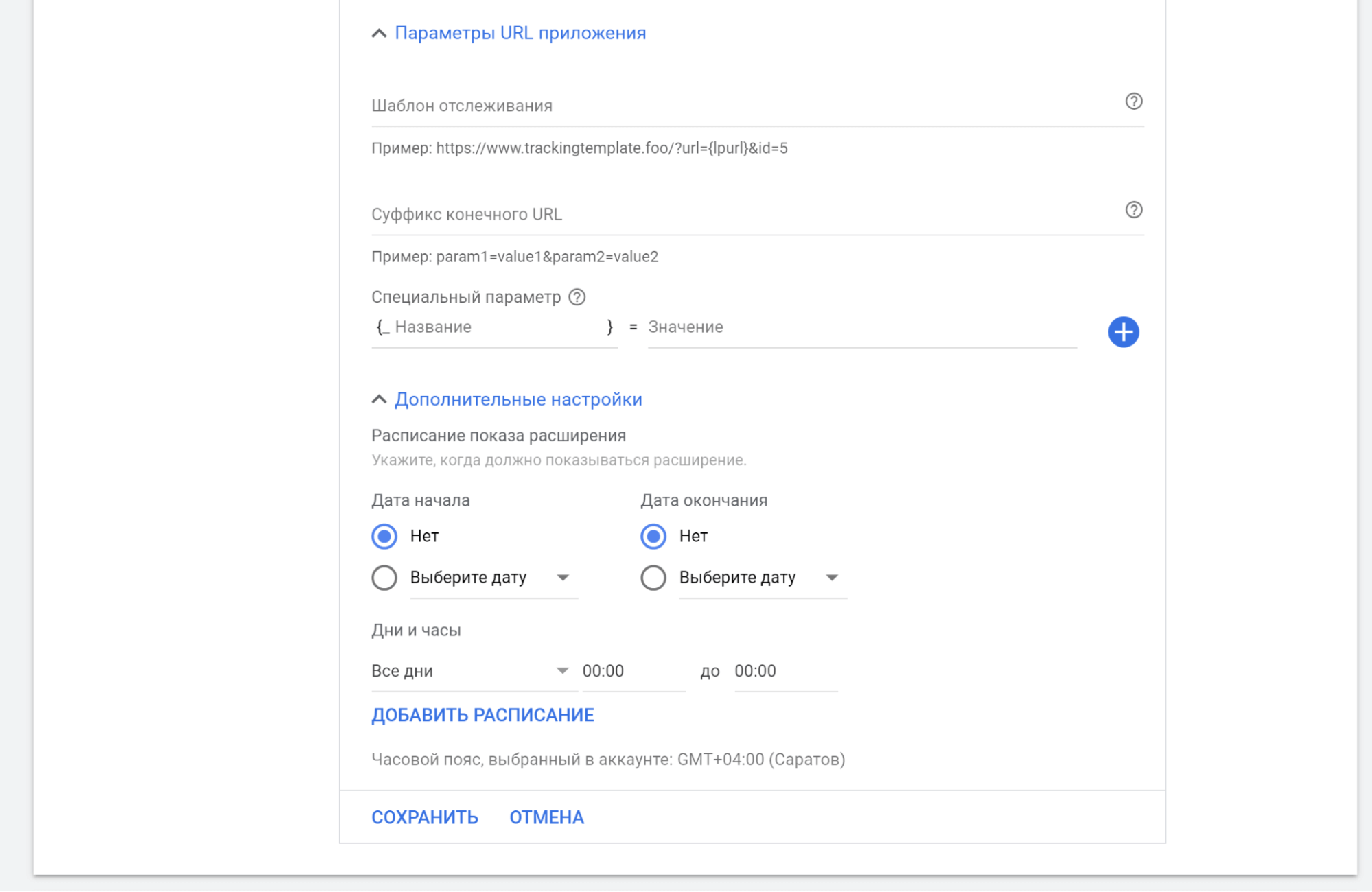
Также мы можем уточнить расписание показов расширения.
Адреса. Чтобы добавить в объявление адрес, кликните по этой строке:
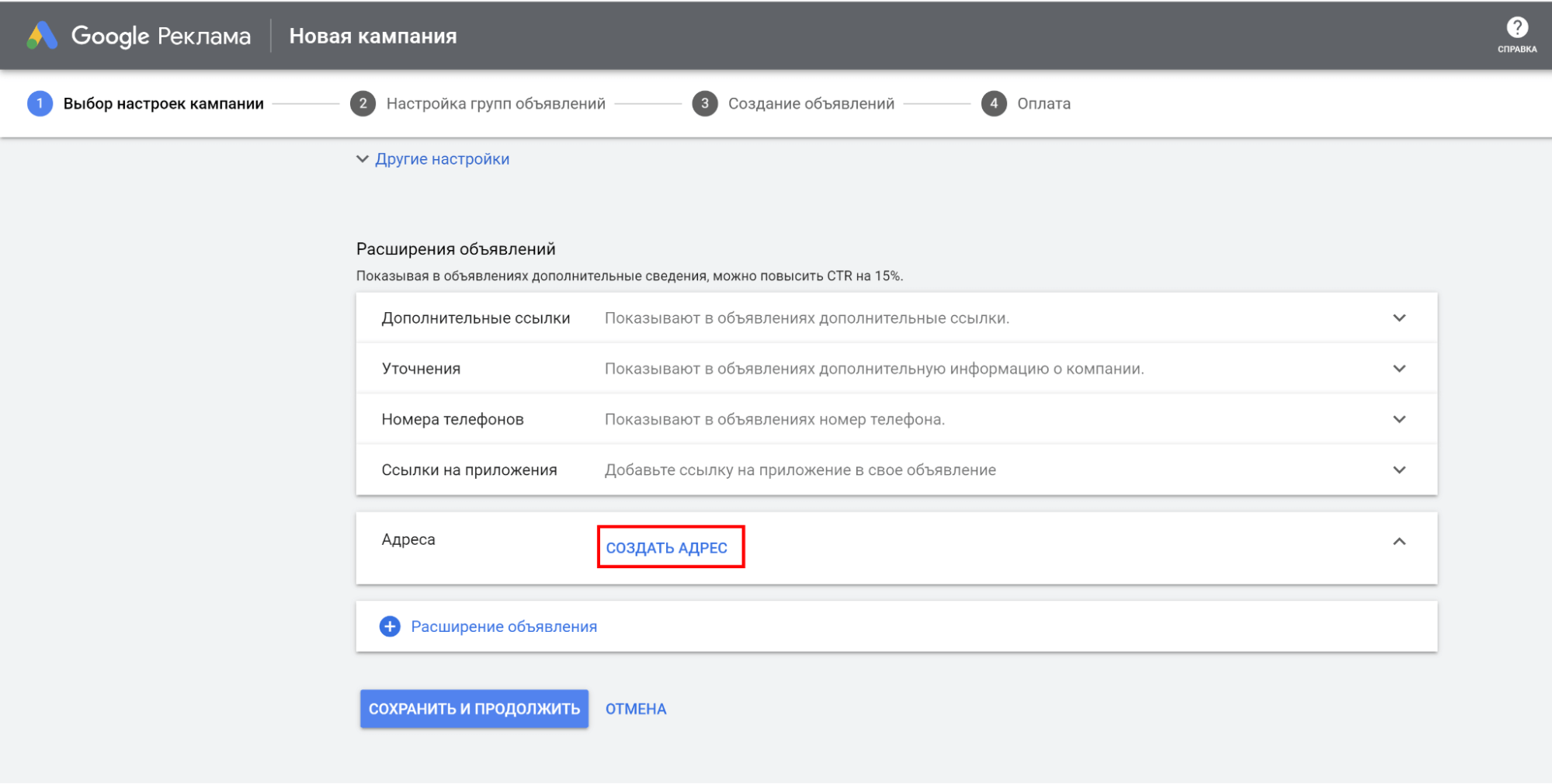
«Google Реклама» предложит несколько вариантов автоматического и ручного добавления адреса компании:
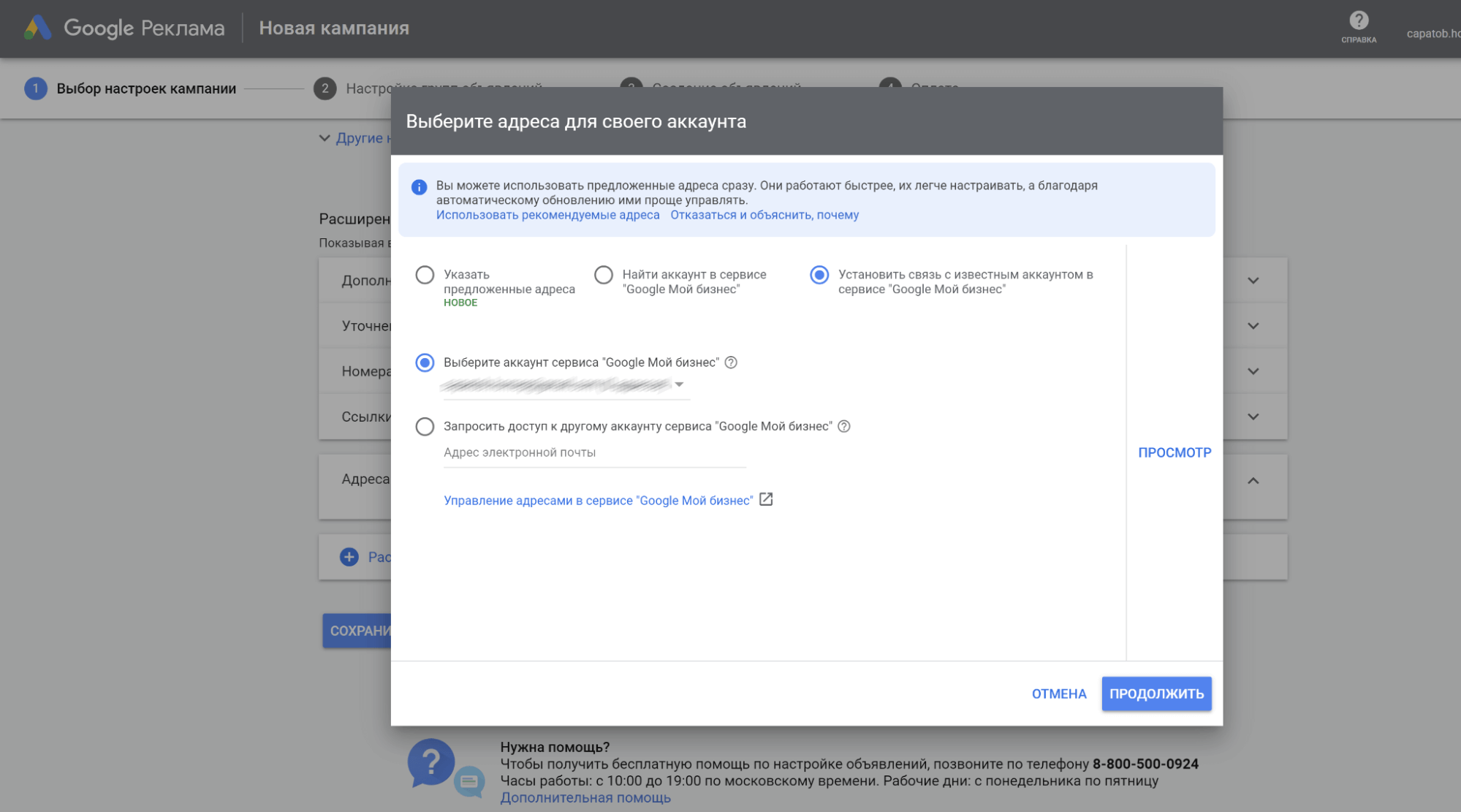
Вы сможете указать адрес из предложенных:
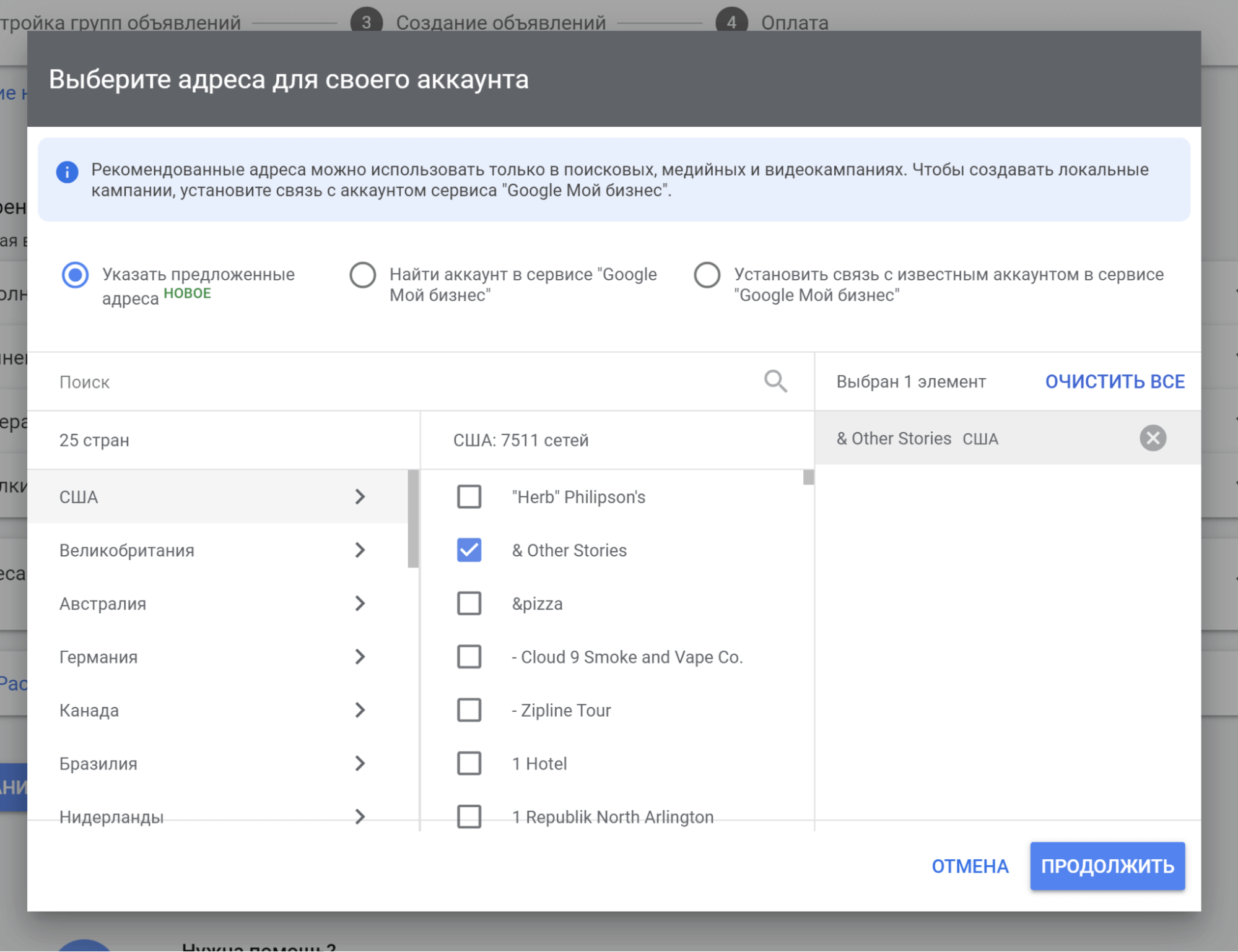
Учтите, что Россия пока что не поддерживается. Можно просто скопировать адрес компании из базы данных «Google Мой бизнес»:
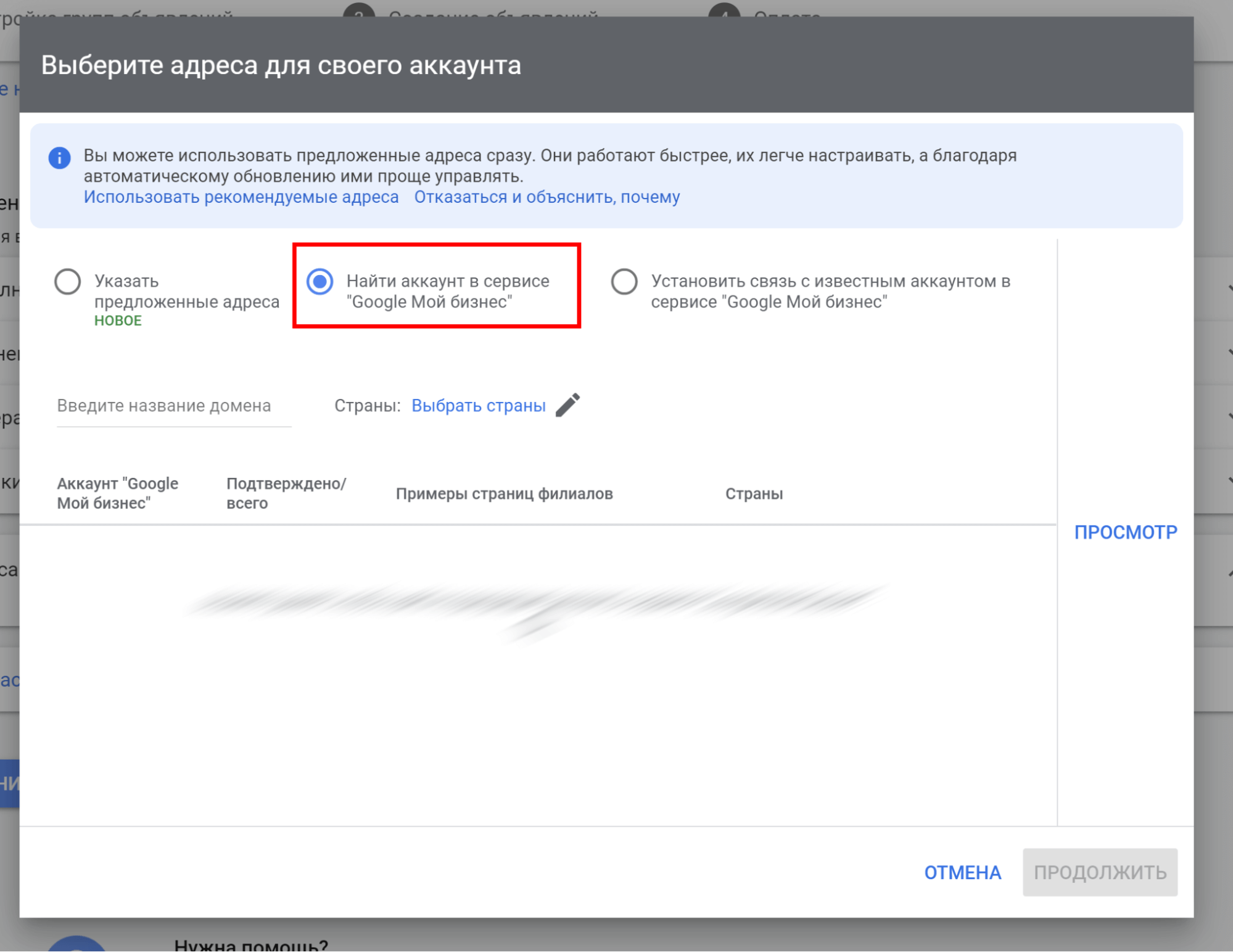
Или установить связь с необходимым аккаунтом «Google Мой бизнес»:
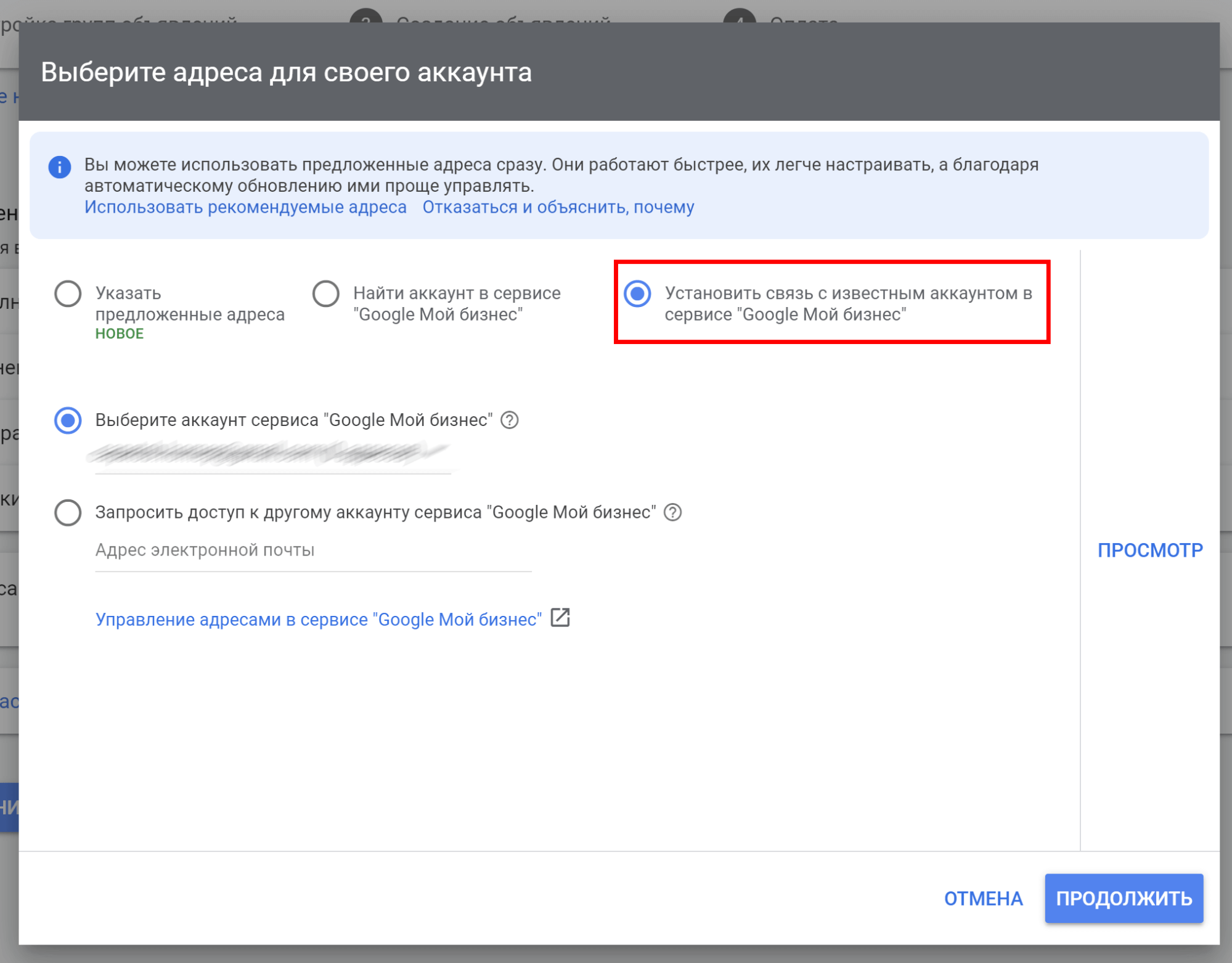
Кроме этого, можно воспользоваться функцией «Использовать рекомендуемые адрес»:
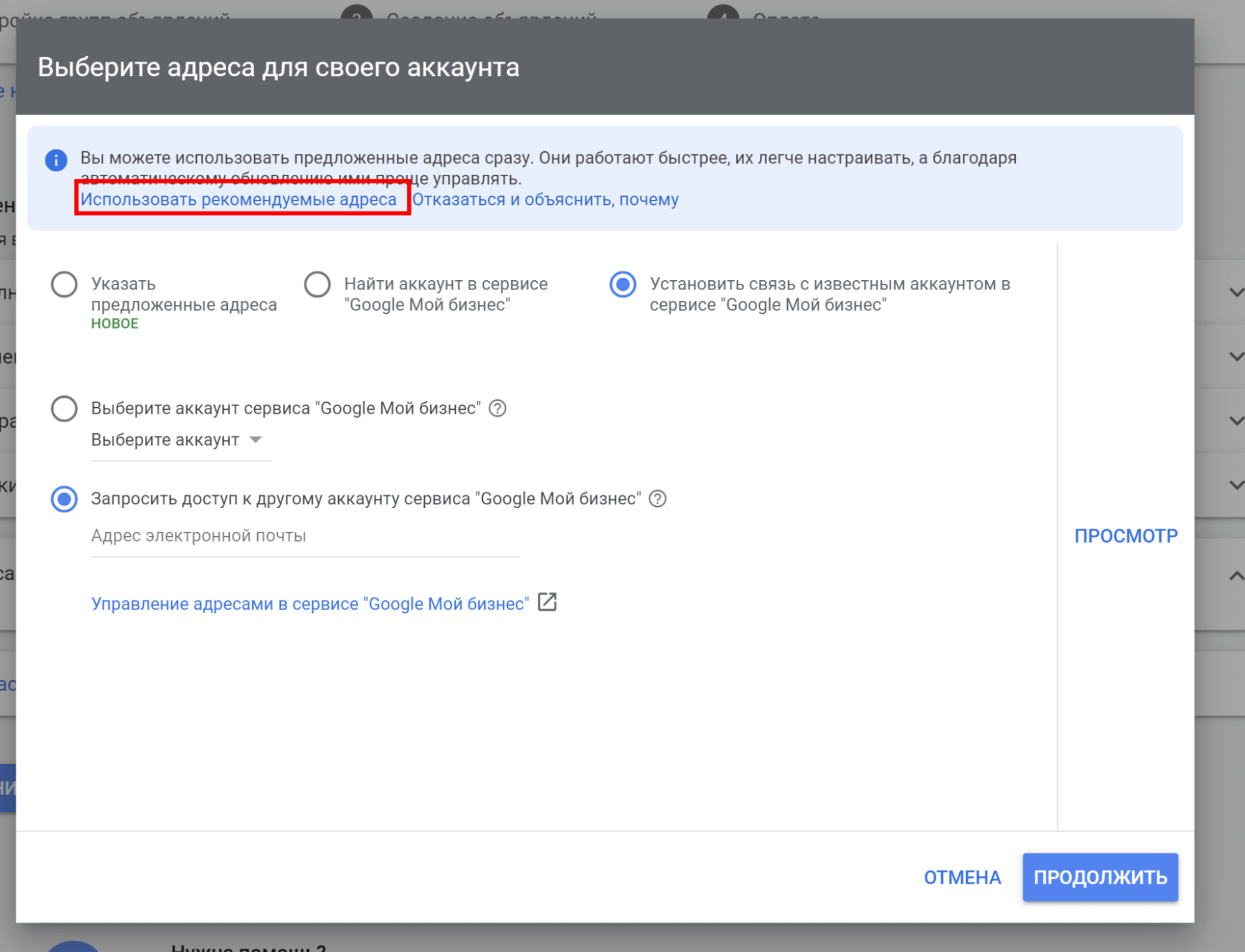
Все данные об адресах компании автоматически подтянутся из сервисов Google.
Конструктор расширений объявлений. Этот инструмент позволяет добавить в объявление следующие элементы: структурированные описания, формы для клиентов, промоакции и стоимость товаров.
Внимание: все элементы в разделе «Расширение объявлений» действуют на уровне кампании!
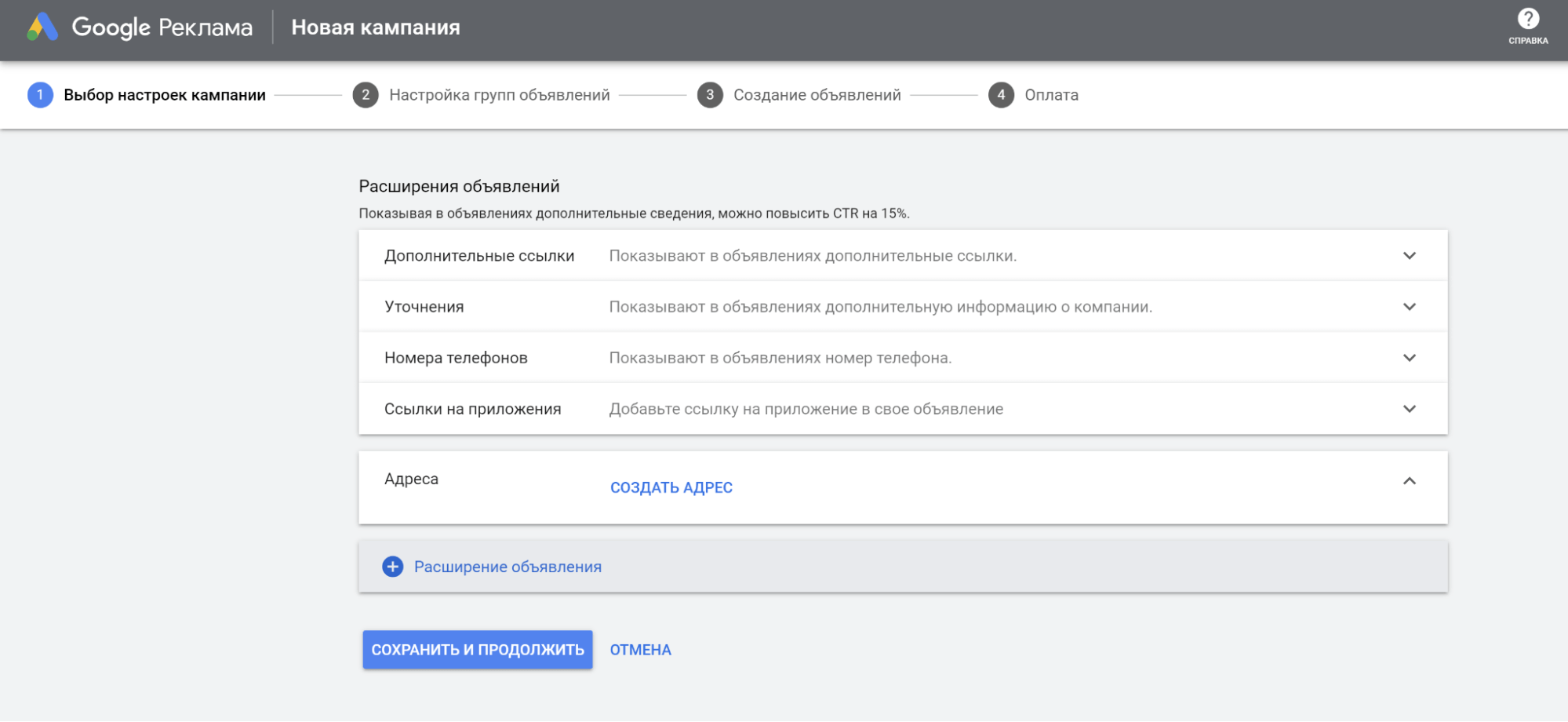
Выбираем необходимое расширение и добавляем его в свою кампанию:
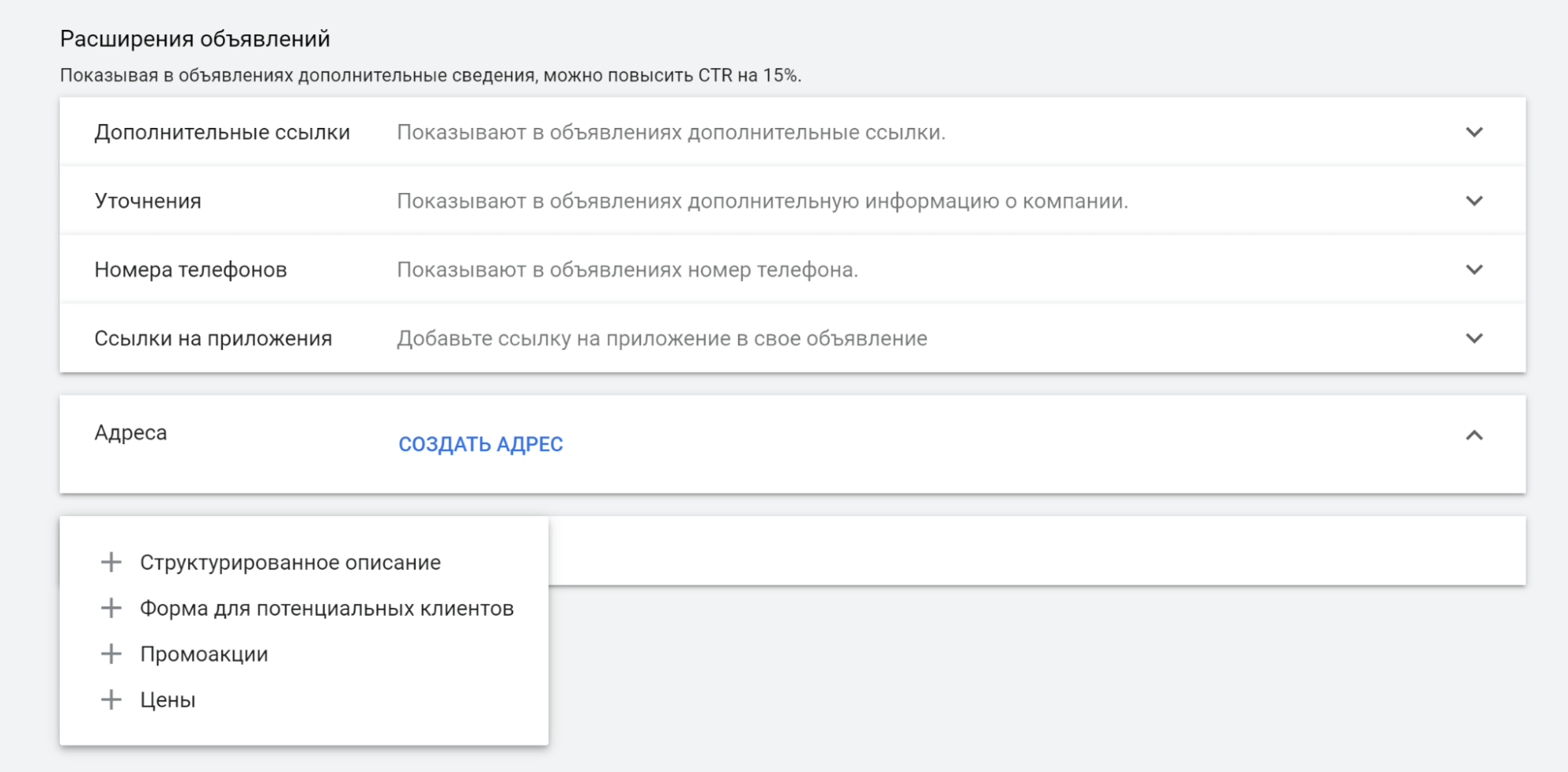
-
Структурированное описание. Это особенности товара или услуги. Найдите заголовки, наиболее отвечающие выбранному товару, его категории, его особенностям. Например для заголовка “страховая защита” — это слова “авария”, “угон”, “стихийное бедствие”.
- Промоакции. Пригодится, если вы хотите показать в объявлении скидку на товар или услугу:
- Форма для потенциального клиента. Это целый конструктор, который позволяет создать интерактивные формы для сбора контактных данных прямо в объявлении. Чтобы открыть его, нажмите кнопку «Форма для потенциальных клиентов»:
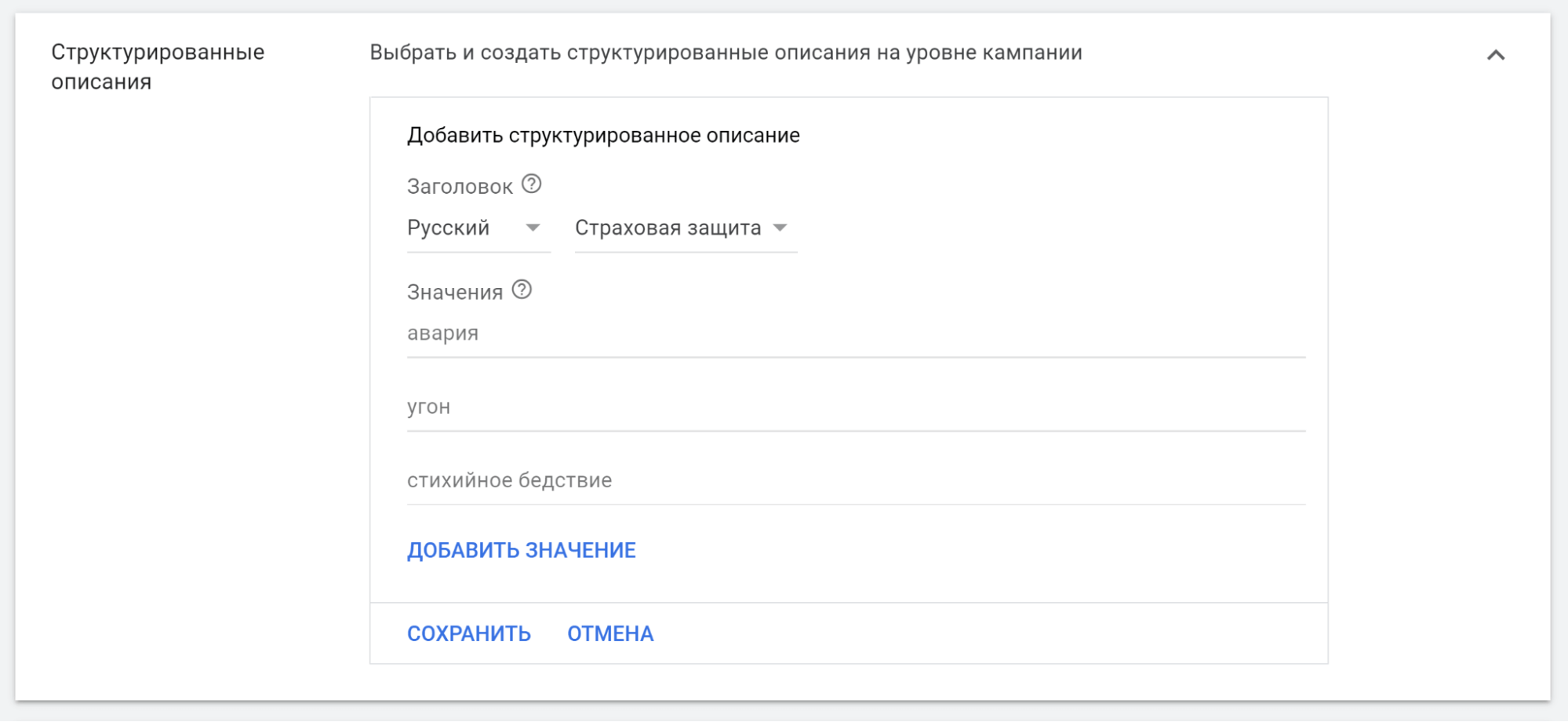
Длина каждого фрагмента — не более 25 символов. Доступны следующие сценарии структурированных описаний:
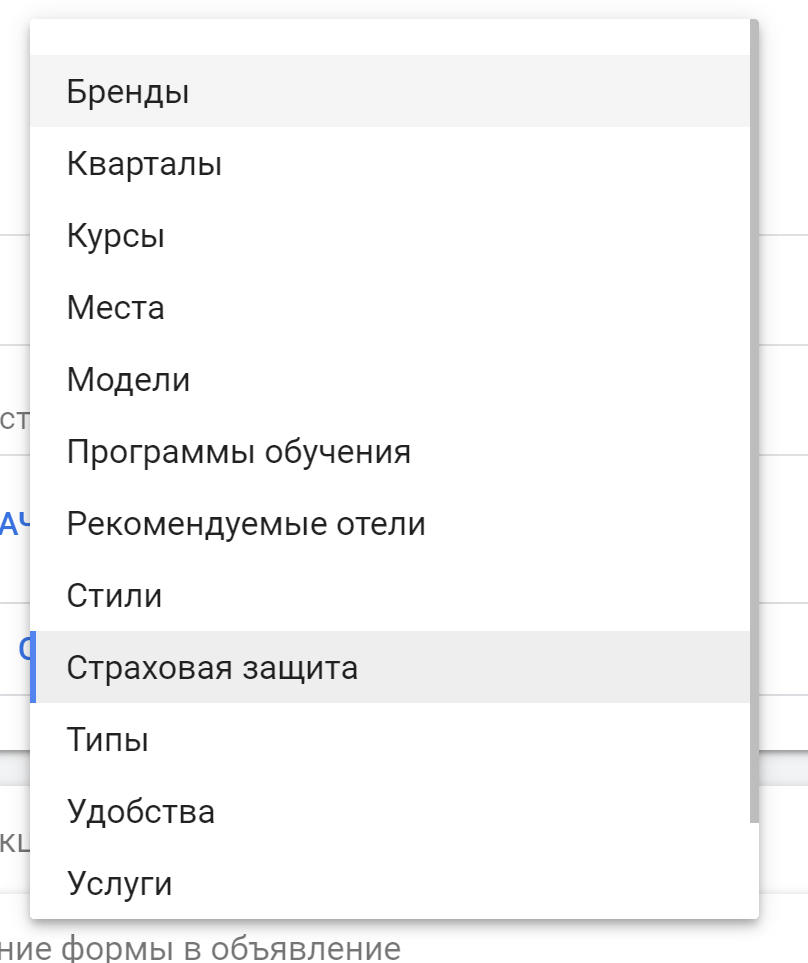
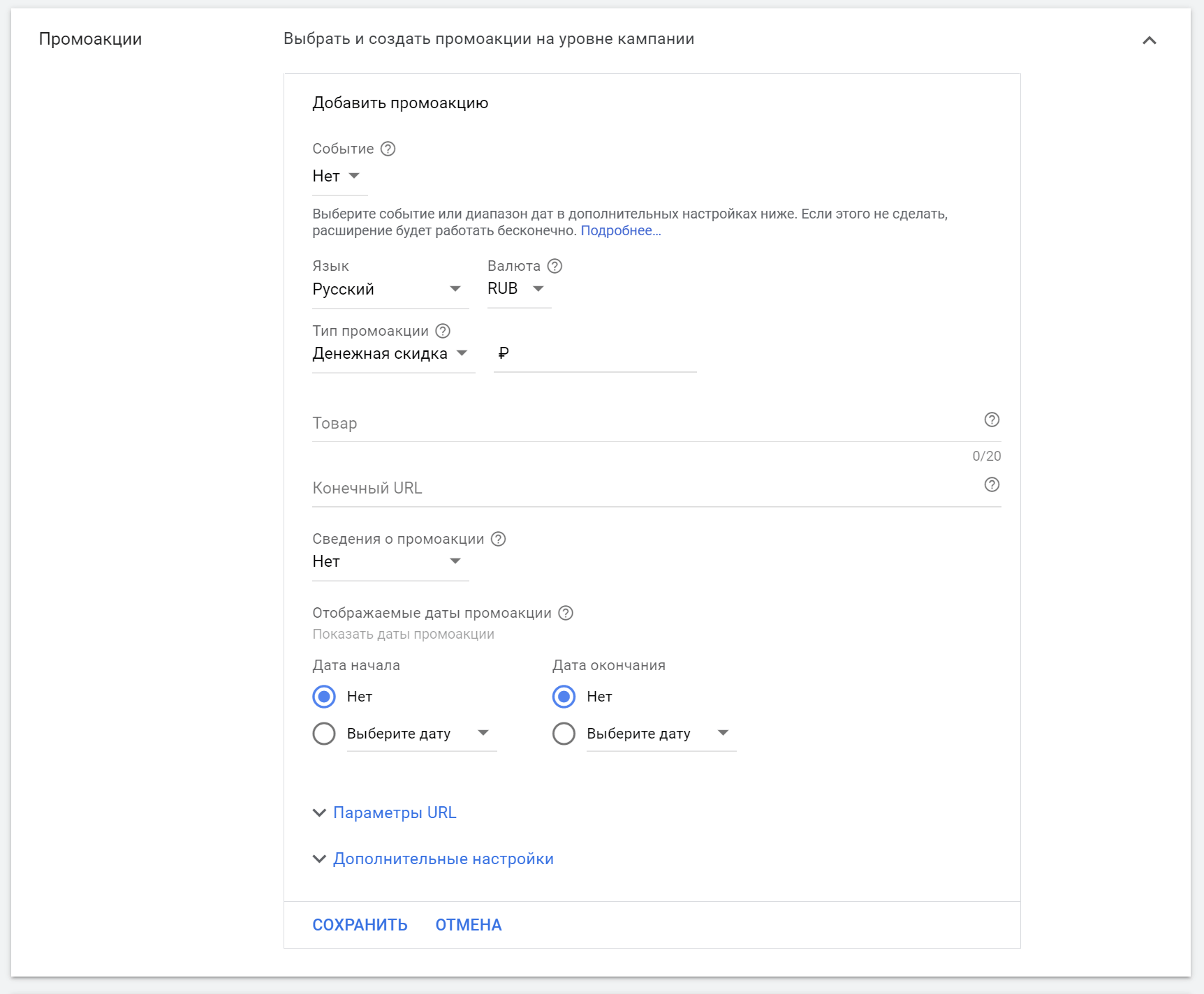
Событие — дополнительное поле, в котором можно указать праздник или особую дату для промоакции. Каждому событию соответствуют допустимые даты показа.
Доступны несколько готовых сценариев для скидок, включая довольно экзотические праздники и события:
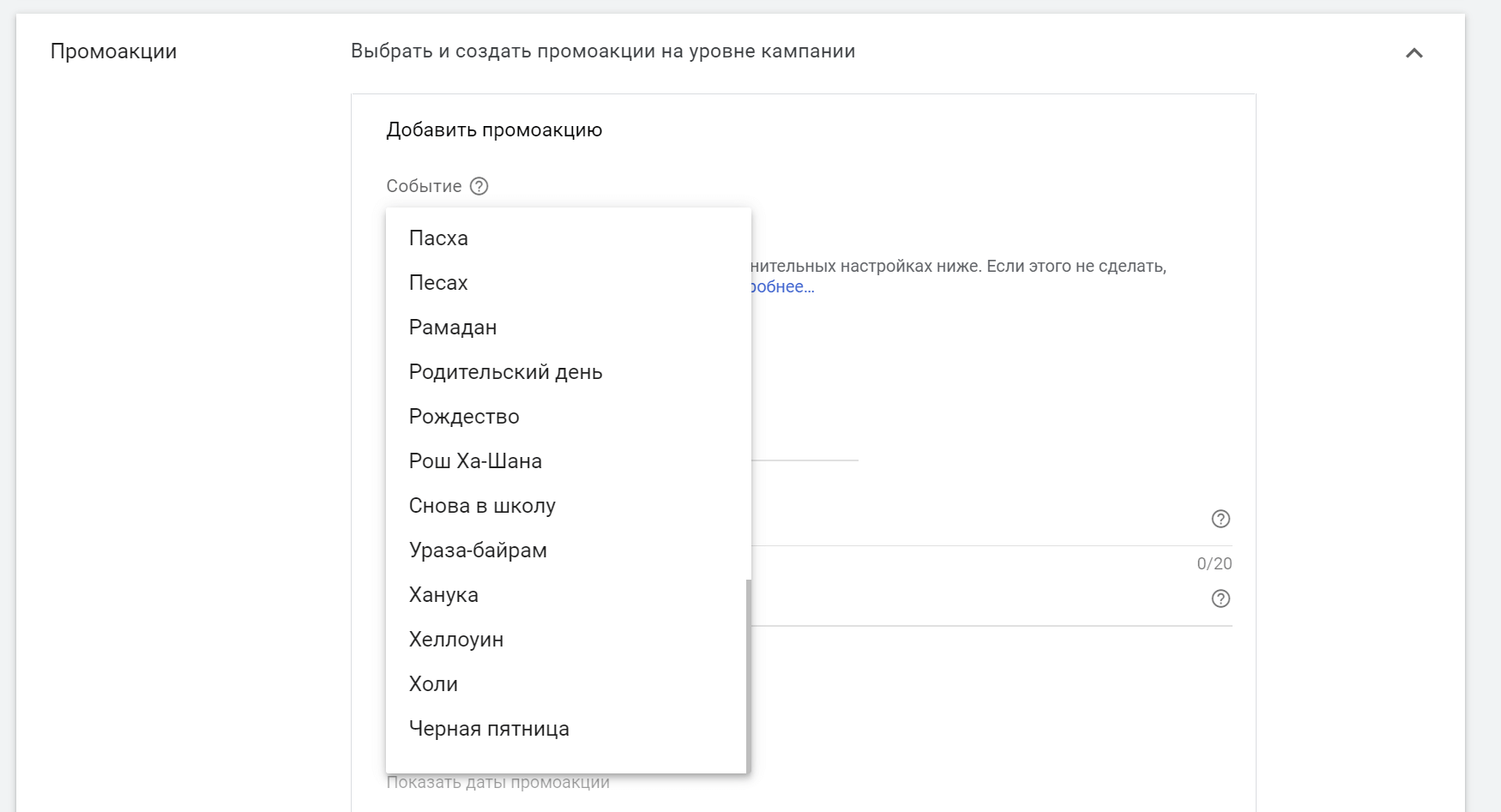
Язык и валюта — укажите эти параметры в разрезе промоакции.
Тип промоакции — укажите скидку, которая будет показываться в расширении (в процентах или в денежных единицах). Доступны 4 сценария: «Денежная скидка», «Процентная скидка», «Макс. сумма скидки», «Макс. процент скидки».
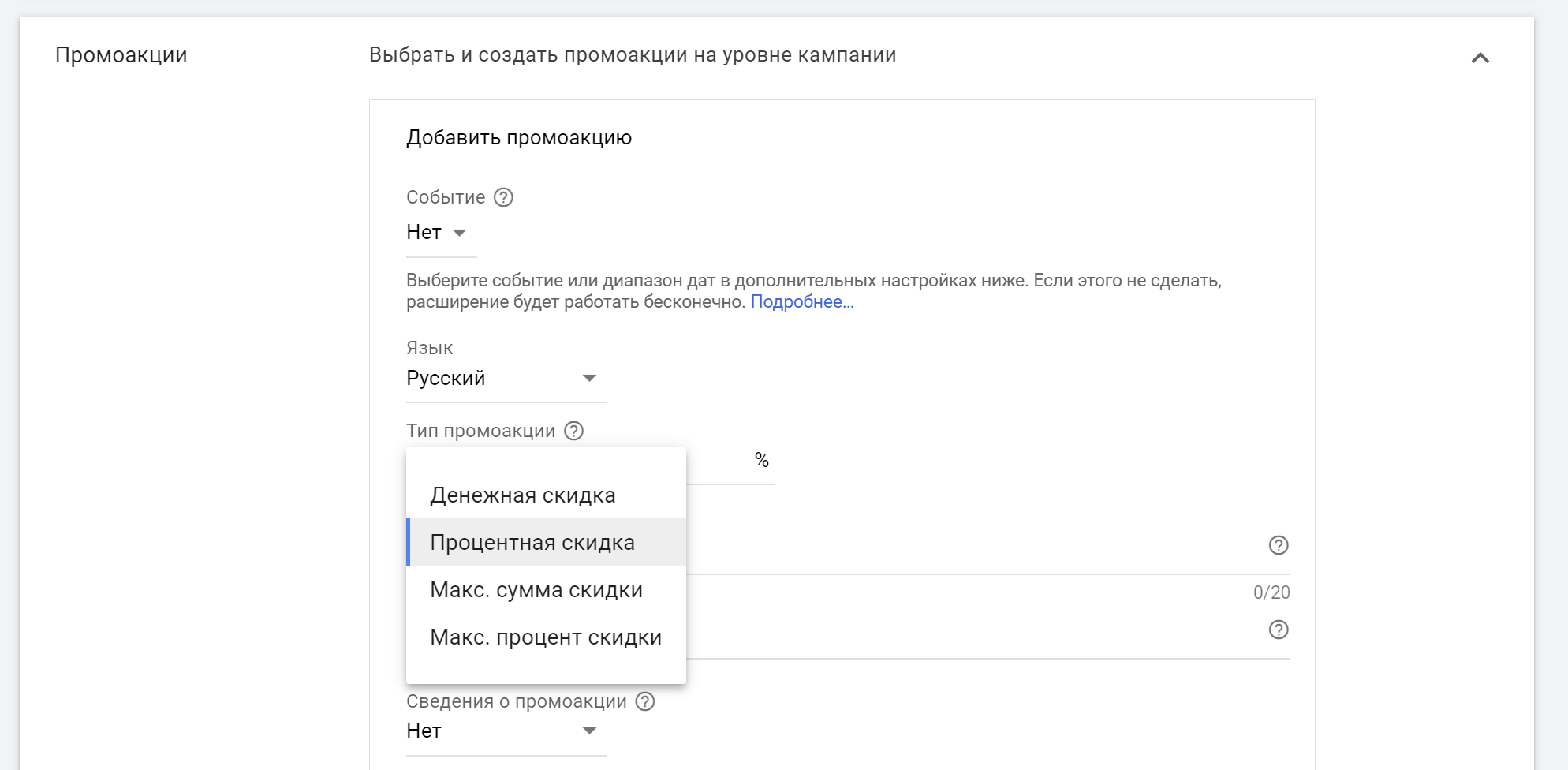
Товар — укажите товар или услугу, которые участвуют в промоакции.
Конечный URL — на это страницу будет попадать пользователь после клика по объявлению.
Сведения о промоакции — указывается минимальная сумма заказа или сам промокод.
Параметры URL и Дополнительные настройки — шаблон отслеживания, суффиксы, спецпараметры и расписание показов расширения. Все это уже знакомо нам:
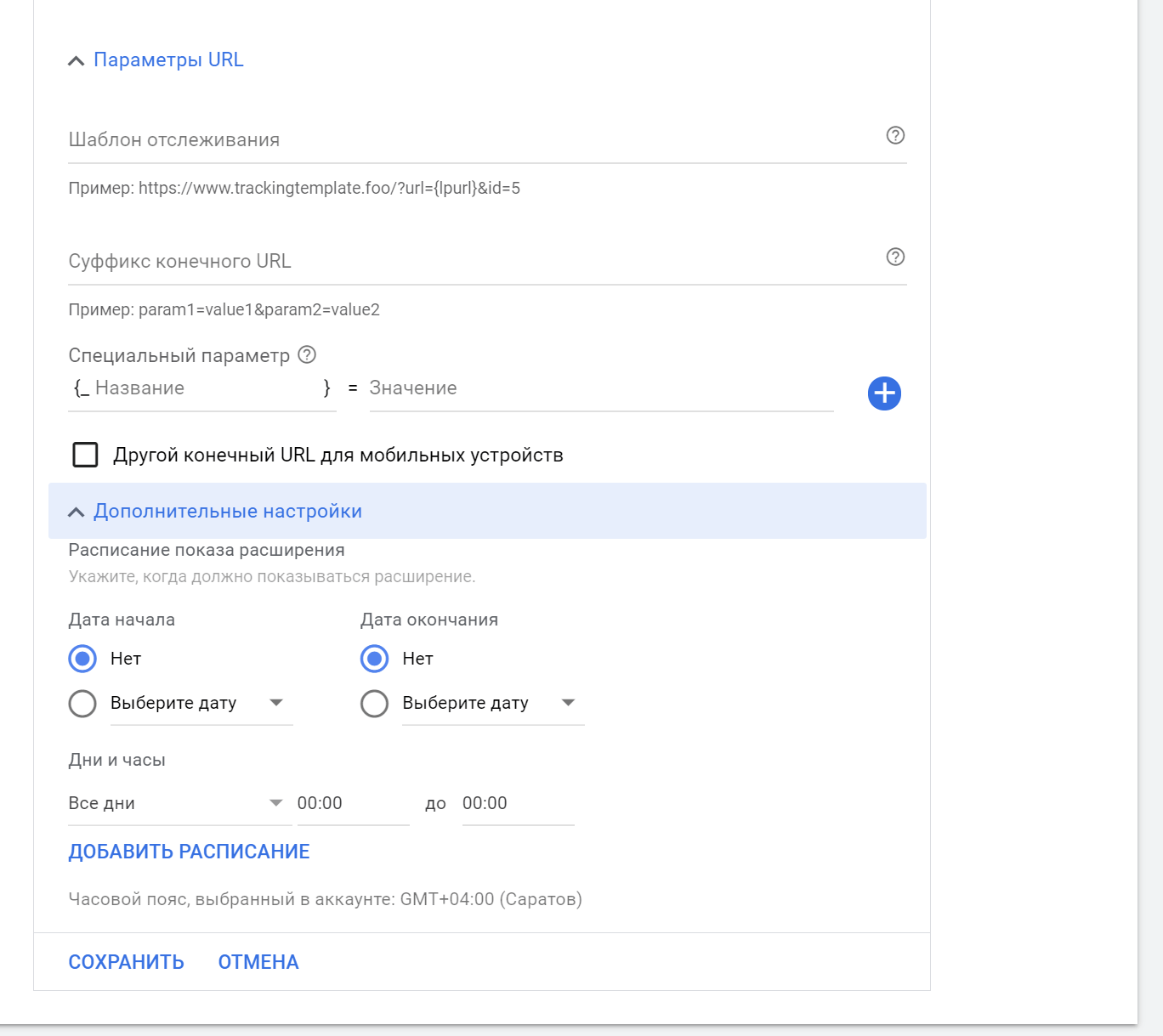
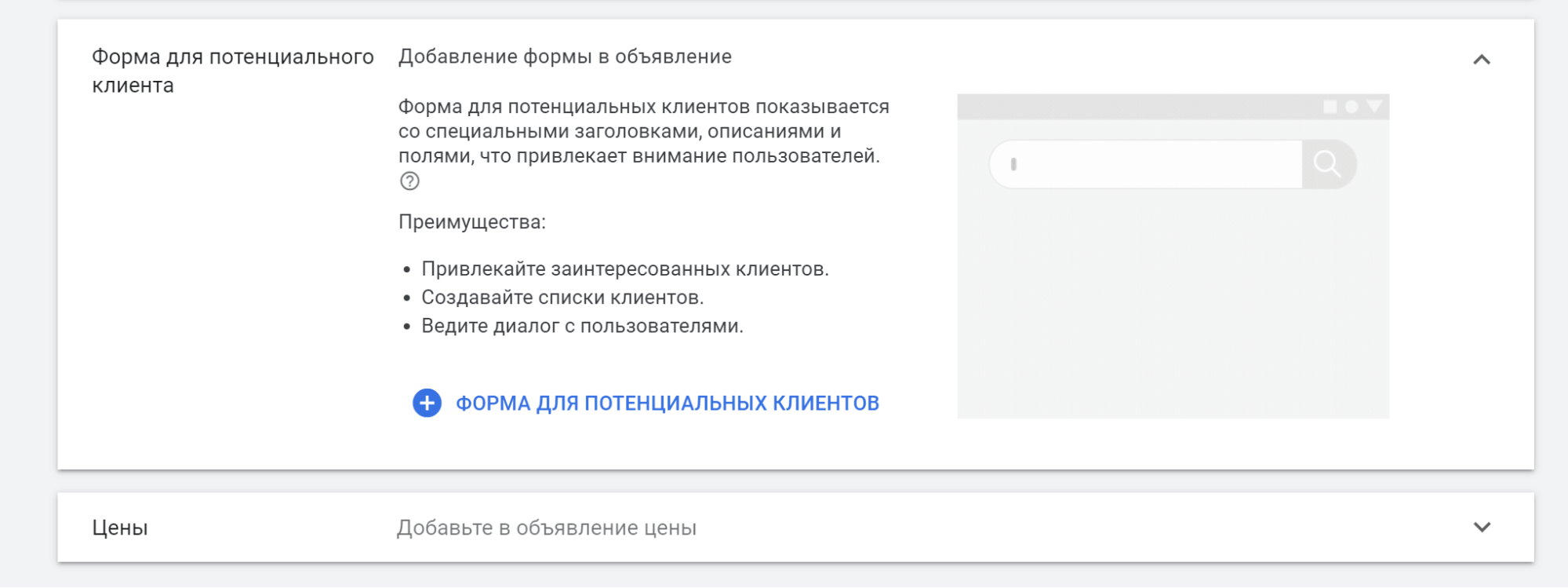
Рассмотрим подробнее настройки этого расширения.
Создание формы для потенциальных клиентов. Кастомизируйте форму, заполнив заголовок, название компании, описание:
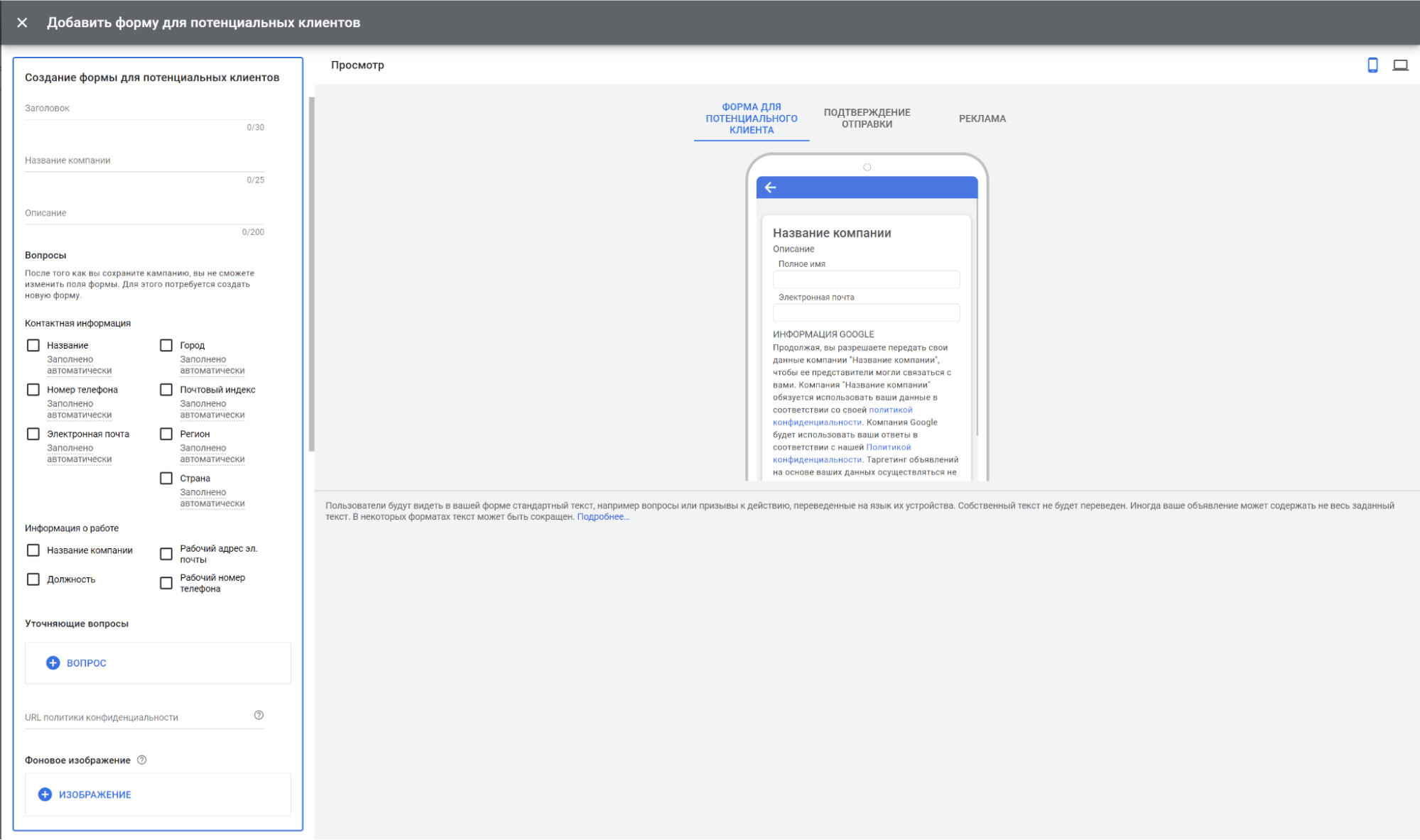
Хорошо работают уточняющие вопросы. Доступно много готовых вариантов, которые отсортированы по категориям:
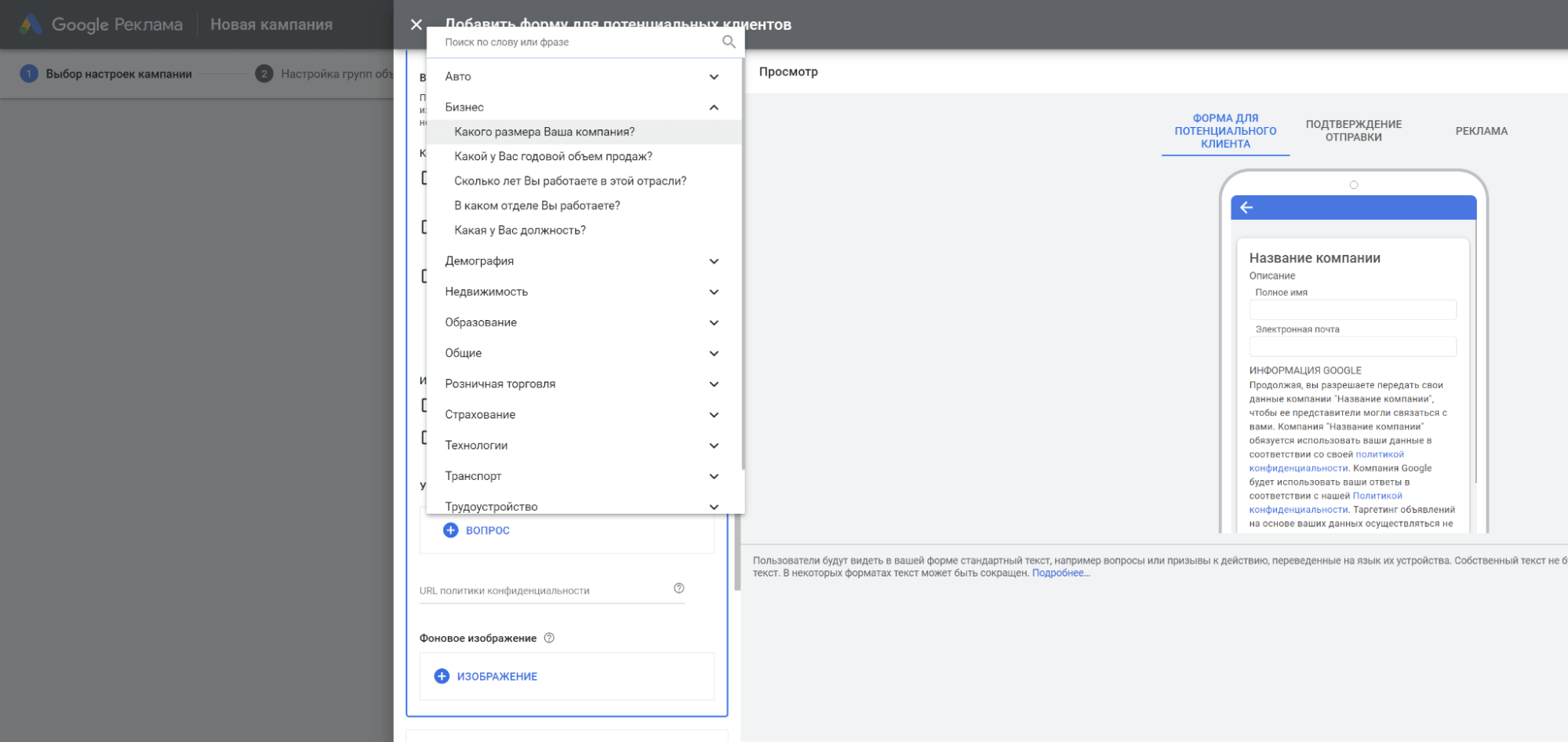
Учтите, что после сохранения кампании изменить форму нельзя, поэтому сразу создавайте чистовой вариант.
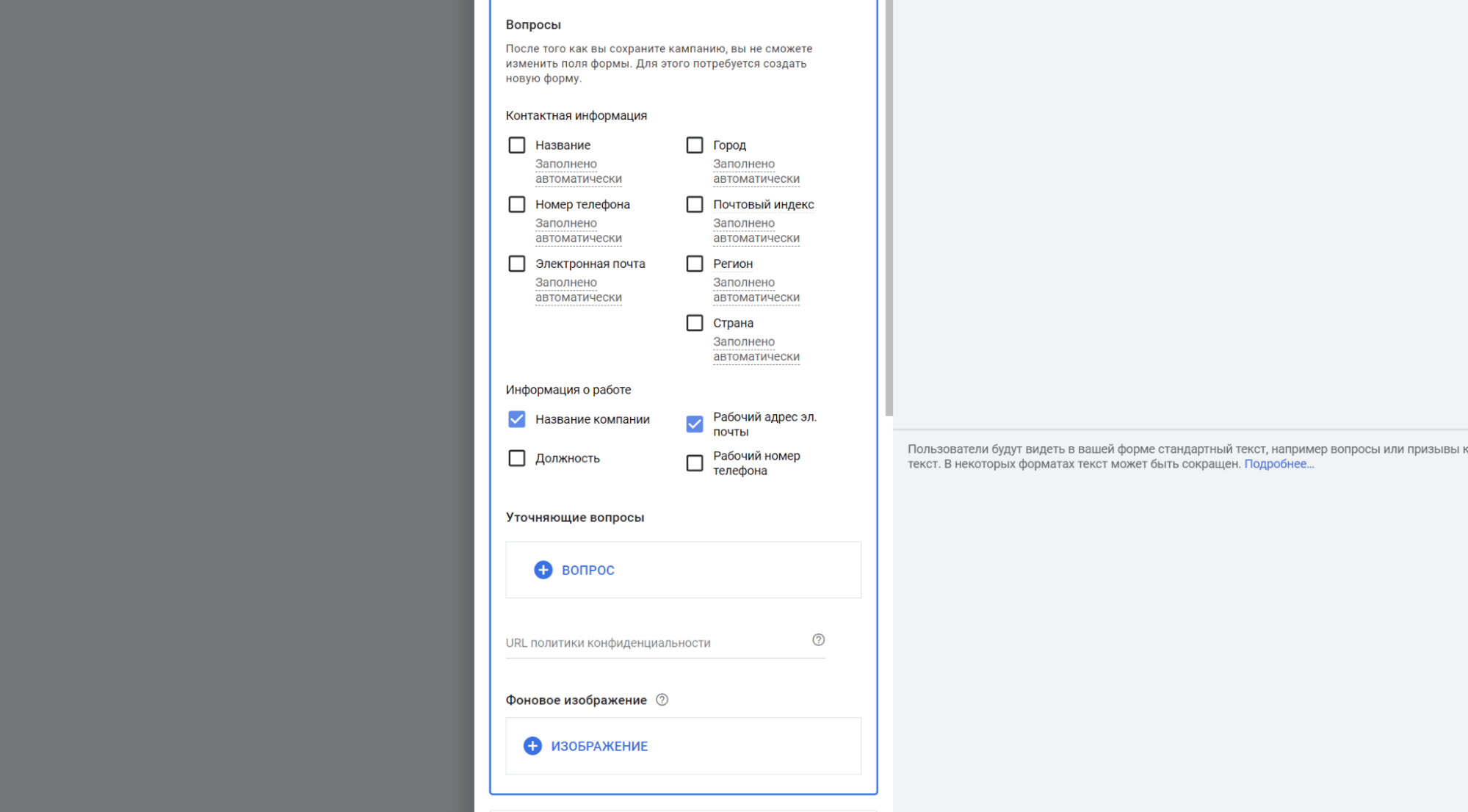
Фоновое изображение должно относится к форме. Рекомендуемый размер — 1200 x 628.
При необходимости укажите URL страницы политики конфиденциальности вашей компании.
Создание сообщения, отображаемого после отправки формы. Здесь настраивается экран после отправки данных через форму в объявлении.
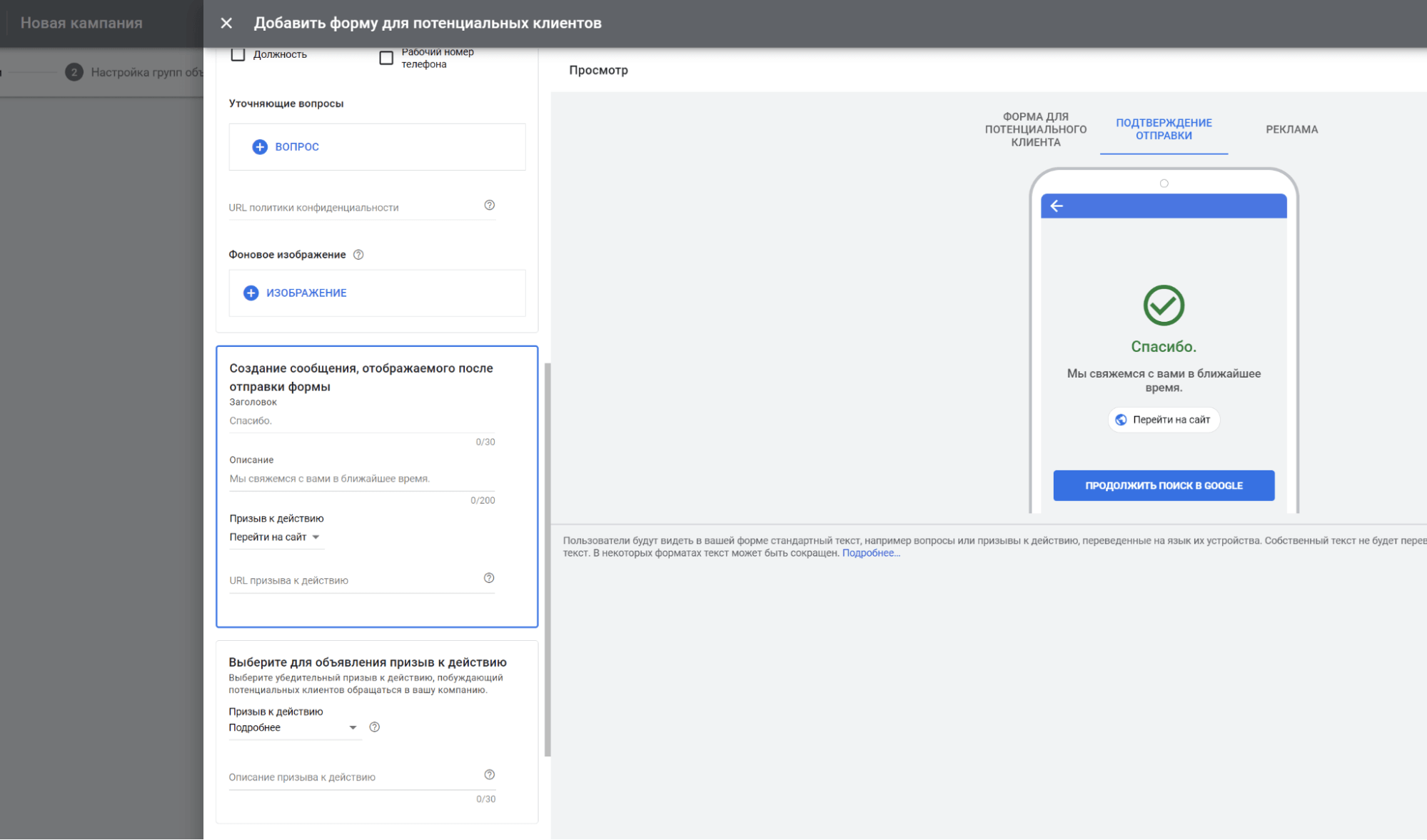
Выберите для объявления призыв к действию. Призыв к действию, или Call to action — это слово или фраза, которые используются для привлечения потенциальных клиентов, интересующихся вашими товарами и услугами. Доступно 12 сценариев:
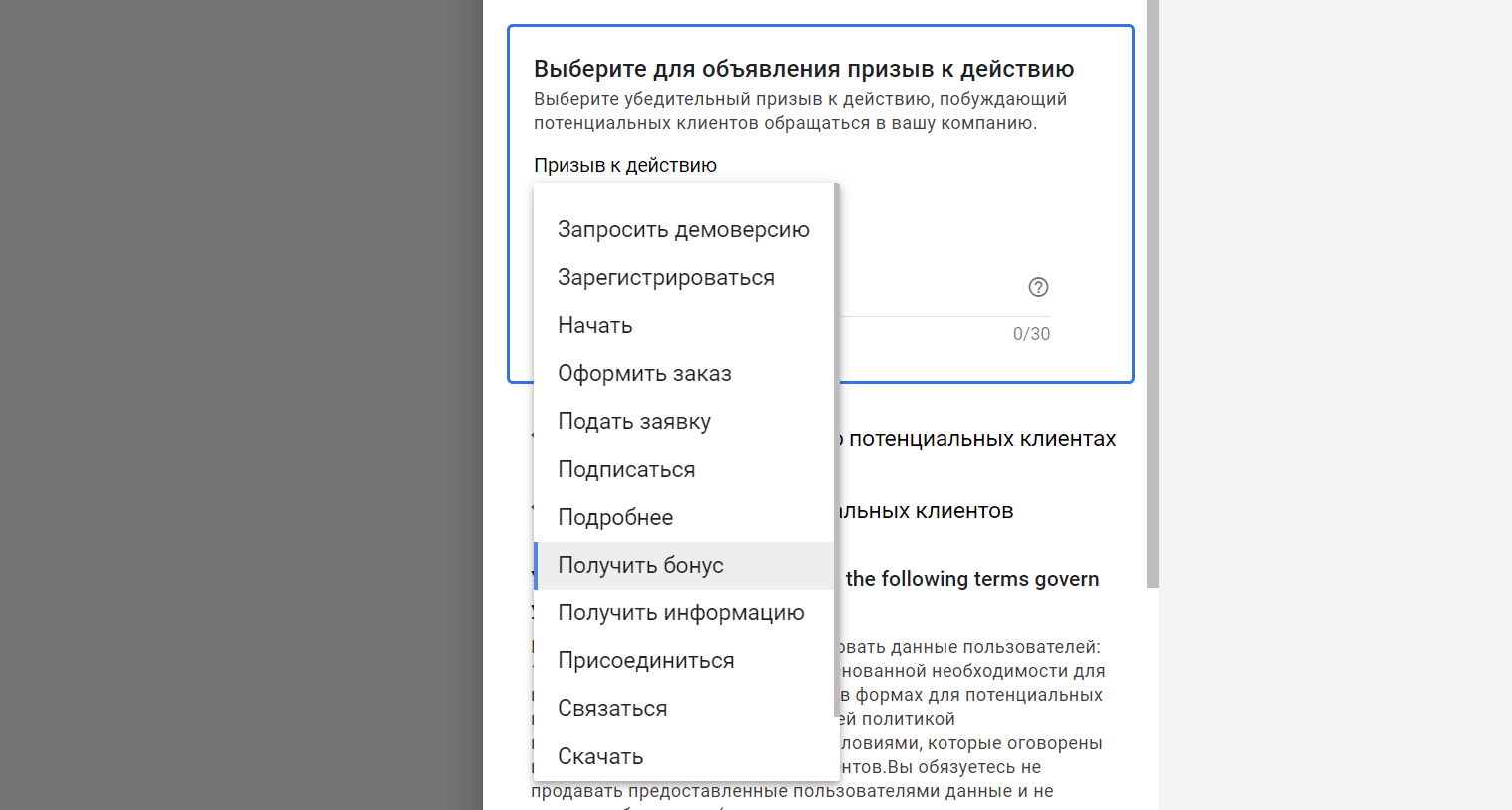
Описание призыва к действию под призывом к действию:
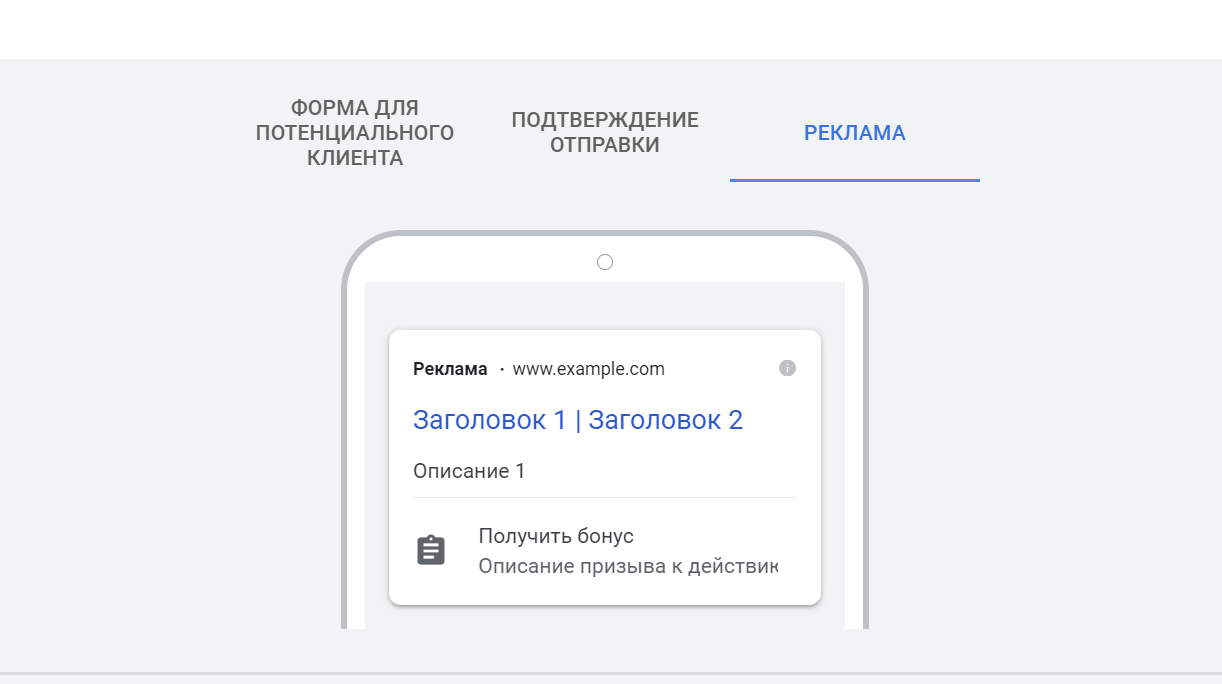
Типы формы для потенциальных клиентов. Доступна автоматическая оптимизация сформированной формы по приоритетному намерению — больший охват (по числу потенциальных клиентов) или по наиболее заинтересованным пользователям (по самому яркому намерению).

Способ доставки данных о потенциальных клиентах. С помощью URL вебхука (метод расширения страницы с помощью обратных вызовов) можно связать контактную форму в объявлении вместе с системой управления данными пользователей:
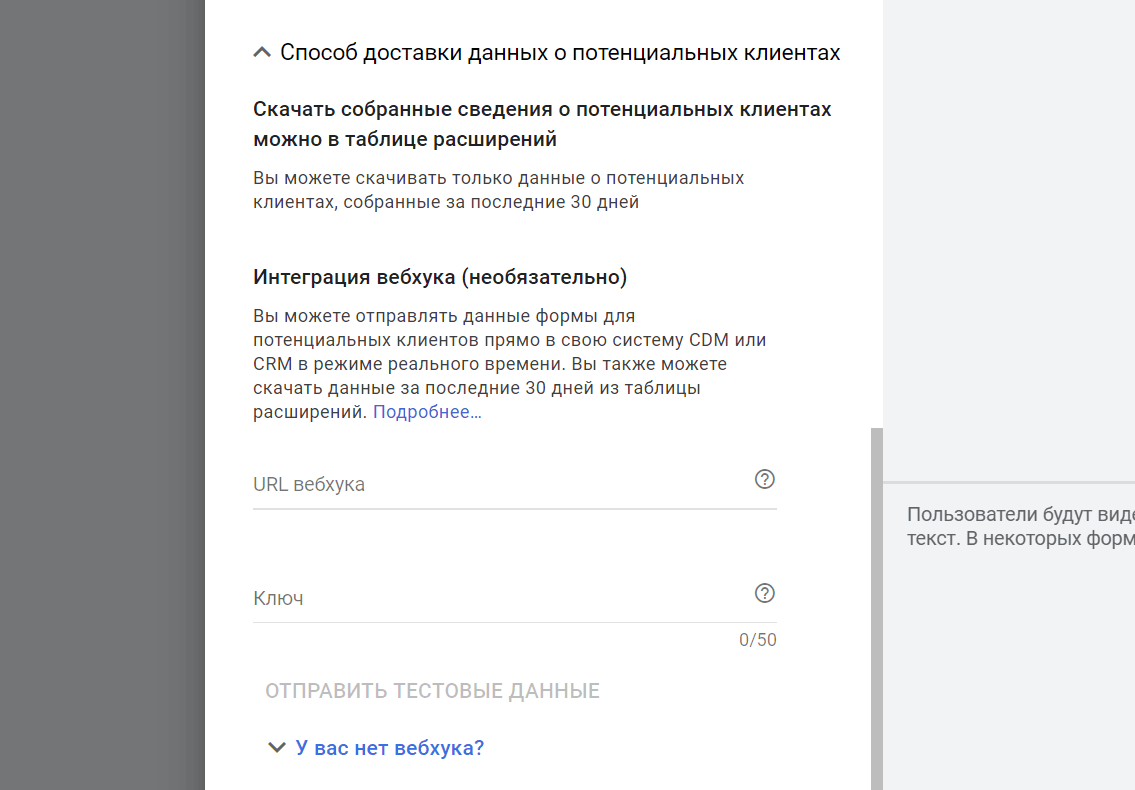
Цены. Добавьте цену прямо в объявление на уровне кампании.
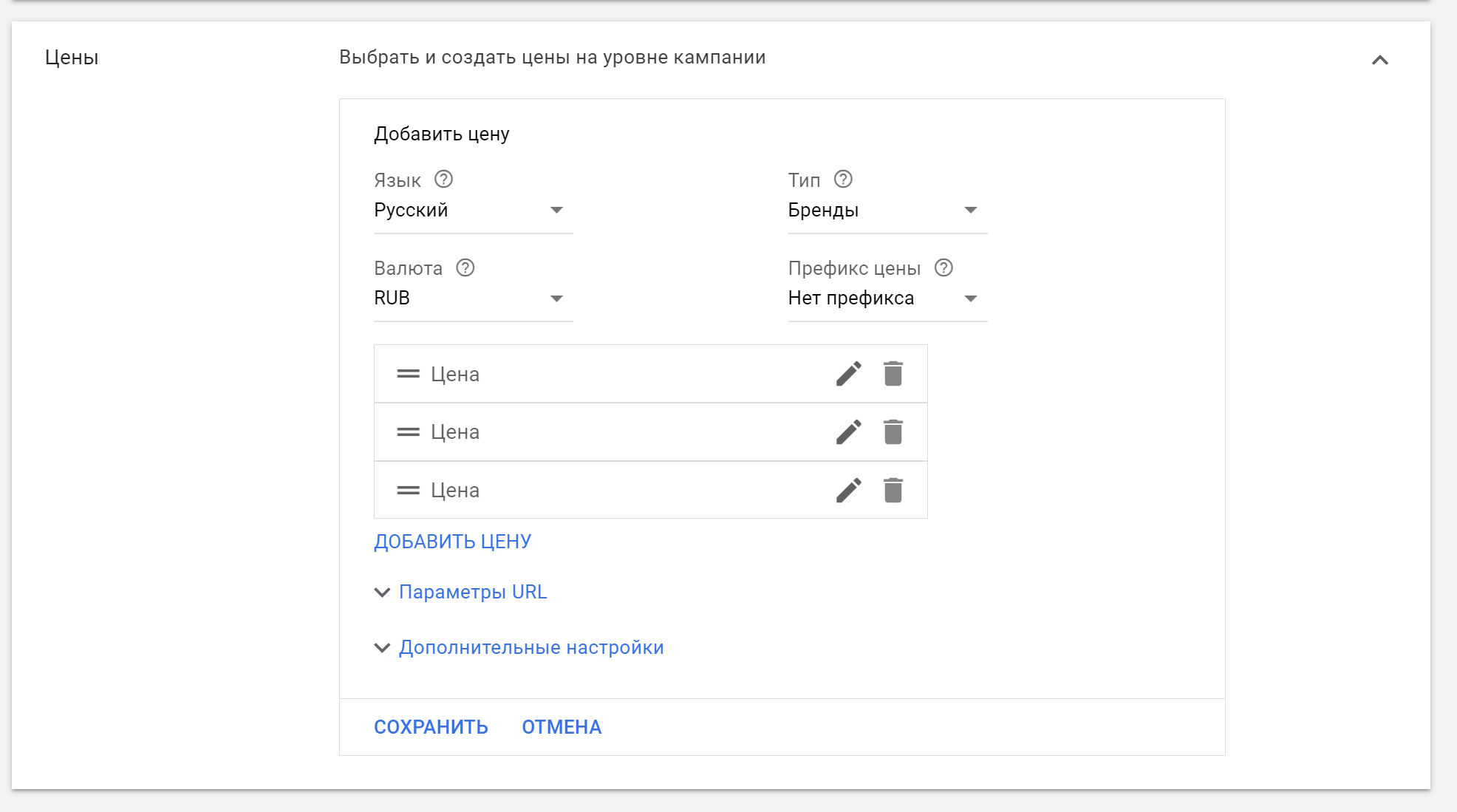
Настройки этого окна:
Язык — выбранный язык (для демонстрации информации о ценах и текст меню в расширениях) может меняться, если пользователь сервисов Google выбрал иной вариант.
Тип — c ценами могут показываться релевантные примеры объявлений.
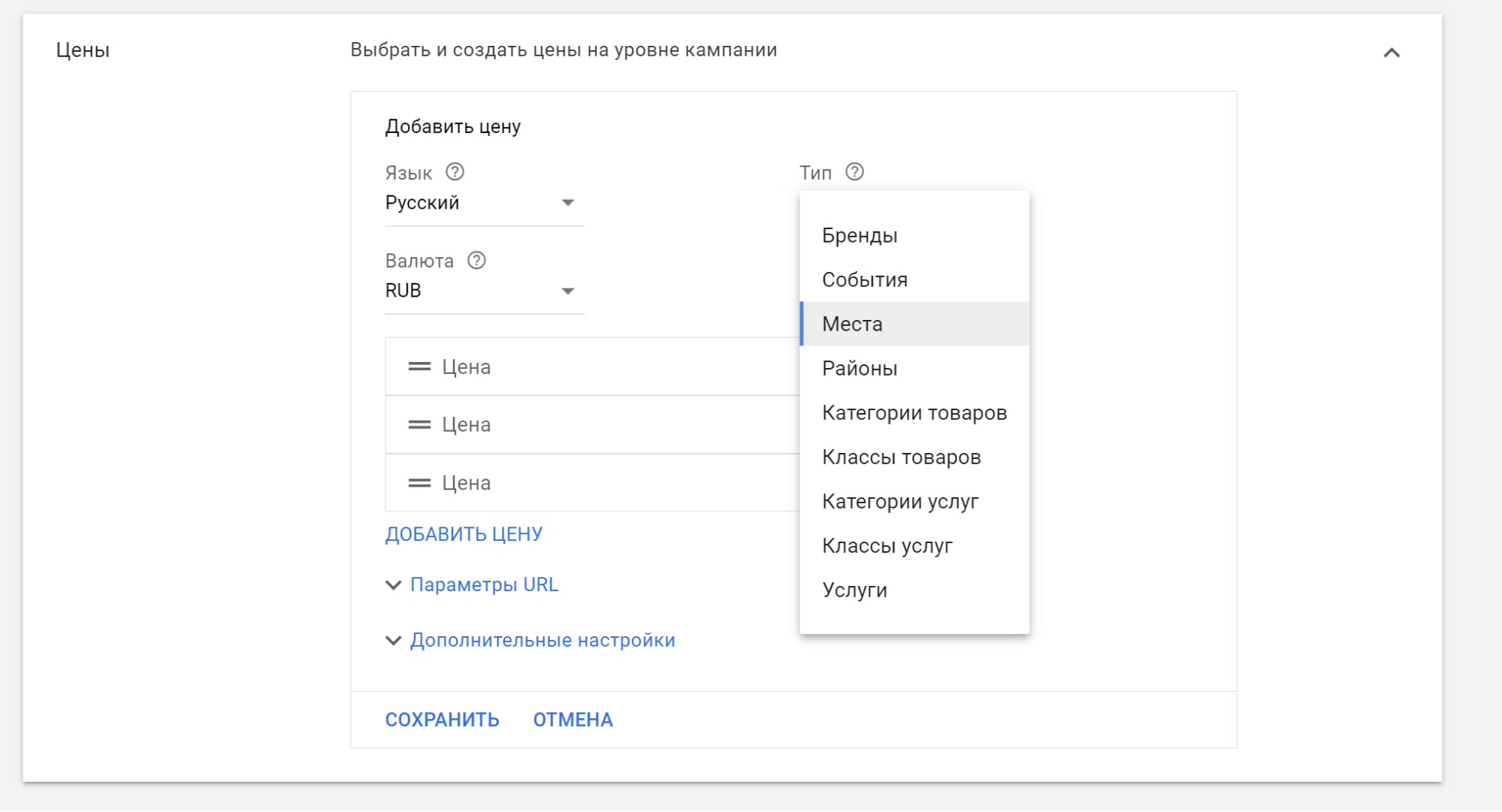
Валюта — выбирается для каждого расширения.
Префикс цены — позволяет выбрать цену: от, до, в среднем.
После завершения настроек кампании нажмите кнопку «Сохранить и продолжить» и перейдите к настройке групп объявлений:

Настройки групп объявлений
Группа объявлений включает одно или несколько объявлений и заданный набор поисковых фраз. Для рекламы одного товара или услуги эффективнее всего задействовать все объявления + ключевые слова в группе.
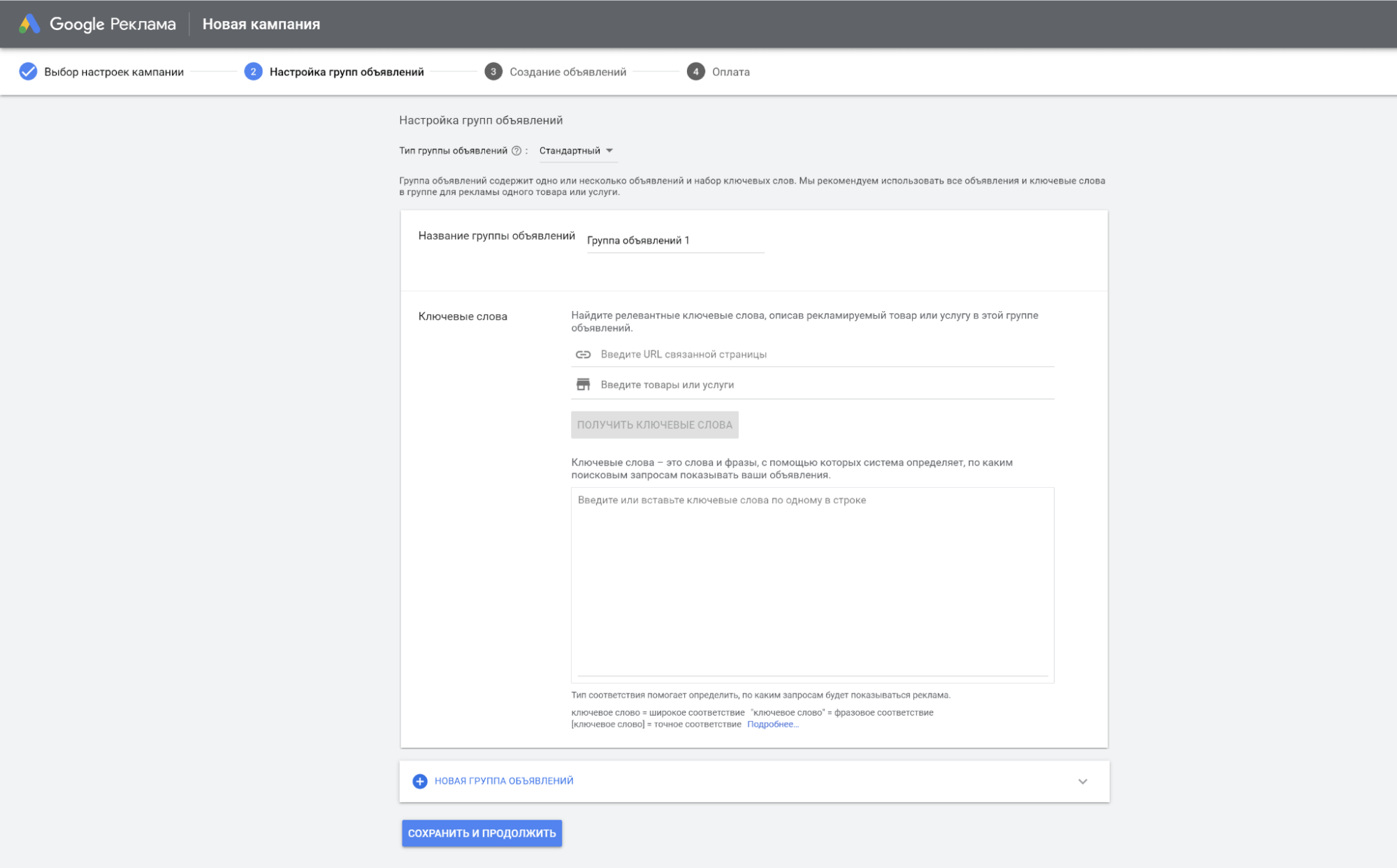
От типа группы объявлений зависят настройки таргетинга и форматы объявлений. Вот разница между двумя типами групп:
- Стандартная. Вы самостоятельно создаете текстовые объявления и выбираете ключевые слова, по которым они будут показываться.
- Динамическая. Заголовки текстовых объявлений и поисковые запросы, по которым будет показываться реклама, подбираются автоматически.
Настройка стандартной группы объявлений
Здесь задаются ключевые слова, по которым в дальнейшем будет показываться объявления в кампании.
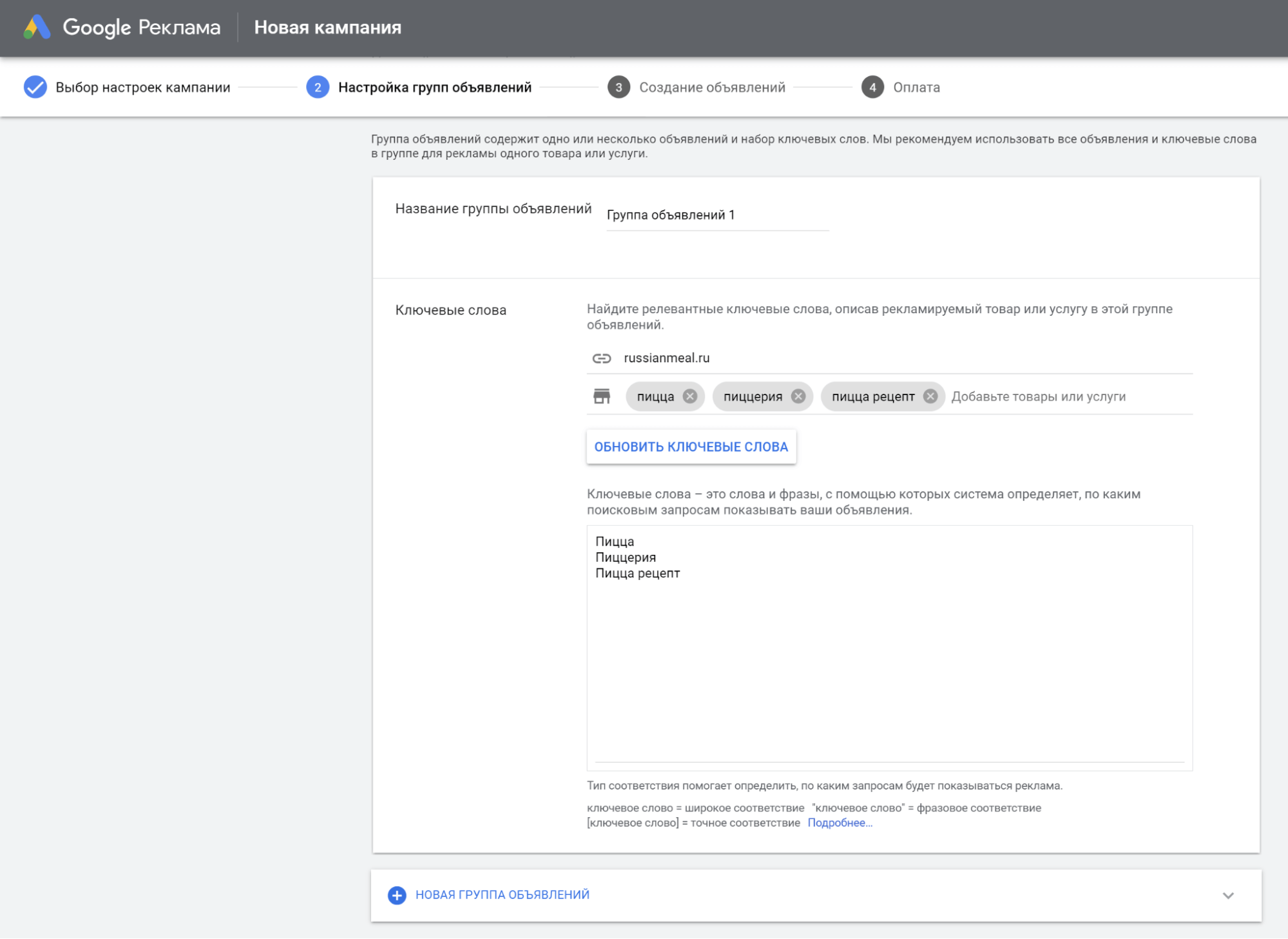
Нажимаем кнопку «Получить ключевые слова» и находим готовые фразы для продвижения объявлений:
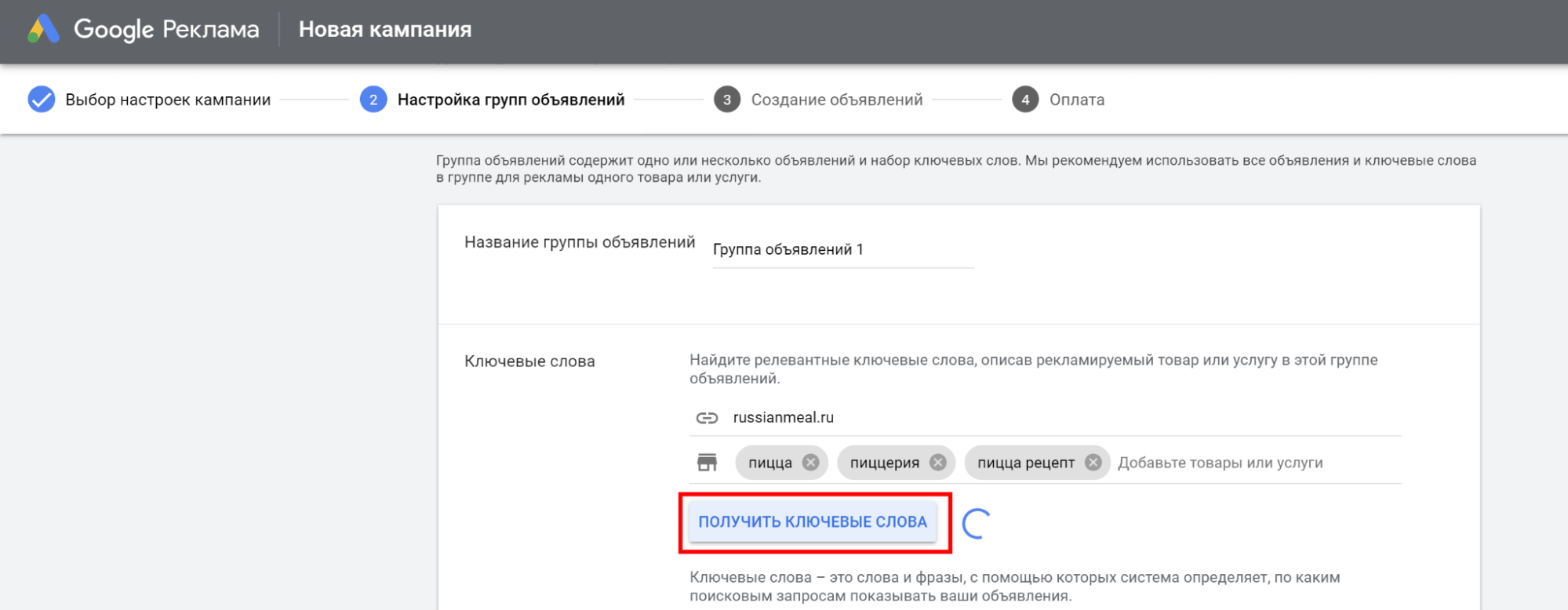
Получаем множество популярных ключей для своей группы объявлений:
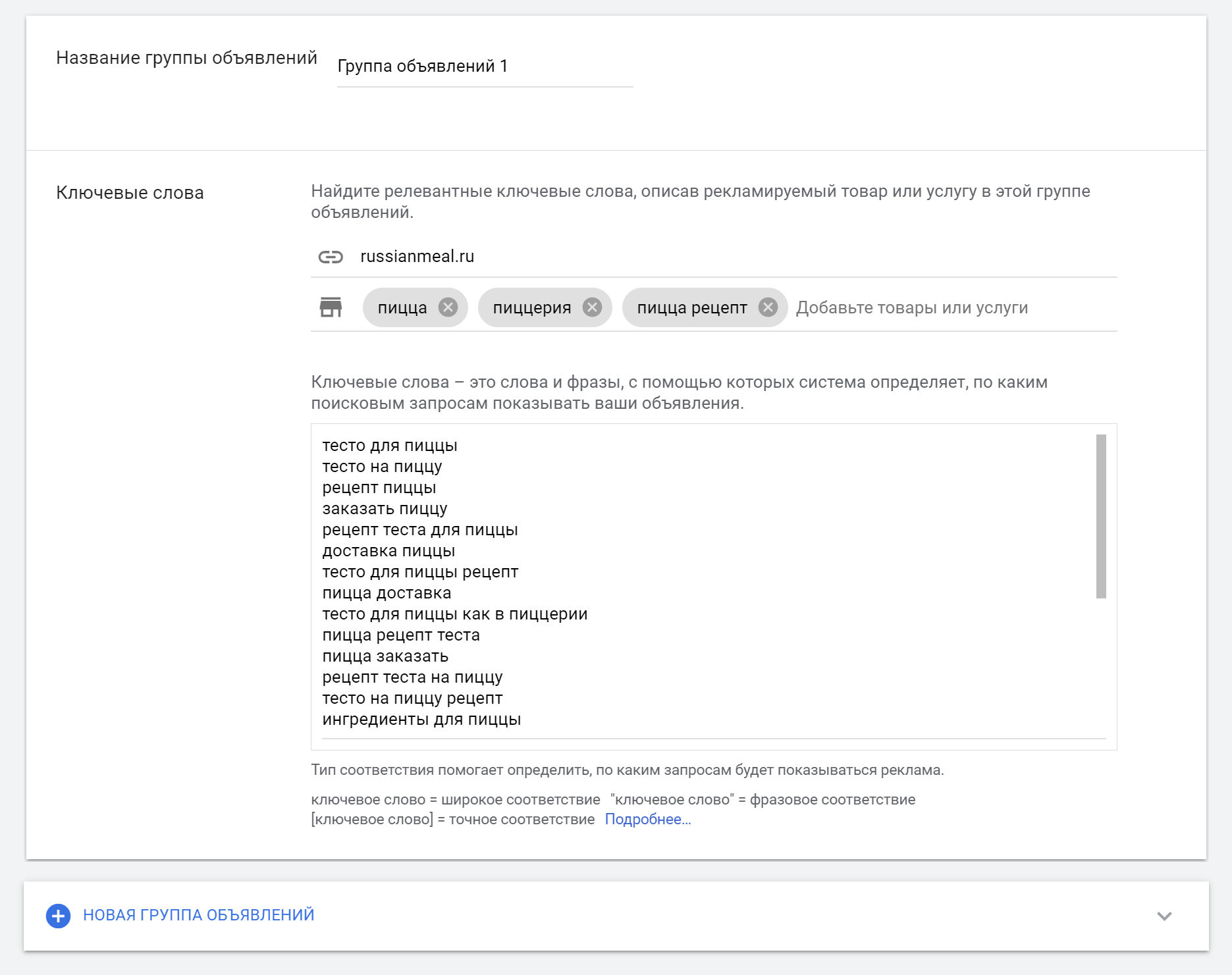
Нажимаем «Сохранить и продолжить»:
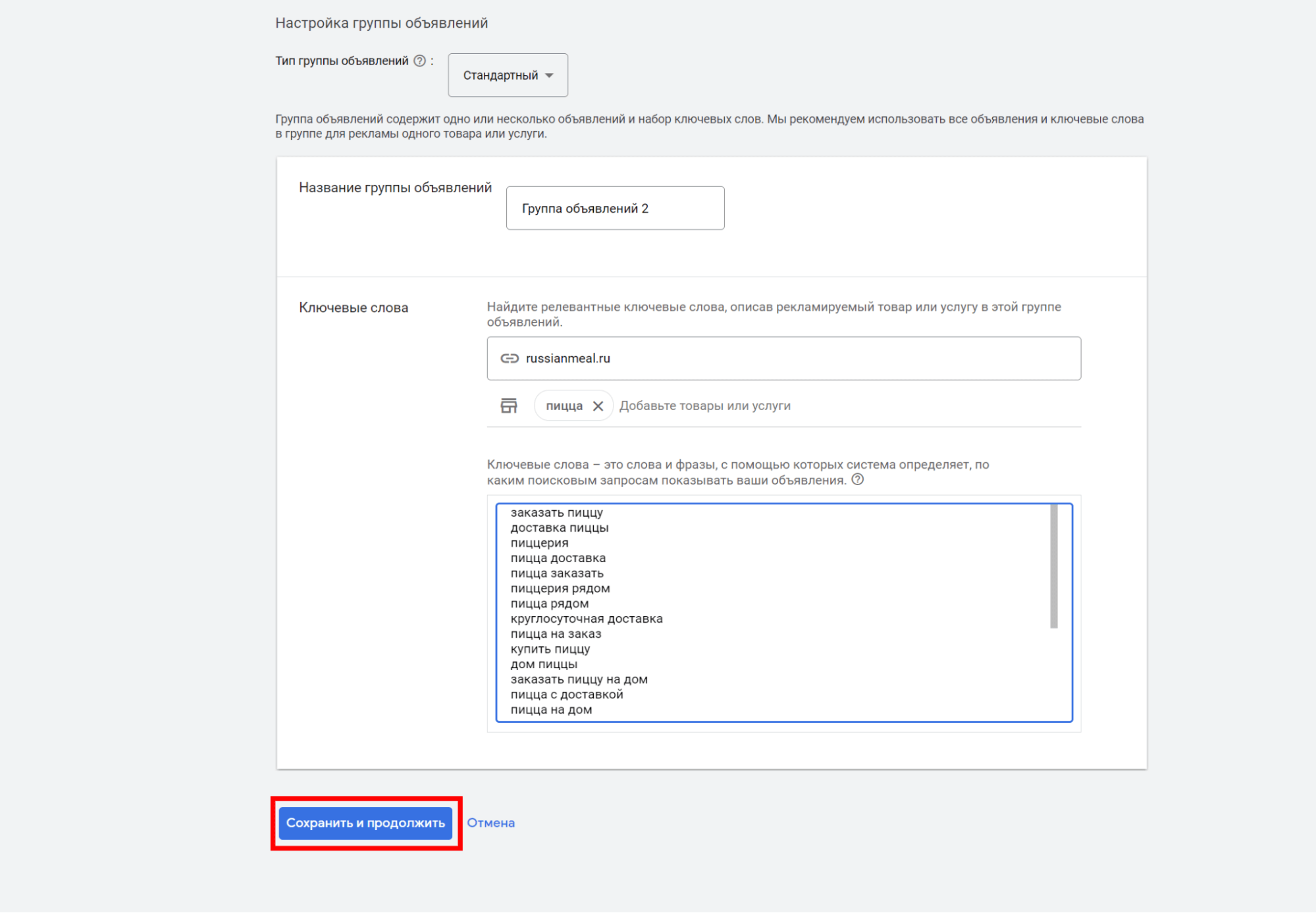
Для каждой группы лучше сформировать собственное адаптивное поисковое объявление с качеством не ниже хорошего (см. скриншот ниже) и непосредственно связанное с тематикой ключевых слов.
Рассмотрим подробнее настройки окна «Создание объявлений»:
- Конечный URL — адрес посадочной страницы. Она должна быть релевантна тексту объявления. Если задействован редирект, обязательно пропишите главный URL в шаблоне отслеживания.
- Отображаемый путь — до 15 символов.
- Заголовки — до 15 вариантов. Задайте минимум 3 варианта, но не более 30 символов каждый. Заголовки демонстрируются в верхней части объявления.
- Описания — до 4 вариантов. Задайте минимум 2 описания. Описания располагаются в объявлении под отображаемым URL и могут содержать не более 90 символов.
- Качество объявления — автоматическая оценка, демонстрирующая релевантность и разнообразие вариантов объявления. Чем выше эта оценка, тем эффективнее объявление.
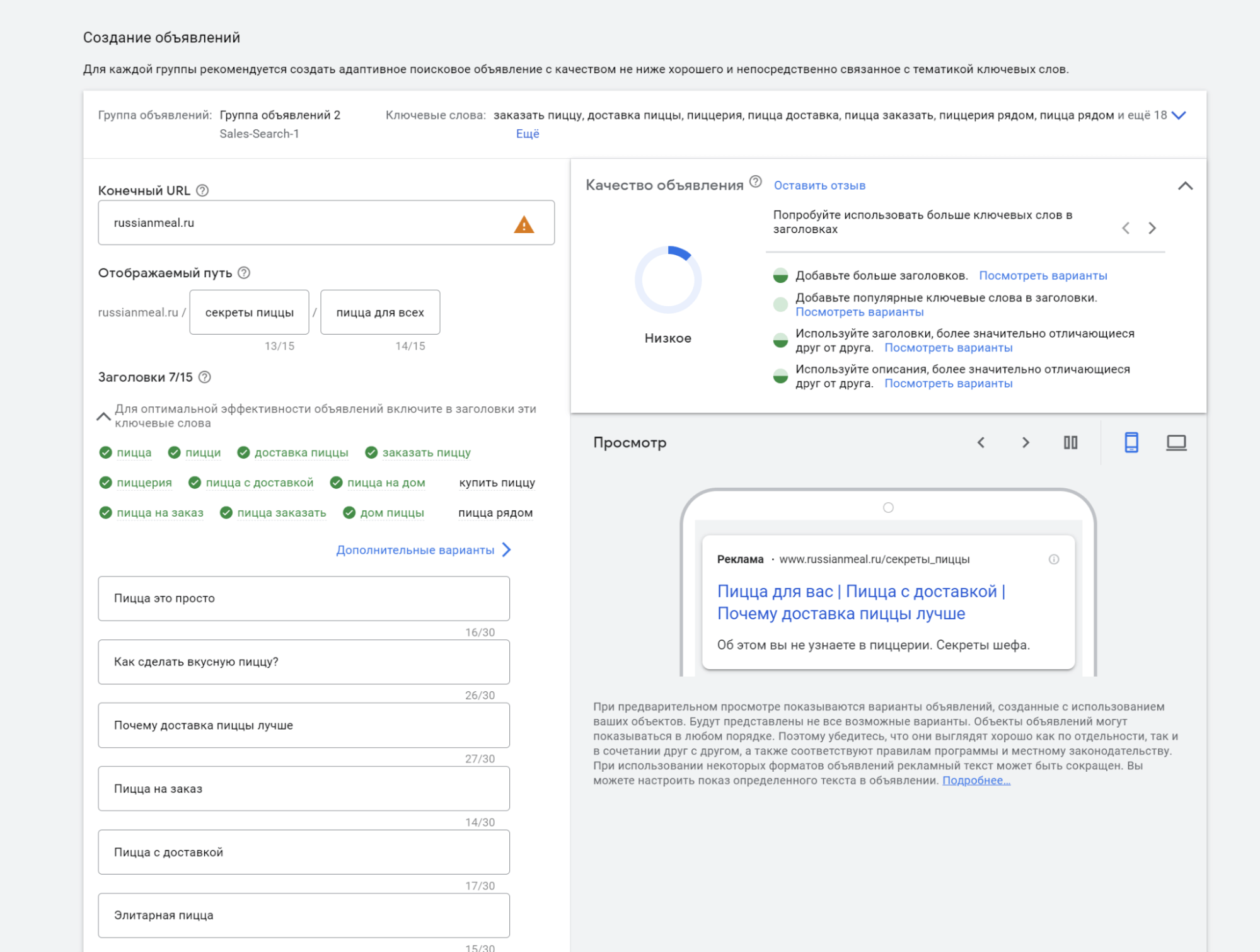
Ниже добавляем параметры URL объявления:
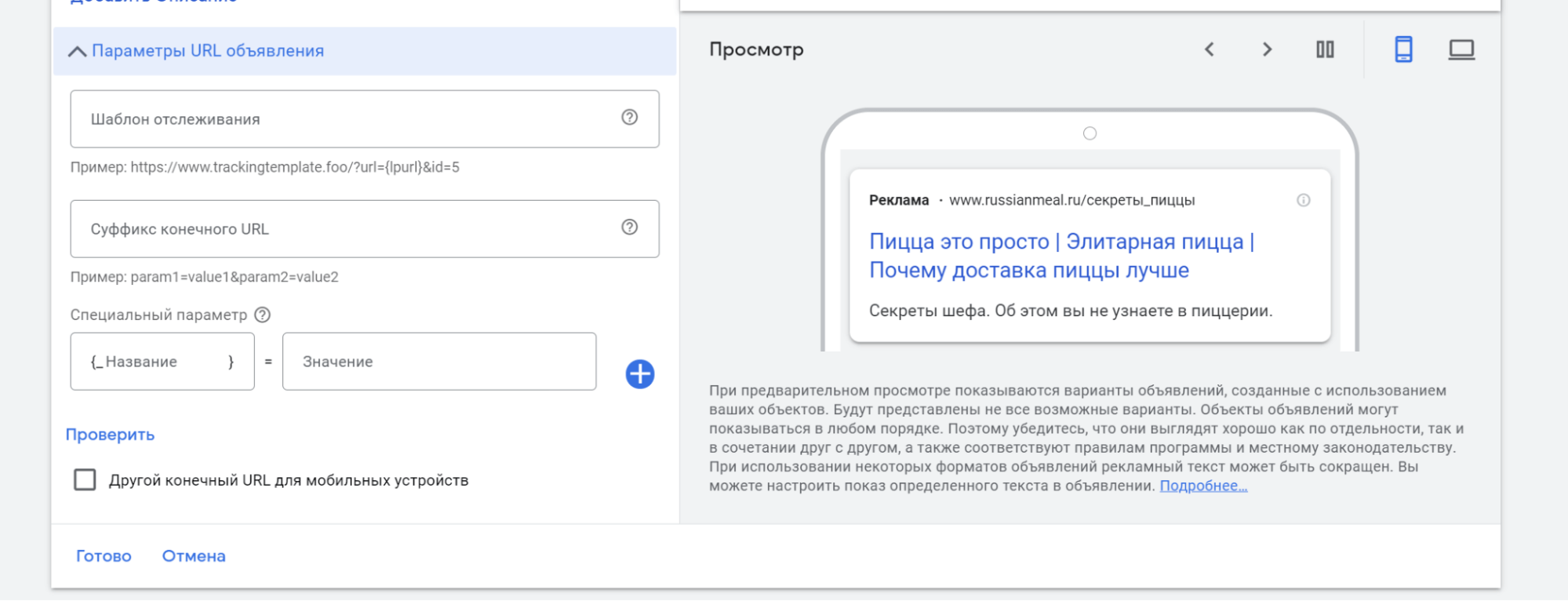
Далее указываем расширения. Подробнее о них мы уже сказали чуть выше, в разделе «Расширения объявлений».
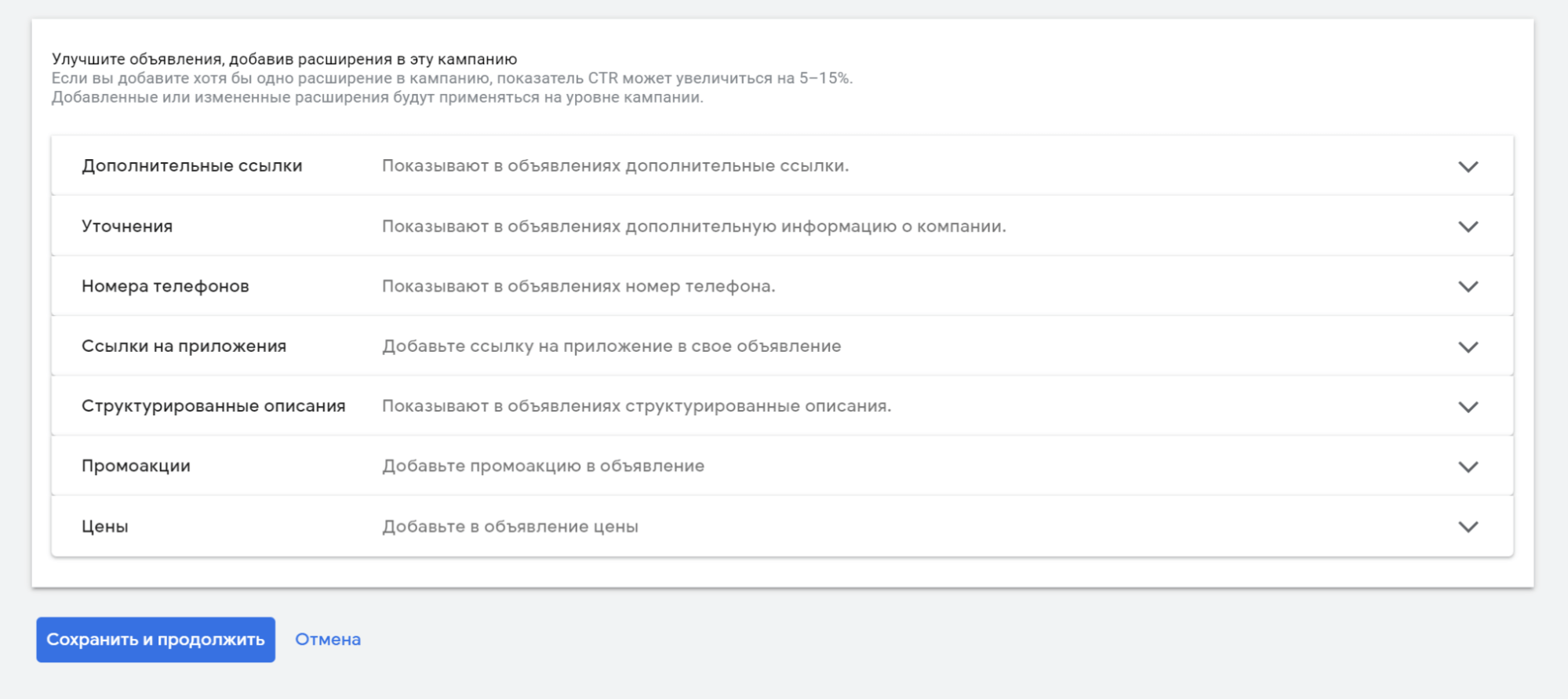
После добавления необходимых ссылок, уточнений, телефонов, ссылок на приложение, структурированных описаний, промоакций и цен нажимаем кнопку «Сохранить и продолжить».
Типы соответствия ключевых слов
Тип соответствия помогает определить конкретные фразы, по которым будут демонстрироваться ваши объявления. Для определения типов соответствий используются кавычки и квадратные скобки:
- Ключевое слово = широкое соответствие (без операторов).
- "Ключевое слово" = фразовое соответствие.
- [Ключевое слово] = точное соответствие.
Рассмотрим наглядный пример для фразы “услуга стрижки газонов”.
Широкое соответствие для фразы услуга стрижки газонов:
- Аэрация газонов цены.
Фразовое соответствие для фразы “услуга стрижки газонов” (см. оператор кавычки):
- Услуга стрижки газонов рядом нанять специалиста.
- Компания занимается стрижкой газонов.
- Услуги ландшафтного дизайна стрижки травы.
Точно соответствие для фразы [услуга стрижки газонов]:
- Услуга стрижки газонов.
- Услуга стрижки травы.
Для лучшего закрепления соответствий в «Google Рекламе» рассмотрим еще несколько наглядных примеров. Широкое соответствие для фразы программа низкоуглеводной диеты:
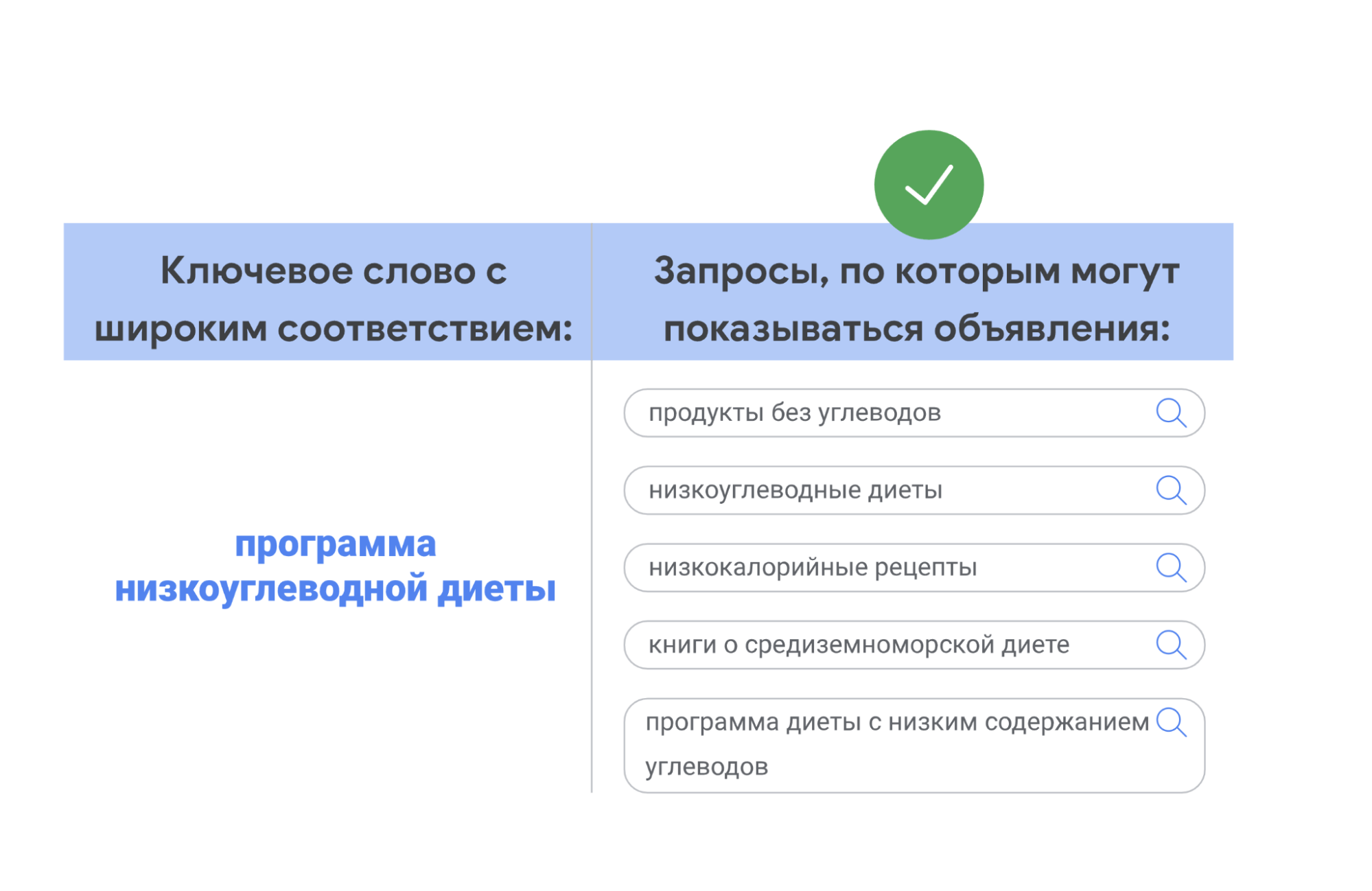
Фразовое соответствие для ключа “беговые кроссовки”:
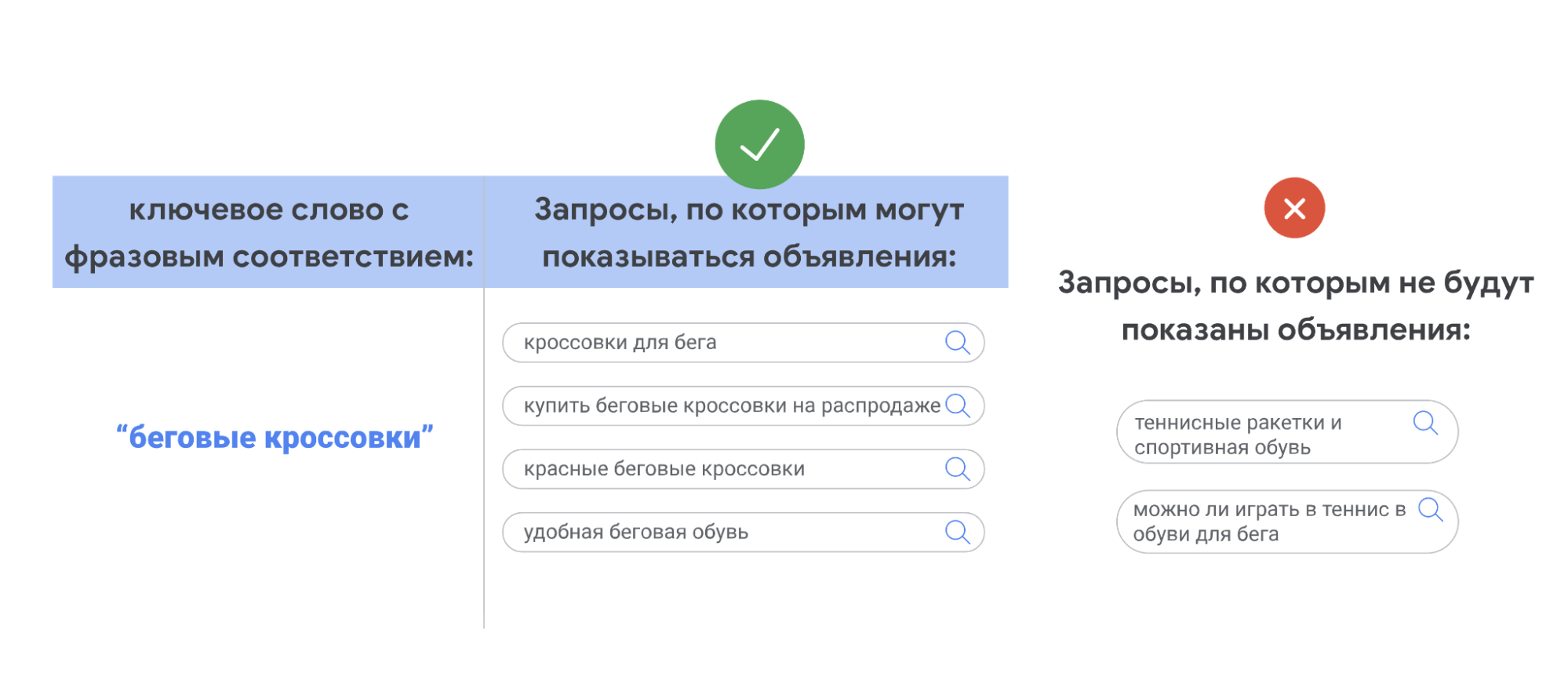
Точное соответствие для фразы [обувь для мужчин]:
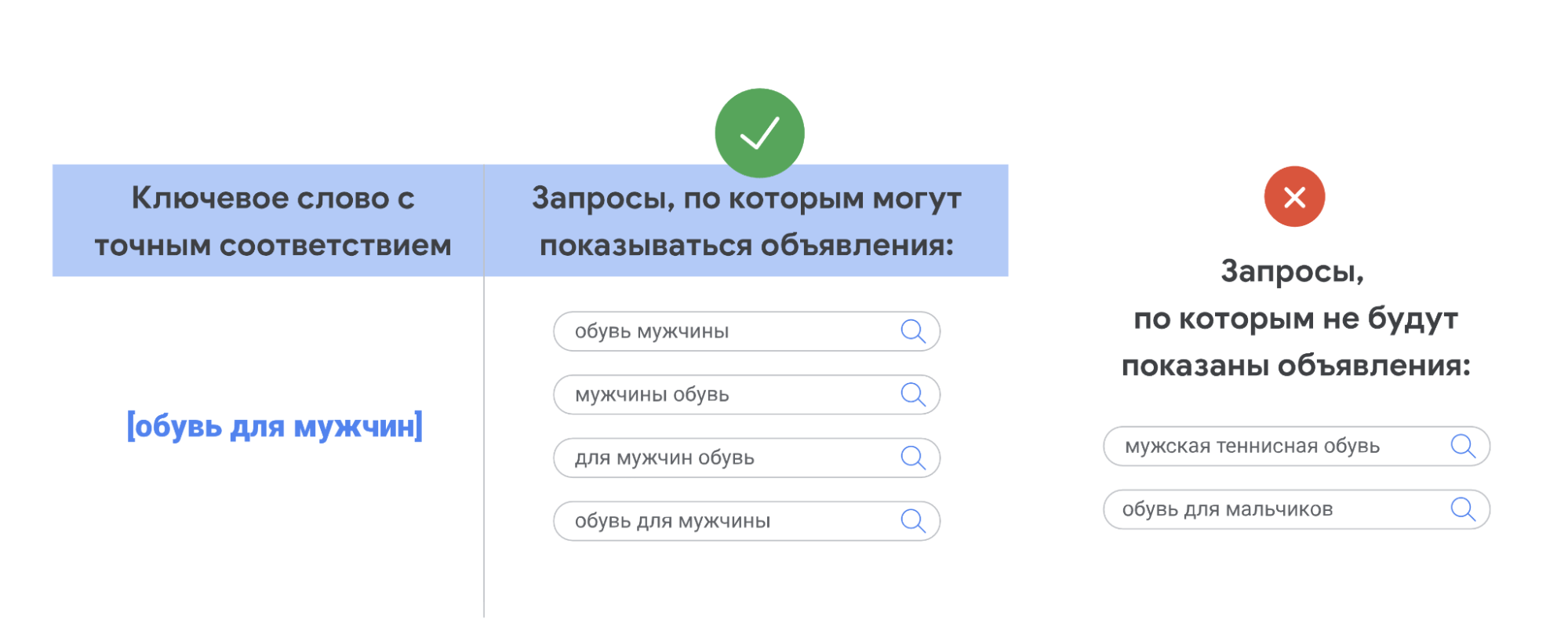
Важно: типы соответствия ключевых фраз с минус-фразами сильно варьируются.
После настройки семантики нажмите кнопку «Сохранить и продолжить»:
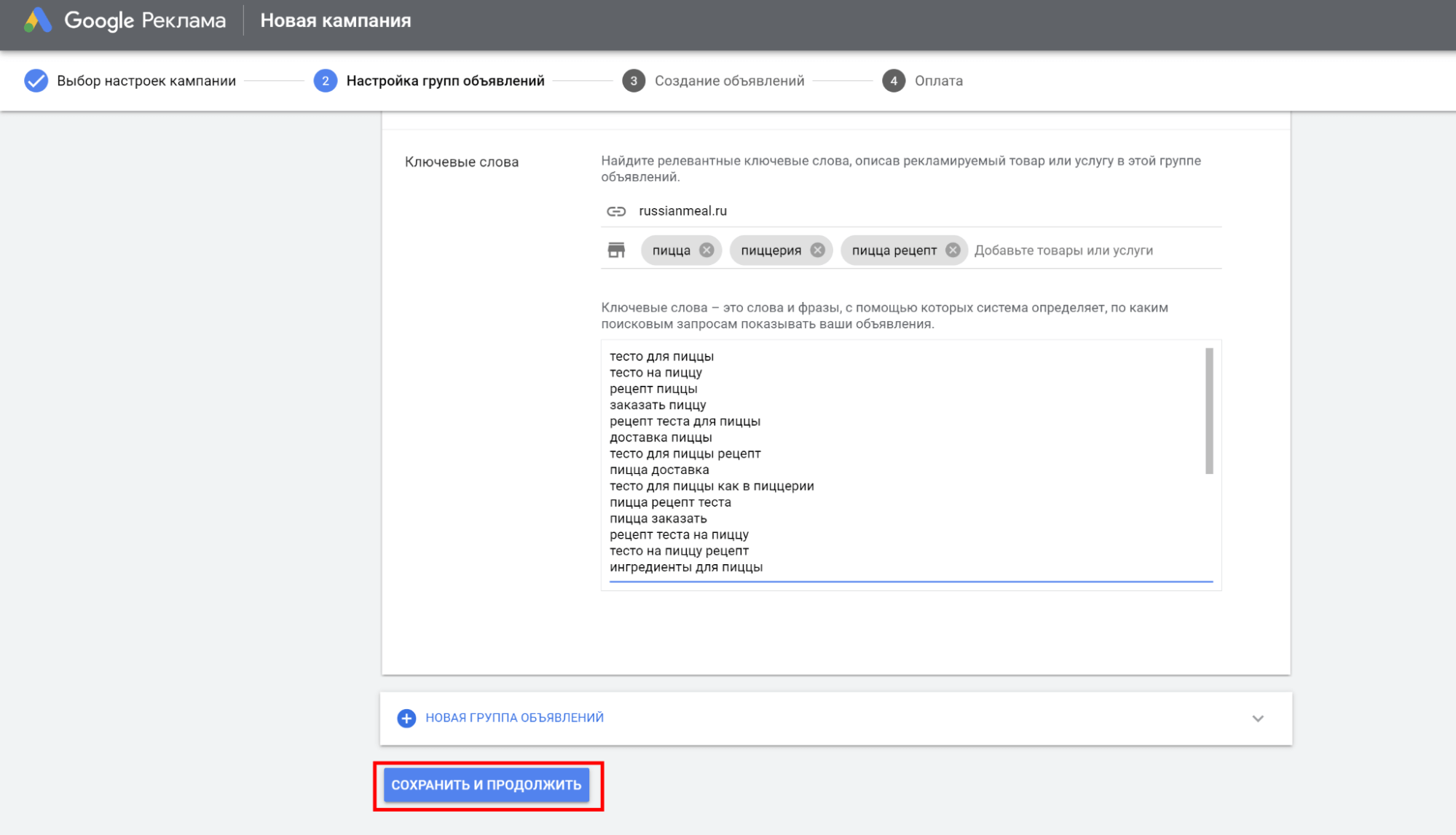
Настройка динамической группы объявлений
Для динамических объявлений «Google Реклама» автоматически определяет ключи — алгоритмы сканируют ваш сайт и сами подбирают поисковые запросы. Далее — заголовки объявлений меняются в соответствии с реальными запросами пользователей. Это удобно и очень экономит время при создании объявлений.
Динамическая группа объявлений — это максимально быстрый способ запустить рекламу. Вы не подбираете ключевые слова, не настаиваете форматы и внешний вид объявлений. Достаточно указать корневой домен, чтобы привлечь максимальной релевантных пользователей.
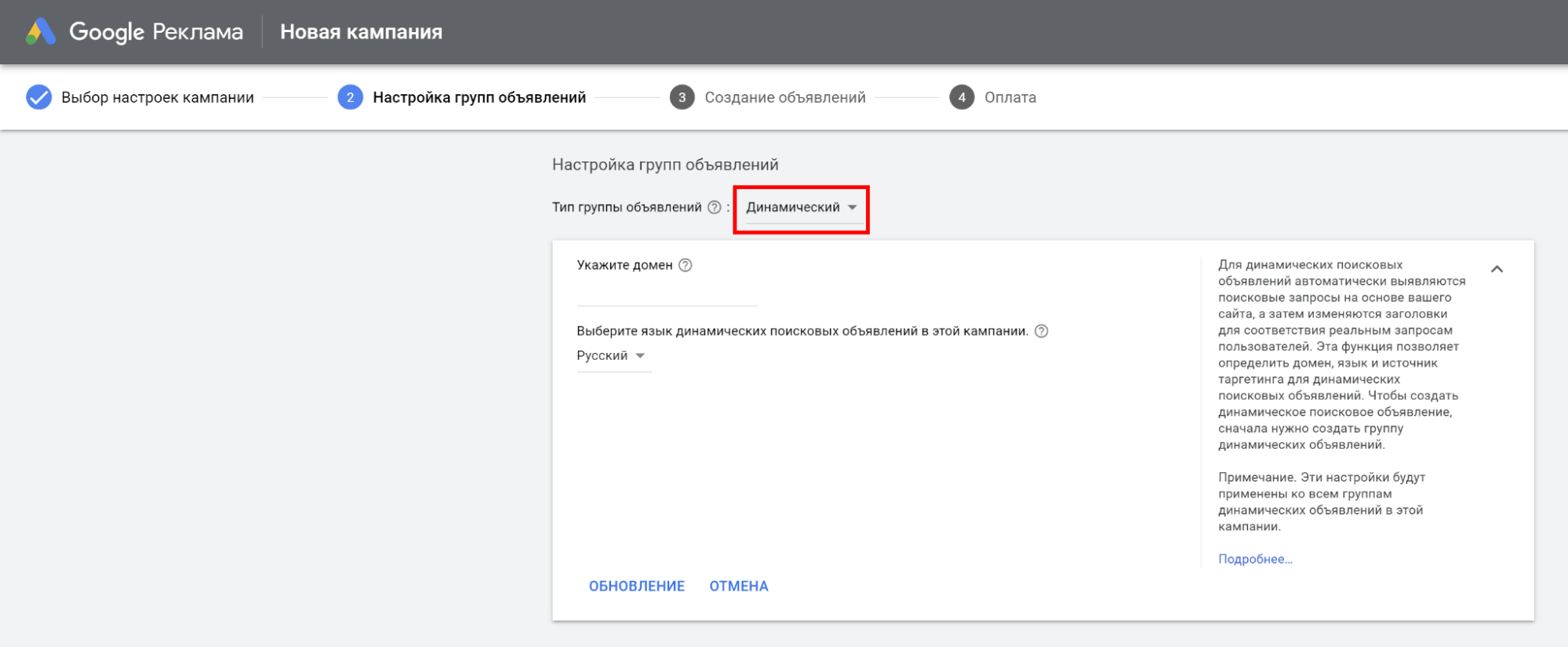
Сперва рассмотрим создание динамических объявлений, затем — стандартных.
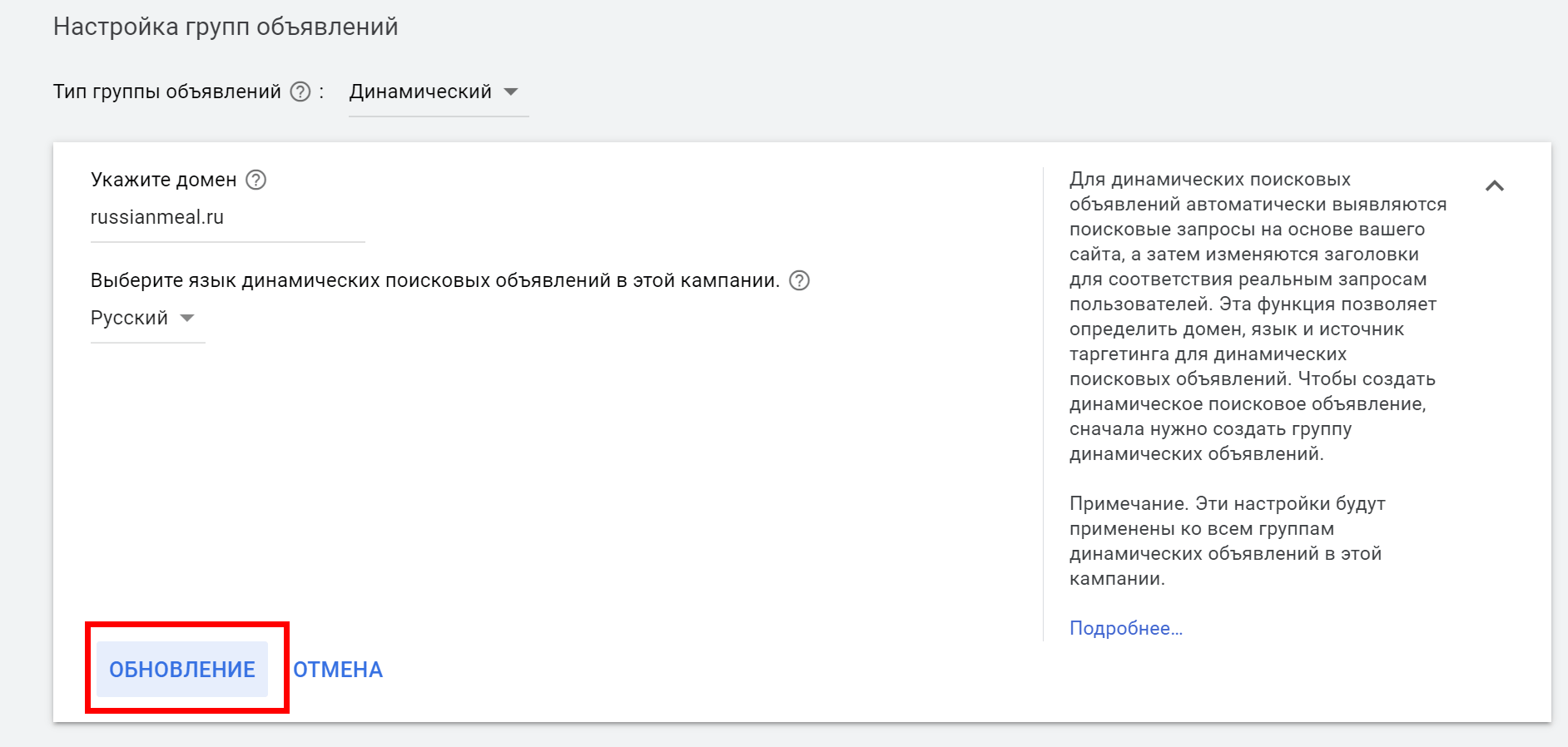
Переходим к настройкам динамической группы объявлений.
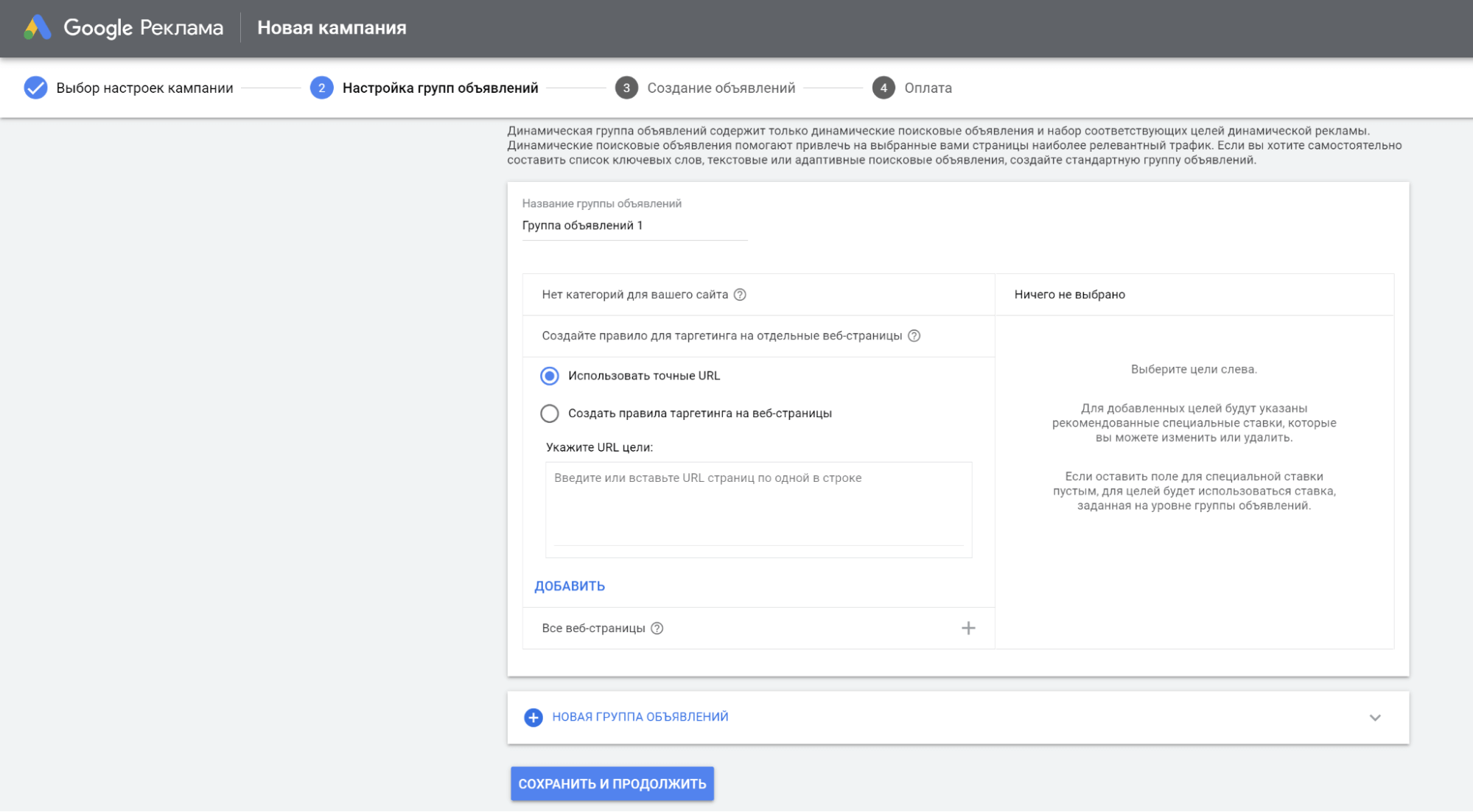
Используйте категории целей динамической рекламы, рекомендованные для вашего сайта, чтобы выбрать несколько страниц, соответствующих определенной тематике.
На основе этих страниц будут создаваться цели таргетинга. Вы также можете исключить определенные страницы сайта, чтобы они не использовались для создания объявлений.
Способов использования категорий два:
- Создать правило для таргетинга на выбранные страницы:
- Создать объявления на основе всех страниц сайта:
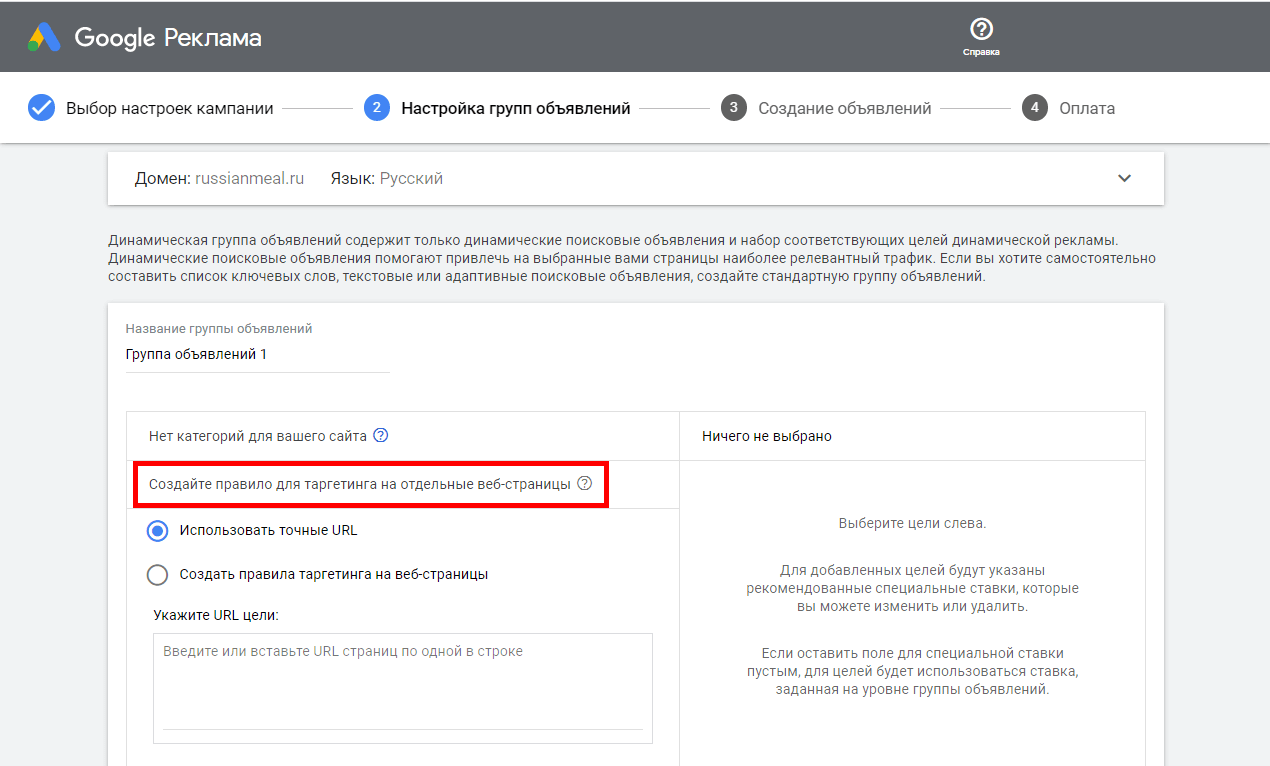
И затем настроить правило «URL: содержит / заголовок / URL»:
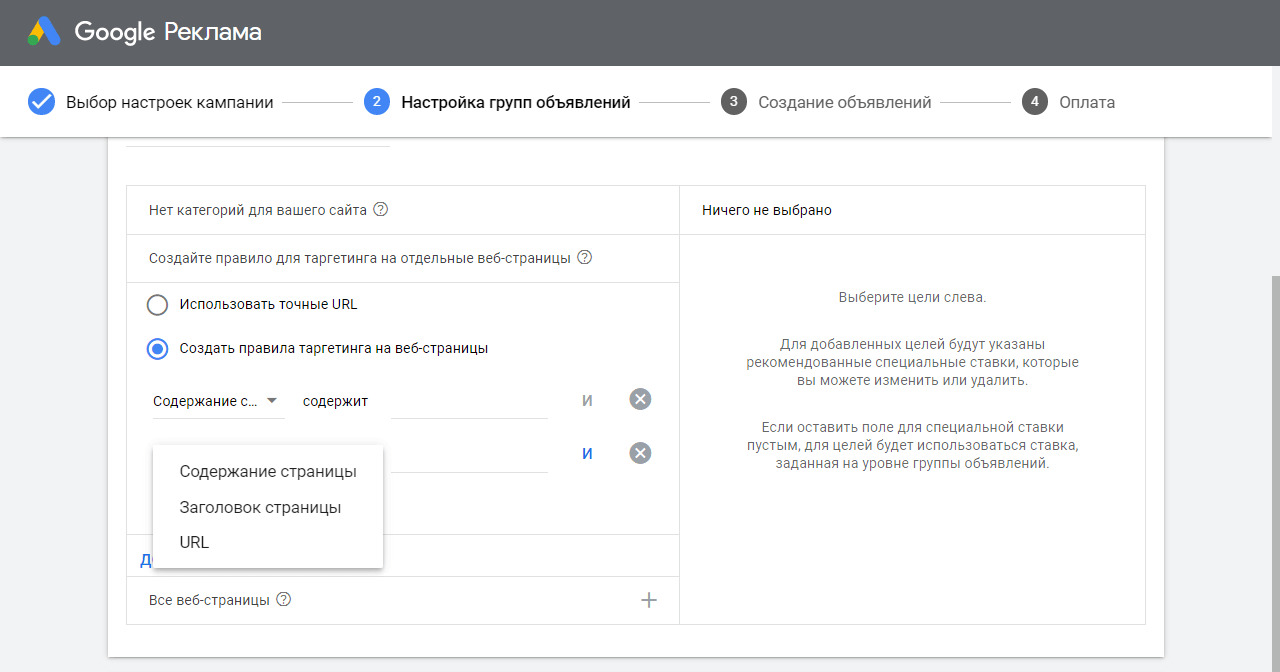
Эти элементы можно комбинировать друг с другом.
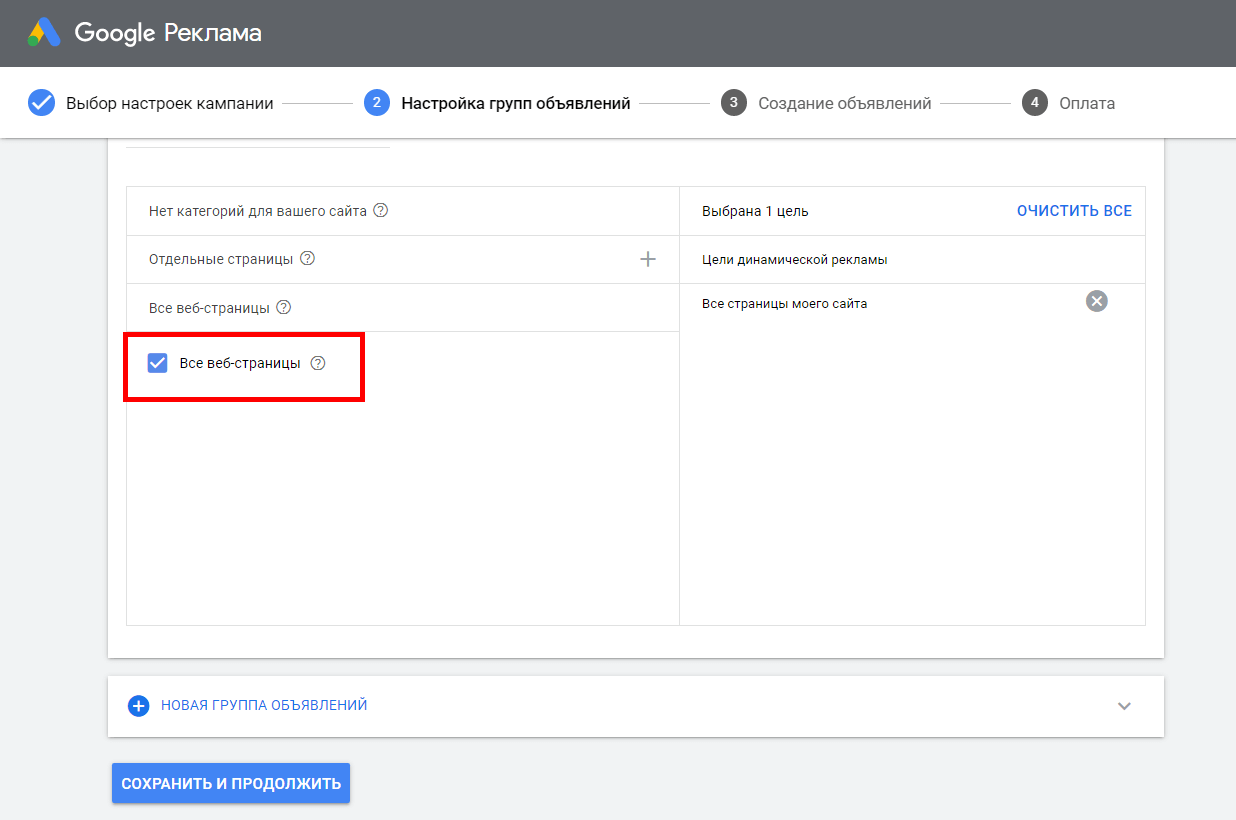
После настройки групп объявлений нажимаем кнопку «Сохранить и продолжить». Теперь переходим к созданию объявлений.
Создание динамического поискового объявления
Чтобы создать динамическое объявление, остается заполнить поля «Описание 1» и «Описание 2»:
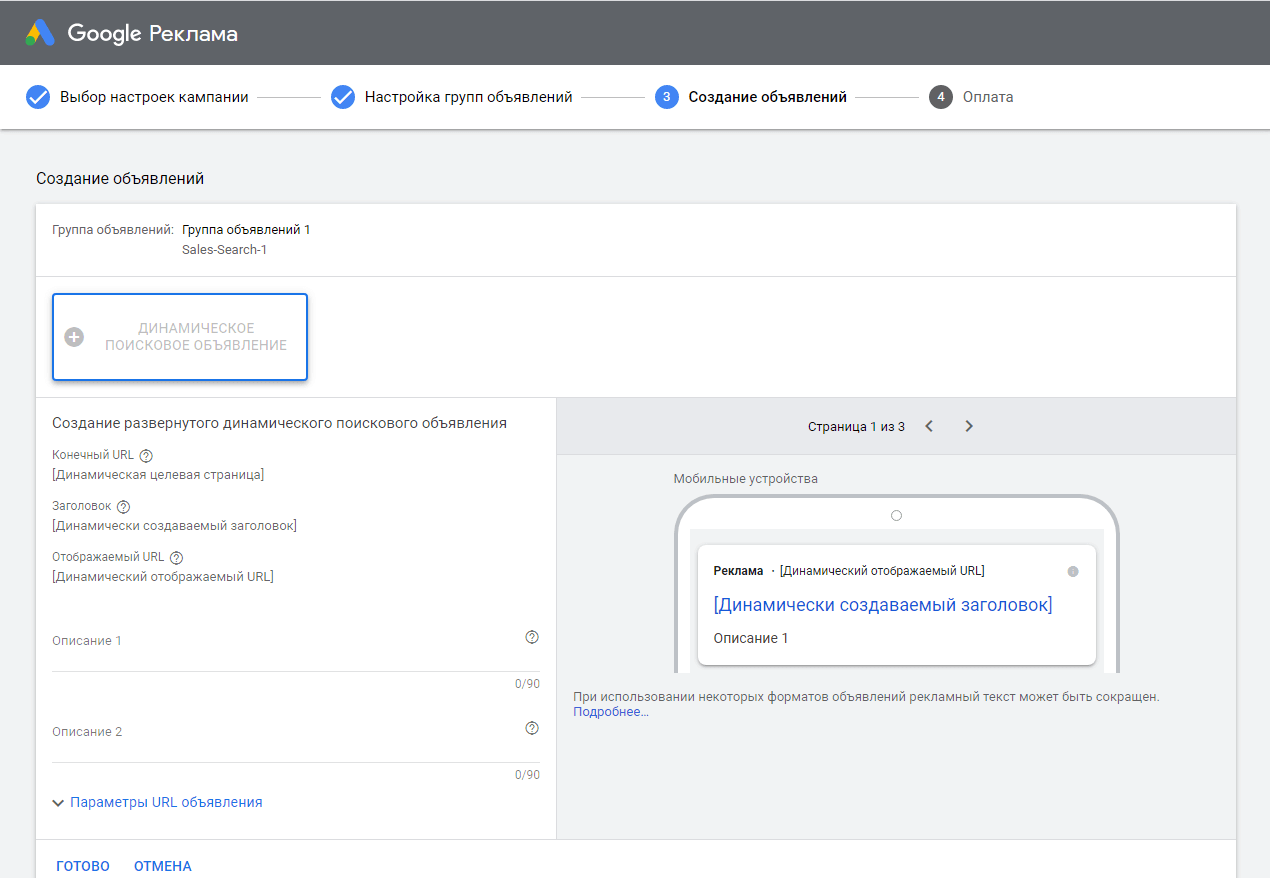
Они сформируются автоматически. При необходимости введите шаблон отслеживания, суффикс URL и специальные параметры:
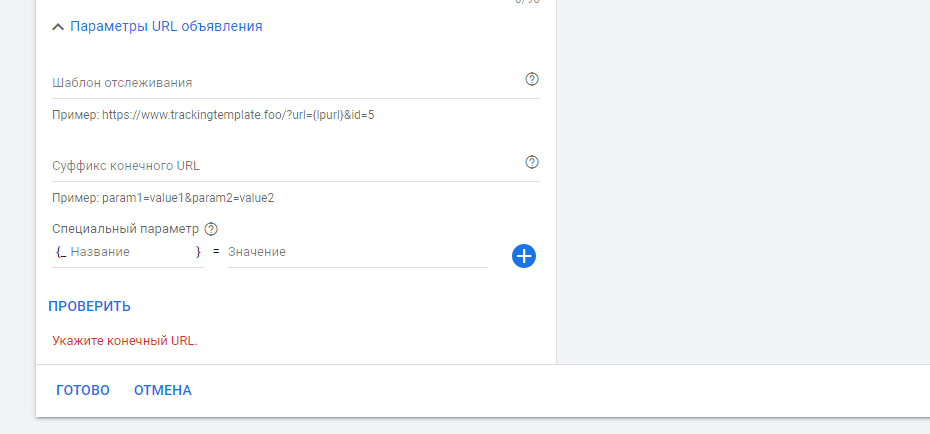
После создания первого объявления нажмите «Готово» внизу экрана. Создаем следующее объявление. Если все динамические объявления созданы, то нажимаем кнопку «Сохранить и продолжить». Переходим к оплате.
Настройка платежного аккаунта
Попадаем на экран подтверждения платежных данных. Указываем страну получателя счета, часовой пояс и промокод, если он у вас есть:
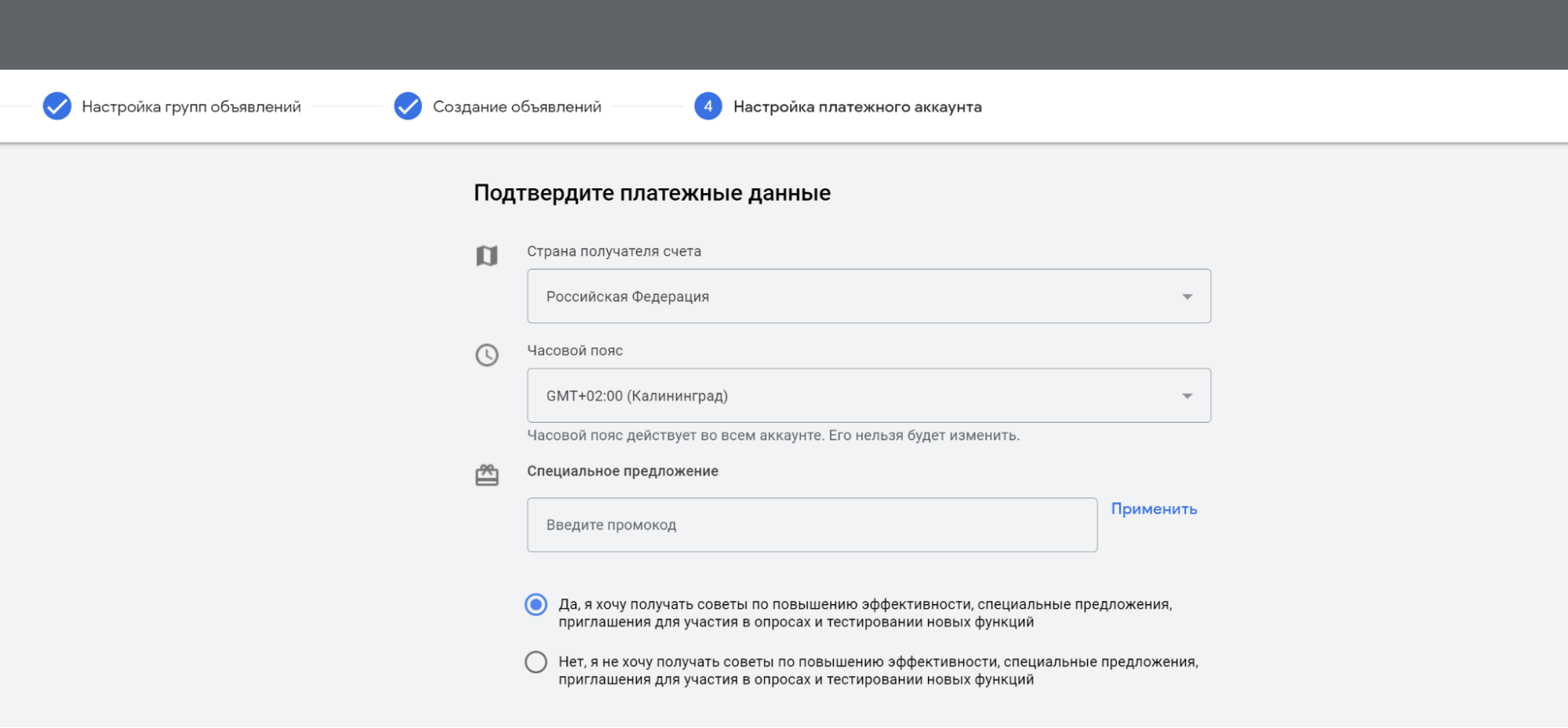
Выбираем текущий платежный профиль или создаем новый. Проверяем автоматические сведения об аккаунте. Если какая-то информация некорректная, кликаем по иконке карандаша и редактируем сведения:
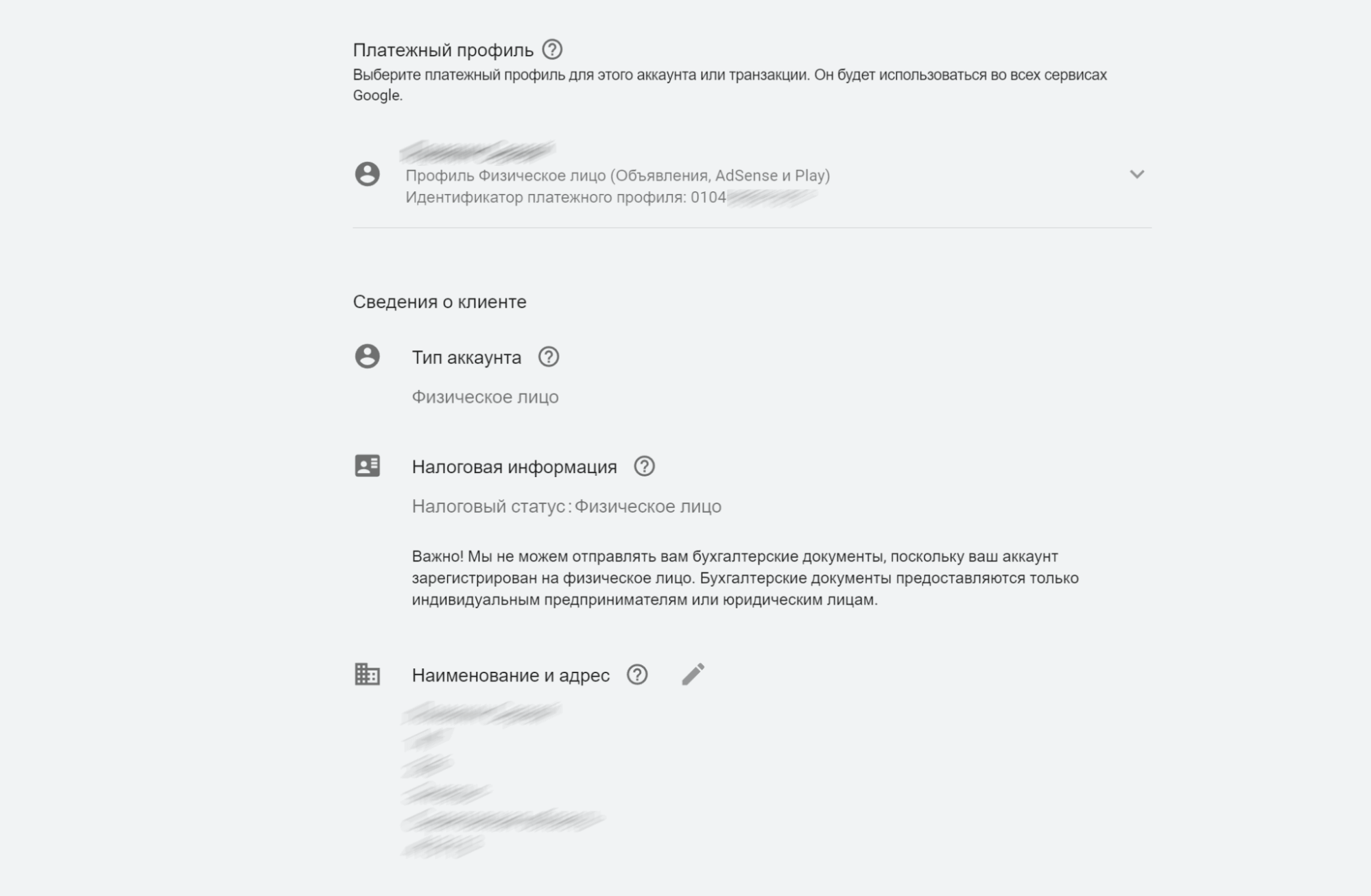
«Google Реклама» работает только по предоплате. Указываем сумму единовременного платежа:
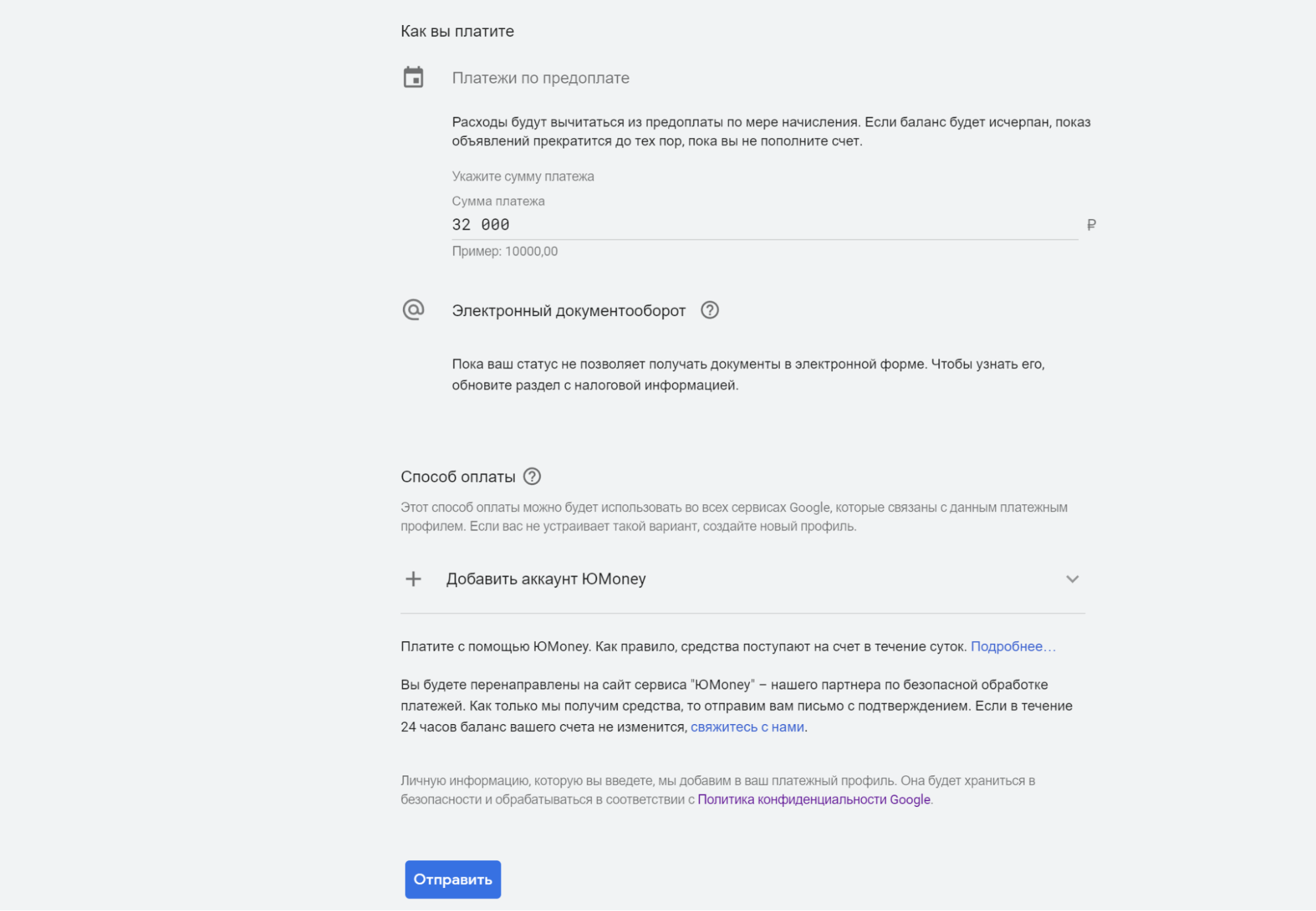
Ниже выбираем предпочтительный способ оплаты и привязываем его:
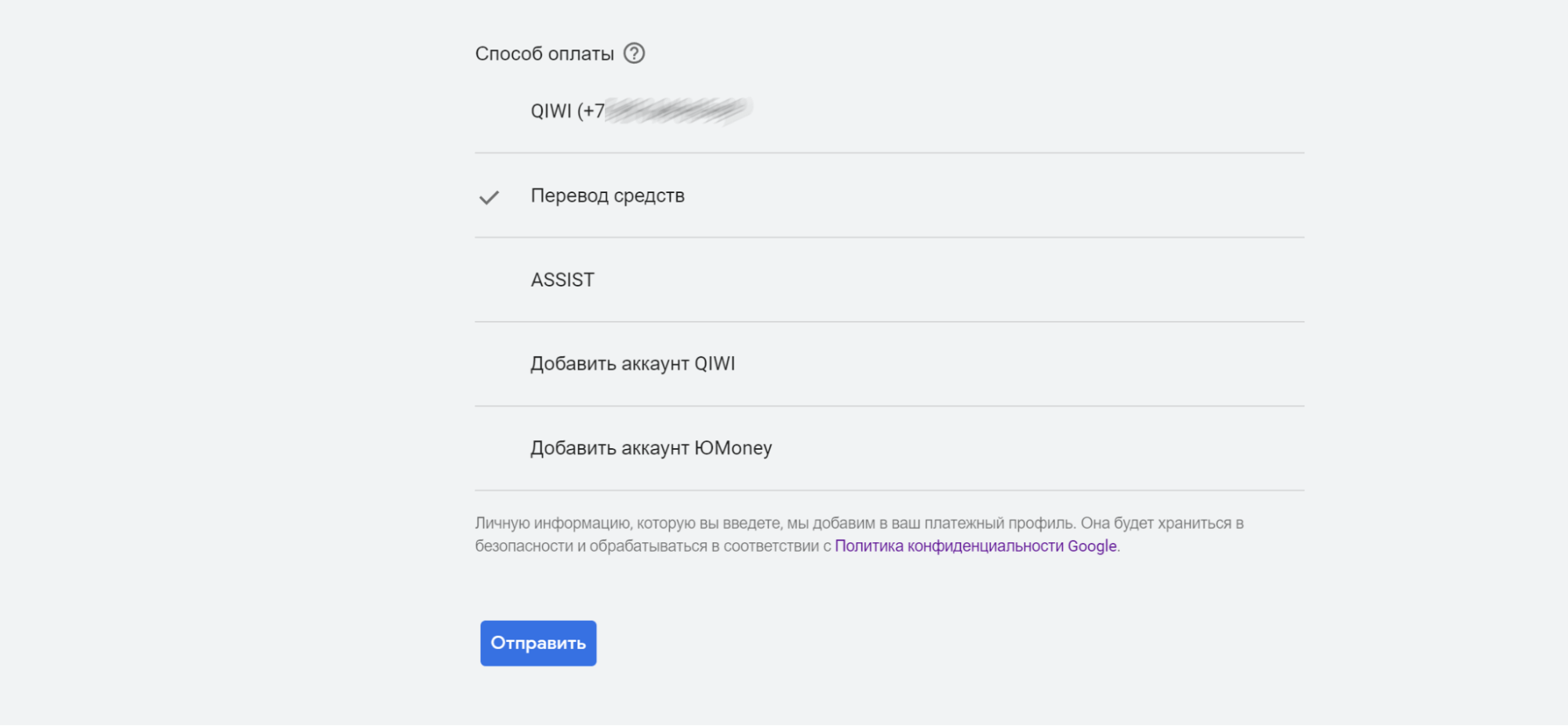
Для каждого способа появится подробная инструкция. Например, так выглядит алгоритм действий для способа «Перевод средств»:
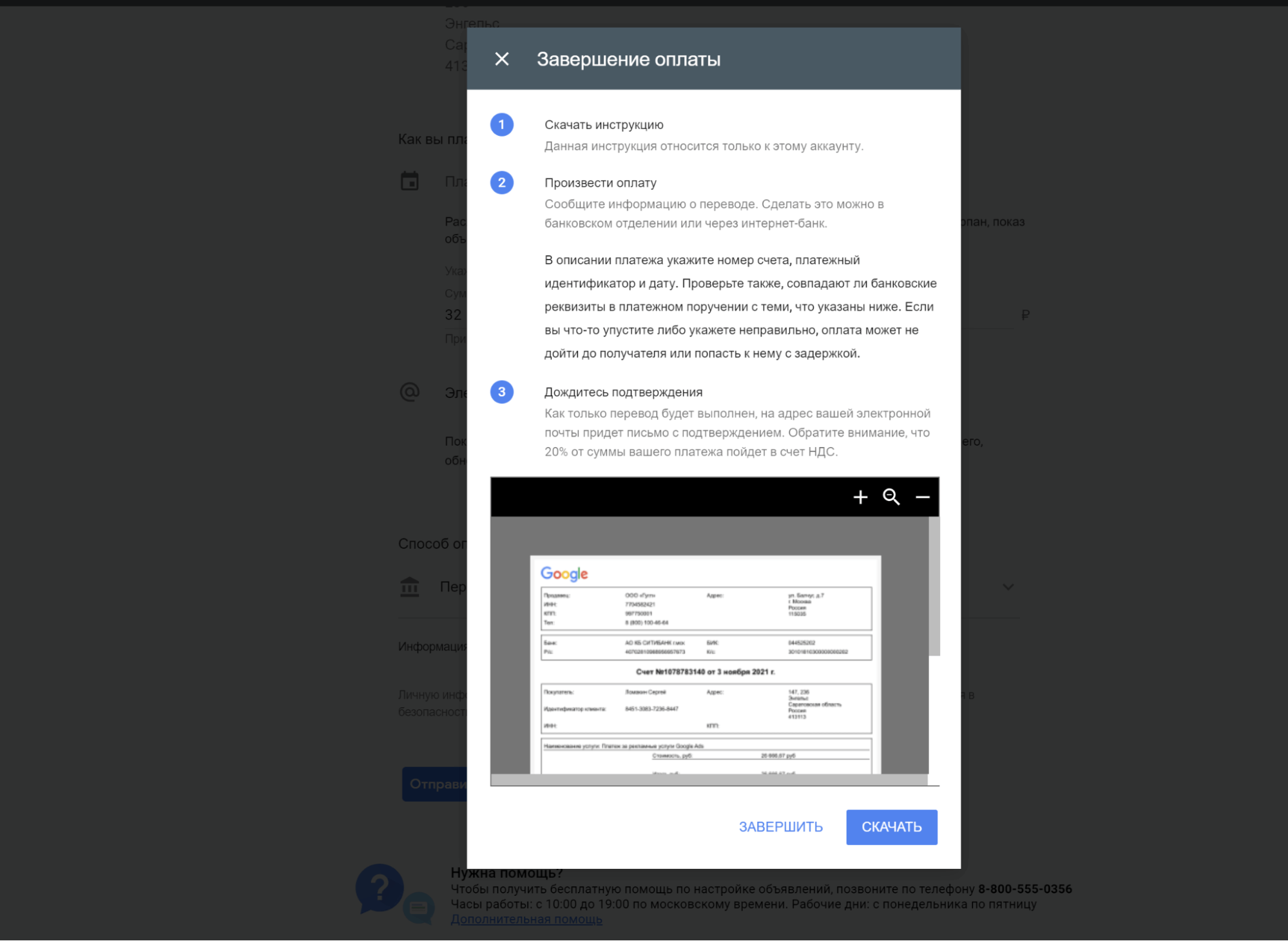
Полученный документ нужно распечатать и оплатить, обратившись в любой банк.
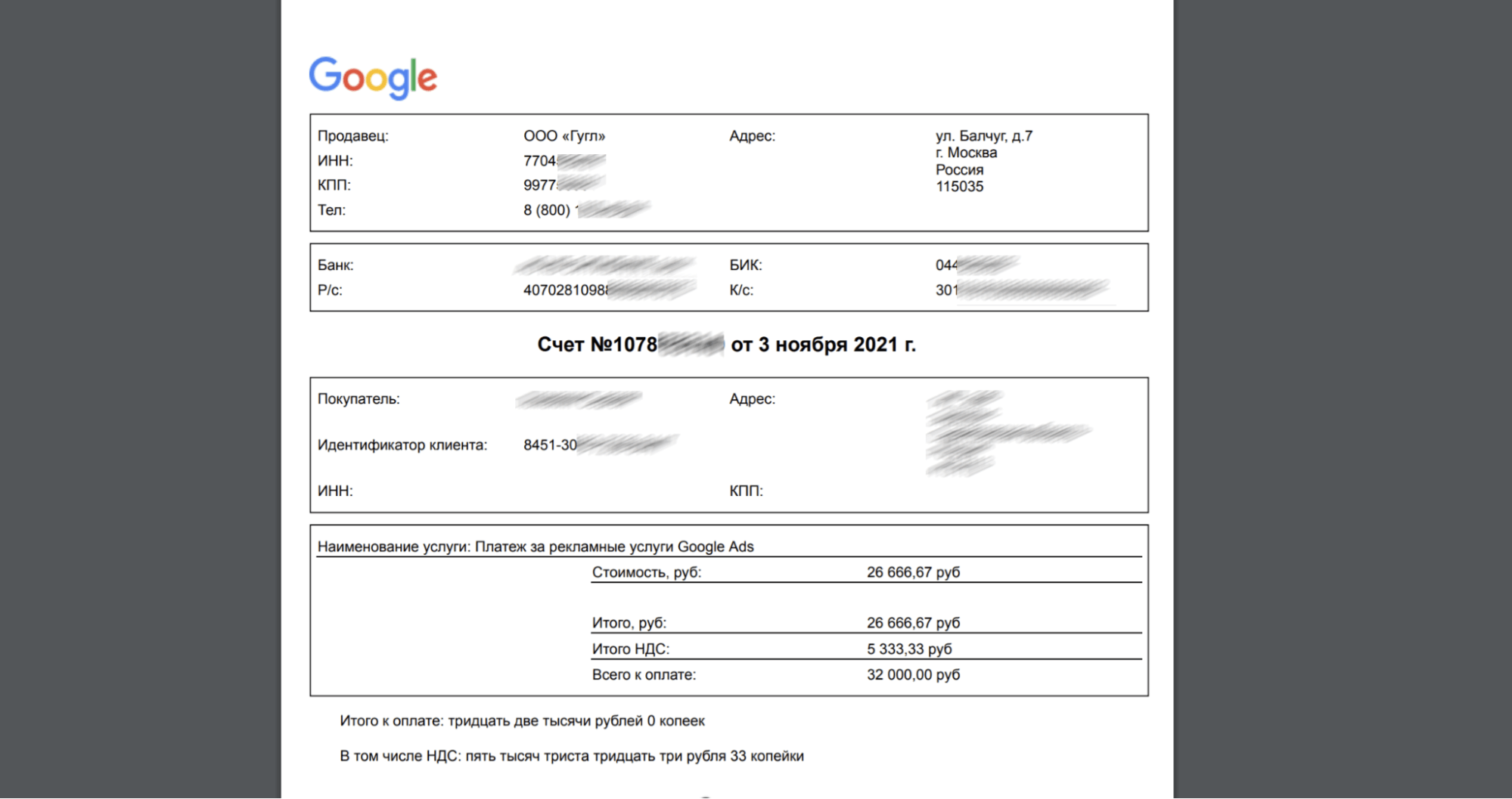
После настройки способа оплаты нажимаем «Завершить настройку». Новая рекламная кампания создана:
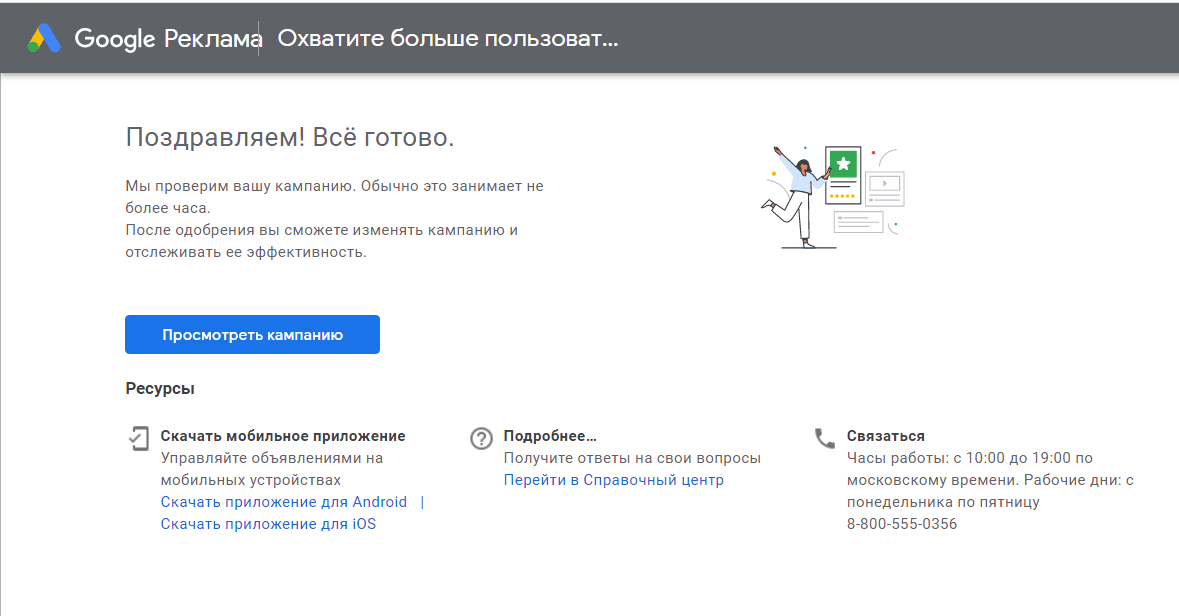
Мы рассмотрели создание поисковой кампании. Все остальные типы кампаний создаются похожим образом. Но есть небольшие отличия. Давай рассмотрим только их, чтобы не повторяться.
КМС, или Контекстно-медийная сеть
Создаем кампанию как обычно: выбираем необходимую цель и тип кампании:
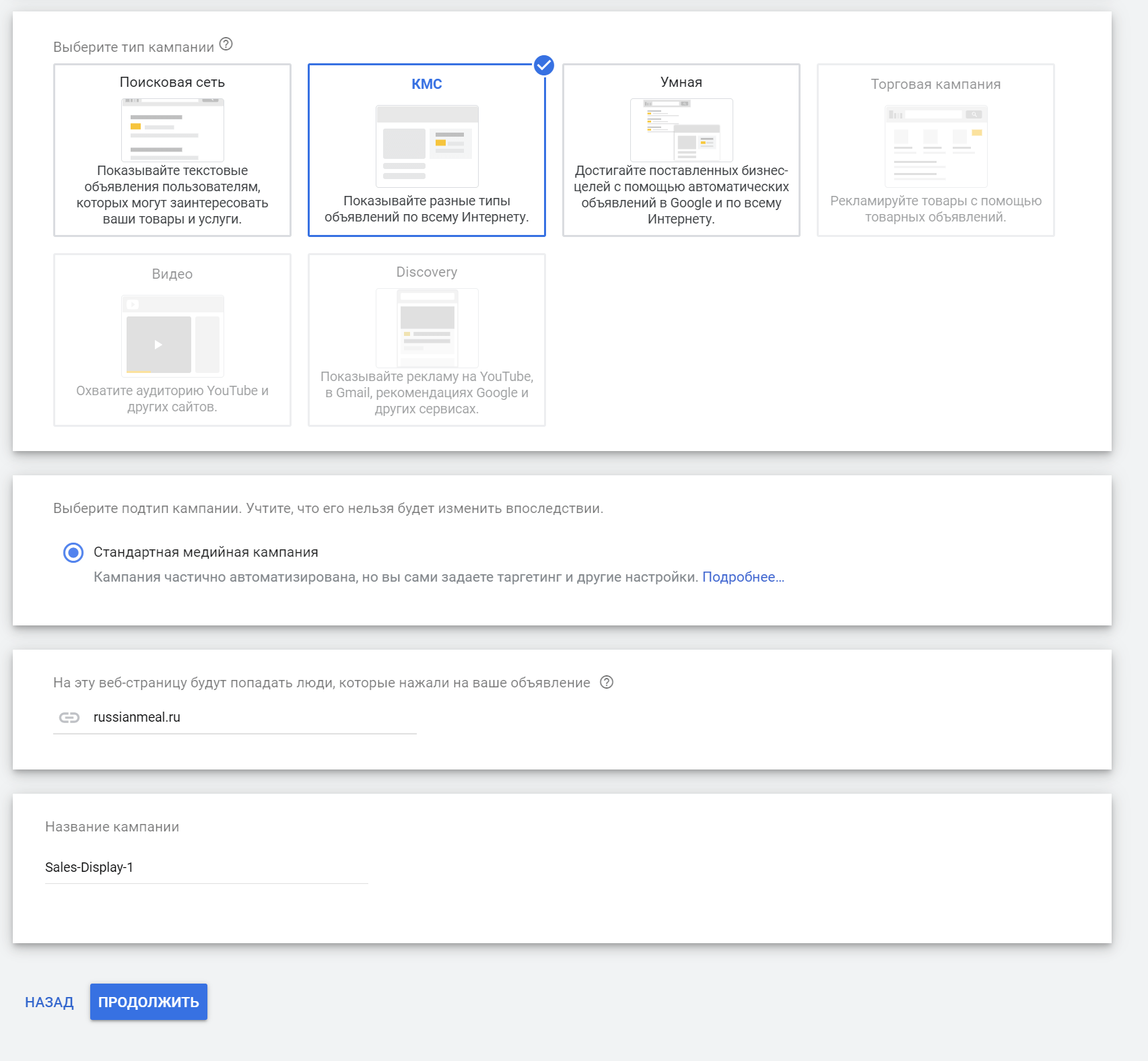
После указания URL и названия нажимаем «Продолжить»:
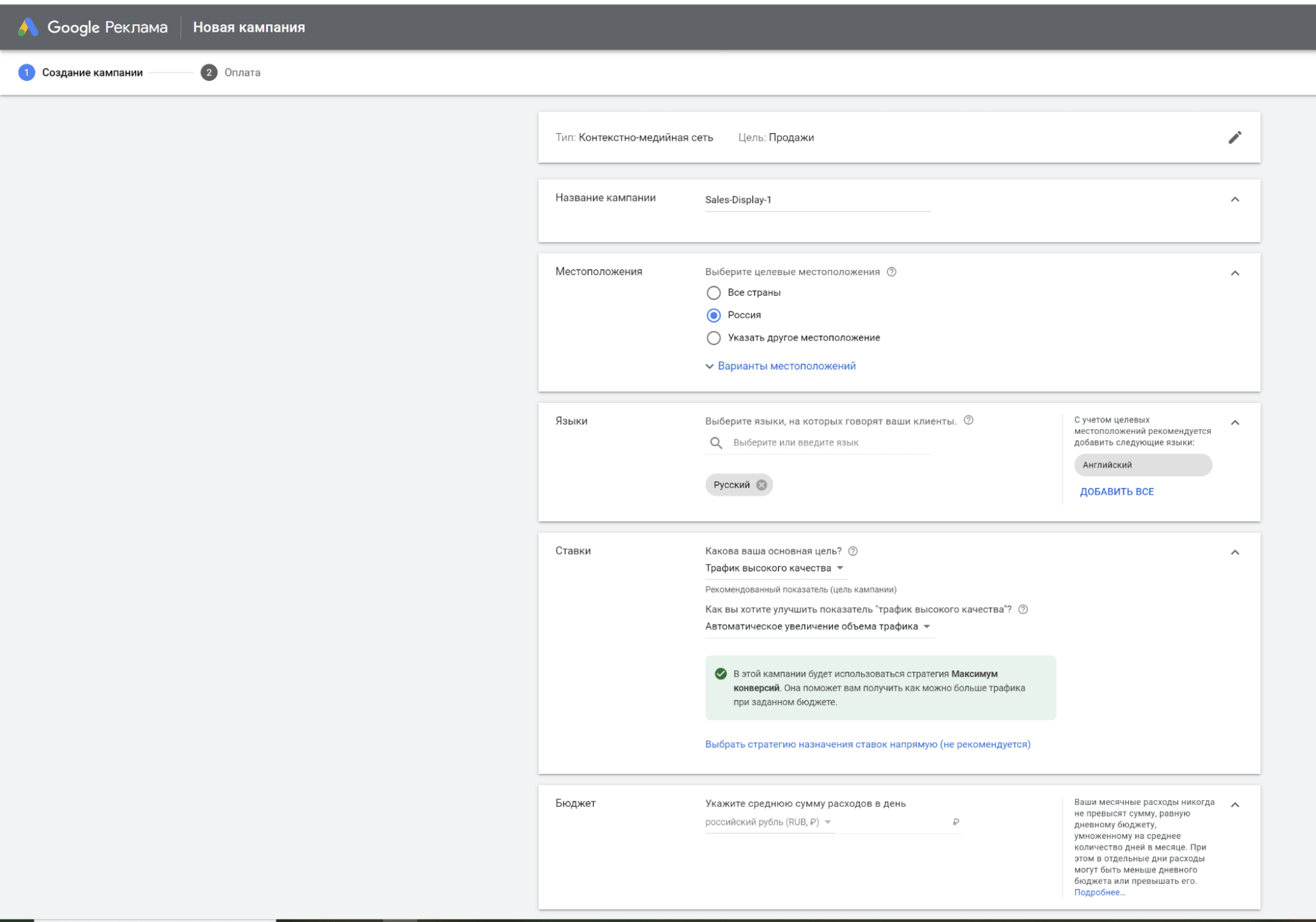
Немного отличаются параметры ставок. В качестве основной цели можно выбрать показы или качество трафика:
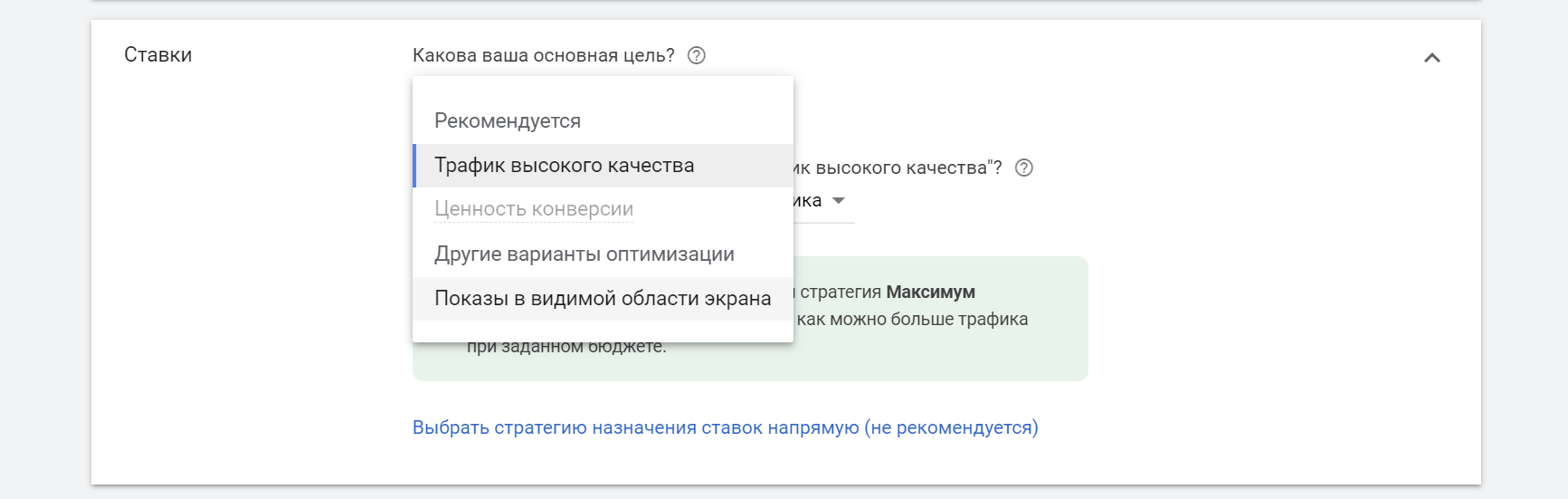
Бюджет указывается в необходимой вам валюте с расчетом затрат в сутки:

Из новых параметров можно назвать есть инструмент «Исключенный контент» в КМС-кампаниях. Вы можете запретить показ объявлений рядом с контентом, который является неприемлемым для вашего бизнеса:
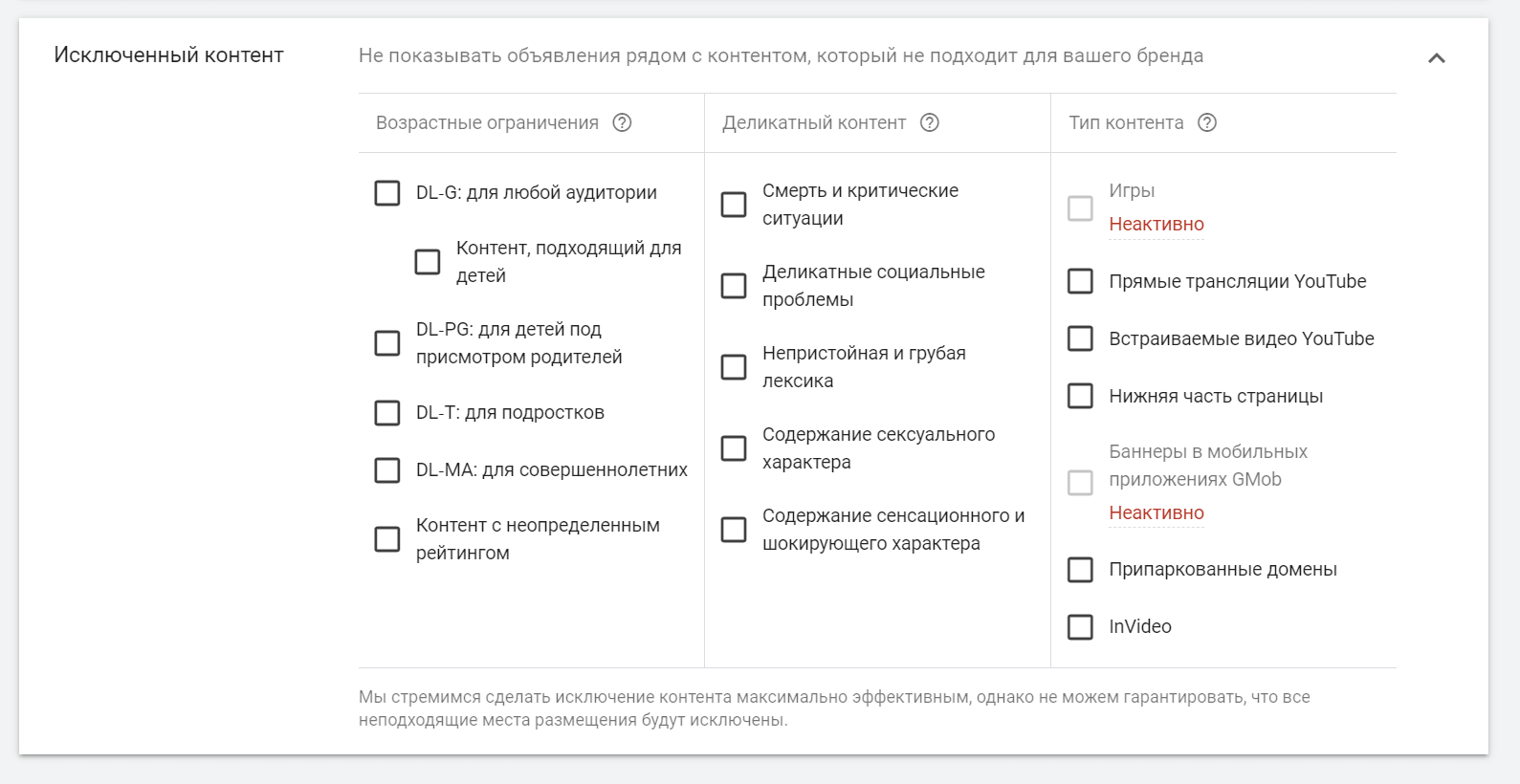
Теперь поговорим о таргетинге. По умолчанию в КМС-кампаниях он настроен автоматически, но его можно кастомизировать:
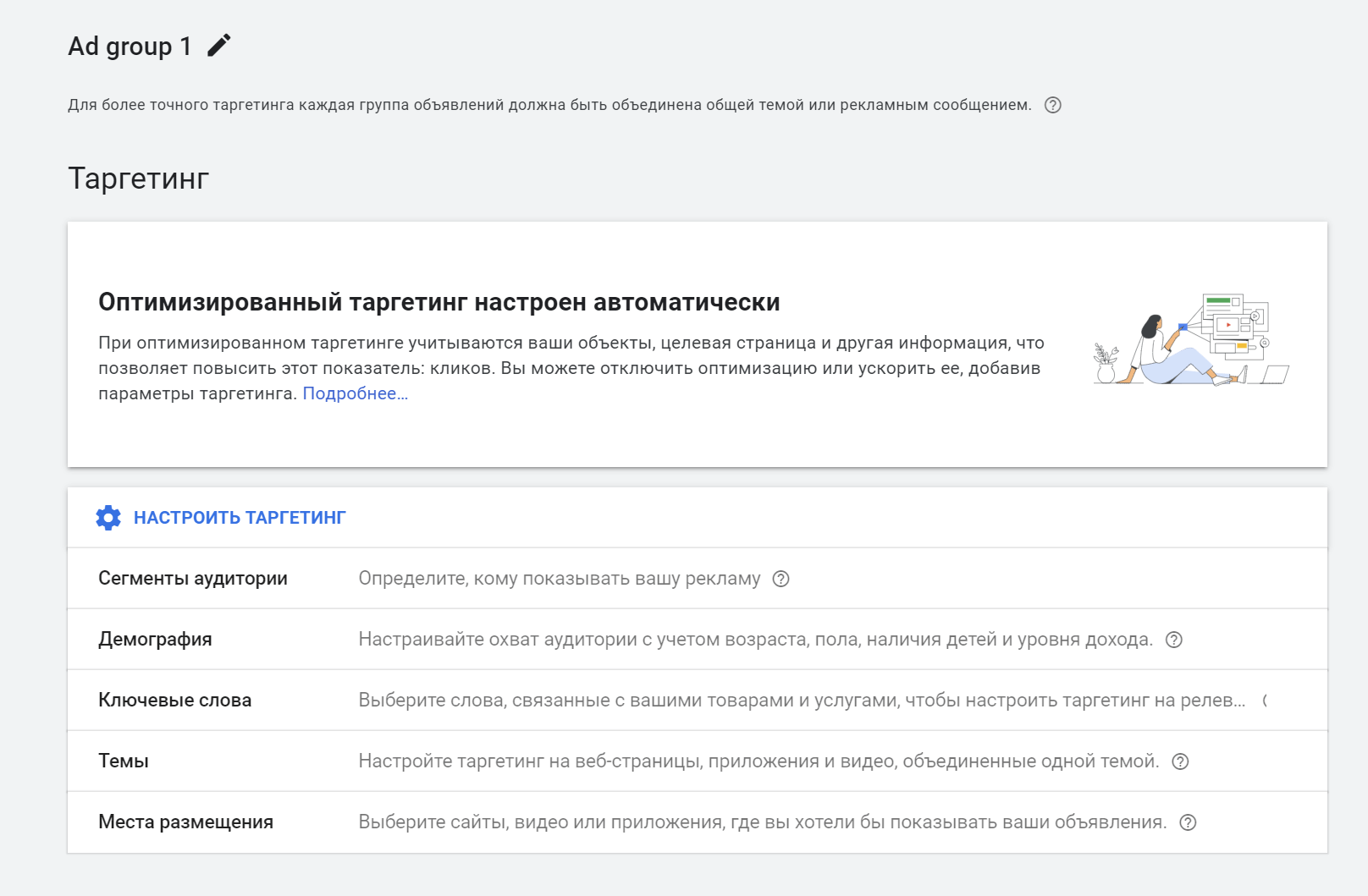
Рассмотрим параметры таргетинга,с которыми мы еще не имели дело в поисковой кампании. Это:
- демография;
- темы;
- ключевые слова;
- места размещения.
Для настройки показов на интересующую демографическую группу, используем инструмент «Демография»:
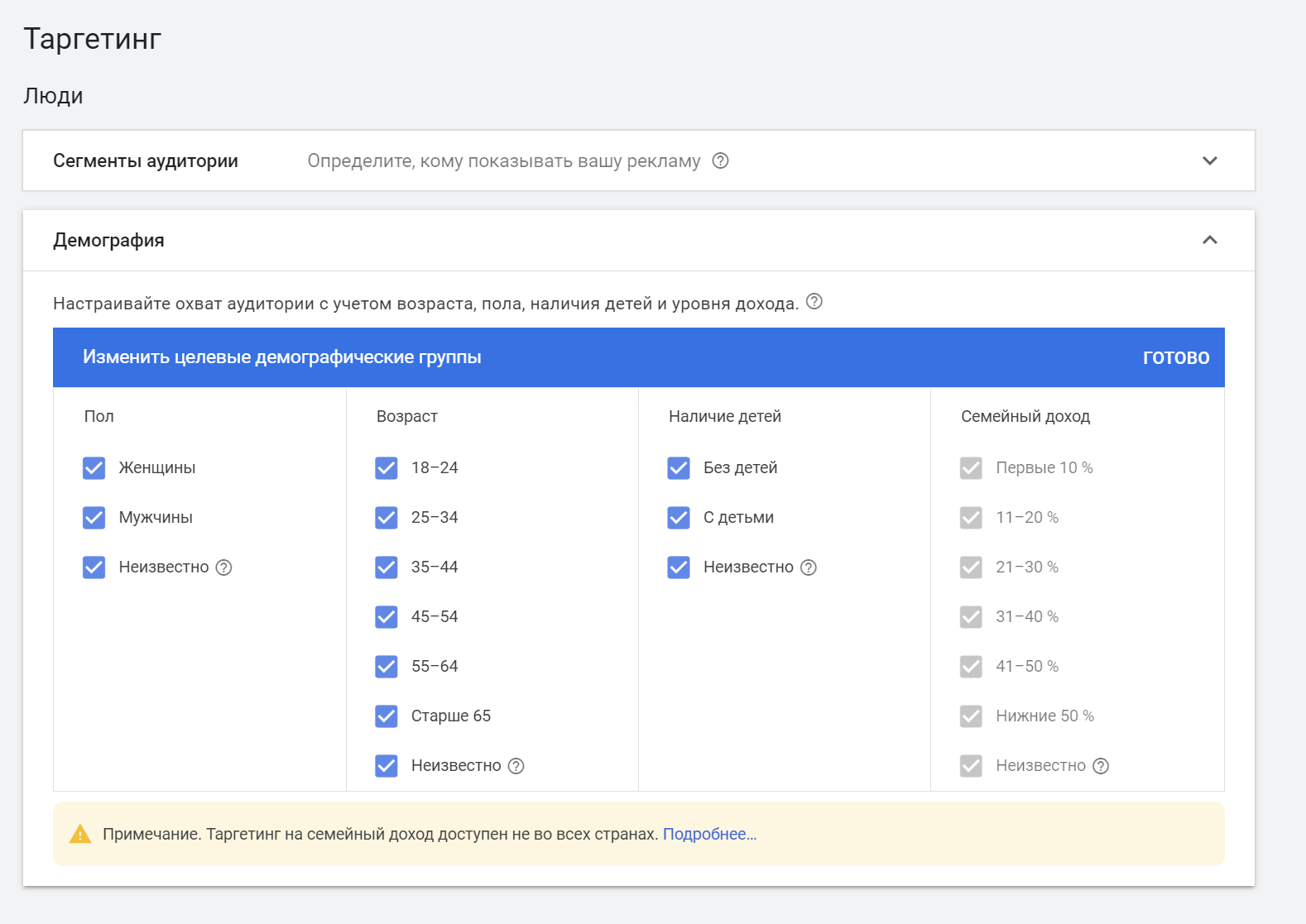
Ключевые слова — с помощью этих настроек можно указать, как использовать ключевые слова из этой группы объявлений для таргетинга.
- Таргетинг на аудитории позволяет выбирать, каким категориям пользователей показывать рекламу, в зависимости от их интересов и посещаемых ими сайтов. «Google Реклама» может использовать данные из источников аудиторий, чтобы оптимизировать ставки и параметры таргетинга в ваших кампаниях, нацеленных на аудитории.
- Таргетинг на контент позволяет показывать объявления на веб-страницах, в видеороликах и приложениях, непосредственно связанных с ключевыми словами, которые вы указываете. Активация таргетинга на контент может значительно сузить охват.
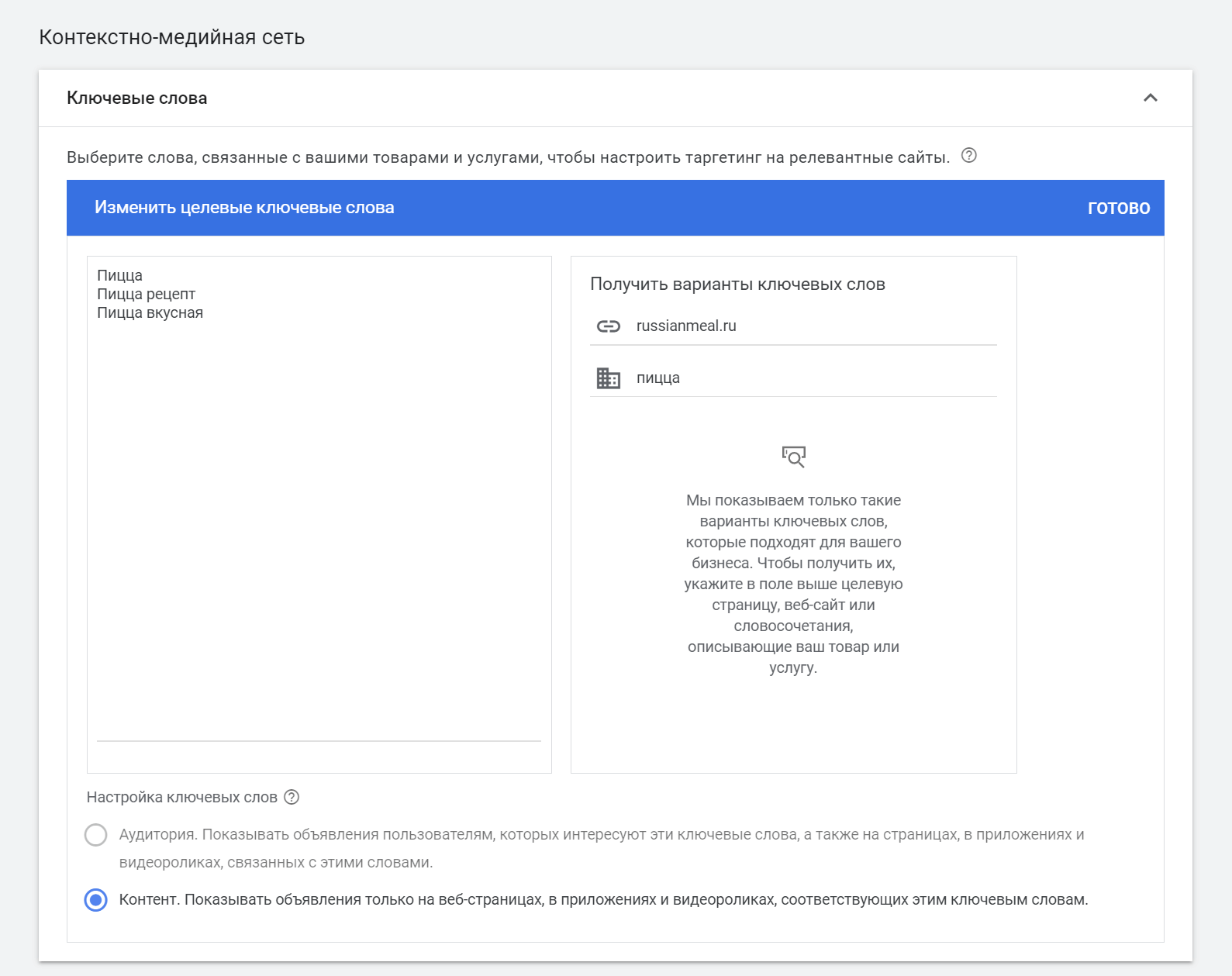
Темы. Тематический таргетинг позволяет показывать объявления на веб-страницах, в приложениях и видеороликах определенной тематики. Каждая тема охватывает собственный набор интересов:
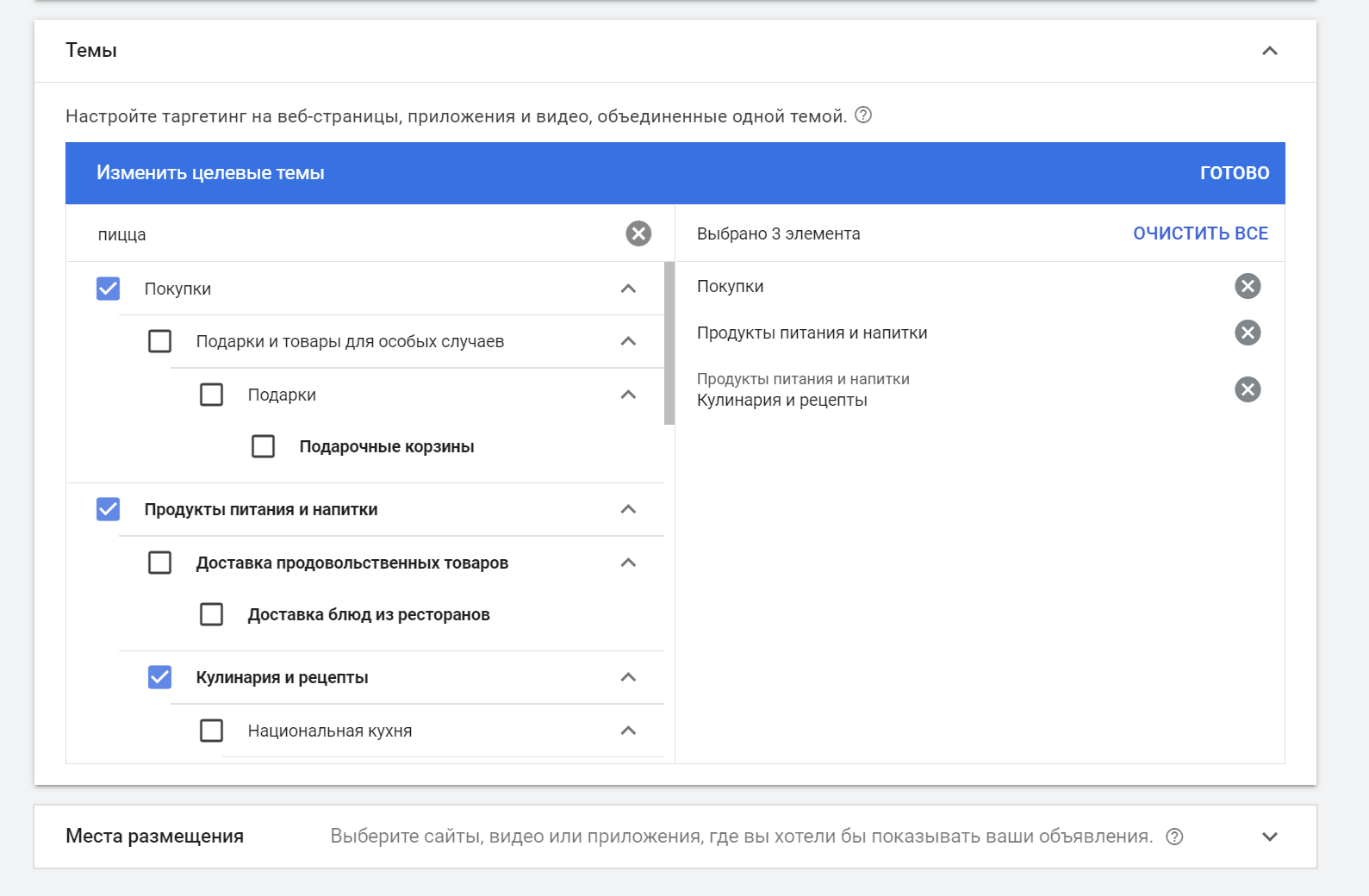
Места размещения. Добавьте места размещения, чтобы настраивать таргетинг на конкретные местоположения в контекстно-медийной сети или на YouTube.
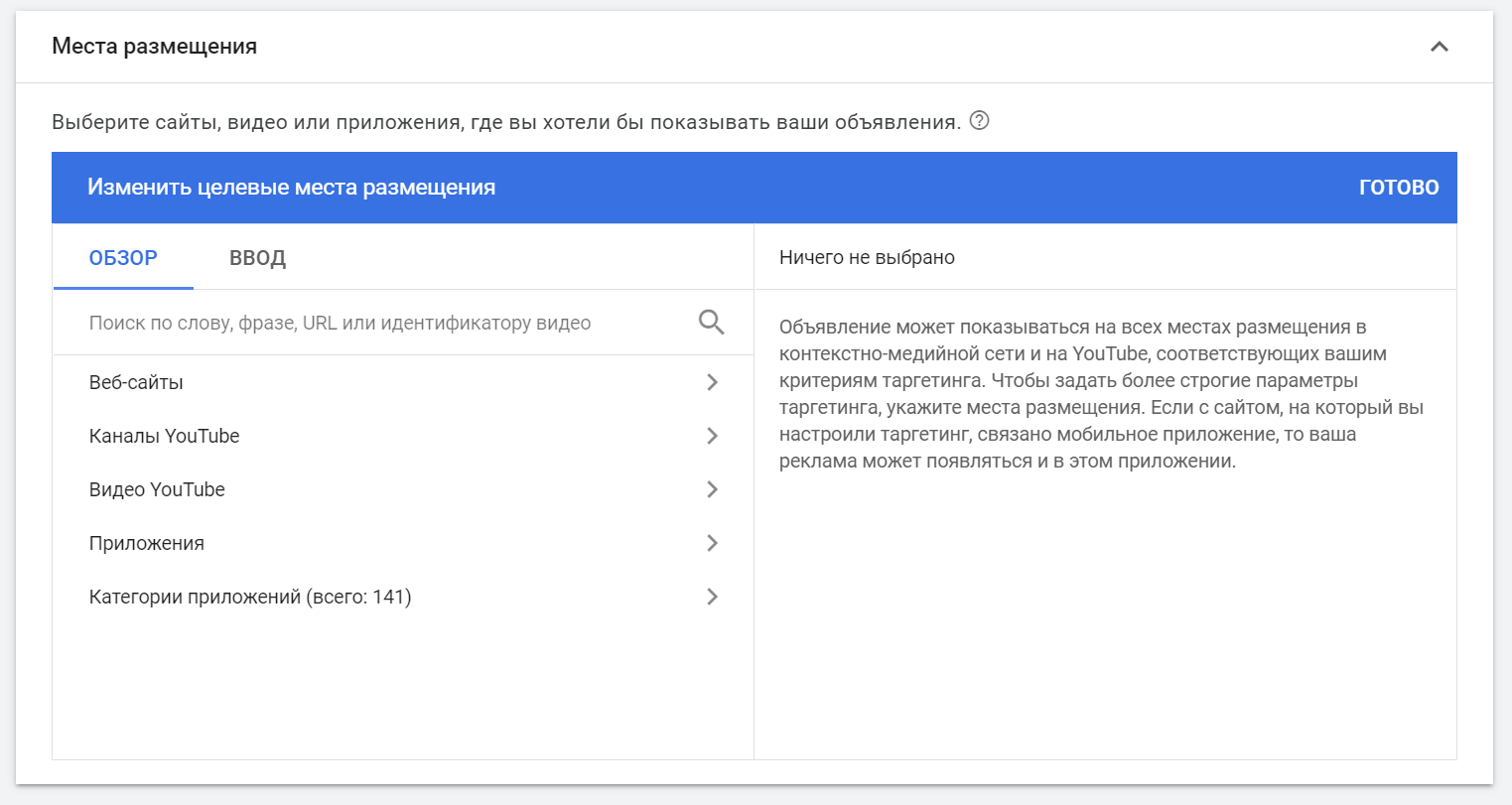
В контекстно-медийной сети местом размещения может быть сайт, отдельная страница сайта или мобильное приложение, а на YouTube – канал или видеоролик. Добавив места размещения в КМС, вы сможете продолжить показ рекламы на YouTube, и наоборот.
Оптимизированный таргетинг. Это автоматическое нацеливание на ЦА. Благодаря машинному обучению алгоритмы Google сами найдут пользователей, которые с самой большой вероятностью кликнут по рекламе.
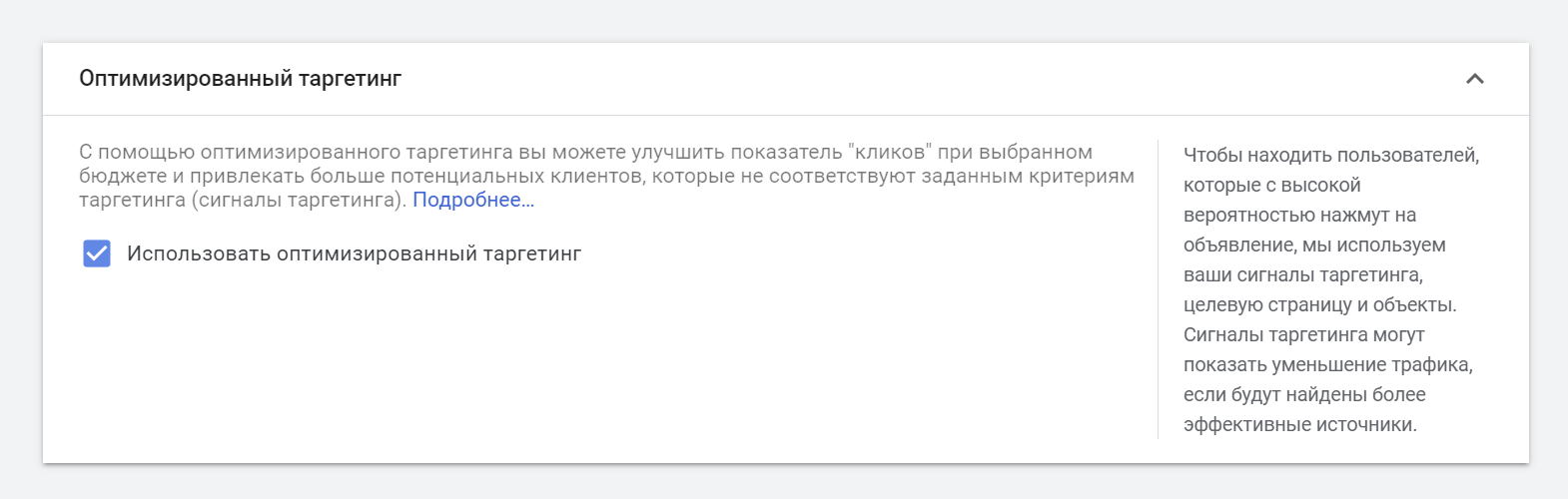
Создание объявлений в кампаниях на контекстно-медийную сеть
Процесс создания объявлений в КМС-кампаниях немного отличается от поисковых объявлений.
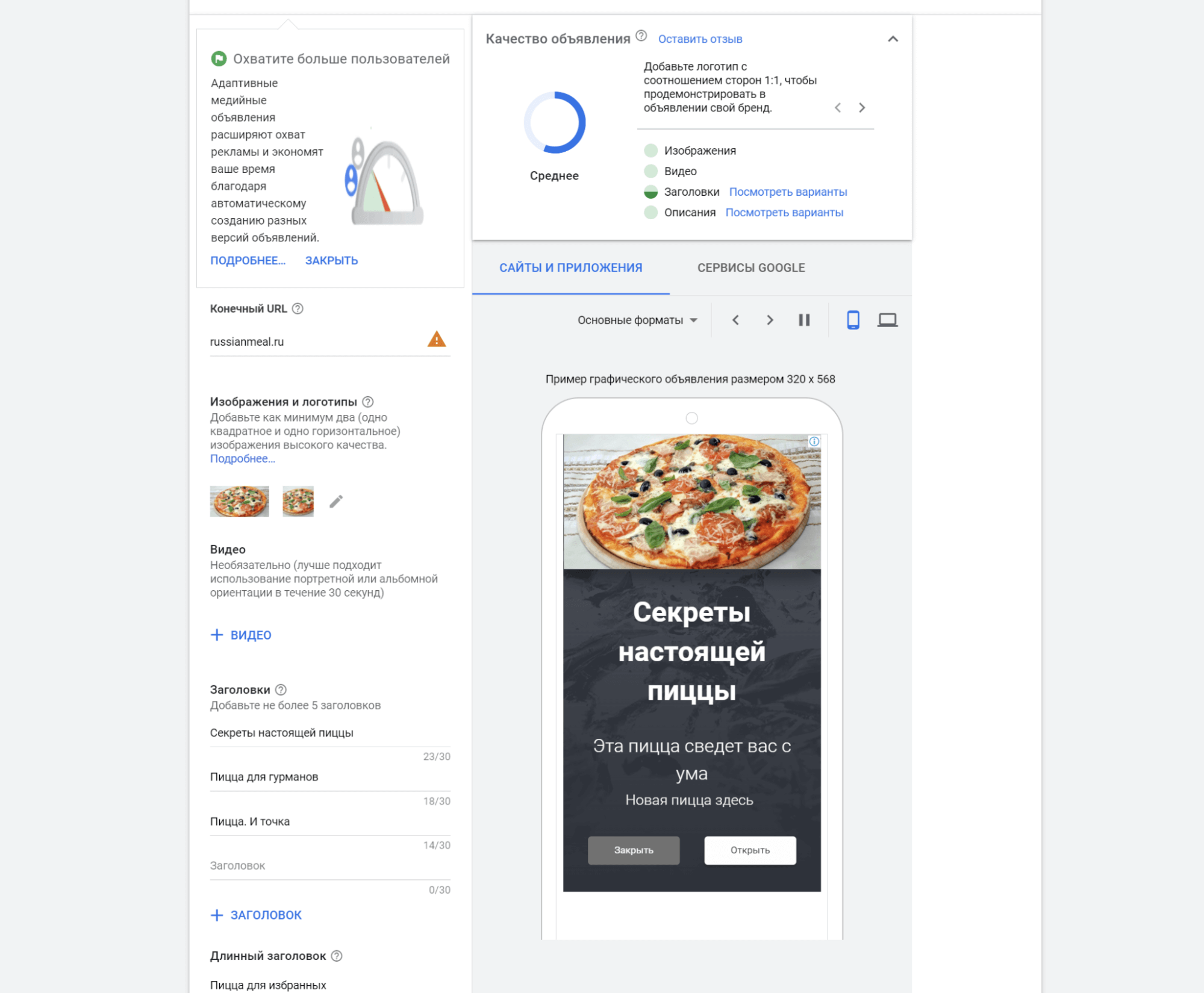
Рассмотрим параметры объявления в КМС-кампаниях подробнее:
- Конечный URL. Здесь не отличается от поисковых кампаний.
- Изображения и логотипы. Минимум 2 варианта. Одно должно быть горизонтальным, другое — квадратным.
- Видео. Необязательный элемент, но его наличие повышает конверсию. Максимальная длительность — 30 секунд. Соотношение сторон: портрет или альбом.
- Заголовки. В КМС допускается максимум 5 вариантов. Длина — не более 30 символов.
- Длинный заголовок. Он выводится на первой строке в объявлении. Задействуется на больших местах. Длина — до 90 символов.
- Описания. В КМС до 5 вариантов. Длина — не более 25 символов.
Обратите внимание на дополнительные форматы, которые доступны в КМС:
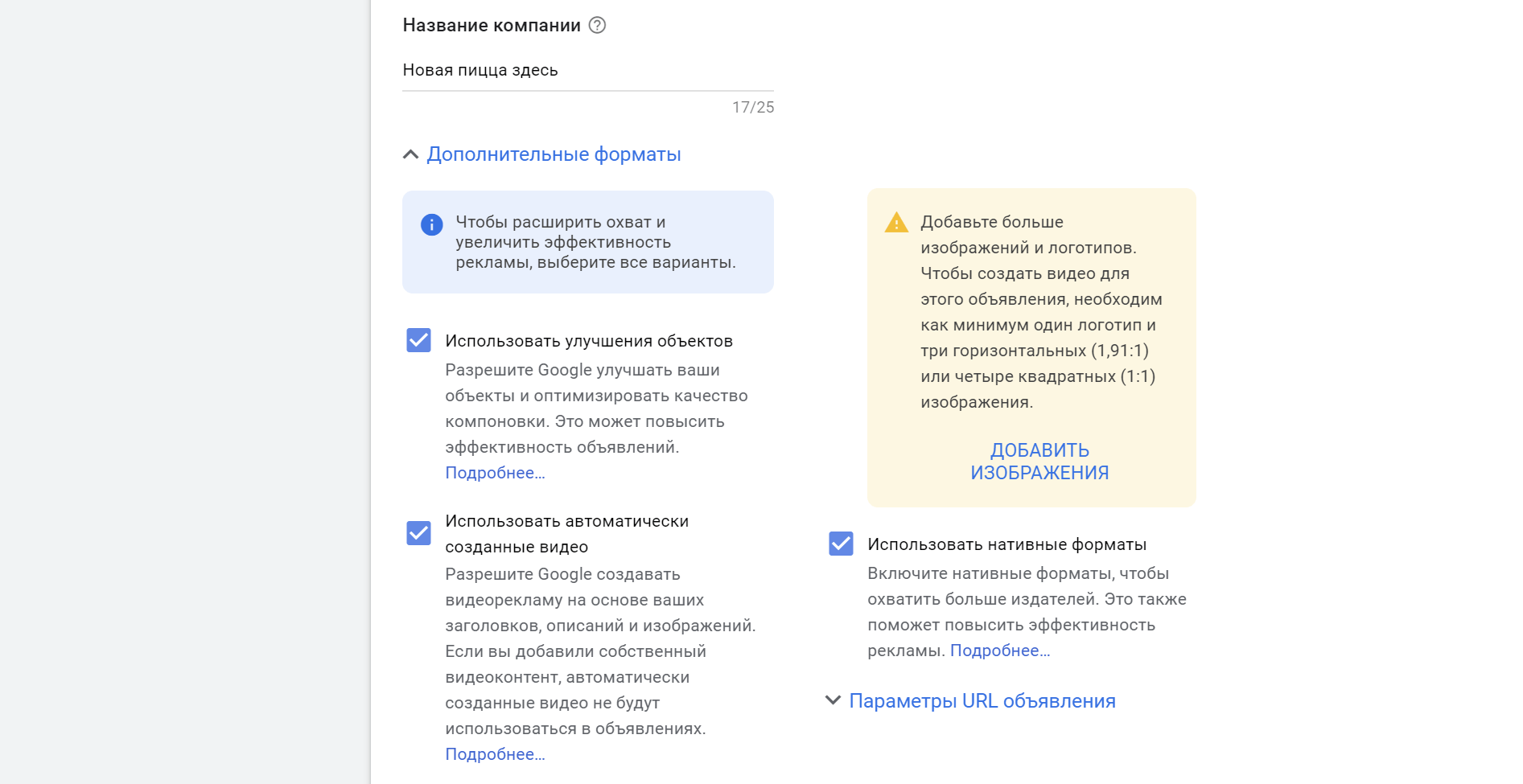
В КМС-кампаниях в объявление можно добавить собственные цвета или Сall to action:
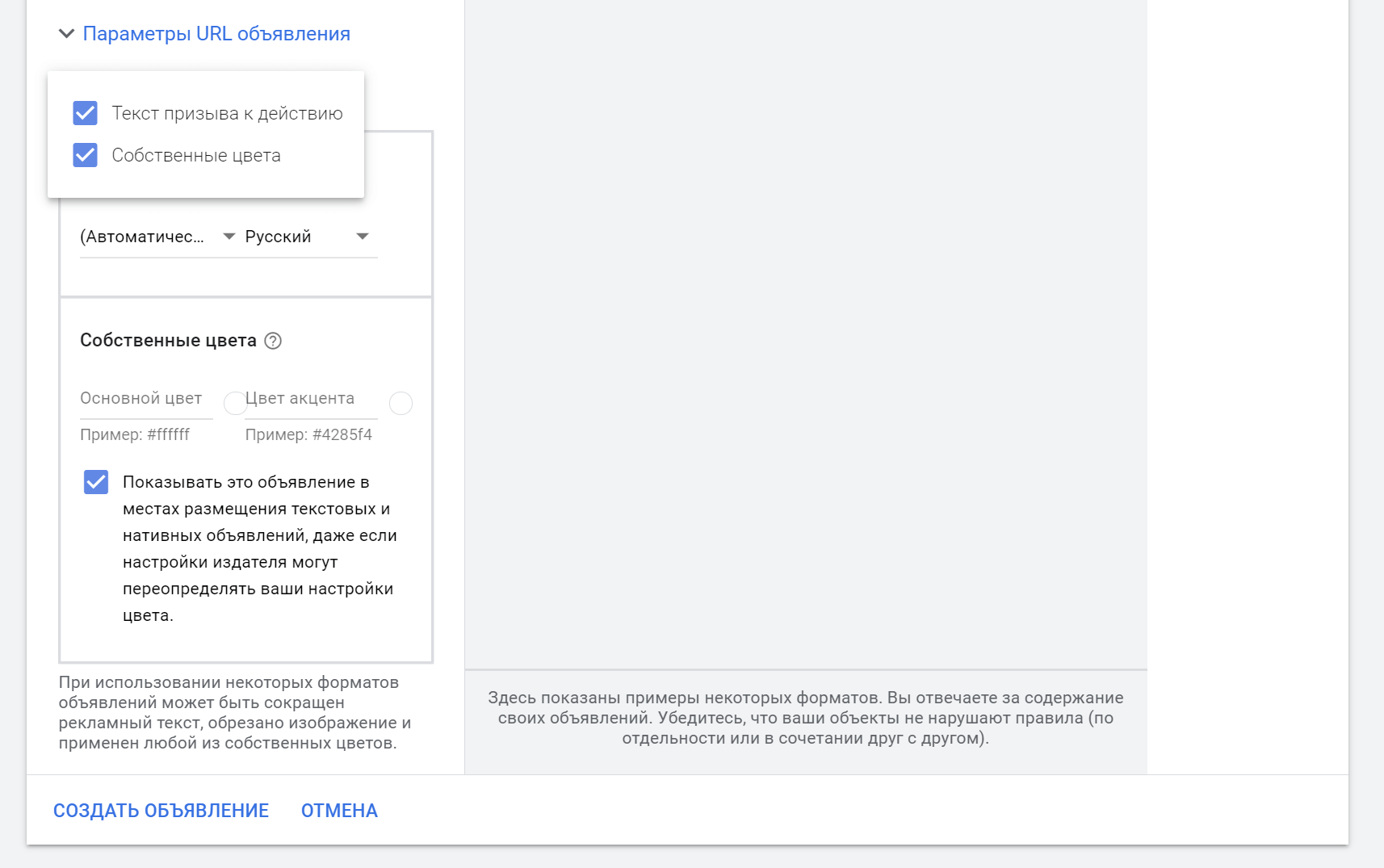
Призыв к действию. Чтобы пользователи чаще взаимодействовали с рекламой, показывайте призывы к действию в разных вариантах объявлений. Автоматический CTA будет подобран алгоритмами.
Важно: не во всех шаблонах есть возможность добавить CTA.
Собственные цвета. Можно задать в большинстве форматов. Чтобы реклама лучше соответствовала оформлению сайтов, собственные цвета нельзя выбирать в нативных и текстовых объявлениях.
После настройки объявлений нажмите кнопку «Создать кампанию»:
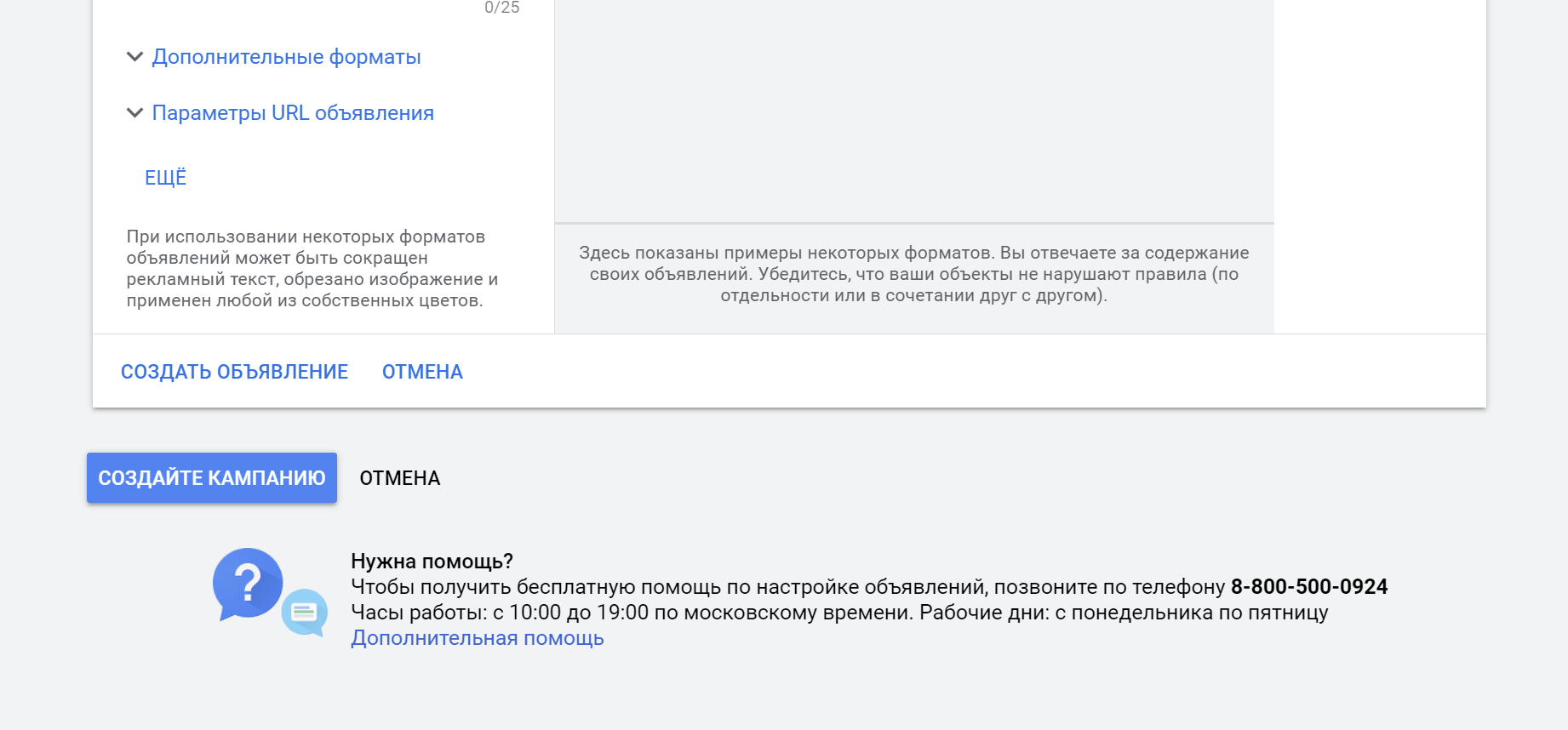
Видео. Цель: Интерес к бренду и товарам
Рассматриваемая в качестве примера цель «Интерес к бренду и товарам» позволяет задействовать видеокампании с тремя сценариями: «Повышение заинтересованности», «Последовательность объявлений», «Торговая кампания».
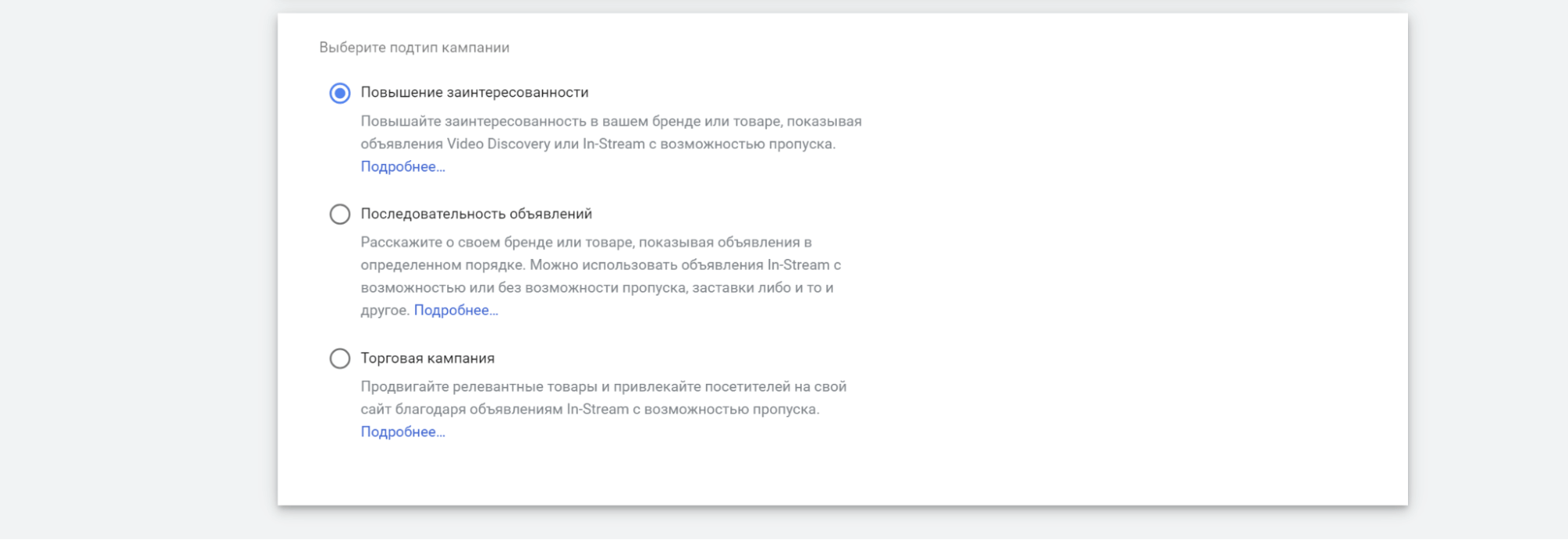
Подтип: Повышение заинтересованности
В видеокампаниях других подтипов настройки практически не отличаются:
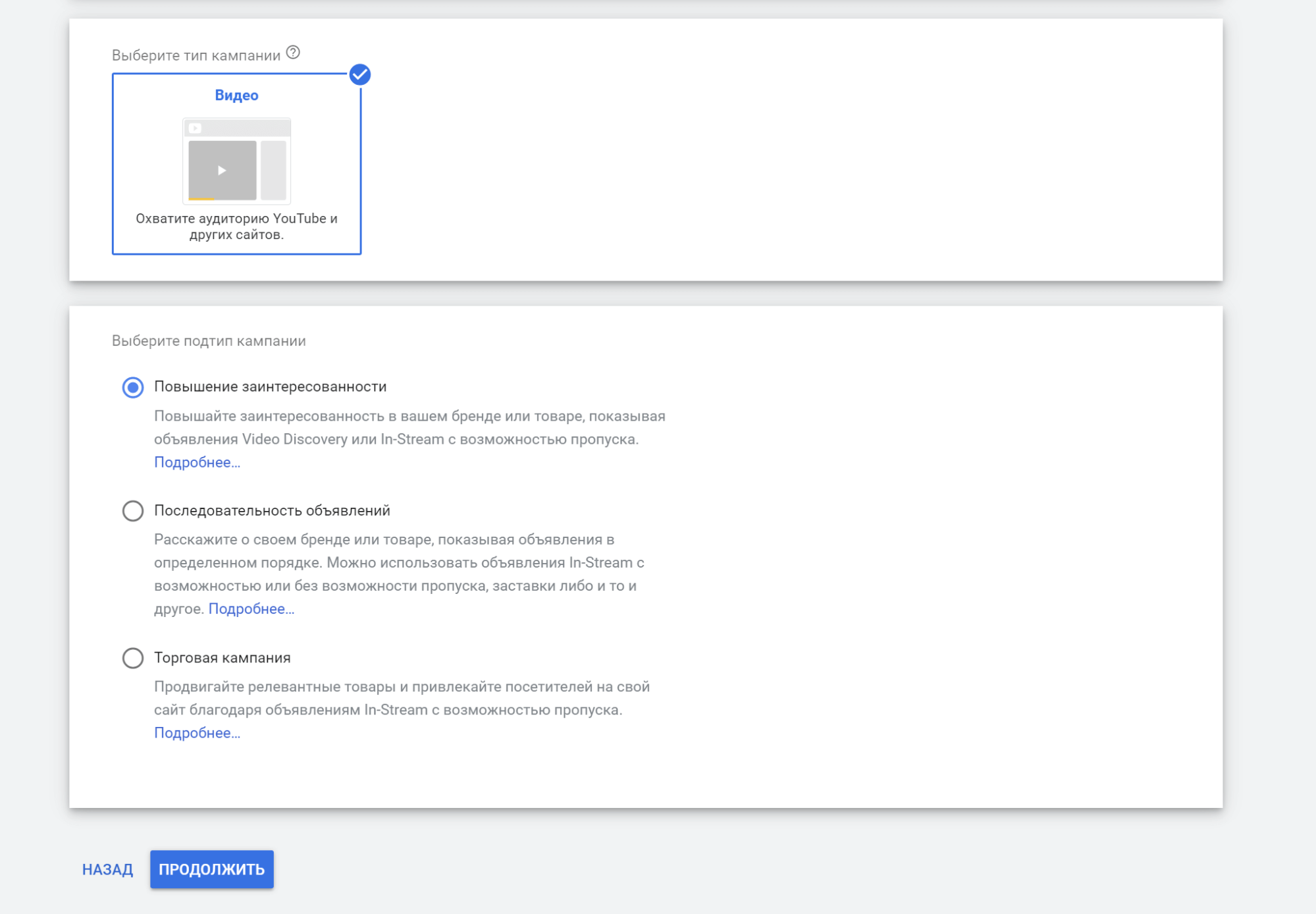
Этот подтип кампании позволяет запускать объявления в форматах In-Stream и Video Discovery.
Здесь доступна одна модель назначения ставок — CPV:
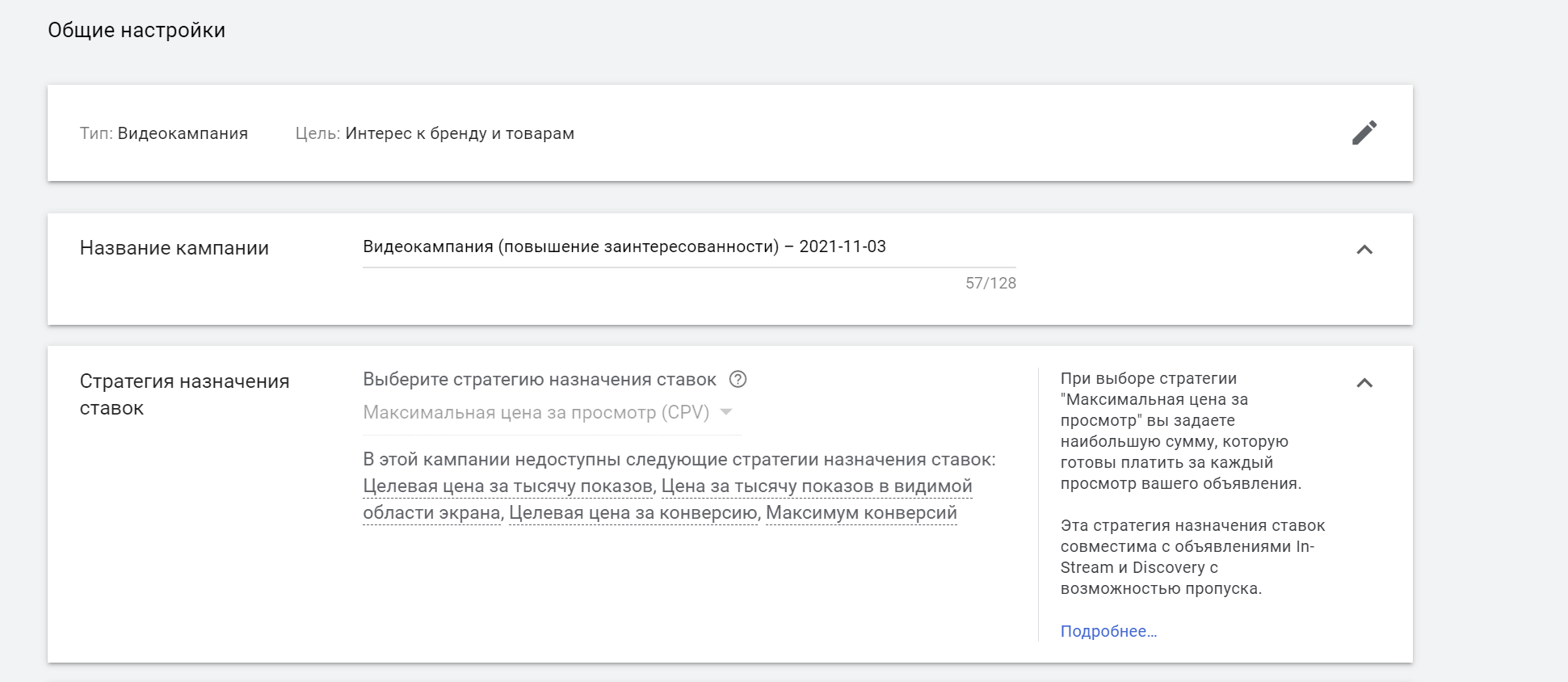
В видеокампаниях других подтипов могут быть доступны следующие модели оплаты:
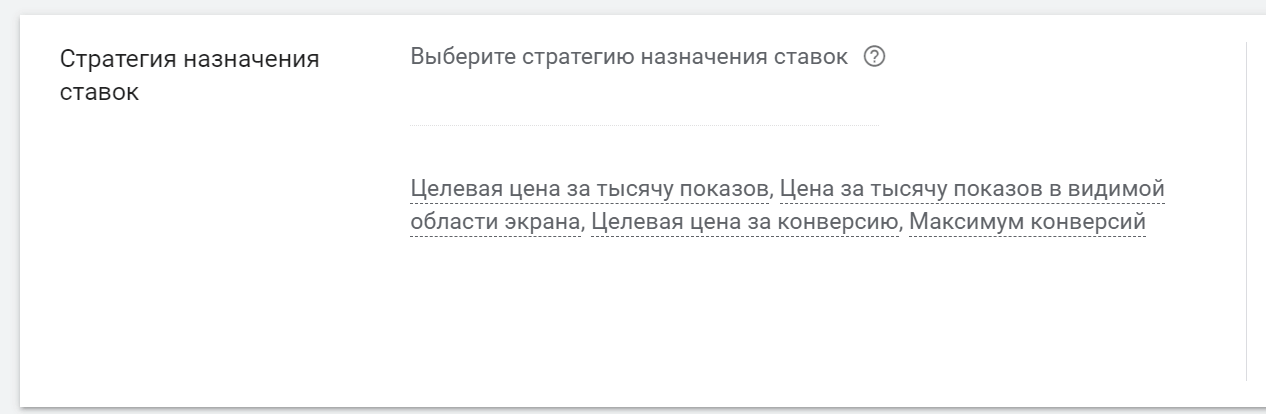
Вернемся к настройкам нашей видеокампании. Указываем рекламный бюджет:
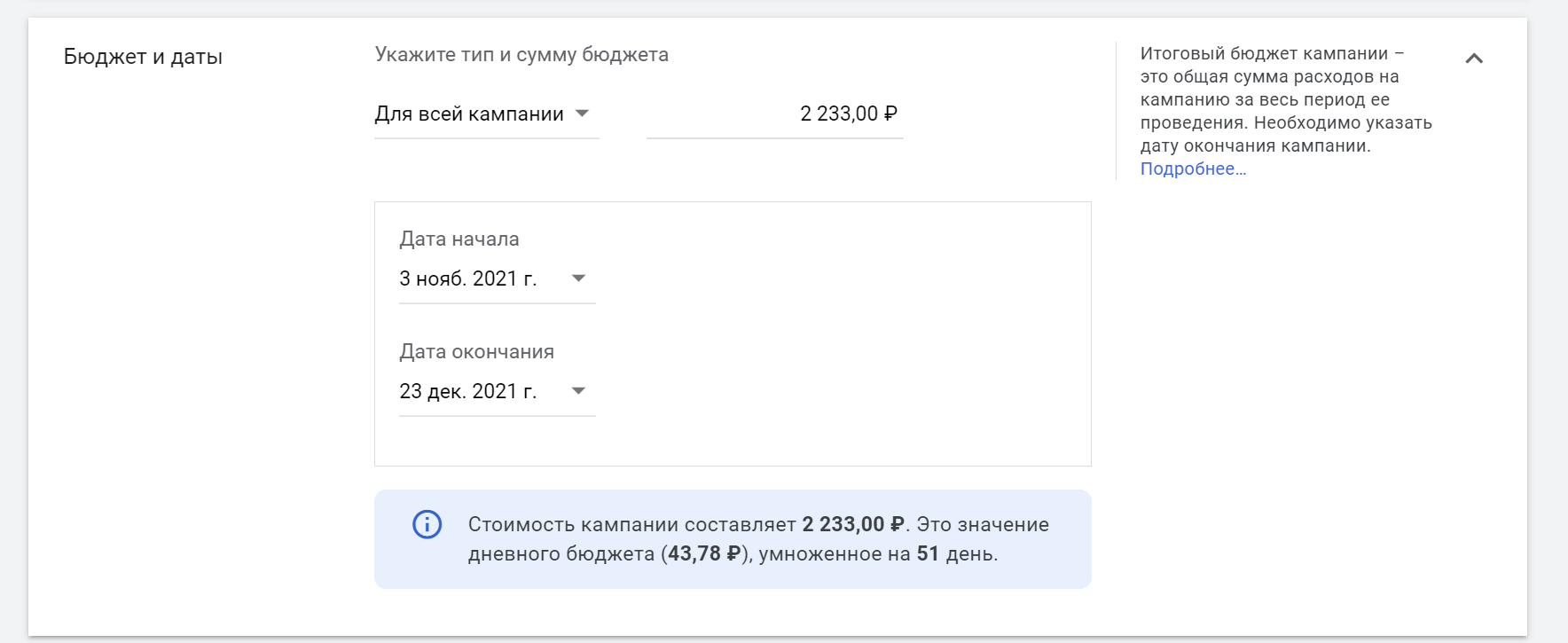
Это очень мало для видеокампаний, и гарантировать результат с таким бюджетом нереально. Лучше повысить бюджет хотя бы до 1 000 рублей в сутки.
В разделе «Сети» выбираем места показа рекламы:
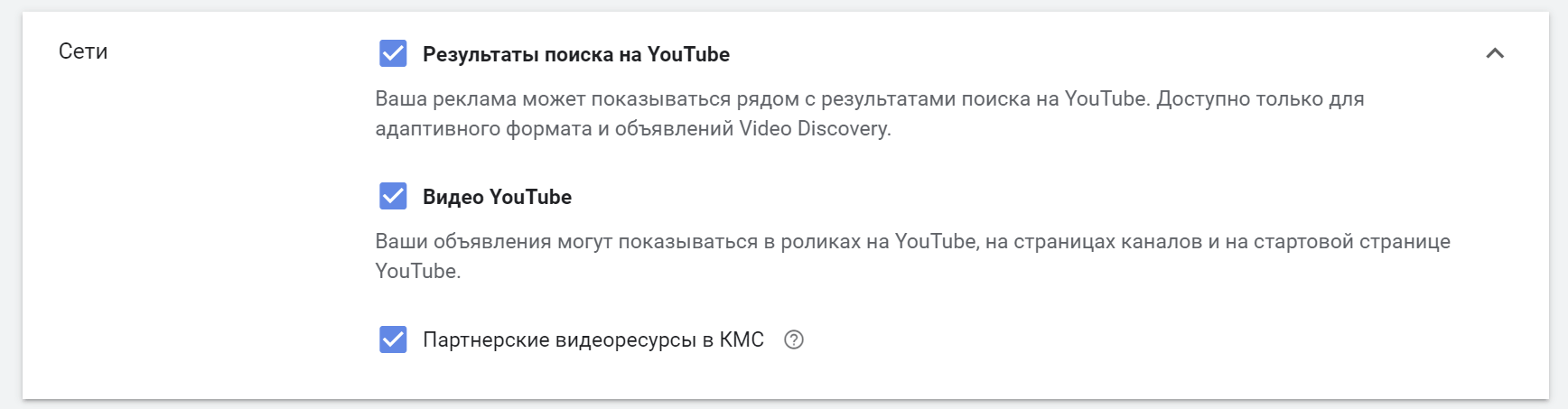
Таргетинг на партнерские видеоресурсы позволяет показывать рекламу аудитории не только YouTube, но и на многочисленных ресурсах контекстно-медийной сети.
В разделе «Языки» выбираем языки, на которых говорят те, кто увидит рекламу

Чтобы управлять показом рекламы с точки зрения ресурсов, типов и ярлыков, воспользуйтесь разделом «Исключенный контент»:
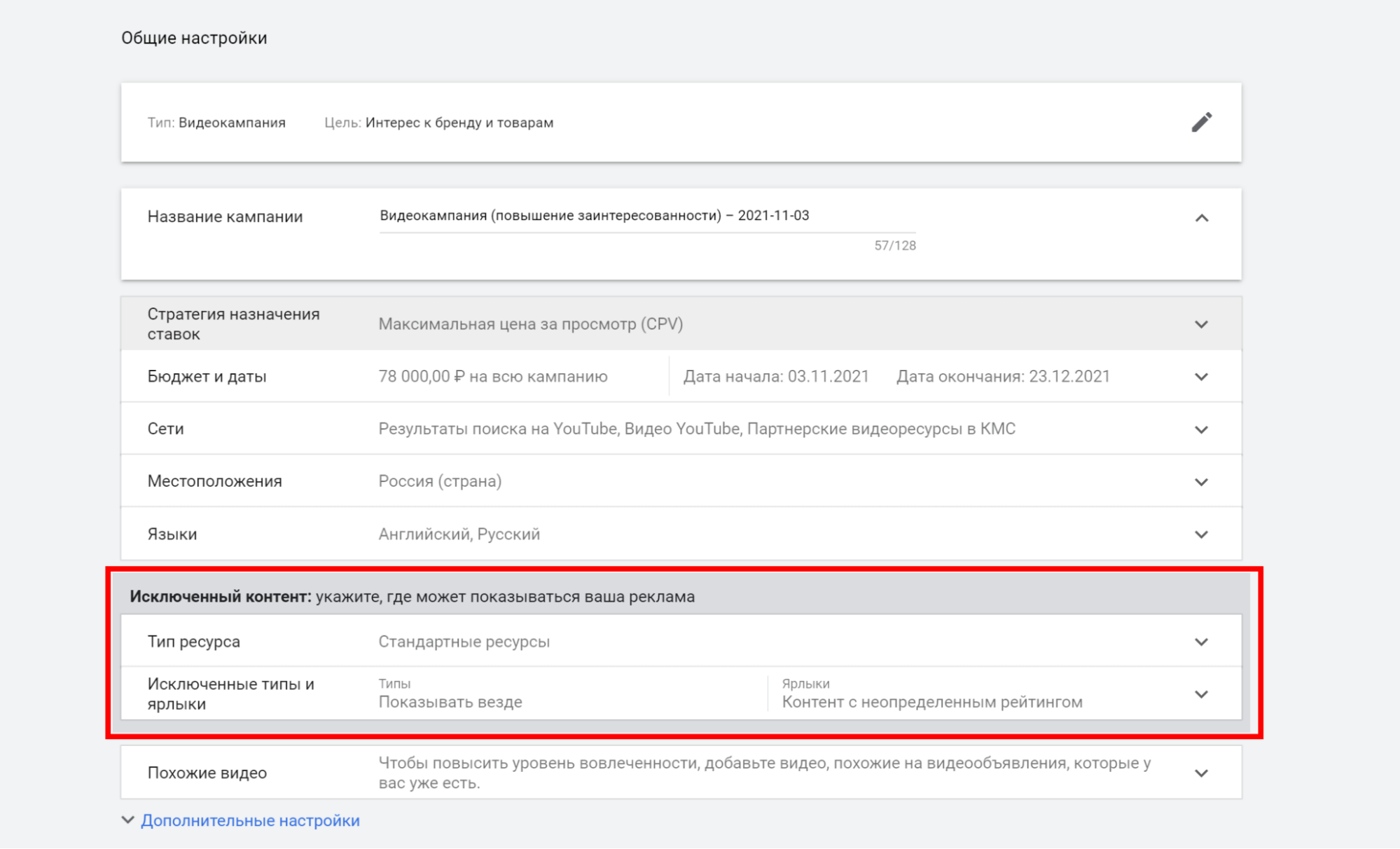
Типы ресурсов позволяют управлять контентом, рядом с которым показываются ваши видеообъявления. Вы можете отключить деликатные категории, которые не соответствуют вашему бренду или целям вашей компании. Чтобы получить детальные сведения о различиях типов инвентаря, нажмите кнопку «Сравнение типов инвентаря»:
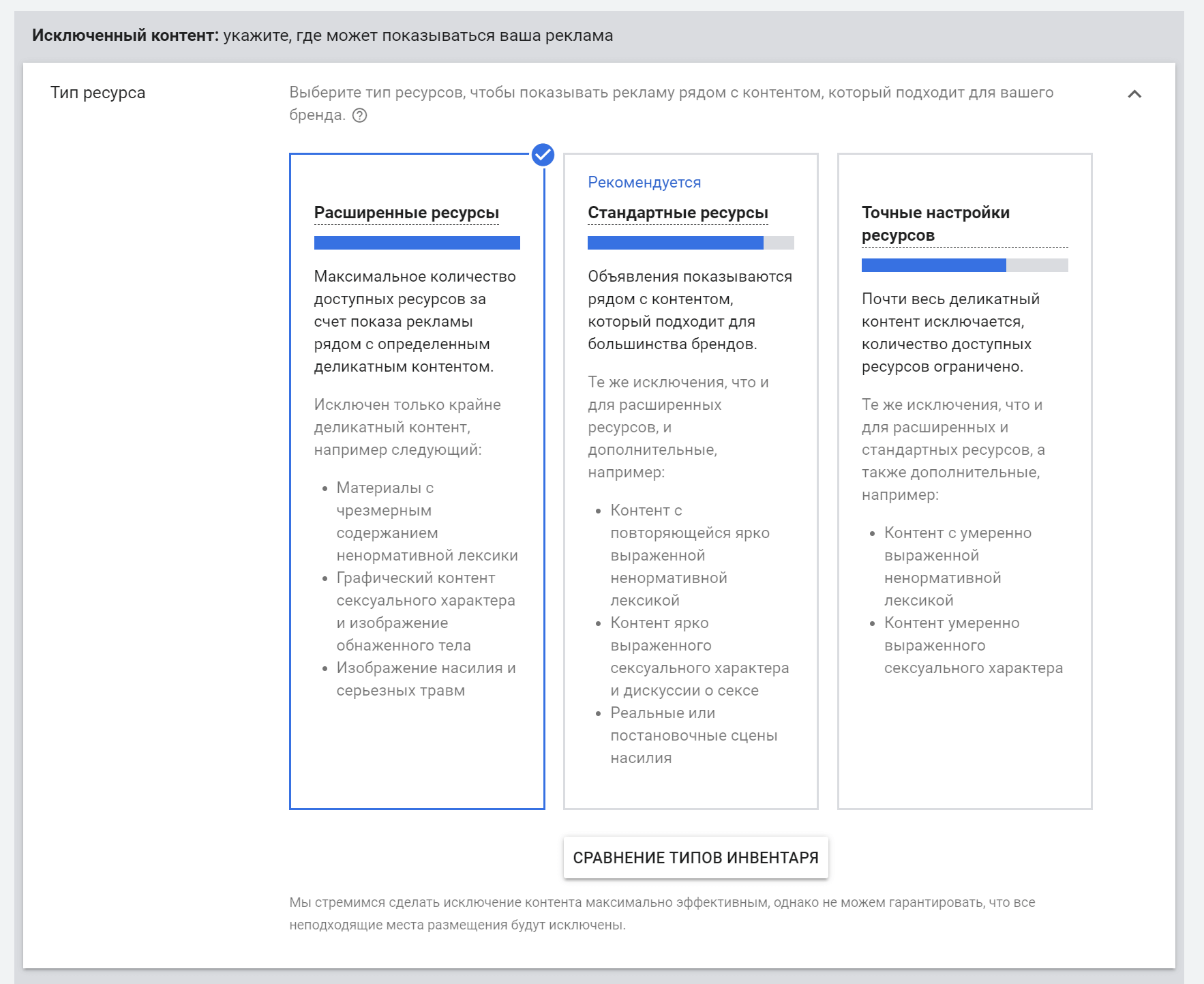
Тип ресурса — это разные виды контента, рядом с которыми будет показываться ваша реклама. Независимо от того, какой вариант выбран, «Google Реклама» может автоматически использовать исключения, чтобы предотвратить показ объявлений рядом с наиболее спорным контентом.
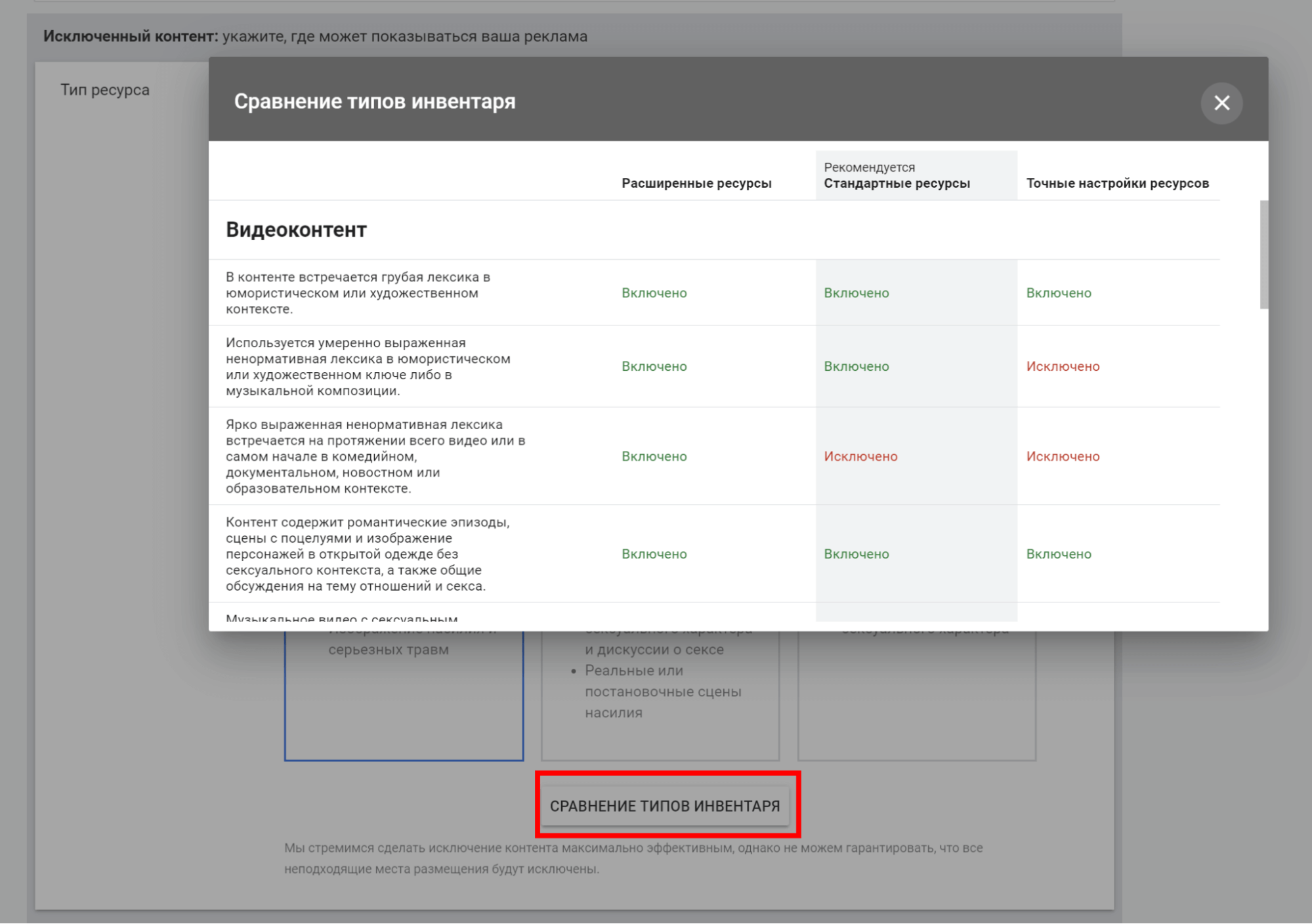
Также можно запретить показ объявлений рядом с неподходящим контентом:
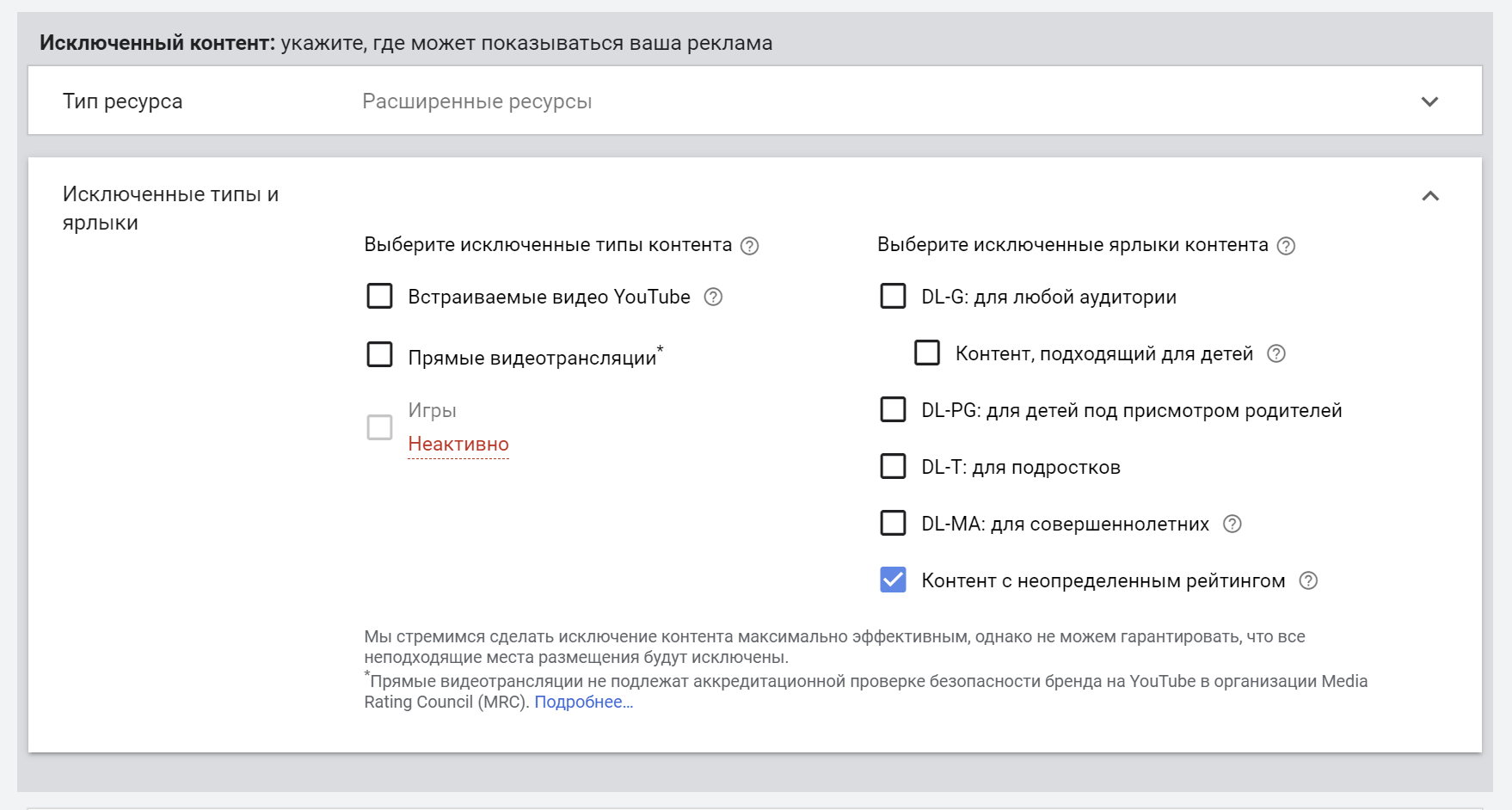
Вы можете добавить список похожих роликов, которые будут показывать под основным объявлением:
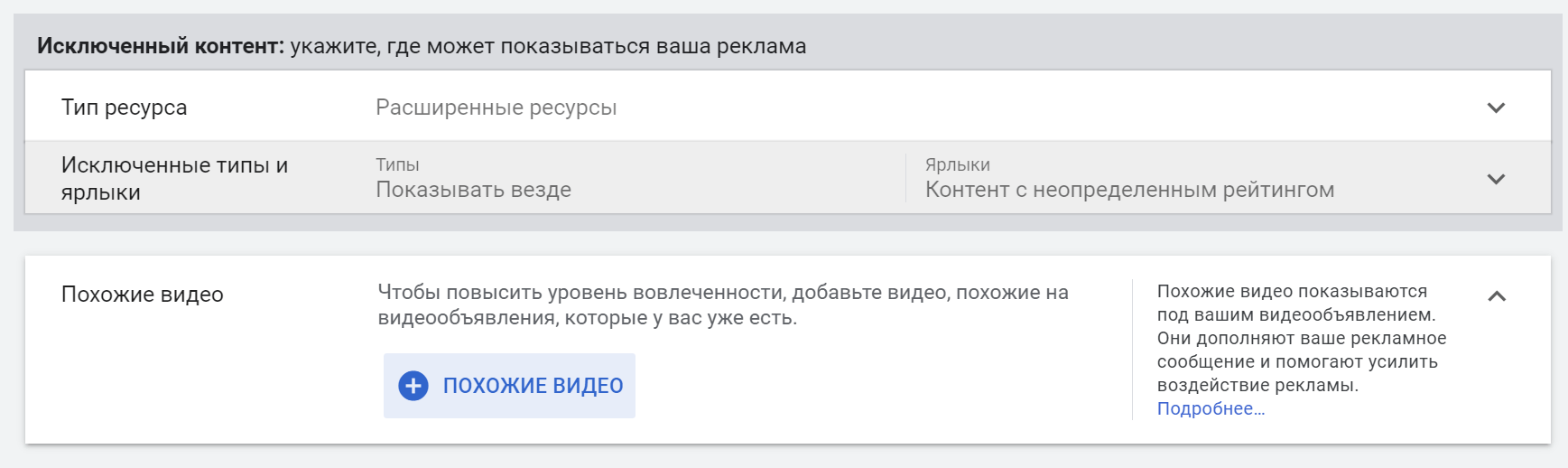
Так похожие видео отображаются в объявлении:
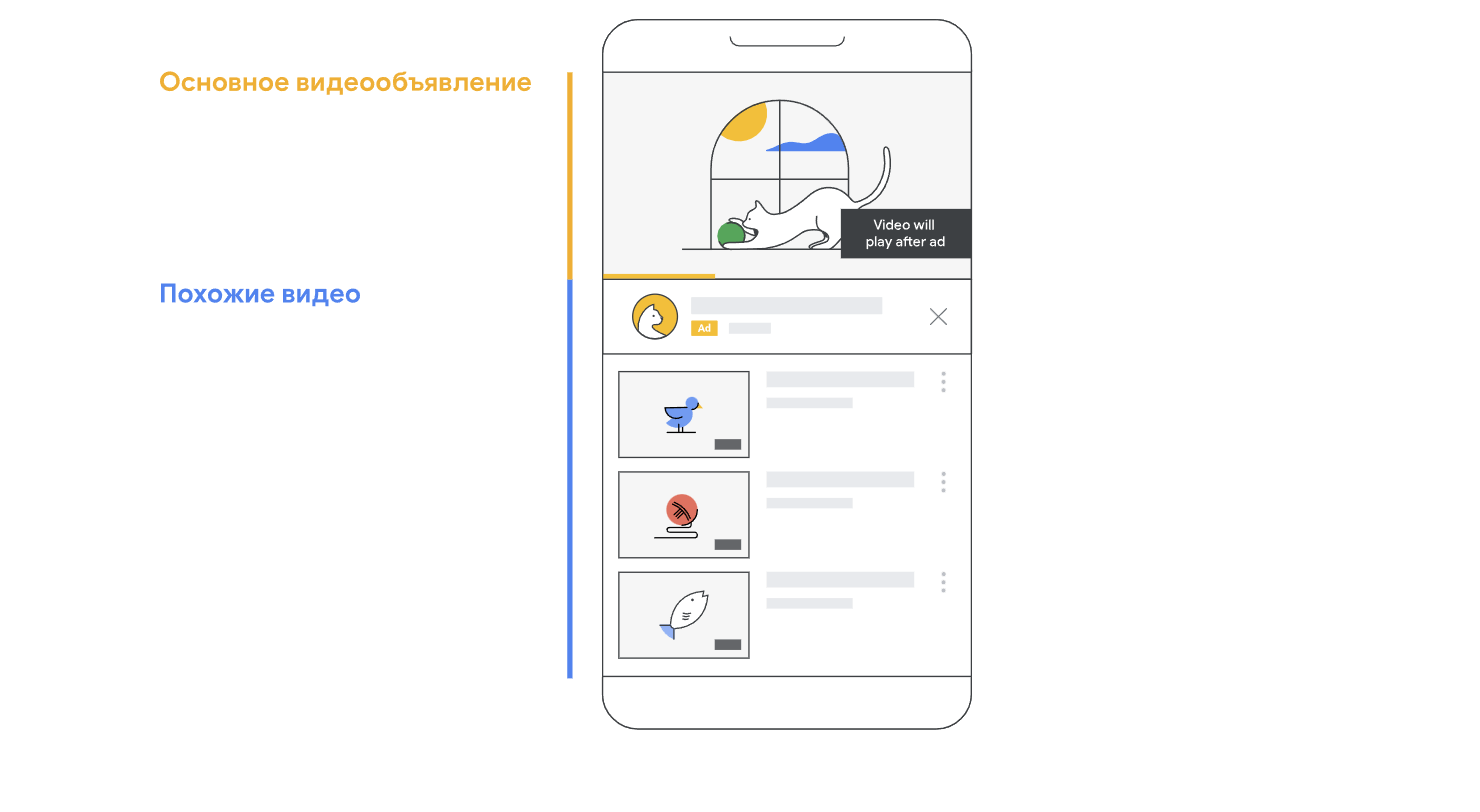
В «Дополнительных настройках» можно настроить конверсии, устройства, ограничить частоту показа. В них же назначаем расписание показов и при необходимости выбираем сторонний сервис для сбора статистики:
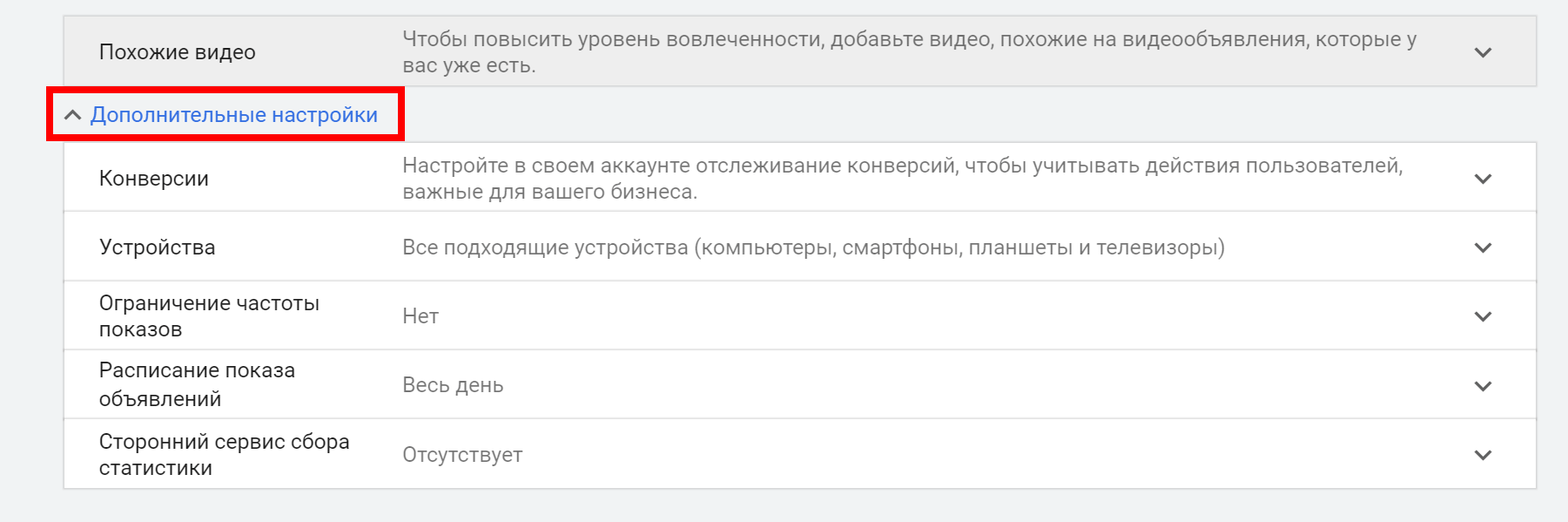
Подробнее на этих настройках останавливаться не будем, так как «Google Реклама» дает вполне подробную инструкцию для каждого из этих параметров:
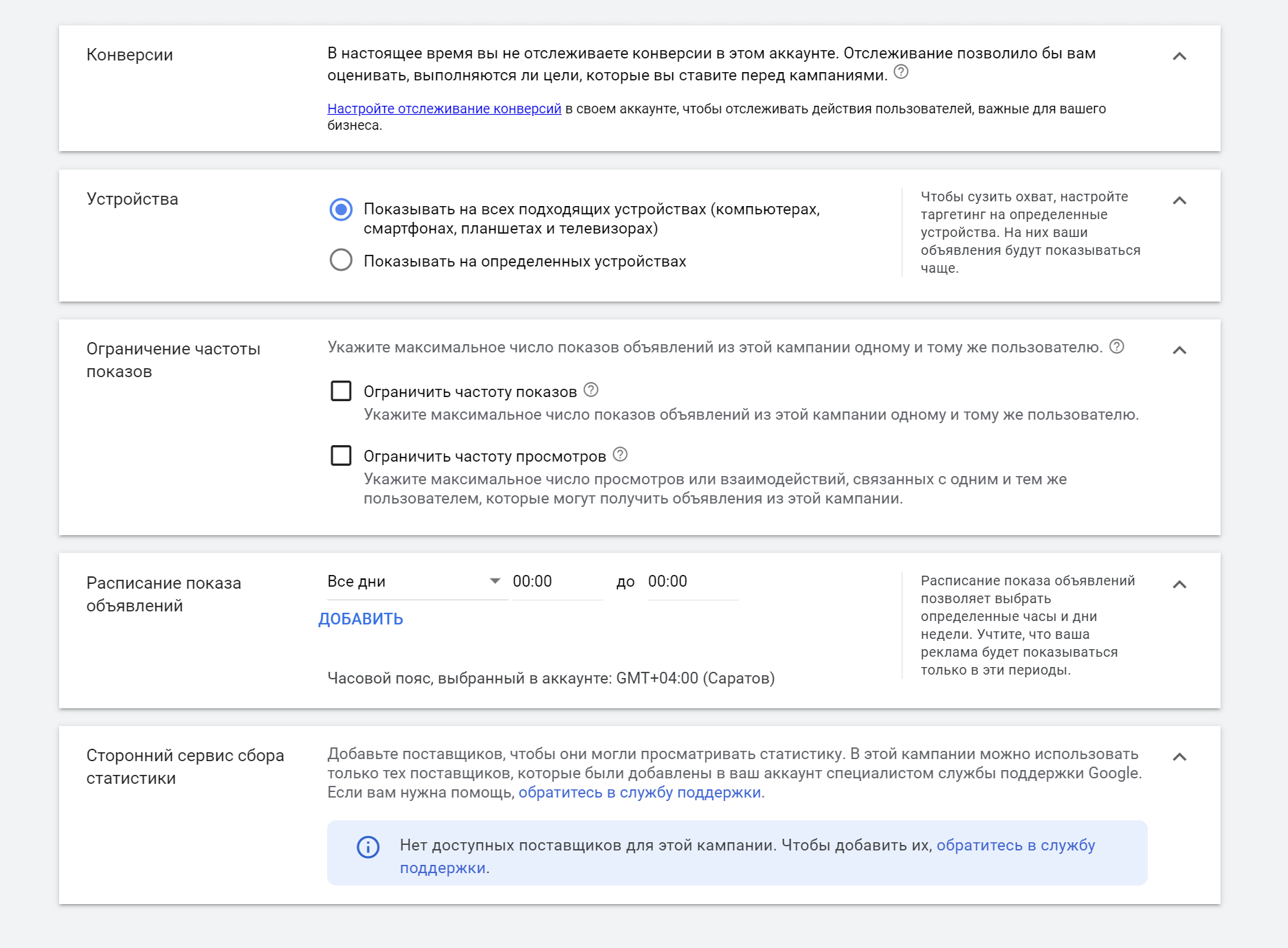
Все оставшиеся в видеокампании настройки мы уже встречали в других типах кампаний, поэтому повторяться, объясняя их значение, не будем:
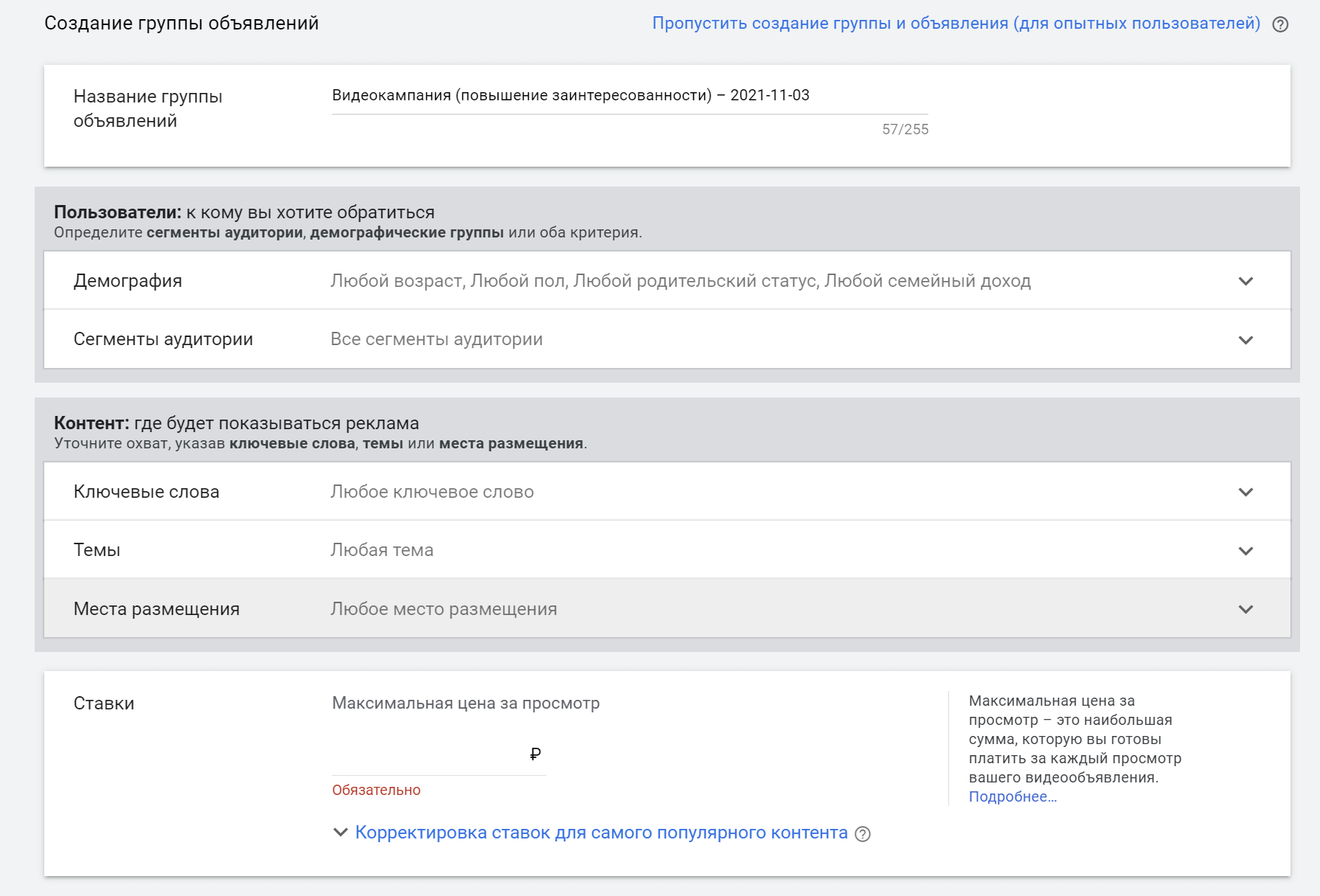
Здесь уточняются ключевые слова, места показа и темы контента. Ставка указывается за один совершаемый просмотр:
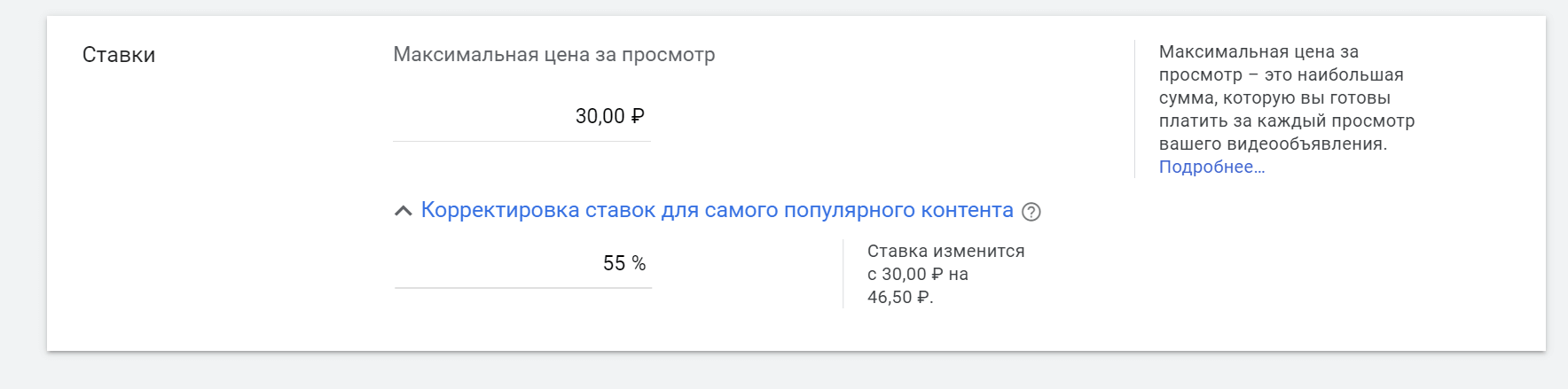
Создать видео объявления можно ниже:
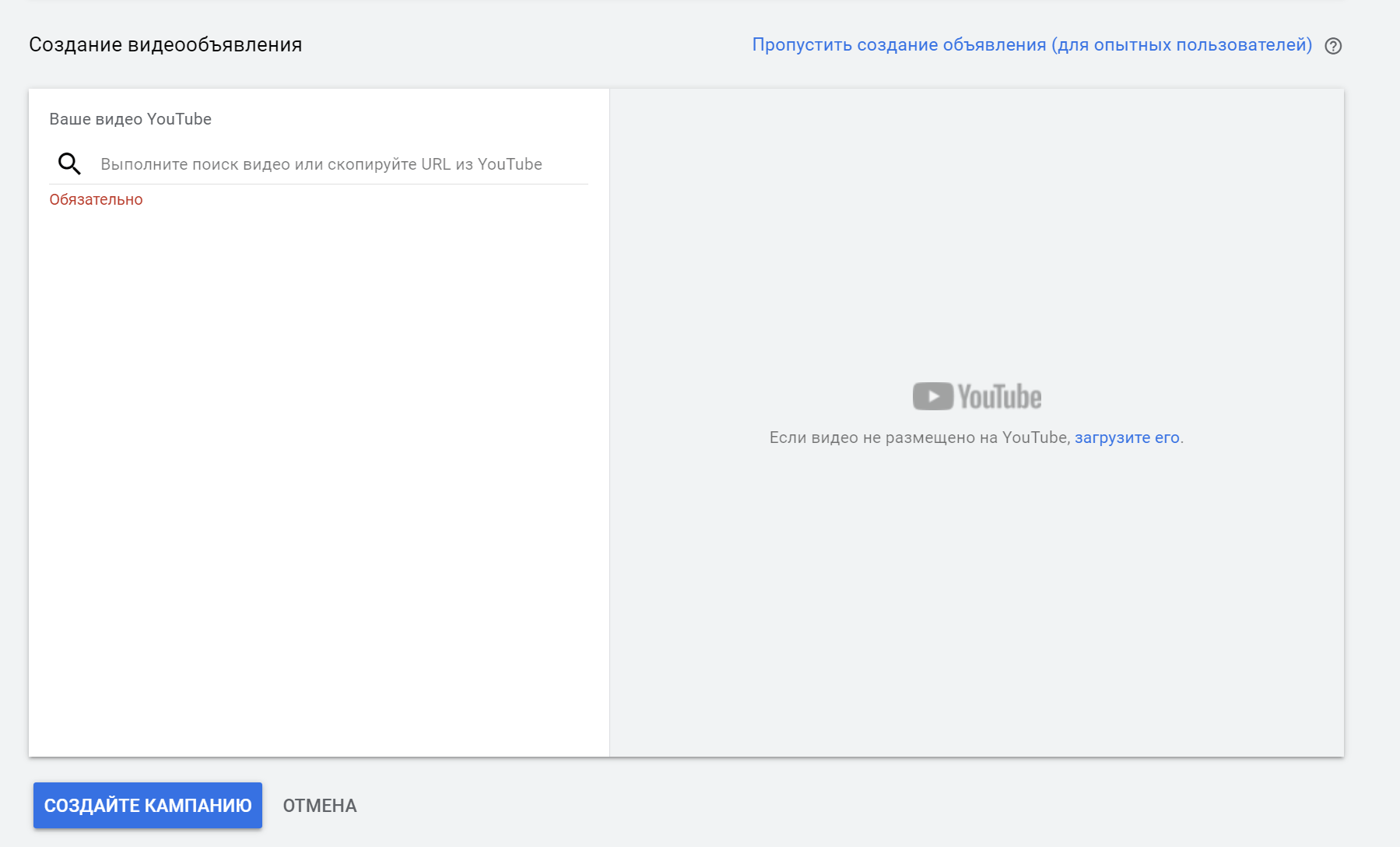
Подтип: Последовательность объявлений
Это практически то же самое, что и в кампании подтипа «Повышение заинтересованности», но есть небольшие различи
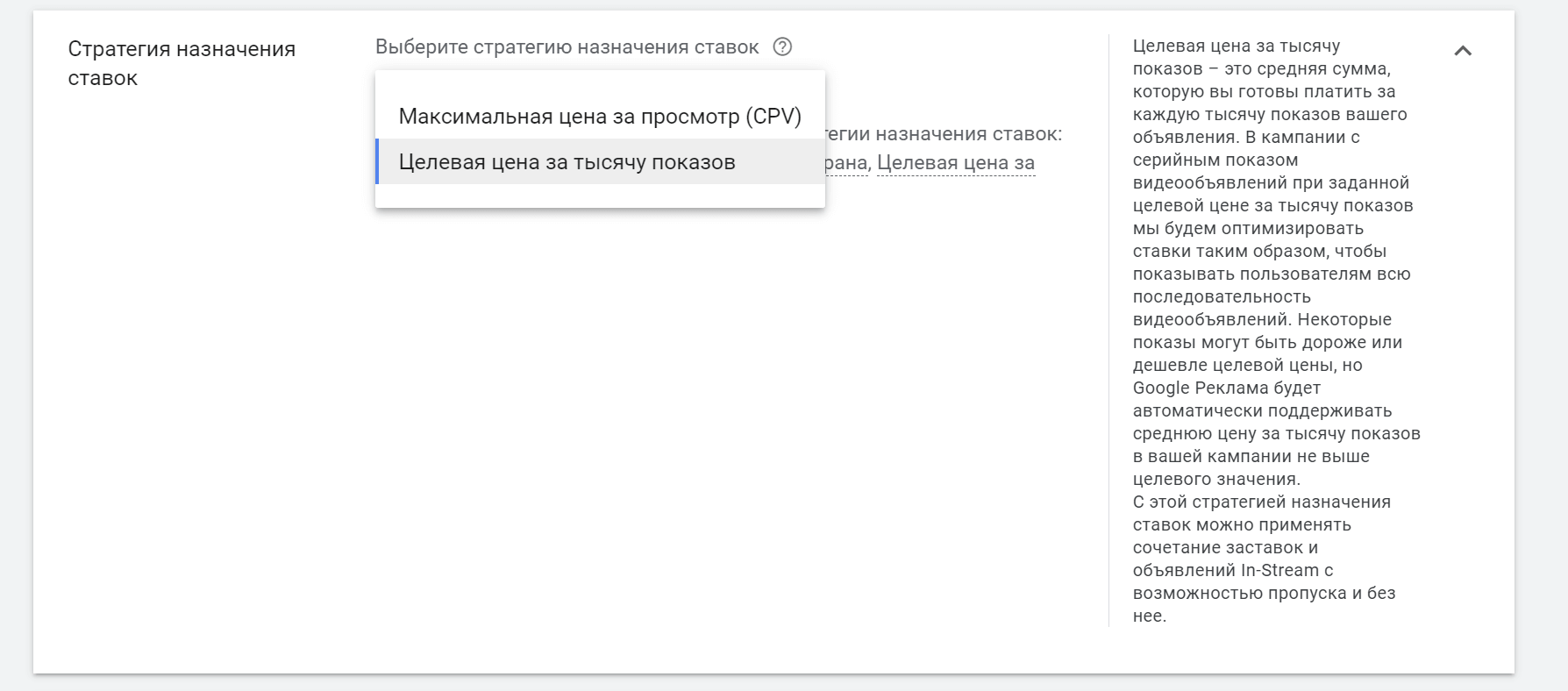
В видеокампаниях подтипа «Последовательность объявлений» доступны 2 стратегии назначения ставок — максимальная цена за просмотр и целевая цена за тысячу показов. Обязательно добавьте шаблон последовательности для настройки очередности показа нескольких видеообъявлений:
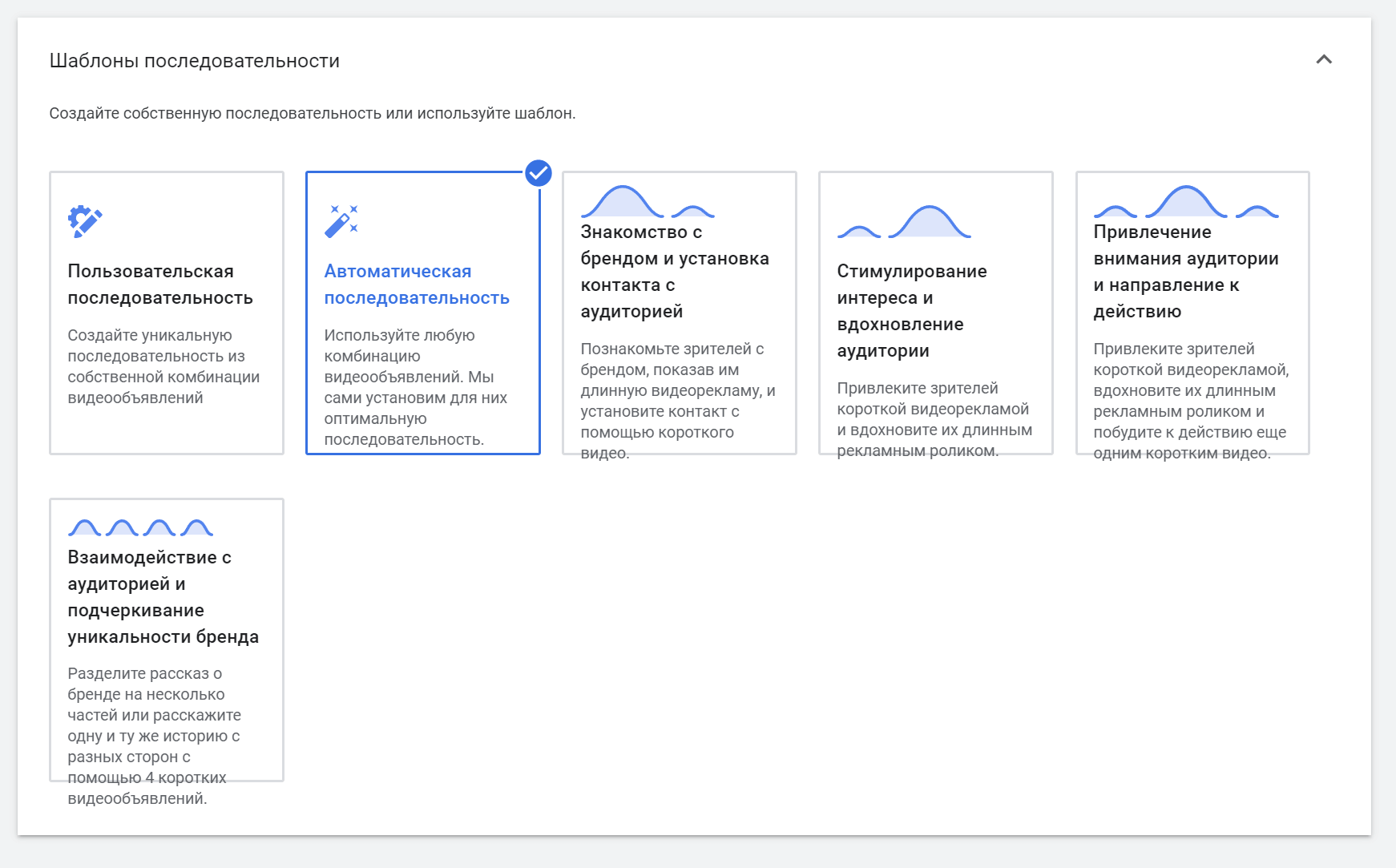
Подтип: Торговая кампания
Укажите связанный аккаунт Merchant Center, из которого будут поступать сведения о товарах. В кампанию можно добавить только один такой аккаунт. Изменить эту настройку позже нельзя.
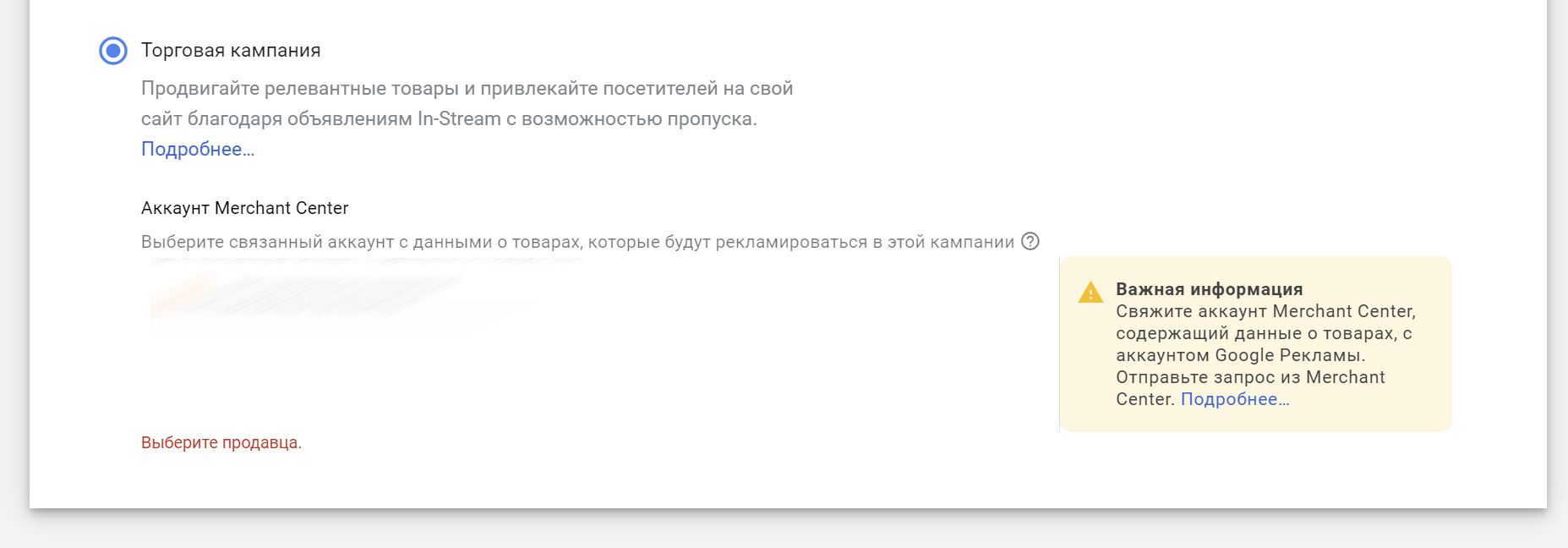
Подробнее о настройке торговых кампаний читайте в справке Google Ads.
Реклама приложения
Этот тип кампаний используется с одной целью: продвижение приложений. Доступны следующие подтипы кампаний: «Установка приложения», «Взаимодействие с приложением» и «Предварительная регистрация в приложении (только Android)».
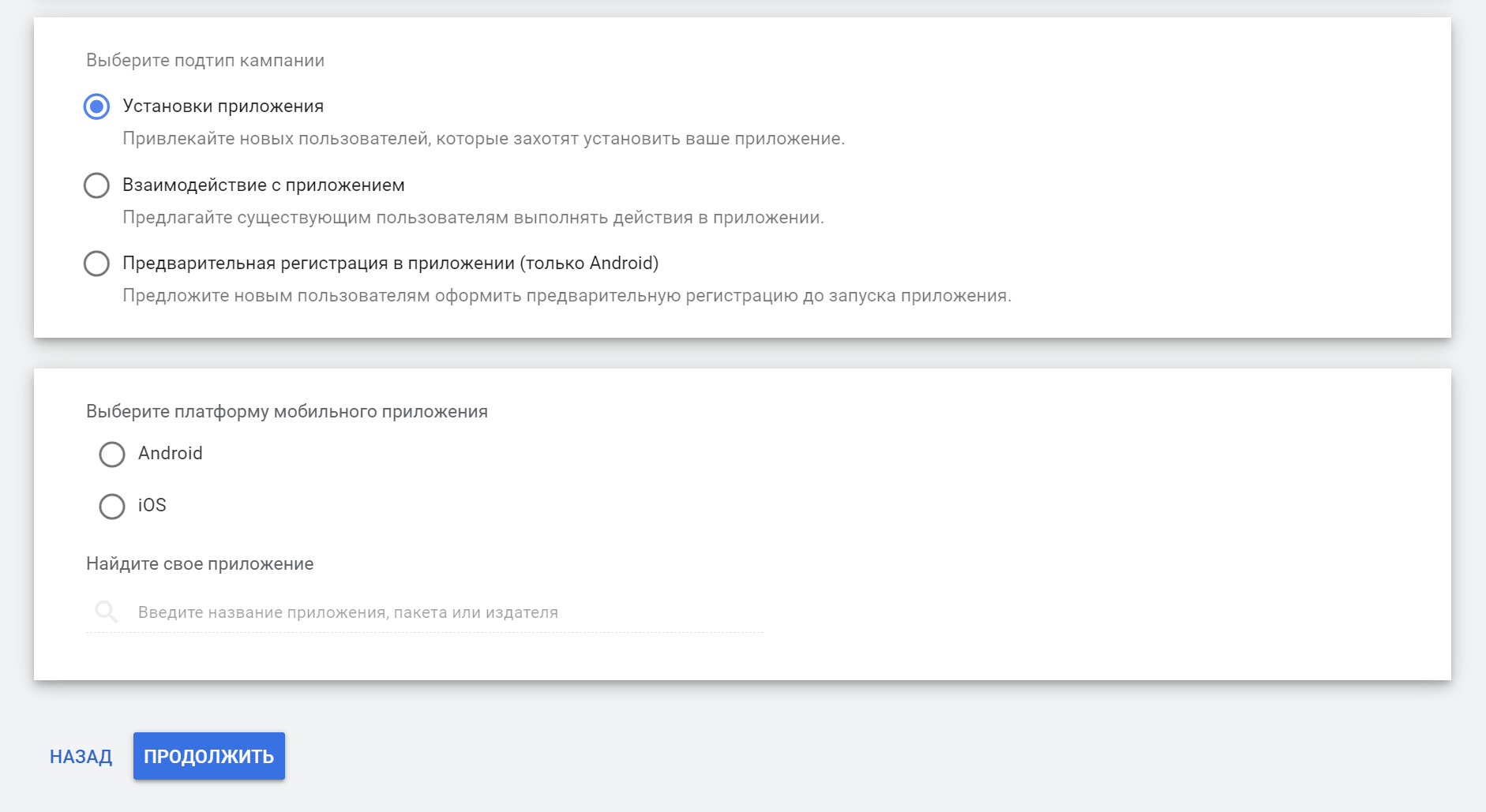
Внимание: чтобы использовать любой подтип кампании, к вашему аккаунту должно быть привязано приложение!
Подробнее о настройке типа кампаний «Приложение» читайте в справке Google Ads.
Другие типы кампаний: торговая, локальная, Discovery
В настоящий момент «Google Реклама» позволяет работать еще с тремя типами кампаний. В России они пока что недоступны:
- Торговая кампания. Позволяет продвигать товары с помощью товарных объявлений.
- Локальная. Если вам нужны клиенты в оффлайн-магазин.
- Discovery. Позволяет демонстрировать объявления на YouTube, в Gmail, а также в ленте рекомендаций Google и других сервисах
Особенности интерфейса «Google Рекламы»
После настройки первой кампании вы попадаете на главный экран своего аккаунта «Google Рекламы»:
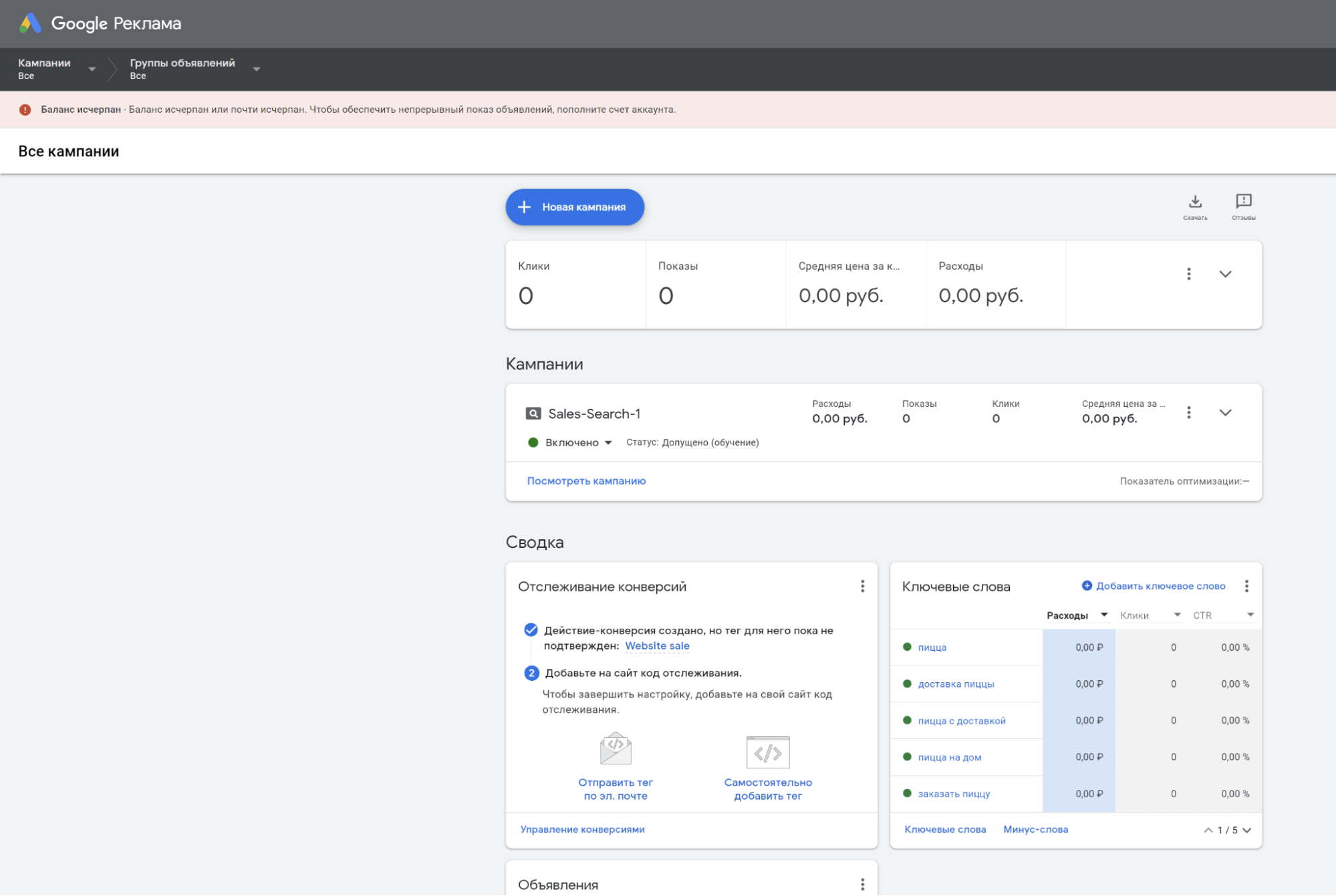
На экране сводки отображается главная информация по всем кампаниям: клики, показы, цена, расходы.
Чуть ниже размещается информация только о ранее сформированной кампании. Далее следует сводка по отслеживанию конверсий, ключевым словам и объявлениям.
Допустим, вы хотите внести изменения в созданную кампанию. Чтобы это сделать, нажмите кнопку «Изменить режим просмотра»:
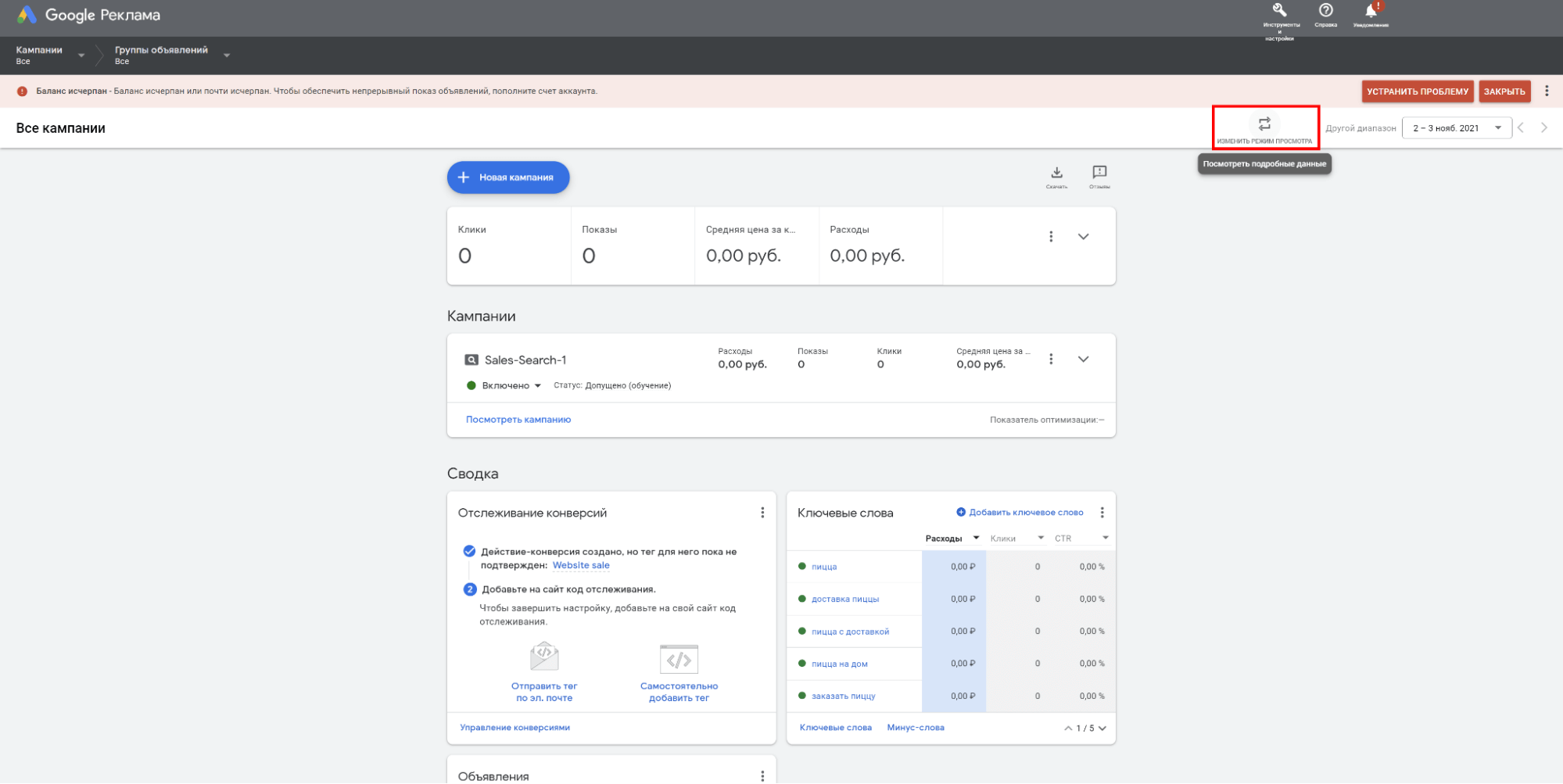
Интерфейс приобретает нужный нам вид. Вся сводка также остается на экране, но переезжает чуть ниже. Но появилось навигационное меню в левой части экрана:
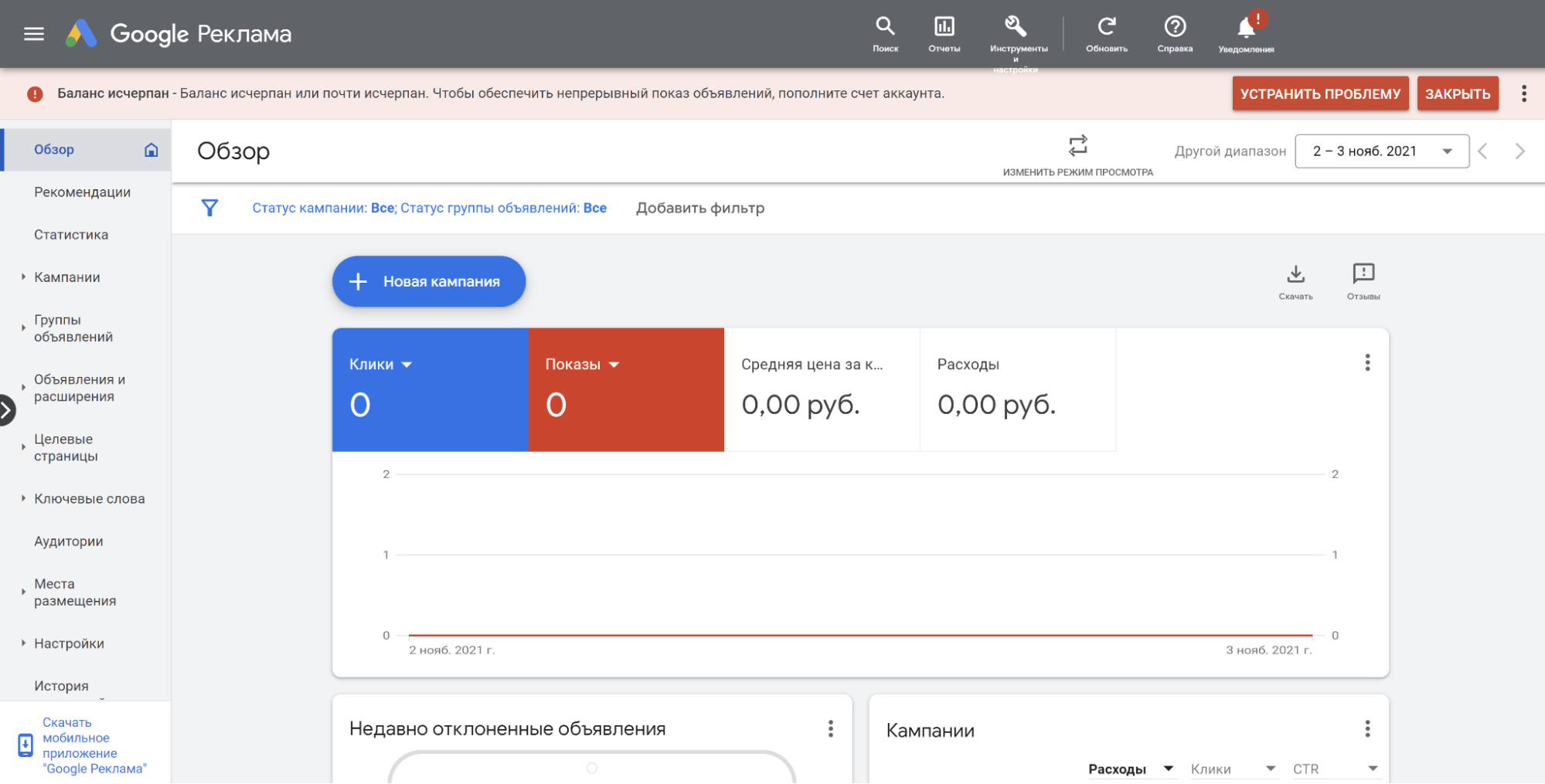
Все эти настройки мы уже разбирали выше — при создании разных кампаний. Поэтому переходим к разбору инструментов, которые еще не были затронуты. Находятся они в верхней части экрана:

Рассмотрим их подробнее.
Поиск. Здесь можно провести поиск по любым элементам кампании, включая ключевые слова, адреса, объявления.
Отчеты. Стандартные отчеты по эффективности запущенной и завершенной рекламы.
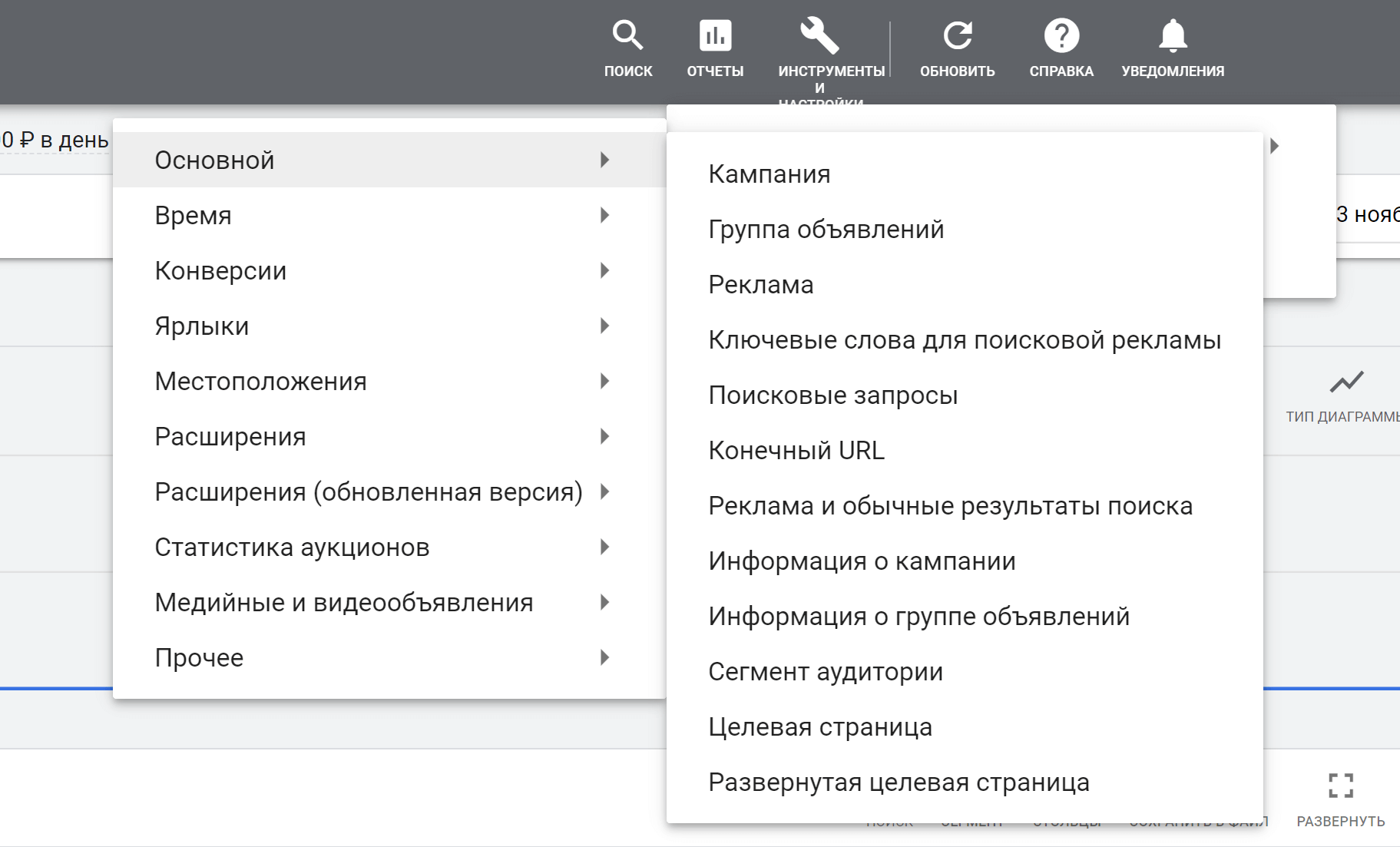
Обновить. Нажав эту кнопку, вы обновите текущие данные в любом отчете или инструменте.
Справка. Большая и полезная справка по всем вопросам, которые могут возникнуть при использовании «Google Рекламы».
Уведомления. Здесь находятся оповещения о самых важных событиях происходящих в вашем аккаунте «Google Рекламы».
Инструменты и настройки. Эти инструменты вы можете использовать для увеличения эффективности своих рекламных кампаний. Доступ к ним осуществляется через раскрывающееся меню:
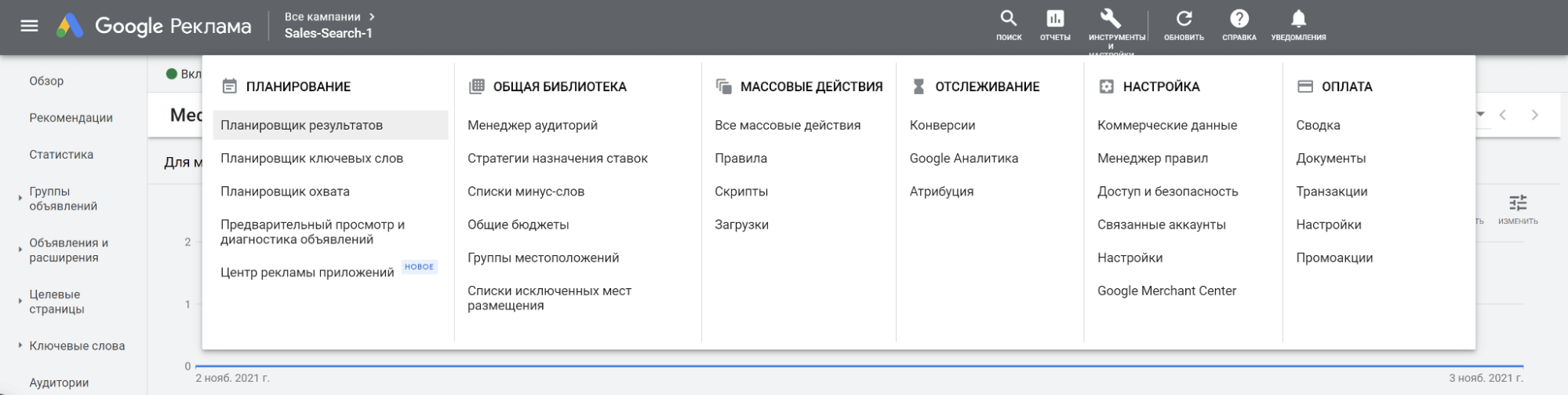
Рассмотрим раздел «Инструменты и настройки» подробнее.
Инструменты и настройки в «Google Рекламе»: зачем и как пользоваться
Для удобства разберем все инструменты в том порядке, в каком они встречаются в раскрывающемся меню.
Планирование
Здесь находятся планировщики результатов, ключевых слов, охватов, предварительный просмотр и диагностика объявлений, центр рекламы приложений.
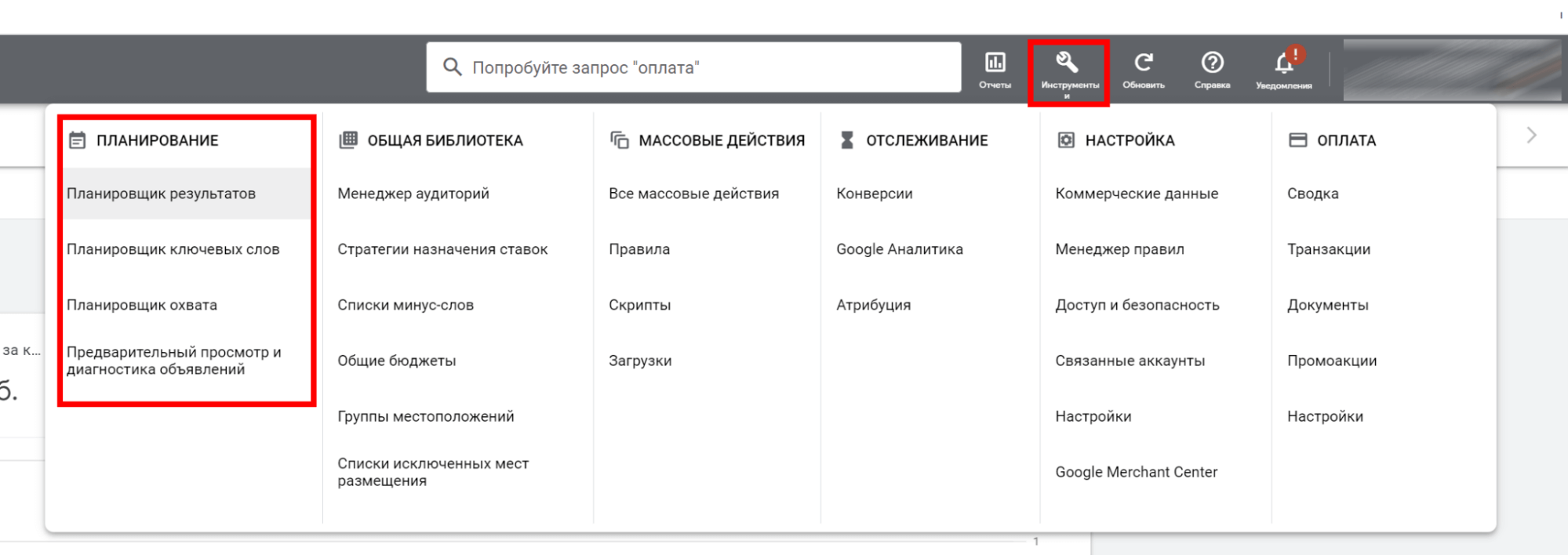
Планировщик результатов
Весьма любопытный планировщик для составления прогнозов по эффективности рекламных кампаний — с любыми целями и типами событий. Подробная информация о нем доступна в справке Google Ads.
Чтобы пользоваться планировщиком результатов, в вашей кампании должна быть накоплена достаточная статистика по событиям.
Требования для кампаний в поисковой сети:
- Кампания проводится не менее семи дней и в ней зарегистрировано хотя бы три клика за последние семь дней.
- Для целей по конверсиям: кампания получила хотя бы одну конверсию за последние семь дней.
- В кампании используется назначение цены за клик вручную или одна из следующих стратегий: «Оптимизированная цена за клик», «Максимум кликов», «Максимум конверсий», «Целевая рентабельность инвестиций в рекламу» или «Целевая цена за конверсию».
Требования для кампаний в контекстно-медийной сети:
- Кампания активна в течение последнего 21 дня.
- Кампания не относится к типу Discovery. В ней не используется общий бюджет.
- Для стратегий «Целевая рентабельность инвестиций в рекламу» и «Целевая цена за конверсию»: в кампании используется достаточный бюджет, а также зарегистрировано не менее шести конверсий или потрачено как минимум 10 долларов из бюджета за последние семь дней.
- Для стратегии «Максимум конверсий»: в кампании зарегистрировано не менее шести конверсий за последние семь дней.
- Для стратегии «Максимум кликов»: в кампании зарегистрировано не менее 21 клика или потрачено более 10 долларов из бюджета за последние семь дней.
- Для назначения цены за клик вручную или стратегии «Оптимизированная цена за клик»: кампания входит в 96 % кампаний с наибольшими расходами.
Требования в отношении кампаний для приложений:
Установки приложений:
- Не менее 20 установок. Соответствует требованиям в течение трех дней.
- Бюджет не ограничен (если создан на прошлой неделе).
- Тип конверсии не изменялся.
Действия в приложении:
- Создано не менее 15 дней назад.
- Не менее 10 конверсий. Соответствует требованиям в течение двух дней.
- Тип конверсии не изменялся.
Требования к общему бюджету
- С учетом указанных выше требований минимум 80 % рекламных расходов из общего бюджета должно приходиться на доступные кампании.
- Общий бюджет может включать только один тип поддерживаемых кампаний.
- Во всех торговых кампаниях в общих бюджетах должен использоваться Google Merchant Center для вашего плана.
Требования к локальным кампаниям:
Чтобы локальные кампании были включены в результаты прогноза, они должны соответствовать следующим требованиям:
- Оптимизация по посещениям магазина.
- Активность в течение последних 30 дней.
- Средние ежедневные расходы в размере как минимум 500 долларов за последние 30 дней.
- Достаточное количество данных о посещениях магазинов за последние 30 дней.
Требования для торговых кампаний:
- В последние 10 дней все кампании активны и в них расходуется бюджет. При этом они не ограничены бюджетом. Кампании не могут быть черновиками или экспериментами.
- За последние 10 дней в кампаниях регистрируется достаточно трафика, чтобы было возможно рассчитать прогноз (например, за этот срок есть хотя бы одна конверсия).
- Вы не меняли стратегии назначения ставок в течение последних 10 дней.
- Если в кампаниях используется целевая рентабельность инвестиций в рекламу, они не должны быть ограничены бюджетом в течение последних 10 дней.
«Планировщик ключевых слов»
Это аналог «Вордстата» от «Яндекса», но с некоторыми отличиями. «Планировщик ключевых слов» поддерживает 2 сценария использования:
- Найдите новые ключевые слова. Просмотрите варианты ключевых слов, чтобы найти те, которые помогут привлечь потенциальных клиентов.
- Посмотрите количество запросов и прогнозы. Получайте данные о количестве запросов и других показателях, а также прогнозы эффективности.
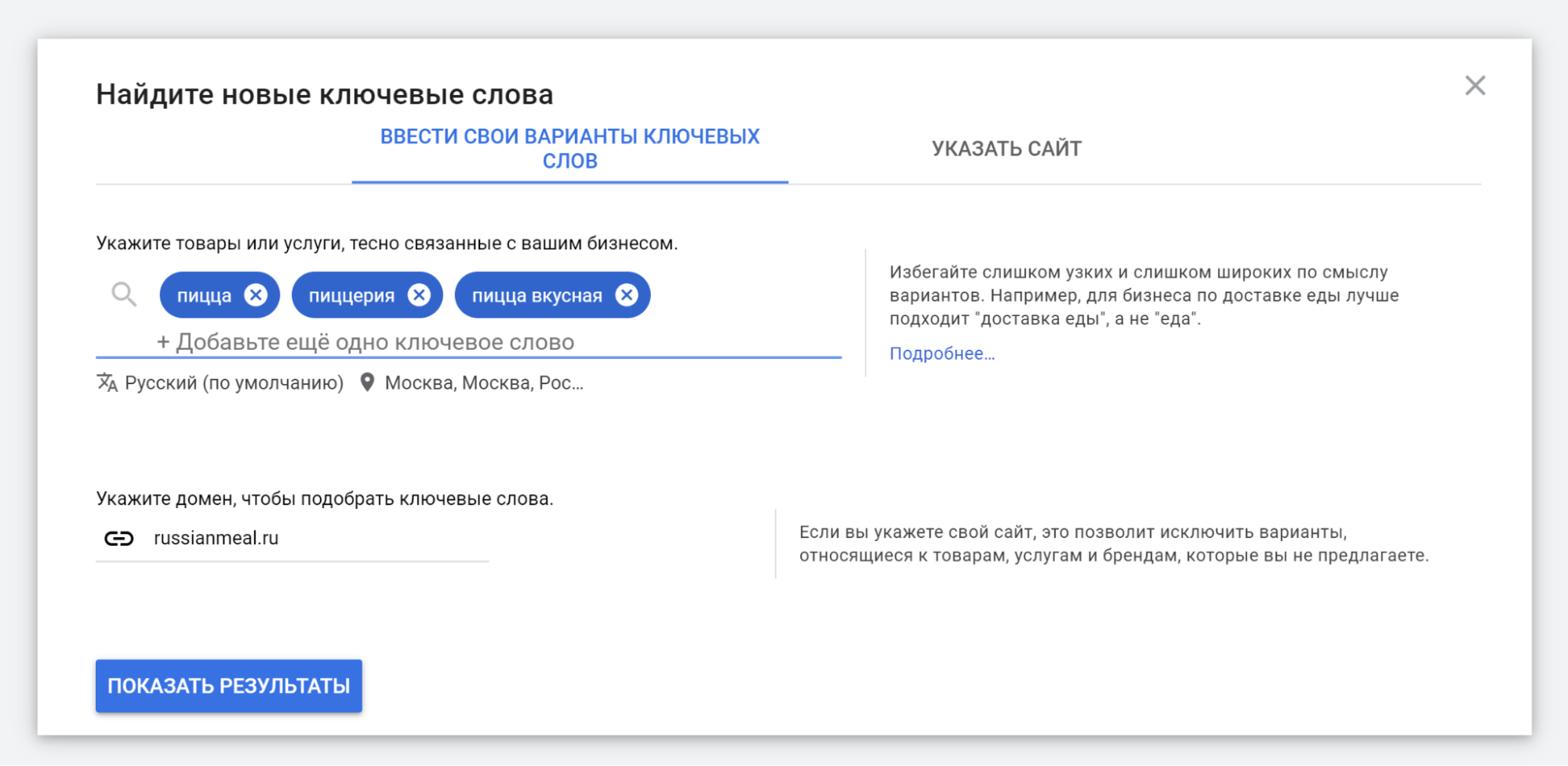
Получаем результат:
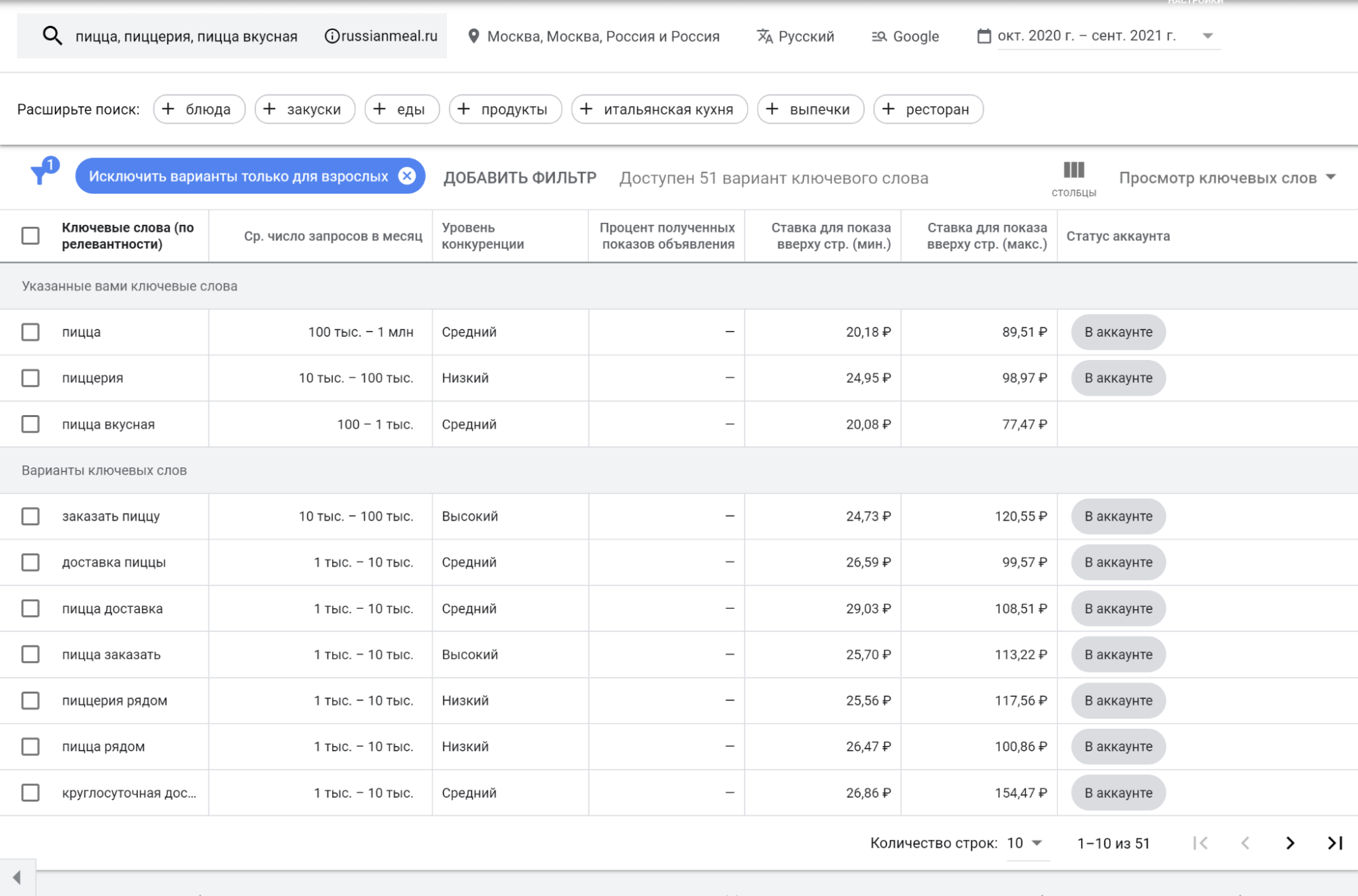
Также можно просто указать сайт, чтобы сервис сам нашел все варианты ключей.
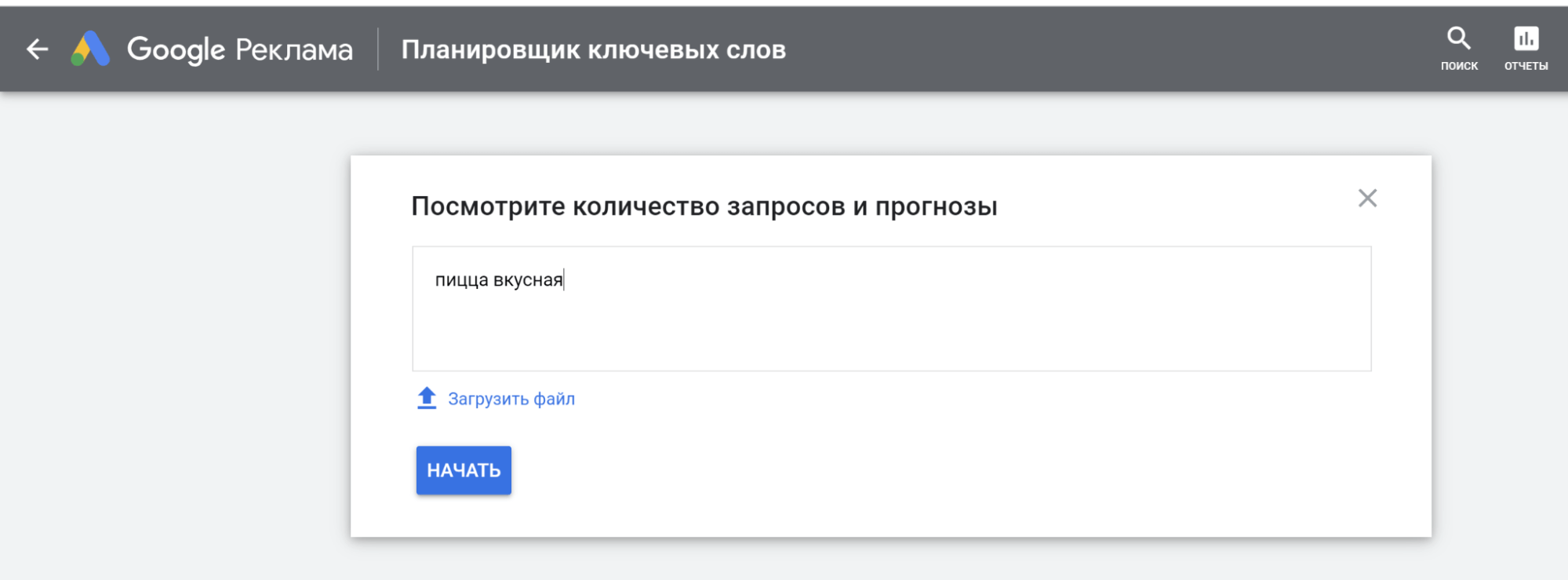
Результат по ключевому слову с учетом самых важных параметров:
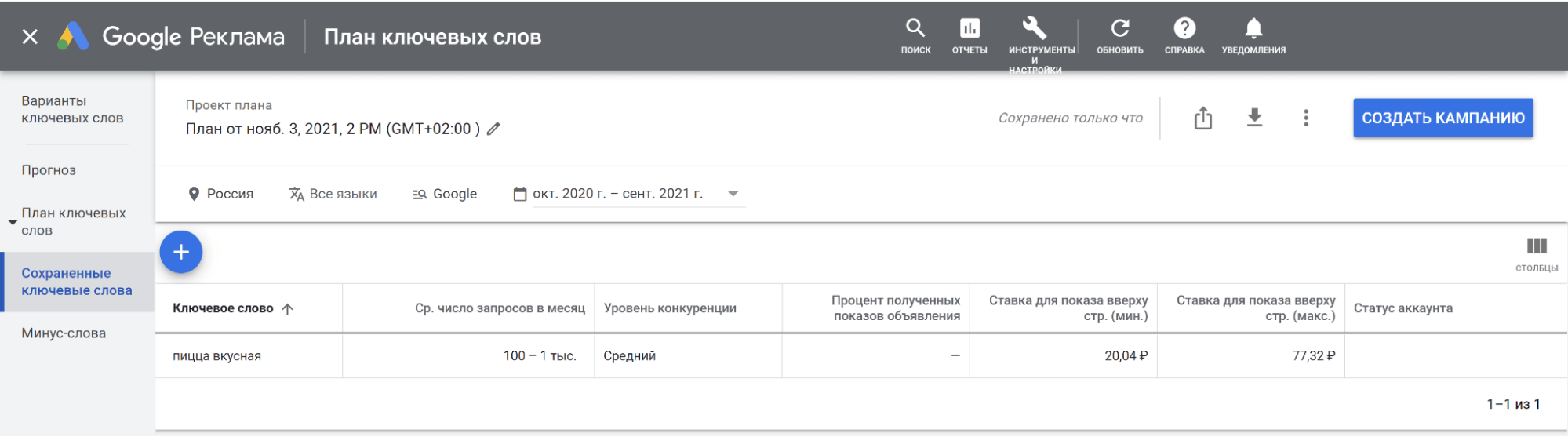
Мы видим, что особого потенциала в фразе “вкусная пицца” нет, но зато можно узнать среднее число запросов в месяц, конкретность и ориентировочные ставки в рублях.
Планировщик охвата
Инструмент пригодится для видеокампаний. Его главная цель — прогнозирование охватов рекламы на YouTube и партнерских видеоресурсах. Подробнее об инструменте читайте в справке Google Ads.
Просмотр и диагностика объявлений
Сервис пригодится, чтобы узнать, показывается ли прямо сейчас ваше объявление на поиске:
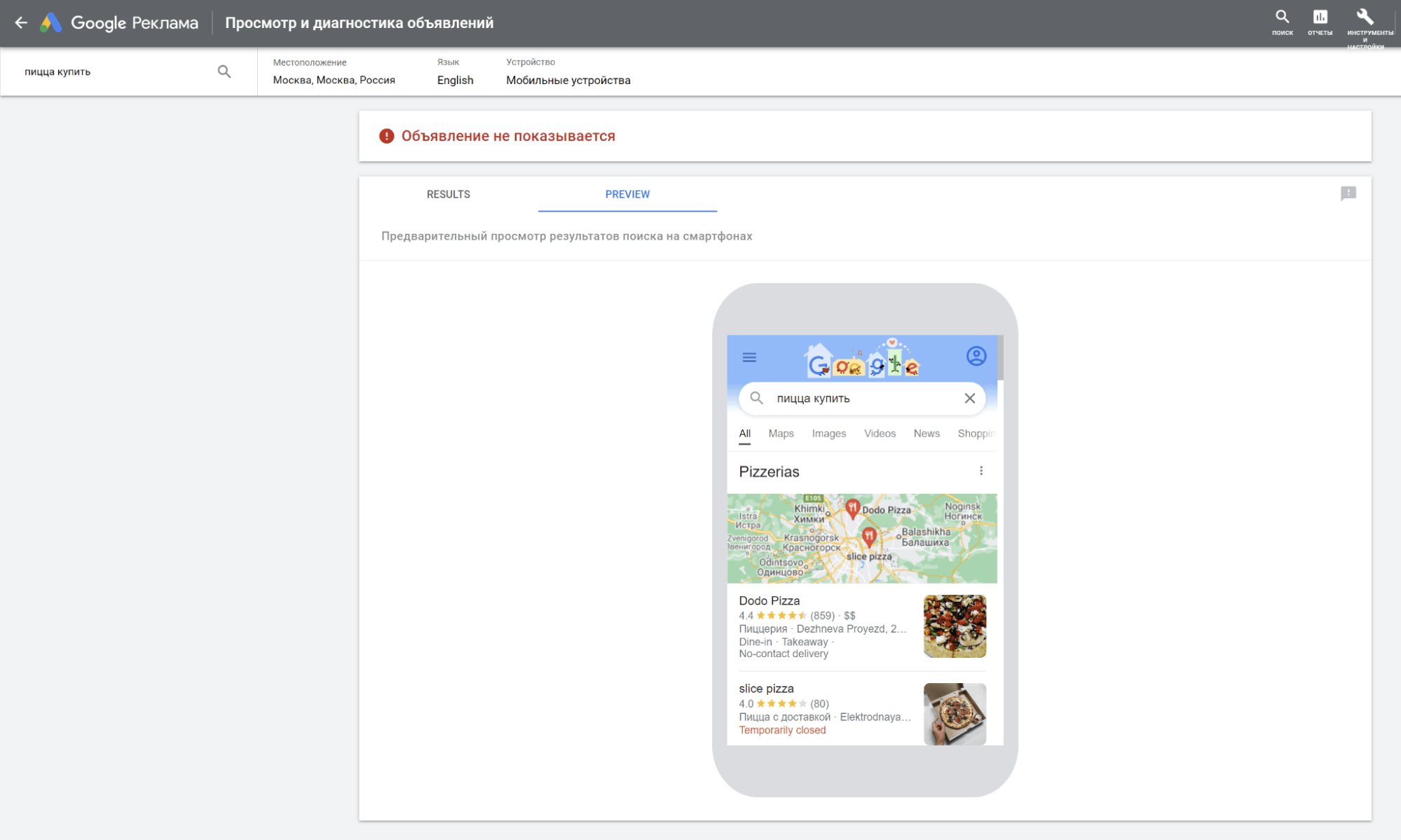
Центр рекламы приложений
Используйте этот валидатор URL для проверки работоспособности ссылок, ведущих на контент.
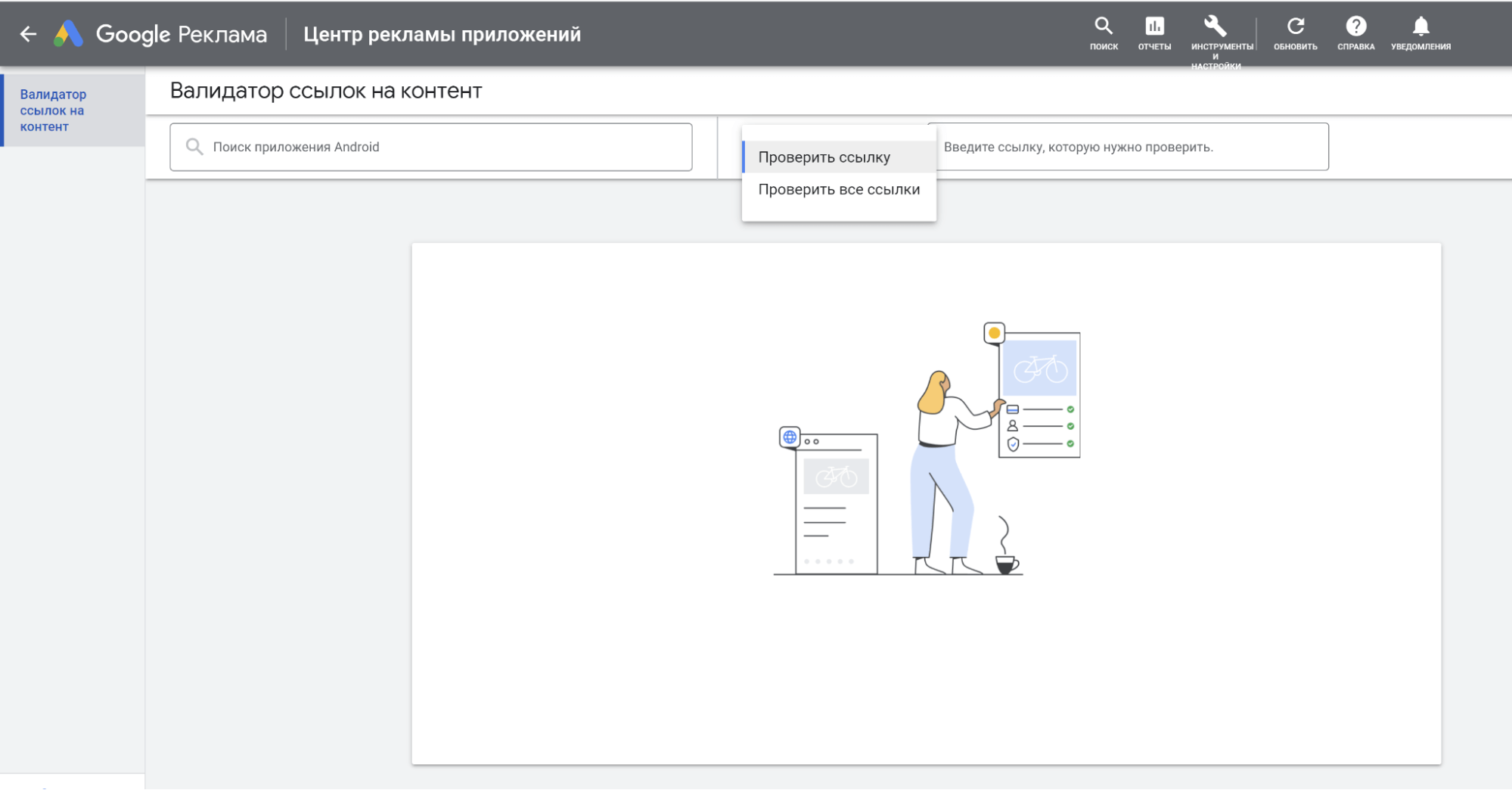
Подробнее об инструменте написано в справке Google Ads.
Общая библиотека
В общей библиотеке мы проводим работу с аудиториями с помощью следующих инструментов:
- менеджер аудитории;
- списки исключений;
- стратегии назначения ставок;
- группы местоположений;
- общие бюджеты;
- списки минус-слов.
Рассмотрим их подробнее.
Менеджер аудиторий
Мы уже говорили, что с помощью сегментов данных можно показывать рекламу пользователям, которые посетили ваш сайт, посмотрели видео, выполнили действия в приложении или оставили свою контактную информацию. В инструменте «Менеджер аудиторий» вы можете настроить источники аудитории для этих целей.
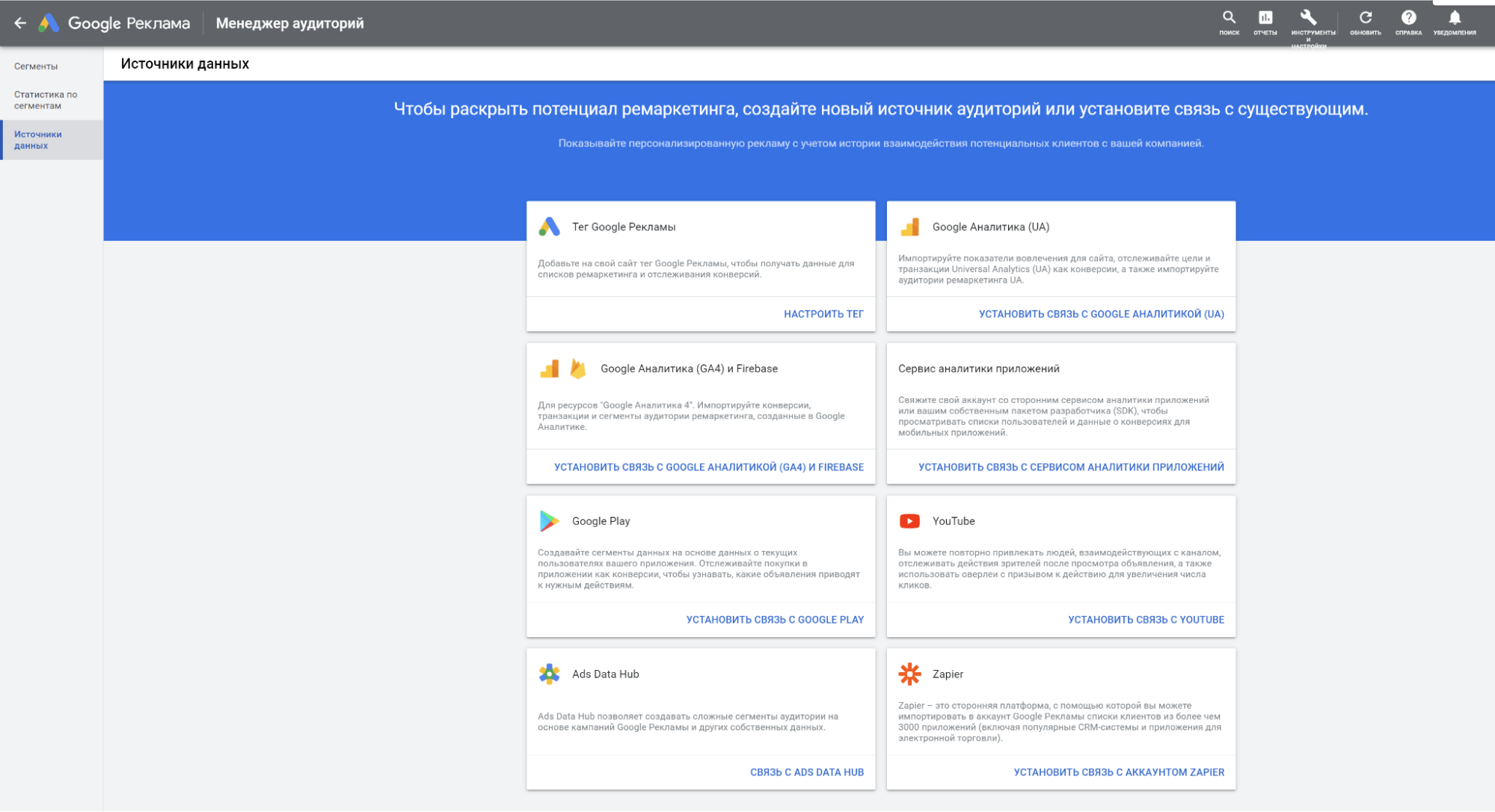
Стратегии назначения ставок
С пакетными стратегиями мы сталкивались в разделе «Поисковая сеть. Цель: Продажи». Собственно, здесь все то же самое. Вы можете назначить пакетные ставки на уровне нескольких кампаний сразу:
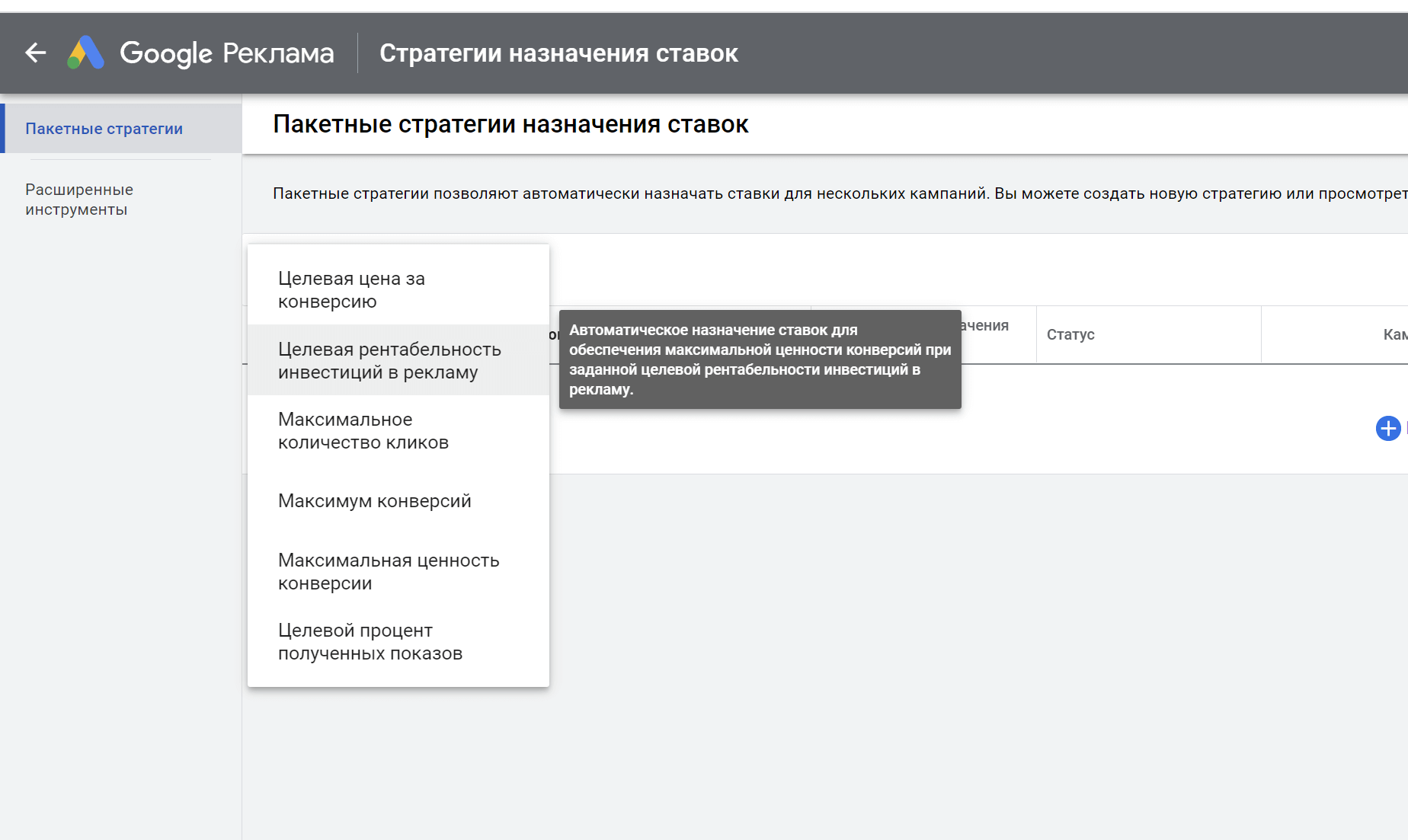
Доступны пакетные стратегии 6 типов:
- Целевая цена за конверсию.
- Целевая рентабельность инвестиций в рекламу.
- Максимальное количество кликов.
- Максимум конверсий.
- Максимальная ценность конверсий.
- Целевой процент полученных показов.
Списки минус-слов
Вы можете изменить, удалить или применить списки минус-слов на всю кампанию:
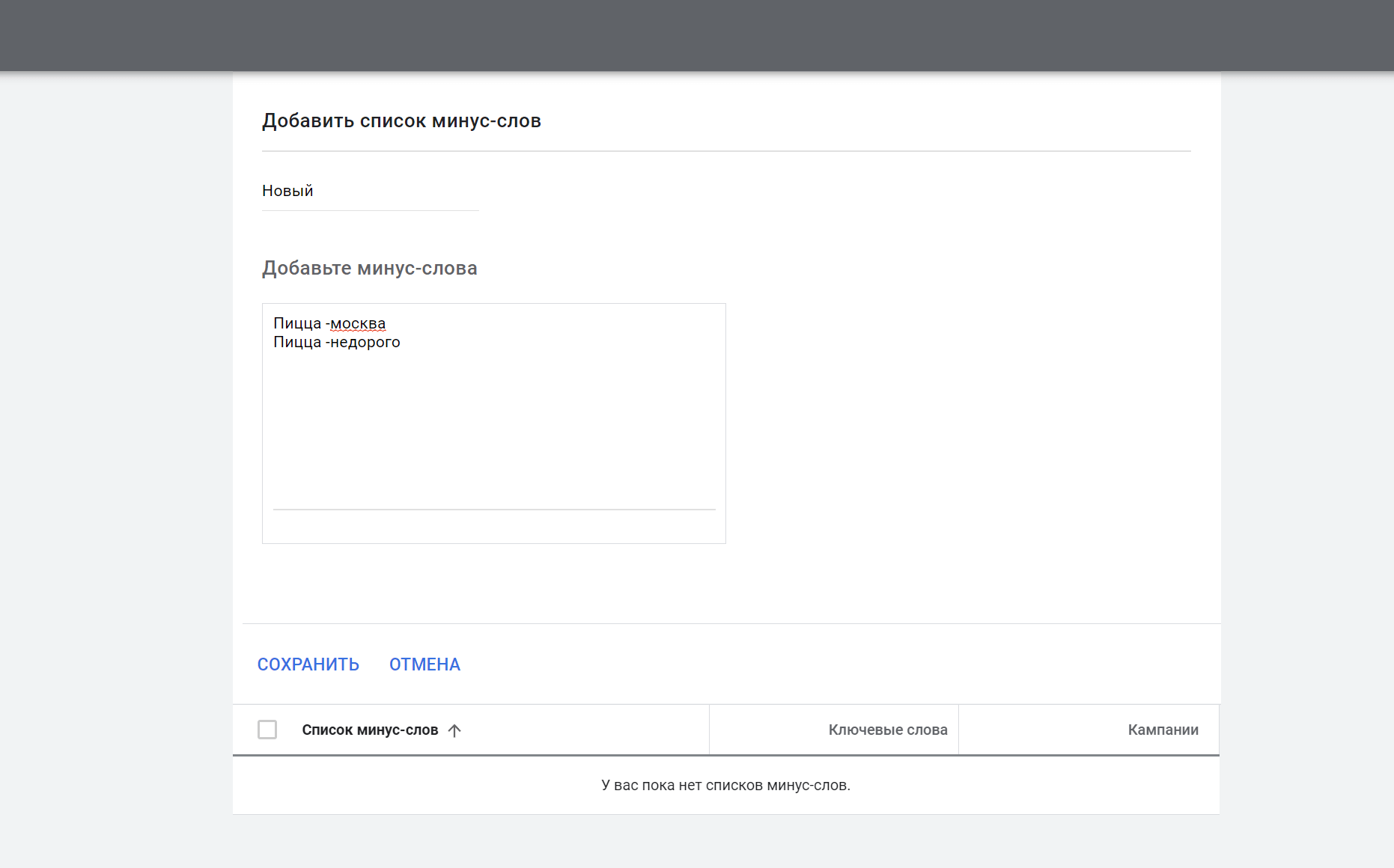
Все действия применяются после нажатия кнопки «Сохранить».
Общие бюджеты
Отсюда можно применить бюджет к любой из существующих кампаний или создать новую. Внимание: общие бюджеты должны быть достаточно большими, чтобы их хватало на все кампании.
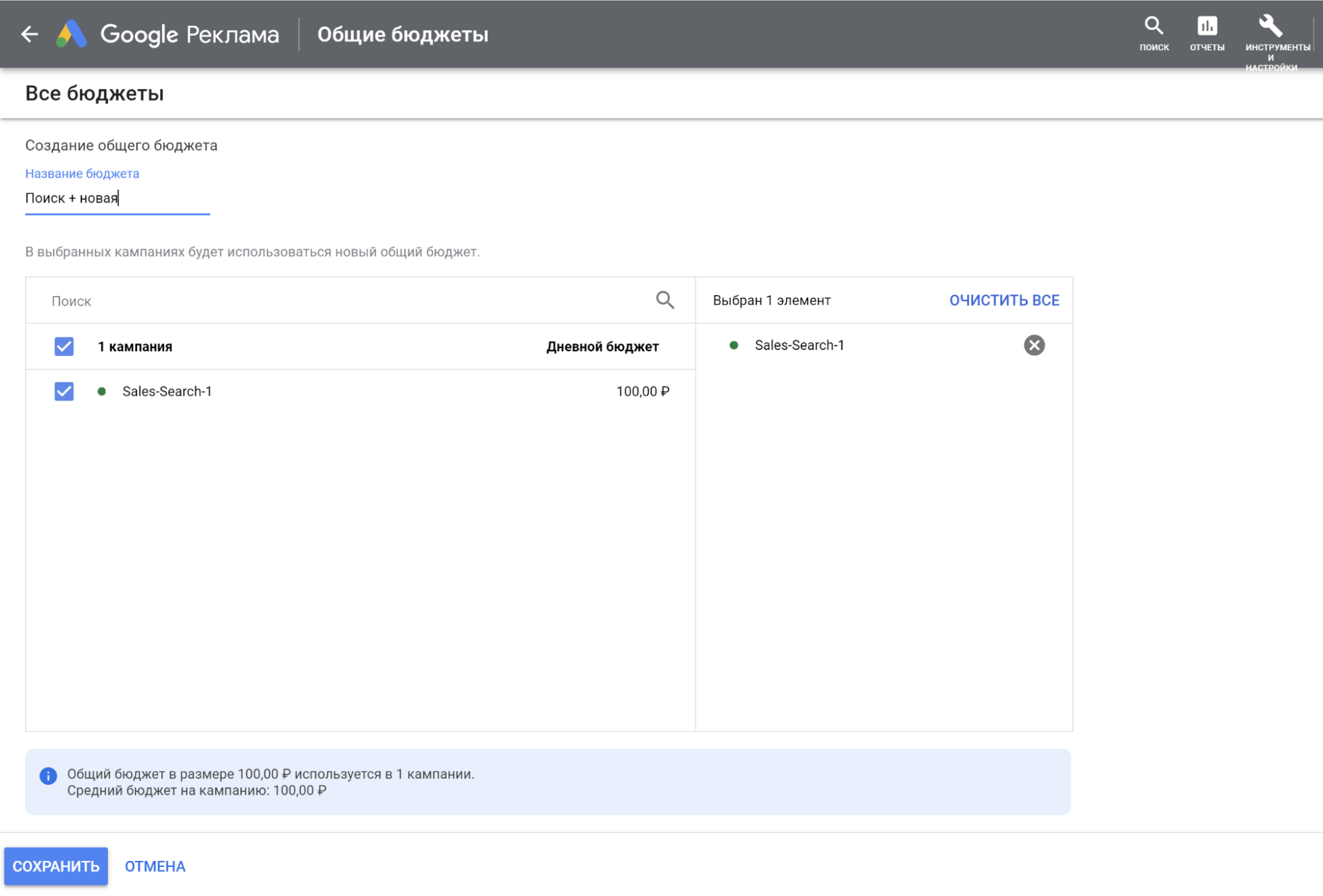
Группы местоположений
Группы адресов упрощают работу с адресами одной или нескольких компаний. С помощью этого инструмента получится быстро применить сразу несколько адресов одновременно при настройке таргетинга на местоположения.
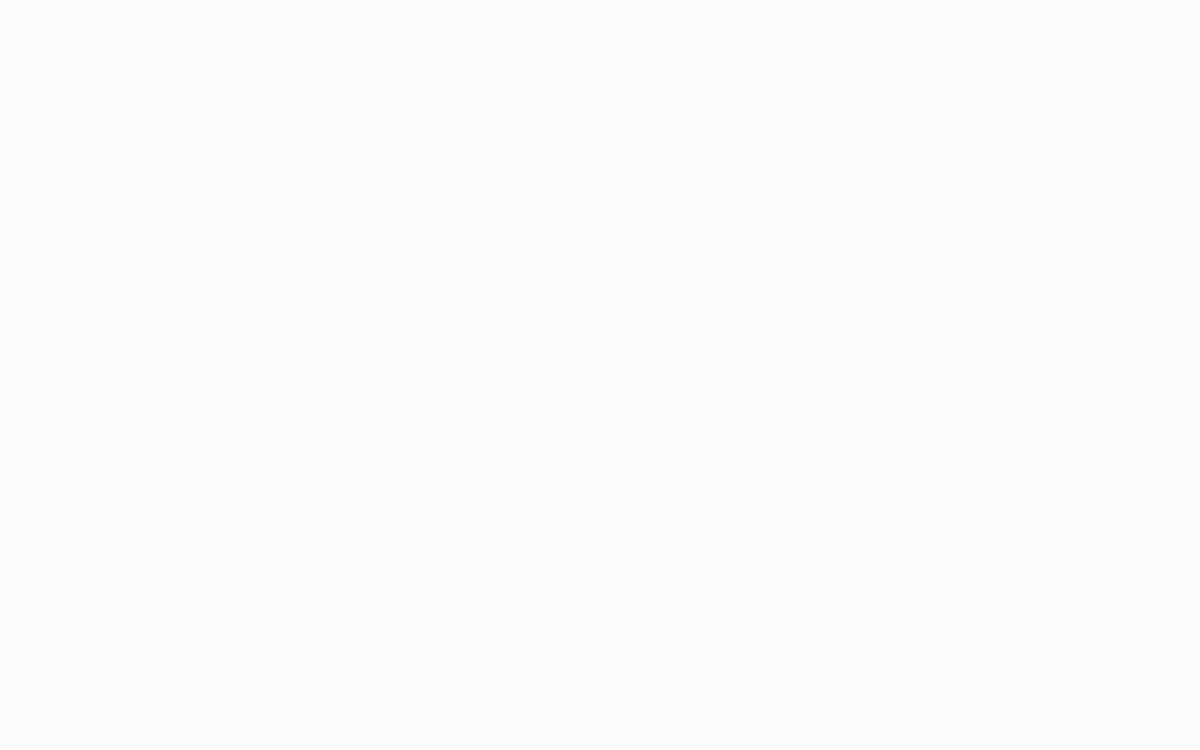
Списки исключенных мест размещения
Создайте список исключенных мест размещения. Найти место размещения можно по конкретному слову, фразе, URL и идентификатору видео.
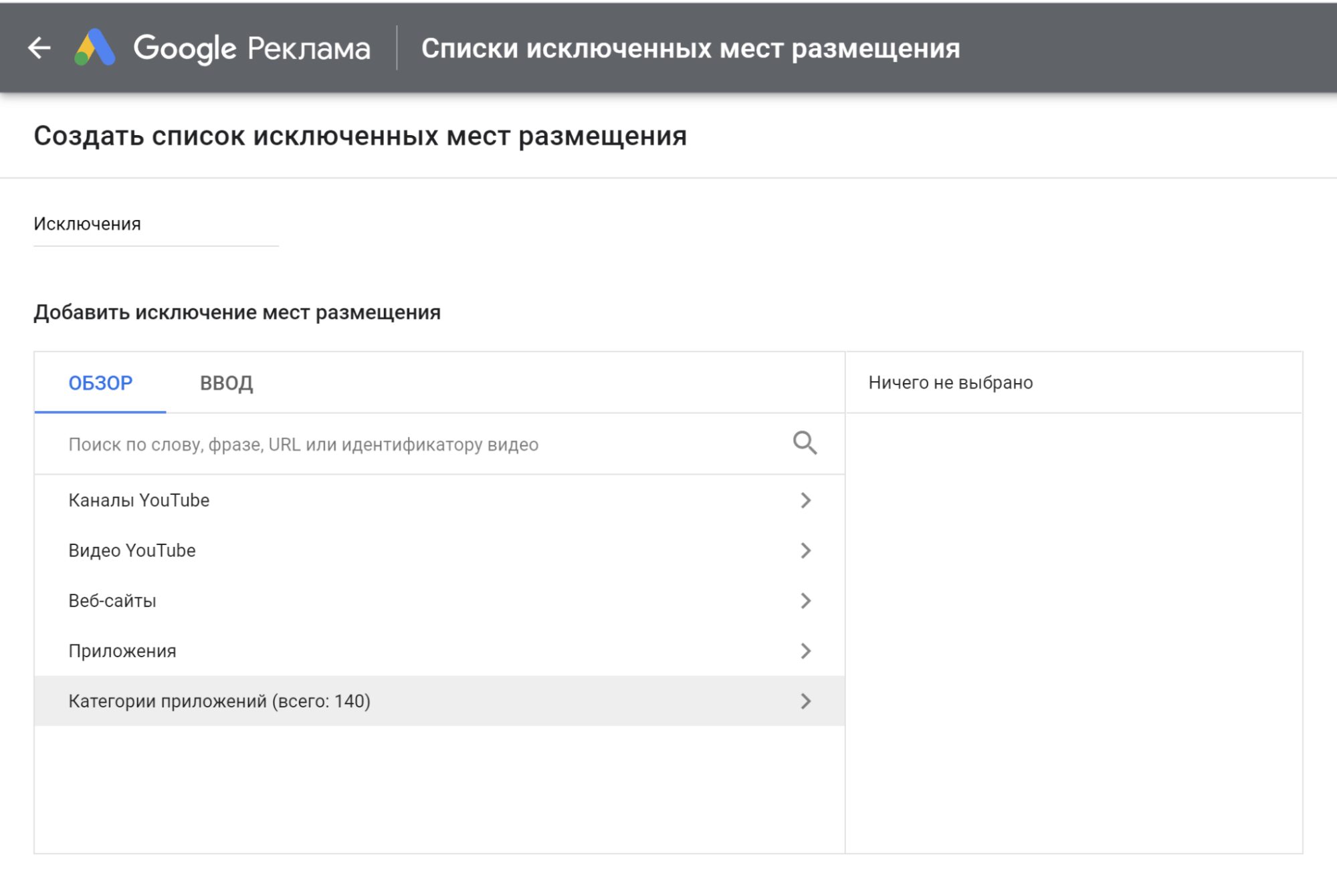
Доступны следующие места: каналы и видео YouTube, сайты, мобильные приложения и их категории.
Массовые действия
Здесь можно проводить массовые изменения в аккаунте, включая правила, скрипты, загрузки. В разделе «Все массовые действия» показана история изменений таких действий на уровне текущего аккаунта:

Создавайте автоматизированные правила для кампаний/групп/объявлений:
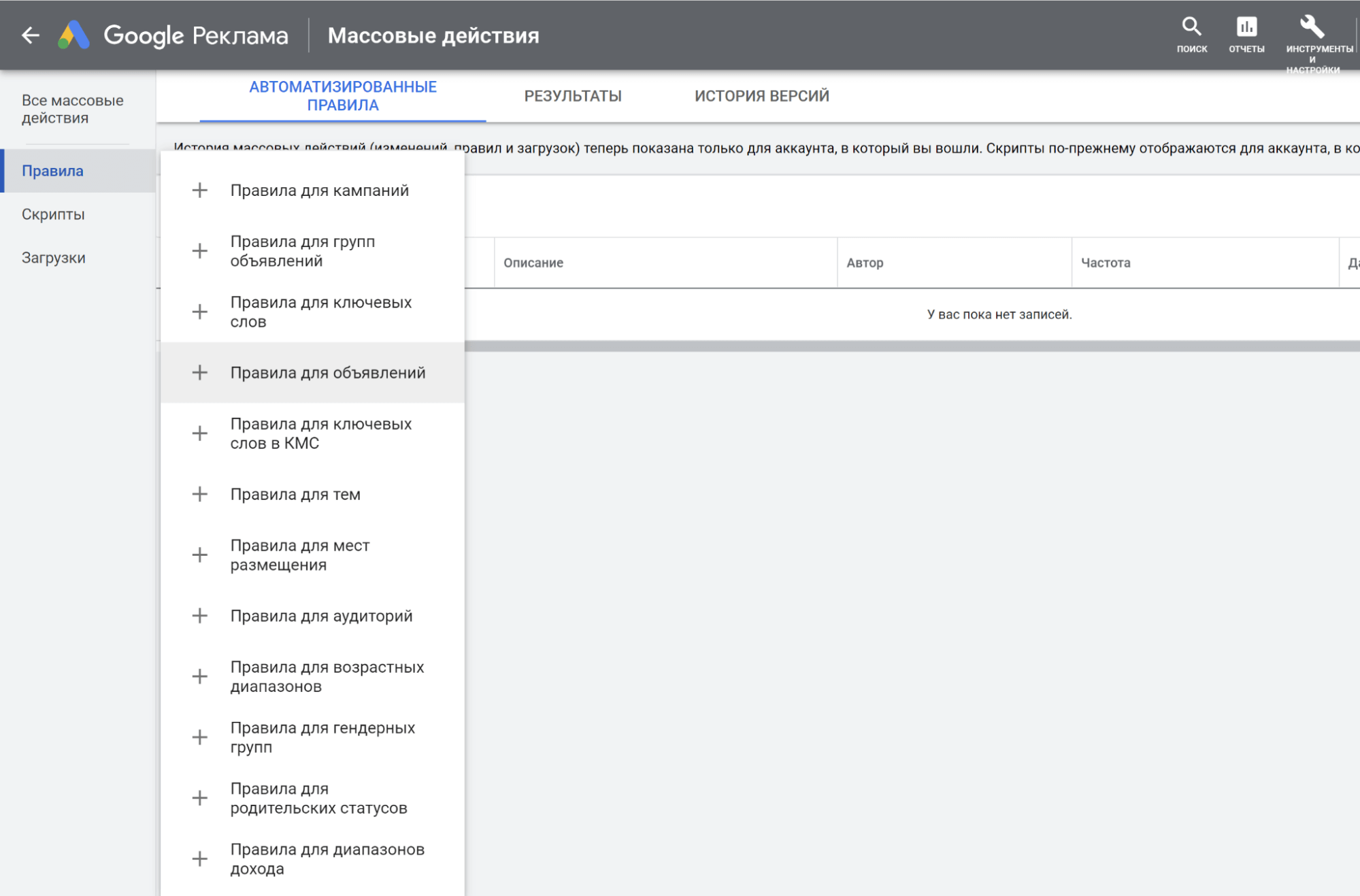
Разработчики могут работать через скрипты через внесение любых массовых изменений в аккаунт, включая коррекцию ключей, ставок, групп:

Подробнее о работе со скриптами в «Google Рекламе» написано в разделе справки Ads.
Чтобы добавить кампании или внести изменения в существующие, загрузите соответствующие таблицы через раздел «Загрузки»:
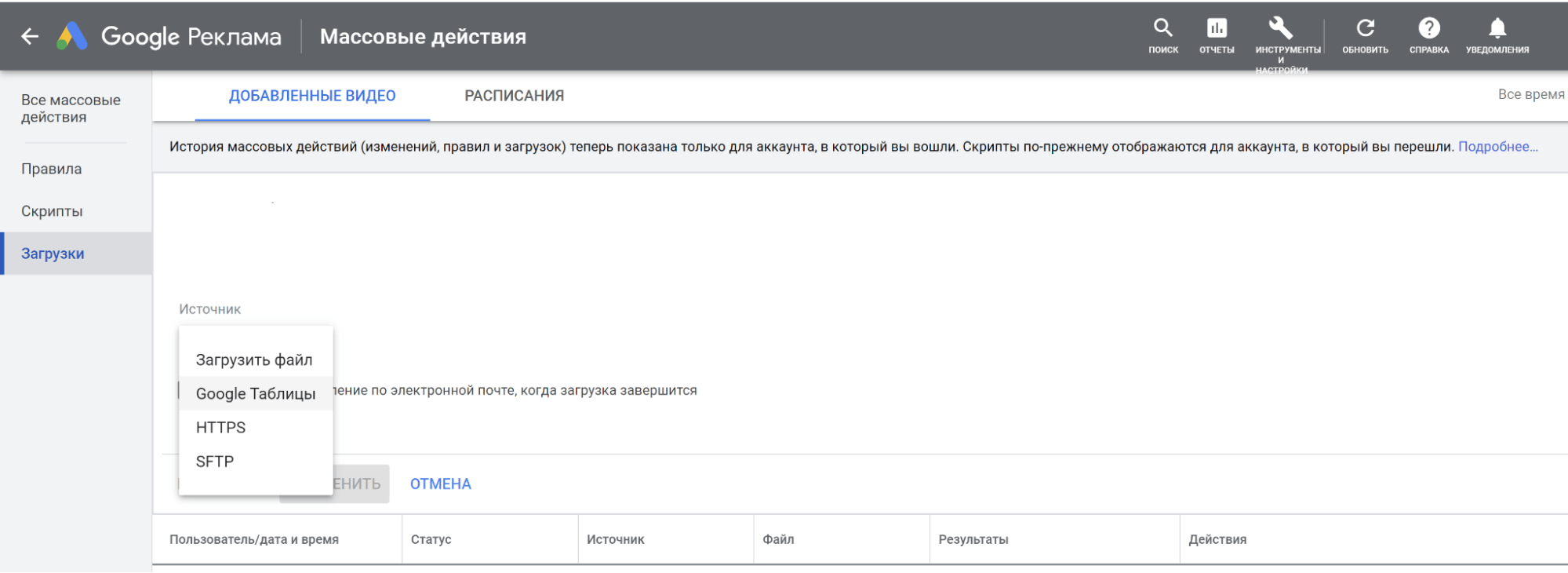
Отслеживание
Работайте с основными последовательностями, показателями пути, ассоциированными конверсиями. Также здесь можно сравнить несколько моделей атрибуции или активировать атрибуцию на основе пользовательских данных.
Конверсии
В этом разделе вы можете создать действия-конверсии или работать с наборами такий действий.
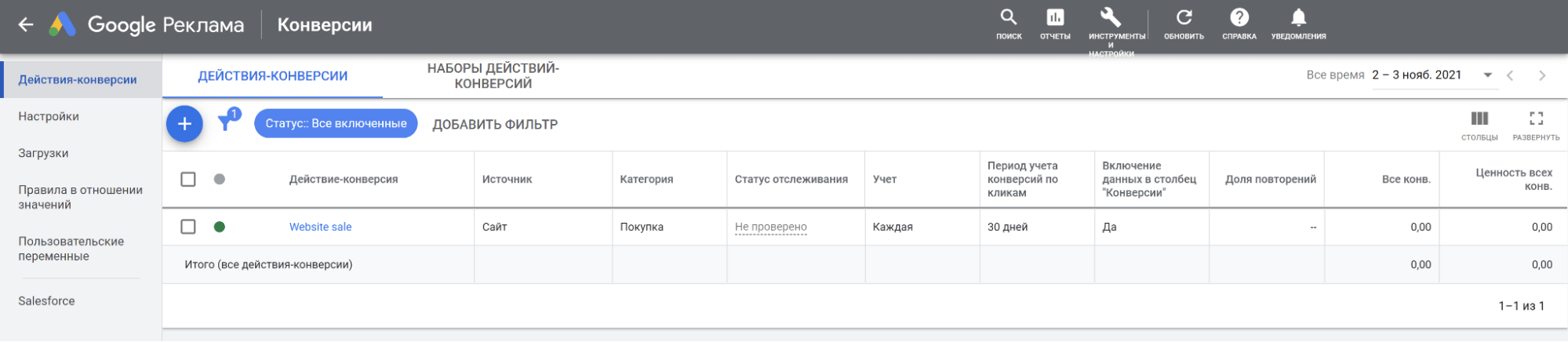
Используйте отслеживание конверсий, чтобы узнать, какие ключевые слова могут принести клики и конверсии:
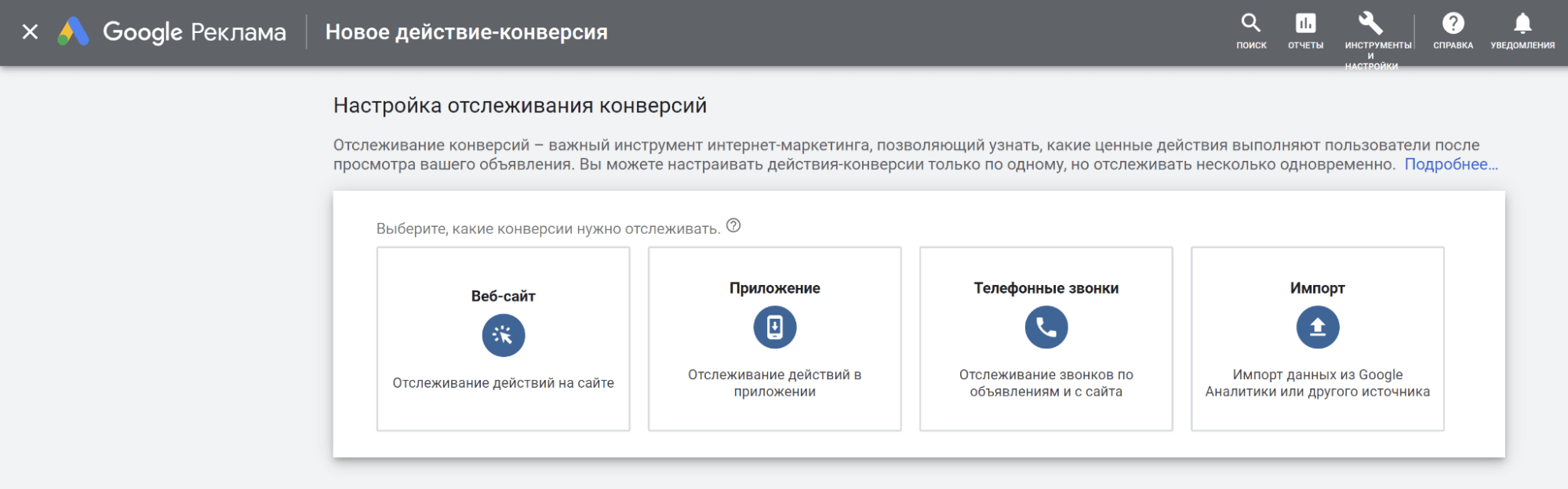
Теперь нужно настроить параметры ценности конверсии, чтобы она учитывалась системой правильно:
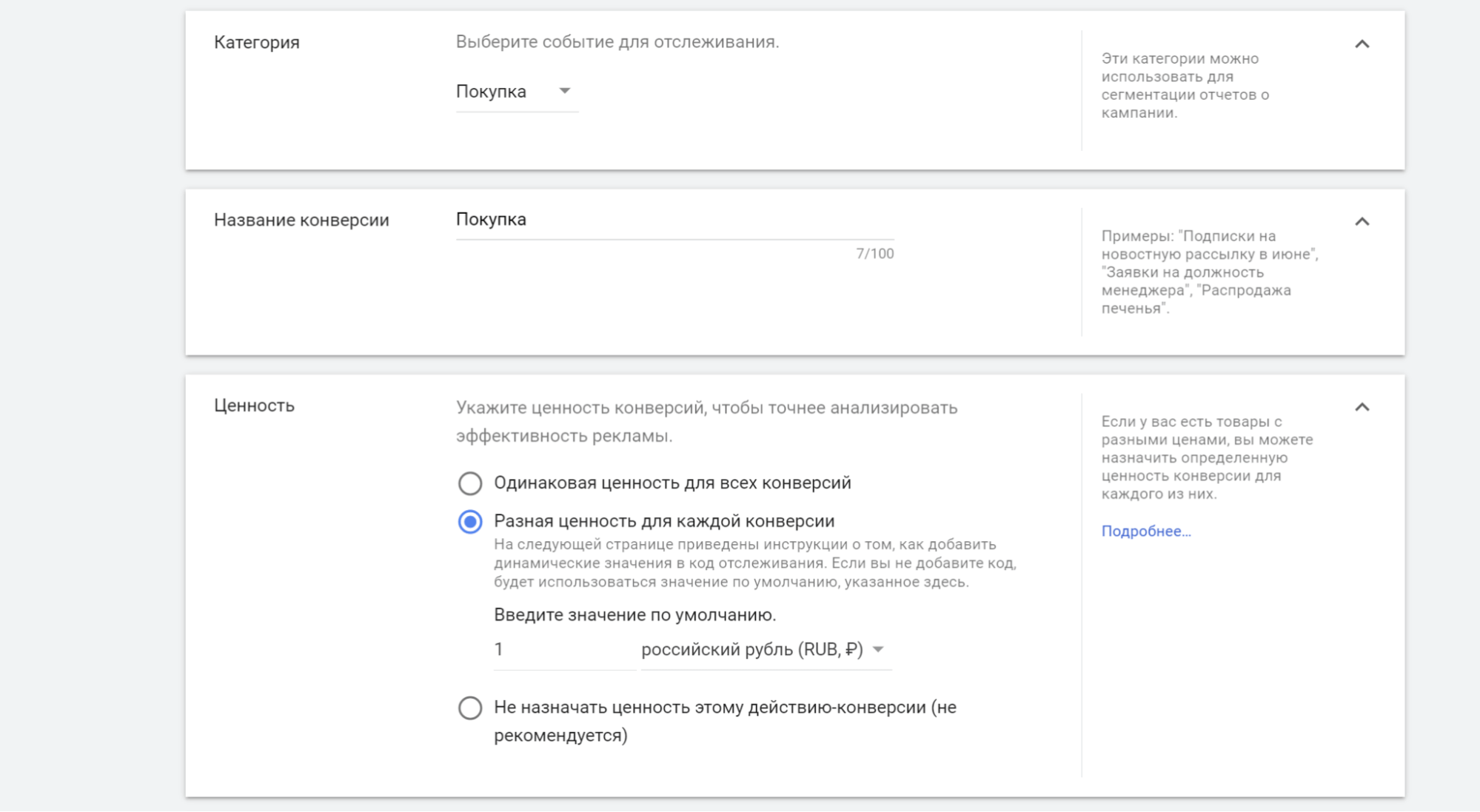
Учет конверсий можно вести как для каждых конверсий, так и только для первичных:
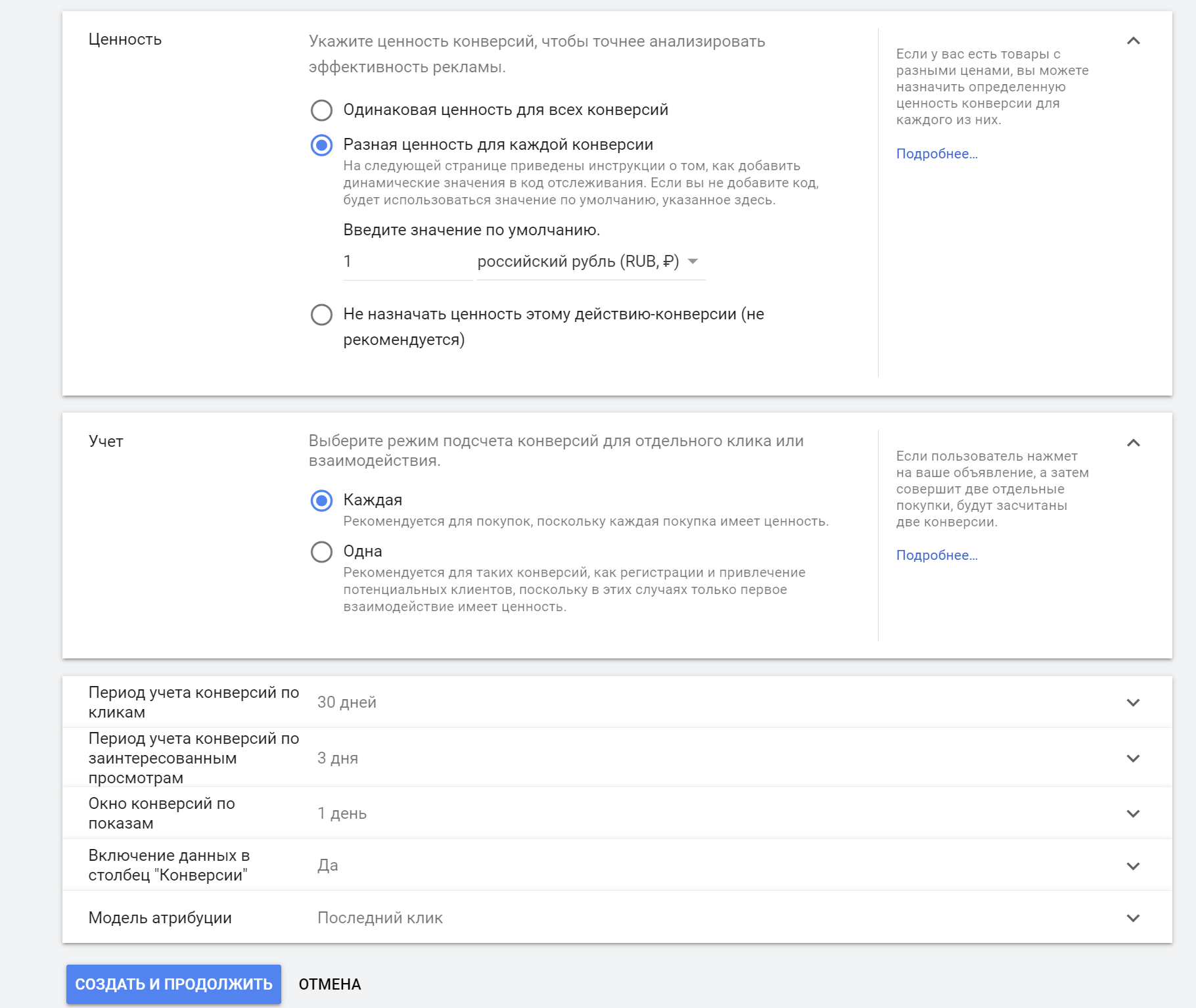
Чуть ниже можно настроить периоды учета конверсий по кликам, просмотрам. Также здесь определяется модель атрибуции и настраиваются другие параметры
После создания действия-конверсии вы получите код глобального тега и код тега события. Их нужно добавить на сайт. Только после этого в Google Ads начнут поступать данные о конверсиях:
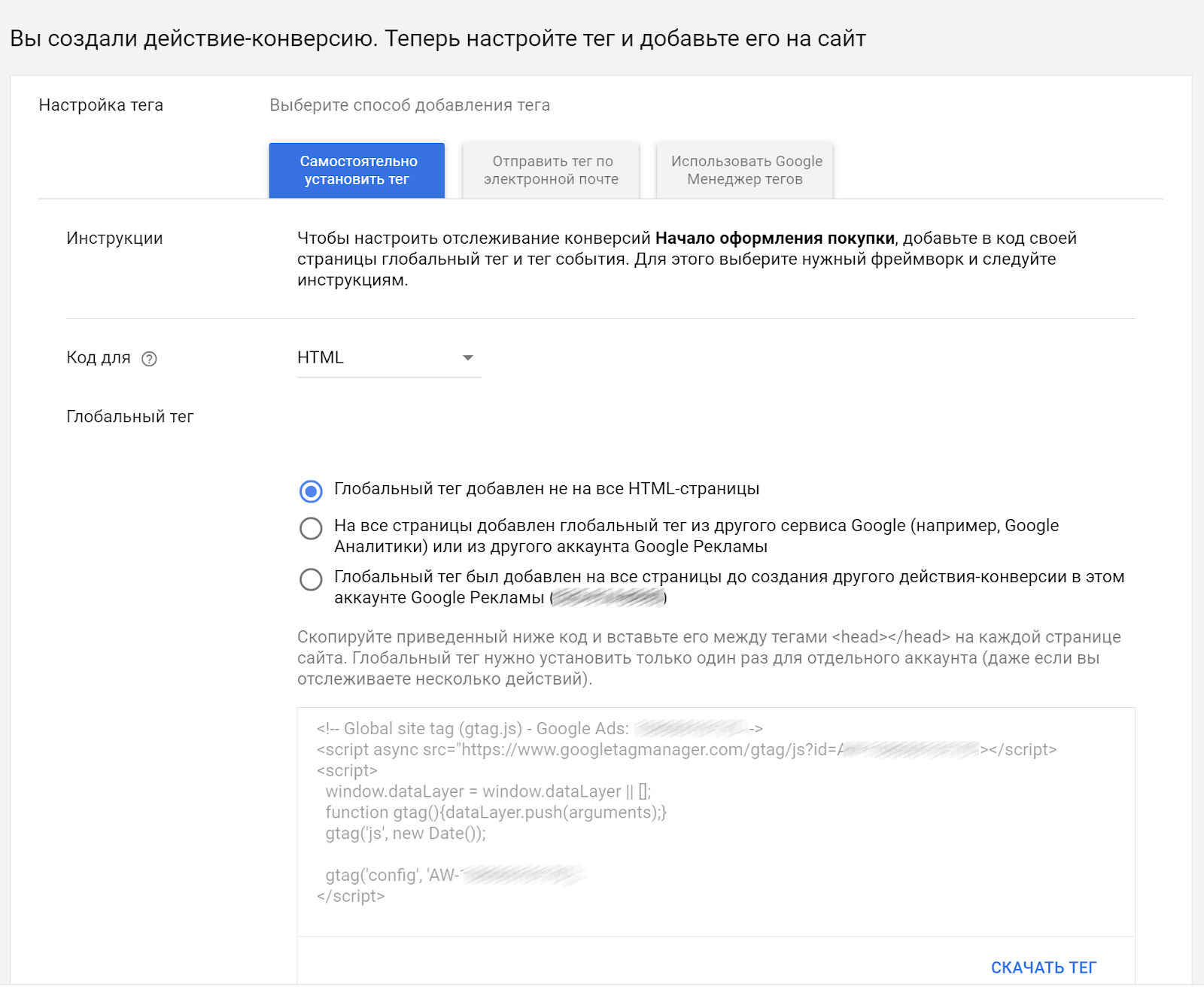
Кроме того, он формирует новые куки, который хранит данные о кликах. Глобальный тег должен быть добавлен на все страницы сайта. Сразу после глобального тега нужно добавить тег события:
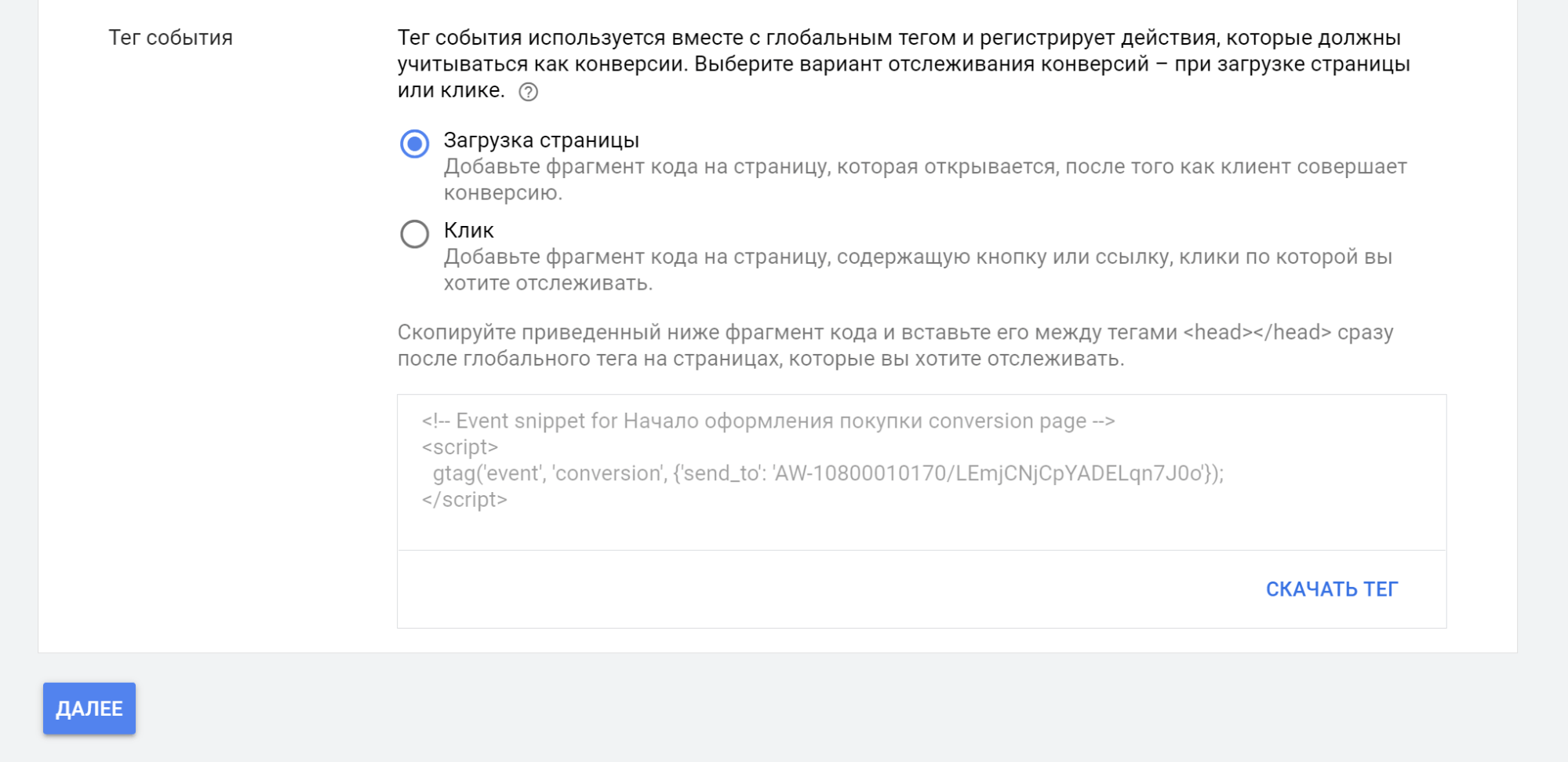
Мы скачали оба тега и установили их на рекламируемый сайт. В итоге нам удалось создать действие-конверсию «Начало оформления покупки» с автоматической пометкой.
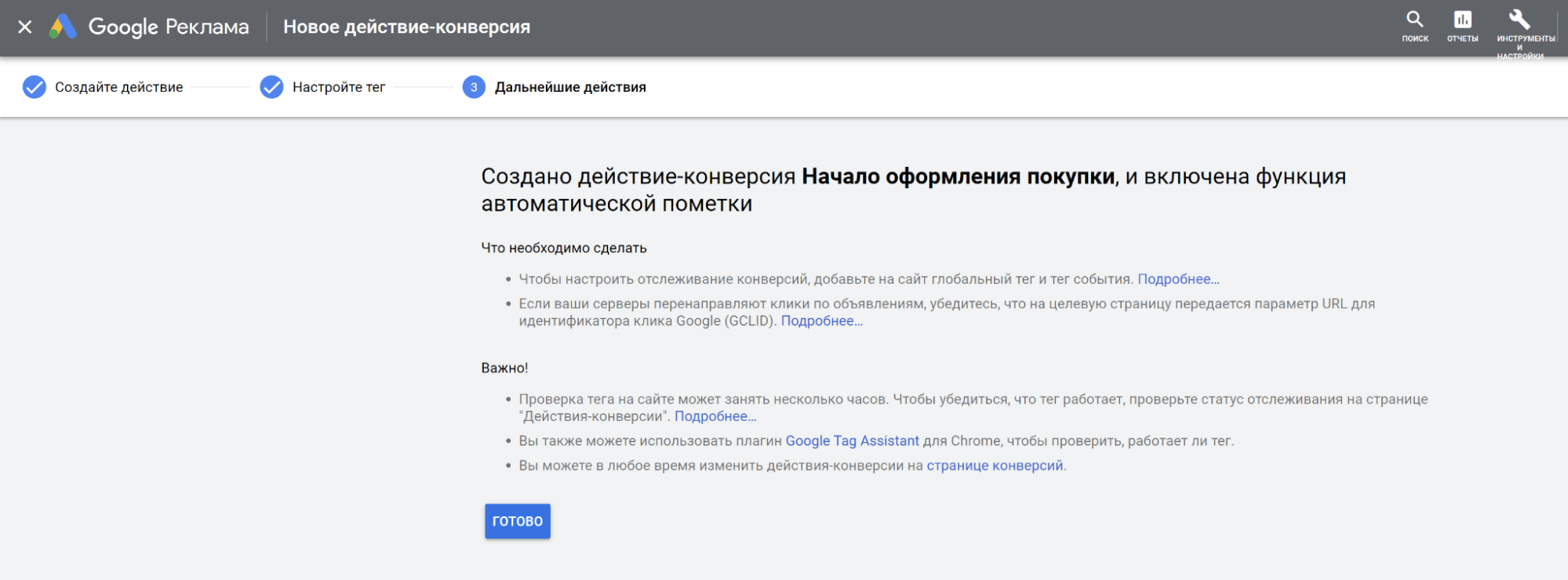
Наборы действий-конверсий позволяют уточнить, какие именно конверсии будут отображаться в разделе «Конверсии» для каждой РК. Если вы используете интеллектуальное назначение ставок, все ставки автоматически изменятся для этих конверсий.
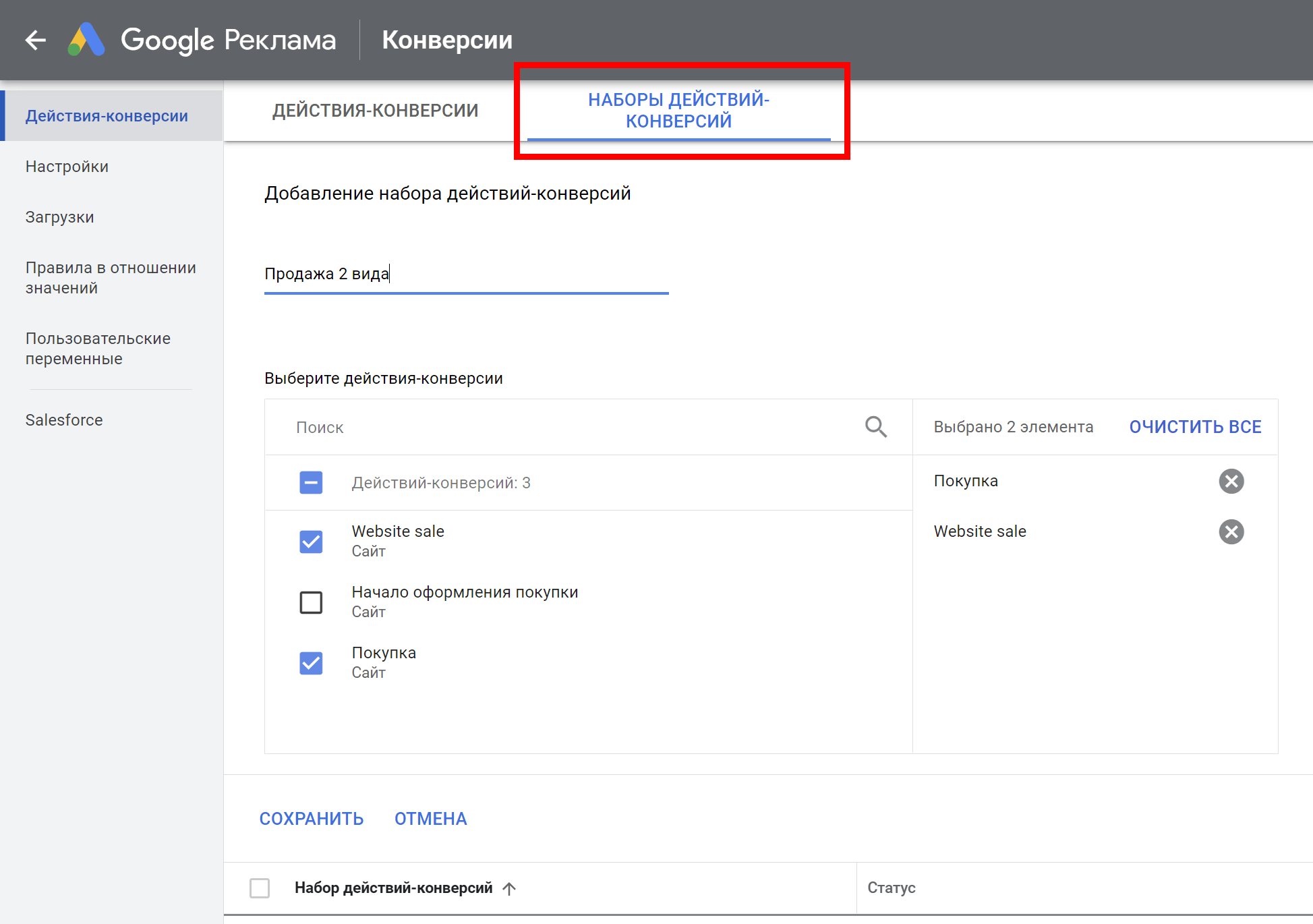
В настройках доступны три параметра: конверсии по показам, звонок-конверсия, общая атрибуция для приложений.
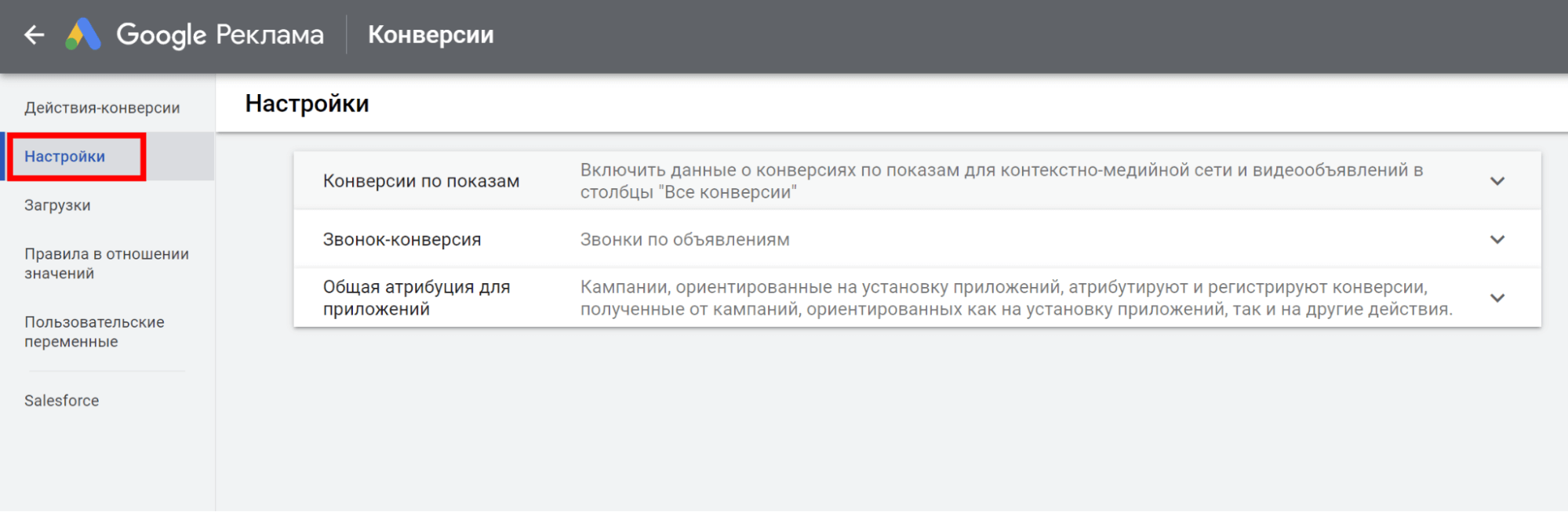
Конверсии по показам регистрируются, когда пользователь совершает конверсию на вашем сайте после просмотра объявления без взаимодействия с ним. С помощью этого параметра можно указать, следует ли учитывать данные по таким конверсиям в столбце «Все конверсии», в котором представлены данные по общему количеству конверсий в «Google Рекламе»
Звонок-конверсия. В отчетах по звонкам вы найдете сведения о звонках по вашим объявлениям: продолжительность, время начала и окончания звонка, код региона абонента. После включения этих отчетов звонки будут учитываться как конверсии в зависимости от их продолжительности.
Общая атрибуция для приложений. Можно оптимизировать кампании, ориентированные на установку приложений: включить атрибуцию и отчеты об общих конверсиях для них и кампаний со ссылками на контент или кампаний, ориентированных на взаимодействие
Общая атрибуция для приложений позволяет отслеживать конверсии, атрибутировать их и составлять общие отчеты для кампаний, ориентированных на установку приложений, и кампаний со ссылками на контент или кампаний, ориентированных на взаимодействие.
Если общая атрибуция для приложений не используется, применяется атрибуция по последнему клику и конверсии игнорируются. Конверсии для каждой кампании по-прежнему будут регистрироваться отдельно.
В разделе «Загрузки» вы можете редактировать аккаунты «Google Рекламы» с помощью массовой загрузки таблиц. Эти изменения распространяются на все кампании.
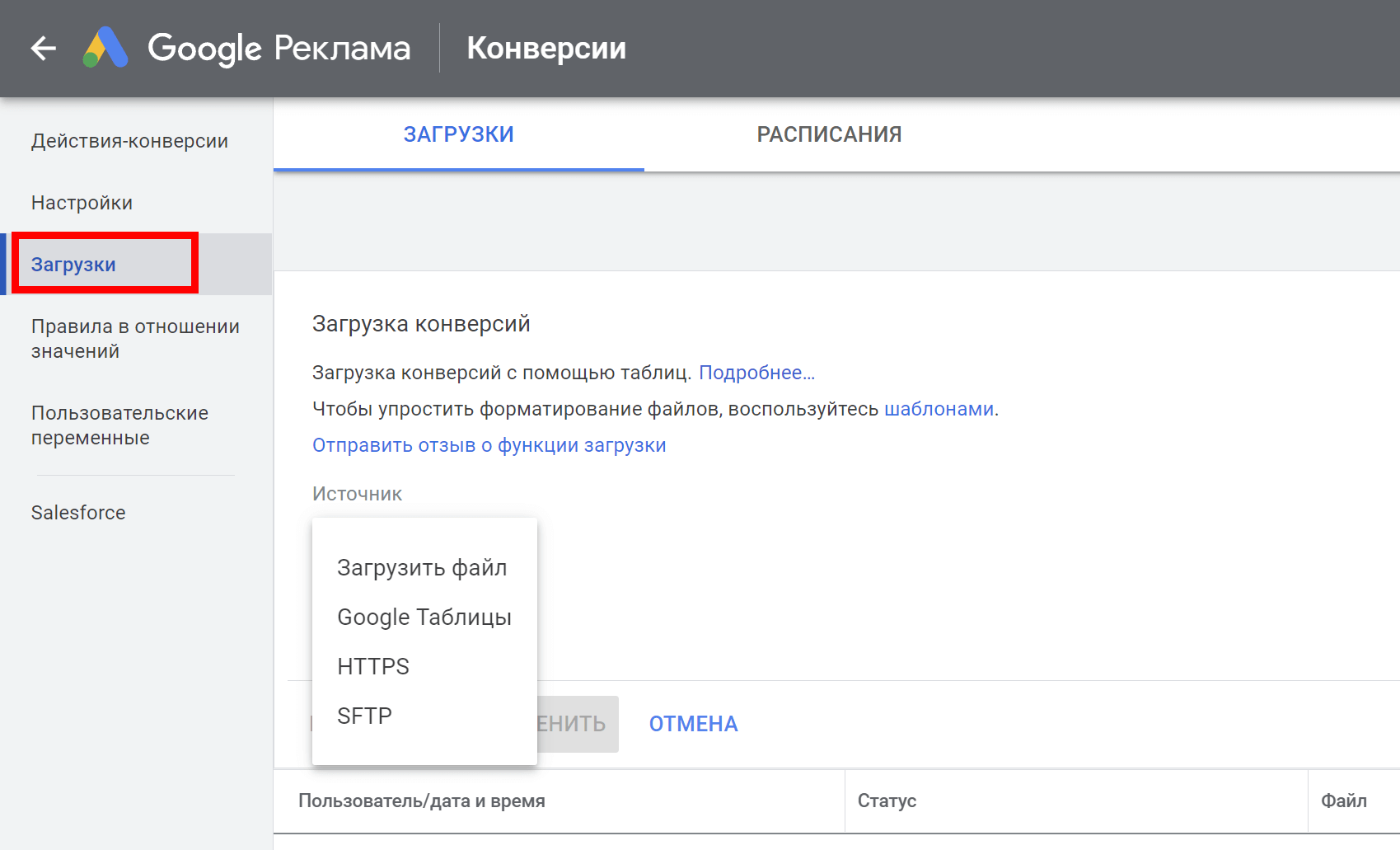
Если вам нужно создать правило ценности конверсий, сделать это можно в разделе «Правила в отношении значений»:
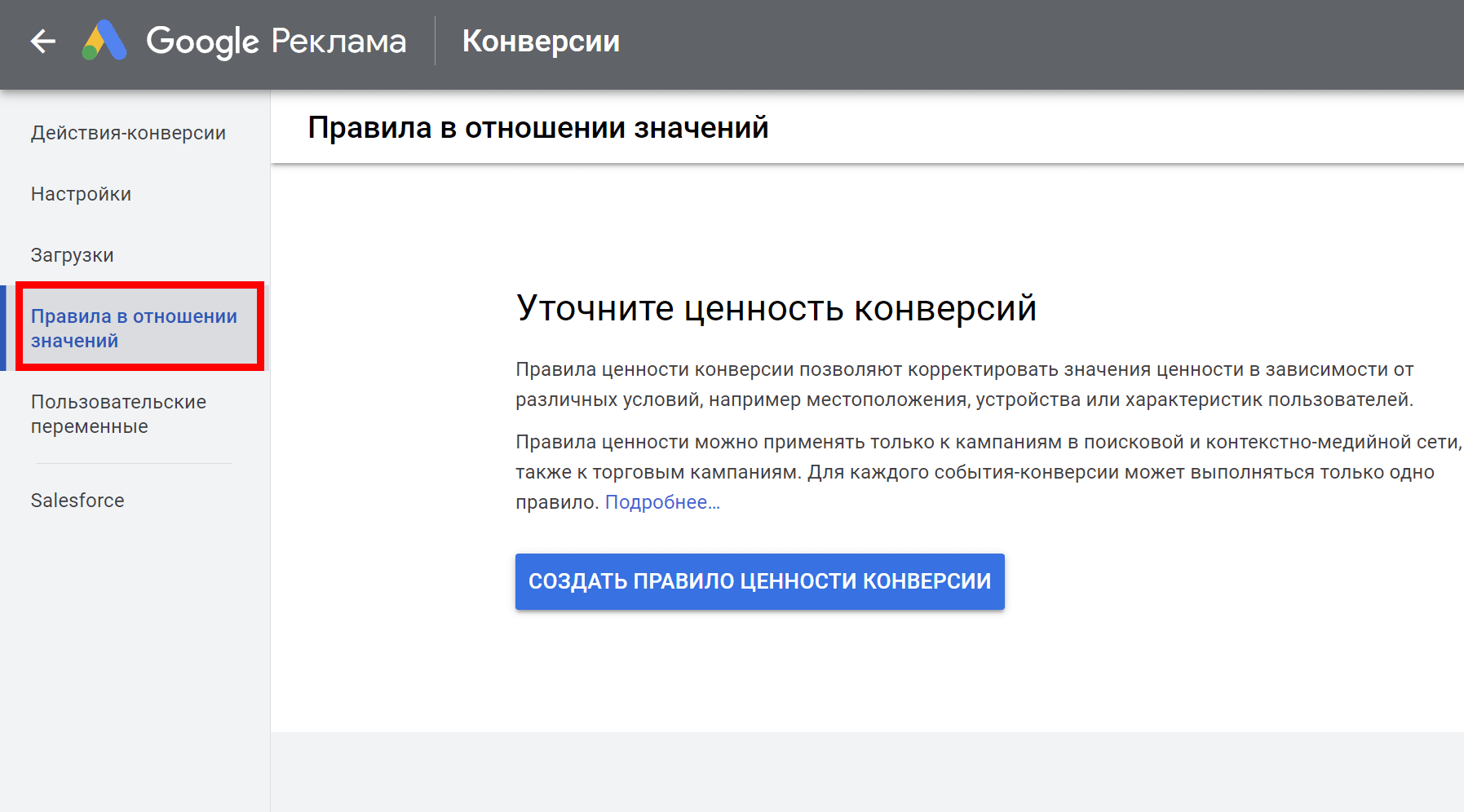
«Google Реклама» позволяет уточнять ценность конверсий в зависимости от параметров пользователя: демографические показатели, интересы, местоположение, тип устройства. Правило ценности будет применяться только к тем конверсиям, которые соответствуют основному условию:
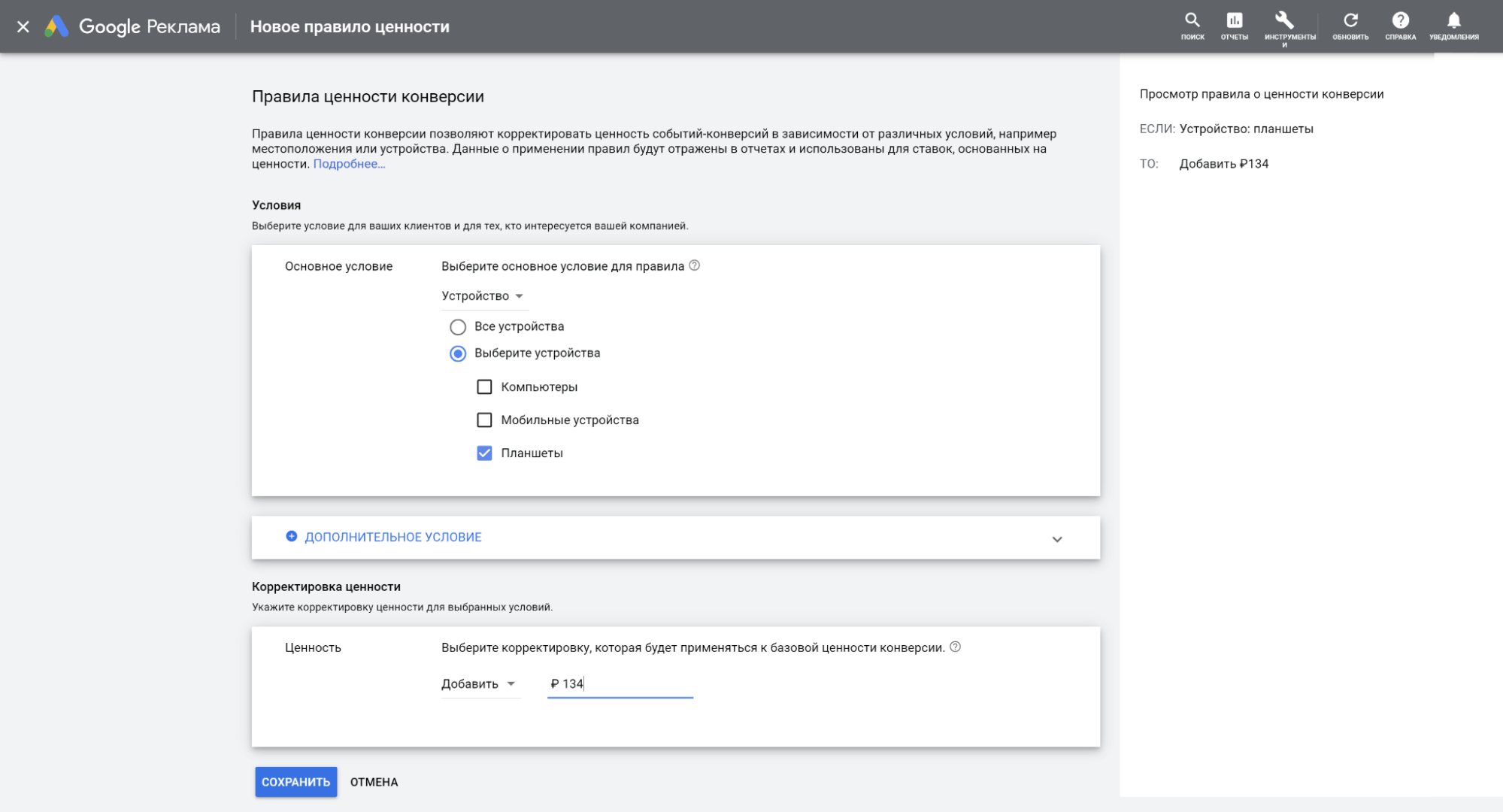
Такие пользователи будут иметь повышенную ценность в кампании.
Пользовательские переменные позволяют вводить новые типы данных, которые можно в дальнейшем задействовать для сегментации. После настройки понадобится установить тег отслеживания конверсий.
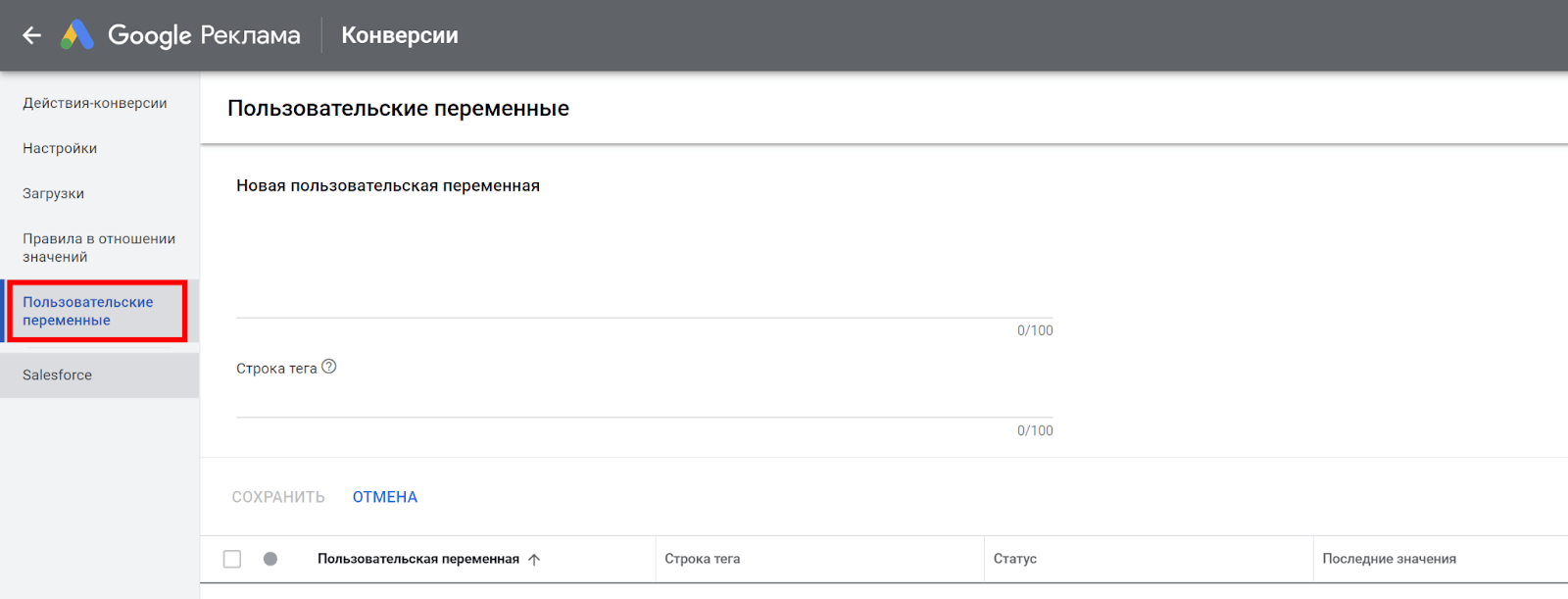
Последний раздел — Salesforce. В нем отображаются статусы и настройки ваших аккаунтов в системе Salesforce (американская CRM для бизнеса).
Google Analytics
Это просто быстрая ссылка для перехода в ваш аккаунт Google Analytics:
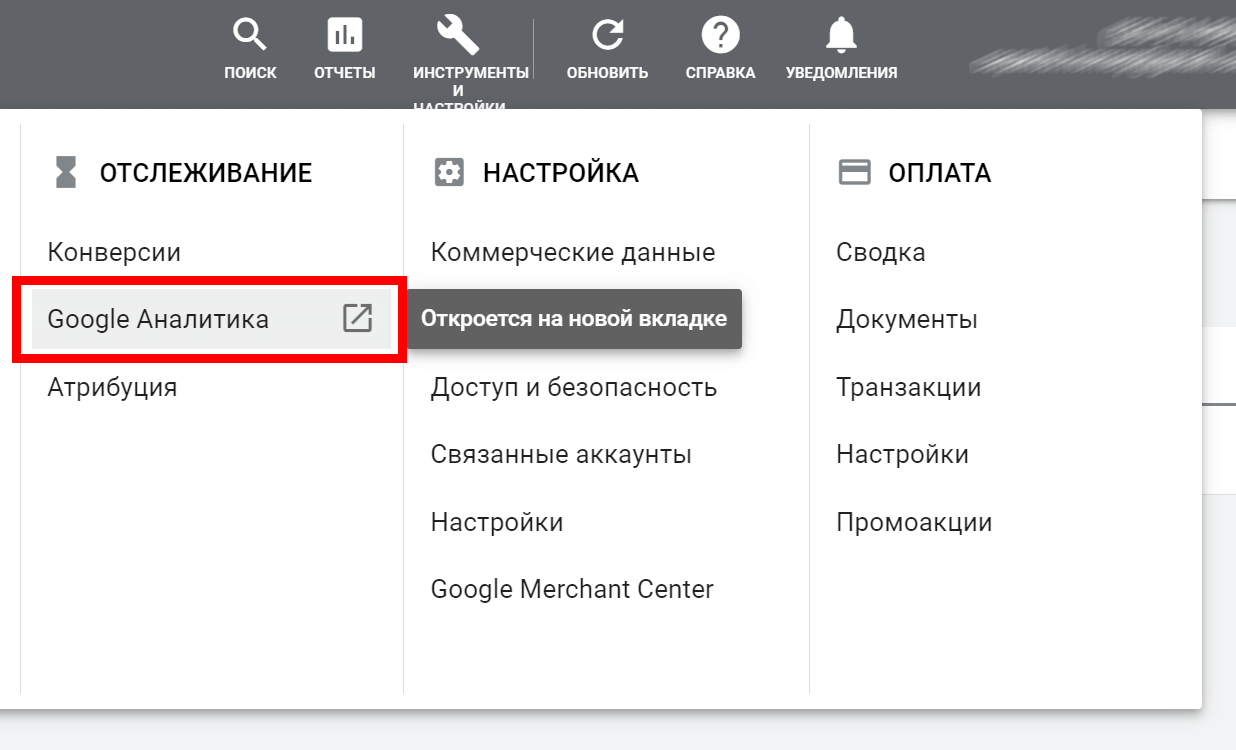
Атрибуция
Раздел создан для всего, что затрагивает атрибуцию в «Google Рекламе». Здесь есть управление основными последовательностями, работа с показателями пути, настройка ассоциированных конверсий и сравнение разных моделей атрибуции. Также можно задействовать пользовательские данные для настройки разных моделей атрибуций.
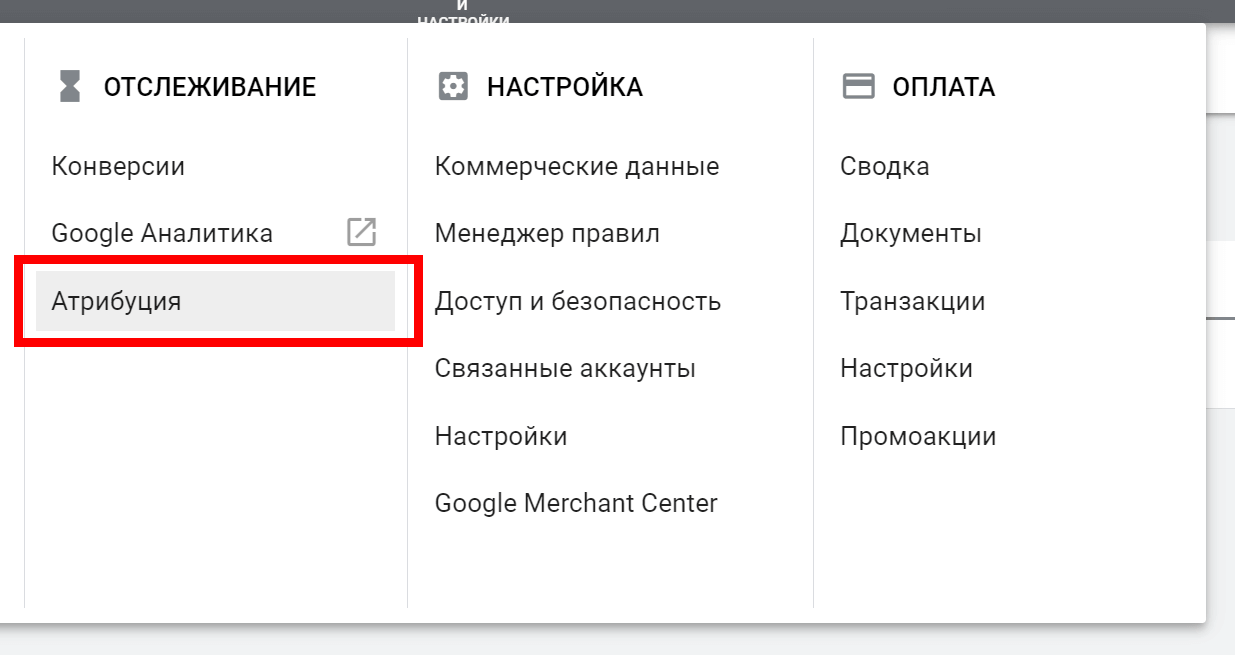
Все данные по путям, устройствам, моделям атрибутирования в аккаунте отображаются в удобной сводке на главном экране:
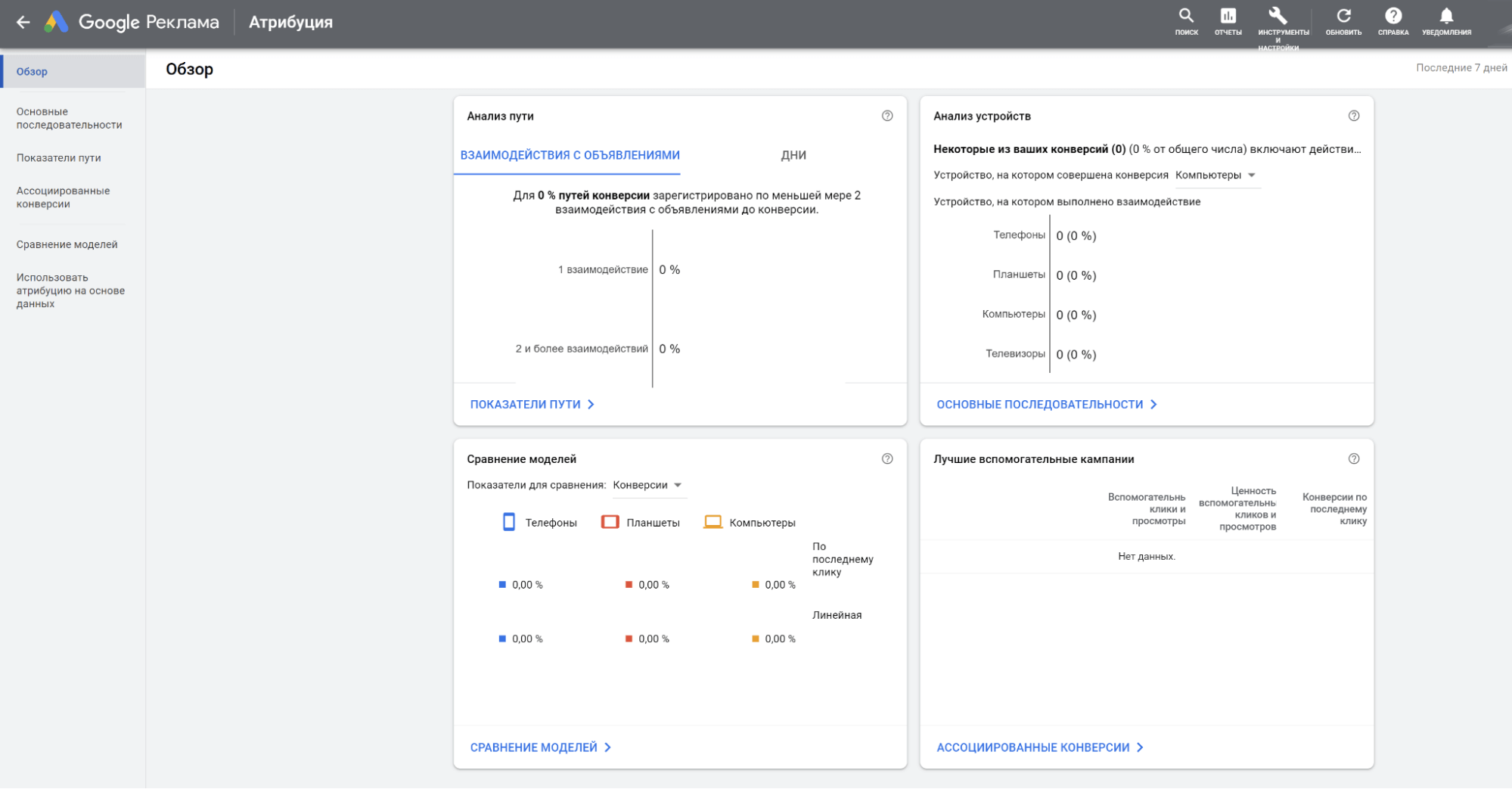
Если вы хотите получить отчет по конкретному элементу атрибуции, выберите его в навигационном меню слева:
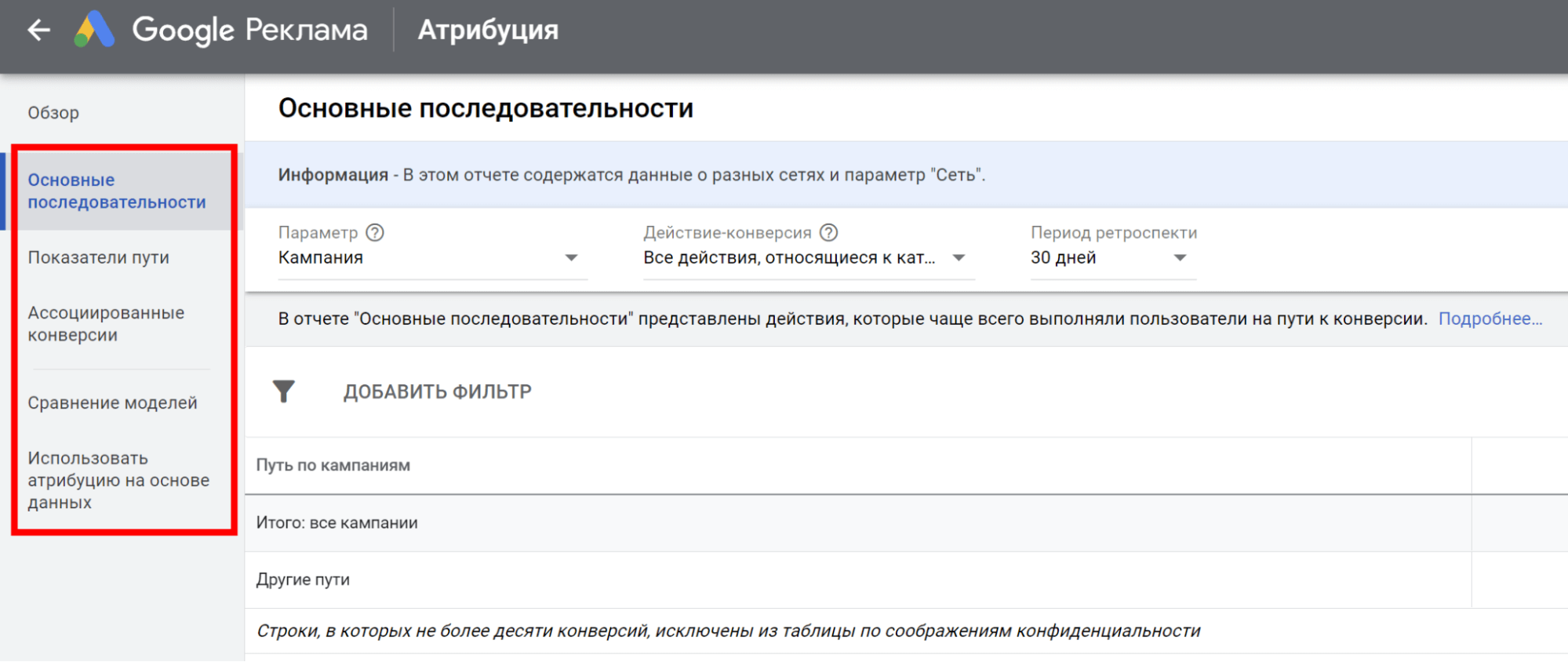
Разберем основные параметры каждого отчета атрибуции подробнее.
Параметр. Это все компоненты объявлений, которые должны быть в отчете.
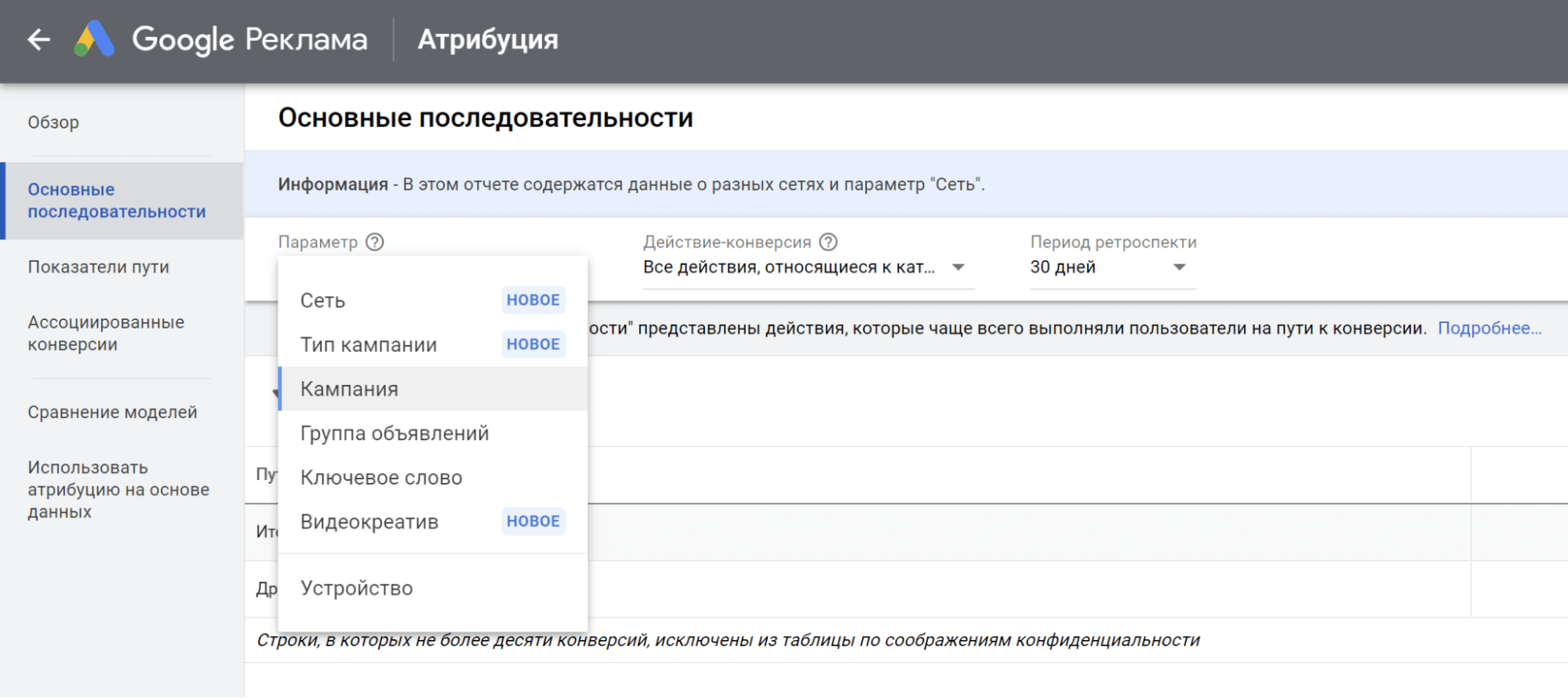
Действие-конверсия. Это действия-конверсии, которые должны быть в отчете. По умолчанию содержит все действия-конверсии, выбранные для параметра «Включение данных» в столбец «Конверсии»
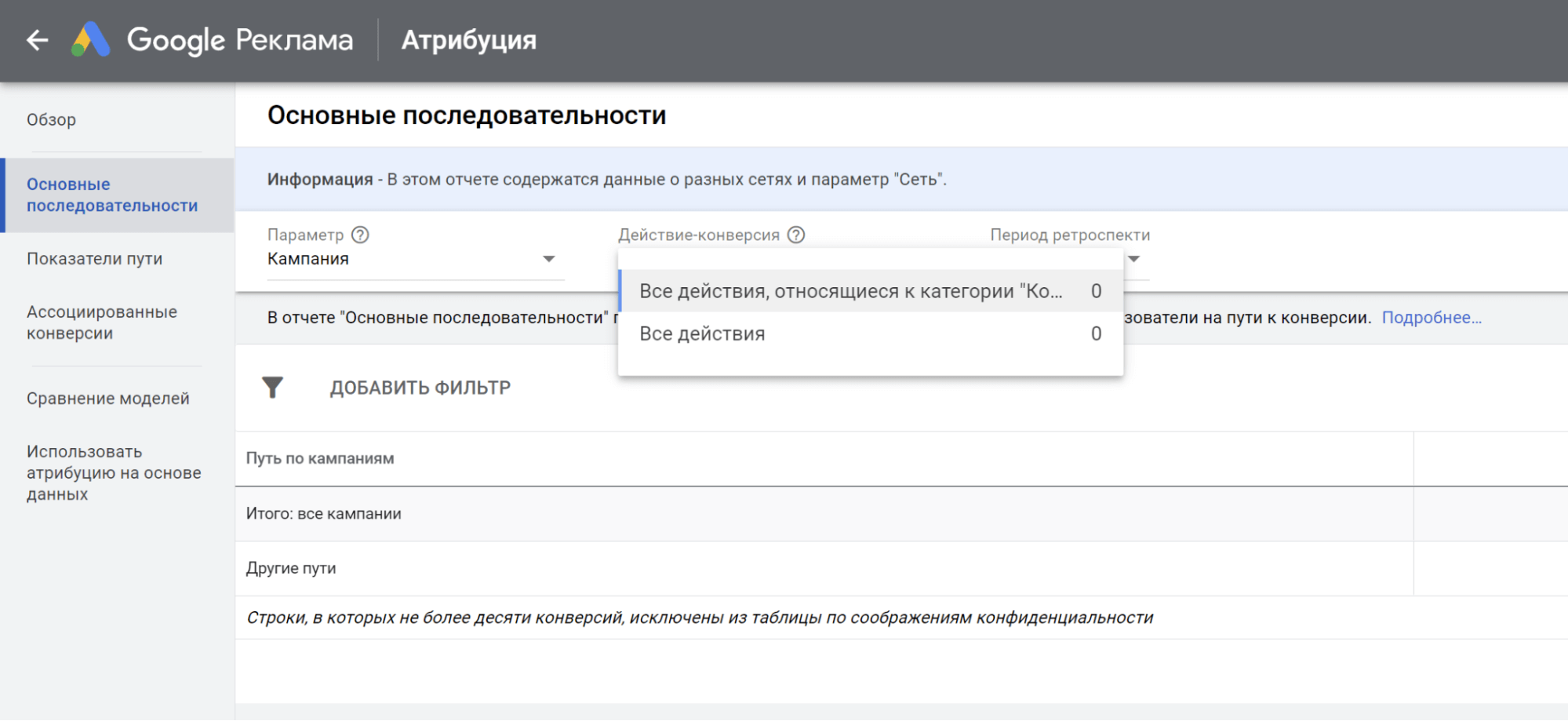
Период ретроспективы. Период, который учитывается для сбора данных.
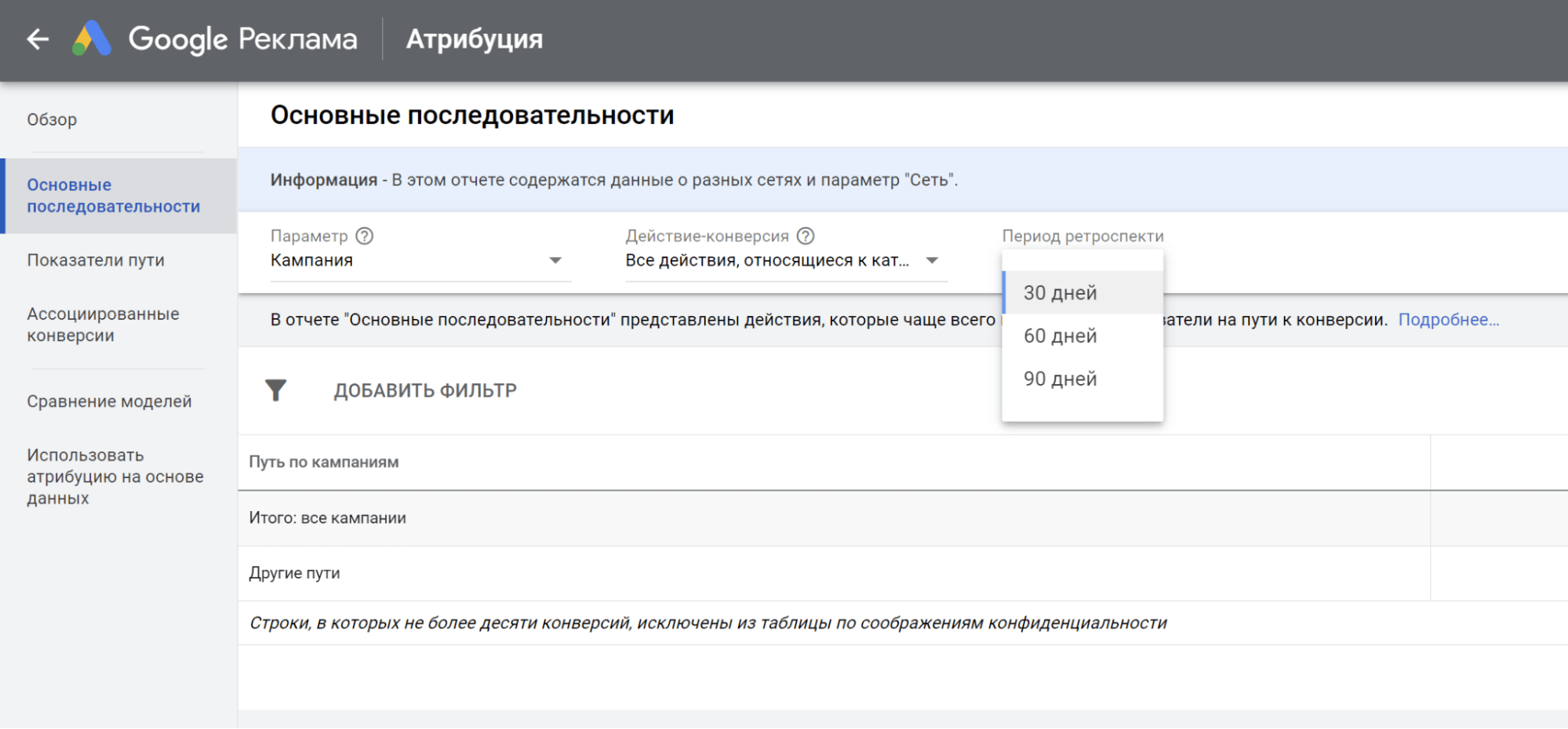
Настройка
Здесь задаются параметры коммерческих данных, управляются связанные аккаунты, находится быстрый доступ к общим настройкам и настройкам безопасности. Есть быстрая ссылка в Google Merchant Center
Коммерческие данные
Можно загрузить источники (они же фиды) данных для дальнейшей настройки аудитории в кампаниях. Доступны следующие виды фидов:
- Фид страниц.
- Фид товаров местного ассортимента. Только товары общего назначения.
- Фид динамических объявлений. Образование, авиабилеты, отели и жилье для отпуска, трудоустройство, местные предложения, недвижимость, туризм или пользовательский фид.
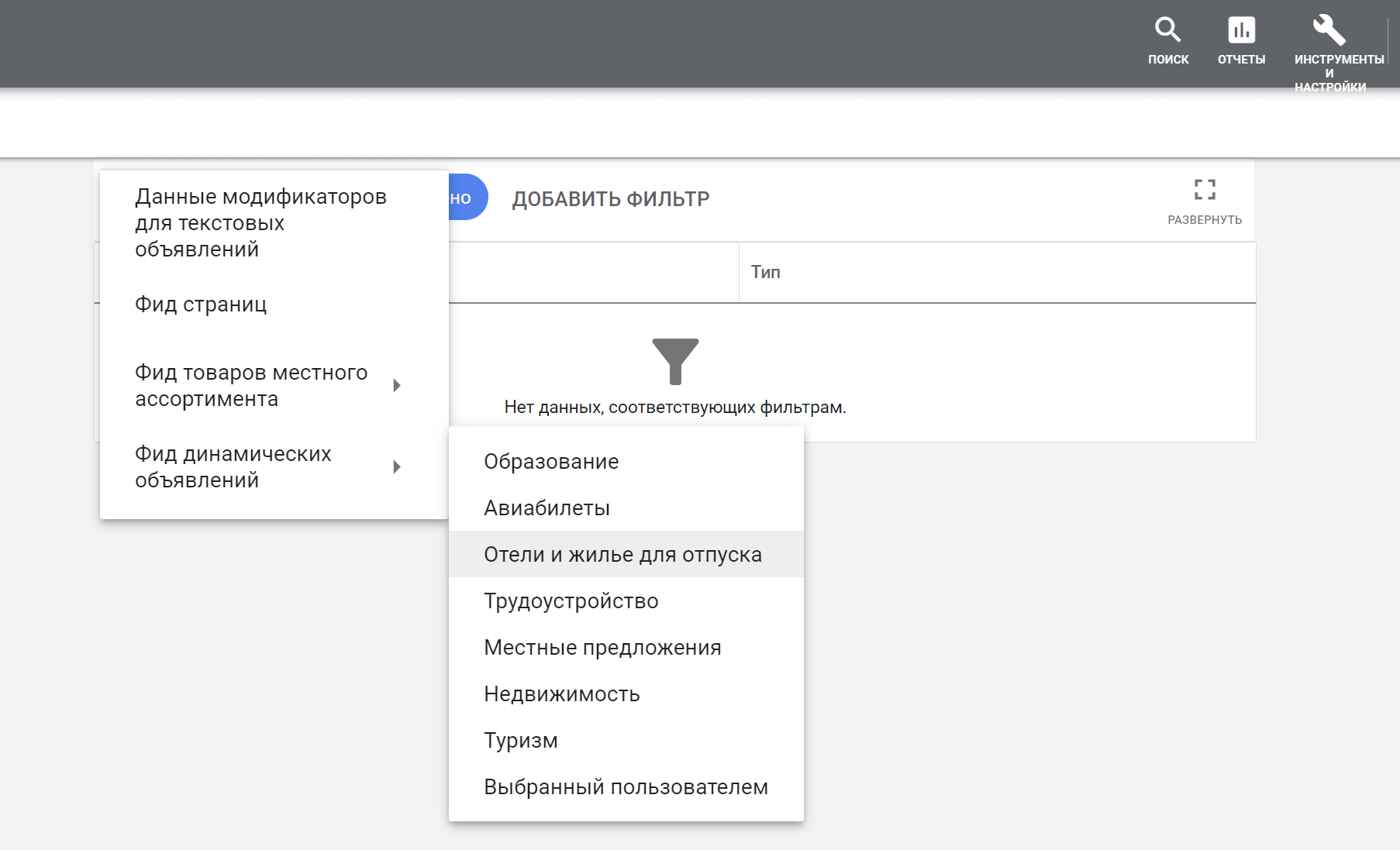
Например, нас интересует фид динамического объявления «Авиаперелеты». Выбираем его в меню. Откроется экран загрузки нового фида:
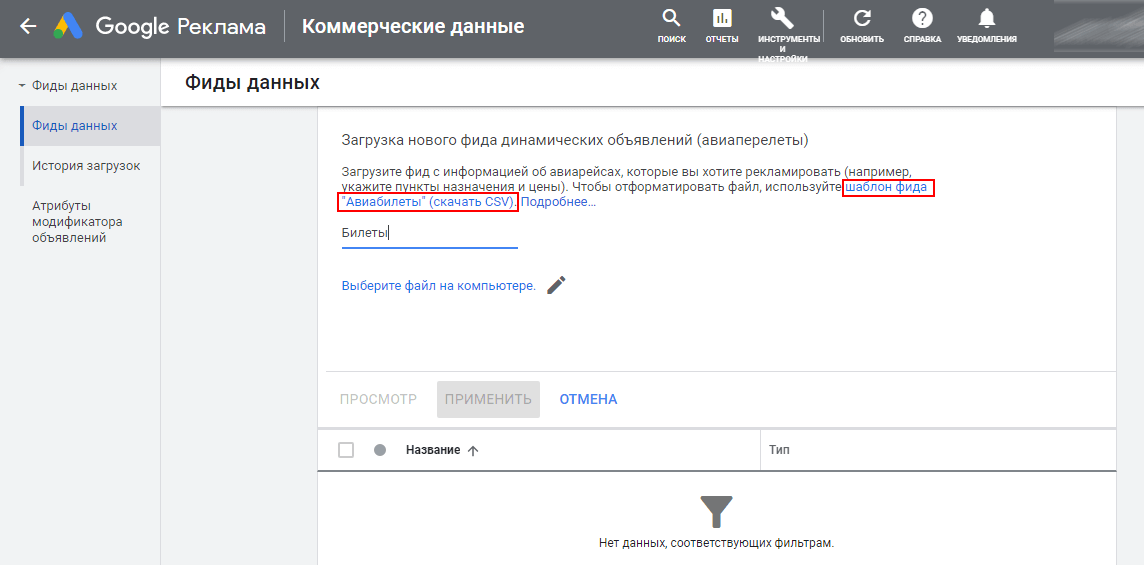
После того как файл отформатирован, загружаем его в свой аккаунт, нажав «Выбрать файл» на компьютере.
После загрузки фида вы сможете анализировать любые интересующие вас параметры — именно в разрезе фида: клики и показы, статусы, историю загрузок.
История загрузок. Здесь хранятся данные о ранее загруженных источниках данных.
Атрибуты модификатора объявлений. Модификаторы объявлений позволяют динамически менять рекламный текст и обеспечивать более точное соответствие запросам пользователей. Вы можете вносить изменения сразу во все нужные объявления. Для этого нужно определить атрибуты, которые будут использоваться в рекламном тексте (например, «название товара» или «цена»), а затем менять их значения.
Вам нужно создать атрибуты только один раз, а затем массово загружать значения модификаторов объявлений с помощью шаблона.
Начать работу с модификаторами объявлений просто:
- Создайте атрибут. Он отвечает за классификацию динамического текста
- Введите значения для атрибута. Это текст будет показываться в рекламе.
- Добавьте ссылку на атрибут в рекламный текст.
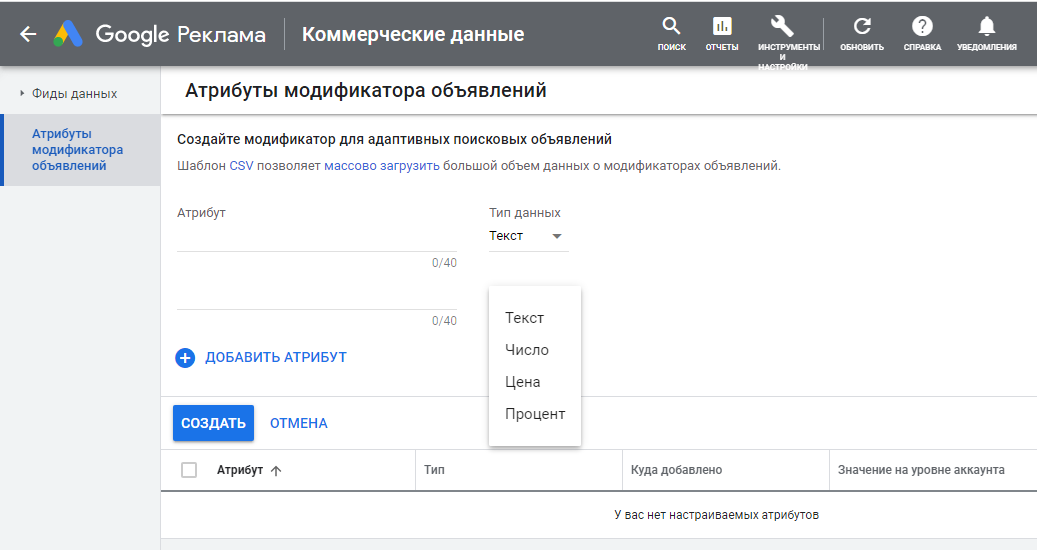
Менеджер правил
Если на рекламируемых сайтах имеются проблемы с точки зрения правил «Google Рекламы», то они будут отображаться здесь:
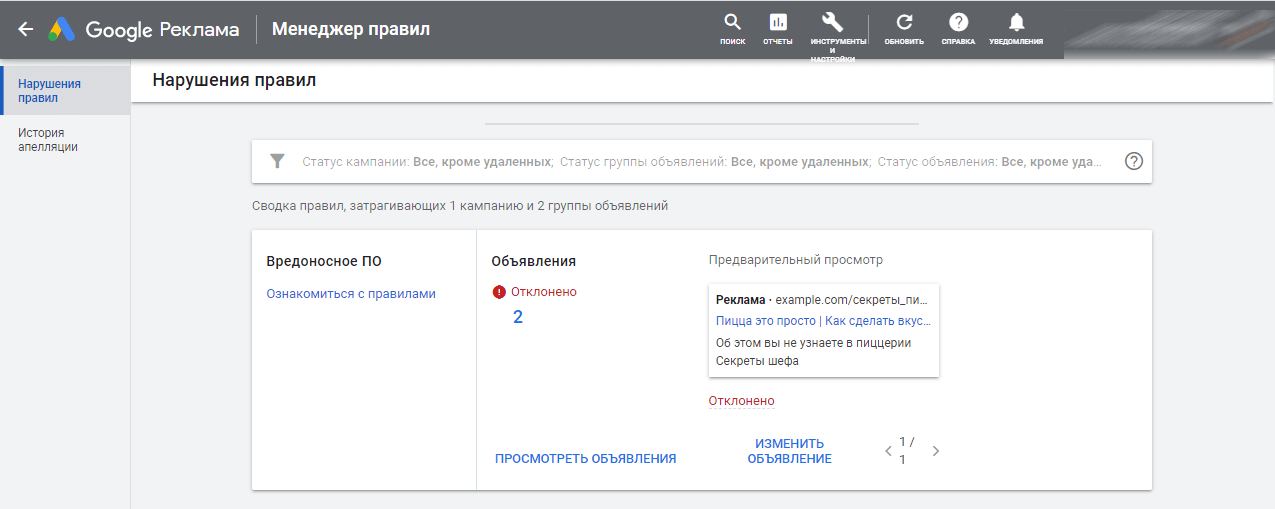
Доступ и безопасность
Если над рекламной кампанией вы работаете с командой, в этом разделе можно настроить доступы для других пользователей к вашему аккаунту «Google Рекламы»:
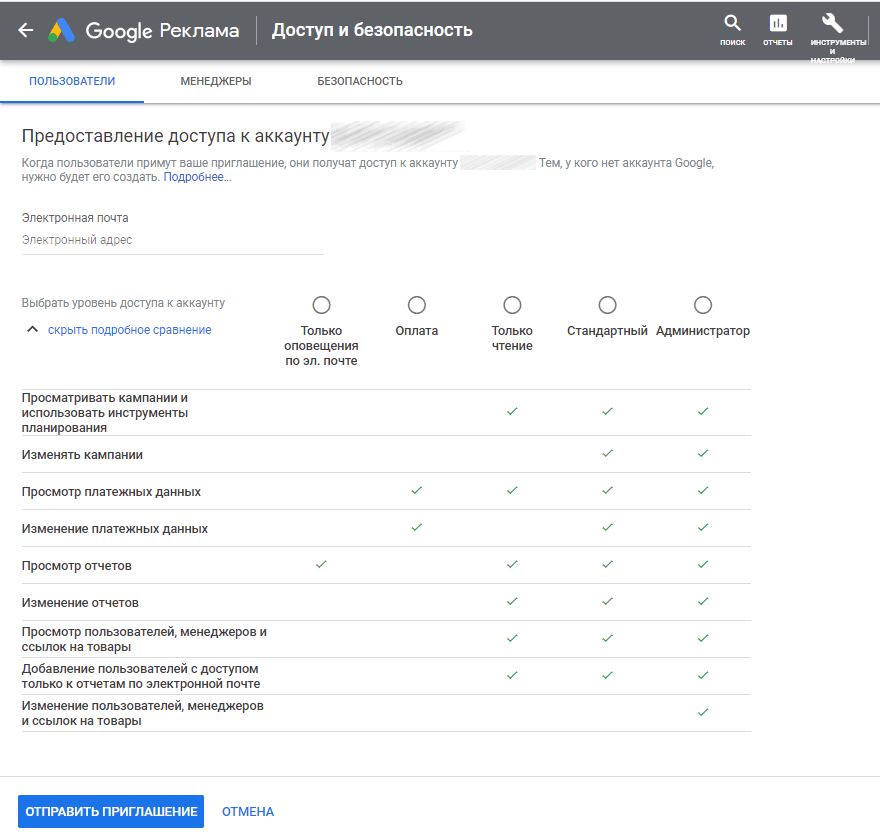
В разделе «Менеджеры» отображаются их имена, дата добавления, тип аккаунта, владелец и доступные действия.
В разделе «Безопасность» находятся рекомендации по защите аккаунта, а также можно включить двухэтапную аутентификацию и указать домены, которым разрешено входить в текущий аккаунт:
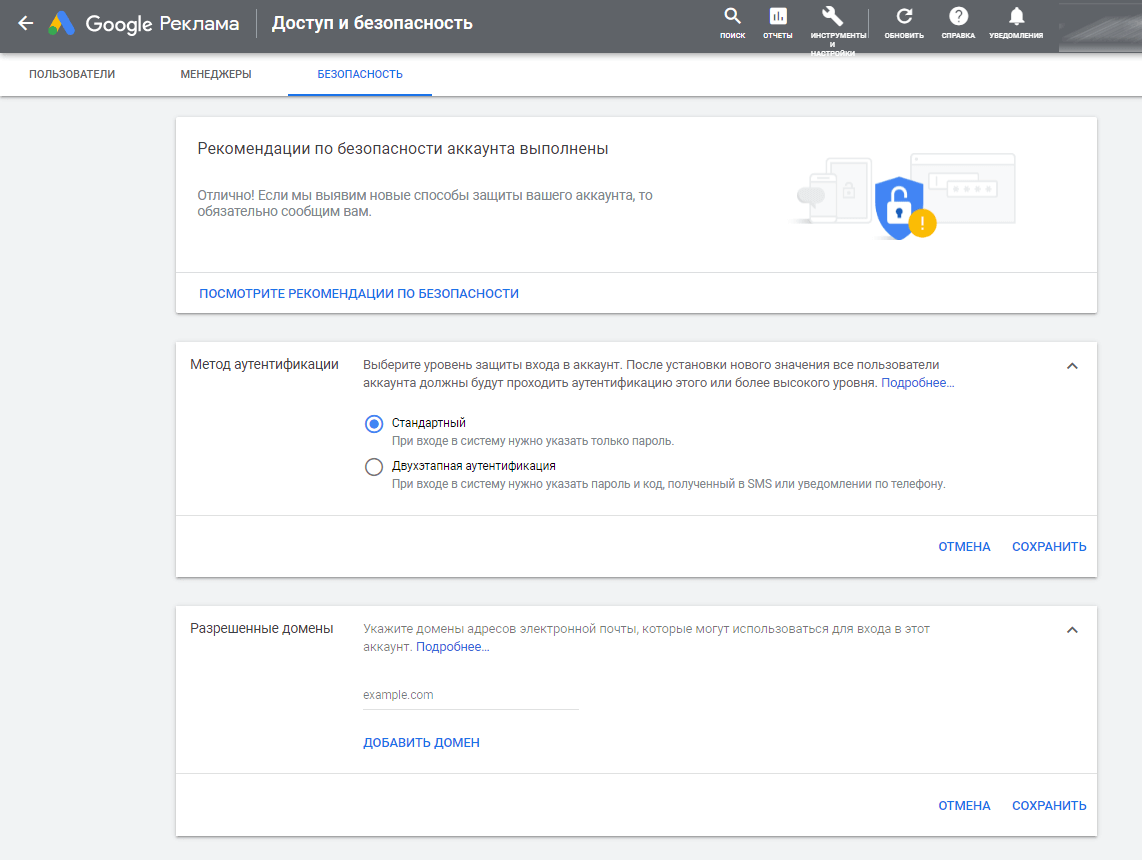
Связанные аккаунты
Здесь можно связать свой аккаунт «Google Рекламы» с любым из более 4 тысяч сервисов.
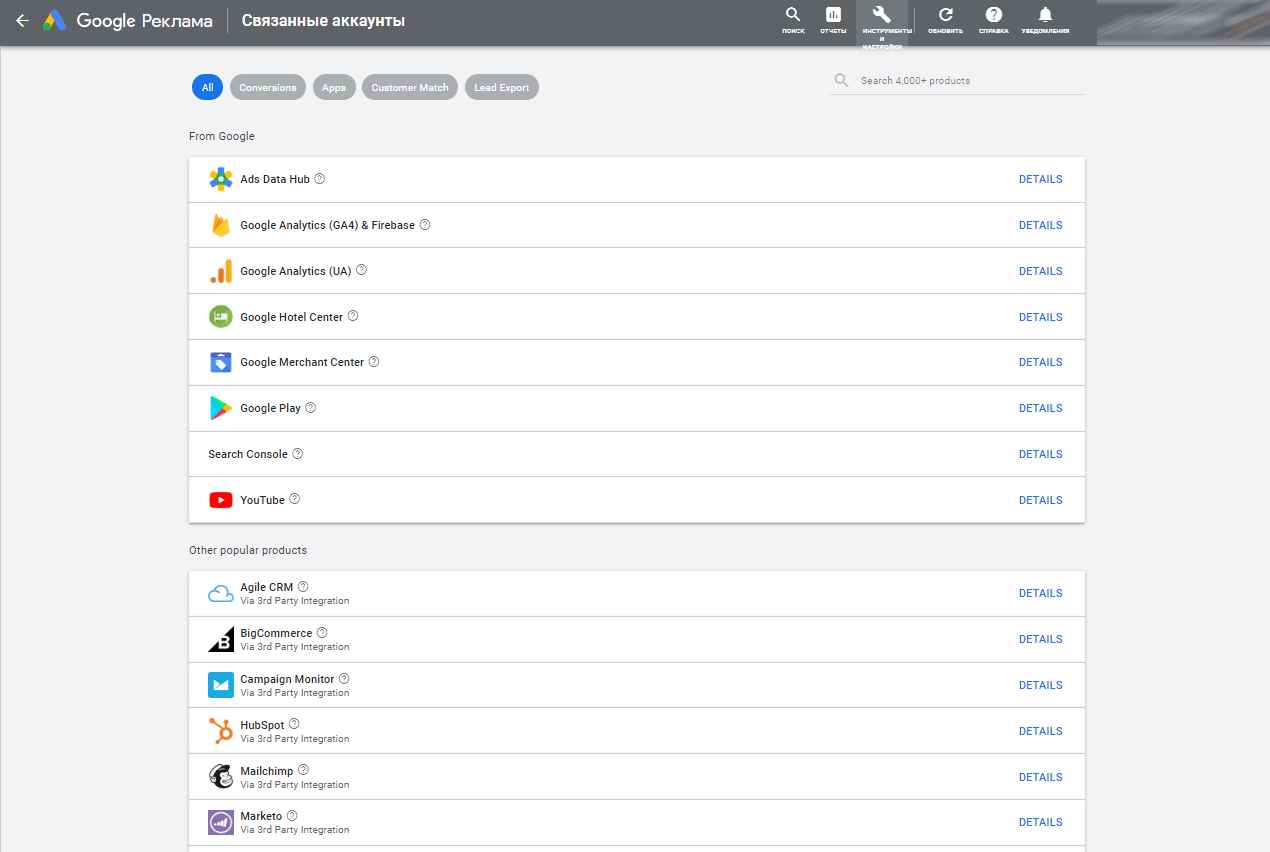
Настройки
Здесь указываются глобальные настройки аккаунта:
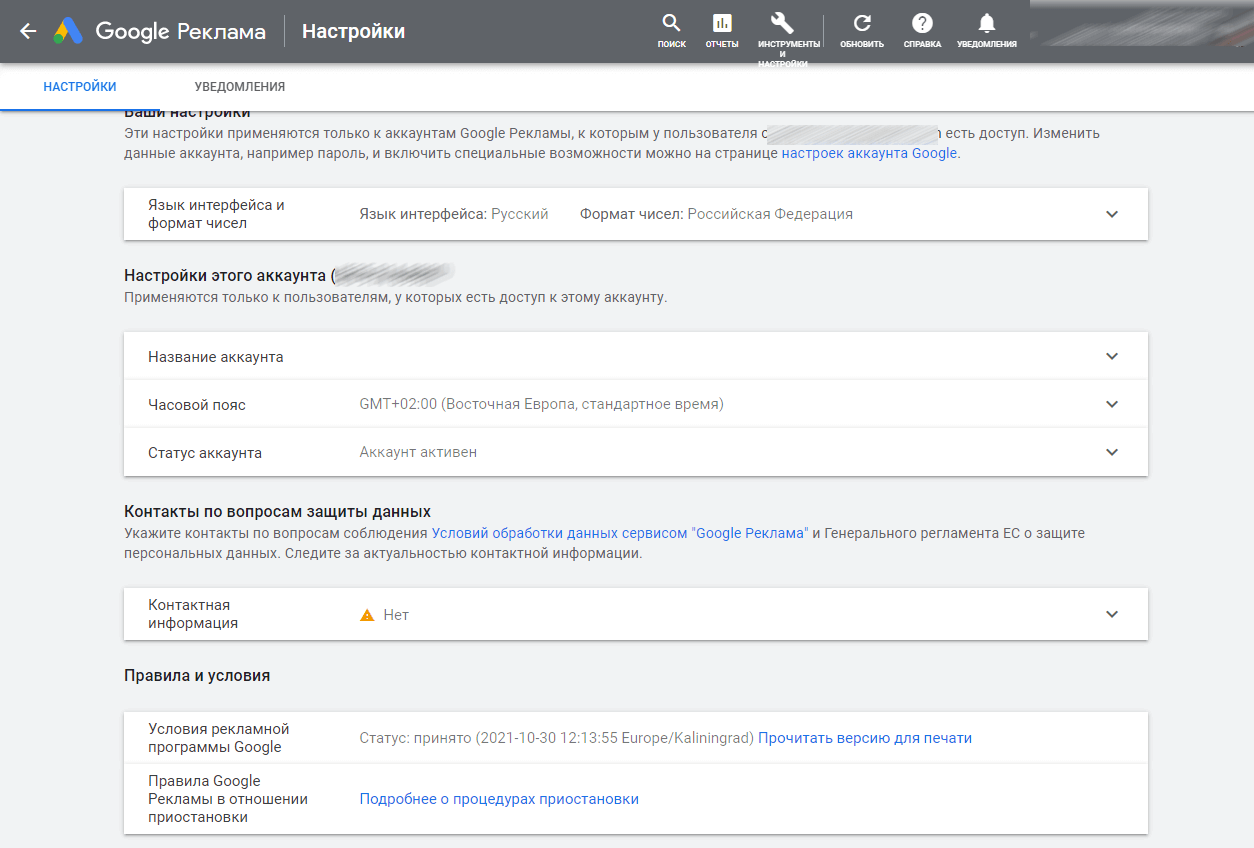
Также в глобальных настройках аккаунта можно проверить статус аккаунта и указать контактную информацию — чтобы вы могли получать вопросы по защите данных. В «Правилах и условиях» можно проверить свой статус «Условий рекламной программы Google», а также изучить правила в отношении процедуры приостановки.
На вкладке «Уведомления» можно настроить оповещения на электронную почту о самых важных событиях в вашем аккаунте:
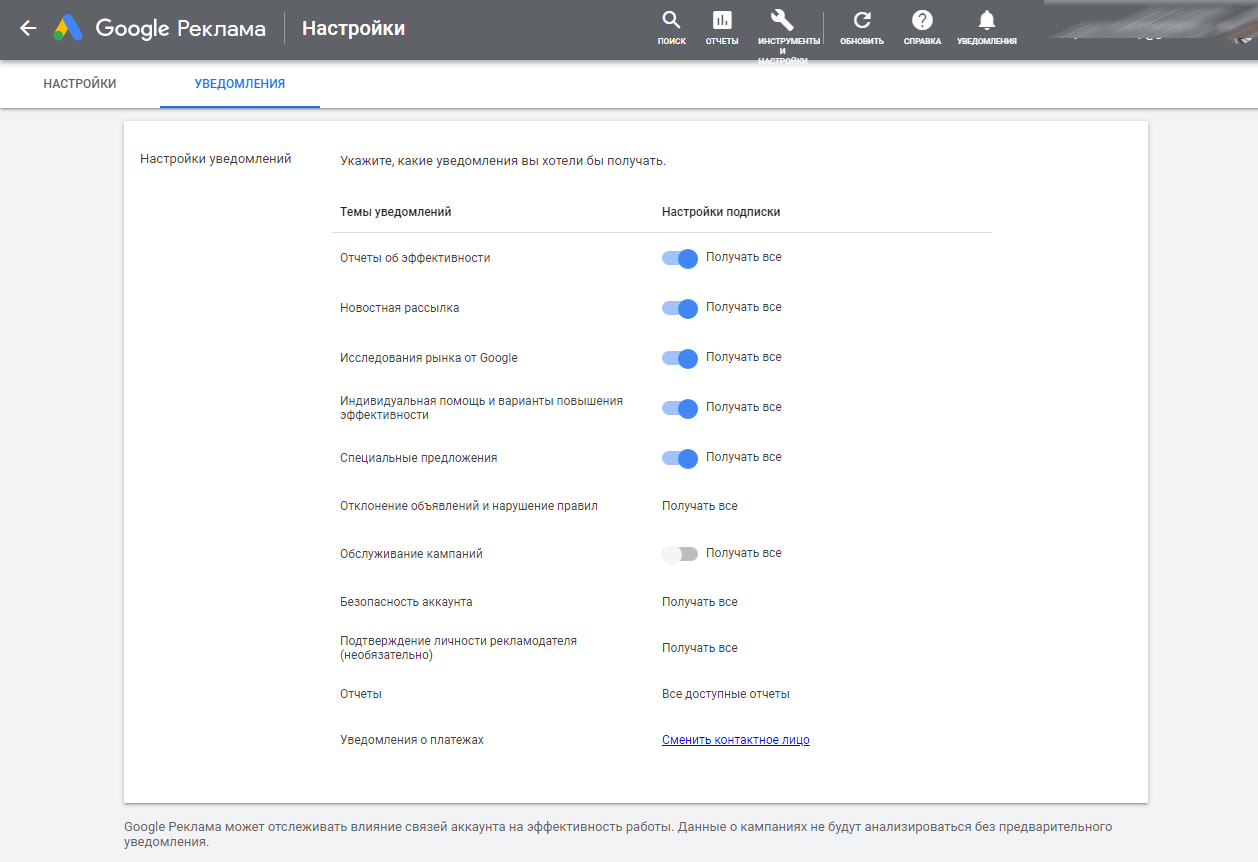
Google Merchant Center
Здесь нет ничего, кроме быстрой ссылки на ваш аккаунт в Google Merchant Center.
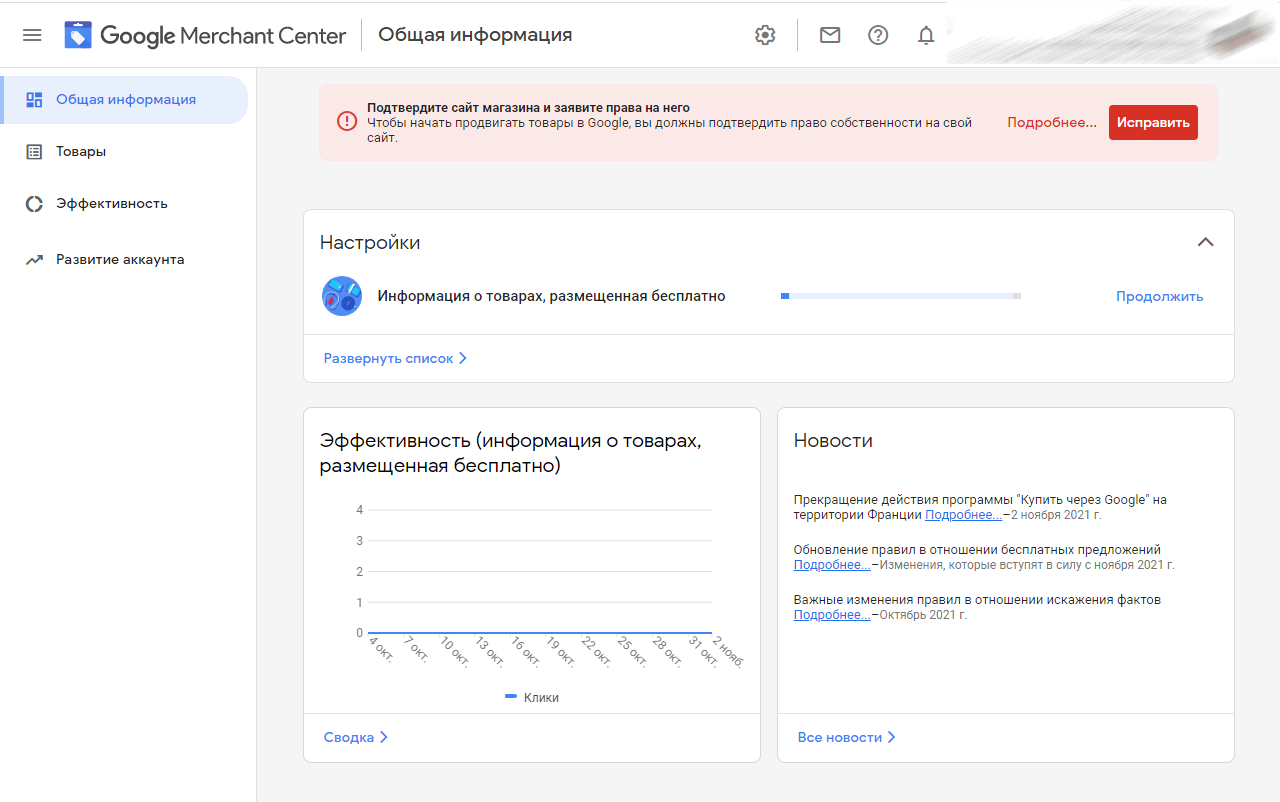
Оплата
Здесь располагается все, что касается платежных документов, отслеживания транзакций, настроек промоакций (купоны на оплату «Google Рекламы») и параметров оплаты.
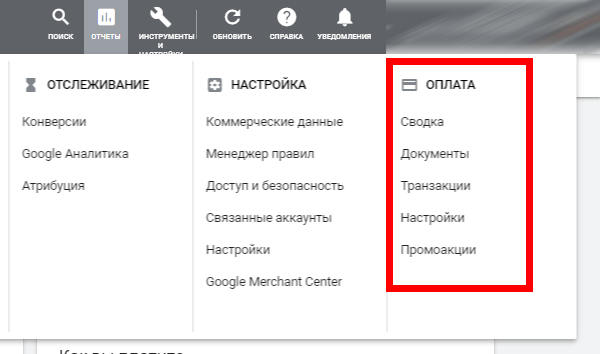
Сводка
В сводке отображаются следующие параметры:
- Наличие задолженности.
- Совершенные транзакции.
- Настроенные способы оплаты.
- Настройки текущего пользователя.
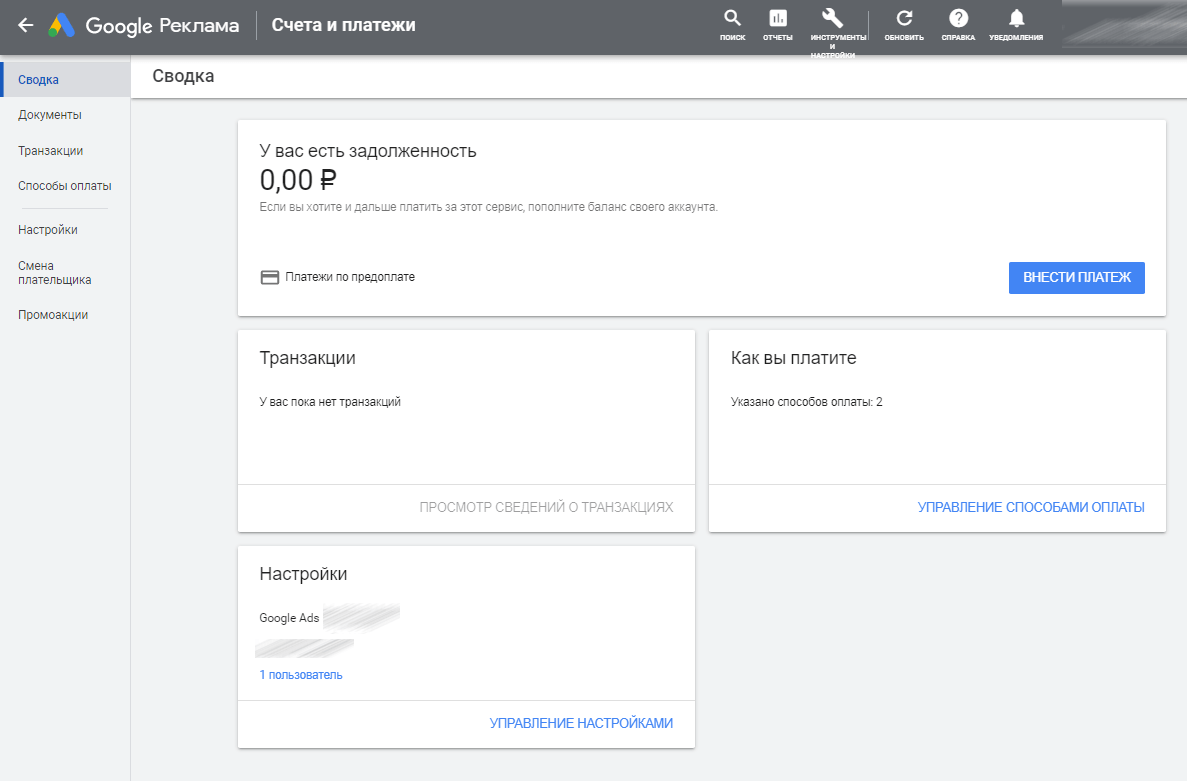
Документы
В этом разделе находятся документы, которые имеют отношение к покупкам или подпискам в вашем аккаунте «Google Рекламы».
Важно: документы за предыдущий месяц, чаще всего, становятся видны на 5-й рабочий день следующего месяца.
Транзакции
Сюда сохраняются все совершенные в вашем аккаунте транзакции. В частотности, здесь можно проверить размер:
- Средств за текущий месяц.
- Платежей.
- Кампаний.
- Корректировок.
- Расчетных налогов и сборов
- Чистой стоимости.
- Доступных средств.
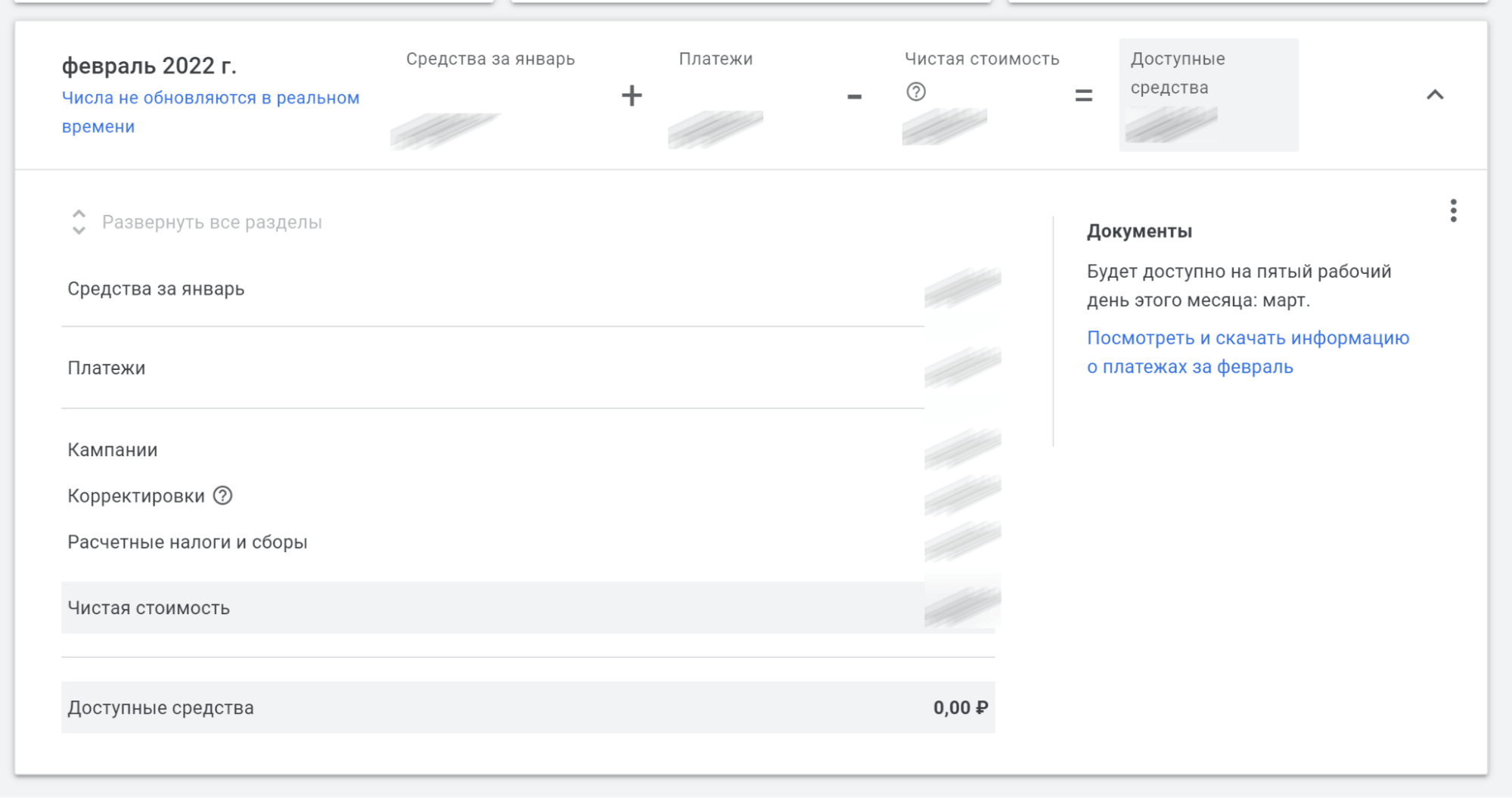
Способы оплаты
Здесь будут способы пополнения баланса, которые вы уже использовали в вашем аккаунте.
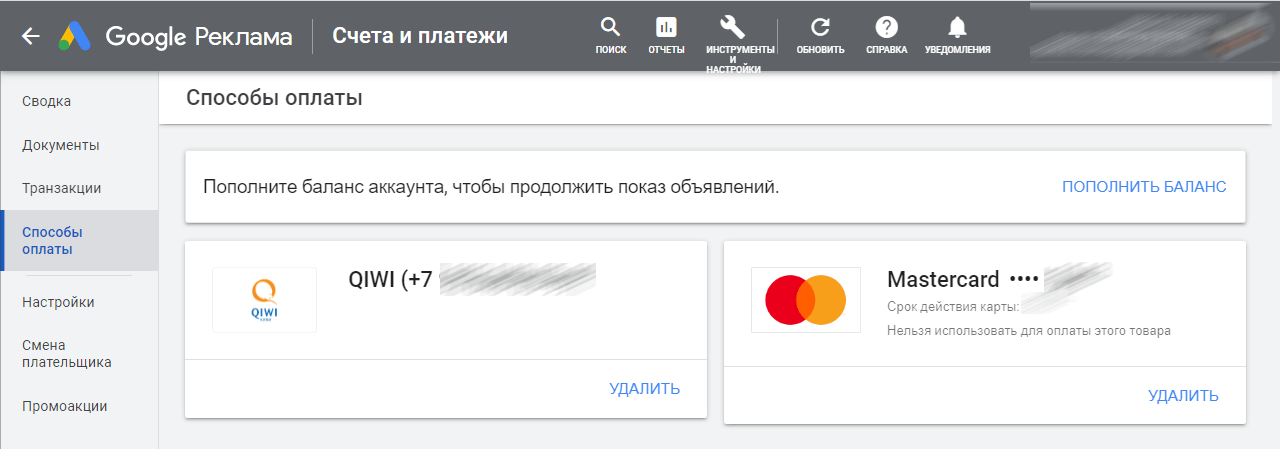
Настройки
Идентификатор аккаунта. Этот идентификатор присваивается платежному аккаунту, в котором содержится информация о ваших способах оплаты и адресах доставки документов.
Идентификатор аккаунта отличается от идентификатора платежного профиля, который присваивается юридическому лицу, ответственному за платежный аккаунт.
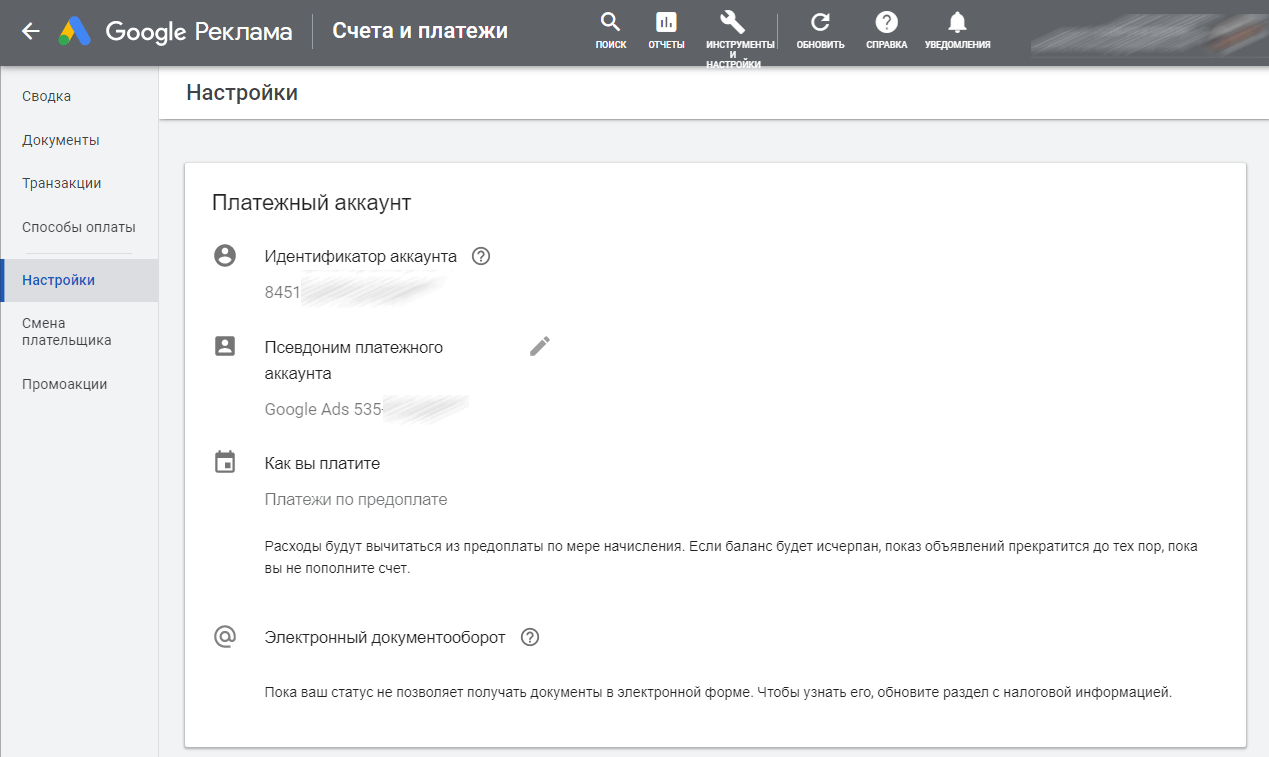
Полная информация о платежном профиле выглядит так:
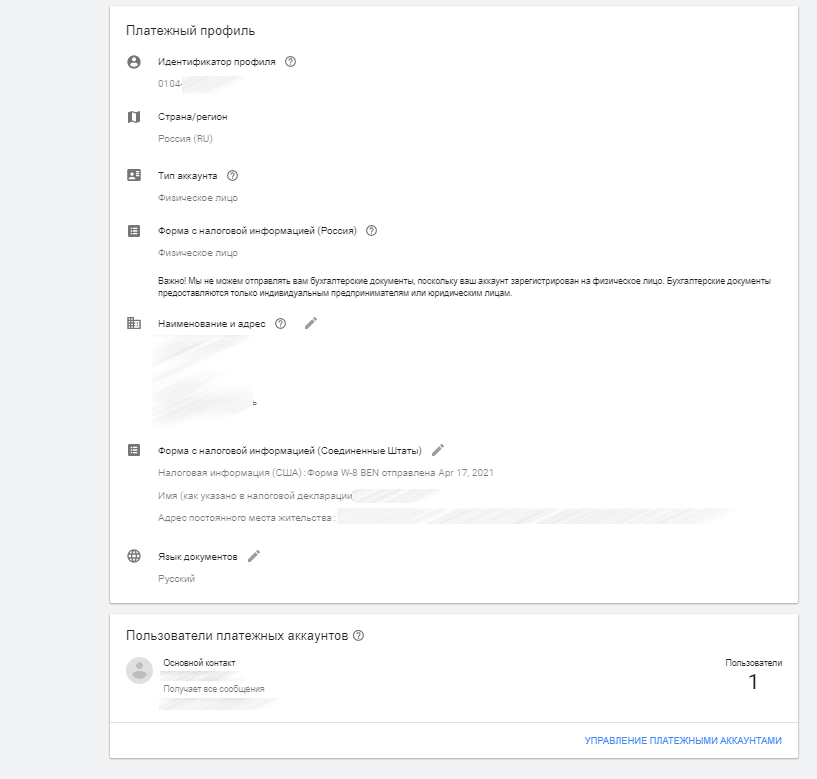
Смена плательщика
В некоторых случаях требуется сменить платежный профиль. Например, текущий специалист увольняется или менятся компания, в которой работал рекламодатель. В этом разделе отображаются сведения о смене плательщика в вашем аккаунте.
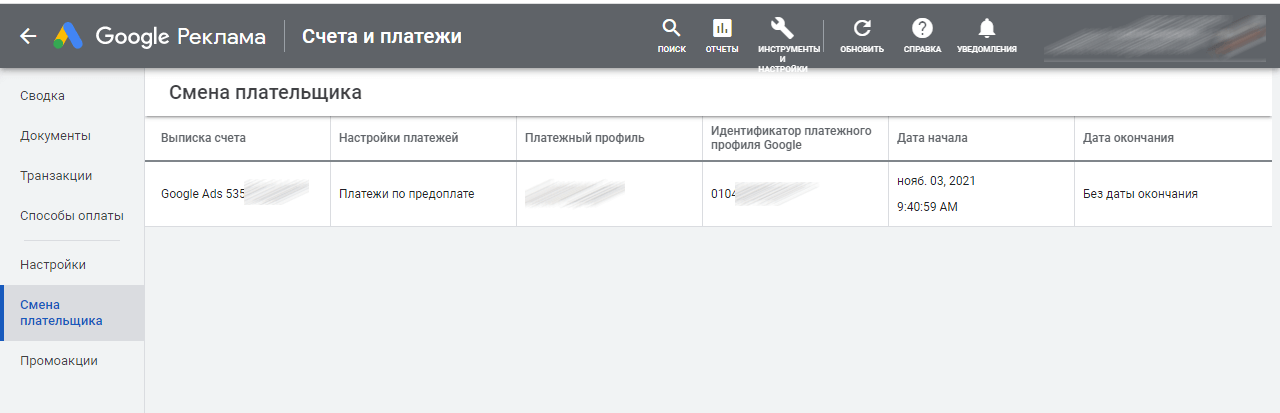
Промоакции
В этом разделе вы сможете указывать промокоды, которые дают бонус при пополнении баланса в «Google Рекламе».
Где их взять? Обычно их раздают партнеры «Google Рекламы», например рекламные платформы и рекламные компании.
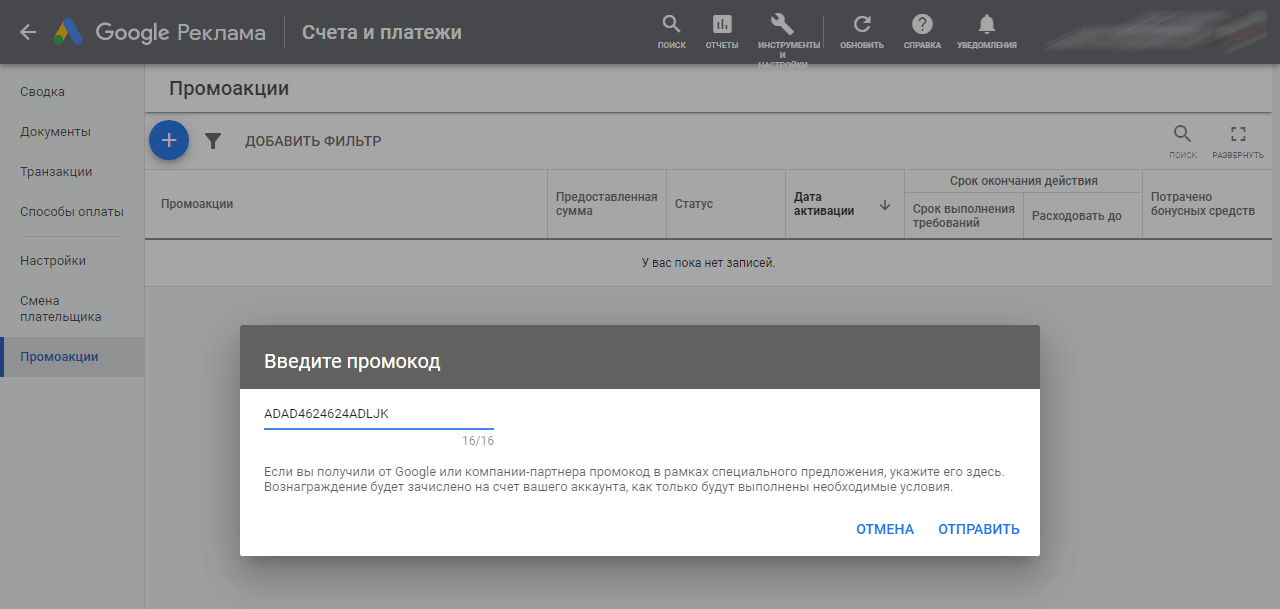
Заключение + бонус: топ-7 промахов, которые приведут к сливу бюджета
«Google Реклама» —поистине грандиозный инструмент, но им нужно уметь пользоваться. Запустить успешную рекламу с первого раза, скорее всего, не получится. Нужно экспериментировать, учиться и пробовать новые инструменты. И всё это, естественно, стоит денег.
Чтобы уберечь наших читателей от перерасхода бюджета, мы собрали список самых серьезных ошибок, которые совершают новички:
- Выбрана некорректная цель. Не нужно, например, рекламировать мобильное приложение в неподходящих для этого кампаниях. Не забывайте: в умных кампаниях доступны далеко не все цели.
- Не установлены ограничения суточных трат. Обязательно планируйте ежедневный бюджет, когда пополняете баланс своего кабинета. Когда к вашей учетной записи будет применен дневной лимит расходов, вы получите уведомления в учетной записи и по электронной почте о новом лимите. Лимит расходов будет иметь приоритет над любыми установленными вами бюджетами кампании и будет действовать в течение примерно 8 недель. Как только система подтвердит, что ваша учетная запись в безопасности — лимит расходов будет удален и вы вновь будете получать обновления через уведомления (в учетной записи и по электронной почте).
- Ключевые слова подобраны формально. Тщательно работайте над всеми ключевыми словам. Желательно проанализировать своих конкурентов и посмотреть, по каким запросам продвигаются они. Для этого есть разные сервисы и, конечно, «Планировщик ключевых слов» в Google Ads. Откройте его в своем кабинете Google Ads и найдите строку «Найти новые ключевые слова». Затем выберите «Поиск новых ключевых слов по фразе, веб-сайту или категории». Открыв форму, кликните по текстовой области под надписью «Ваша целевая страница» и введите URL-адрес вашего конкурента, а затем — нажмите «Получить идеи».
- Выбрана низкочастотная семантика. Не запускайте кампании по ключевым фразам, которые принесут единичные показы. Например, реклама по фразе “синие очень удобные диваны для кухни” будет обладать нулевой эффективностью.
- Низкое качество объявлений. Добивайтесь наилучшей оценки «Качества объявления». Для этого работайте с заголовками, ключевыми словами, описанием.
- Продвигаемая страница не совпадает с объявлением. Проверяйте каждую посадочную страницу: она должна быть релевантна тексту объявления. Например, если объявление обещает пользователю вкус натурального меда, то ссылка должна вести на соответствующую коммерческую страницу, где этот мед можно заказать. Но не на страницу о полезных свойствах прополиса, опубликованную в разделе «Блог».
- Не проведена работа с типами соответствия. Внимательно изучите типы соответствия «Google Рекламы». Они очень важны для эффективного продвижения. Обязательно экспериментируйте с минус-словами.



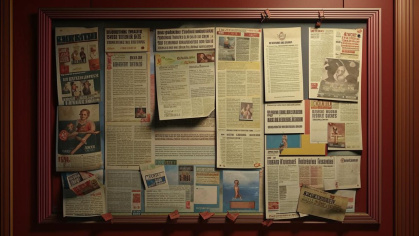
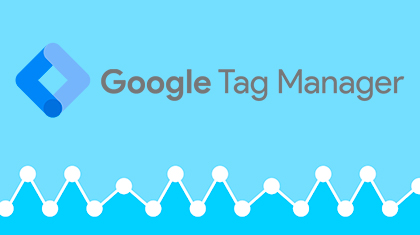
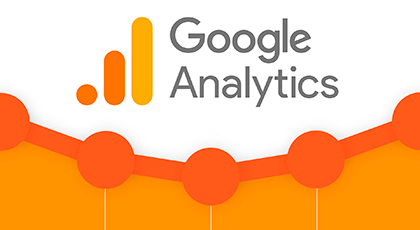

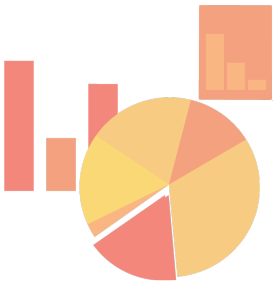







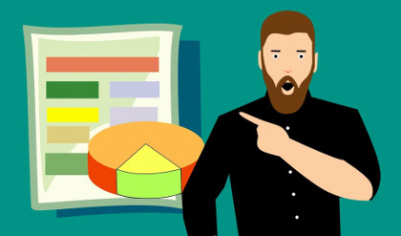

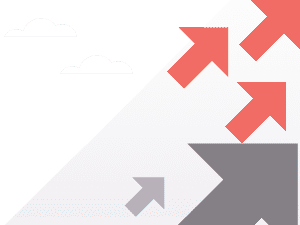
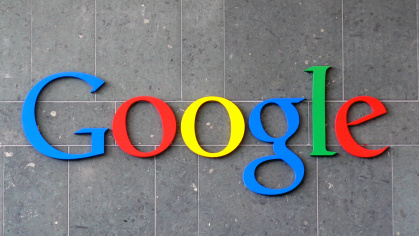


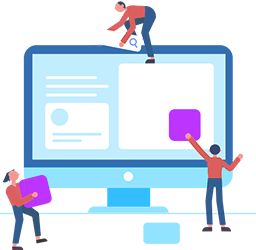



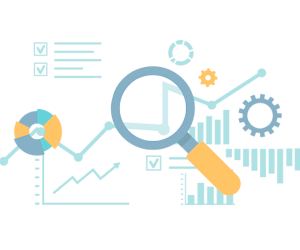
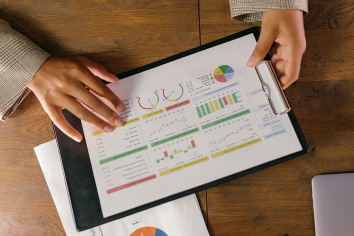

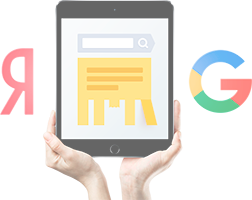


.png)

.png)
.png)
