- Что такое творческая студия YouTube
- Как зайти в студию YouTube
- Панель инструментов студии
- Как создавать плейлисты
- Как редактировать видео
- Как настроить свой канал
- Как управлять комментариями
- Как добавить субтитры
- Способы получить данные по аналитике
- Как отслеживать производительность контента
- Как монетизировать канал на YouTube
- Как решить проблему с авторскими правами
- Ответы на вопросы о творческой студии
- Коротко о главном
Если вы решили вести канал на YouTube, вас ждет знакомство с «творческой студией». Это специализированный инструмент для авторов. В этой статье мы хотим рассказать, что представляет собой этот сервис, а также как эффективно им пользоваться.
Что такое творческая студия YouTube
Творческая студия YouTube — универсальная панель для управления каналом, включая аналитику и настройку доступа к вашему видео. В первую очередь благодаря инструменту можно управлять видео в канале. Причем это делается буквально в несколько кликов.
Простыми словами, творческая студия — инструмент YouTube для загрузки и настройки видео и сбора данных по просмотру контента.
Как зайти в студию YouTube
Для того чтобы попасть в творческую студию, необходимо авторизоваться на YouTube. Делается это через Google-аккаунт: больше никаких настроек делать не нужно. Студия по умолчанию включена на всех аккаунтах.
Попасть в студию можно через контекстное меню. Нажимаем вверху справа на иконку с аватаром своего аккаунта. Открывается меню, и здесь мы выбираем строку «Творческая студия YouTube» и кликаем на нее.
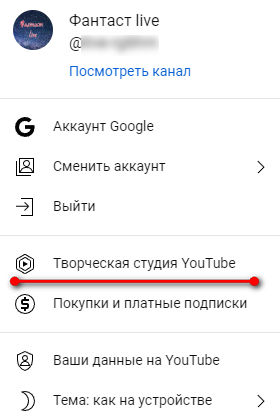
Теперь вам откроется творческая студия. Расскажем далее, как пользоваться предлагаемыми инструментами.
Панель инструментов студии
На первом экране находится четыре панели. Слева иконка канала и список доступных инструментов (1). Также здесь можно увидеть данные по эффективности последнего видео (2). Также есть общая аналитика по каналу (3). Последняя плашка знакомит с новостями сервиса (4).
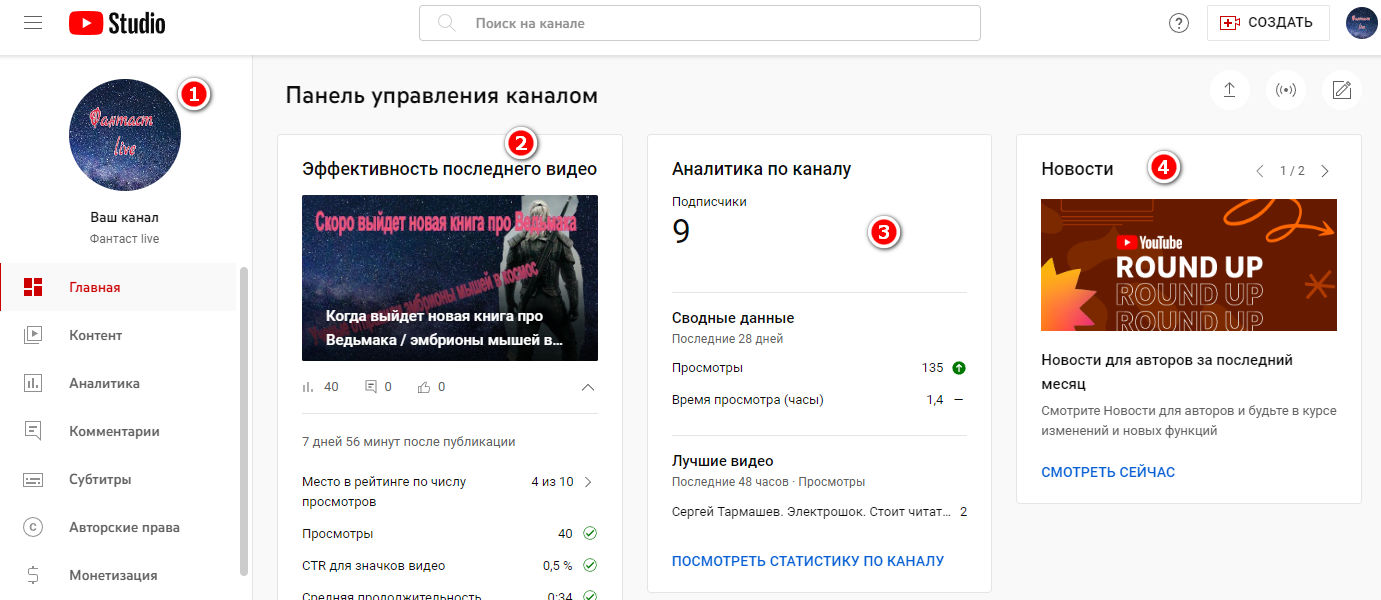
Чуть ниже находится еще несколько плашек. Левое меню остается «приклеенным», двигаются только основные элементы по центру. Это плашка с опубликованными видео (1), показывается последних четыре ролика. Также есть комментарии (2). При необходимости можно из каждой плашки перейти к более подробной информации.
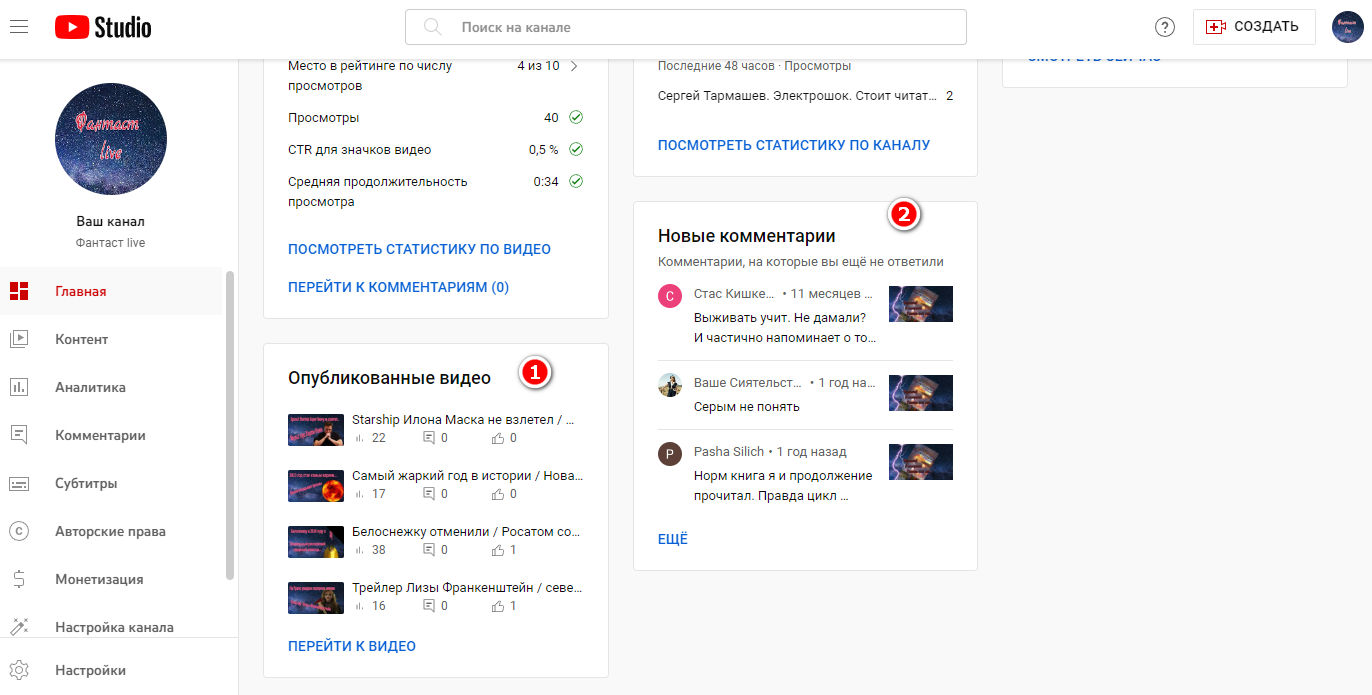
Подробнее рассмотрим вкладки с инструментами в левой колонке.
- Главная. Эта вкладка рассмотрена нами выше.
- Контент. Список выложенных роликов с основной статистикой.
- Аналитика. Общие статистические данные по каналу.
- Комментарии. Список последних комментариев.
- Субтитры. Здесь можно посмотреть в каких видео есть субтитры, на скольких языках.
- Авторские права. Позволяет отправить запрос на удаление вашего контента на других каналах. То есть с помощью этого инструмента можно отправить так называемый «страйк».
- Монетизация. Для аккаунтов в РФ здесь можно ознакомиться только с надписью «Монетизация недоступна в вашей стране».
- Настройка канала. На вкладке можно поменять шапку канала, иконки, название, добавить описание.
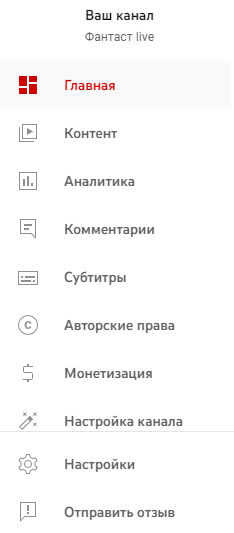
На самом деле инструментов больше, и пришлось делать еще один скриншот.
- Фонотека. Дает возможность выбрать музыку с открытыми правами на использование для вашего ролика.
- Настройки. Здесь можно настроить канал: выбрать страну проживания, какие данные будут указываться в описании к ролику по умолчанию.
- Отправить отзыв. Возможность написать в поддержку мнение о функционале студии.
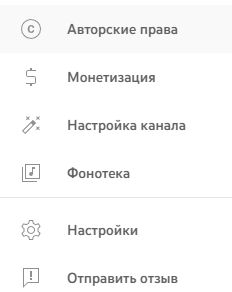
В целом с главной страницы студии есть доступ к любым инструментам.
Как создавать плейлисты
Плейлисты позволяют группировать видео одной тематики. Например, есть канал завода производящего стеновые блоки, здесь мы можем сделать отдельные плейлисты посвященные конкретным материалам. Это дает возможность пользователям ориентироваться в контенте канала и выбирать наиболее интересные ролики.
Чтобы сделать плейлист нужно кликнуть на кнопку «Создать», она расположена вверху справа. Дальше кликаем на ссылку «Создать плейлист».
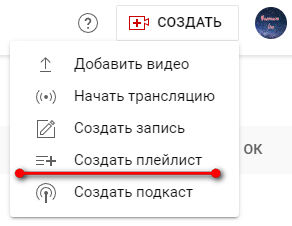
Открывается окно с настройками. Обязательно даем название плейлисту. Можно добавить описание. По умолчанию включен «Открытый доступ», это значит, что найти и просмотреть плейлист может кто угодно. Если он только для вашего личного использования, выбираем «Ограниченный доступ». Иногда имеет смысл давать доступ по ссылке, этот вариант подходит для обучающего видео, предназначенного для узкого круга пользователей. Закончив с настройками, кликаем «Создать».
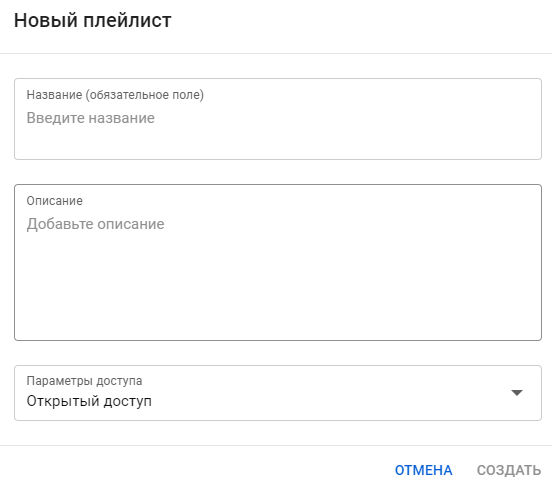
Плейлисты хороший инструмент даже если вы не ведете свой канал. Вы можете создать плейлисты и собирать найденные интересные видео.
Как редактировать видео
Давайте посмотрим, как загружать и редактировать видео. Начнем с загрузки. Справа вверху есть кнопка «Создать». Если на нее навести курсор мыши, появится выпадающее меню с доступными инструментами. В нашем случае — «Добавить видео».
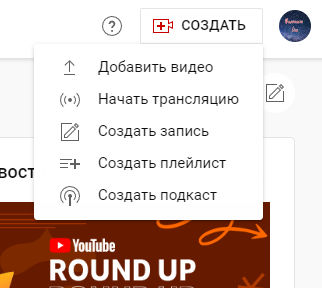
Открывается окно для загрузки. Можно загрузить файлы, нажав кнопку «Выбрать файлы» и сделать это через меню компьютера или перетащить из открытой папки. Разницы здесь нет, просто выбирайте наиболее удобный для вас вариант.
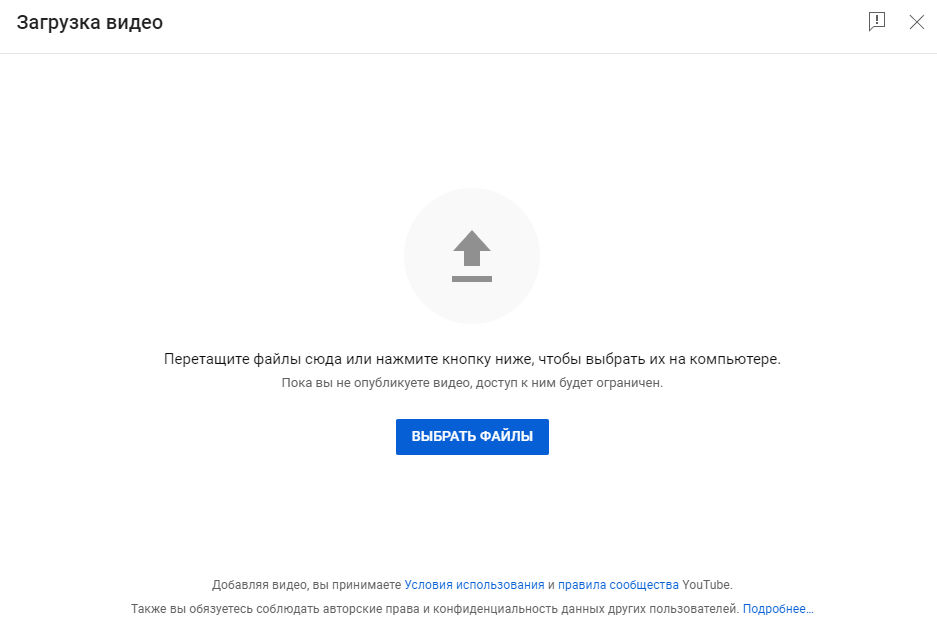
Пока файл загружается можно приступить к настройкам. Указываем название ролика. В поле «описание» вписываем всю необходимую информацию. Также есть возможность сделать разбивку по эпизодам. Для этого вписываем время начала эпизодов и краткое описание.
Важно! Первый эпизод должен иметь начало 0:00.
Пример заполнения можно посмотреть на скриншоте ниже.
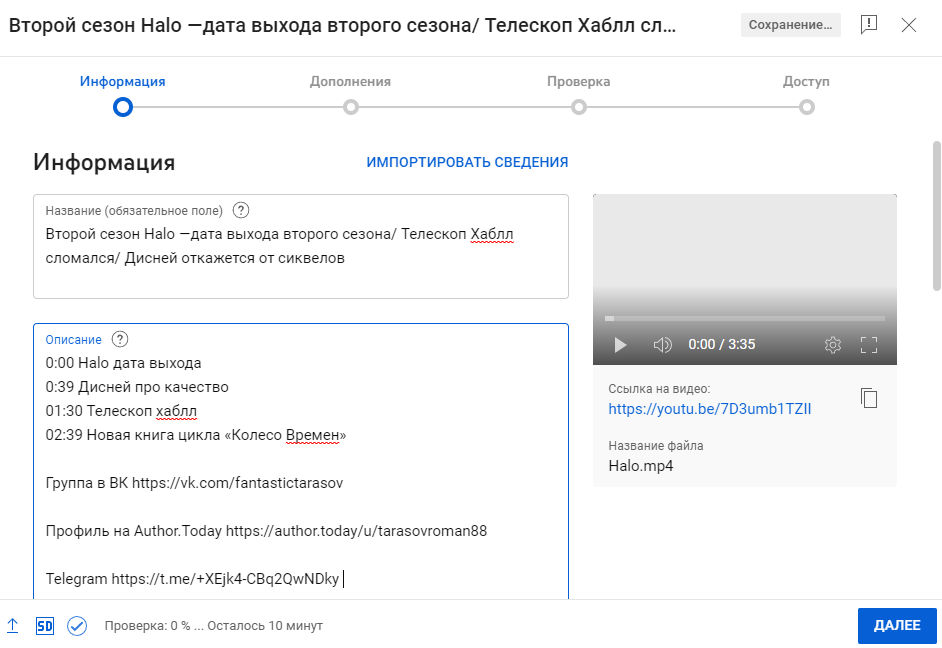
После загрузки видео необходимо выбрать значок. По умолчанию YouTube сам выбирает три варианта заставки. Если ни один вас не устраивает, вы можете загрузить его самостоятельно. Также выбираем плейлист — для этого кликаем по этой кнопке.
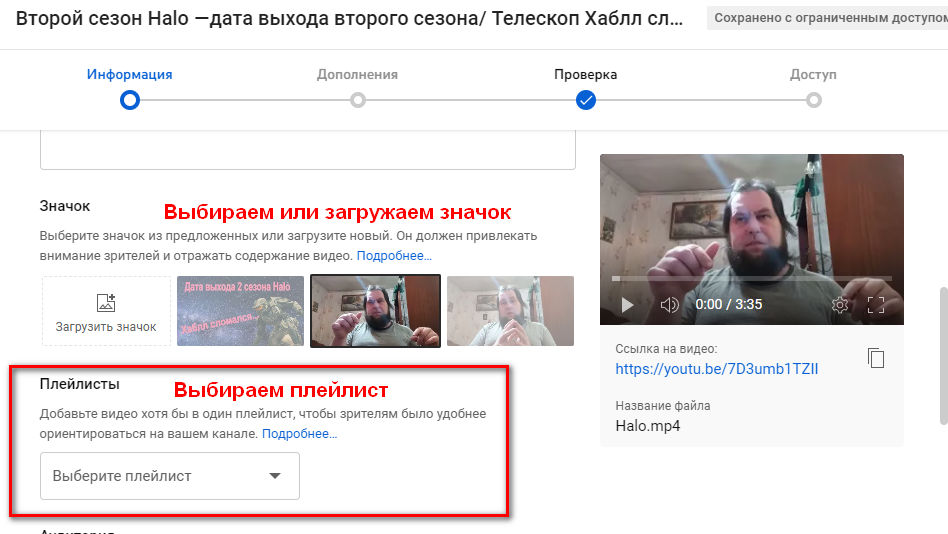
Открывается список уже созданных плейлистов. Для выбора установите галочку в соответствующем чек-боксе. При необходимости вы можете сделать новую папку кликнув «Создать плейлист». Если вы уже выбрали подходящий вариант, просто кликните на «Ок».
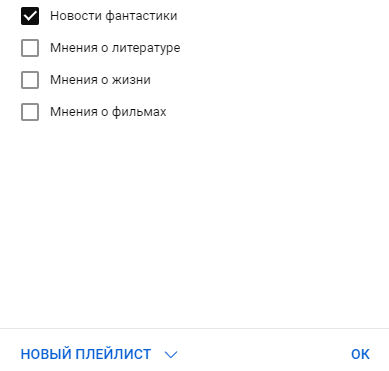
Теперь нужно выбрать возрастные ограничения. Если вы не делаете строго детский контент, обязательно выбирайте пункт «Нет, это видео не для детей». Дальше укажите что видео подходит для зрителей младше 18 лет. Это позволит получить максимальный охват. Если поставить радиокнопку в режим «Да, это видео для детей», в рекомендации вы для большей части зрителей не попадете и потеряете значительную часть трафика.

Если у вас есть реклама в ролике, обязательно включите пункт «Содержит прямую рекламу» (1). Также имеет смысл включить автоматическую разбивку на эпизоды (2).
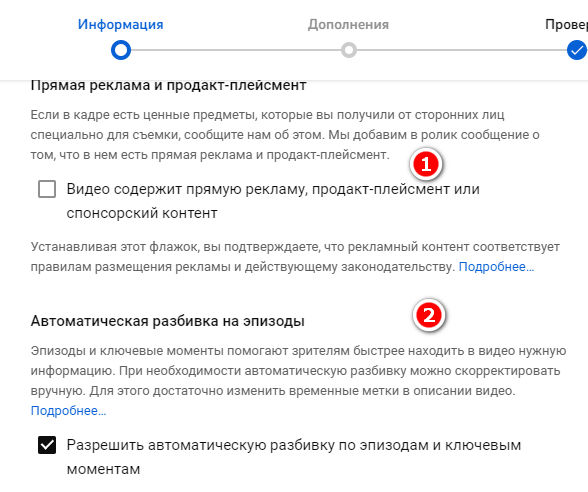
Следующим этапом указываем теги. Здесь люди часто совершают ошибку, используя SEO-запросы. На самом деле оптимизация действует только для описания ролика, вот там можно использовать ключевые запросы. Здесь лучше использовать стандартные для вашего канала слова, описывающие тематику ваших роликов. В этом случае ваши видео будут показываться людям, которые интересуются этими темами. Также создаем субтитры, в противном случае рекомендуется указать причину их отсутствия. Но обязательно создавать субтитры требуется только для аккаунтов из США, а в Российской Федерации это необязательное требование. Для настройки субтитров нажимаем кнопку «Выбрать».
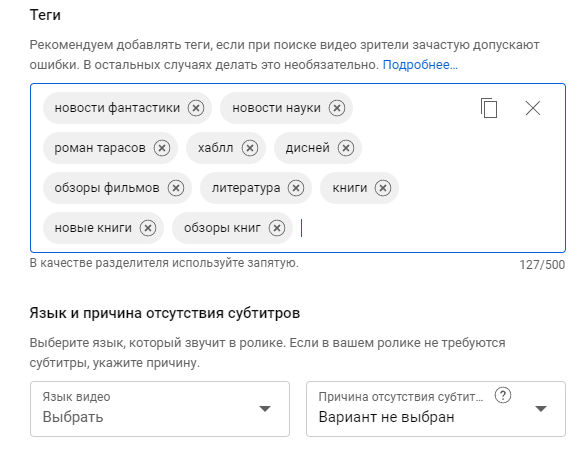
Из выпадающего списка выбираем нужный нам язык. Для русскоязычных каналов выбираем «русский», а остальные языки при необходимости пользователи могут создать самостоятельно.
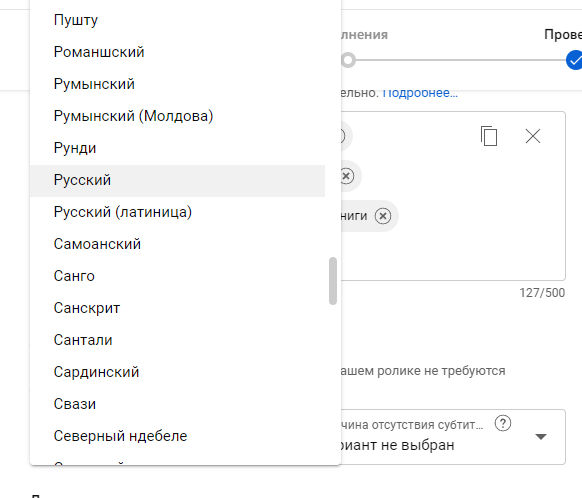
По умолчанию при отсутствии субтитров предлагается «Вариант не выбран»: его можно оставить, на продвижение ролика это не влияет. Но при желании можно указать вариант из выпадающего списка. На скриншоте можно посмотреть предлагаемые варианты.

Теперь выбираем тип лицензии. Предлагается два варианта:
- Стандартная лицензия. В этом случае вы запрещаете использовать материалы своего видео для повторного использования. Хотя их могут применять в пределах цитирования разрешенного законом о защите авторских прав. Также в этом случае могут применяться гибкие настройки, например, можно дать разрешение на создание ремиксов Shorts.
- Лицензия Creative Commons. Позволяет повторное использование видеоматериалов. То есть можно компилировать, перезаливать ролики, включать фрагменты в нарезки. Отдельно оговаривается, что первоначальный автор не несет ответственности за ущерб нанесенный перекомпилированным видео.
Чуть ниже вы можете указать, могут ли другие пользователи делать Shorts с использованием вашего видео.
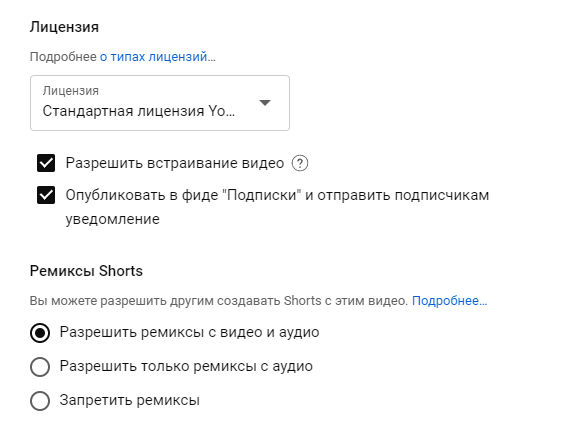
Выбираем категорию. Для этого нажимаем на выпадающий список и подбираем подходящий вариант.
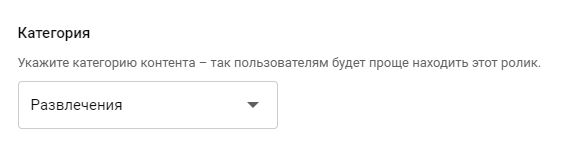
Также вы можете выбрать настройки комментариев для конкретного видео. Это может понадобится в случае, если тема ролика спорная и может вызвать волну негатива. Тогда выбирайте «Отправлять все комментарии на проверку» или просто выключите возможность комментировать. Еще есть возможность показывать вверху самые интересные комментарии.
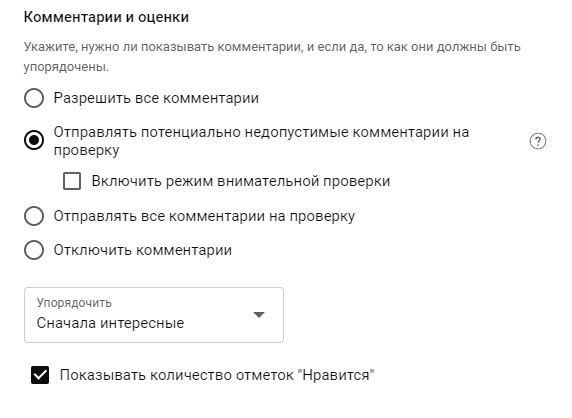
Теперь переходим к дополнениям. Здесь также можно добавить субтитры, но нас больше интересуют возможности работы с подсказками и конечной заставкой. Для начала сделаем конечную заставку, для этого жмем кнопку «Добавить».
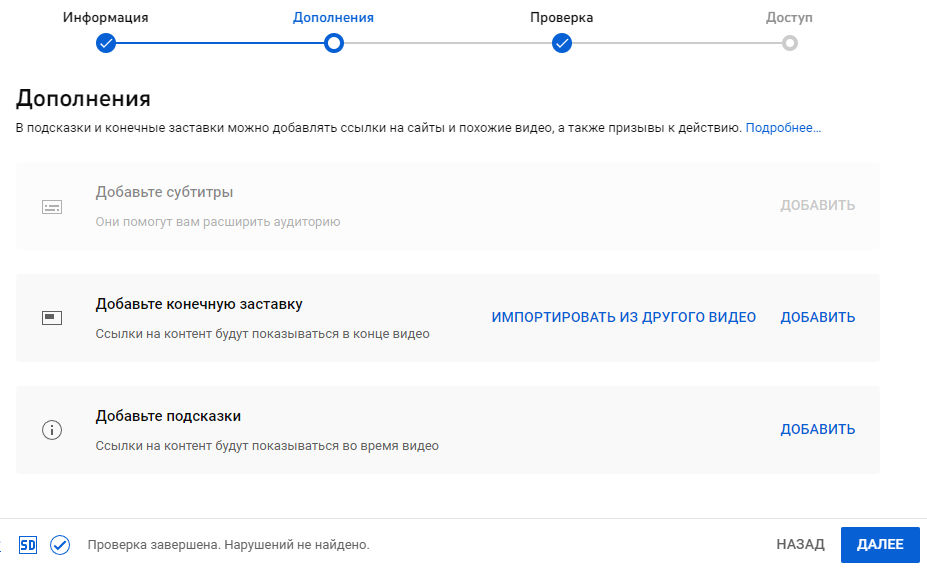
Открывается окно с возможностью выбора подходящей заставки. Вы можете выбрать вариант из предыдущего видео или более подходящий вид заставки. Я выбрал одно видео и кнопку «Подписаться», для этого просто кликаем на выбранный вариант (1). Ниже вы можете также выбрать длительность конечной заставки на таймлайне (2). После чего нажимаем кнопку «Сохранить» справа вверху.
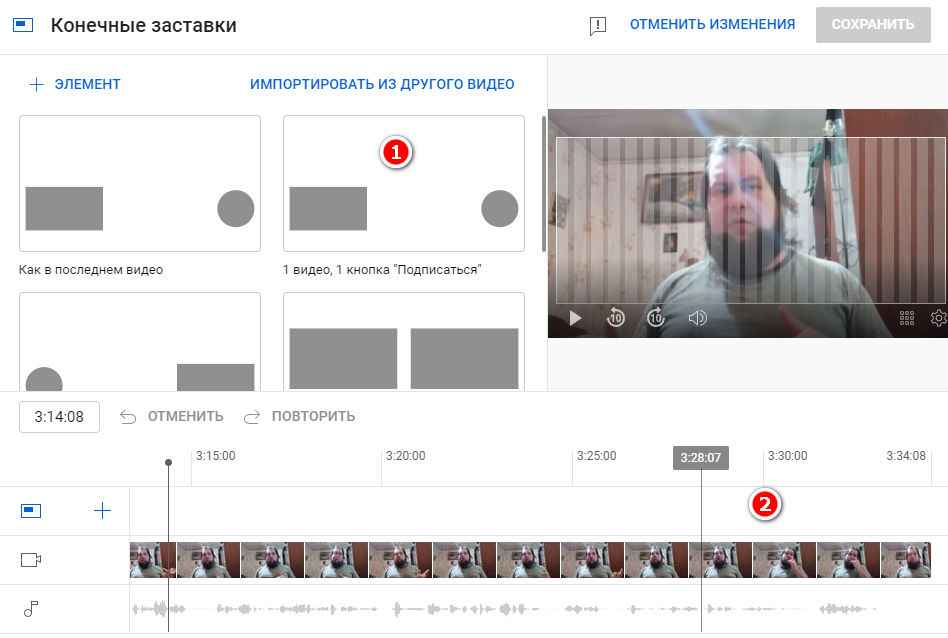
Не менее важно добавить подсказки, они дают дополнительные переходы по видео из вашего канала и увеличивают общее время просмотра. Попасть в редактор подсказок можно аналогично с настройками конечных заставок. Просто кликаем на кнопку «Добавить» на плашке «Добавить подсказки». Дальше на таймлайне выбираем время подсказки, после чего кликаем на «+» в графе «Тип подсказки».
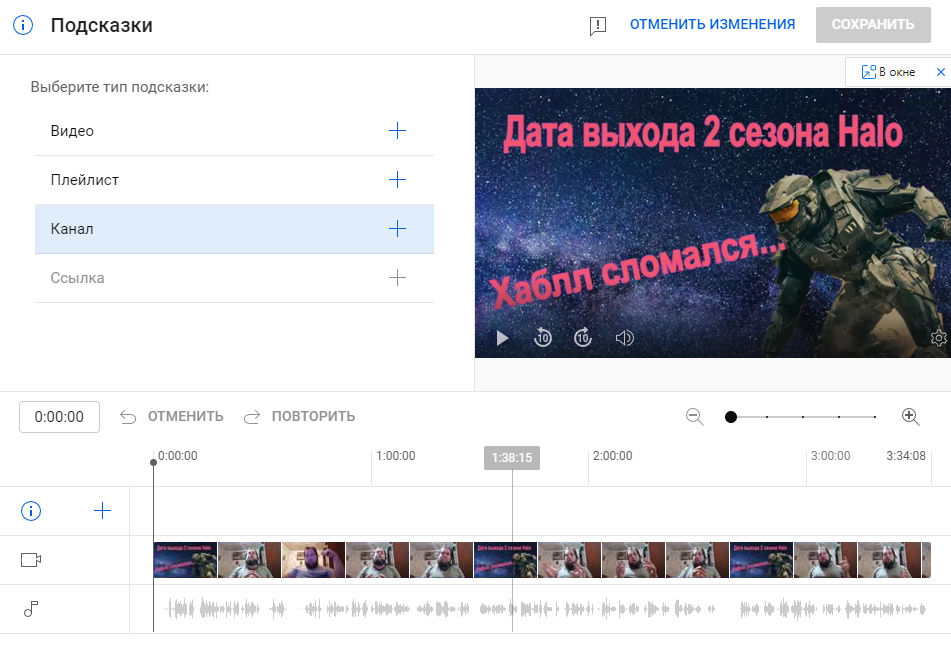
Я выбрал для подсказки видео. Открылось вот такое окно, где можно выбрать подходящий ролик. Просто кликаем на него и подсказка будет добавлена.
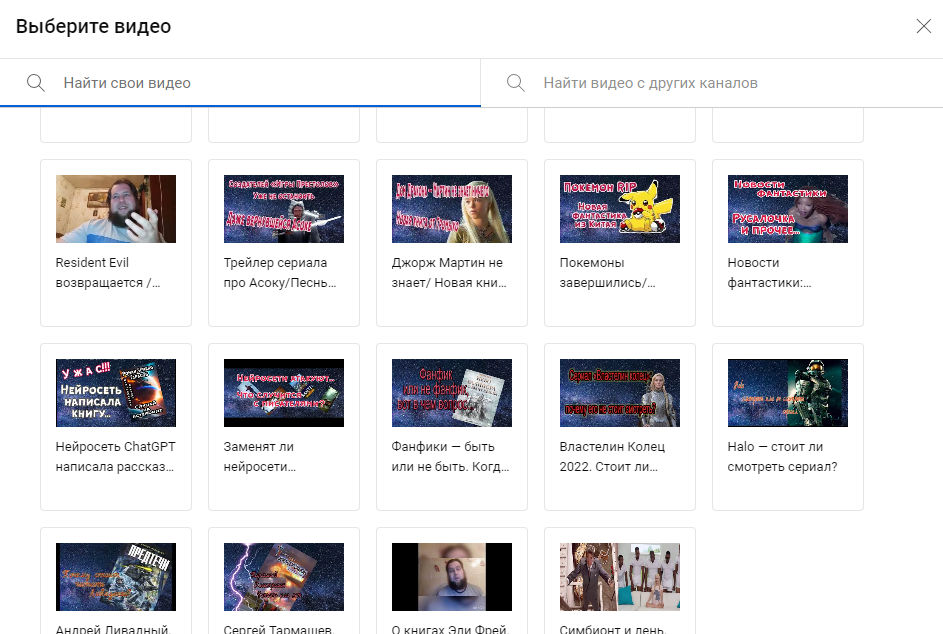
На следующем этапе делать ничего не нужно. Вам показывается результат проверки контента на нарушения авторских прав. Поэтому, просто жмем «Далее».
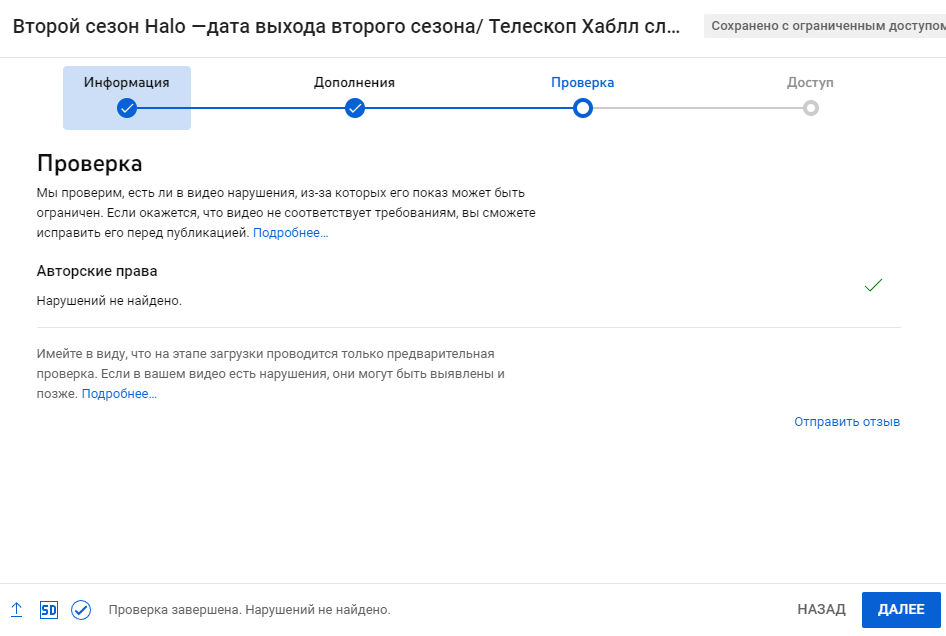
Теперь остается только опубликовать видео. Предлагается три варианта публикации:
- Ограниченный доступ. В этом случае ролик будете видеть только вы и люди, которых вы пригласили в аккаунт.
- Доступ по ссылке. Посмотреть видео смогут люди получившие ссылку на него, в рекомендациях и поиске сервиса его не будет. Обычно этот способ применяют для вебинаров и другого контента для узкого круга пользователей.
- Открытый доступ. В этом случае ролик попадает в полный доступ на видеохостинге. Чаще всего, именно такое способ публикации имеет смысл выбрать. Также для этого варианта доступна «Премьера». Если включить «Провести премьеру», все подписчики получат уведомления о выходе контента.
При необходимости вы можете также указать время публикации. Это нужно для отложенного постинга. После всех настроек жмем кнопку «Сохранить».
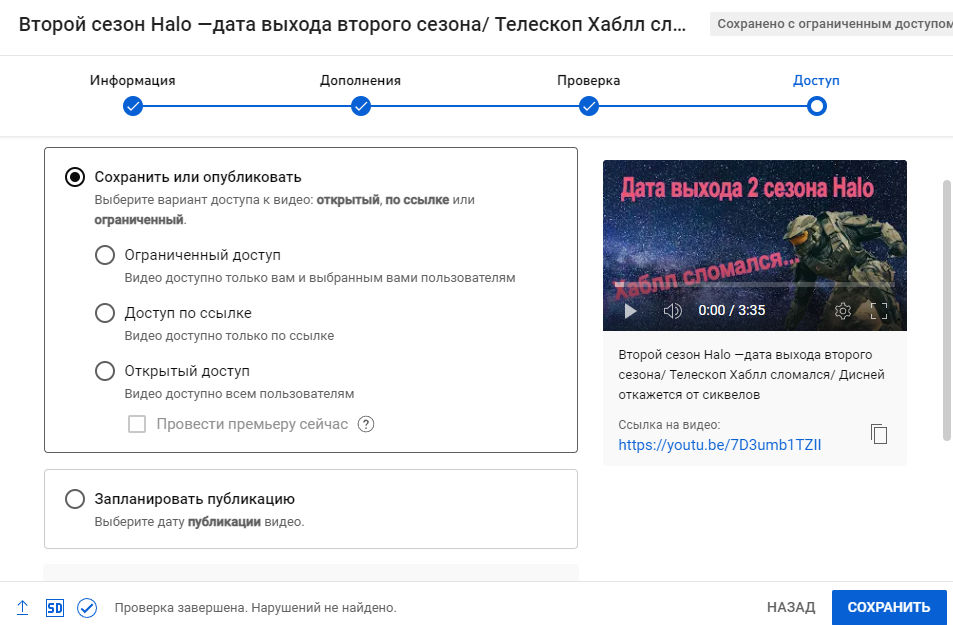
Теперь ролик опубликован. Открывается окно откуда можно отправить ссылку в мессенджеры и основные соцсети. Ну, или скопировать ссылку на контент.
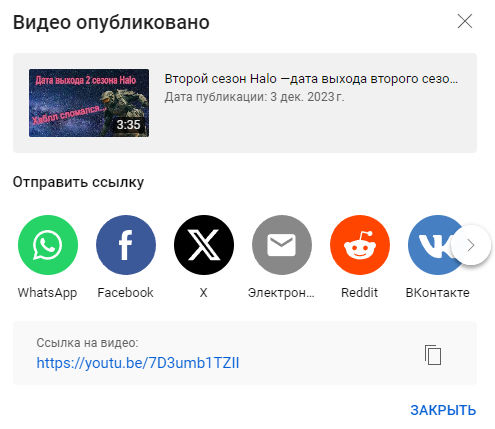
В некоторых случаях может потребоваться внести изменения в ролик уже после публикации, например: убрать фрагмент нарушающий авторские права, поменять заставку или внести другие правки. Для этого видеохостинг предлагает встроенный инструмент для редактирования. При этом, просмотры и другая набранная статистика не потеряется.
Для редактуры отдельного видео, переходим на вкладку «Контент» и жмем на карандаш. Это показано на скриншоте.
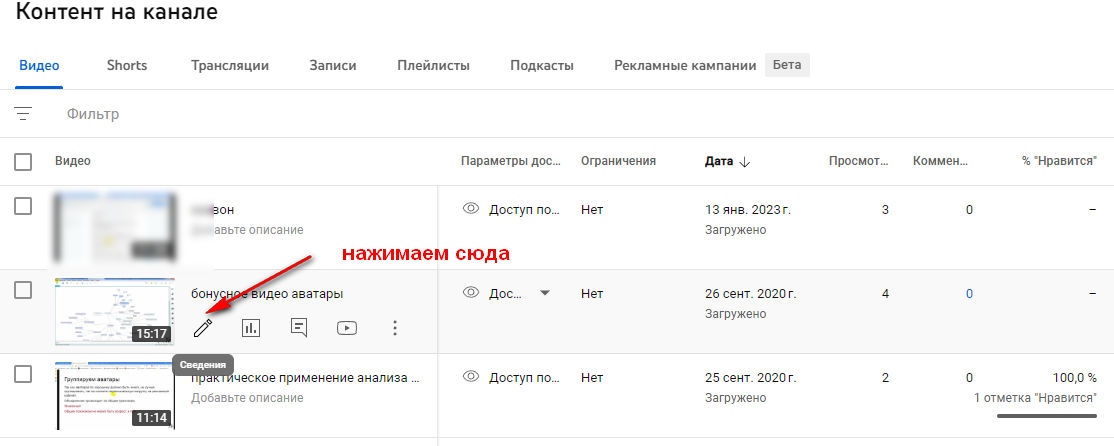
По умолчанию открывается страница, где можно изменить значок, описание и другие параметры публикации. Делается это также как и при заливке, не будем повторяться. Мы же перейдем к редактированию самого ролика. Для этого в левой колонке находим ссылку «Редактор» и нажимаем на нее.
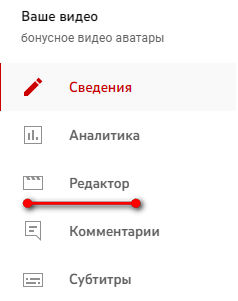
Открывается стартовое окно редактора. Здесь нужно нажать кнопку «Перейти к редактору».
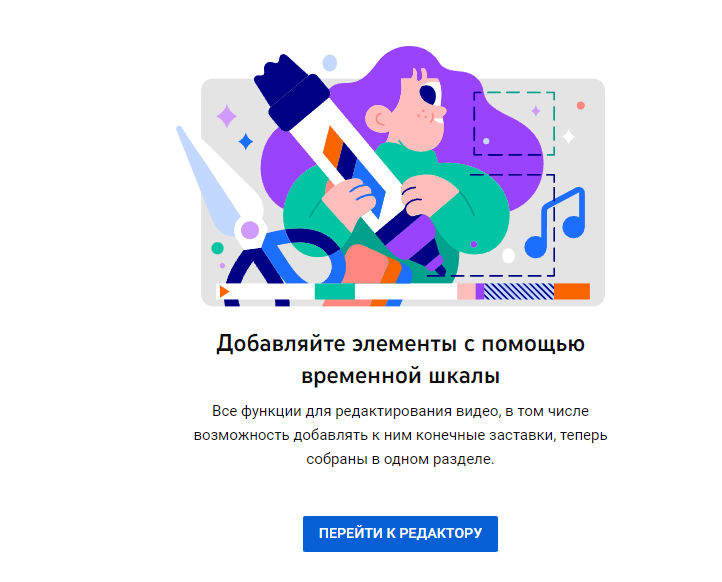
Открывается окно редактора. В принципе тут много общего с обычными видеоредакторами, интерфейс проще, но чуть схож. Можно не только обрезать ролик, но размыть фрагменты, например, чтобы скрыть лицо человека или закрытую информацию. Мы рассмотрим наиболее востребованную функцию — обрезку. Для этого кликаем на плюс напротив надписи «Обрезка видео и выделение фрагмента».
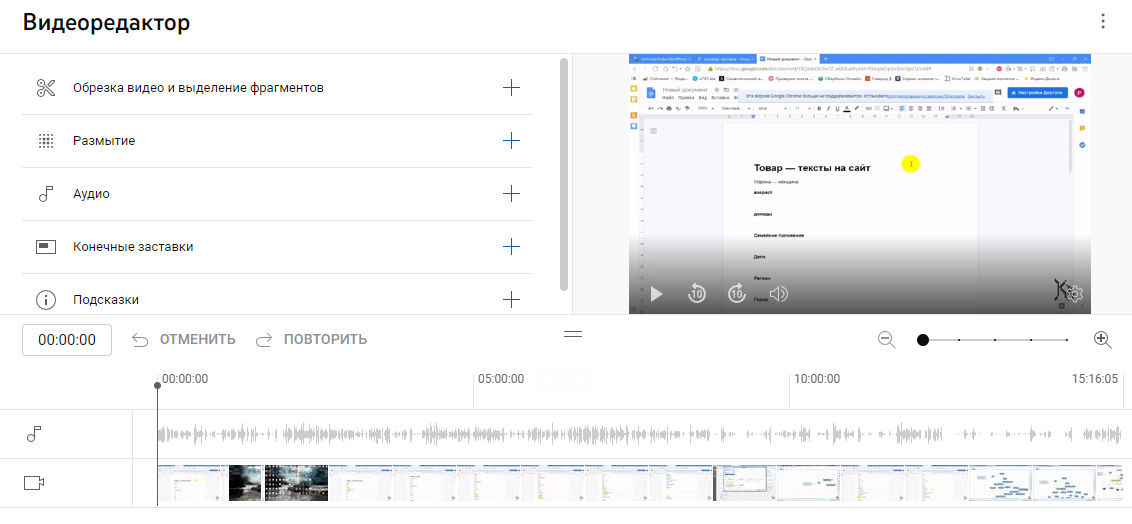
Обрезать начало или конец можно просто передвинув ползунок справа или слева на таймлайне до нужного момента. После чего сохраняем изменения. Мы же посмотрим более сложную процедуру. Допустим нам нужно вырезать фрагмент в середине. Кликаем на таймлайн в этом месте. Появляются два ползунка красного цвета. Раздвигаем их так, чтобы весь участок видео, который нужно удалить, был между ними, после чего жмем на галочку над выделенным фрагментом.
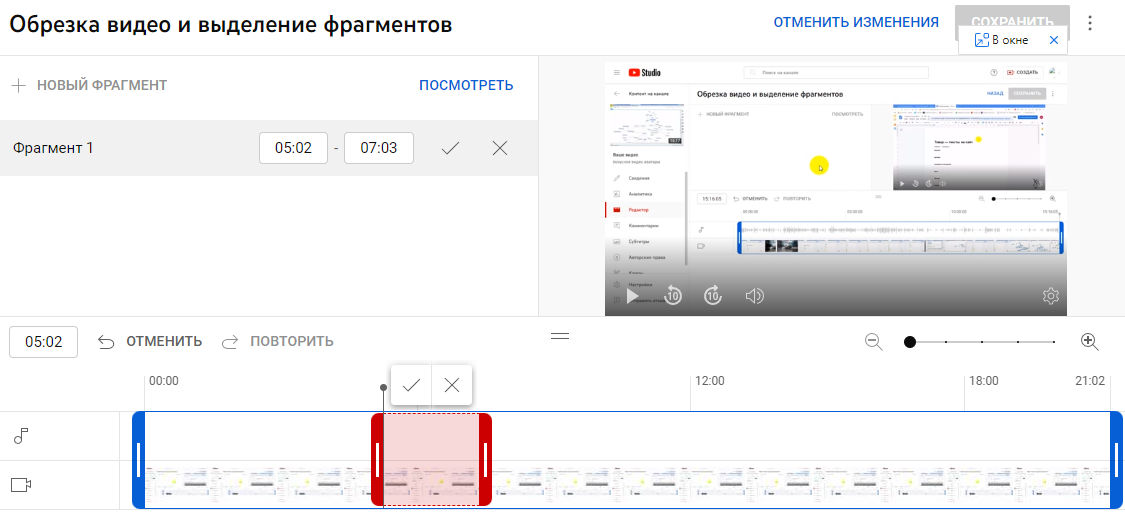
Дальше жмем на значок мусорного бачка: все, фрагмент удален. Остается только сохранить изменения.

Если нужно убрать еще один элемент, повторяем действия. Здесь же можно поменять значок, финальную заставку, добавить субтитры.
Как настроить свой канал
Вы можете указать основные настройки для всего канала. Для этого переходим по ссылке «Настройка канала» в левом сайдбаре.
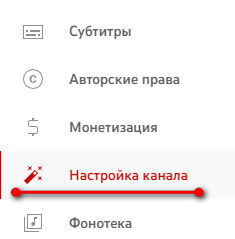
Настройки канала состоят из трех частей. На вкладке «Главная страница» можно добавить трейлер для еще не подписанных людей, также рекомендованное видео для подписчиков. После всех настроек жмем «Опубликовать».
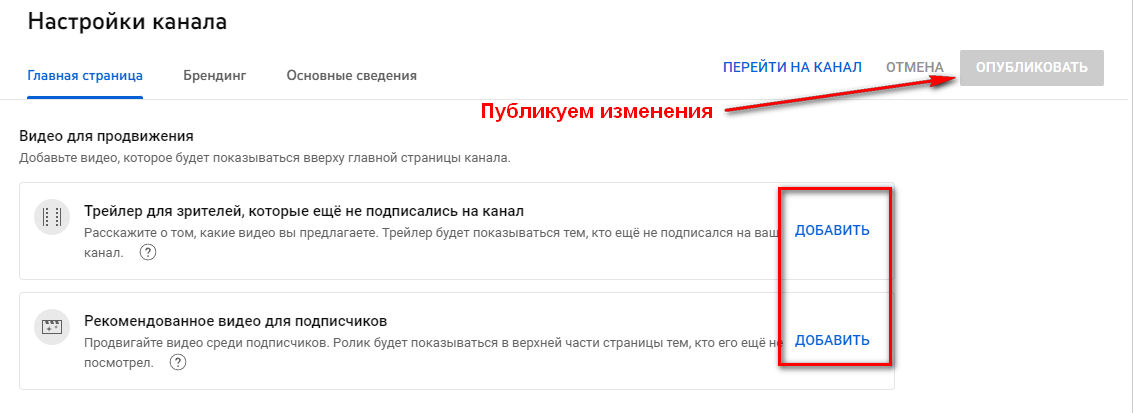
Здесь же вы можете отключить рекомендации для зрителей. По умолчанию эта настройка включена. Также создать и выбрать разделы канала с выбранными видео. Для этого кликаем на «+Добавить раздел» и выбираем плейлисты из списка.
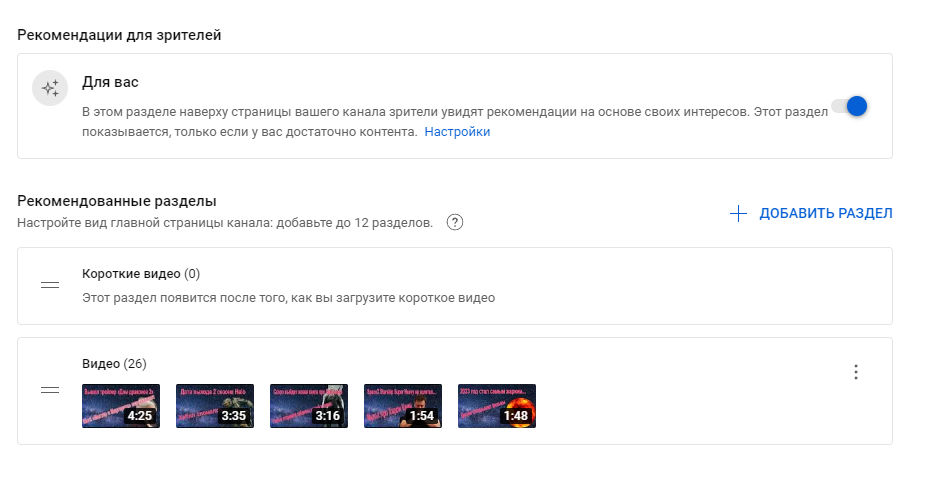
На вкладке «Брендинг» вы можете загрузить фото профиля и баннер. Здесь же указаны рекомендуемые размеры для картинок. Фото профиля должно быть не больше 98×98 пикселей, а баннер — 2048 × 1152 px. При создании баннера нужно учитывать, что он будет по-разному отображаться на десктопе и мобильных устройствах, лучше найти шаблон с размерами и уже на его основе создать свое изображение.
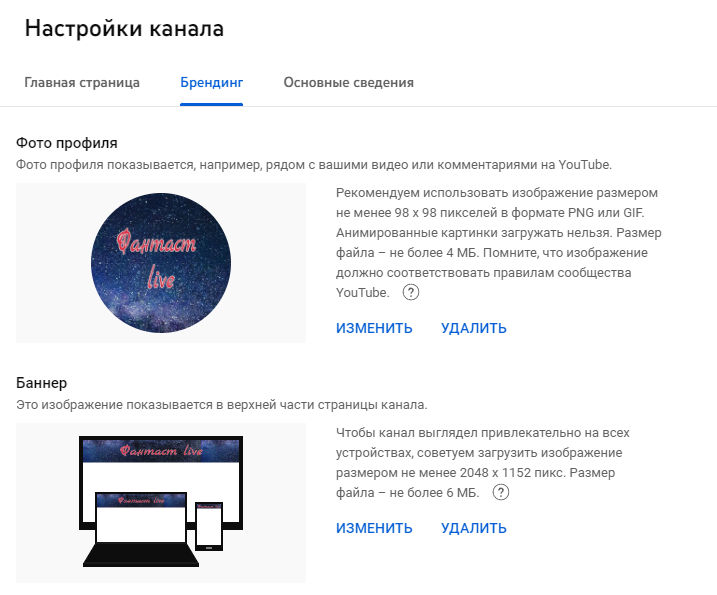
Также здесь можно настроить логотип канала. Это небольшое изображение, которое может показываться в видео. Вы можете загрузить его и настроить время показа.
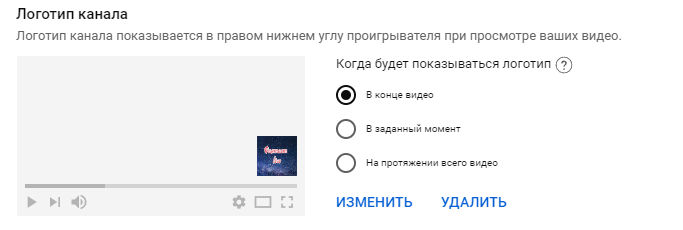
Визуальные элементы канала подгружаются с других серверов, а не оттуда где лежит видео, поэтому могут возникать проблемы с блокировкой. Некоторые провайдеры РФ могут блокировать IP-адреса серверов Google с изображениями. В этом случае для настройки вам придется использовать VPN.
Переходим на вкладку «Основные сведения». Тут вы можете изменить название канала, выбрать псевдоним. Менять эту информацию каждые две недели.
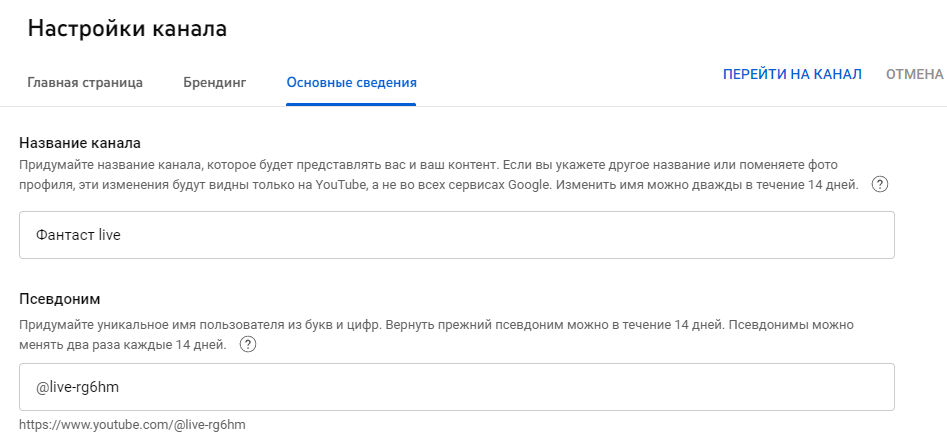
Чуть ниже вы можете сделать описание канала, при необходимости есть возможность добавить его на нескольких языках. Также здесь есть адрес канала, можно добавить ссылки на другие соцсети и сайты, электронную почту для связи.
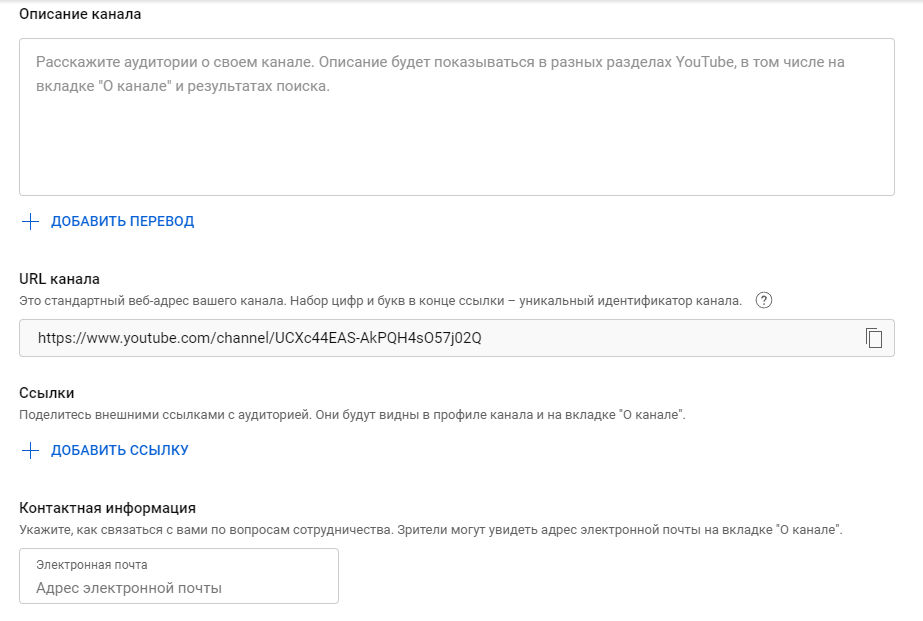
На этом настройка канала завершается, больше ничего делать не нужно.
Как управлять комментариями
Базовую настройку комментариев делают во время загрузки видео. Именно тогда выбирают как они будут модерироваться, при необходимости их можно отключить. Дальше все действия производятся на отдельной вкладке. Чтобы попасть на нее, нажимаем ссылку «Комментарии» в меню.
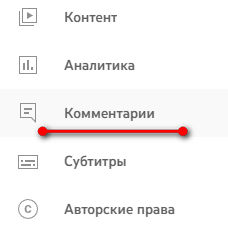
Открывается список комментариев. Отсюда вы можете ответить на комментарий или поставить лайк/дизлайк. Для работы с конкретным откликом пользователя жмем на три точки, как показано на скриншоте. В открывшемся меню выбираем опцию из предложенных:
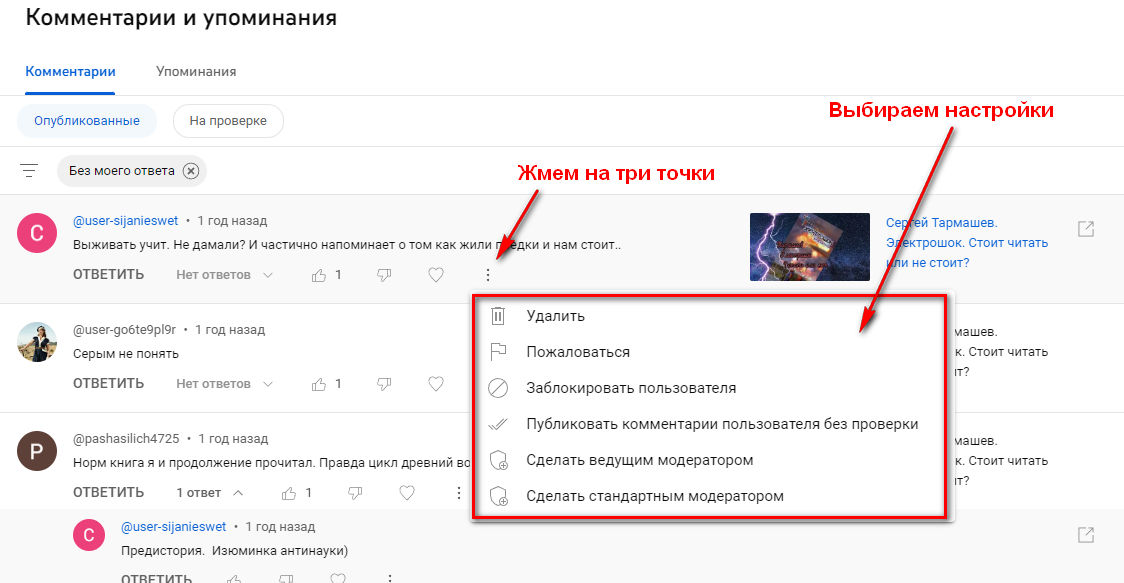
Некоторых особо надоедливых пользователей можно забанить прямо со страницы комментариев. Также вы можете назначить автора комментария модератором ну или просто разрешить публиковать ему отклики без проверки.
Как добавить субтитры
Обычно субтитры добавляют во время загрузки ролика. Но, если вы забыли это сделать или потребовалось добавить субтитры на другом языке, это можно сделать прямо из студии. Для этого сначала жмем на ссылку «Субтитры» в меню. Потом выбираем видео, к которому нужно сделать текстовое дополнение. Кликаем на ссылку из списка.
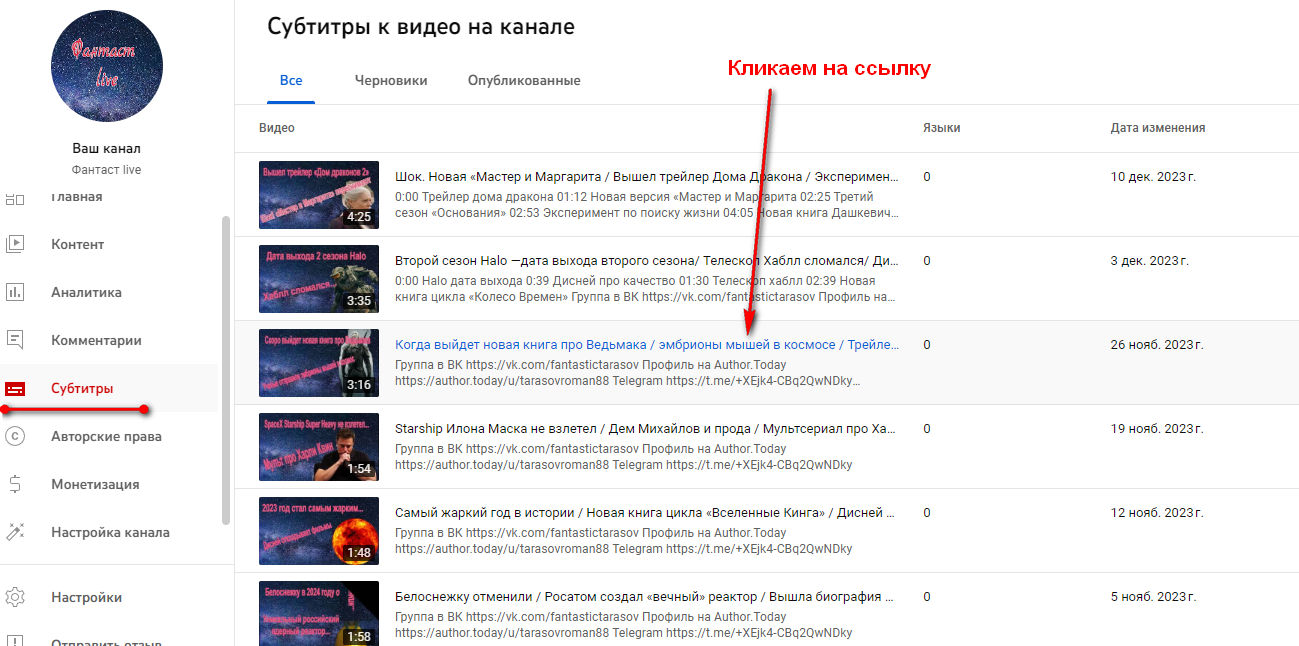
Интерфейс добавления очень прост. Предлагается выбрать язык. Кликаем на эту кнопку.
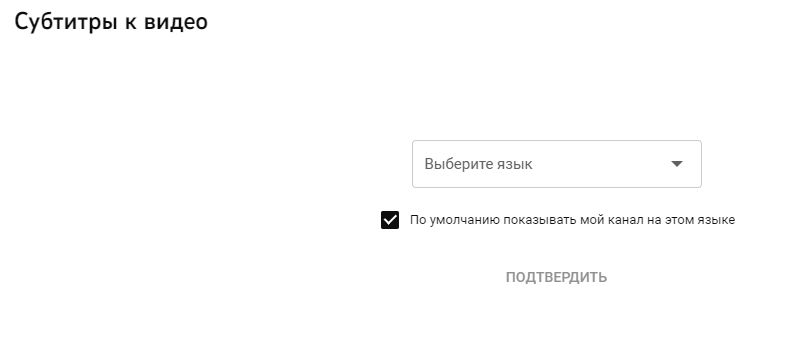
Из выпадающего списка выбираем интересующий нас язык. Кликаем по выбранному языку.
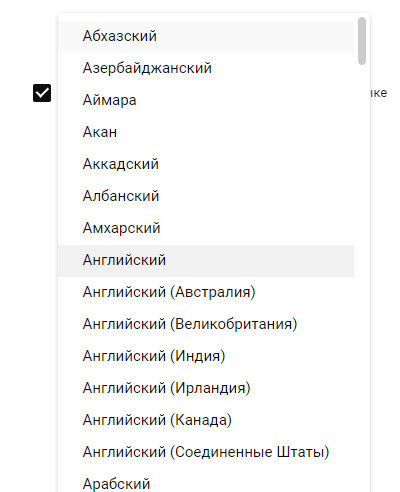
Теперь нужно нажать «Подтвердить» для добавления субтитров. Больше ничего делать не нужно.
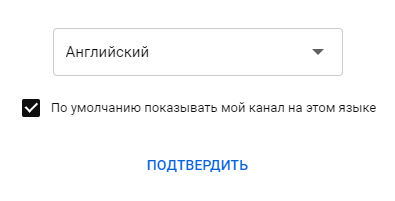
Теперь вы можете увидеть какие субтитры добавлены к этому ролику, а также их статус. Если хотите сделать субтитры для еще одного языка, кликаете на кнопку «Добавить перевод на другой язык». Дальше повторяются описанные выше действия.
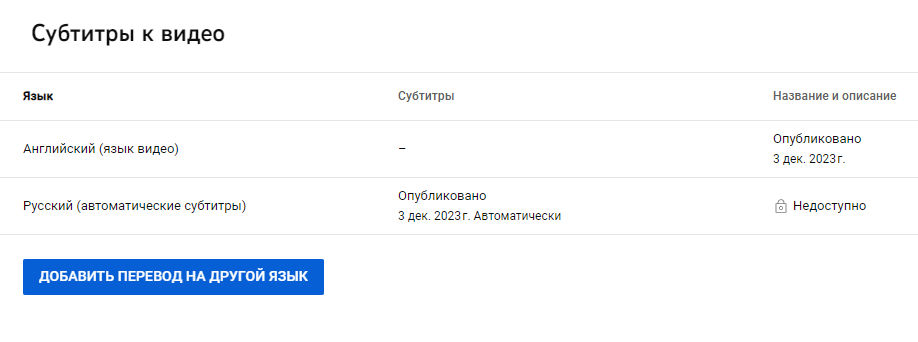
Обычно достаточно сделать субтитры на родном языке и английском. Остальные языки требуются только если есть пользователи из этих стран.
Способы получить данные по аналитике
В студии есть встроенная аналитика, позволяющая собирать все необходимые данные о просмотрах роликов. Чтобы посмотреть эту информацию нажимаем на ссылку «Аналитика» в меню. Открывается вкладка с интересующей нас информацией. По умолчанию данные показываются за последние 28 дней.
На первом экране вкладки «Обзор», мы можем увидеть дашборд с просмотрами временем просмотра, новыми подписчиками. Также есть информация с текущей статистикой за последние 48 часов.
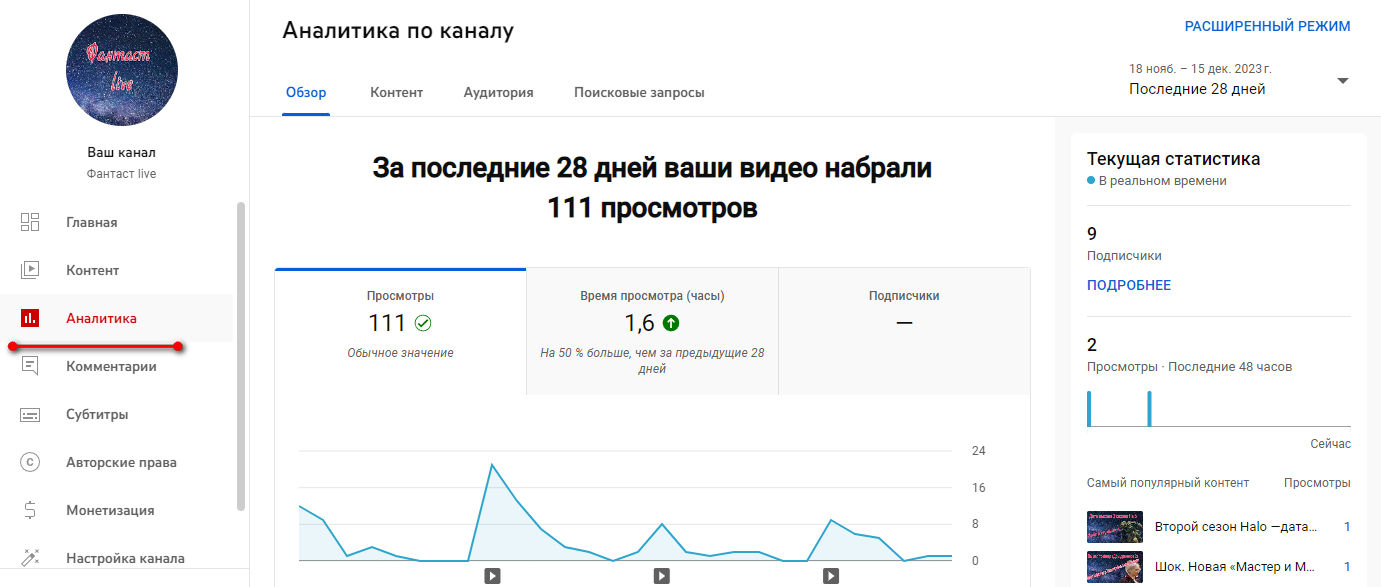
Чуть ниже, на втором экране можно увидеть популярный контент за выбранный период. Также данные последнего видео.
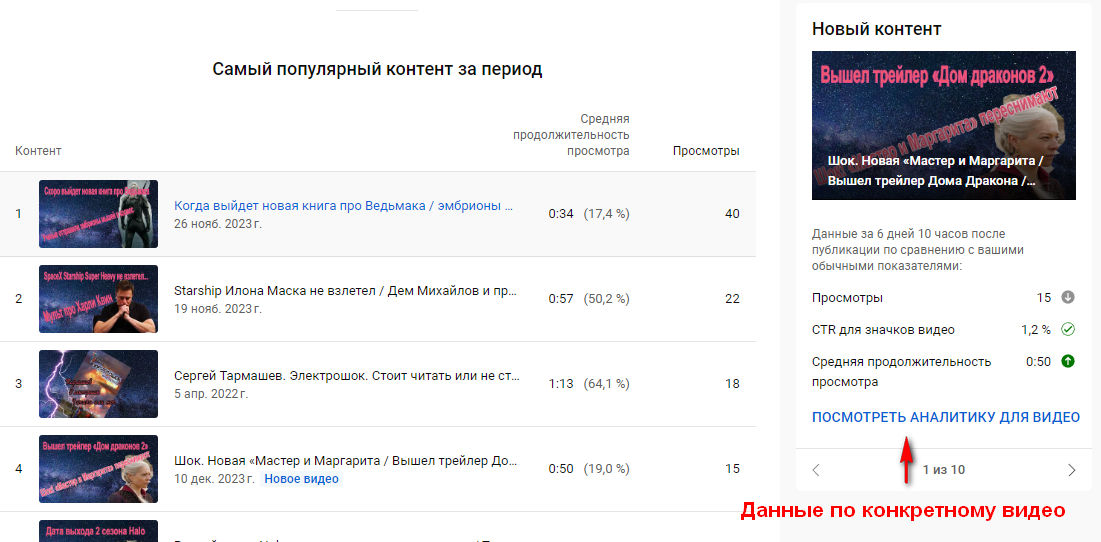
Вторая вкладка аналитики — «Контент». На первом экране дашборд, где указано число просмотров, сколько всего было показов в рекомендациях, а также продолжительность просмотра и CTR. Подробную информацию можно посмотреть кликнув на ссылку справа вверху «Расширенный режим».
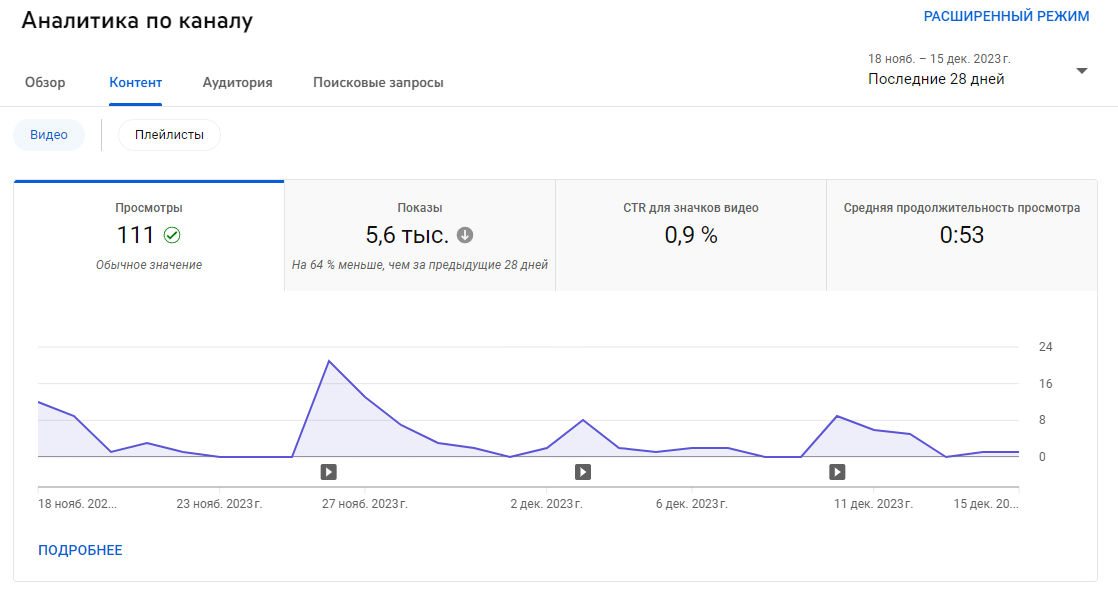
В расширенном режиме открывается таблица с типом контента, но вы можете переключиться на другие параметры. Некоторые данные будут показаны, только если есть много просмотров. К примеру, возраст зрителей не будет показан, если имеются данные только по нескольку десятков человек.
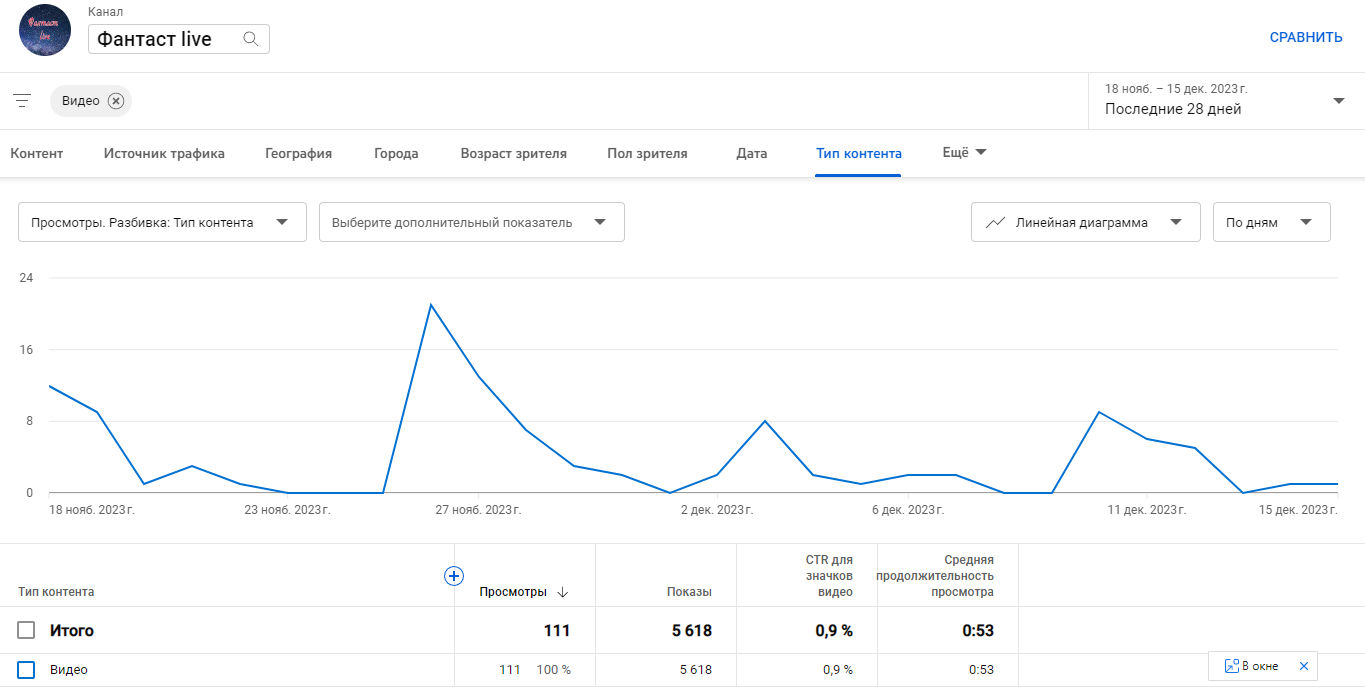
Возвращаемся на вкладку с аналитикой контента. На втором экране показаны основные параметры удержания аудитории. Для примера берется ролик с наиболее стандартными для вашего канала показателями.
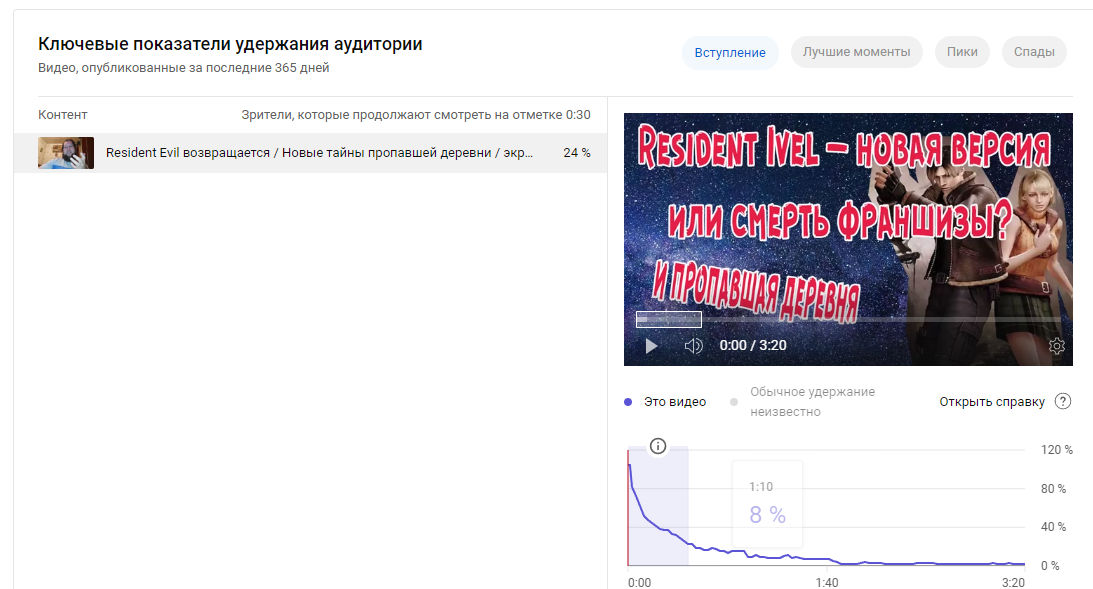
Еще ниже вы можете посмотреть, каким образом зрители находят видео. В дашборде указаны только обобщенные данные, если вы хотите посмотреть подробности, кликаем на «Подробнее». Также здесь есть список лучших по просмотрам роликов.
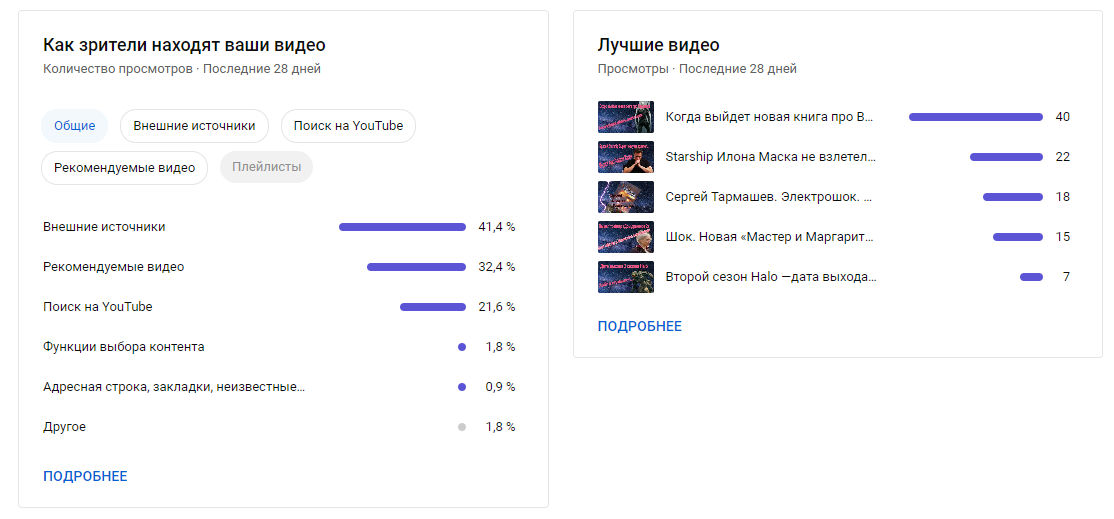
На вкладке «Контент» отдельно можно посмотреть аналитику по плейлистам. Для этого кликаем на кнопку «Плейлисты». Получаем табличку как на скриншоте, где можно увидеть, сколько просмотров получает каждый плейлист.
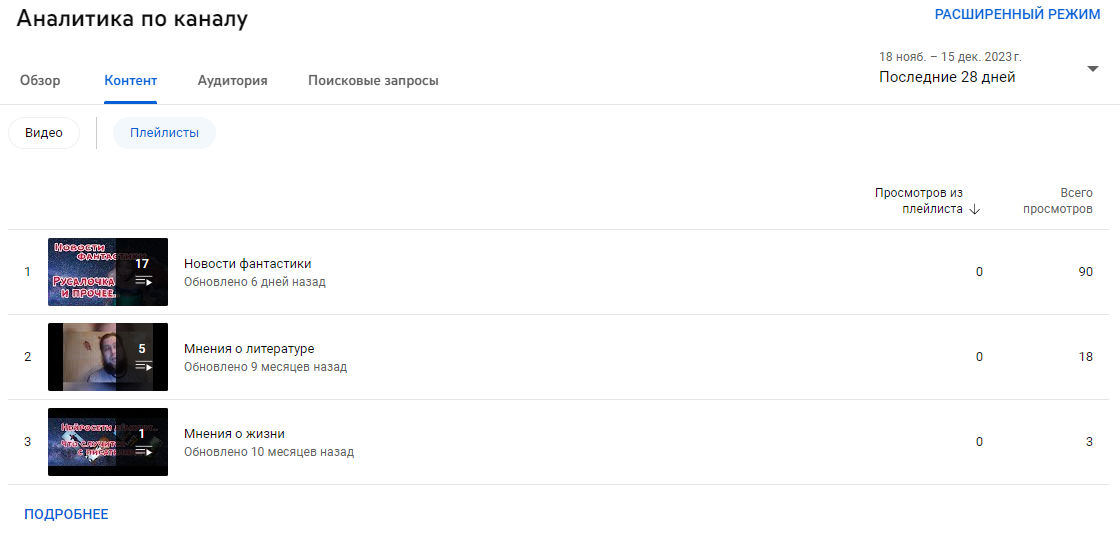
На вкладке «Аудитория» можно увидеть число постоянных зрителей, а также сколько подписчиков смотрит ваш канал. Опять же по умолчанию данные за 28 дней.
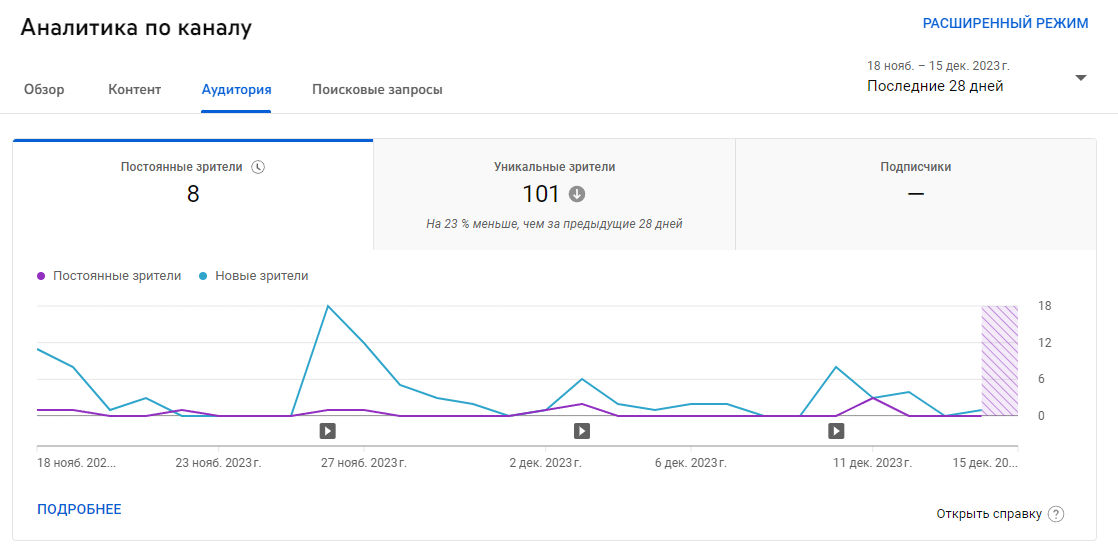
Чуть ниже есть более подробная информация, но на практике эти отчеты доступны только крупным каналам. Причем здесь есть ограничение по времени: данные показываются только за 90 дней. У меня за этот период просмотров было всего 300, а этого мало для формирования отчетов. Поэтому на скриншоте вы можете посмотреть только список возможных вариантов.
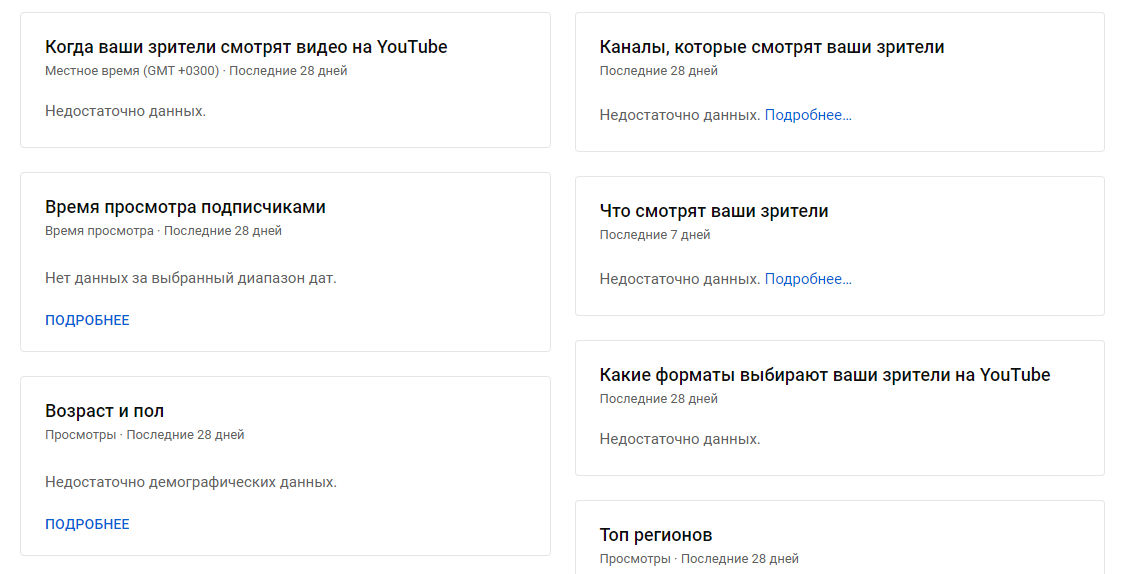
Последняя вкладка — «Поисковые запросы». Показывает самые популярные запросы для вашей тематики на английском языке. Для русскоязычных каналов практически бесполезный отчет.
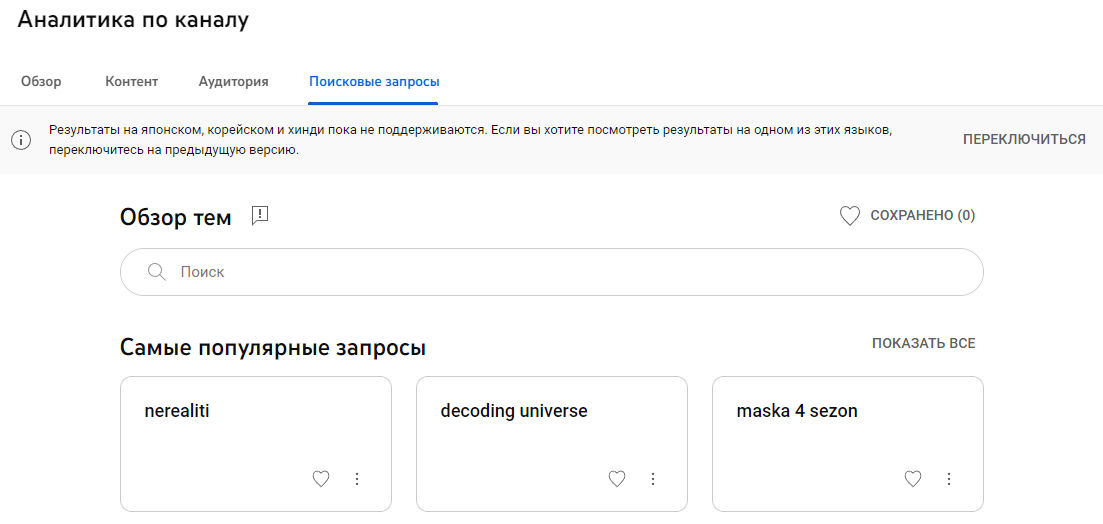
Встроенная аналитика позволяет получать все основные данные о трафике, его источниках, а также о том как ведет себя аудитория на канале. Этого достаточно, чтобы корректировать стратегию продвижения на YouTube.
Как отслеживать производительность контента
Отдельно стоит рассмотреть, какие параметры стоит смотреть при аналитике. Зачастую люди смотрят на число просмотров и число лайков. На самом деле это не самые важные данные. Ниже мы рассмотрим два отчета, которые стоит смотреть в первую очередь.
Переходим во страницу «Контент». Напротив значка ролика находим кнопку «Аналитика» и кликаем по ней.
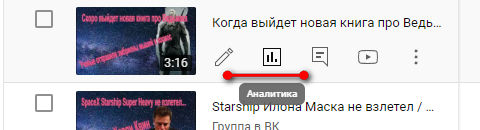
Попадаем в аналитику для конкретного ролика. В первую очередь нас интересует вкладка «Охват». Прокручиваем чуть ниже дашборда с основной информацией и находим отчет в виде воронки. Он называется «Показы значков и время просмотра видео». Здесь нас интересует CTR. Он должен быть примерно одинаковым с другими роликами на канале, и в идеале не ниже 1 %. Чем выше кликабельность значка, тем чаще видео будет показываться в рекомендациях и больше получит трафика.
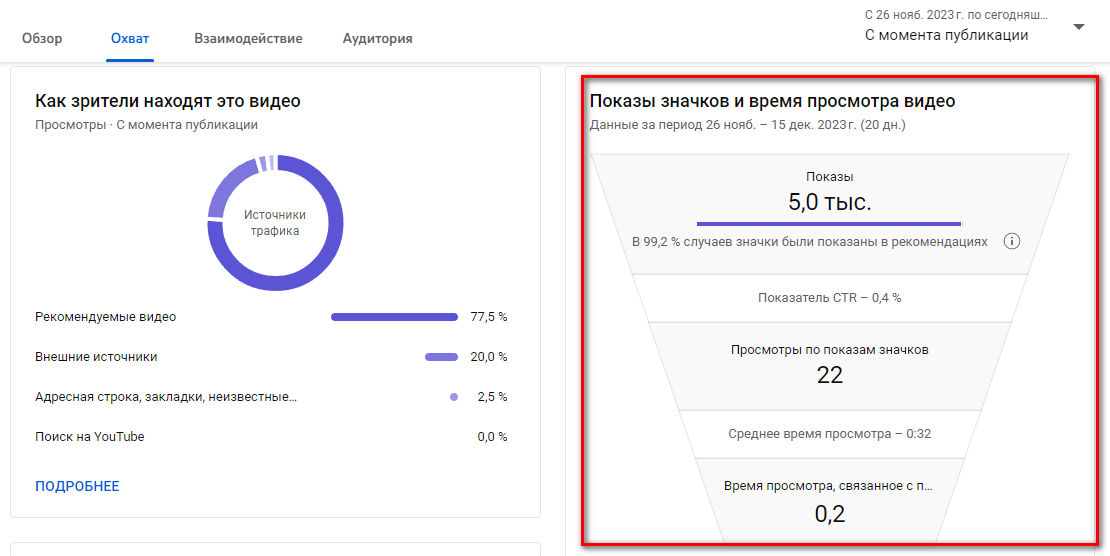
Следующий интересующий нас отчет находится на вкладке «Взаимодействие». На первом экране можно увидеть два параметра. Нас интересует расположенная справа «Средняя продолжительность просмотра». Наводим на параметр курсор мышки и смотрим данные во всплывающем окне. Ролик должен иметь средние или хорошие показатели просмотра. Если параметр низкий, нужно анализировать причину такого поведения пользователей. Видео с низким временем просмотра алгоритм платформы пессимизирует.
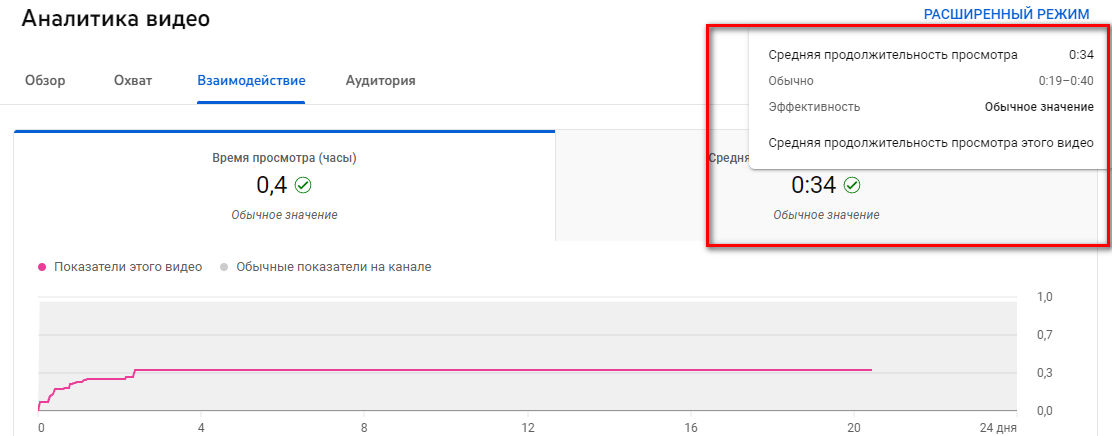
Это самые важные параметры, которые нужно анализировать в первую очередь. Остальные данные гораздо меньше влияют на попадание канала в рекомендации.
Как монетизировать канал на YouTube
Есть простой ответ на вопрос, как монетизировать канал на YouTube в России — никак. Сейчас монетизация для каналов из РФ отключена. Но, мы же не ищем легких путей, поэтому расскажем про альтернативные способы монетизации:
- Прямая реклама. Вы можете находить рекламодателей, которые будут платить за упоминание своего продукта в видео. Это один из основных способов монетизации. Только не нужно забывать про маркировку рекламы.
- Партнерские программы. Фактически это можно назвать разновидностью прямой рекламы. Но в этом случае вы просто подключаетесь к партнерской программе, размещаете ссылки на продукт в ролике или описании. Деньги вы будете получать только если зрители не только перейдут по ссылке, но и выполнят какие-либо действия, например, оплатят заказ.
- Донат. Также вы можете собирать пожертвования от зрителей. Делать это можно на банковские карты или через специализированные сервисы.
Полезный совет. Если планируете монетизацию через донаты, лучше делать стримы и прямые эфиры. Так можно больше собирать средств, чем просто в роликах предлагать сделать пожертвование.
Вообще альтернативные способы монетизации позволяют получать неплохой доход, но это требует дополнительных усилий со стороны блогера.
Как решить проблему с авторскими правами
Брать первую попавшуюся музыку для своих роликов нельзя. Это может привести жалобам на канал и блокировке отдельных видео или всего канала. Причем даже если сам правообладатель не пожалуется, можно получить пессимизацию от самого видеохостинга. Но, также вы можете получить «страйк» и по жалобе автора музыки. Были случаи, когда жалоба приходила даже за случайно попавшую в ролик мелодию звонка.
Чтобы избежать проблем, лучше использовать мелодии из фонотеки самого YouTube. Для этого в меню находим «Фонотека» и переходим по ссылке. Открывается список доступных мелодий. Здесь можно выбрать жанр и продолжительность мелодии. Также ее можно прослушать, чтобы убедиться в том что она вам подходит. Если все устраивает, кликаем на кнопку «Скачать», она показан на скриншоте. Трек сохранится на ваш компьютер, и его можно будет использовать.
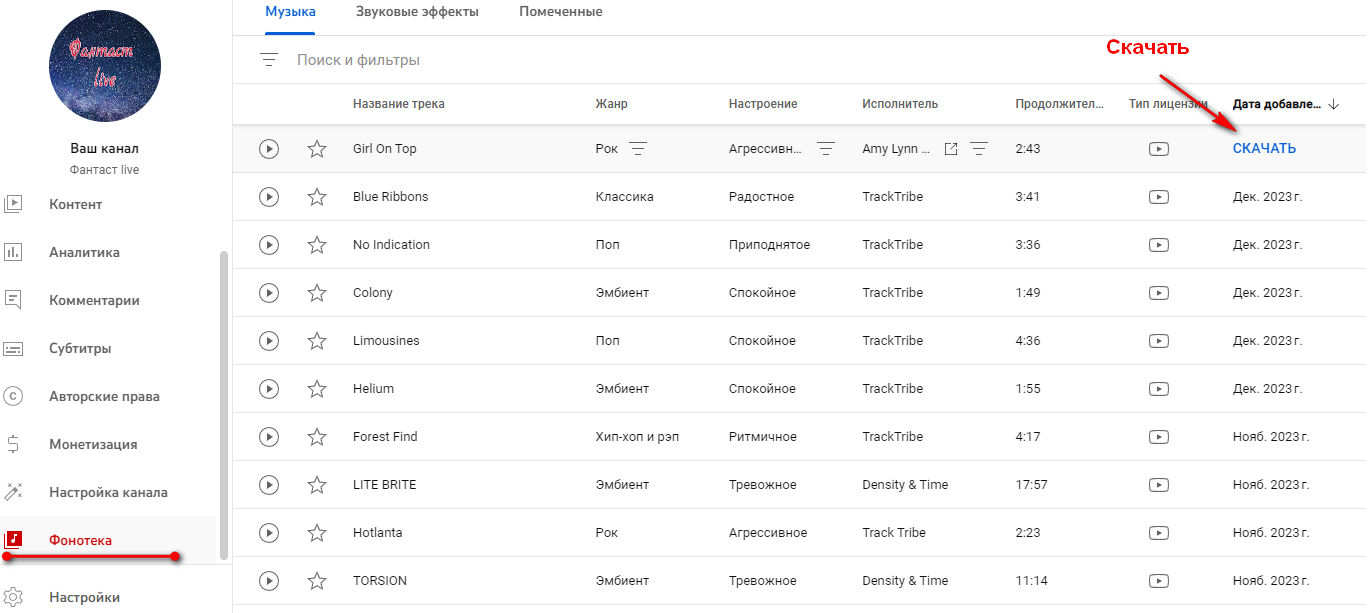
Также не стоит использовать чужие ролики. Это также может привести к жалобам и пессимизации канала.
Ответы на вопросы о творческой студии
В этом разделе постарались собрать и ответить на самые распространенные вопросы о творческой студии.
Как загрузить Shorts?
Лучше это делать из мобильного приложения: там есть инструмент для загрузки Shorts и даже для прямой записи видео. Если вам нужно загрузить Shorts с десктопа, нужно заранее подготовить видео длиной не более 60 секунд, обязательно нужна вертикальная ориентация ролика. В описание добавляем хештег #Shorts.
Как попасть в рекомендации на главную страницу?
YouTube старается создавать персонализированную выдачу для каждого пользователя. Поэтому дать универсальный совет для попадания на главную страницу сложно. При выборе видео учитывается история поиска пользователя и эффективность ролика. Под эффективностью подразумевается соотношение времени просмотра и реакций других пользователей.
Как оптимизировать канал под поисковые требования?
Название роликов должно соответствовать их содержанию. Хорошее описание с добавлением ключевых запросов увеличивает шансы на появление видео в поисковой выдаче. Метатеги должны отражать основные тематики канала.
Коротко о главном
- Творческая студия видеохостинга позволяет редактировать ролики, настраивать и оптимизировать описания.
- Встроенная аналитика позволяет получить полную информацию о входящем на канал трафике.
- Несмотря на запрет прямой монетизации, есть альтернативные способы заработка на видеохостинге.
- Чтобы избежать проблем с авторскими правами лучше использовать мелодии и звуки из фонотеки.
Материалы:
Аватар как индивидуальный выбор средства самоидентификации
Как пользоваться Творческой студией YouTube






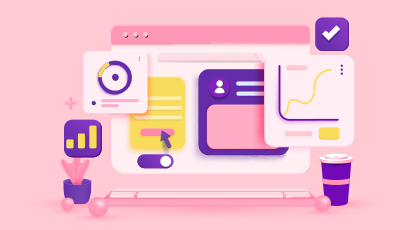


.jpg)
.jpg)

.jpg)
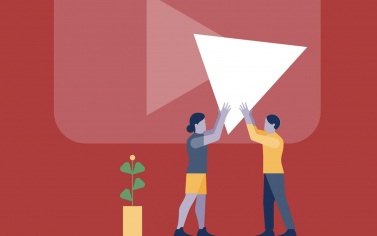

.jpg)
.jpg)

.jpg)
.jpg)
.jpg)

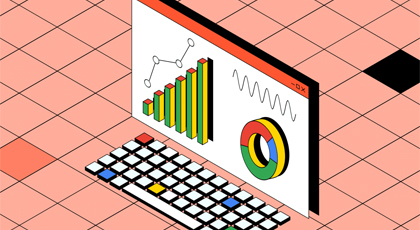
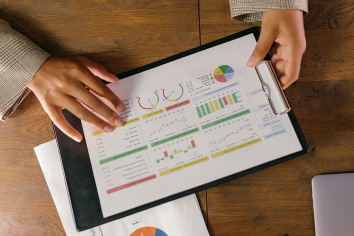




.png)

.png)
.png)
