Что такое дашборд
Дашборд (с англ. Dashboard — «приборная панель», также иногда называется «панель индикаторов») — графический пользовательский интерфейс для демонстрации KPI определенного процесса, бизнес-цели, текущих процессах в компании. Простыми словами, дашборд — это форма визуализации данных.
В дашборде информация может быть представлена в виде таблиц, инфографики, статистики, отчетов. Панель индикаторов можно изменять на лету, меняя анализируемые данные или подгружая их в реальном времени.
Чем дашборд отличается от отчетов и инфографики
Эти инструменты часто путают. Вот что нужно запомнить:
- Отчет всегда имеет статичное представление. Он дает неизменяемую визуализацию данных.
- Инфографика — это составная часть дашборда, но не его синоним. Инфографика тоже всегда статична: это просто данные, которые не меняются и представлены в разнообразных визуальных форматах.
- Дашборд позволяет не только представлять данные визуально, но и анализировать их разными способами, упорядочивать. Именно возможность анализа и изменения данных является его ключевым маркером.
|
Отличия |
Дашборд |
Отчет |
Инфографика |
|
Данные могут быть изменены по запросу |
Да |
Нет |
Нет |
|
Возможность упорядочивания или сортировки данных |
Да |
Нет |
Нет |
|
Богатство визуальных форматов |
Да |
Не всегда |
Да |
|
Отслеживание данных в режиме реального времени |
Да |
Нет |
Нет |
Зачем нужны дашборды
Панели индикаторов используются в бизнесе по ряду сценариев:
- Наглядное представление статистических данных с возможностью дальнейшего анализа.
- Визуализация любых данных в динамике.
- Работа с несколькими источниками данных, которые не связаны друг с другом.
Учитывая все вышесказанное, в условиях реального бизнеса, дашборд можно использовать для следующих целей:
- Подсчет и анализ любых KPI, которые важны для компании в настоящий момент.
- Таск-менеджмент — управление задачами, отслеживание их выполнения.
- Сбор данных о целевой аудитории или ее конкретном сегменте.
- Анализ эффективности продажного отдела.
- Анализ трафика сайта.
- Контроль производства.
- Контроль доставки продукта.
- Подсчет зарплаты персонала, анализ продолжительности отпусков сотрудников и т. д.
Кто использует дашборды в работе
Чаще всего ими пользуются:
- Управляющие компанией лица и ее руководители (любые отрасли бизнеса). Применяют дашборды для отображения всех отслеживаемых показателей в одном месте, чтобы помогать менеджерам принимать эффективные решения. При правильном использовании получают ценную информацию о состоянии организации, что влияет на принятие решений.
- Аналитики и руководители отделов (розничная торговля и другие отрасли, основанные на продажах). Чаще всего используют информационные дашборды — они позволяют предсказать прибыль компании в долгосрочном периоде, произвести необходимые корректировки в случае негативного курса.
- Инженеры (производство). Используют так называемые инженерные дашборды, которые незаменимы в производственных отраслях для анализа и планирования выпускаемой продукции.
Примеры использования дашбордов
Откройте «Google Аналитику». Перед вами каноничная индикаторная панель со множеством колонок, виджетов, графиков, таблиц, отчетов:
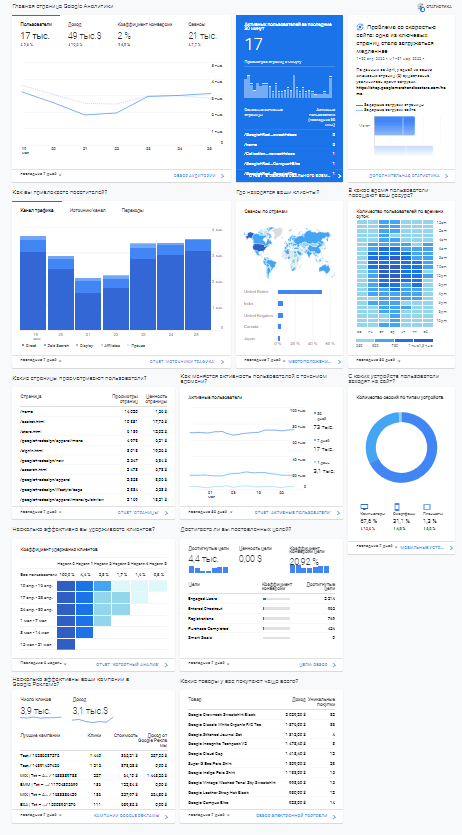
Обратите внимание на логичность и иерархичность данных.
Еще один пример — российская «Яндекс.Метрика»:
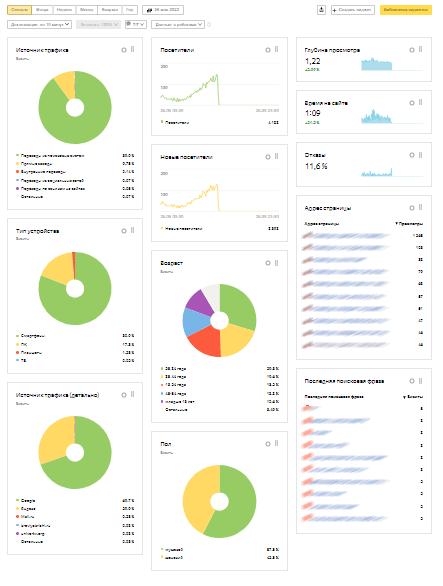
А это пример дашборда для вебмастера в сервисе контекстной рекламы:
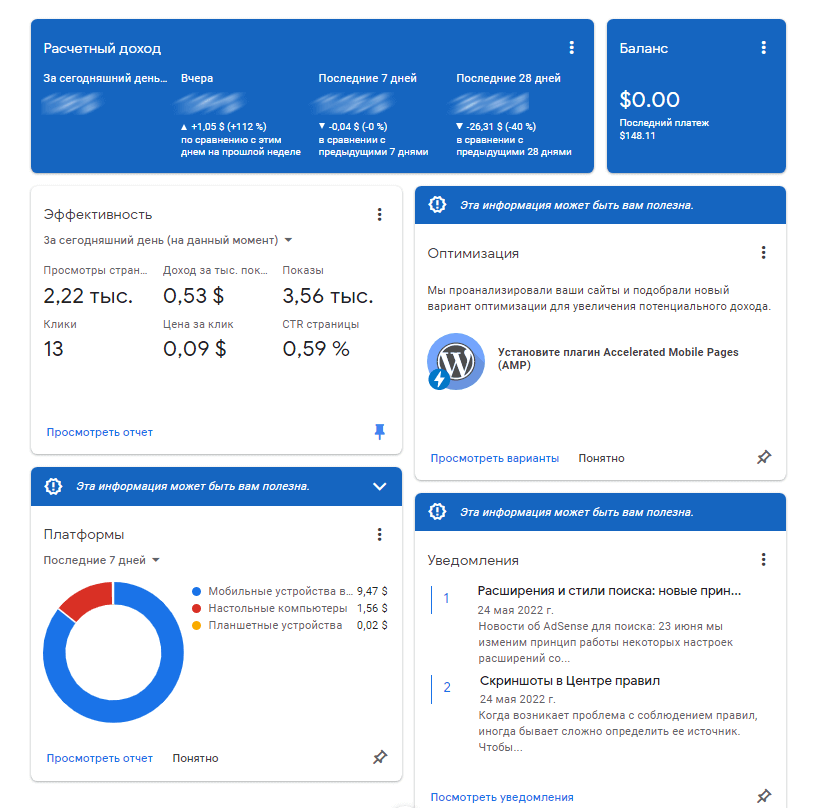
Виды дашбордов
1. Операционная панель
Создается, чтобы выводить и анализировать быстро изменяющиеся данные: показатели трафика сайта, CR объявления, количество лидов по конкретному продукту, внутренние и внешние KPI отдела продаж.
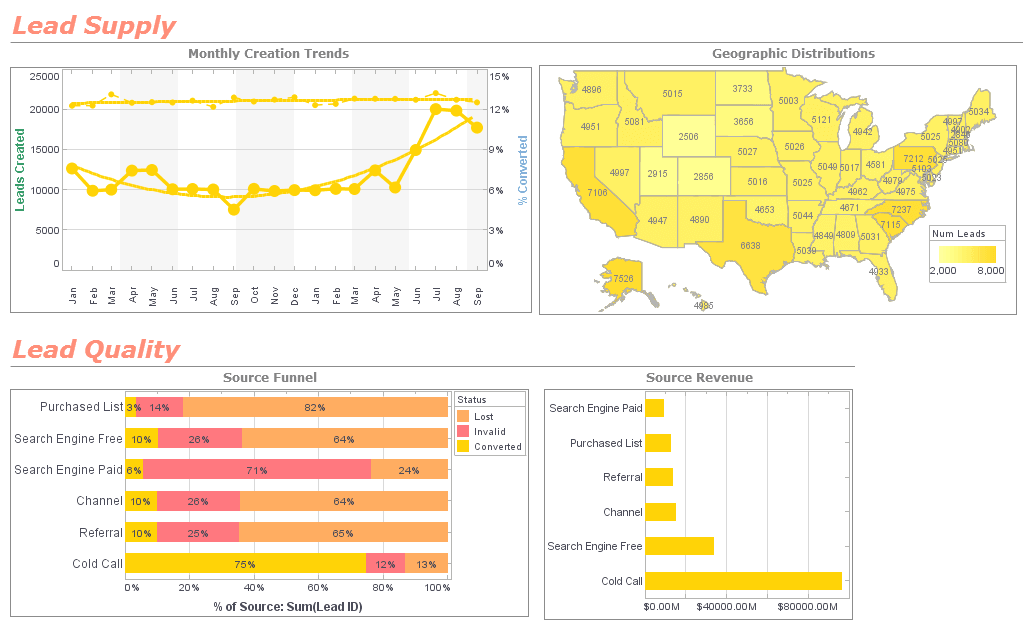
Операционные панели индикаторов используются только для отслеживания данных в реальном времени.
2. Стратегическая панель
Применяется для изучения конкретных KPI бизнеса, выстраивания общей картины бизнес-процессов в организации, оценки эффективности или прогресса по исполнению конкретных целей, определения проблемных зон в деятельности компании.
С этим видом дашбордов обычно работают не аналитики компании, а CEO и другие руководящие должности.
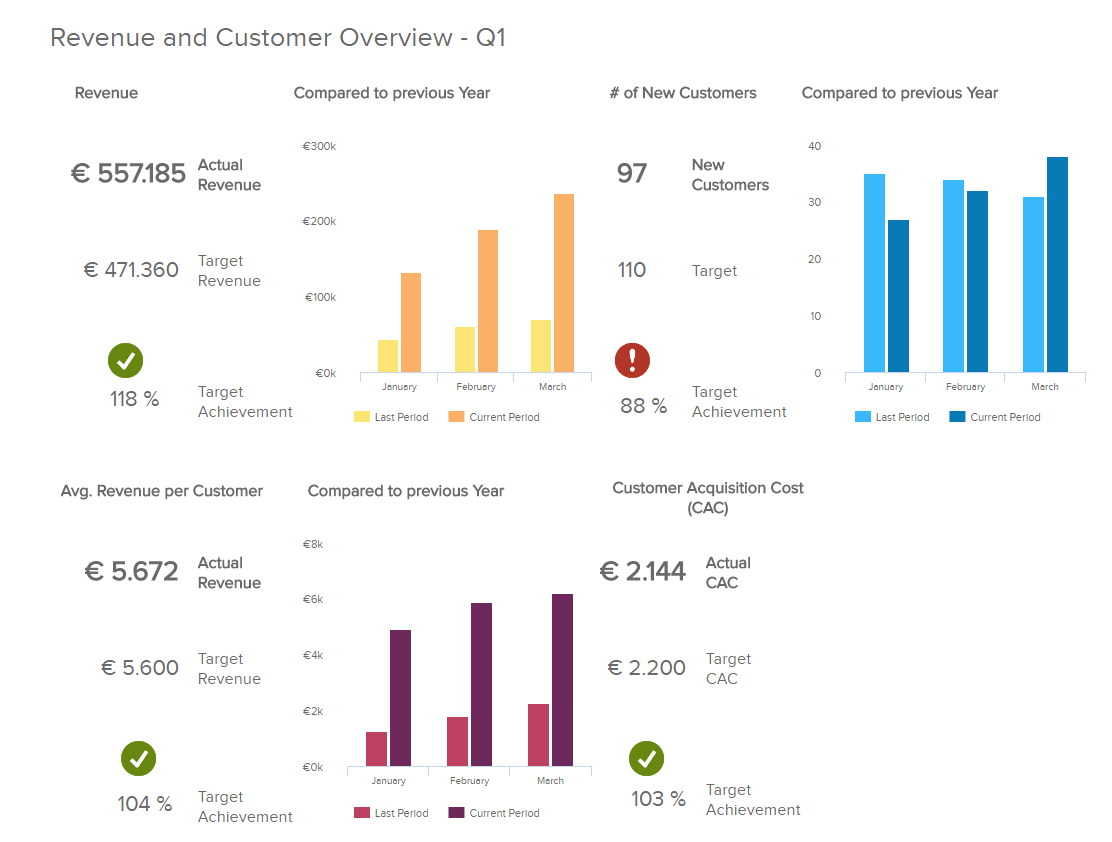
3. Аналитическая панель
Позволяет обнаружить отклонения от регламентных KPI. Чаще всего такая статистика используется исключительно аналитической командой, а не руководителем организации или руководителем отдела продаж. Ее цель — корректировка негативного развития бизнеса.
Исправление негативного развития, определение текущих трендов и общая оценка деятельности — вот три самых распространенных сценария внедрения аналитического дашборда.
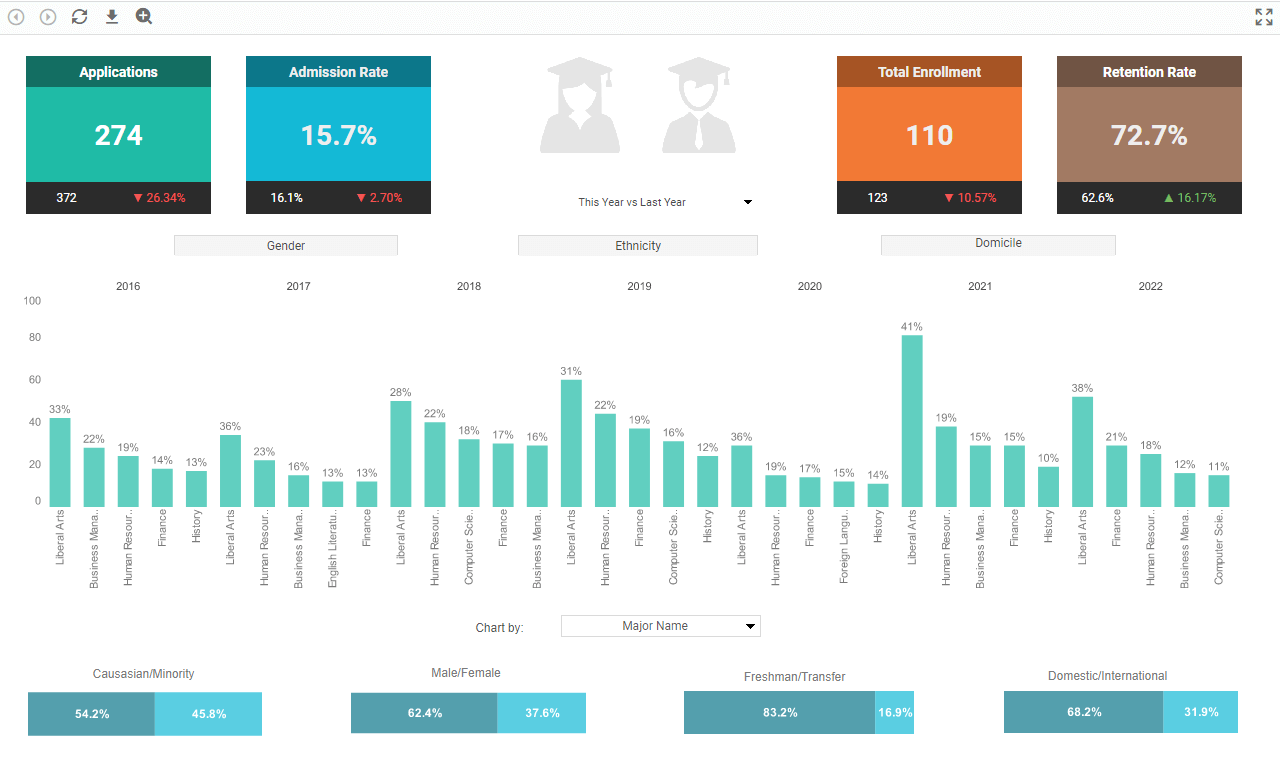
В условиях реального бизнеса, вышеуказанное деление дашбордов на виды не всегда соблюдается. Например, операционный дашборд может пересекаться с аналитическим. Разделение на виды — скорее условность, нежели реальная практика.
Как создать дашборд в Google Data Studio
Сайт Google Data Studio: https://lookerstudio.google.com/
Об этой программе поговорим отдельно — и не просто поговорим, а попробуем вместе создать дашборд прямо сейчас.
Алгоритм действий
Переходим к последовательности действий в сервисе.
Перед формированием панели индикаторов требуется четкое представление той цели, которую вы хотите достичь с помощью внедрения дашборда. Исходя из такой цели вы и будете выбирать KPI отчета, настраивать его структуру и в итоге — создавать наиболее удачное визуальное представление анализируемых данных.
Самый эффективный подход — заранее создать макет дашборда на бумаге или в электронном виде и лишь потом пытаться визуализировать его с настоящими данными.
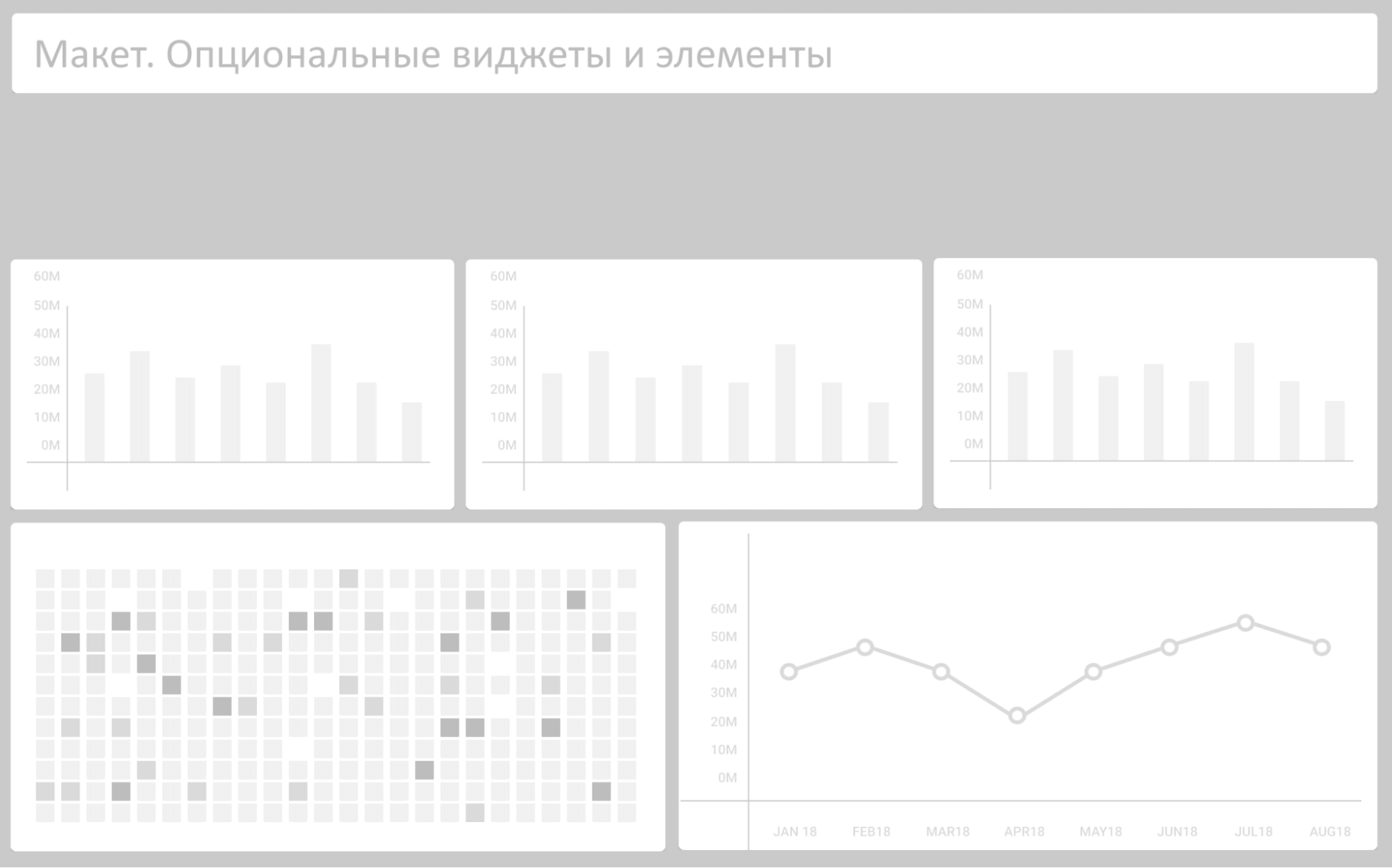
Открываем Google Data Studio и нажимаем кнопку «Создать» в левой части экрана. В раскрывающемся списке — выбираем пункт «Источник данных»:
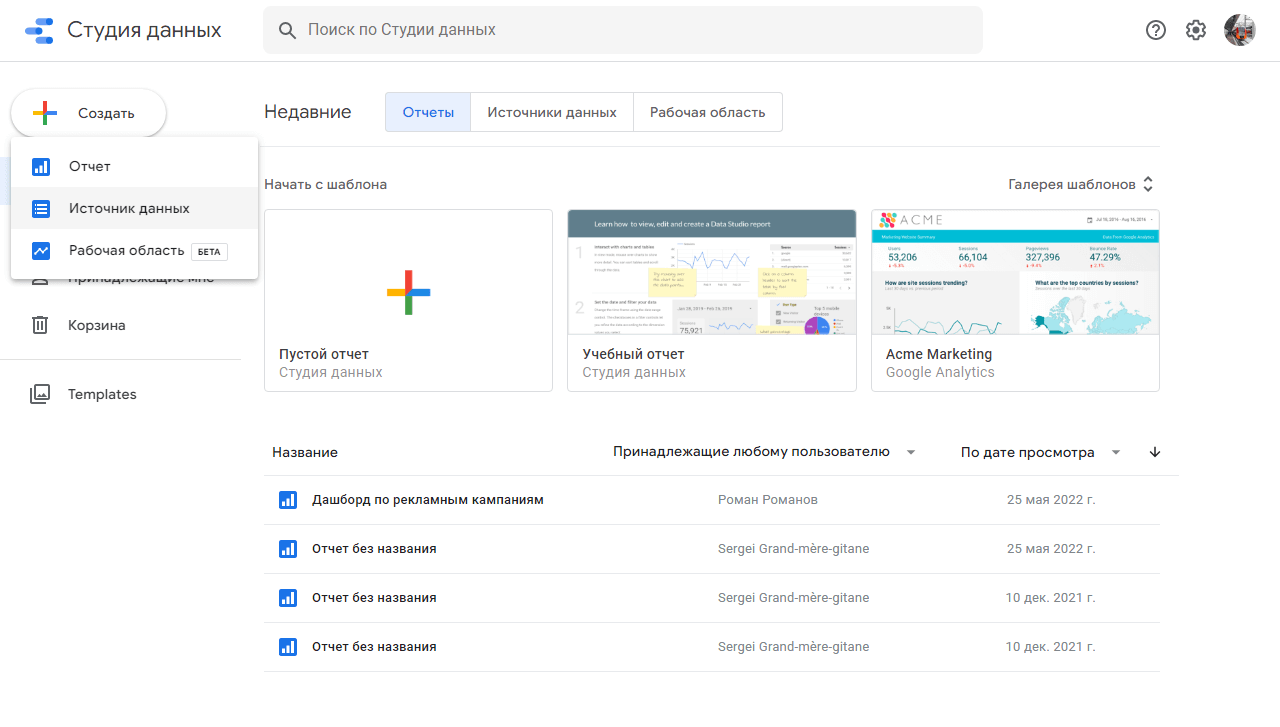
Здесь необходимо выбрать коннектор сервиса Google или партнерского сервиса. Коннектор — это некий «соединятор» Google Data Studio и вашего источника данных. Для примера мы рассмотрим создание дашборда на основе источника данных из «Google Аналитики»:
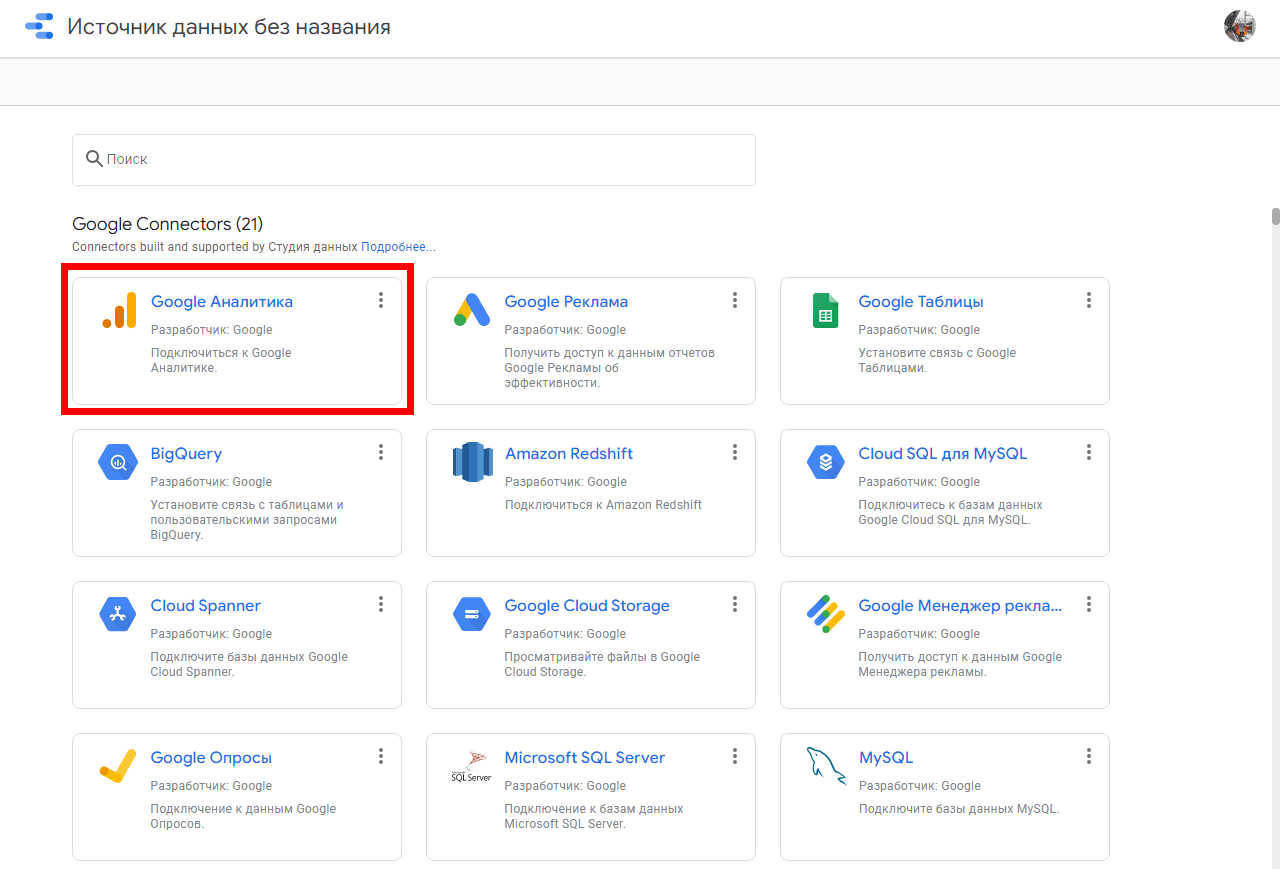
Коннектор «Google Аналитики» позволяет создать источник данных, который подключается к представлению Universal Analytics или ресурсу типа «Google Аналитика 4».
Разрешаем сервису провести авторизацию с вашим аккаунтом Google Analytics:
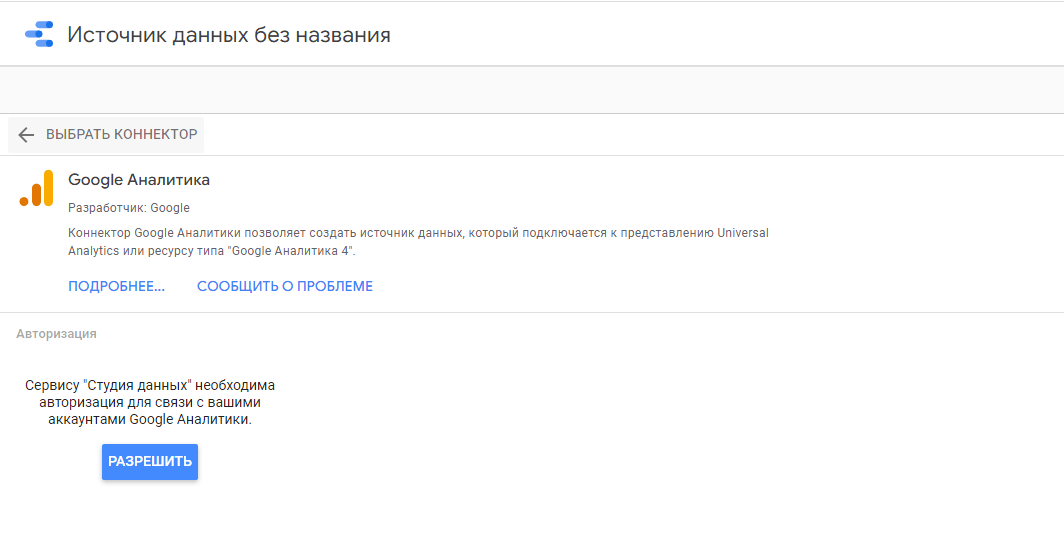
Успех! Теперь необходимо найти требуемый аккаунт «Google Аналитики», выбрать его ресурс / представление и подтвердить привязку, нажав кнопку «Связать» в правой части экрана:
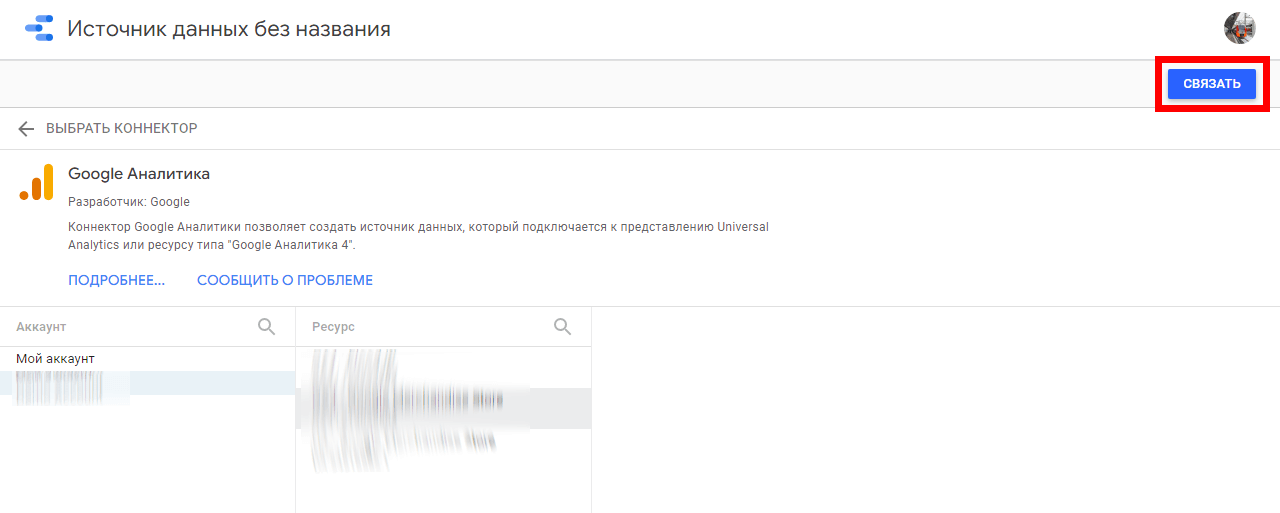
На новом экране нажмите «Создать отчет». Обратите внимание на поля и типы данных, которые загрузятся из вашего источника автоматически. При необходимости вы можете подсчитать их, переименовать или создать копии. Для это кликните по необходимому полю:
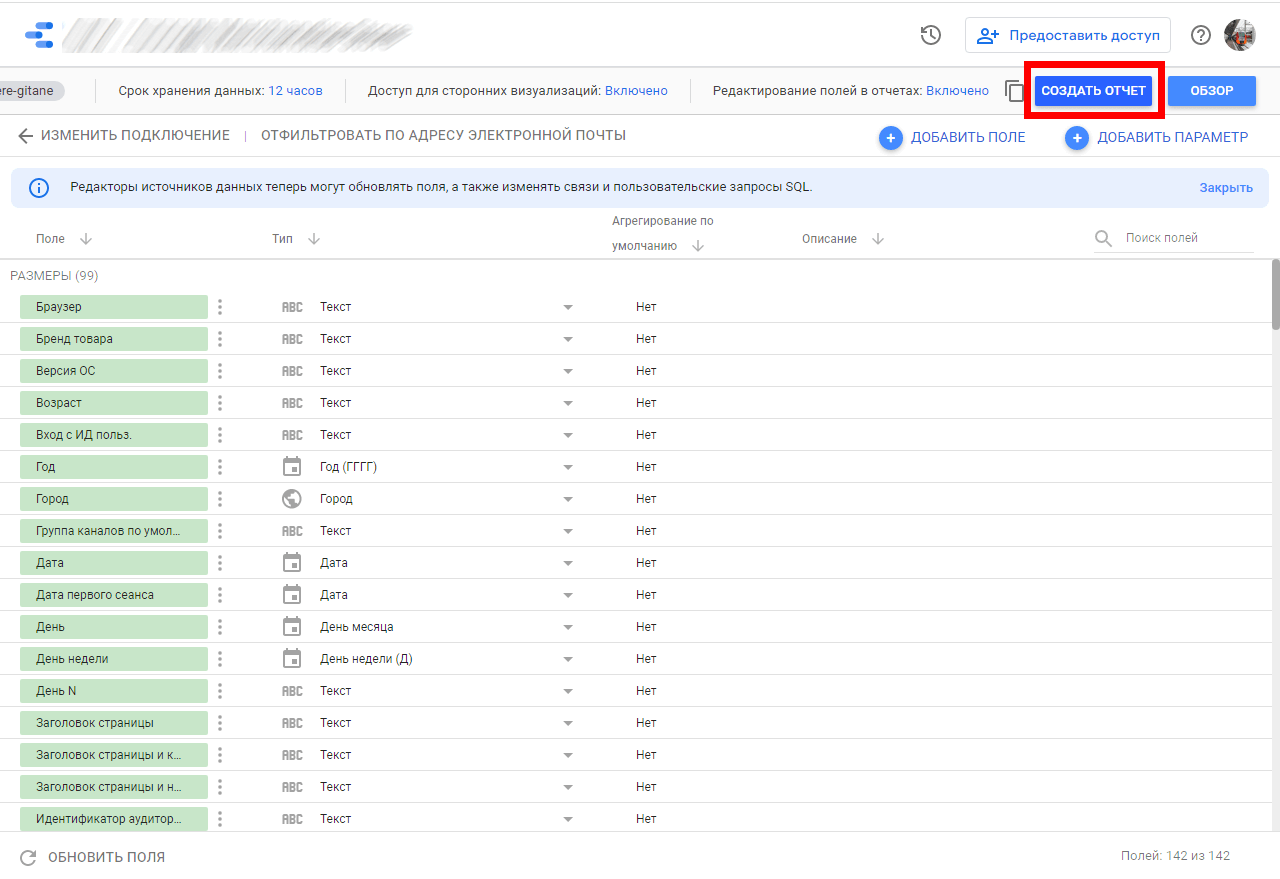
Чтобы подтвердить выбранный нами источник (напомним: в нашем случае — это аккаунт «Google Аналитики»), нажмите кнопку «Добавить к отчету»:
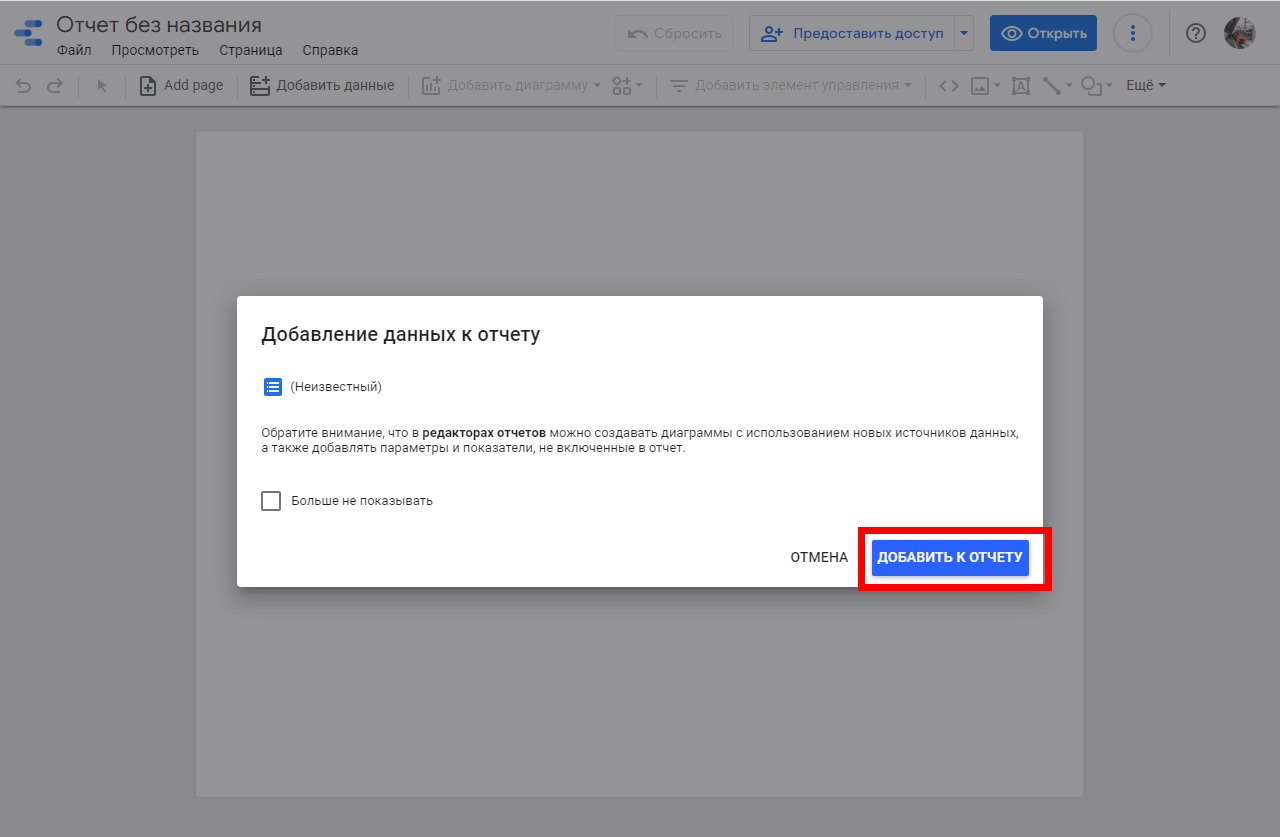
Наконец мы попадаем в рабочую область редактора отчетов Google Data Studio. Вот как она выглядит в обновленной версии сервиса:
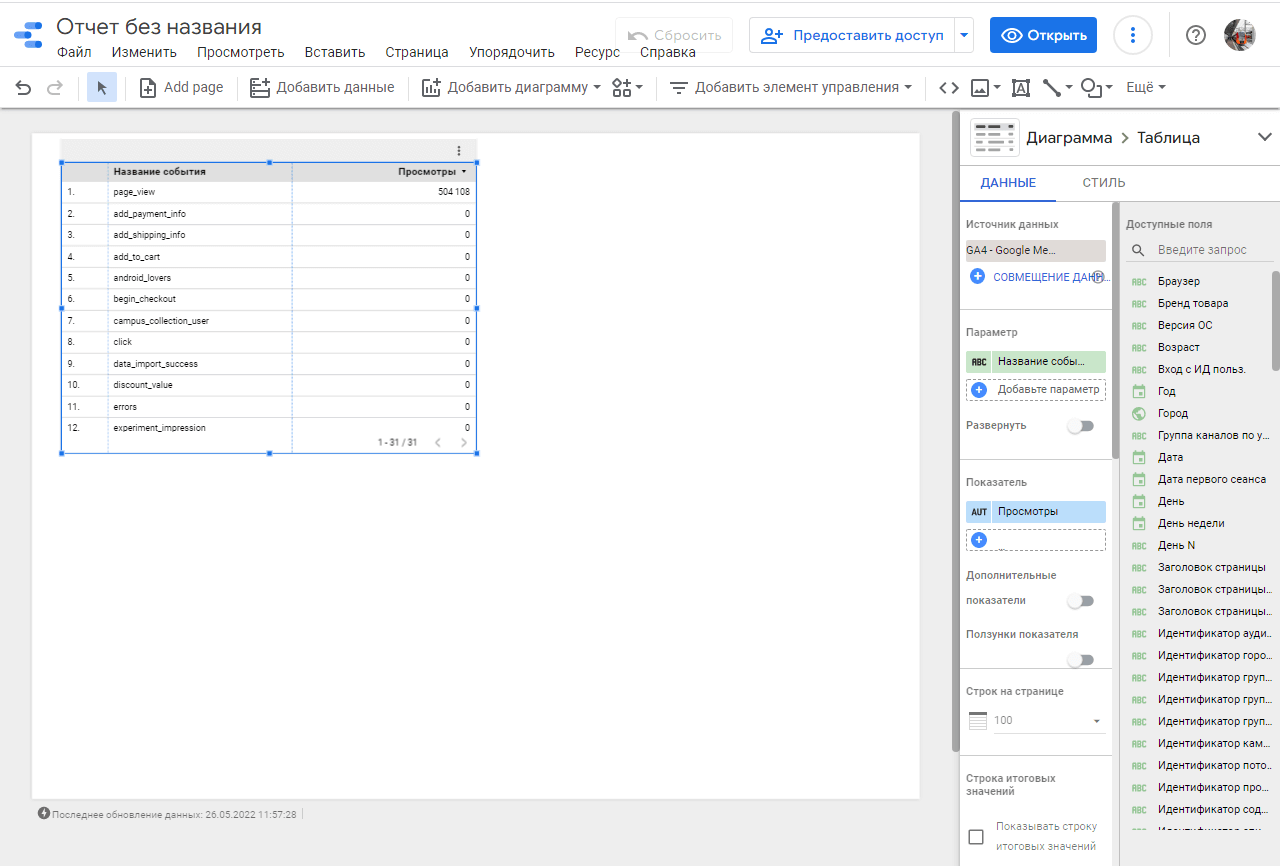
Первым делом даем нашей панели имя:
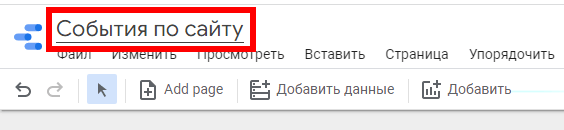
Вся работа происходит с макетом и темой, настройки которых находятся правой панели экрана. Как минимум — настраиваем границы отчета.
Основные действия происходят в центральном меню. Здесь можно:
- добавить новую страницу или данные;
- добавить диаграмму;
- сформировать элемент управления.
Также вы можете добавить URL встраиваемого элемента, добавить изображение, текст, строку, фигуру:

На вкладке «Данные» нам необходимо выбрать показатели и их параметры, которые будут представлены в панели индикаторов.
Допустим, нас интересует параметр «Браузер» и показатель App Version. Выбираем «Браузер» в правом меню:
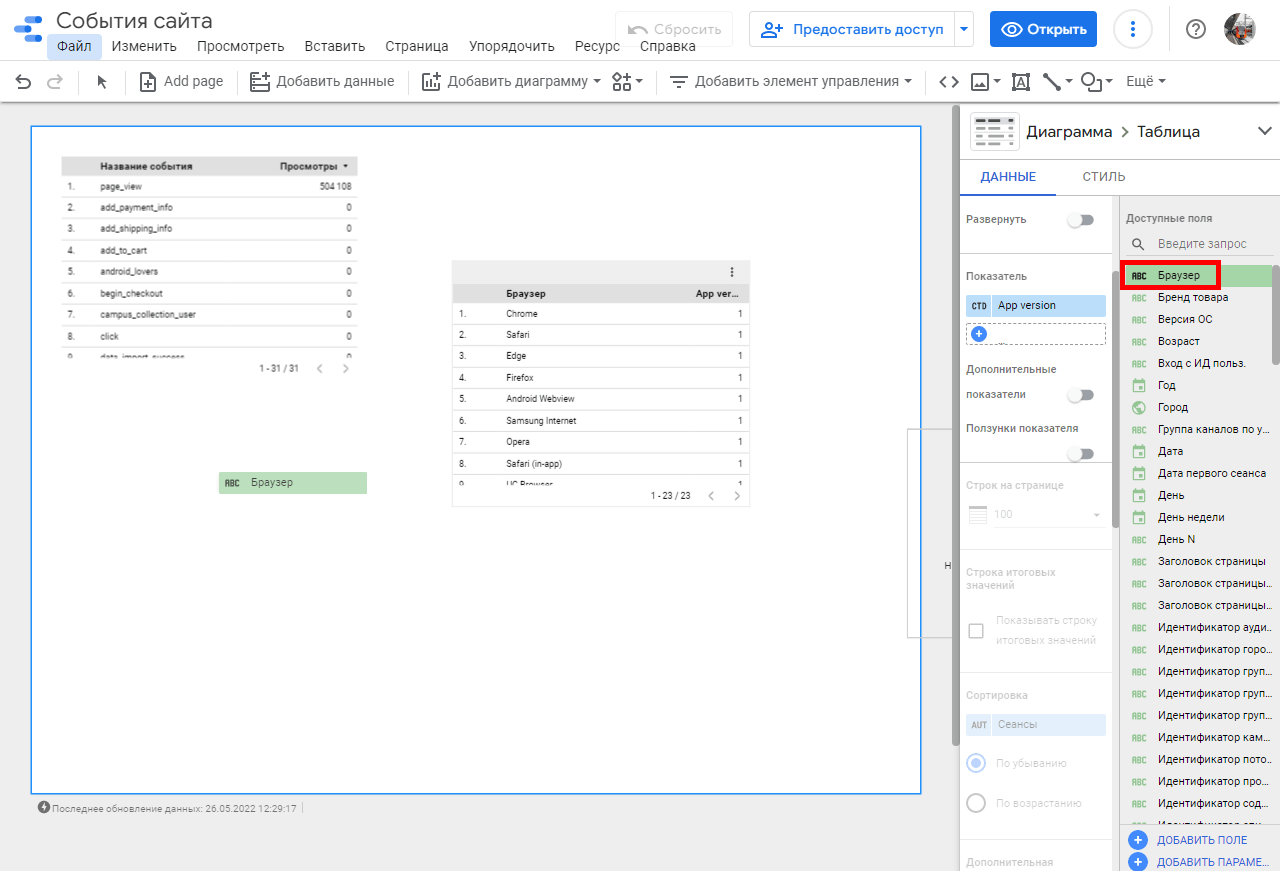
Кликните по необходимому показателю. Вы можете сразу перетащить его в левую область экрана, и он превратится в виджет с соответствующими данными.
Чтобы добавить новый показатель для параметра, кликните по знаку «+»:
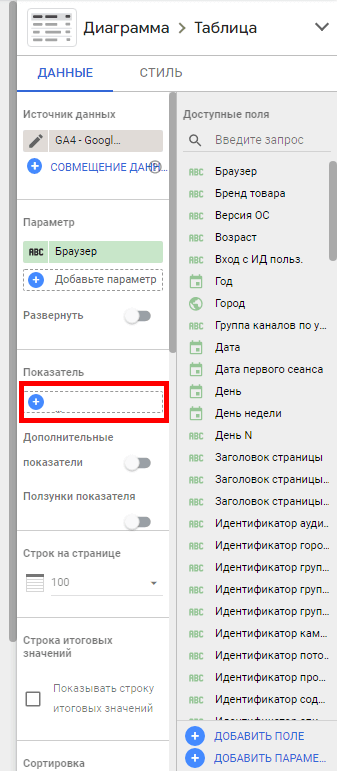
Теперь нужно выбрать параметр:
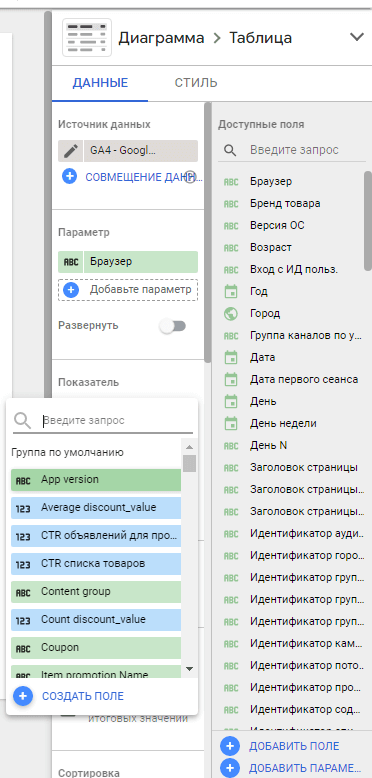
Чтобы изменить вид диаграммы, кликните по кнопке «Диаграмма» и выберите требуемое визуальное представление:
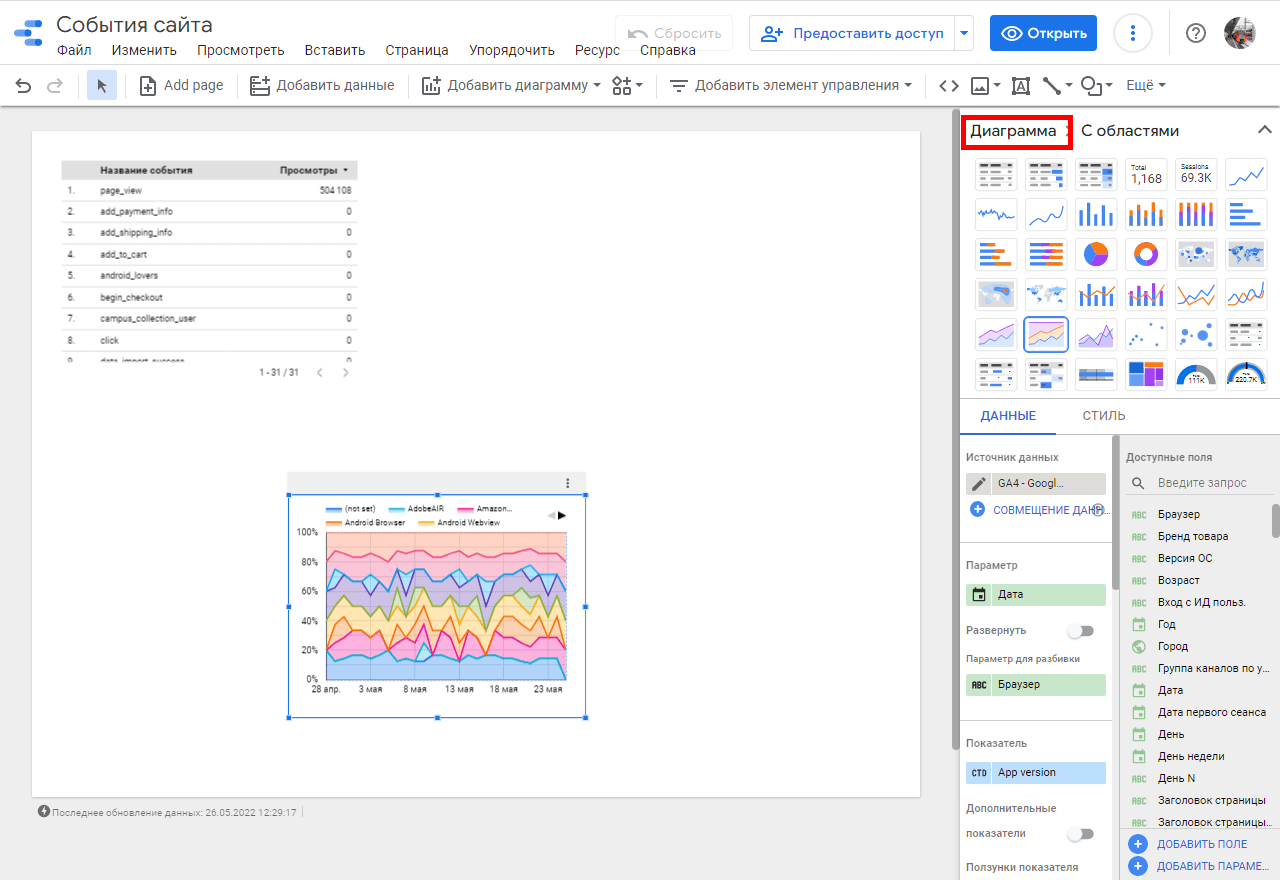
Часто в процессе создания панели индикаторов требуется работать с данными, которые по каким-то причинам не попадают в источник. Google Data Studio позволяет решить и эту проблему. Просто нажмите кнопку «Добавить поле» в самом низу:
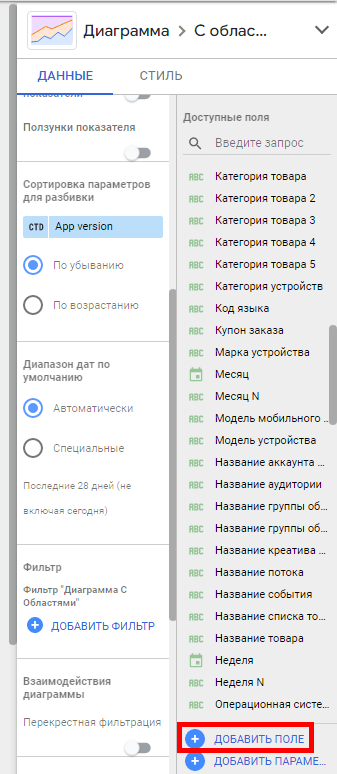
Откроется новое окно. Здесь нужно вписать имя добавляемого поля и указать формулу, по которой должна вычисляться добавляемая метрика:
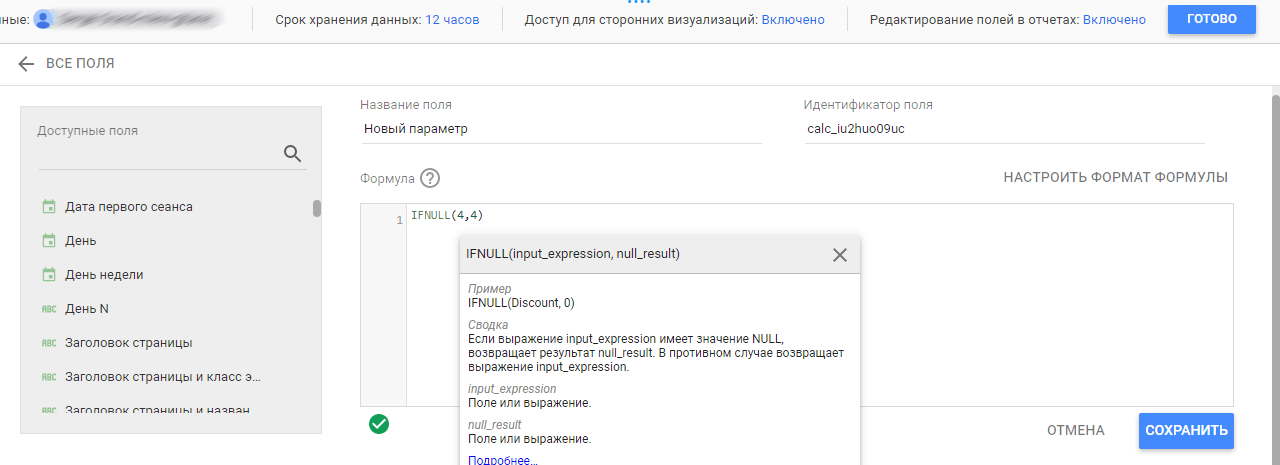
Полезный список функций для Google Data Studio доступен в справке сервиса. Сохраняем настройки. Все — теперь вы можете работать с показателем, который сперва не присутствовал в нашем источнике данных.
Аналогичным образом вы можете добавить новый параметр. Для этого используйте кнопку «Добавить параметр» (см. на один скрин выше).
Добавляем в отчет любые необходимые виджеты и нужные показатели с параметрами. После того как дашборд будет создан, вы можете сохранить его и предоставить доступ к нему другим пользователям.
Инструменты для создания дашбордов
К сожалению, самые крутые приложения для конструирования дашбордов, например, Tableau и Power BI, больше недоступны в связи с геополитическими событиями.
Но мы не расстраиваемся, потому что для российских пользователей сейчас доступны и другие серьезные программы такого рода.
Geckoboard
Сайт:Geckoboard.com
Этот инструмент создан в первую очередь для потребностей бизнеса. Как и в Google Data Studio, добавление новых индикаторов происходит при помощи шаблонов-виджетов. При этом работа с источниками данных вполне интуитивная и не вызовет серьезных проблем даже у новичка.
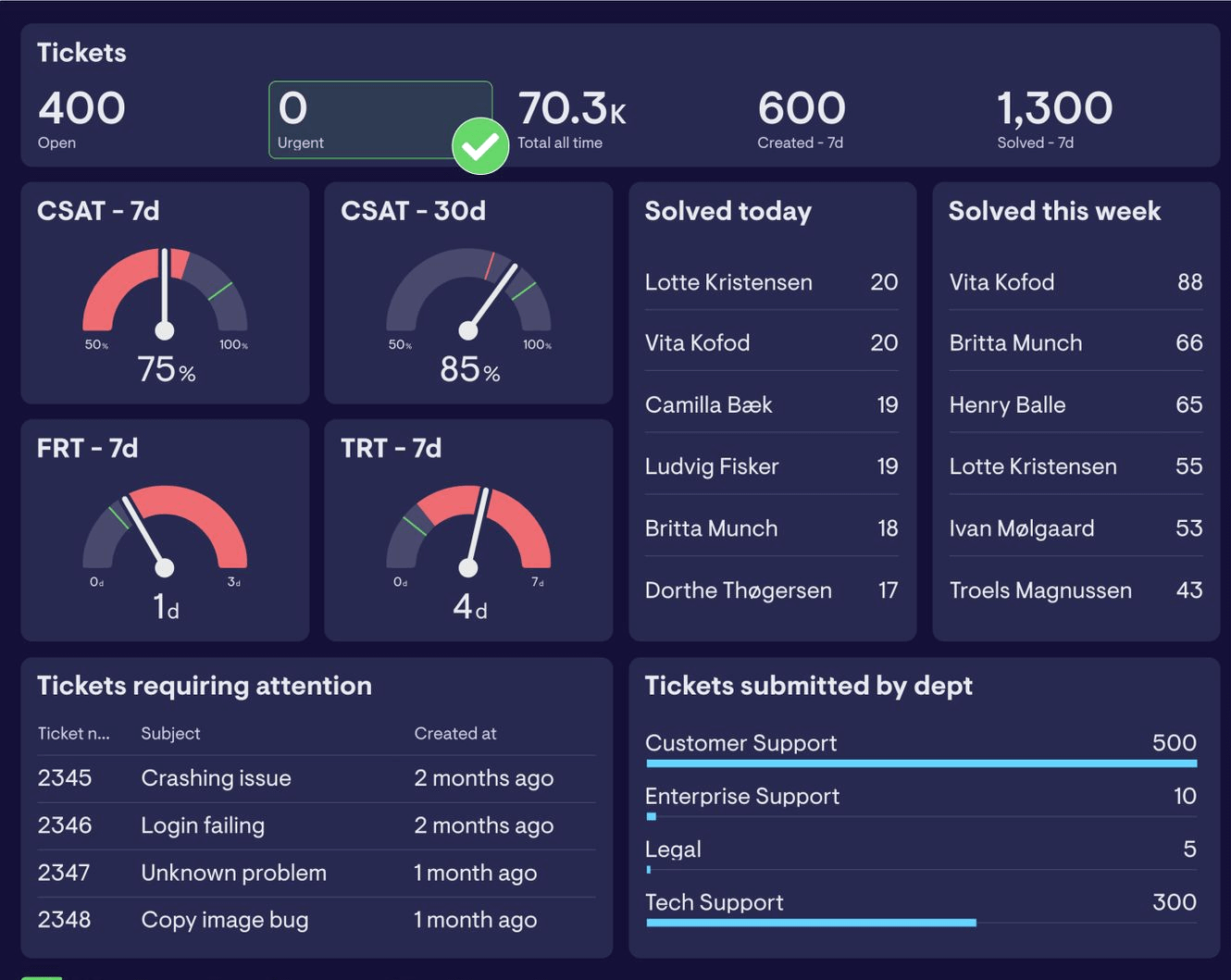
Достоинства:
- Хорошее юзабилити, интерфейс не перегружен.
- Доступно более 70 источников данных.
- Есть поддержка CSS.
- Можно создавать цели.
- Разнообразные формы для визуализации любых данных.
Недостатки:
- В бесплатной версии нельзя создать ничего серьезного.
- Очень мало интеграций с российскими сервисами.
- По какой-то неведомой причине отсутствует поддержка XLS. Текстовой формат табличных данных CSV разработчики также обделили вниманием.
Klipfolio
Сайт: Klipfolio.com
Мощный редактор для создания дашбордов любой сложности, в котором предусмотрены тонкая настройка данных, красивые виджеты, удобный визуальный редактор, работающий по принципу What-You-See-Is-What-You-Get. Интерфейс здесь далеко не такой простой, как кажется на первый взгляд, и разбираться с ним придется не один час. Если у вас большое количество данных из сложных и не связанных друг с другом источников, Klipfolio точно будет кстати.
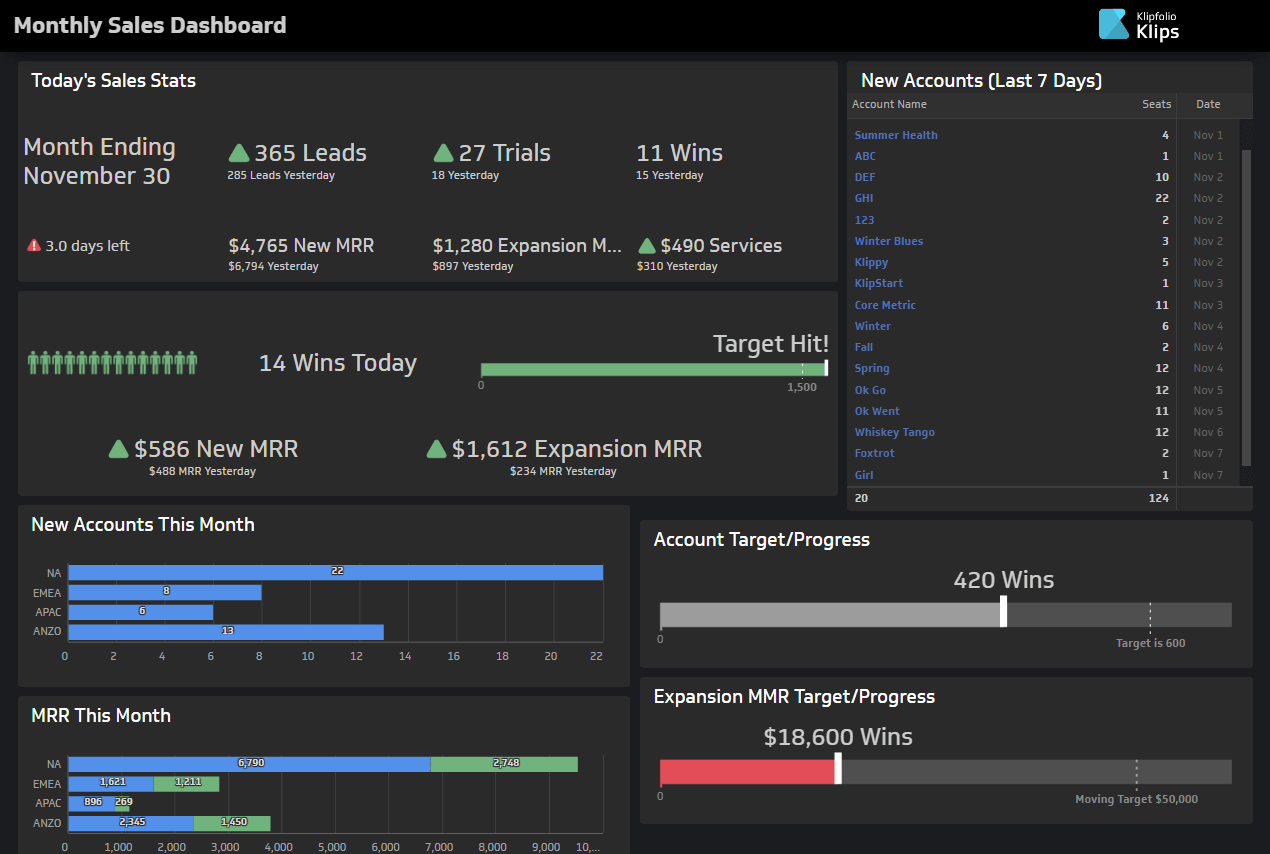
Достоинства:
- Работает в облаке. Все сохраняется автоматически, никакие бэкапы не нужны.
- Большое количество поддерживаемых источников данных, включая запрещенные в РФ соцсети.
- Можно менять внешний вид отчета при помощи «стилей».
- Есть поддержка оффлайн-источников.
- Если у вас необычный источник данных, вы также сможете подключить его без всяких проблем, просто воспользовавшись API.
- Постоянно обновляется. Разработчики прислушиваются к пожеланиям и часто добавляют отсутствующие функции или новые интеграции.
А еще в Klipfolio можно настроить роли пользователя для каждого отчета, например, редактирование или только просмотр.
Недостатки:
- При добавлении собственных показателей придется разбираться работать с формулами, что сервисе сделано очень неудобно.
- Новым пользователям потребуется обучение, так как многие функции и настройки спрятаны глубоко в меню.
- Работать с CSS можно только в платном тарифе.
Qlik
Сайт: Qlik.com
Решение для анализа и комплексной интеграции облачных данных. Так же, как Grafana, Tableau или Power BI и другие, Qlik собирает данные из различных источников и объединяет их в простые, но богатые панели индикаторов.
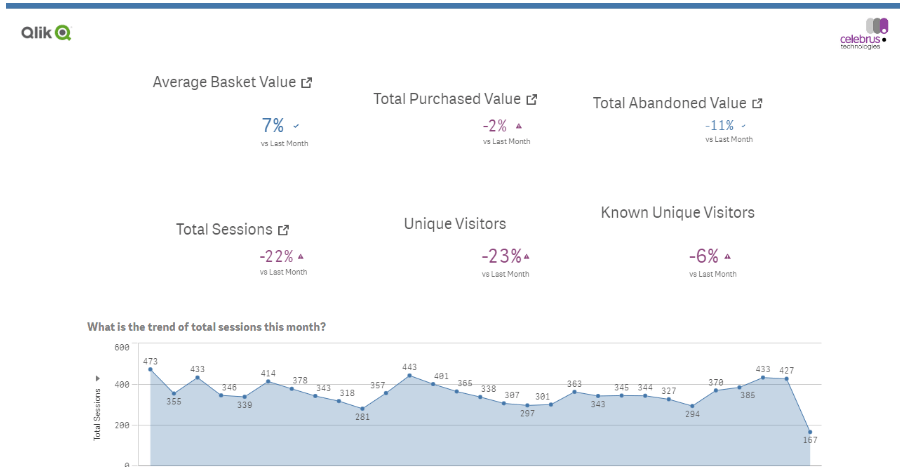
Панель индикаторов Qlik объединяет внутренние данные от вашей компании и любые внешние (из других источников). Qlik не просто объединяет цифры и показатели, а рассчитывает их. Есть поддержка функций и формул.
Qlik имеет собственные данные для разных каналов и ниш, которые могут помочь вам увидеть свой бизнес в глобальной картине. Например, сравнивая продажи в интернете в определенных странах с общим количеством пользователей интернета, вы можете лучше понять, сколько людей покупают товары в интернете.
Достоинства:
- Очень крутой функционал с акцентом на решение задач, которые возникают именно у бизнеса.
- Можно объединять внутренние и внешние данные без всяких ограничений.
- Есть API.
Недостатки:
- Визуально отчеты могли бы быть интереснее. А так просто стандартное оформление. Скучно.
- Нужно обучение, работать сразу не получится.
- Есть гипотетический риск, что сервис может быть отключен для российских пользователей. Но пока к этому нет никаких предпосылок.
Ошибки при создании дашбордов
Рассмотрим четыре характерных ошибки новичков:
- Некорректный выбор виджетов для данных. Например, для динамически изменяемых данных выбран формат таблицы или сегменты данных на круговой диаграмме построены в разнобой, а не с учетом количества показателей в каждой категории. Чтобы этого избежать, следите за логикой данных, учитывайте иерархичность метрик, выбирайте корректные виджеты.
- Визуальная перегруженность. Если в отчете находятся десятки и даже сотни показателей — это неудобно. Лучше делать дашборды для каждого сценария отдельно. Например, не пытаться охватить сразу все группы целевой аудитории, а сделать разные отчеты по каждому сегменту.
- Рассеивание внимания. Стройте панель таким образом, чтобы главные виджеты находились на первом плане, а не утопали в бесконечных индикаторах, которые имеют второстепенное значение.
- Отсутствие пояснений. Обязательно учитывайте аудиторию, которая будет работать с данными. Одно дело, если это специалисты, например, маркетологи. Но если отчет задуман для рядовых сотрудников компании — лучше расшифровывать термины и давать пояснения.



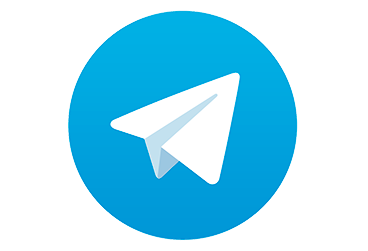
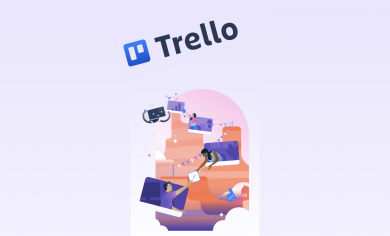
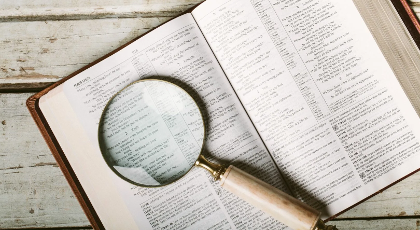
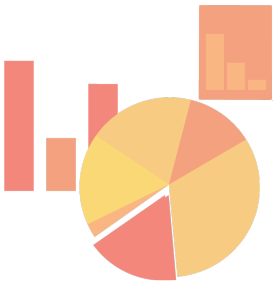

.png)


.png)
.png)

Комментарии