- Что такое документы «Мэйл»
- Как зарегистрироваться
- Обзор сервиса
- Полезные советы
- FAQ по работе с «Мэйд Документами»
- Коротко о главном
В конце октября 2024 года в открытом доступе появился сервис «Мэйл Документы». Это облачный текстовый редактор с возможностью общего доступа. Как человек, постоянно работающий с текстовыми файлами, я сразу протестировал новый сервис.
Что такое документы «Мэйл»
«Мэйл.Документы» — облачный текстовый редактор для совместной работы удаленных команд. Визуально он представляет собой смесь Word 2003 и OpenOffice. В целом, это стандартный текстовый редактор, позволяющий выполнять основные действия с контентом. У него есть плагины, обеспечивающие дополнительный функционал: работу с кодом, фоторедактор. Очень важно, что можно давать доступ к тексту коллегам.
Простыми словами, «Мэйл Документы» — это сервис для совместной работы над текстом.
Как зарегистрироваться
Для регистрации достаточно иметь почту mail — это обязательное условие для доступа. В почтовом аккаунте обратите внимание на верхнее меню: там появилась ссылка «Документы». Кликаем на нее для перехода в сервис.
Здесь и далее скриншоты автора.

В результате открывается облачный сервис. Здесь можно создать документ или войти в созданный ранее. В левом меню есть доступ к созданию таблиц, презентация и редактору PDF.
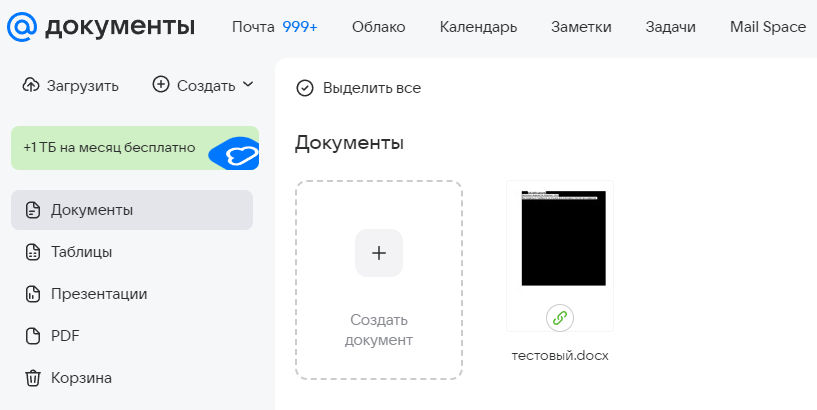
Больше вам ничего для работы в сервисе не требуется. Также в него можно попасть из «Облака Mail».
Обзор сервиса
Ниже расскажу, как работает сервис и какие там есть инструменты. В обзоре все инструменты будут разобраны по отдельным вкладкам. Также рекомендую заглядывать в «Справку» сервиса, так как разработчики сейчас его активно дорабатывают и могут появиться новые функции, о которых в статье не упоминается.
Вид
Начну с вкладки «Вид». Она хоть и не самая первая в панели, но здесь можно настроить интерфейс. Вы можете выключить или включить боковые панели, а также нижнюю панель и нижнюю строку состояния.
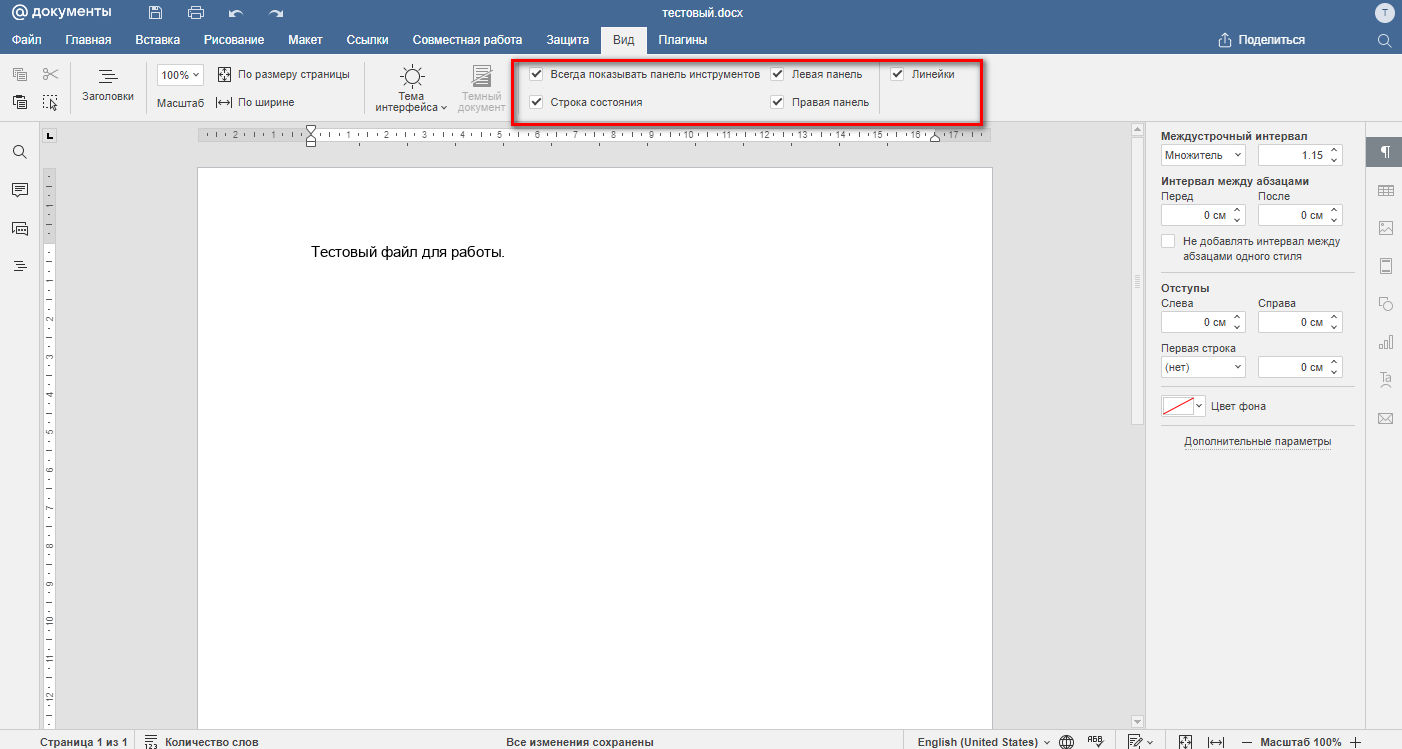
Вот как выглядит интерфейс без панелей. Получается совсем минималистично:
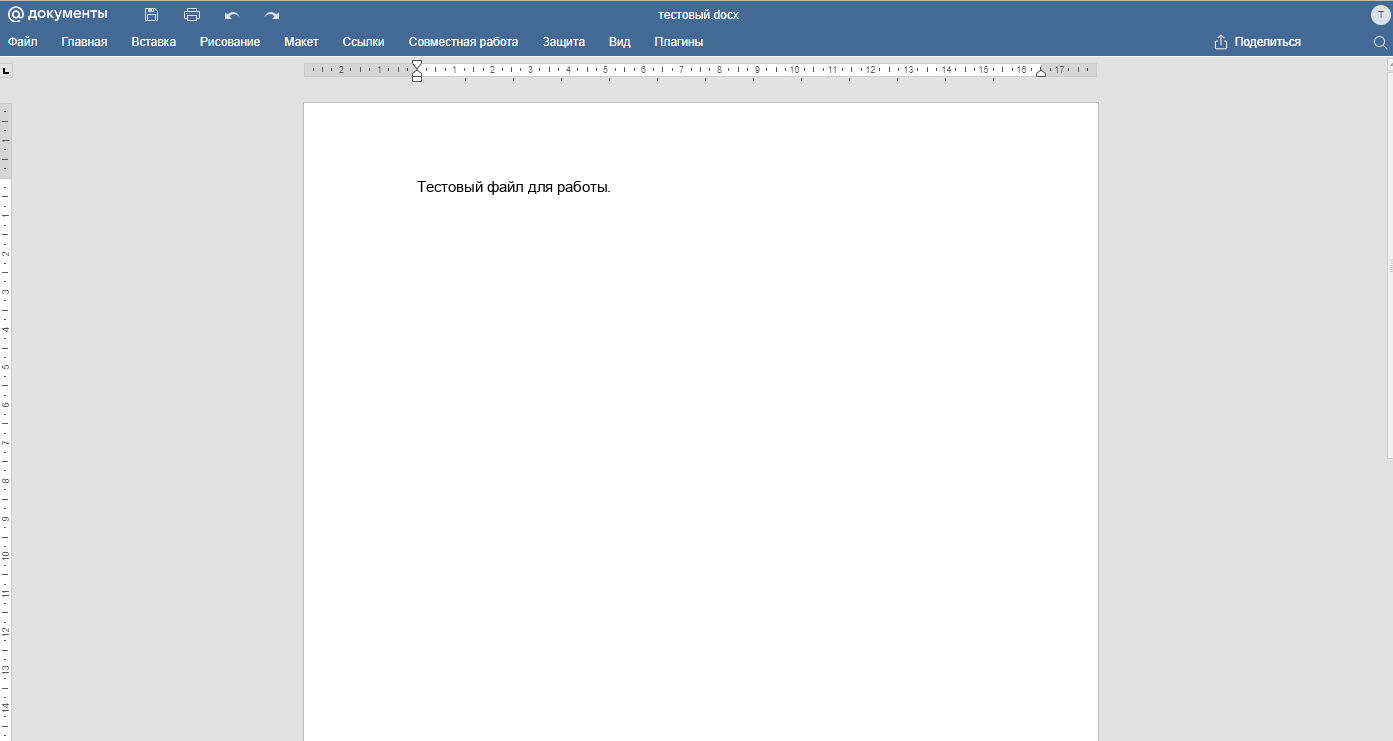
Также тут можно включить показ заголовков. По умолчанию они отключены. Для включения кликнете по выделенной на скриншоте иконке:
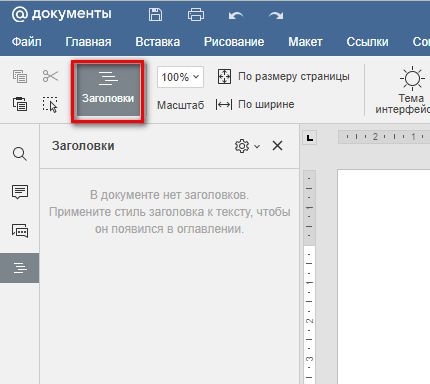
Можно выбрать размер листа по отношению к экрану. По умолчанию стоит 100 %, но можно уменьшить — сделать лист по размеру страницы или по ширине. Настройка позволяет сделать работу с текстом более удобной и приятной.

Есть возможность выбрать тему интерфейса. Изначально стоит тема «Классическая светлая». На скриншоте показаны варианты настроек.
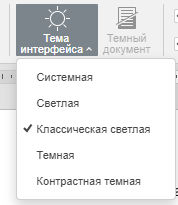
Меня, как ценителя темных тем, очень порадовало наличие таковой в сервисе. Вот как выглядит интерфейс с темной темой:
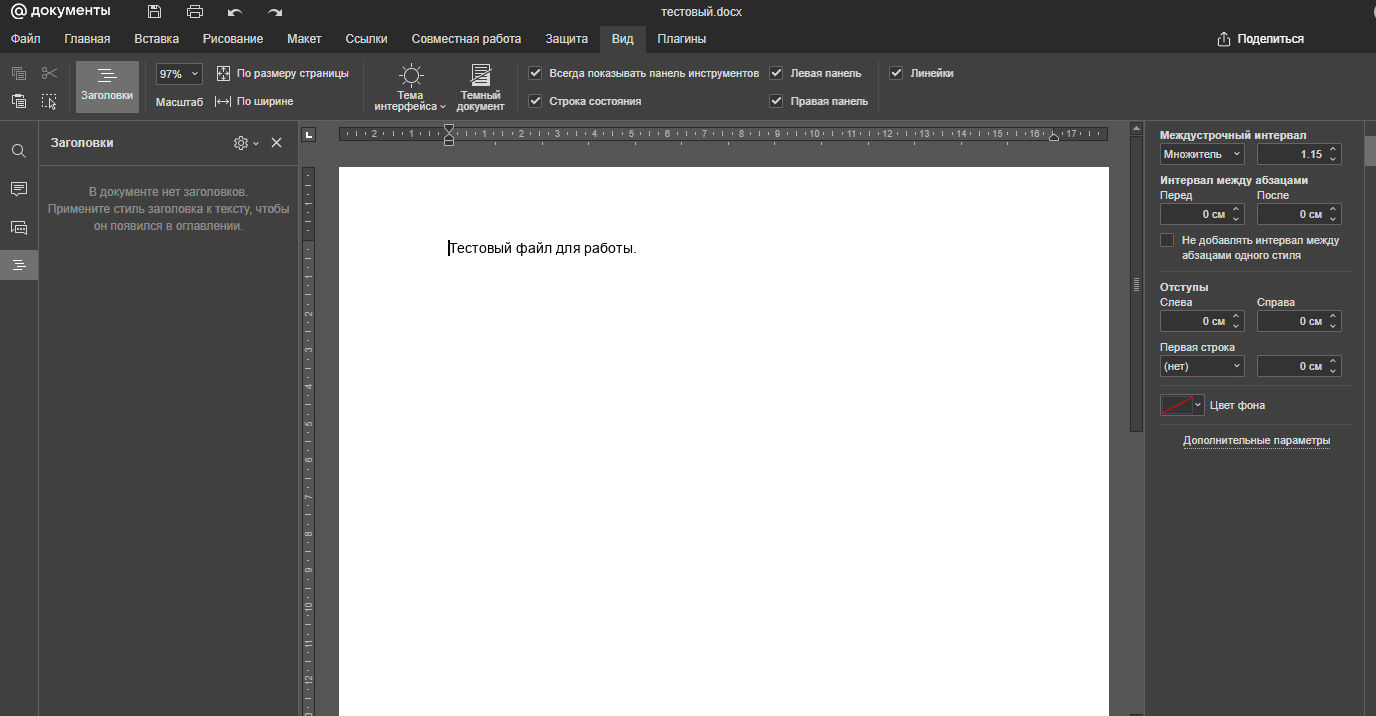
Также можно сделать документ полностью темным, но тут уже на большого «любителя». Белый текст на черном фоне приводит к сильной усталости глаз. Но, включить такую опцию можно.
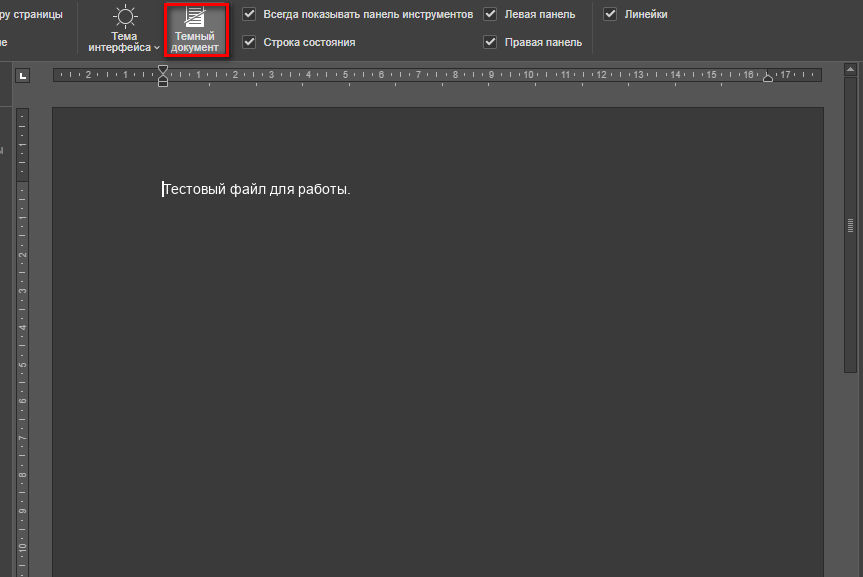
На этом настройки интерфейса заканчиваются. В целом этого уже должно хватить.
Файл
Здесь также находятся общие настройки и дополнительные функции. Например, отсюда можно распечатать документ. Есть возможность скачать файл в удобном для вас формате.
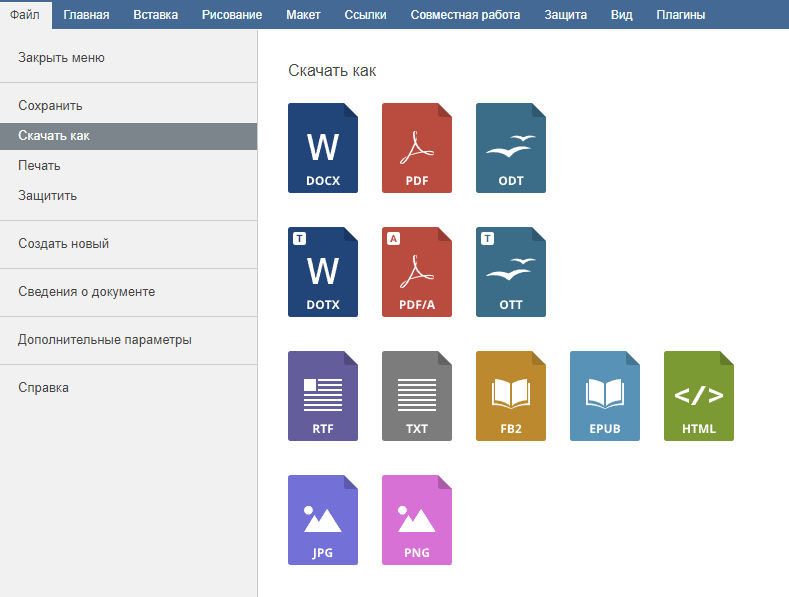
Обратите внимание на вкладку «Дополнительные параметры». На самых важных по умолчанию стоят галочки: «Автоматическое сохранение», «История версий». Но лучше иногда проверять эти настройки, чтобы случайно не потерять часть работы.
Еще стоит обратить внимание на то как будут выводиться правки, предлагается два варианта «при клике в выносках» и «при наведении в подсказках». Мне удобнее первый вариант, но тут уже нужно выбирать настройку самостоятельно, исходя из собственных предпочтений. Здесь можно найти практически все возможные настройки. Хотя опять же мне удобнее при необходимости заходить в соответствующие разделы через верхнее меню:
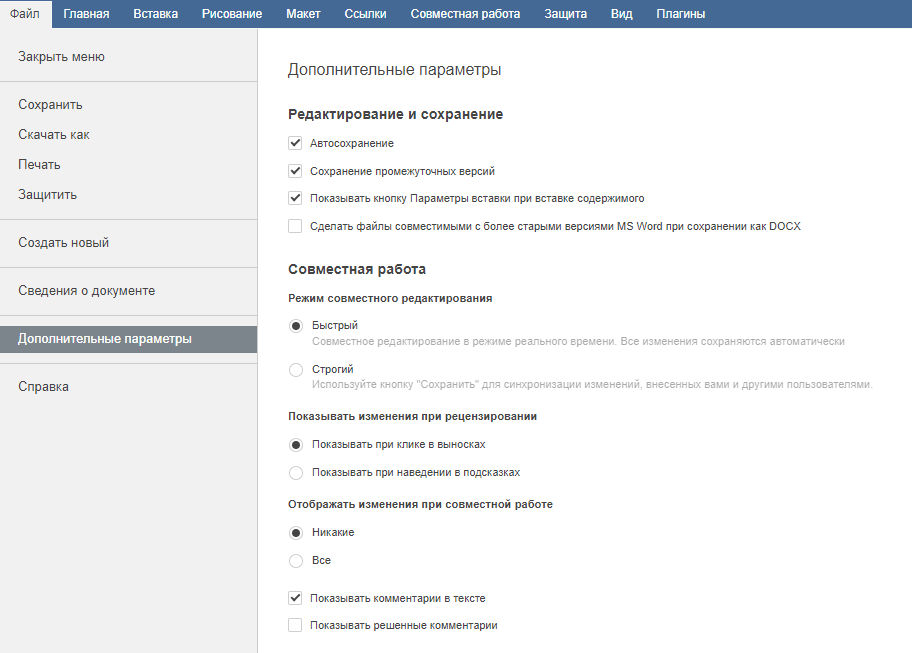
На вкладке «Файл» можно посмотреть сведения о документе или создать новый файл.
Главная
На этой вкладке находятся основные инструменты по форматированию текста и визуальному оформлению. Если вы работали с Word или Openoffice, ничего необычного вас не ожидает. Разберем инструменты слева-направо.
Слева находятся инструменты для выбора шрифтов. Надо отметить, что в сервисе ограниченный набор шрифтов: например, отсутствуют Calibri и Times New Roman. Здесь же можно сделать текст жирным или курсивом, подчеркнуть его. Есть стандартные инструменты для заливки и выбора цвета букв.
Помимо этого, в прямом доступе есть возможность одним кликом изменить регистр или увеличить/уменьшить шрифт выделенного фрагмента. К примеру в «Google Документах» нет автоматического начала предложений с заглавной буквы, нужно настраивать автозамену.

Далее располагаются инструменты для форматированию относительно левого края. Можно сделать нумерованные и маркированные списки: настройка полностью аналогична Word. Есть возможность показать непечатаемые символы, изменить расстояние между строками, установить фон для строк.

Следующий блок поможет скопировать форматирование из одного фрагмента текста для переноса в другую его часть. Здесь же можно полностью очистить форматирование. К примеру, если вы скопировали часть текста в источнике, выделив его можно убрать форматирование из источника. Также можно поменять цветовую схему и добавить в документ текст из другого файла или по URL.

Последней функцией на этой вкладке является работа с заголовками. Здесь принцип полностью аналогичен Word. Можно выбрать нужный стиль заголовка, после нажатия на него, строка в которой находится курсор изменит формат на соответствующий.

Это основные функции вкладки «Главная». Инструменты тут практически полностью совпадают со стандартными текстовыми редакторами.
Вставка
Следующая вкладка позволяет вставлять различные объекты, а также целые листы. Слева в панели есть кнопка вставки пустой страницы. Далее есть кнопка «Разрывы»: с ее помощью можно настроить разрыв между разделами текста. Кнопка «Таблица» дает возможность вставлять таблицы, настройки тут стандартные для текстовых редакторов.
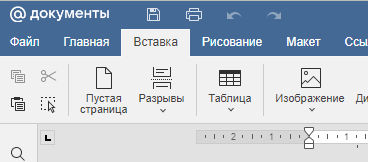
Можно вставить готовую диаграмму. Предлагаются заготовки наиболее популярных типов диаграмм:
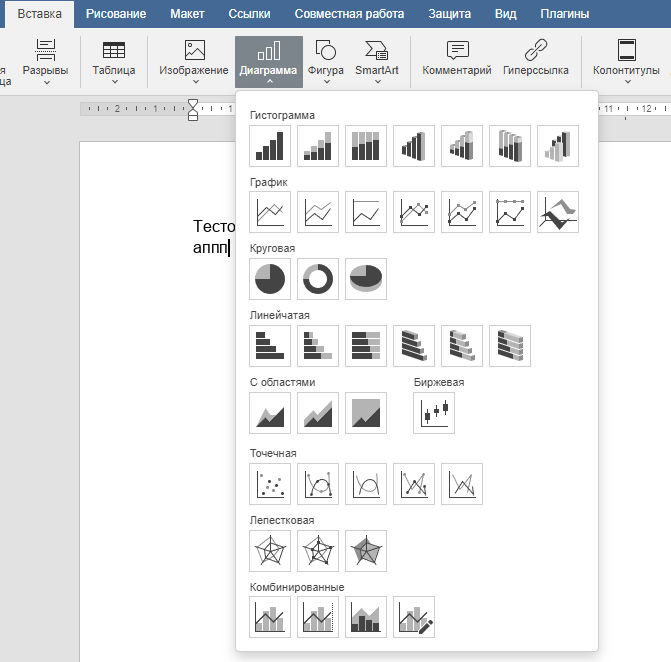
Вы можете вставить разнообразные фигуры. Выбор фигур для вставки достаточно большой:
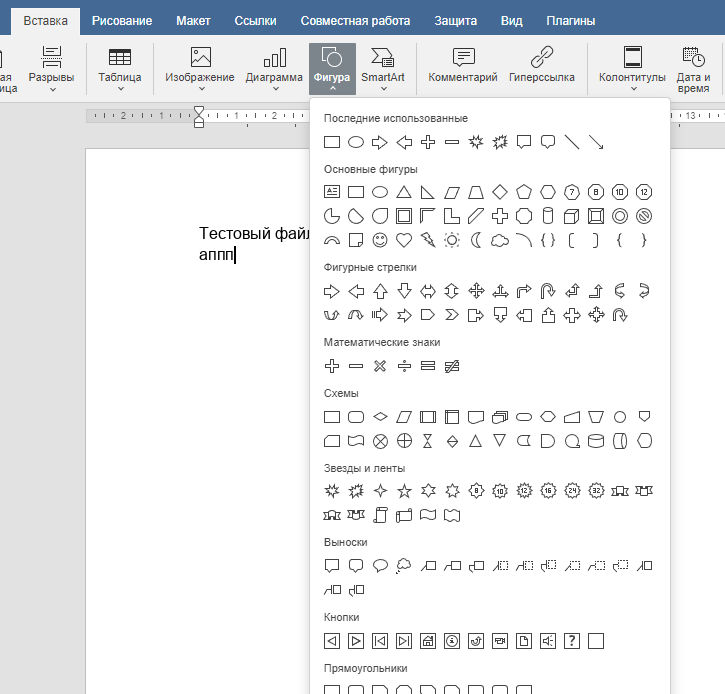
У фигур есть дополнительные настройки в правой панели. Вы можете выбрать цвет заливки и контура, размеры и положение фигуры.
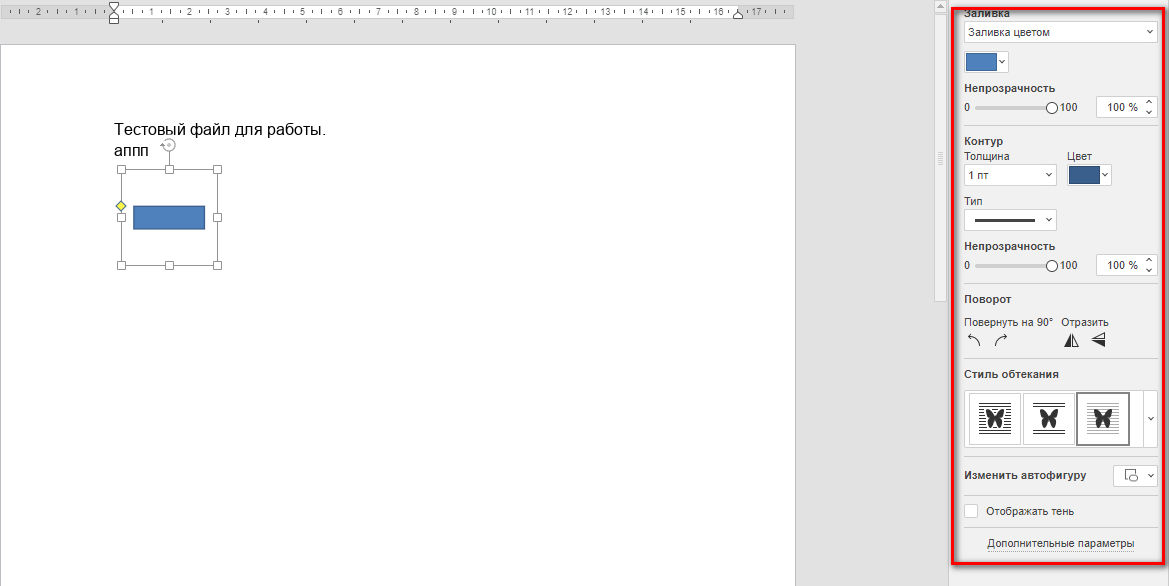
Имеется кнопка SmatArt под ней скрываются диаграммы похожие на интеллект-карты. При нажатии на кнопку появляется выпадающий список, далее кликаем на интересующий нас тип карты. Остается выбрать подходящий вариант.
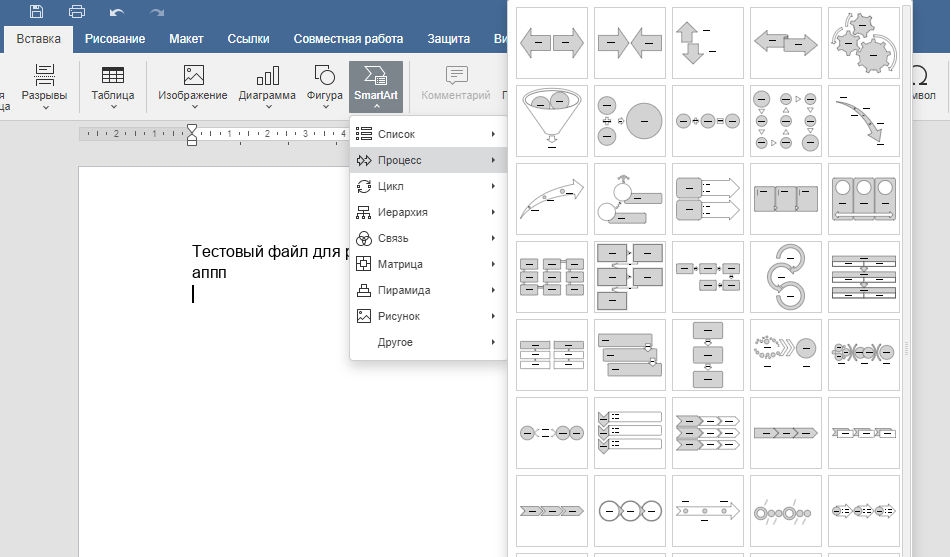
На скриншоте показано, как выглядит один из вариантов майнд-карты. Справа, как и в случае с фигурами, можно выбрать настройки. В карточках можно менять текст. Единственный минус, найденный мной — отсутствие возможности добавить или убрать карточки. То есть, если вам нужно продлить карту или уменьшить ее, это не получится. Возможно, это доработают потом.
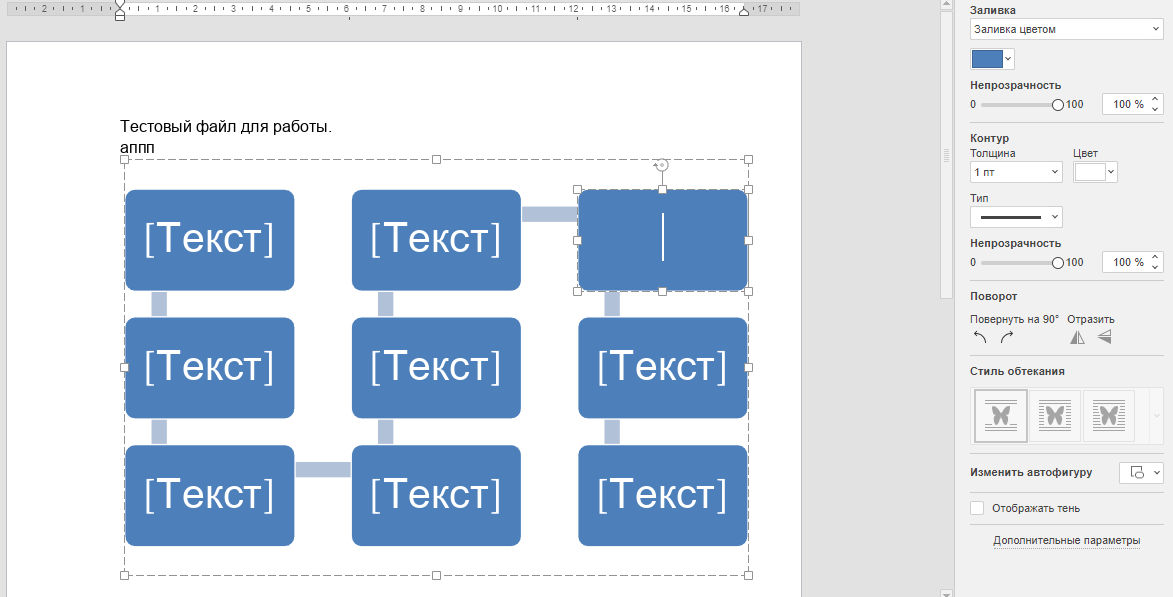
На этой вкладке можно добавить комментарий. Для этого выделяем фрагмент текста и кликаем на кнопку «Комментарий». Появляется окно для комментария, пишем его и кликаем на кнопку «Добавить».
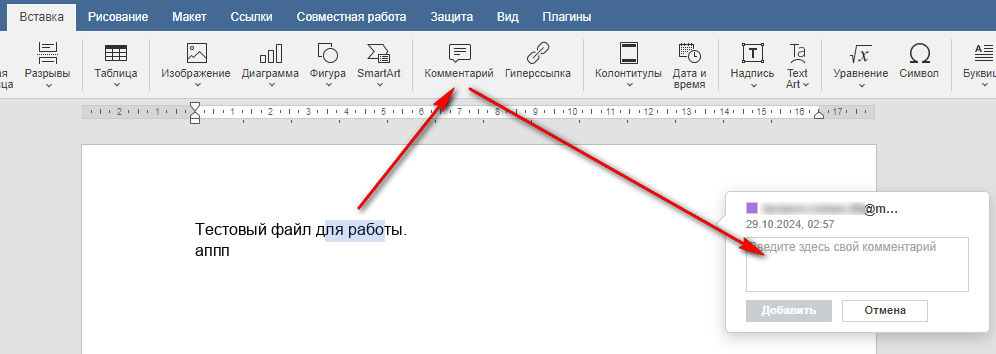
Закомментированный фрагмент текста будет подсвечен. Если кликнуть на него, появится комментарий. Его можно закрыть, измерить или добавить ответ.
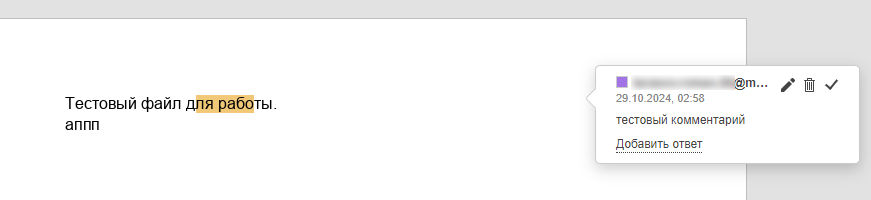
Гиперссылки вставляются через соответствующую кнопку. Делается это заполнением полей в окне параметров гиперссылки. Можно указать внешний URL или дать ссылку на место в документе.
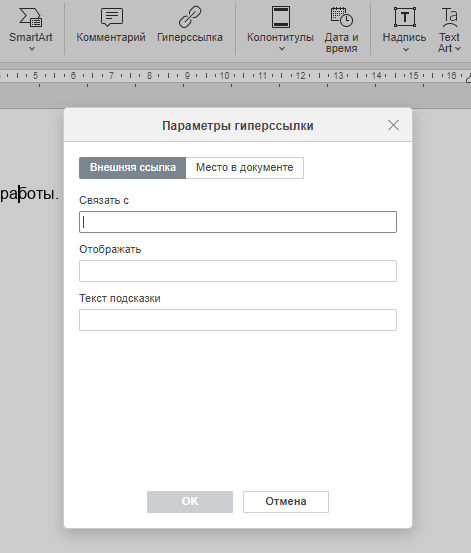
Следующая группа кнопок дает возможность настроить колонтитулы и указать дату внесения изменений в текст. Кнопка «Надпись» дает возможность сделать часть текста в окне, которое можно перетаскивать по листу, менять наклон текста. Можно использовать при создании прототипов лендингов или других схожих форматов текста, где нужно учитывать положение текста на странице. Кнопка TextArt позволяет использовать нестандартные шрифты.
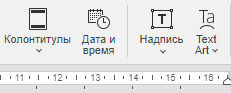
Если необходимо, вы можете вставить дроби, числа с индексами и другие математические символы и формулы, можно воспользоваться кнопкой «Уравнение». Нажав на нее, выбираем из выпадающего списка нужную строку, а потом заполняем предложенное готовое уравнение или формулу.
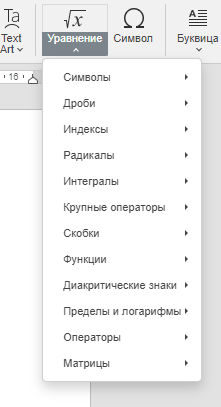
Иногда требуются специальные символы. Например, нужно вставить длинное тире или знак ©, а на компьютере не установлена соответствующая раскладка. Для этого используем кнопку «Символ». На основной вкладке будут основные символы: знаки валют, нестандартные буквенные символы. Если переключиться на «Специальные символы» можно выбрать типографские знаки: тире, абзацы, копирайт.
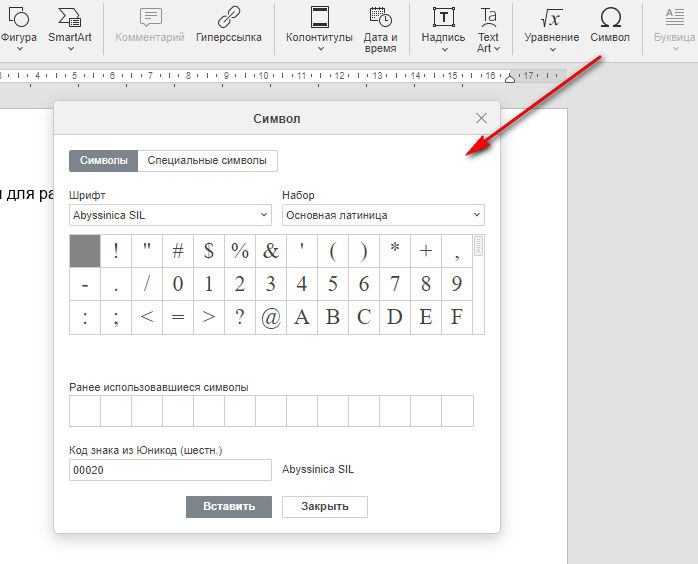
Крайняя левая кнопка на вкладке «Вставка» позволяет вставить дополнительные элементы на страницу. К примеру, можно добавить выпадающий список, рисунок или форматированный текст в определенную часть листа.
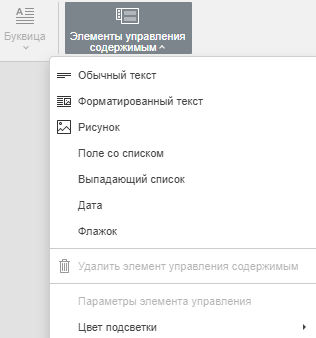
В целом вкладка «Вставка» обеспечивает основные потребности пользователя по добавлению разных элементов в документ.
Рисование
Вкладка «Рисование» дает возможность нарисовать что-то или просто показать какие-то элементы выделив их цветом. Есть три варианта кисточек и ластик. Можно настроить толщину линии. Попробовал нарисовать котика, мышкой рисовать неудобно, но может быть кому-то эта функция и пригодится.
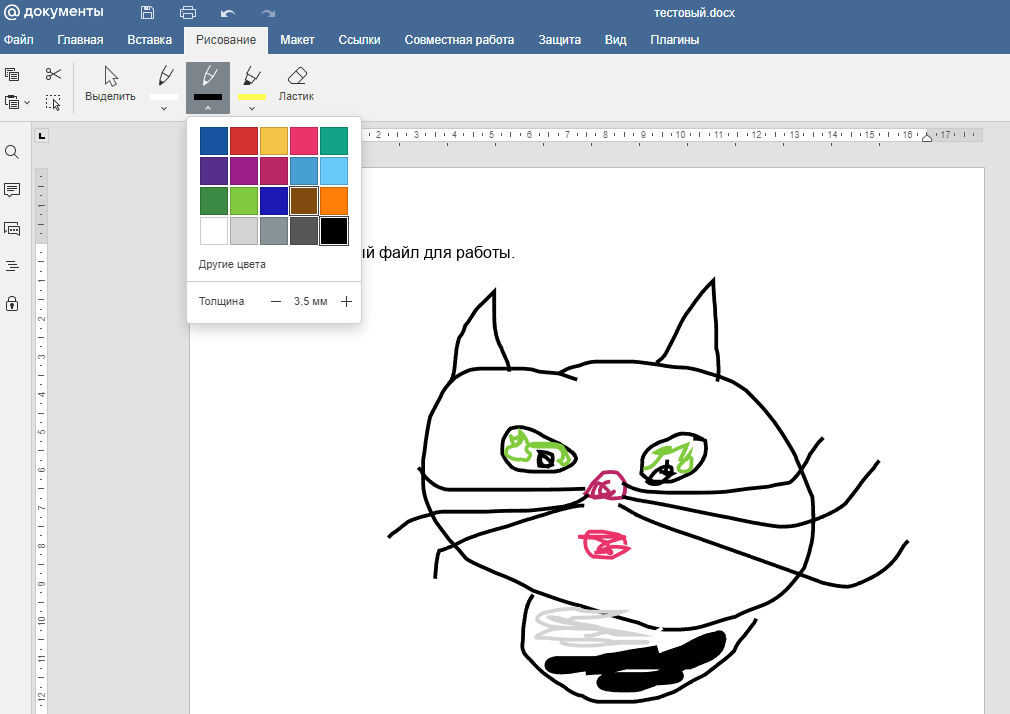
Возможно это пока только заготовка для более совершенного аналога Paint. Посмотрим, будут ли добавлять сюда функционал: сейчас эта вкладка выглядит не очень органично в сервисе.
Макет
Вкладка «Макет» позволяет настроить характеристики страниц. Кнопка «Поля» по умолчанию предлагает пять вариантов готовых настроек. Но можно сделать настройки в ручном режиме использовав функцию «Настраиваемые поля».
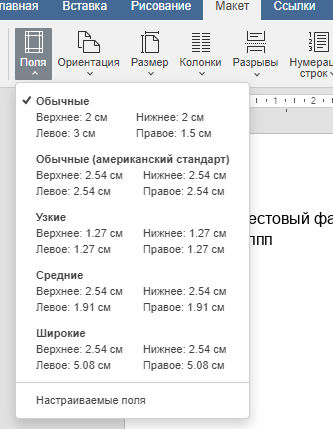
Можно выбрать размер страницы. Есть большой выбор стандартных вариантов, но при необходимости вы можете использовать свои размеры. Настройка размера дает возможность подобрать параметры листа для печати любых размеров.
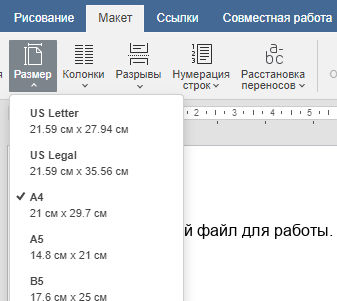
Здесь вы можете настроить разрывы между колонками и разделами. Есть кнопка для включения нумерации строк. Можно включить расстановку переносов.
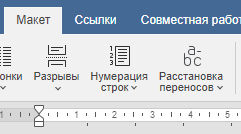
Помимо этого есть и другие параметры настроек. Вы можете настроить обтекание изображений текста (1). Есть возможность переноса выделенный фрагмент вперед (2) или назад (3). Если вы вставляете разные объекты, можно их выровнять (4), также их можно сгруппировать (5) чтобы перенести сразу несколько элементов. Можно включить и настроить подложку (6) — например, добавить водяной знак «копия» или изображение.

На вкладке «Макет» есть все необходимые для комфортной работы настройки. В том числе можно выставлять индивидуальные параметры.
Ссылки
На вкладке «Ссылки» можно настроить не только внешние, но и внутренние ссылки. Слева находится кнопка для настройки оглавления. Ссылки в начале документа будут вести на соответствующие заголовки.
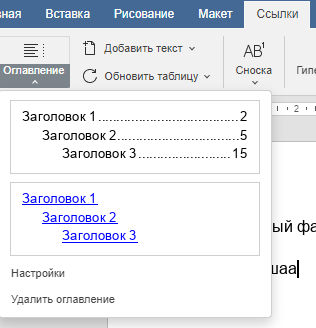
Дальше идут две кнопки. Одна позволяет добавлять разделы: эта функция «Добавить текст». Другая кнопка дает возможность обновить таблицы.
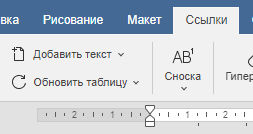
Можно вставить и настроить сноски. В настройках их можно указать в конце текста или на той же странице.
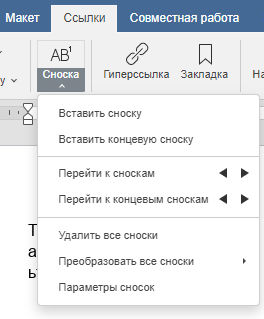
Кнопку «Гиперссылка» рассматривать не будем, потому что она работает также, как на вкладке «Главная». Функция «Закладка» дает возможность сделать напоминание, после чего найти закладки через эту же кнопку.
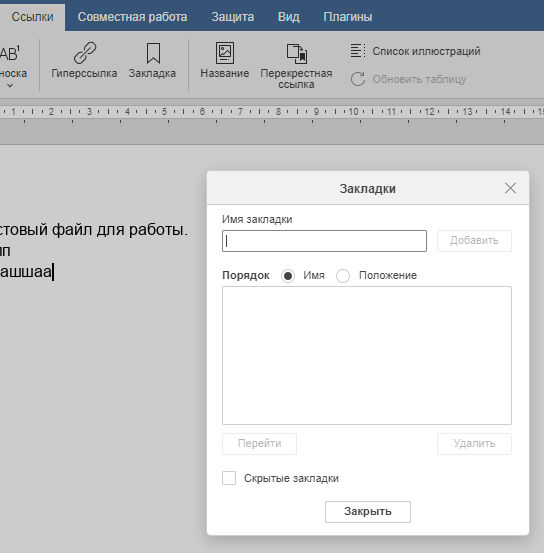
Есть функция «Название»: она позволяет вставить название для таблиц и медиа. При этом в дальнейшем при работе с этим документом появится возможность сделать ссылку в любом месте текста на это название.
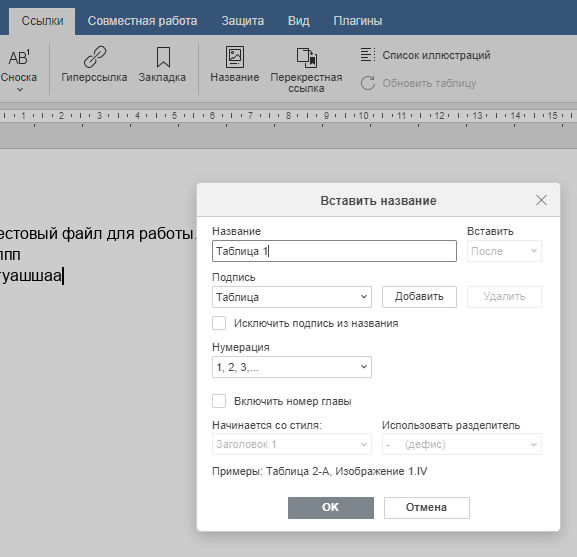
В нумерованном или маркированном списке можно установить ссылку на номер страницы, название таблицы или подзаголовок. Настроить эту функцию можно через кнопку «Перекрестная ссылка».
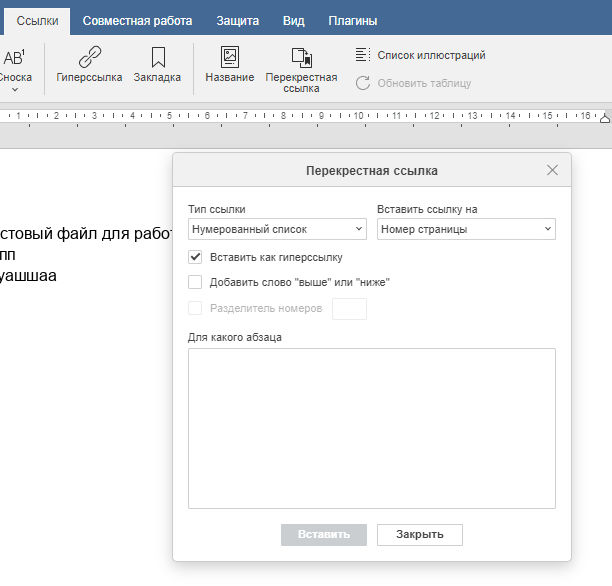
Есть возможность создать список иллюстраций со ссылками на них. Функция так и называется — «Список иллюстраций».
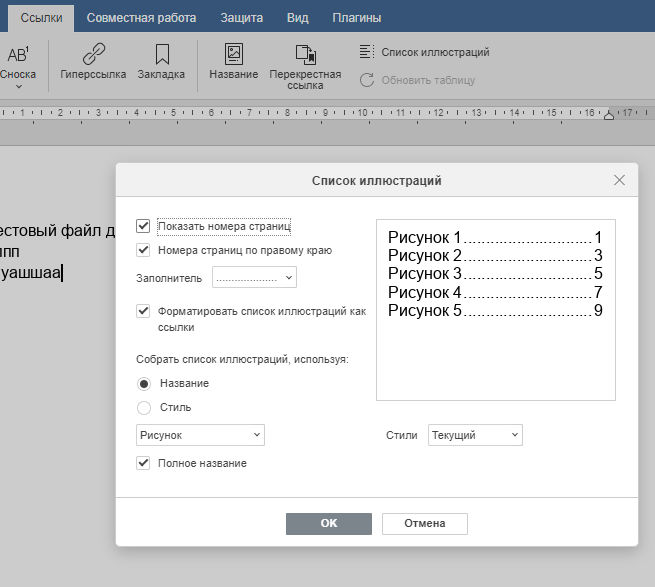
Работа со вкладкой «Ссылки» дает возможность дополнительных настроек навигации внутри документа. Также при необходимости можно указывать ссылки на сторонние ресурсы.
Совместная работа и защита
Сервис — облачный и дает возможность работать в файле сразу нескольким людям. Это удобно в случае работы удаленной команды. Базовая настройка происходит через кнопку «Режим совместного редактирования».
Здесь предлагается два варианта:
- Быстрый. В этом случае внесенные правки будут отображаться у коллег в режиме реального времени.
- Строгий. Изменения у других пользователей отображаются только после нажатия кнопки «Сохранить». Такой вариант подходит для ситуаций, когда правки лучше показывать сразу в готовом виде.
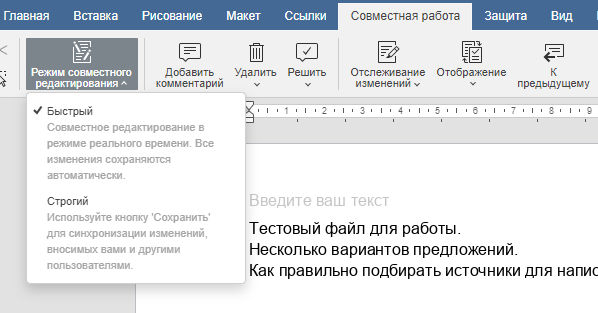
Также здесь можно добавить и удалить комментарии. Эту функцию я уже разбирал выше: кнопка работает аналогично. Зато здесь есть кнопка управления комментариями — «Решить». С ее помощью можно пометить решенными свои или все комментарии.
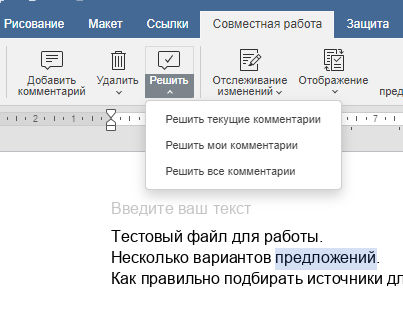
Кнопка «Отслеживание изменений» дает возможность настроек демонстрации изменений. Вы можете полностью отключить/включить подсвечивание изменений или включить их только для себя.
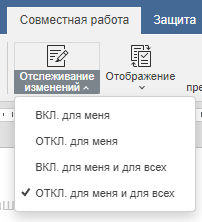
Есть отдельная функция настройки показа исправлений. Нажав кнопку «Отображение», вы можете настроить способ демонстрации изменений. Может показываться только измененный документ или исходный вариант. Также могут показываться правки: они будут демонстрироваться в виде зачеркнутого текста.
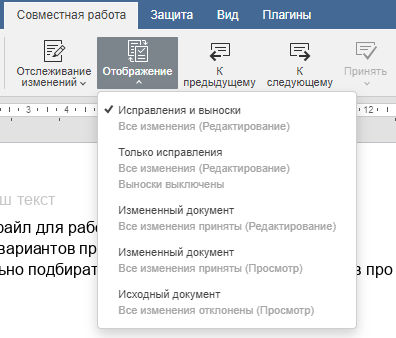
Следующие кнопки работают вместе с отслеживанием изменений. С помощью этих функций можно переходить от одного изменения к другому.
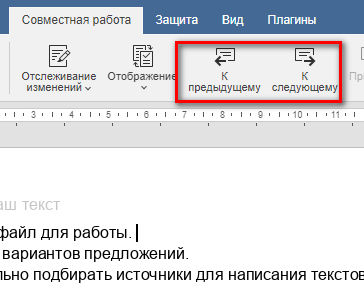
Есть возможность сравнения разных документов, причем сравнивать можно не только файлы, но и документы по ссылкам. Для этого предназна кнопка «Сравнить». Также вы можете объединить разные файлы в один. Тут поможет кнопка «Объединить».

Есть возможность обсуждать правки прямо в документе. Для этого используется функция «Чат». Если нажать на эту кнопку, откроется чат, в котором можно оставлять сообщения. Причем если выключить чат, сообщения из документа не пропадут, а просто их не будет видно. Нажав снова на кнопку «Чат», его снова можно будет увидеть.
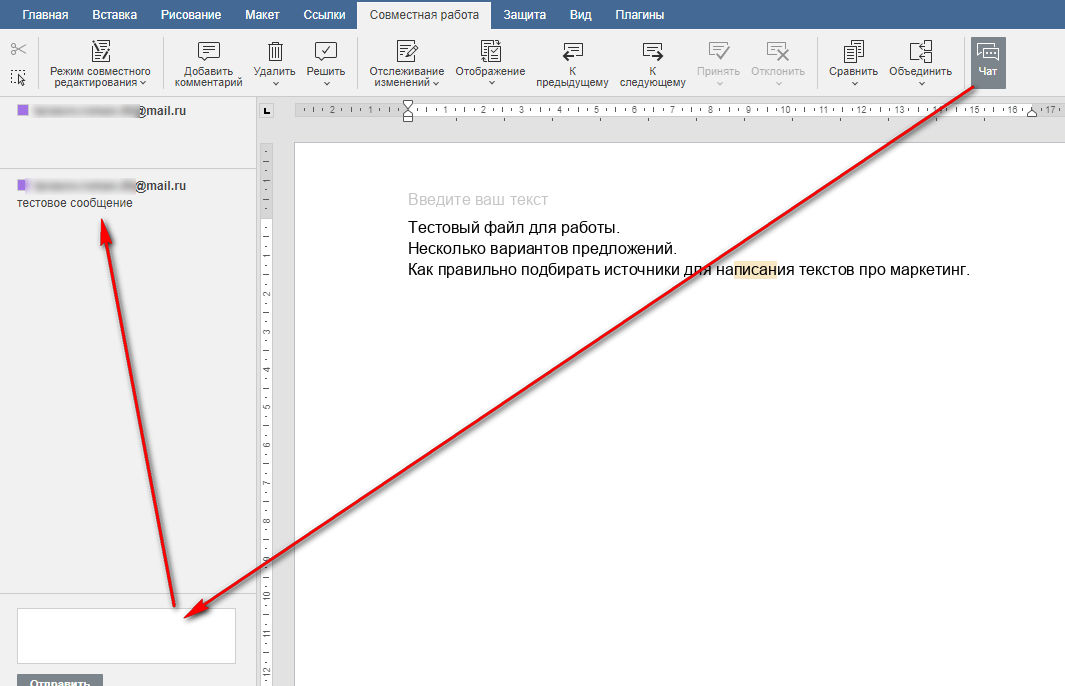
Чтобы поделиться документом, достаточно нажать на кнопку «Поделиться». Она находится вверху справа.
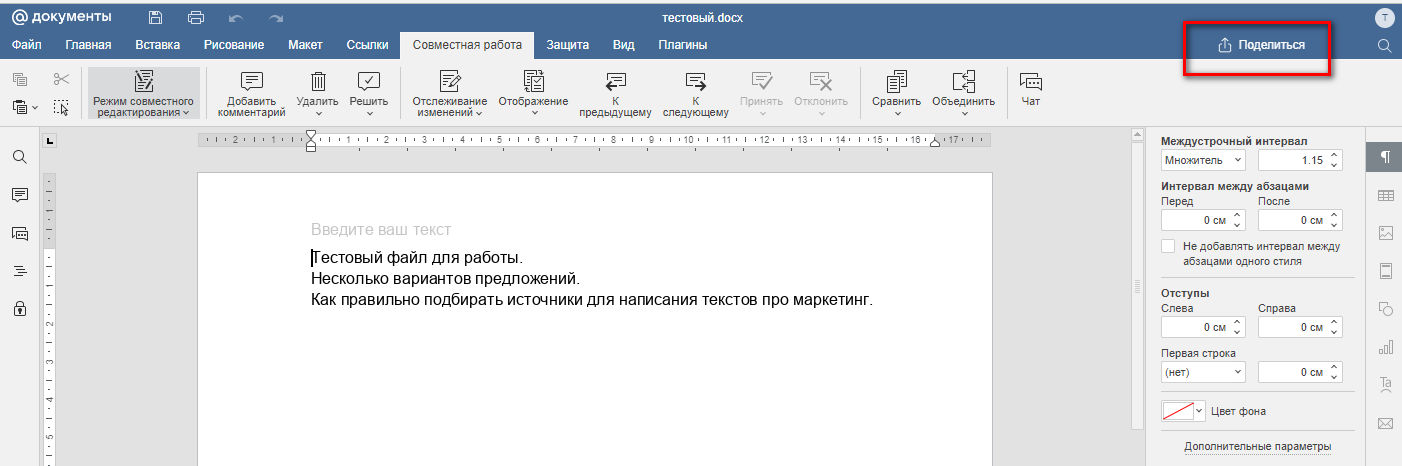
Появляется всплывающее окно, где можно скопировать ссылку или отключить доступ. Можно разрешить редактирование, но по умолчанию предлагается вариант «только смотреть и скачивать». Есть еще функция ограничения времени действия ссылки.
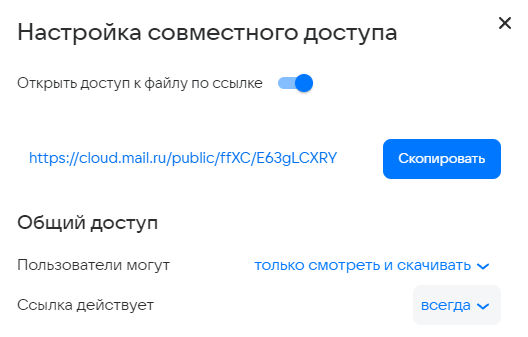
Возможности совместной работы в «Мэйл Документах» достаточные для обеспечения взаимодействия удаленной команды. В том числе, можно обсуждать какие-то рабочие моменты прямо в чате документа.
Плагины
На этой вкладке предлагаются дополнительные инструменты. На момент написания статьи доступно четыре плагина. Есть возможность писать собственные макросы для автоматизации работы с контентом.
Кнопка «Главред» выполняет проверку по соответствующему сервису, но в документе получается на один балл больше, чем в оригинальном сервисе. Подсветка кода поможет в случае, когда в тексте добавляется программный код для примера. Фоторедактор можно применить для изменения изображений.

Фоторедактор здесь простейший — Toast UI Image Editor. Работает на HTML5. Можно добавить текст, обрезать изображение, изменить цветовую насыщенность и внести другие элементарные правки.
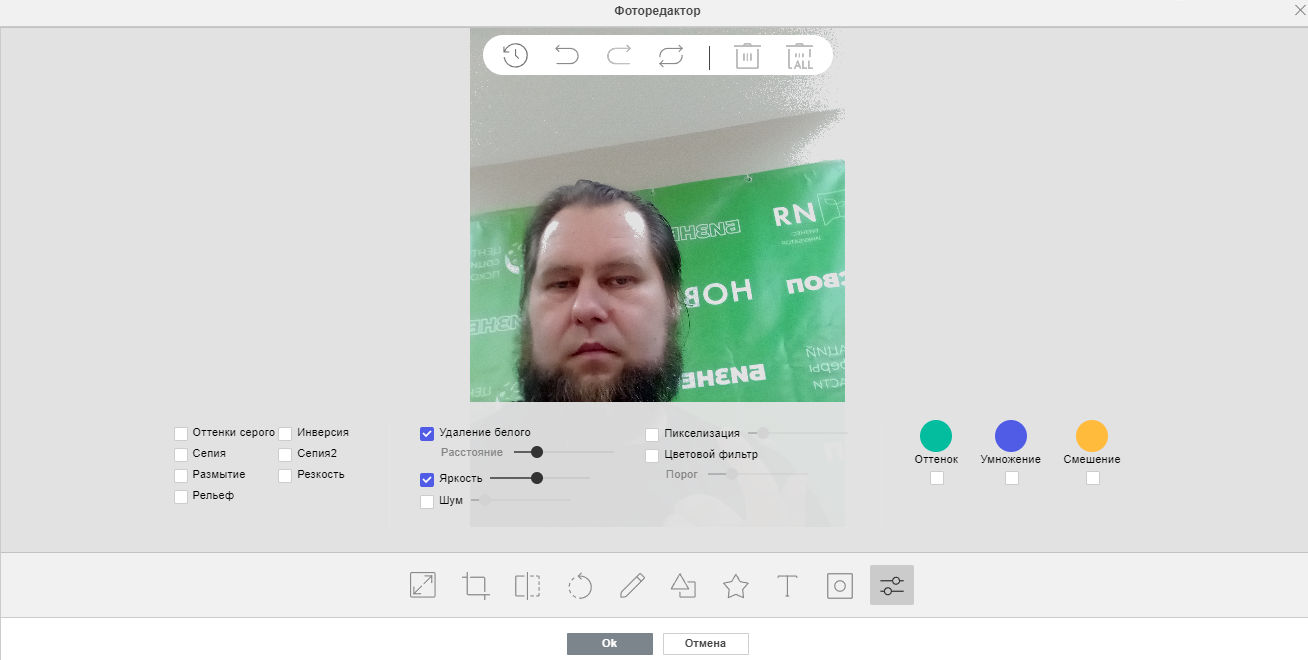
На текущий момент плагинов немного. Но нужно учитывать, что сервис еще совсем новый, и вероятно со временем разработчики добавят новые функции.
Панели и строка состояния
Для удобного доступа к настройкам в сервисе предлагается три панели и строка состояния. Верхняя панель содержит основные функции: настройки текста и шрифтов, вставка ссылок и медиа, настройка макета документа. Фактически это основная панель для управления документом.

В левой панели находится доступ к функции «Найти». Также здесь можно управлять чатом, открыть или закрыть список заголовков. Если нажать на замок, откроется меню управления защитой контента. К примеру, если какую-то часть документа не нужно редактировать, это можно запретить другим пользователям.
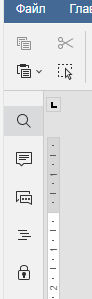
В правой панели находятся дополнительные настройки отдельных инструментов. В зависимости от включенного инструмента тут будут свои настройки. На скриншоте показаны базовые настройки текста.
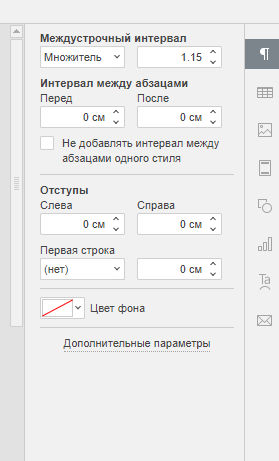
В строке состояния можно посмотреть число слов/символов. Есть возможность включить проверку орфографии, изменить язык и настроить масштаб страницы. Находится строка состояния внизу документа.

При необходимости панели и строку состояния можно убрать. Но нужно учитывать, что они обеспечивают удобное взаимодействие с дополнительными настройками.
Полезные советы
Дам несколько советов касающихся пользования сервисом. Все они стали результатом тестирования «Мэйл Документов»:
- Работайте с измененным документом. Не нужно включать показ изменений в процессе работы, можно запутаться в правках.
- Уменьшите изображение перед редактированием. Если вы хотите воспользоваться фоторедактором, лучше уменьшить изображение так, чтобы оно умещалось на один лист.
- Пользуйтесь чатом. Если комментарии и рекомендации не относятся к конкретному слову или предложению, лучше их давать в чате.
- Дайте разрешение на доступ к буферу обмена. Если его не дать, будет доступно копирование/вставка только командами Ctrl+C/Ctrl+V.
Сервис сам просит доступ. У меня это выглядит как на скриншоте.
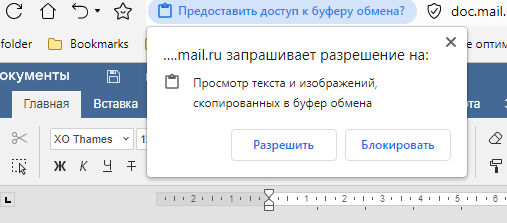
В вашем браузере эта плашка может отличаться. В любом случае, просто разрешите сервису доступ, ну или пользуйтесь горячими клавишами.
FAQ по работе с «Мэйд Документами»
Разберем несколько ответов на наиболее значимые вопросы по пользованию новым сервисом.
Нужно ли оплачивать «Облако Мэйл»?
Сервис бесплатный. Но, если у вас «облако» занято другими файлами, возможно придется докупить какой-то объем.
Можно ли зарегистрироваться, если нет почты mail?
Сервис доступен только через почту Mail. При попытках использовать почту «Яндекса» возникает редирект на «Мой офис».
Сколько пользователей может быть при совместном доступе?
Число пользователей не ограничено. При этом, возле названия документа будет видно, сколько человек сейчас находится в файле.
Коротко о главном
- «Мэйл.Документы» — облачный текстовый редактор для совместной работы.
- Он частично повторяет привычные текстовые редакторы: Word, OpenOffice.
- У сервиса есть дополнительные возможности: «Главред», фоторедактор.
- Сервис находится в разработке, и в него добавляют новые функции.



.jpg)
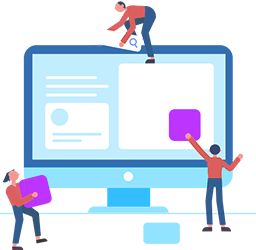
.jpg)
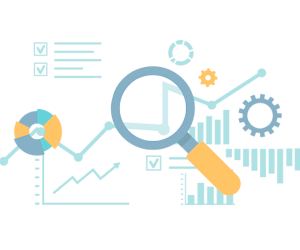
.jpg)
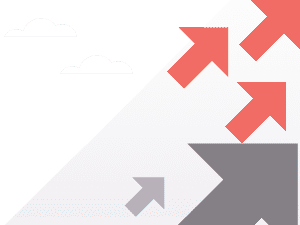
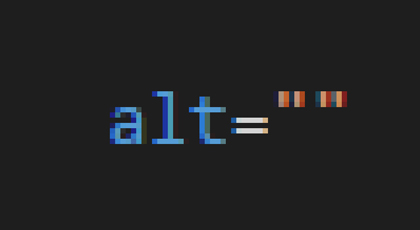
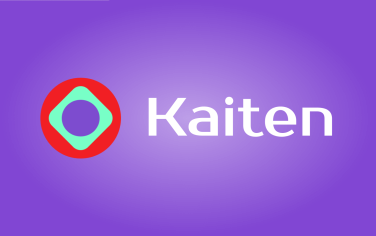
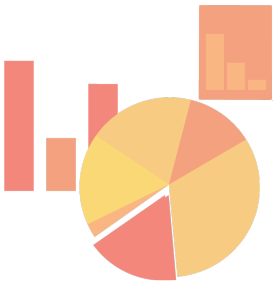


.png)

.png)
.png)
