- Зачем нужен Google Docs, его плюсы и минусы.
- Начало и работа с текстом.
- Работа с изображениями.
- Диаграммы.
- Работа со стилями.
- История версий.
- Голосовой ввод.
- Быстрые клавиши.
- Совместная работа.
- Важные нюансы.
- Новые функции
- Коротко о главном
Google Docs, или «Google Документы» — облачный текстовый редактор от Google. Это достойная альтернатива привычному миллионам пользователей редактору Microsoft Word.
У Google Docs много преимуществ по сравнению с Word:
- По умолчанию вся информация, которую вы вводите, сохраняется в облаке. Если пропал интернет или сломался компьютер, информация не потеряется.
- Google Docs сохраняет изменения в режиме реального времени. «Вордовские» варианты, когда вы писали текст, компьютер завис, а после перезагрузки текст не сохранился — исключены. Не пропадет ни единое слово!
- Легко организовать совместную работу. Например, в удаленной редакции автор пишет — редактор поправляет — корректор вычитывает, и все это без пересылки файлов, просто переходя по ссылке.
- Все изменения видны. Можно посмотреть историю изменений, можно вернуть любую из предыдущих версий текста — в редакторе Word таких возможностей существенно меньше.
- Можно ничего не скачивать на компьютер. «Google Документы» доступны с любых мобильных устройств с ОС Android и iOS, при этом не нужно ничего скачивать, устанавливать, запускать исполняемые файлы. Также можно работать с ними из сервиса Google Drive. Но для любителей десктопных вариантов есть и версия для ПК: все документы в нем синхронизируются с мобильной версией; лимита на количество устройств с установленным «Google Диском» нет.
- Можно вводить текст голосом. Не очень привычно, но удобно — когда глаза устали, можно дать себе отдых и просто надиктовывать в сервисе текст. Конечно, потом его придется править — но в целом Google Docs неплохо разбирает русскую речь и как любой искусственный интеллект быстро обучается.
- Можно работать с файлами даже без интернета. Правда, все изменения, внесенные в автономном режиме, сохранятся в документе только в тот момент, когда появится подключение к сети.
- Google Docs — полностью бесплатный редактор. Сразу после простой регистрации пользователю доступны все его функции.
«Google Документы» не лишены и недостатков — оборотная сторона есть всегда. Вот о чем важно помнить, работая с этим текстовым редактором:
- Критически важен доступ. Сохраняйте доступ к аккаунту, к которому привязан ваш «Google Диск». Если вы его утратите, то утратите и доступ к большинству файлов, созданных в «Google Документах» за время работы с этим редактором. Почему к большинству, а не ко всем: если вы когда-то давали на конкретные документы доступ по ссылке, то если ссылка сохранилась, вы сможете увидеть и скачать их, не входя в Google Docs. Для полного восстановления доступа пройдите по ссылке и выполните все рекомендации, которые дает поддержка Google Docs.
- Может быть ниже скорость Из-за низкой скорости интернета или нестабильной работы устройства конкретного пользователя «Google Документы» может слегка подтормаживать (но это не обязательно). Справедливости ради: даже если так случается, к этому быстро привыкаешь и перестаешь замечать разницу.
- Есть теоретическая вероятность блокировки. Если вдруг на территории России заблокируют Google — что крайне маловероятно, но не исключено — то все его сервисы тоже окажутся в блоке, в том числе — Гугл Докс.
- Автономную работу с файлами придется настраивать. В Google Docs не автоматизирована функция работы с файлами в отсутствии интернета. Ее придется настраивать, в том числе скачивать расширение для браузера Google Chrome — «Google Документы офлайн». Только в этом случае работа с документами, таблицами, формами возможна в офлайн-режиме. Подробнее можно почитать в официальной справке Google. Зато все изменения, которые вы вносите в документы, отобразятся в онлайн-версии автоматически сразу после подключения к сети.
Как создать Гугл документ
Для начала работы с «Google Документами» необходим аккаунт в Google — будем считать, что он у вас есть. Если нет — зарегистрироваться можно вот здесь. После этого вам будет доступен личный «Google Диск». Переходите по ссылке, и попадете в главное меню «Google Документов»:
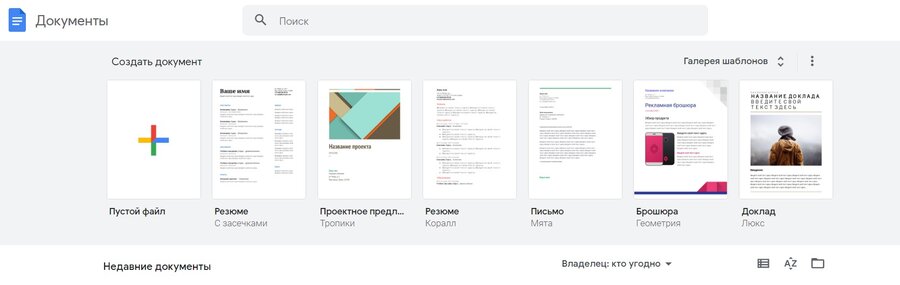
...и пустой документ. Это один из вариантов для создания текстового файла. Кликните один раз на пустой документ, и вы окажетесь в новом текстовом файле:
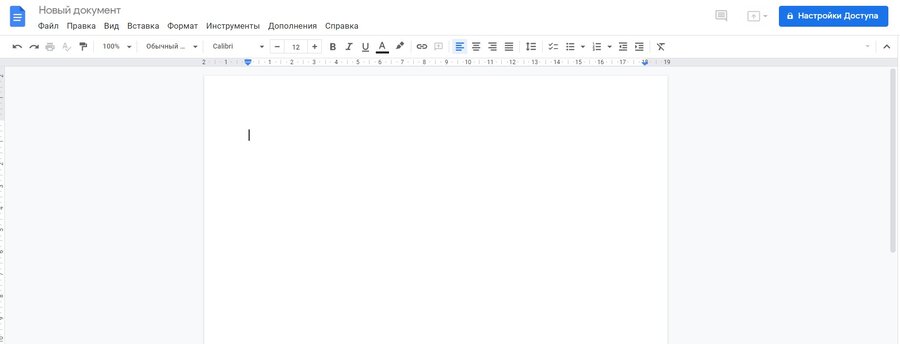
Альтернативный вариант, как сделать гугл док — нажать на иконку главного меню в левом верхнем углу экрана:
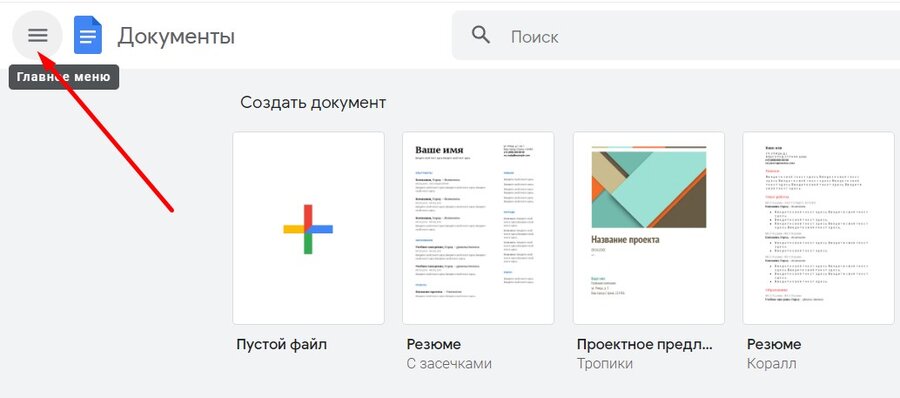
Вы попадете на свой личный «Google Диск», где текстовые файлы создаются по-другому:
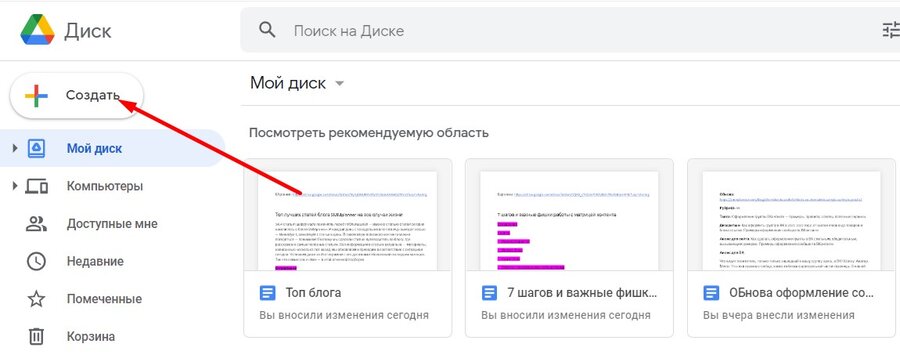
В выпадающем меню можете выбрать, что именно создаете: документ, презентацию, форму, таблицу. По обновленной версии Google Таблиц у нас есть отдельный гайд, рекомендуем ознакомиться.
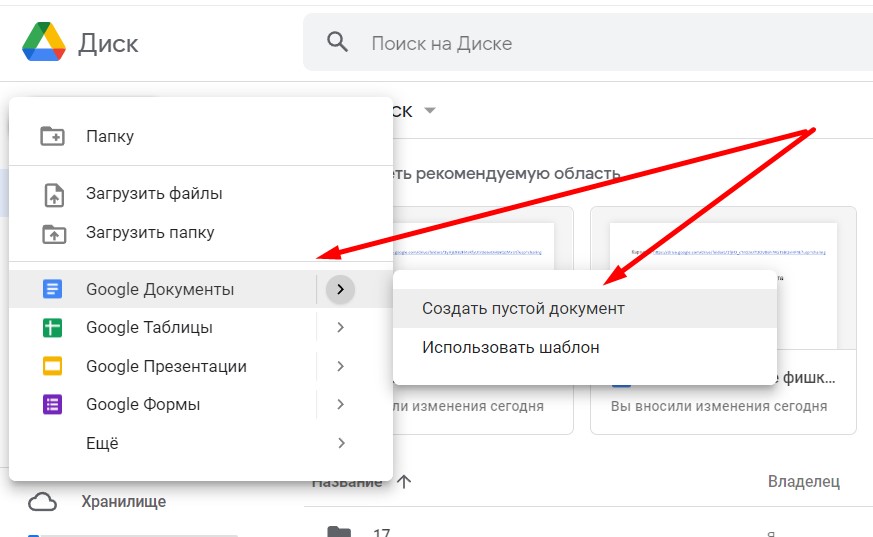
Готово, текстовый файл создан
По умолчанию созданный файл называется «Новый документ». Чтобы переименовать его, достаточно кликнуть по названию файла и ввести свой вариант:
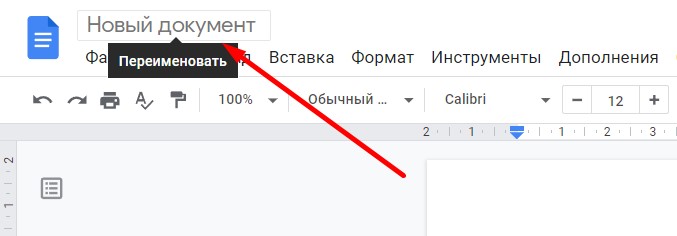
Изначально все созданные документы сохраняются в корневой папке «Google Диска». Чтобы искать нужные документы было проще, создайте тематические папки и перемещайте ваши файлы в них:
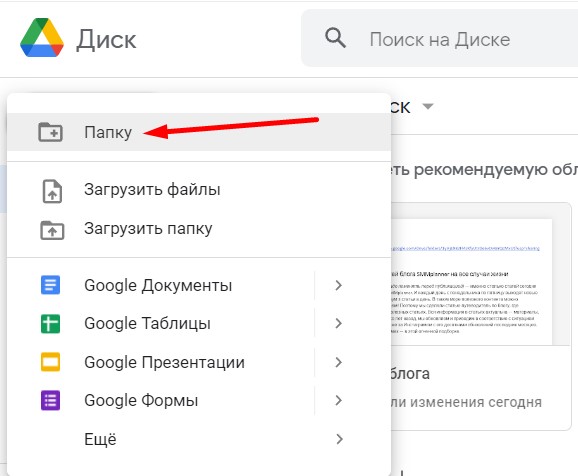
В момент создания редактор предложит вам задать название папки:
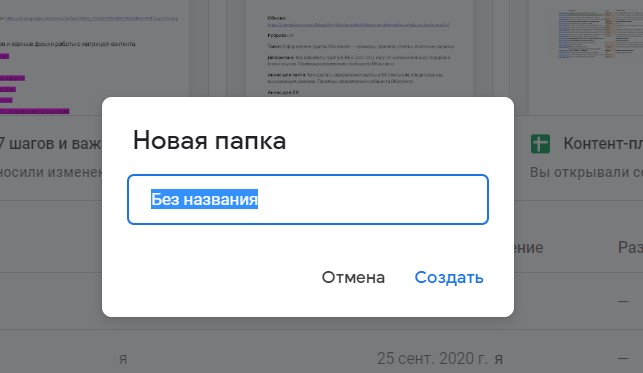
Файлы просто перетаскиваются в папку мышкой, как это происходит в проводнике компьютера.
Если файл необходимо скачать на ваше устройство, это тоже легко: в левом верхнем углу экрана кликните на пункт «Файл», выберите действие «Скачать»:
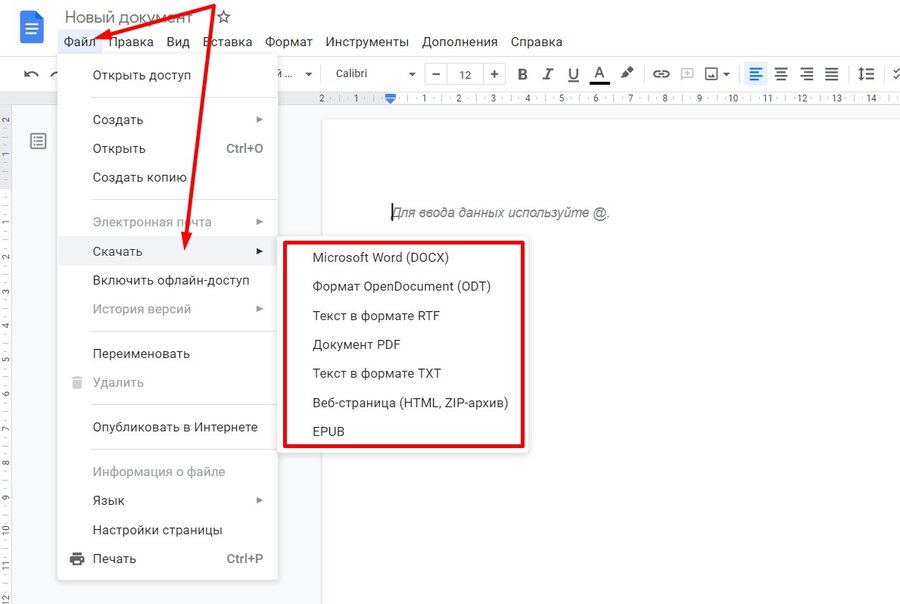
Например, укажите привычный Word, и через секунду документ будет сохранен на компьютере.
В целом меню пункта «Файл» дает возможность совершать самые разные операции:
- Создать гугл документ.
- Открыть гугл документ.
- Скопировать/создать копию.
- Открыть доступ к конкретному файлу.
- Отправить по электронной почте выбранным адресатам.
- Скачать в разных форматах, от docx до EPUB.
- Включить и настроить офлайн-доступ к документу.
- Посмотреть историю версий (исправлений, удалений, дополнений).
- Переименовать.
- Переместить в другую папку.
- Добавить ярлык документа на диск, например, отметив файл звездочкой, как важный.
- Опубликовать документ или встроить на сайт ссылку на него.
- Получить техническую информацию — кто и когда создал сайт, место его размещения.
- Отправить документ в печать.
Чтобы получить доступ ко всему этому функционалу, достаточно кликнуть единственную вкладку «Файл».
Как работать с текстом в Google Docs: панель инструментов
Разберем все инструменты панели, двигаясь слева направо.

Отменить. Кнопка отменяет любое последнее действие с текстом.
Повторить. Позволяет повторять последнее действие.
Печать. Клик на эту кнопку отправляет документ в распечатку.
Проверка орфографии/грамматики. Так же, как и в редакторе Word, текст проверяется на грамотность; сервис сам предлагает варианты исправления ошибок:
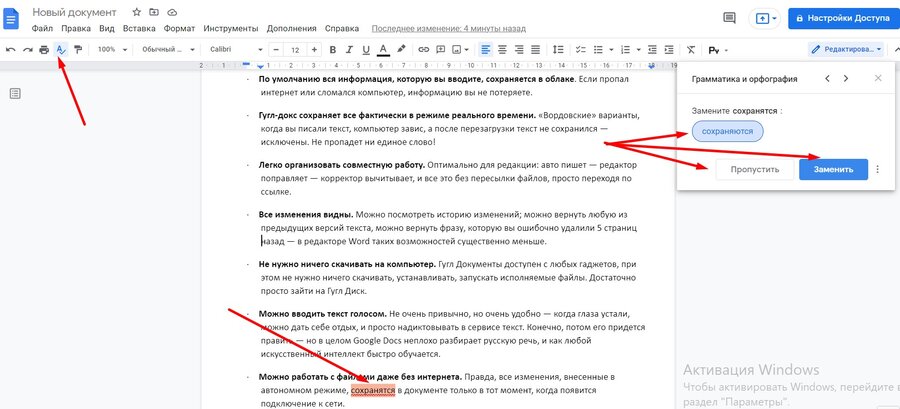
Копировать форматирование. Этот инструмент помогает упростить работу с форматированием. Вы можете правильно отформатировать один абзац, выбрав шрифт, кегль (размер шрифта) и тип выравнивания на странице: по левому краю, по центру, по правому краю:
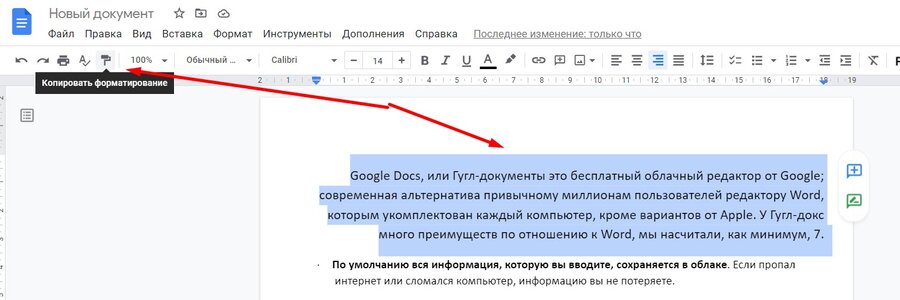
Теперь можно выделить весь оставшийся текст или нужный фрагмент...
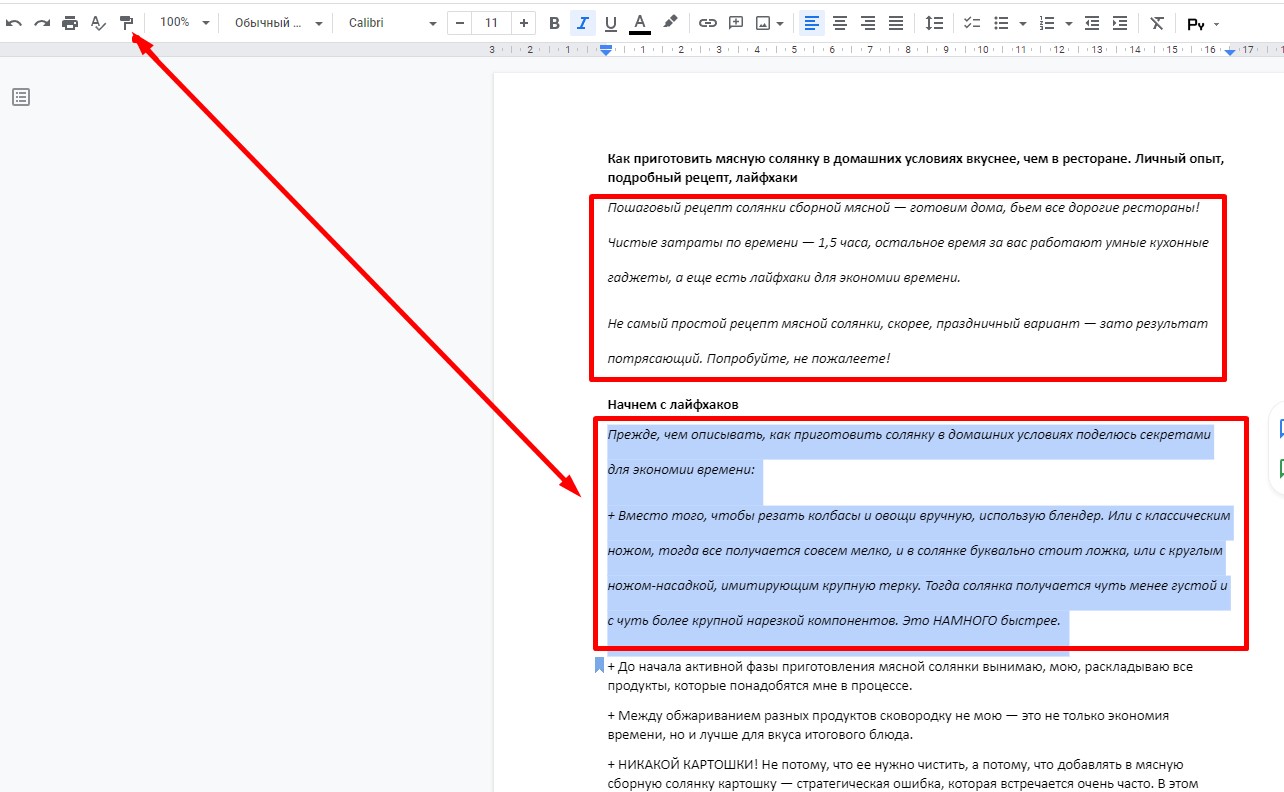
Масштаб. По умолчанию масштаб задан 100 %. Можно увеличить или уменьшить страницу так, чтобы вам было удобно работать — эффект будет только визуальным:
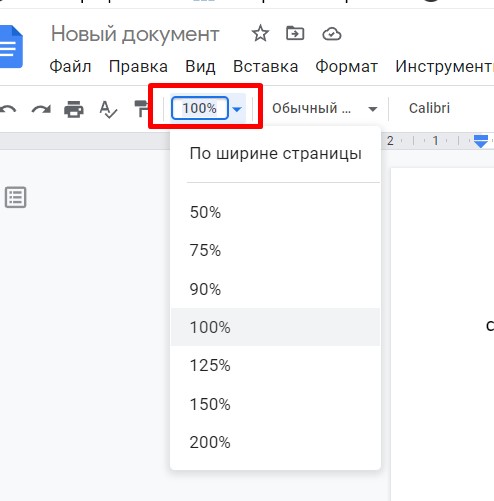
Стили. Очень удобная и полезная функция Google Docs — ваша личная библиотека стилей. При помощи стилей можно заготовить шаблоны оформления текста, определив, каким шрифтом и кеглем будут написаны заголовок, подзаголовок, теги Н2 и Н3:
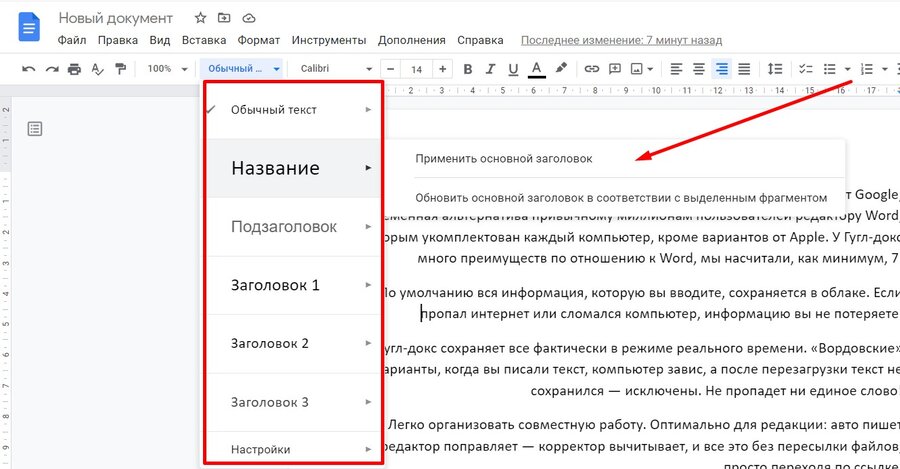
Внизу есть дополнительные настройки: стиль можно сохранить, использовать по умолчанию или убрать из памяти редактора:
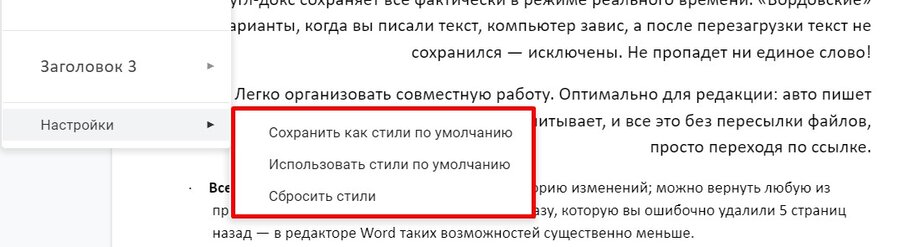
Шрифт. В Google Docs установлены 28 шрифтов (шрифт по умолчанию — Calibri), и этого точно достаточно для работы с текстами:
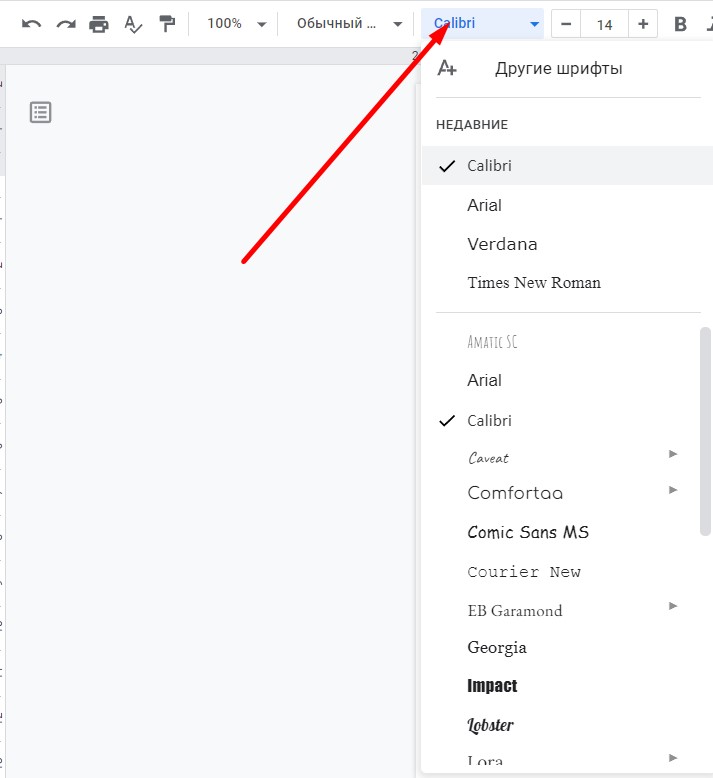
Есть возможность увеличить количество шрифтов. Для этого кликните на символ «А+» в разделе «Шрифты»...
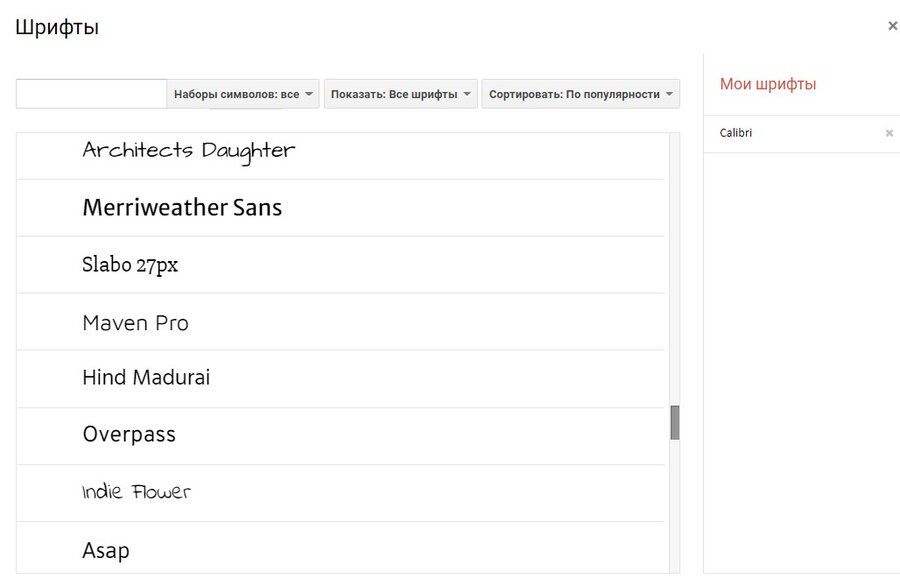
Из библиотеки выбранные варианты можно отправить в раздел «Мои шрифты» простым кликом мыши.
Размер шрифта. Размеры можно выставлять от 1 до 100+, если это вдруг окажется актуальным.
Дополнительная работа со шрифтом. Это несколько кнопок на панели инструментов, с помощью которых можно выбрать вариант написания — полужирный, курсив, шрифт с подчеркиванием:
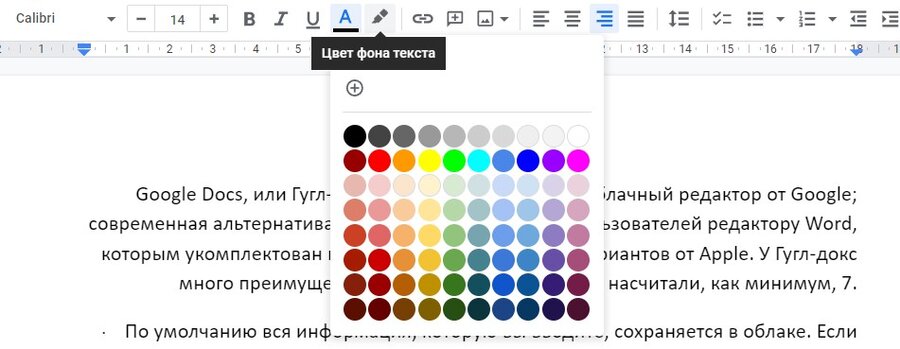
Гиперссылка. Этот пункт меню позволяет сделать в документе гиперссылку. Копируете нужную ссылку, выделяете слова, которые намерены превратить в гиперссылку, кликаете на значок, вставляете ссылку — готово
«Комментарий». Позволяет оставлять комментарии не в тексте, а на полях — очень удобно, когда над документом последовательно или параллельно работают несколько человек:
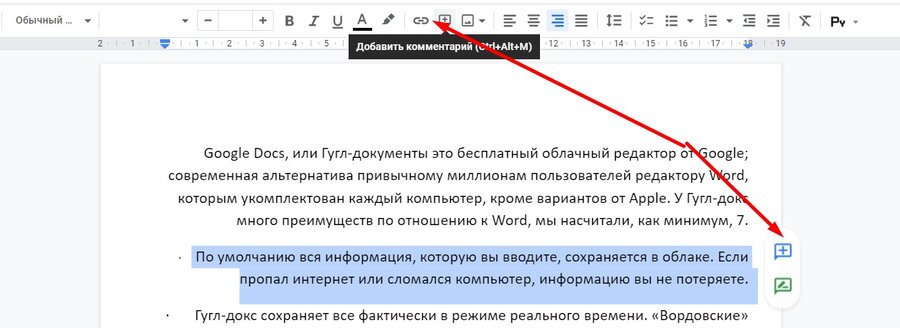
Прокомментировать нужный фрагмент можно после нажатия на этот значок. Другим пользователям не придется гадать, к какому именно фрагменту текста относится комментарий, так как нужный фрагмент выделяется цветом при наведении курсора на комментарий.
Вставить изображение. Многофункциональная кнопка на панели инструментов — с ее помощью можно добавить в текст картинку с вашего устройства, из интернета (указав ссылку), из любой папки «Google Диска» или из раздела «Google Фото»:
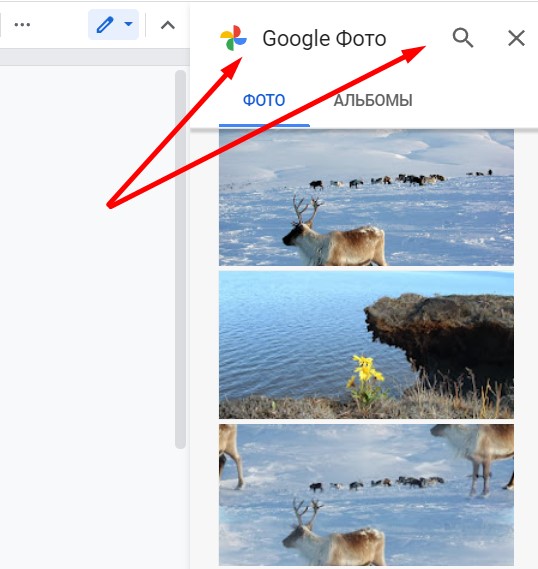
Но это еще не все: в выпадающем меню можно выбрать камеру, сделать снимок и сразу же добавить его в Google Docs:
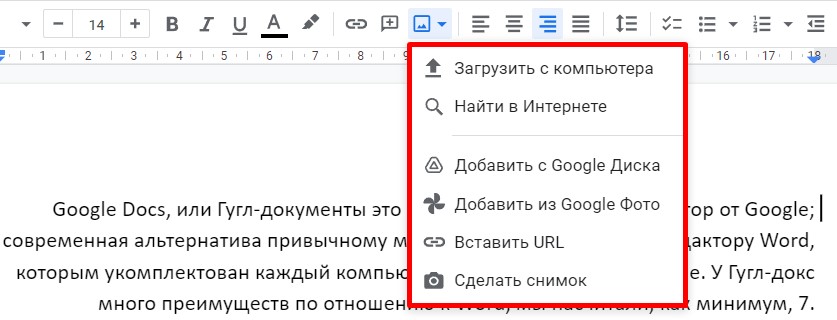
Выравнивание. Это мини-панель для форматирования текста. С его помощью текст можно выровнять по центру, по правому или левому полю:
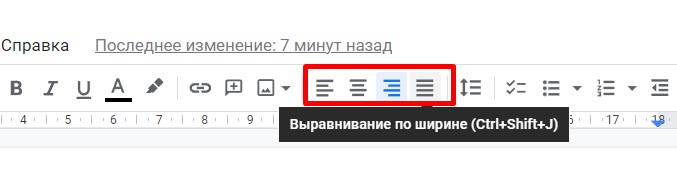
Функция нужна при форматировании текстов, в которых одни фрагменты расположены слева, другие в центре, третьи выровнены по правому краю (так нередко оформляют цитаты). Особенно если документ нужно выровнять по ширине:

Межстрочный интервал. Инструмент задает расстояние между строками текста — как полный аналог функции в редакторе Word. Заданные параметры относятся только к конкретному документу, для которого они указаны.
Списки. Мини-панель для встраивания в тексты красивых списков — нумерованных или маркированных. Варианты маркера можно выбрать — кружки, квадраты, стрелки, звездочки:
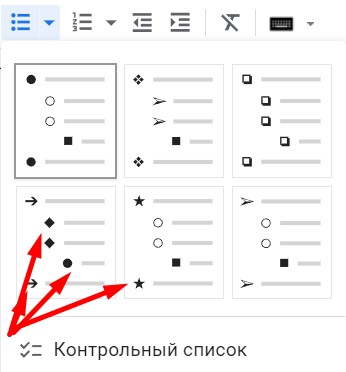
Есть и вариант создания контрольного списка: с чекбоксами, в которых читатель может ставить галочки:
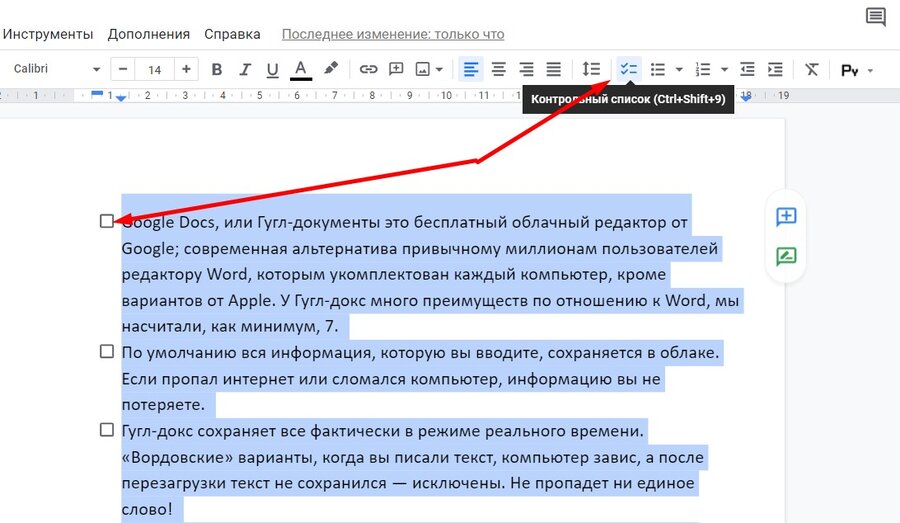
Количество пунктов в списке может быть любым. Нажав на Enter, вы создаете новый пункт — все очень просто.
Регулировка отступа — расстояния от края листа до начала/окончания текста. Инструмент уменьшает или увеличивает отступ справа или слева:
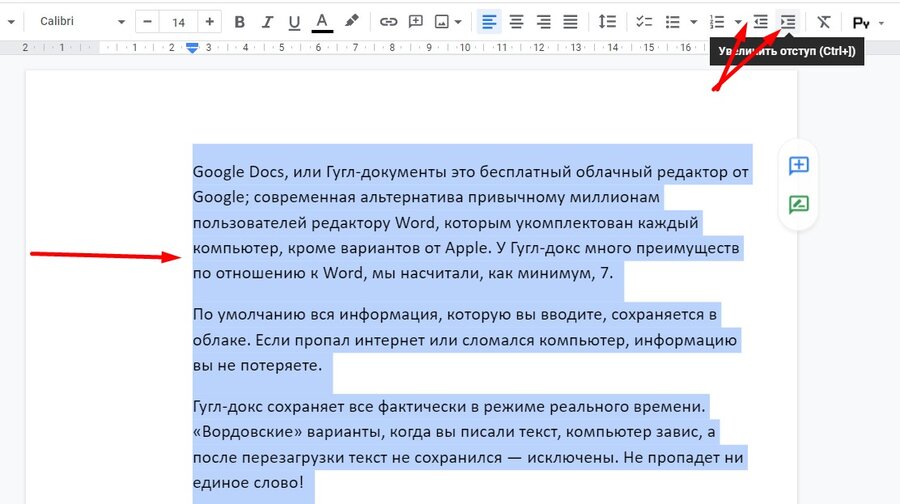
Очистить форматирование (перечеркнутая буква Т). Инструмент удаляет все выделения, изменения отступов, списки, замену шрифтов — текст возвращается в то состояние, в котором вы его написали или перенесли в Google Docs.
Способы ввода. По умолчанию установлен ввод с обычной клавиатуры, но можно вызвать экранную, если это понадобилось:
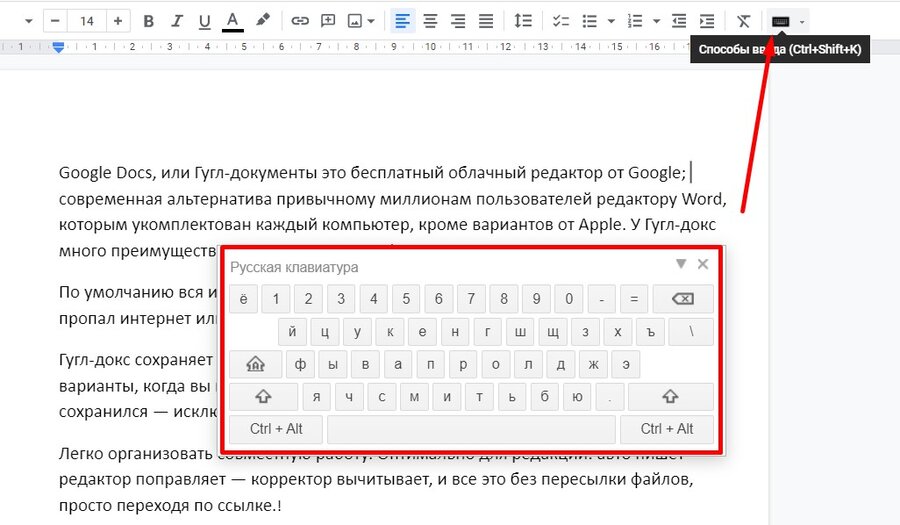
Дополнительно о работе с текстом
В Google Docs нет некоторых нужных для работы над текстом значков — например, длинного тире; кавычки по умолчанию стоят «лапки», а не привычные «елочки». Но чем хорош этот редактор — в нем все можно настроить под свои потребности.
Для этого:
- Зайдите в раздел «Инструменты» → «Настройки».
- Выберите подраздел «Замены» и задайте любые символы, которые вам нужны.
Например, можно задать замену «--» на «—» и замену кавычек:
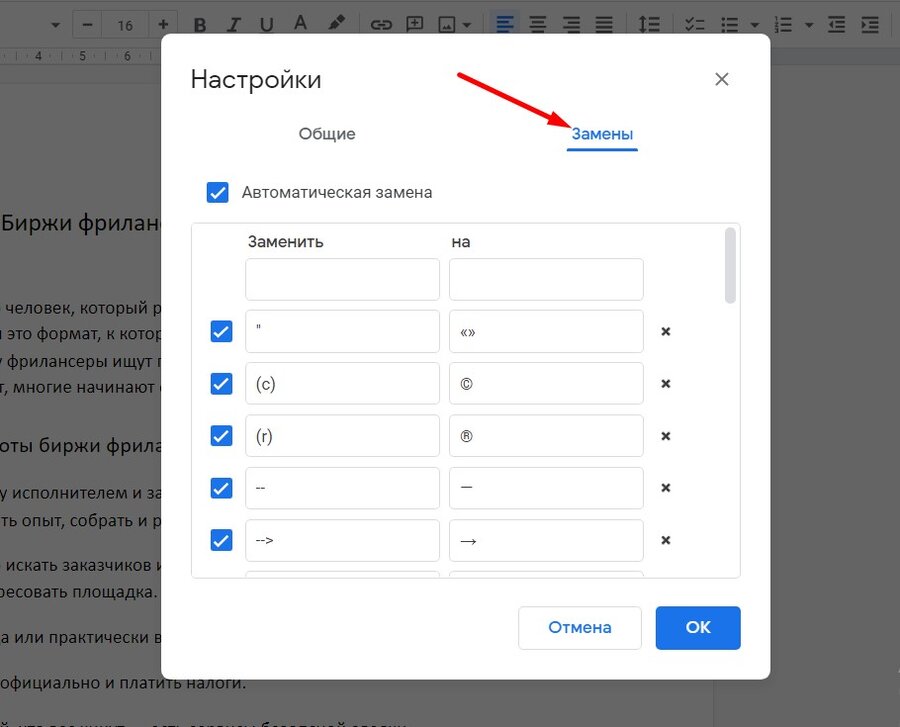
И еще некоторые возможности
Отображение невидимых символов
Это еще одна полезность в Google Документах. Можно настроить документ так, чтобы видеть разрывы разделов, пробелы, разрывы строк — все те невидимые и непечатаемые символы, которые вычищают перед заливкой текста на сайт. Подготовка теста к заливке на сайт и его форматирование с этой функцией становятся проще. В Word это было реализовано давно, а здесь функции явно недоставало.
Как включить:
- Зайти в меню «Вид».
- Выбрать раздел «Показать непечатаемые символы».
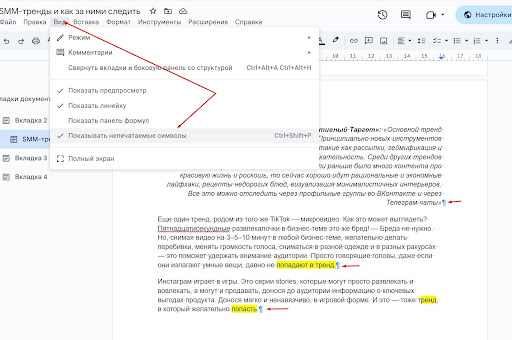
А потом, когда все лишнее типа двойных пробелов убрано, функцию так же в два клика можно выключить.
Добавление новых шрифтов
Функция появилась в 2023 году, но используется довольно редко — а она полезна, когда нужны выделения каких-то смыслов или элементов текста/документа именно шрифтом.
Здесь все просто. Наберите «Другие шрифты» во внутреннем поиске по меню, поиск находится в верхнем левом углу страницы.
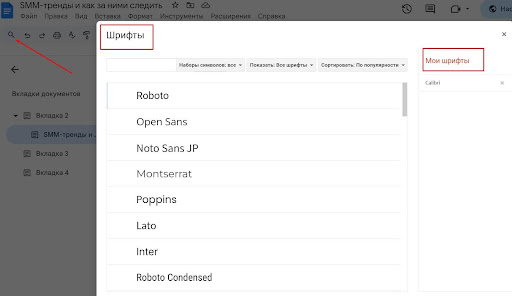
Чтобы использовать любой из них, наведите на него курсор и нажмите OK: все, шрифт добавлен, с ним можно работать.
Работаем с изображениями
Немного о том, как вставить в текст изображение, мы уже поговорили в разделе о панели инструментов Google Docs: их можно добавить с компьютера, с «Google Диска», сделать снимок с камеры или указать ссылку на изображение в интернете.
Но есть и дополнительные возможности для работы с изображениями — после их загрузки изображение можно изменить. В Google Docs меняются:
Размеры. Меняются простым увеличением-уменьшением с помощью курсора, который необходимо навести на любой угол изображения и зажать левую кнопку мыши.
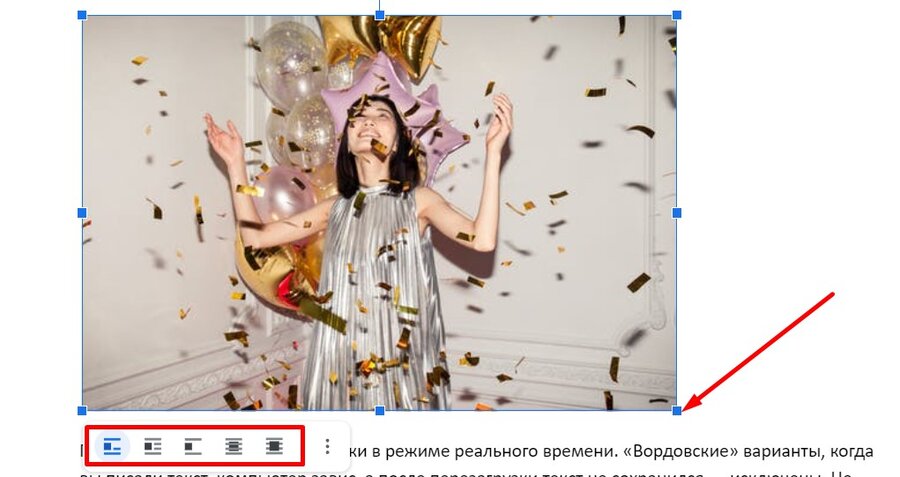
Расположение картинки. Это могут быть:
- Разбивка текста.
- Обтекание картинки текстом.
- Фоновое расположение — за текстом.
- Картинка перекрывает текст.

В контекстном меню, которое появляется при клике на картинку, можно повернуть изображение, задать для него альтернативный текст (виден, если по каким-то причинам картинка не отображается) или обрезать кадр, оставив только нужную область:
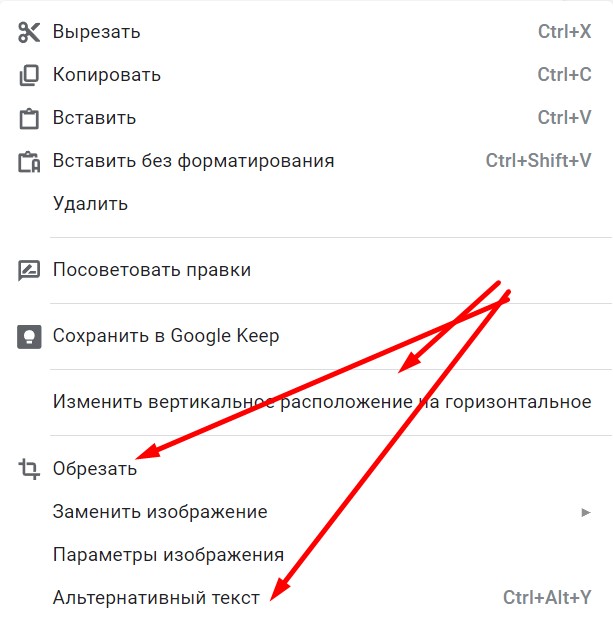
Цветопередача. Для обработки загруженного изображения необходимо кликнуть на три точки в выпадающем меню и выбрать пункт «Коррекция»:

Для этого в разделе коррекции предусмотрены ползунки…
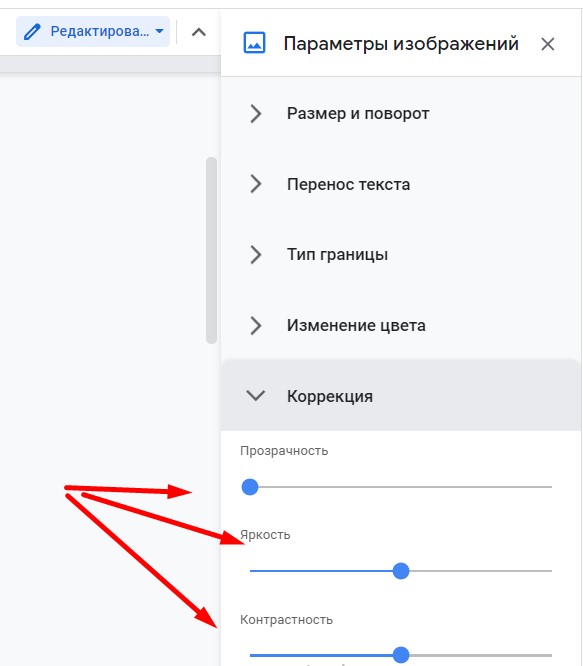
Можно создать рисунок и в самом Google Docs — для этого достаточно выбрать пункт меню «Вставка» → «Вставить рисунок» → «Новый»:
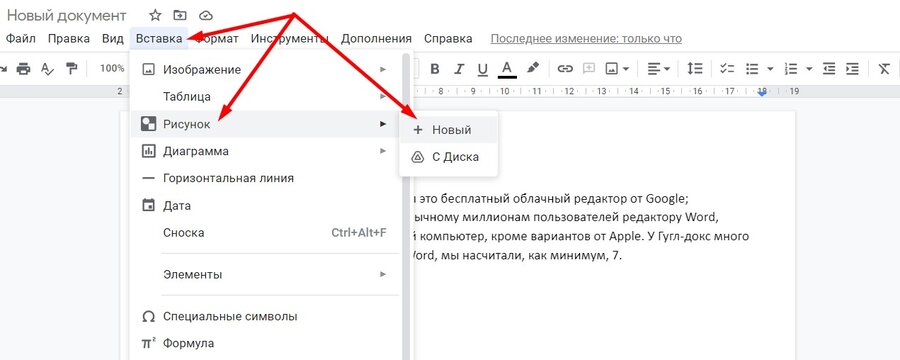
Во внутреннем редакторе можно выбирать фигуры, соединять их линиями, задавать цвета, размеры и расположение новой картинки:
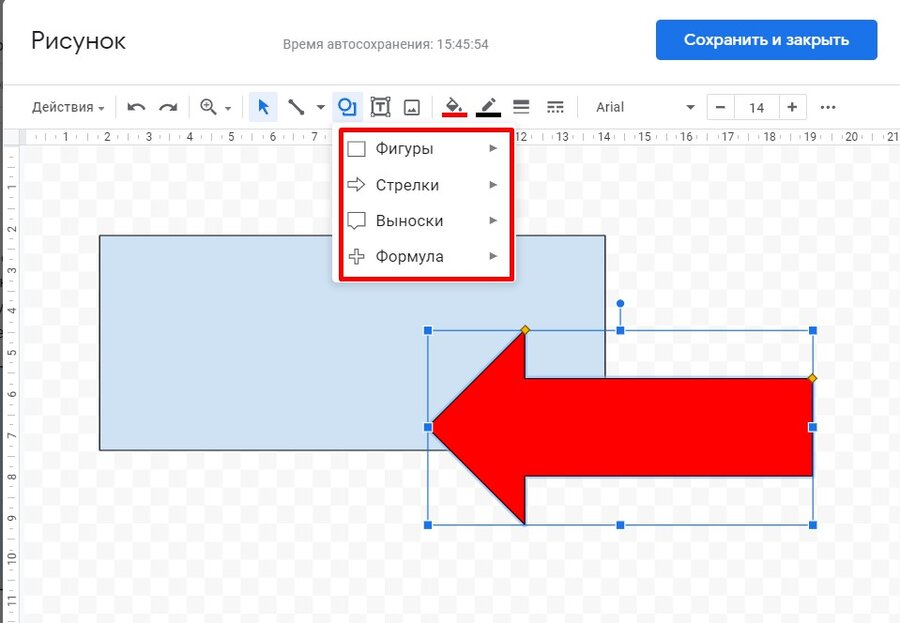
После клика на кнопку «Сохранить и закрыть» редактор закроется, а картинка окажется вставленной в текст.
В редактор можно загрузить любую картинку с вашего компьютера и добавить к ней текст...
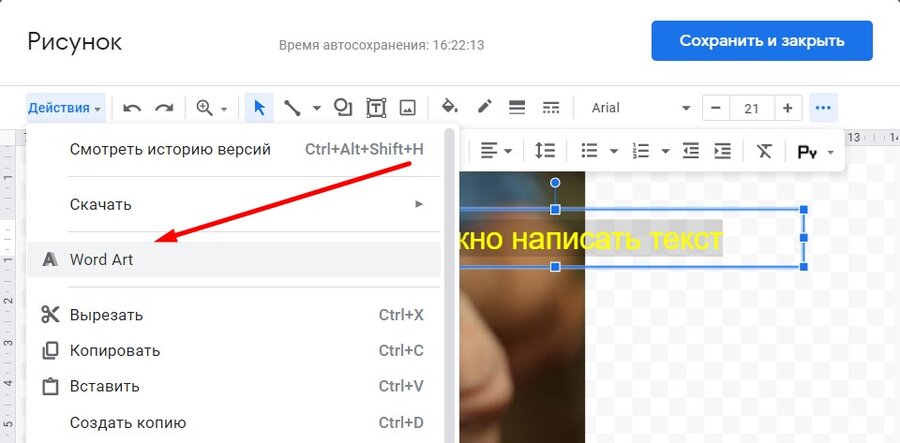
Например, можно самостоятельно, не переходя на другие ресурсы, создавать мемы:
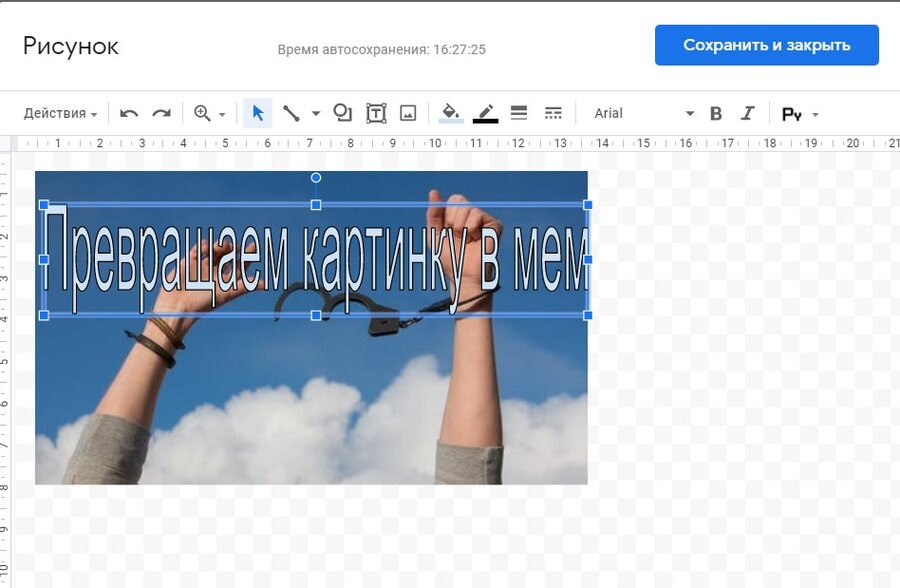
Все изображения в Google Docs можно копировать или превращать в гиперссылки. А вот сохранять картинки из «Google Документов» на компьютер непросто. Для этого придется скачать документ, и сохранять картинки уже из него.
Работаем с диаграммами
Помимо изображений, в текстовые документы можно добавлять диаграммы. Они помогают визуализировать цифровую информацию и облегчить ее восприятие.
Инструмент «Диаграмма» находится во вкладке «Вставить» — там же, где и рисунки:
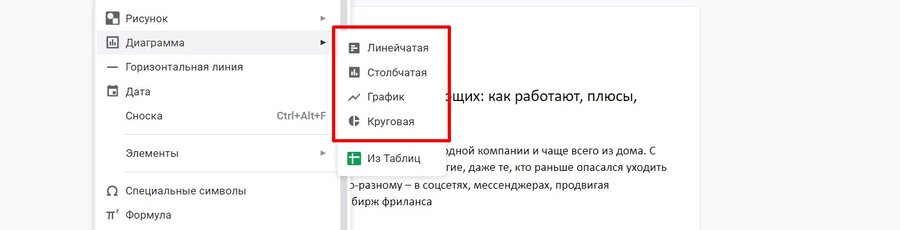
В каждой диаграмме можно задавать названия разделов /периодов времен, которые будут отображаться:
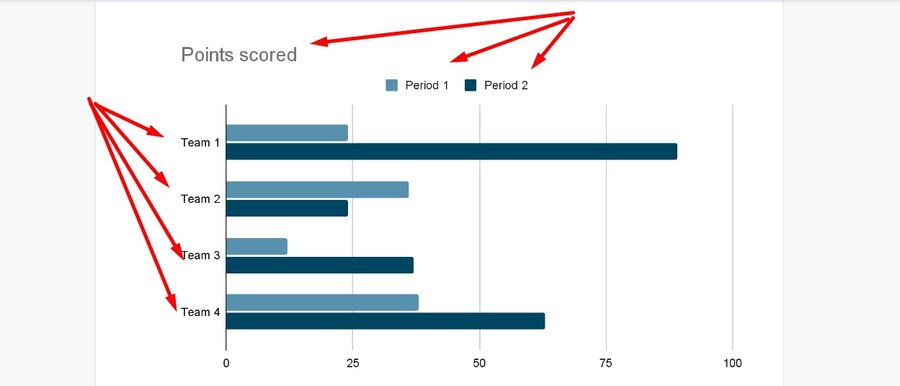
В документ диаграмма вставляется очень просто — достаточно кликнуть на выбранный тип:
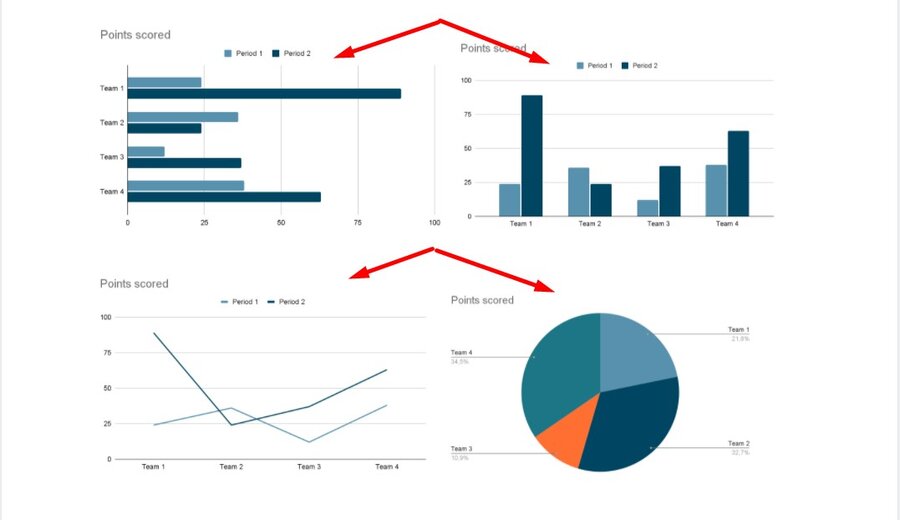
Как и в случае с картинками, с помощью контекстного меню можно задать расположение диаграммы — за текстом, перед текстом, с разрывом текста или с обтеканием:
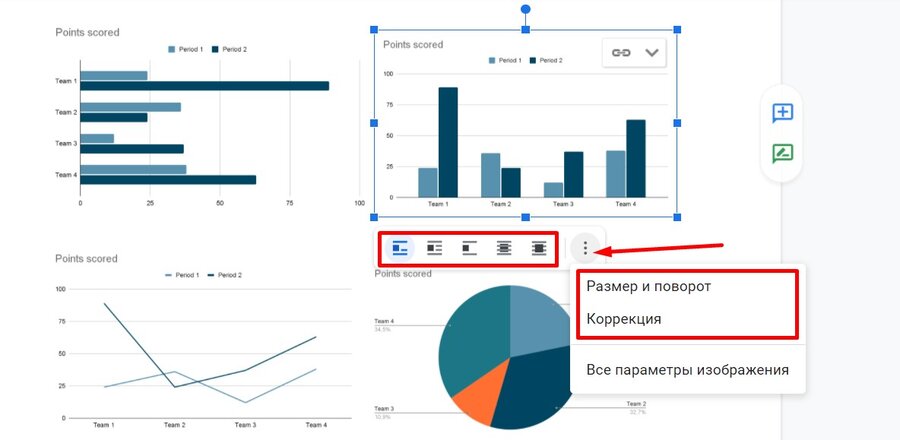
Чтобы разобраться, как редактировать диаграммы и вносить в них нужные вам данные, понадобится время. Дело в том, что для обработки диаграмм Google Docs использует бесплатное приложение «Таблицы». Поэтому когда вы создаете диаграмму, то она не просто появляется в открытом документе — дополнительно создается отдельный файл в виде «Google Таблицы».
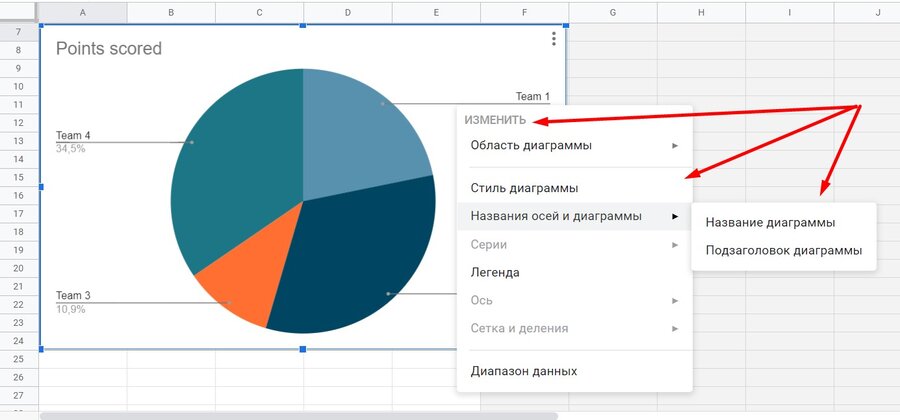
Чтобы перейти к редактированию диаграммы, понадобится выделить ее в документе и кликнуть по пункту «Открыть исходный документ»:
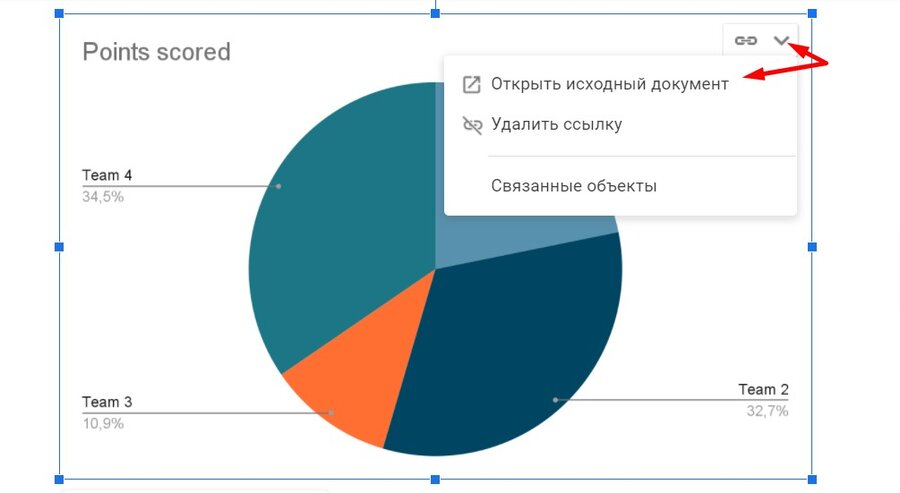
После перехода к таблице в правом углу страницы откроется редактор «Google Таблиц»:
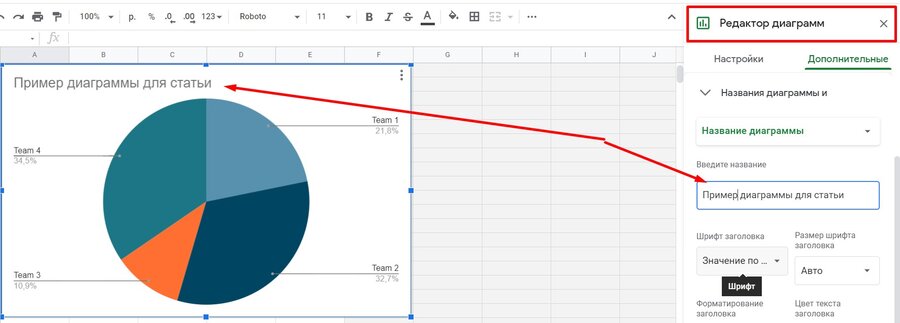
Работаем со стилями
«Google Документы» облегчают командную работу: можно задать для всех авторов документов четкие требования к оформлению текстов, и они смогут настроить их с помощью инструмента «Стили»:
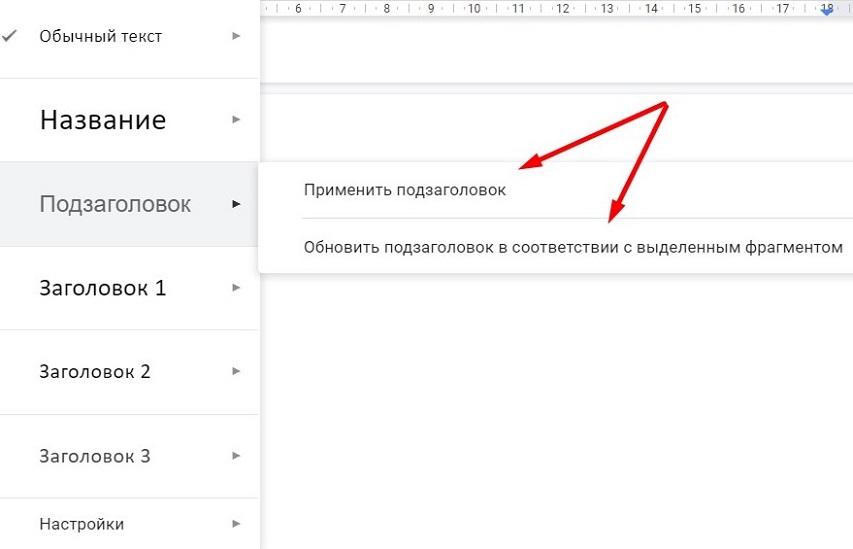
Можно единожды оформить весь текст по заданным параметрам и сохранить настройки в личной библиотеке стилей:
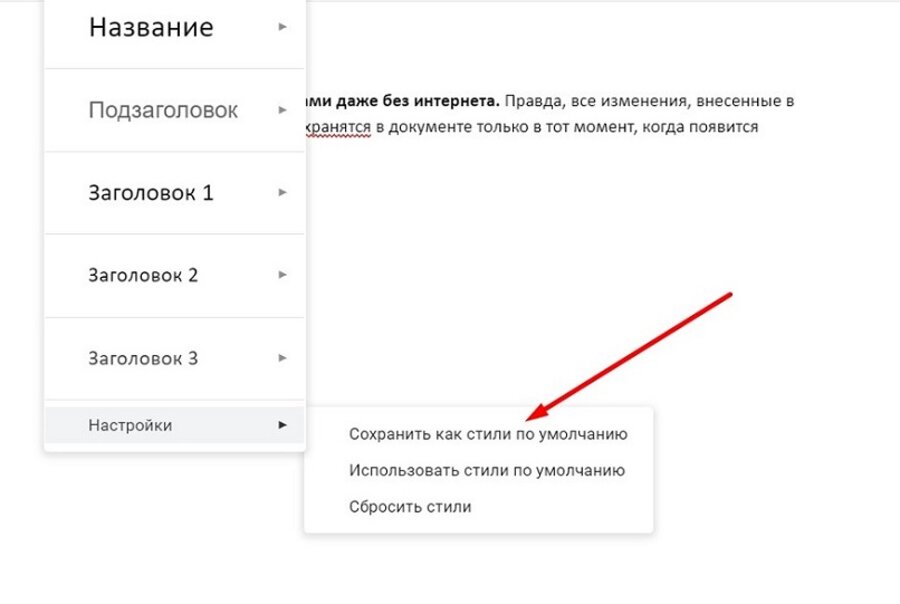
Так вы можете сохранить 1, 2, 3 варианта оформления текстов, если на разных проектах к форматированию предъявляют разные требования.
Кстати, вы можете задать не только стили, но и межстрочный интервал: он задается в разделе «Формат» → «Интервалы между абзацами и строками» → «Настройка интервалов»:
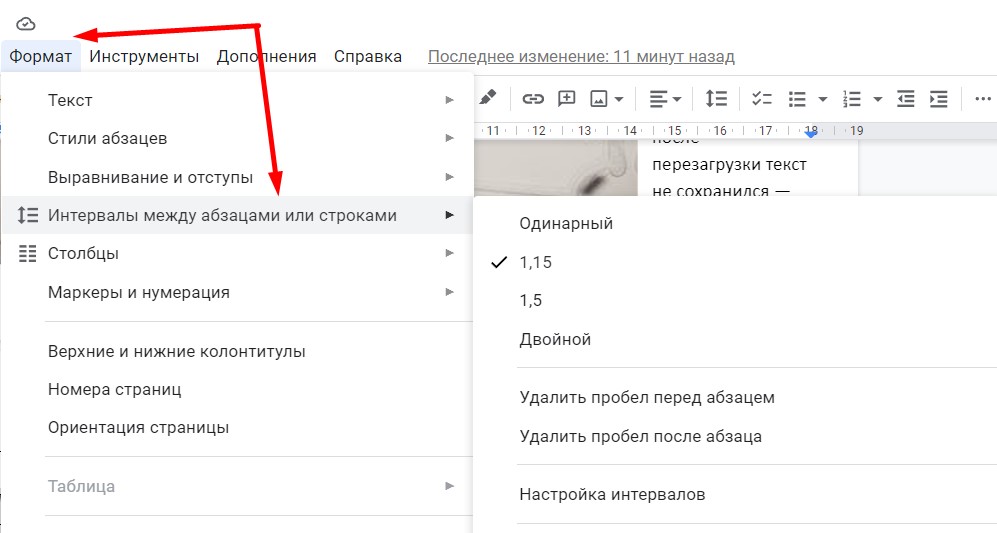
Пункт «Настройка интервалов» нужен вам лишь в том случае, если стандартных вариантов (1, 1,15, 1,5 интервала между строками, удалить/добавить интервал до/после абзаца) вам по каким-то причинам недостаточно. Кликнув по этому пункту, вы увидите небольшое окошко...
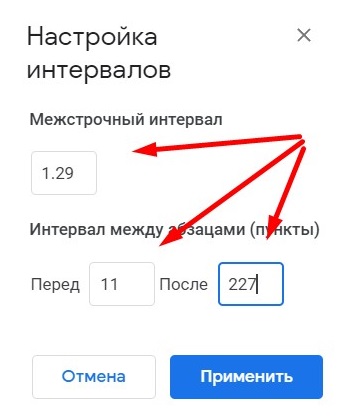
Все заданные экзотичные или выбранные стандартные параметры сохранятся и будут по умолчанию применены ко всем новым документам.
История изменений в Гугл Докс
Огромное преимущество Google Docs перед редактором Microsoft Word — первый сохраняет все версии текста. Вы сможете легко вернуть в текст абзац, который удалили 5 страниц назад, а на память воспроизвести уже не можете.
Для работы с историей изменений в основном меню «Файл» кликните на пункт «История версий»:
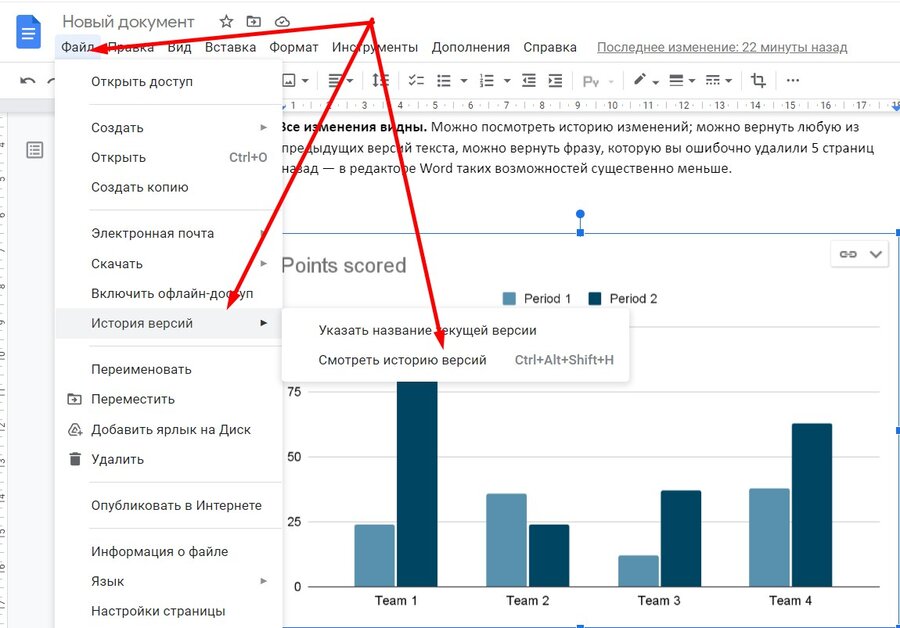
В открывшемся столбце в правой части окна будет видна история всех изменений, которые вносились с момента создания документа:
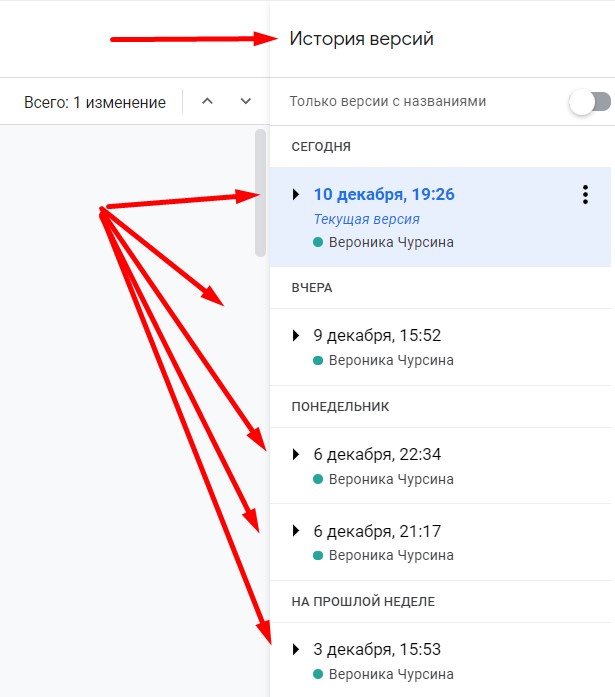
А можно вернуться к прежней версии текста, если вы считаете ее более удачной.
Сложно переоценить, насколько сохранение истории изменений облегчает жизнь пишущим, редактирующим и корректирующим текст специалистам.
Голосовой ввод текста в Google Docs
Частая ситуация: автор долго работал за компьютером, устали и покраснели глаза, работать тяжело, а перенести сроки не дает дедлайн. Разработчики Google Docs подумали об этом и создали голосовой ввод текста:
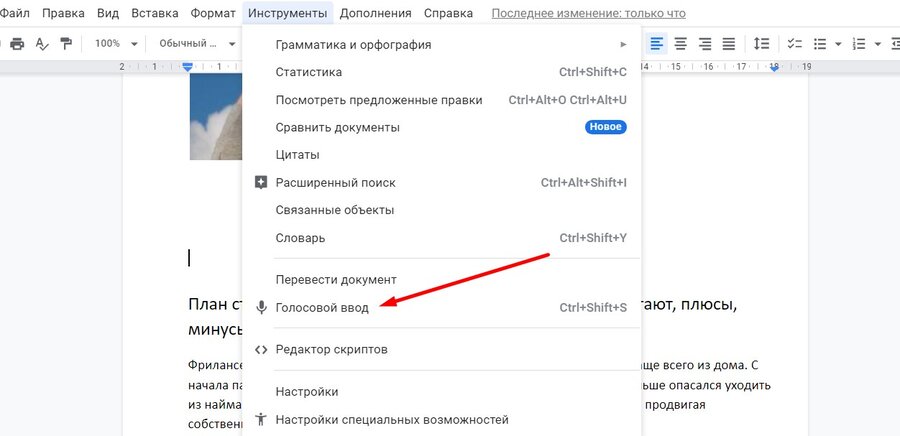
После клика на этот раздел меню в левой части экрана появляется большой значок микрофона с подсказкой:
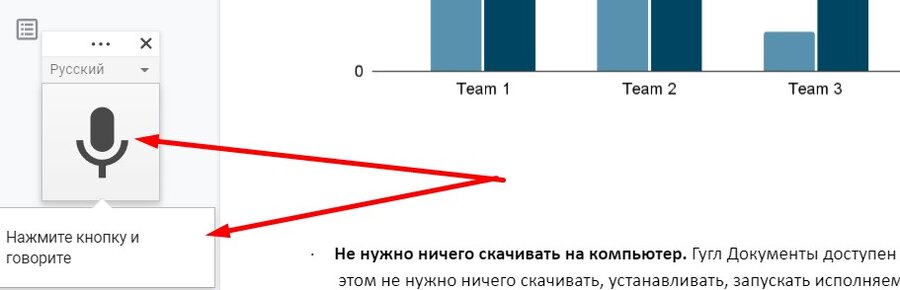
Искусственный интеллект неплохо понимает русскую речь, а еще ему можно надиктовывать знаки препинания — «точка», «запятая» — и абзацы. А можно и не надиктовывать: какие-то знаки он ставит сам, по своему усмотрению, остальное можно поправить при вычитке. Введенный голосом текст сохраняется автоматически точно так же, как при вводе текста вручную. Протестирую голосовой ввод — надиктую текст на тему кредитов...

Есть функция «Поставить на паузу» — чтобы приостановить запись, нужно кликнуть по значку микрофона:
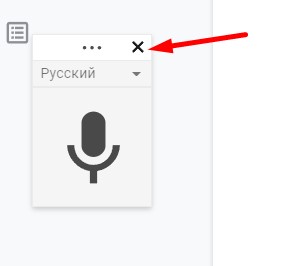
Быстрые клавиши Гугл Докс
В Google Docs предусмотрено больше 140 сочетаний «горячих» клавиш. Все они собраны в отдельном разделе справочника по «Google Документам»:
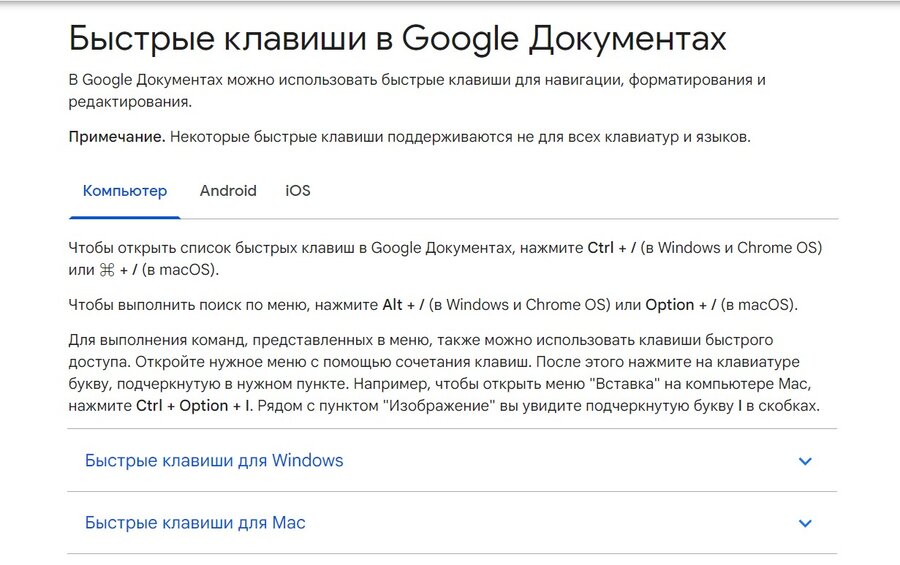
Чаще всего используется сочетание Ctrl+C - скопировать текст, и сочетанием Ctrl+V — вставить его. Есть и другие «горячие» клавиши, которые помогут упростить работу и сохранить время.
Вот 15 наиболее функциональных быстрых клавиш:
| Клавиатурное сочетание | Для чего нужно |
| Ctrl+X | Вырезать выделенный фрагмент текста |
| Ctrl+A | Выделить весь документ |
| Ctrl+F | Внутренний поиск по документу |
| Ctrl+K | Вставить или изменить ссылку |
| Alt+Enter | Открыть ссылку |
| Ctrl+Z | Отменить последнее действие |
| Ctrl+Y | Повторить последнее действие |
| Ctrl+Alt+C | Копировать форматирование выделенного фрагмента текста |
| Ctrl+Alt+V | Вставить форматирование — отформатировать текст по скопированному образцу |
| Ctrl+Shift+8 | Вставить маркированный список |
| Ctrl+Shift+7 | Вставить нумерованный список |
| Ctrl+Shift+S | Начать голосовой ввод текста |
| Ctrl+F | Найти в тексте слово/фразу |
| Ctrl+H | Найти и заменить |
| Ctrl+O | Открыть другой документ на «Google Диске» |
Совместная работа над документом в Google Docs
Ключевое преимущество Google Docs перед редактором Microsoft Word — возможность совместной работы над текстом без многочисленных пересылок файла от одного специалиста другому. Для этого предусмотрена отличная возможность — открытие доступа к документу.
По умолчанию доступ к документу есть только у того, кто его создал. Автор документа может открыть доступ конкретным людям или разрешить доступ всем, у кого есть ссылка. Ссылку можно пересылать по почте или через мессенджеры, размещать на сайте: все, кто ее увидит, смогут перейти к вашему файлу. Для этого им даже не обязательно быть зарегистрированными в Google или входить в «Google Диск».
Кнопка «Настройки доступа» находится в правом верхнем углу экрана над основной панелью инструментов:
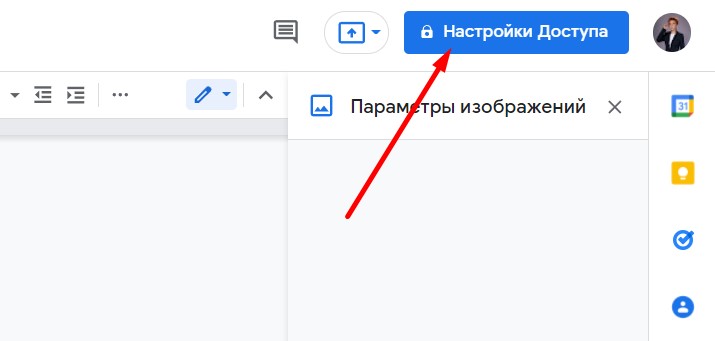
По клику на кнопку откроется окно, в котором можно разрешить доступ по ссылке и выбрать роль для пользователей:
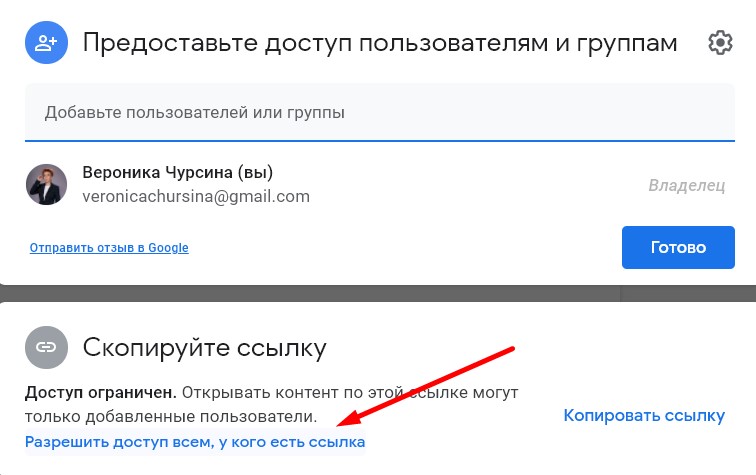
После этого откроется окошко, в котором можно выбрать роль из 3 предложенных вариантов:
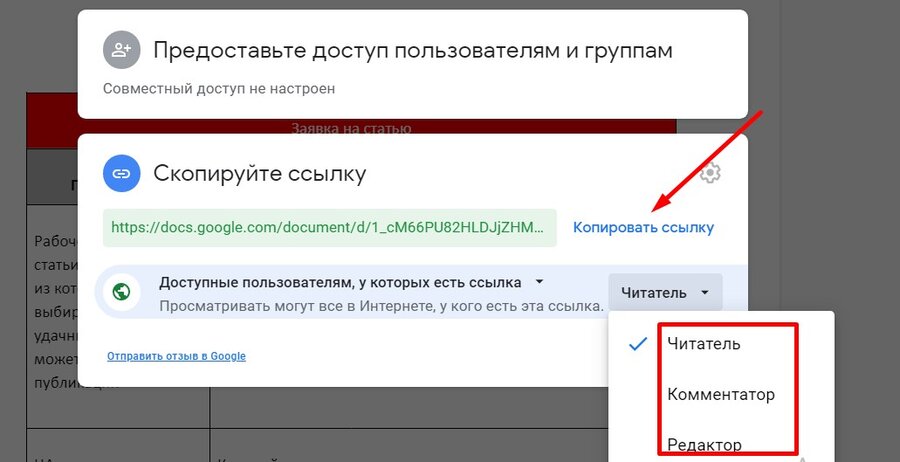
Читатели только видят документ, комментаторы могут предлагать изменения, а редакторы — вносить правки.
Удалить документ в Google Docs в любом случае может только его создатель
Это самый простой и удобный способ организовать совместную работу с текстовым документом. Если вас беспокоят соображения конфиденциальности, в Google Docs есть возможность предоставить доступ конкретному человеку или группе людей, если у них есть почтовый ящик в зоне @gmail.com или аккаунт в Google.
В окне, вызванном кликом на кнопку «Настройки доступа», введите или вставьте почтовые адреса людей, которым хотите открыть доступ к документу. Здесь же выберите и вариант доступа — «Читатель», «Комментатор» или «Редактор»:
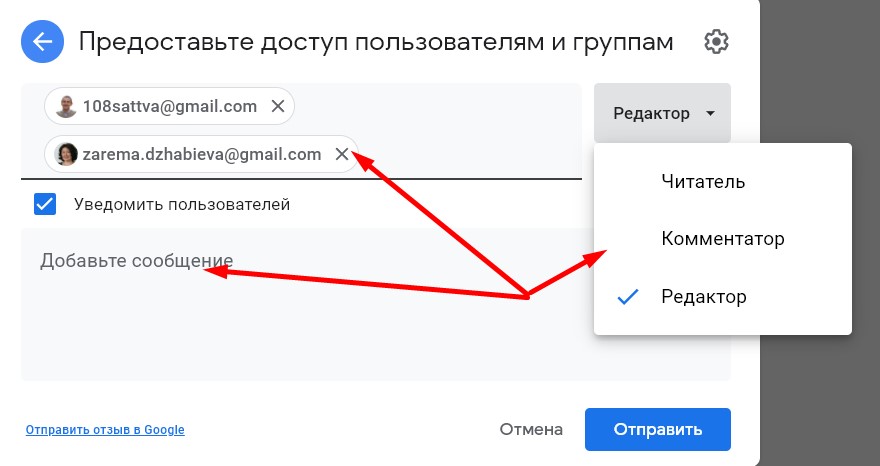
Не снимайте поставленную по умолчанию галочку в пункте «Уведомить пользователей», и все адресаты получат сообщение о том, что вы открыли им доступ к документу в редакторе Google Docs.
После нажатия на пиктограмму шестеренки в верхнем правом углу окна вы сможете задать дополнительные настройки прав доступа:
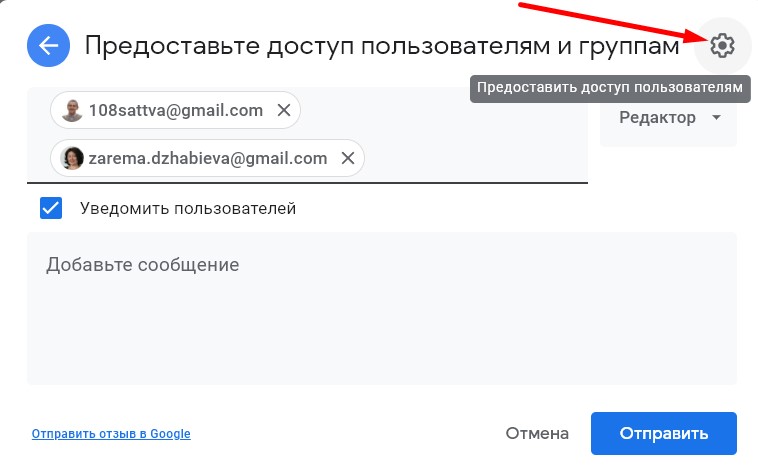
Так, можно дать возможность пользователям-редакторам менять разрешения и параметры доступа…

Но делайте это только в случае, если речь идет о команде, с которой вы работаете на одном проекте — простая техника безопасности.
Если вы хотите предоставить группе людей доступ к нескольким текстовым файлам сразу, вам необходимо сначала собрать их в одну папку на «Google Диске».
Кликните на папку правой кнопкой мыши — появится контекстное меню, в котором можно выбрать один из двух пунктов:
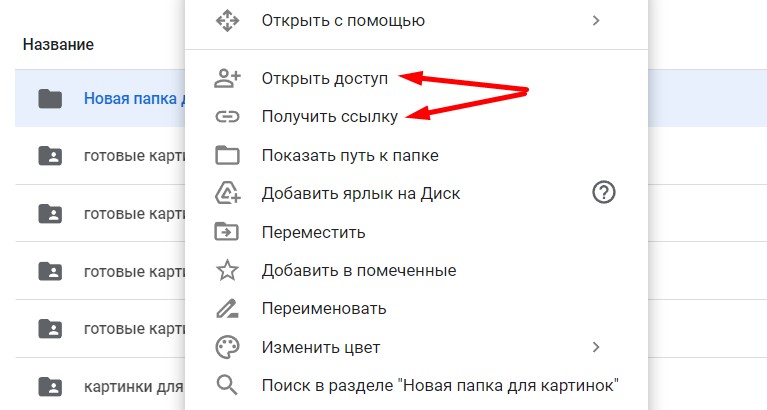
Оба пункта меню вызывают все то же окно, в котором можно либо просто задать права доступа и скопировать ссылку либо предварительно ввести почтовые адреса конкретных пользователей, а потом выбрать их роли и скопировать ссылку.
Когда общий доступ настроен, а ссылка отправлена, можно начинать работу над документом. Чаще всего для этого используют режим комментирования: мы коротко говорили о нем, разбирая панель инструментов.
Любой человек, имеющий доступ к документу с правами не ниже комментатора, может оставлять свои замечания и предложения по тексту в виде текстовых заметок на полях. Есть два способа оставить комментарий к выделенном фрагменту текста — покажем их еще раз.
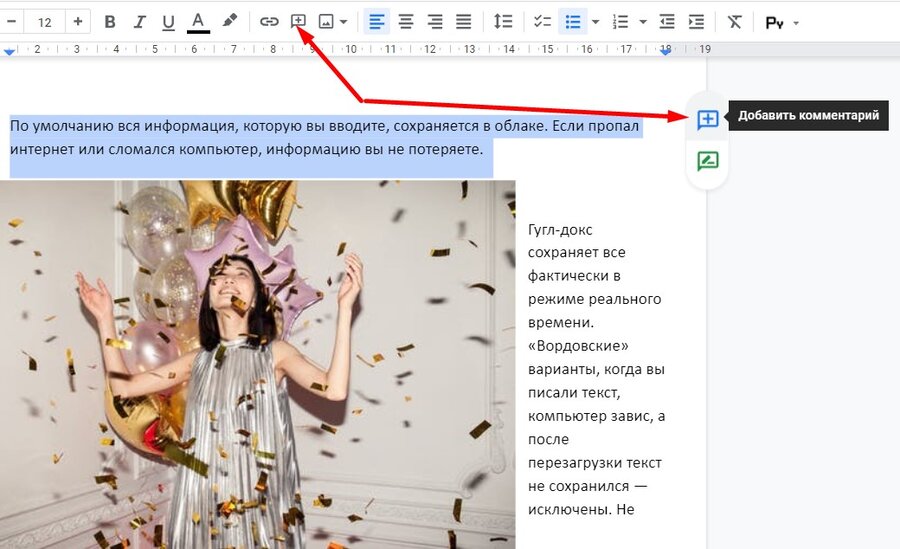
Когда комментарий учтен, если вы удаляете текст, к которому он относится, комментарий тоже исчезнет — отправится в архив. Если текст остается, комментарий легко отправить в архив вручную:
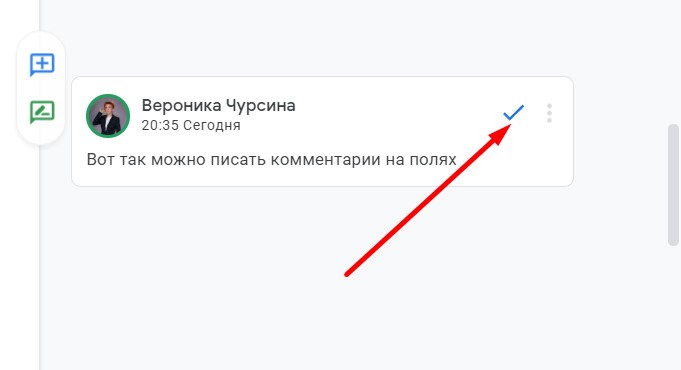
А если кликнуть на три точки в теле комментария, то появится дополнительное меню для работы с ним:
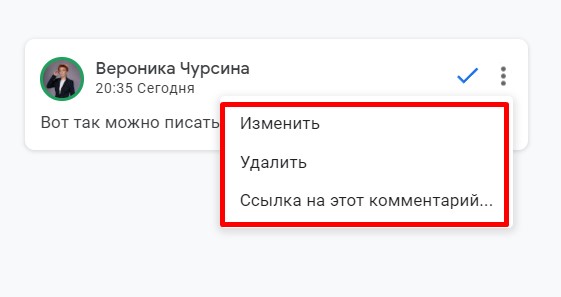
Реже, но тоже довольно активно, при работе над документами используется функция «Предложить правки». При использовании этого функционала человек с правами доступа не ниже комментатора может вносить правки в текст, и они будут отображаться рядом с теми фрагментами, которые он предлагает доработать:

Чтобы перейти в режим правок, выделите любое слово или предложение...
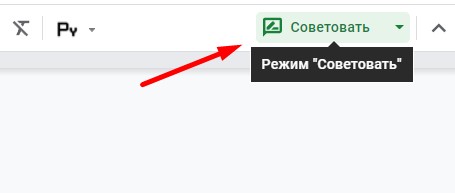
После этого зеленый значок на полях документа пропадет, а режим правок активируется. Все предложенные правки будут подсвечиваться зеленым цветом, а информация о них будет отображаться на полях документа.
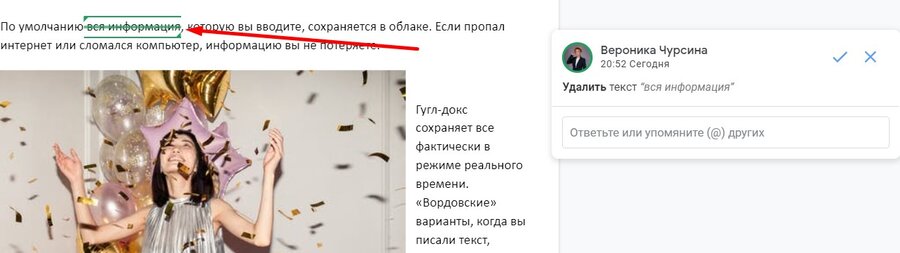
Фишки работы с Google Docs
При создании нового документа в Google Docs он автоматически сохраняется в корневом каталоге «Google Диска». Вы можете перенести его в любую папку простым перетаскиванием — это легко и удобно:
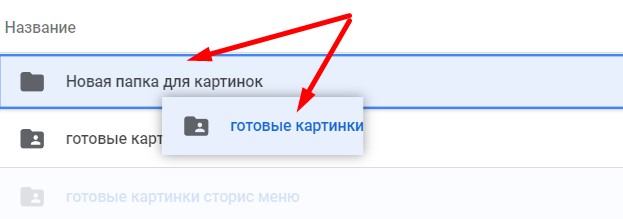
Еще один вариант перемещения — через контекстное меню, которое вызывается кликом правой кнопки мыши:
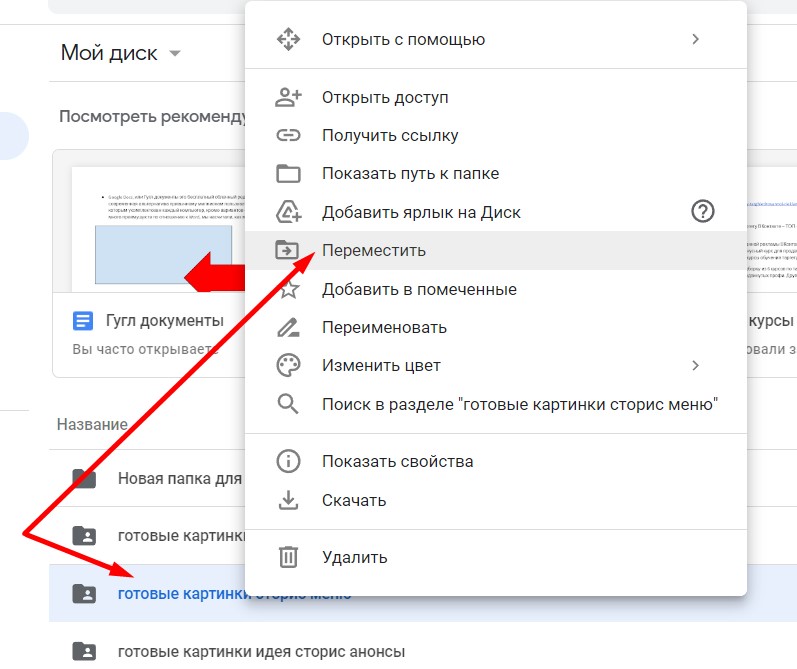
Если вы хотите поработать в Google Docs с файлом Word, это тоже можно сделать, загрузив файл с компьютера в Google Docs.
Чтобы вернуться из Google Docs в главное меню «Google Диска», нажмите на пиктограмму главной страницы Гугл Докс:
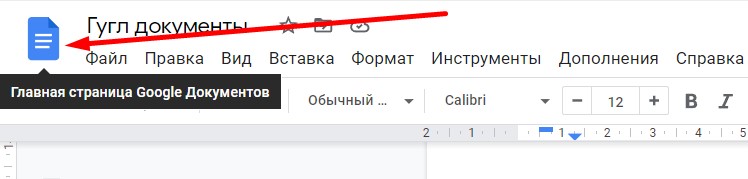
Кликните на пункт меню «Создать», а затем выберите «Загрузить файлы»:
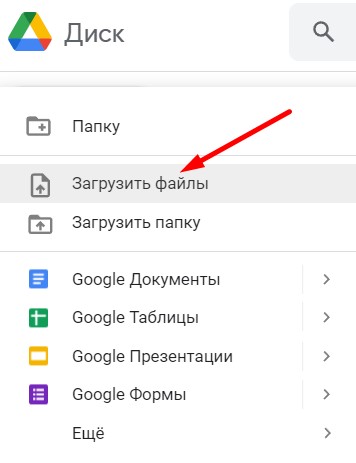
Выберите файлы, нажмите «Загрузить», и они появятся в корневом каталоге. Если файлы нужно загрузить в конкретную папку — войдите в нее, а затем кликните по пунктам «Создать» → «Загрузить файлы» .
Второй вариант загрузки вордовского файла с компьютера еще проще. В меню «Файл» выберите пункты «Открыть» → «Загрузки» → «Выбрать файл на устройстве», и вы попадете в свой проводник:
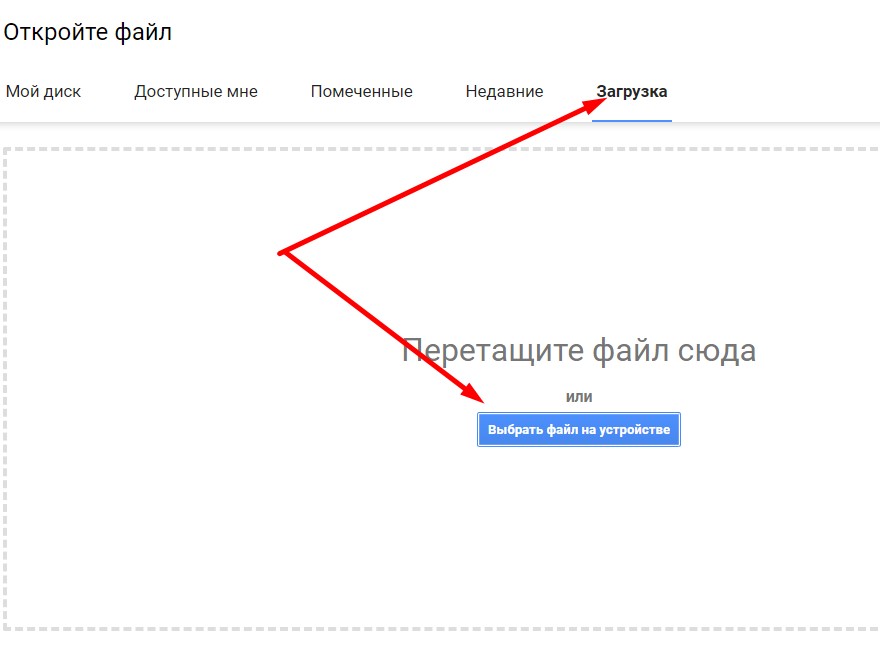
Кликните на загруженный файл: вы увидите его в правом нижнем углу экрана...
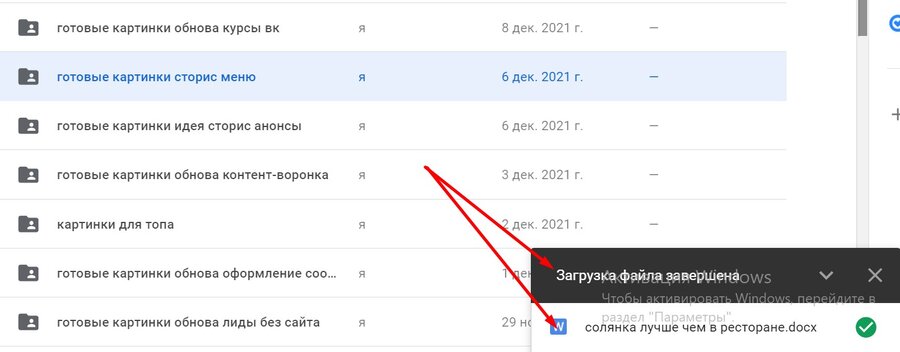
Когда вы хотите показать человеку конкретный фрагмент текста, в Google Docs есть возможность сделать закладку. Перейдите в нужное место текста:
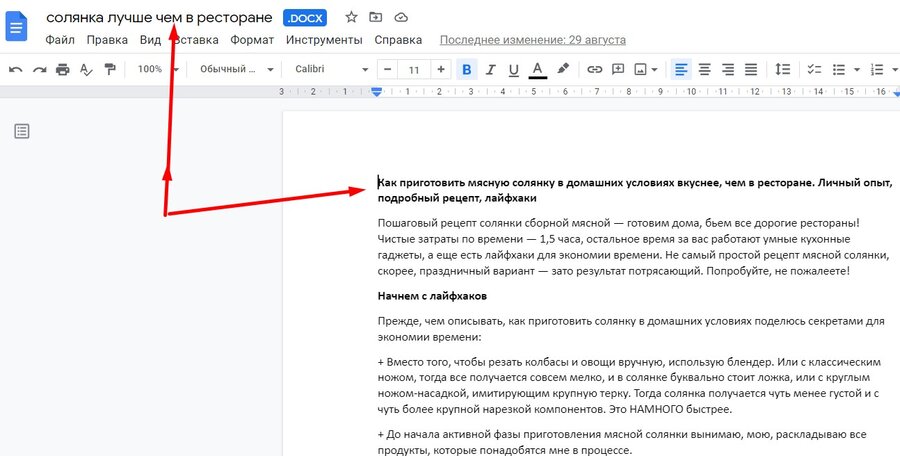
Для этого понадобится меню «Вставка», где необходимо опуститься вниз и выбрать пункт «Закладка»:
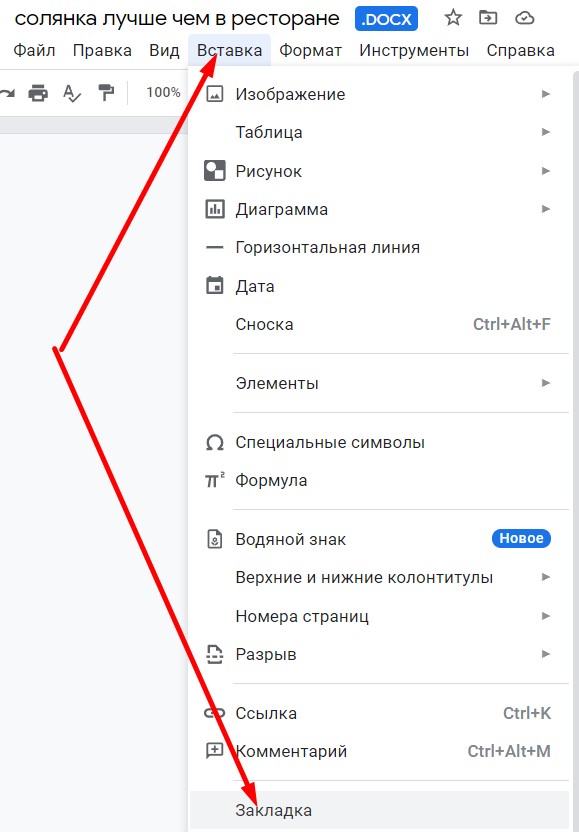
Теперь можно скопировать ссылку на эту закладку и отправить ее всем, кто должен увидеть, проверить, оценить или прокомментировать выбранный фрагмент текста:

Для просмотра закладки у получателя ссылки должен быть доступ к документу.
В Google Docs есть прекрасная возможность работать с документами в отсутствии интернета. Чтобы активировать функцию автономной работы, перейдите на «Google Диск», зайдите в главное меню (три горизонтальные полоски в левом верхнем углу экрана) и выберите пункт «Настройки».
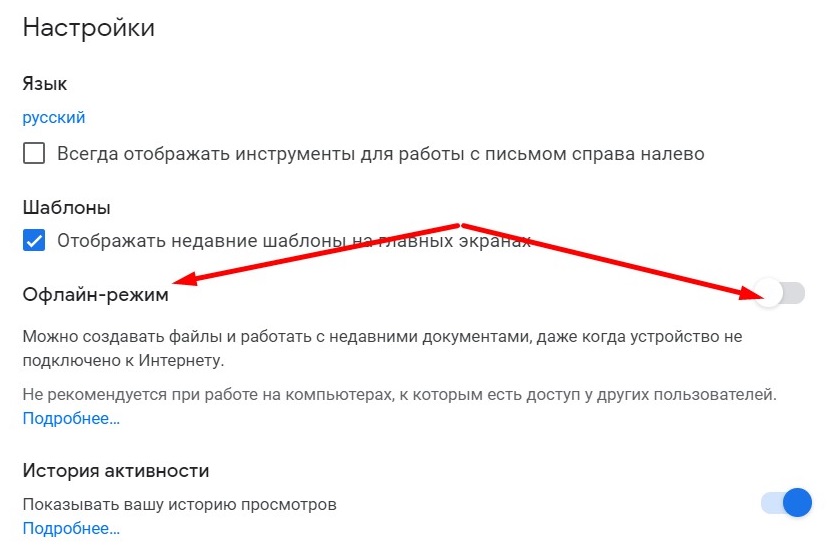
Система предложит вам сначала установить расширение «Google Документы офлайн» — оно разработано для браузера Chrome. После установки у вас появится возможность редактировать документы и продолжать писать, даже если интернет временно отсутствует. Вся введенная в офлайн-режиме информация сохранится в редакторе Google Docs сразу же, как только связь с миром восстановится.
Подытожим
Редактор Google Docs — современный инструмент для всех, кто регулярно работает с текстами. Во многих отношениях он удобнее редактора Microsoft Word, дает больше возможностей, отличается гибкими настройками.
В редакторе Google Docs можно:
- Создавать, сохранять, редактировать текстовые документы.
- Работать с изображениями, вставлять фото, рисунки, диаграммы, делать мемы.
- Вводить текст голосом для снижения нагрузки на глаза.
- Организовать совместную работу над документами с редактором, корректором, экспертом.
- Загружать вордовские файлы для совместной работы с ними без пересылки.
Редактор «Google Документов» полностью русифицирован, работать с ним можно совершенно бесплатно и даже в случае, когда интернет временно отсутствует. Когда с интернетом все хорошо, Google Docs дает возможность работать с документами из любой точки мира, а не только с домашнего компьютера.
Все это — весомые основания забыть про древний Word с наличием платного функционала и привязкой к конкретному гаджету и работать в Google Docs на постоянной основе.
Недавно появившиеся функции
Сервис Google Docs не очень революционно, но в принципе постоянно и планомерно обновляется. Вот очередные обновления, которые расширяют ваши возможности при работе с Google Документами:
Появление вкладок
Вкладки при открытии любого, хоть нового, хоть старого документа на компьютере или ноутбуке появляются слева, отдельным столбцом, рядом с самой областью документа.
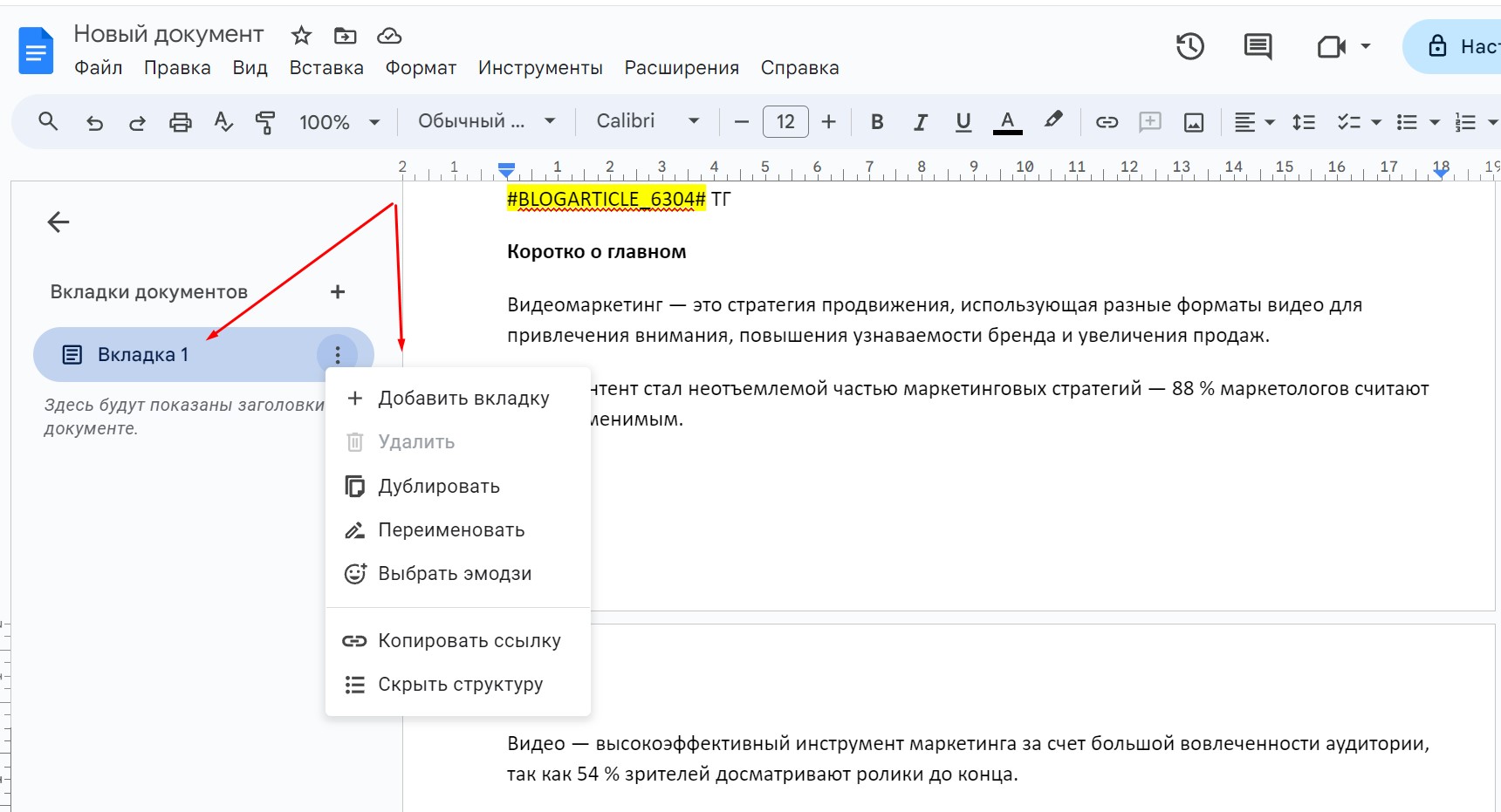
Если вкладки не видны сразу, можно кликнуть на вот такой значок «Вид документа» в левом верхнем углу…
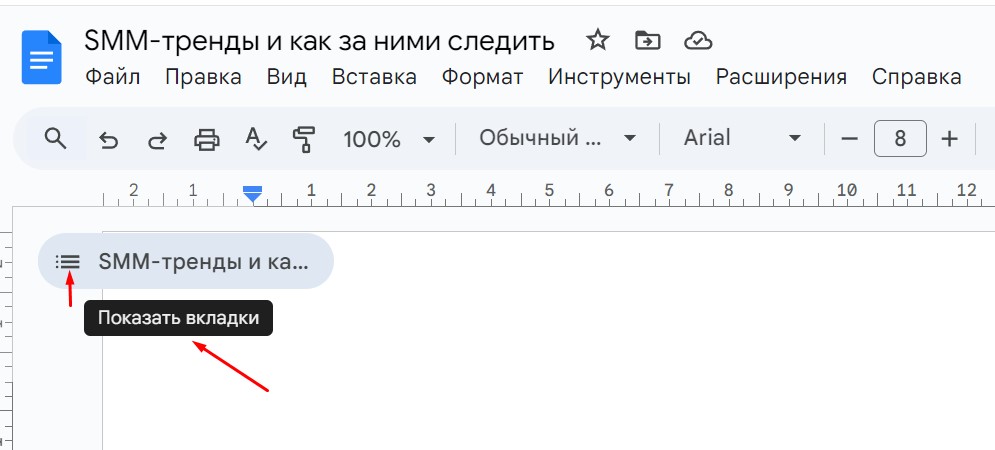
Зачем в принципе это нужно? Вкладки делают проще поиск информации и помогают организовать работу с длинными документами. То есть теперь можно делить документ на вкладки.
Например, если вы пишете в документе об утренней зарядке, можно обозначить вкладки «Упражнения для плечевого пояса», «Упражнения для пресса» и «Упражнения для ног». Получится схема документа, и поделиться можно будет любой конкретной вкладкой — получатель ссылки на вкладку откроет документ сразу именно в том месте, где находится нужная ему информация.
Чтобы создать новую вкладку, нажмите на значок плюса в разделе вкладок…
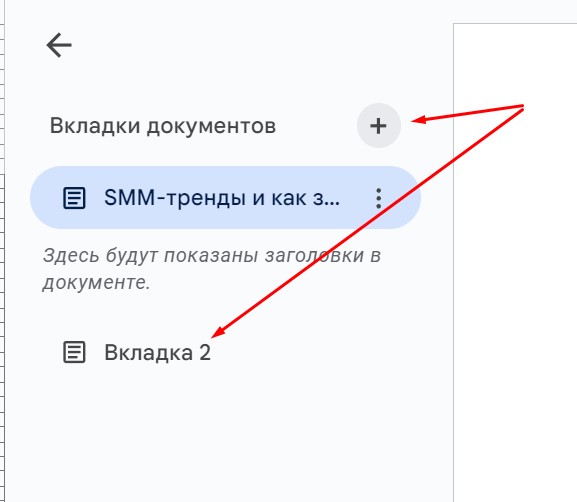
Ей можно дать любое название, а для легкости идентификации или просто для приятности еще и эмодзи присвоить.
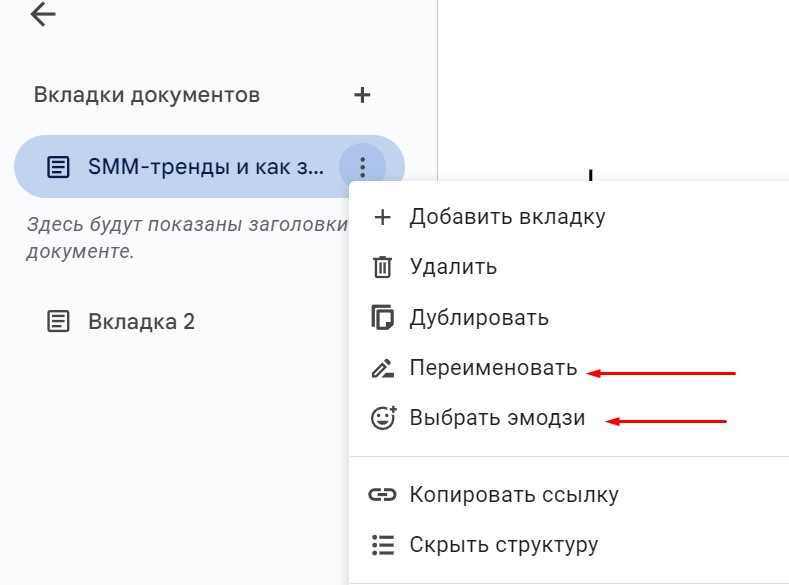
Еще вкладки можно делать вложенными. Для этого нужно в меню конкретной вкладки выбрать пункт «Добавить в группу вкладок»…
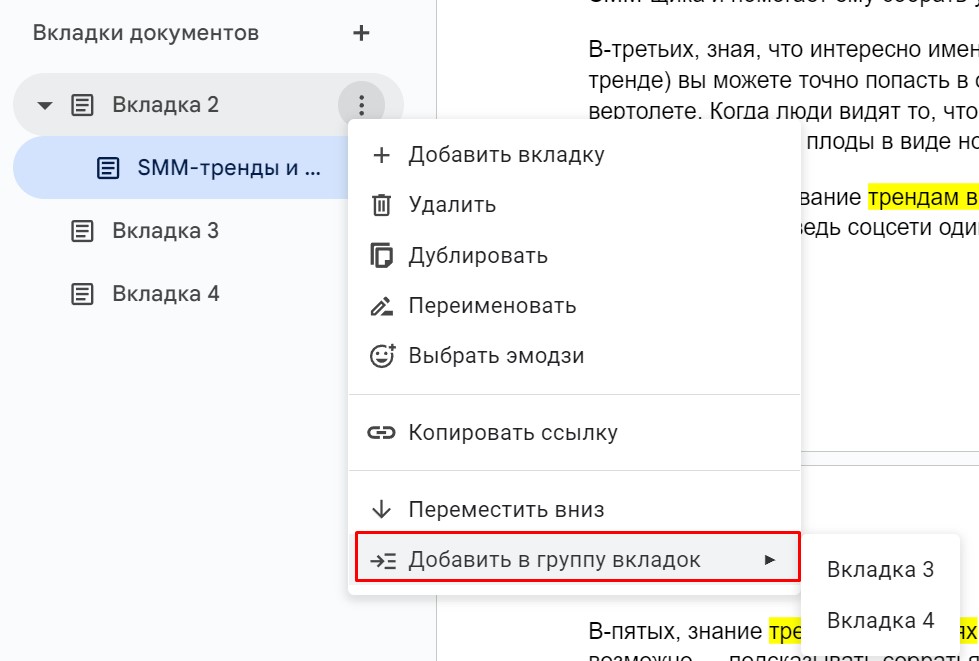
А еще вкладки можно использовать как отдельные рабочие области, между которыми можно без проблем переключаться. Например, можно создать вкладку «Проект», а во вложенных вкладках расписать задачи или добавить документы для каждого исполнителя отдельно. То есть вид будет такой:
- «Проект» => «Маша Дизайнер».
- «Проект» => «Егор копирайтер».
- «Проект» => «Анна редактор».
Получается таск-менеджер на минималках. Почему бы и нет?
Редактировать вкладки и управлять ими могут только пользователи с правами редактора или же авторы документа, всем остальным — читателям, комментаторам — такой функционал недоступен. Но видеть вкладки они, конечно, смогут, и перемещаться между ними тоже.
Рукописные аннотации
Эта функция была представлена некоторое время назад для планшетов и смартфонов под управлением Android. Используя стилус или даже просто палец (если экран большой, это будет особенно удобно) теперь можно обводить слова, выделять текст и писать небольшие заметки.
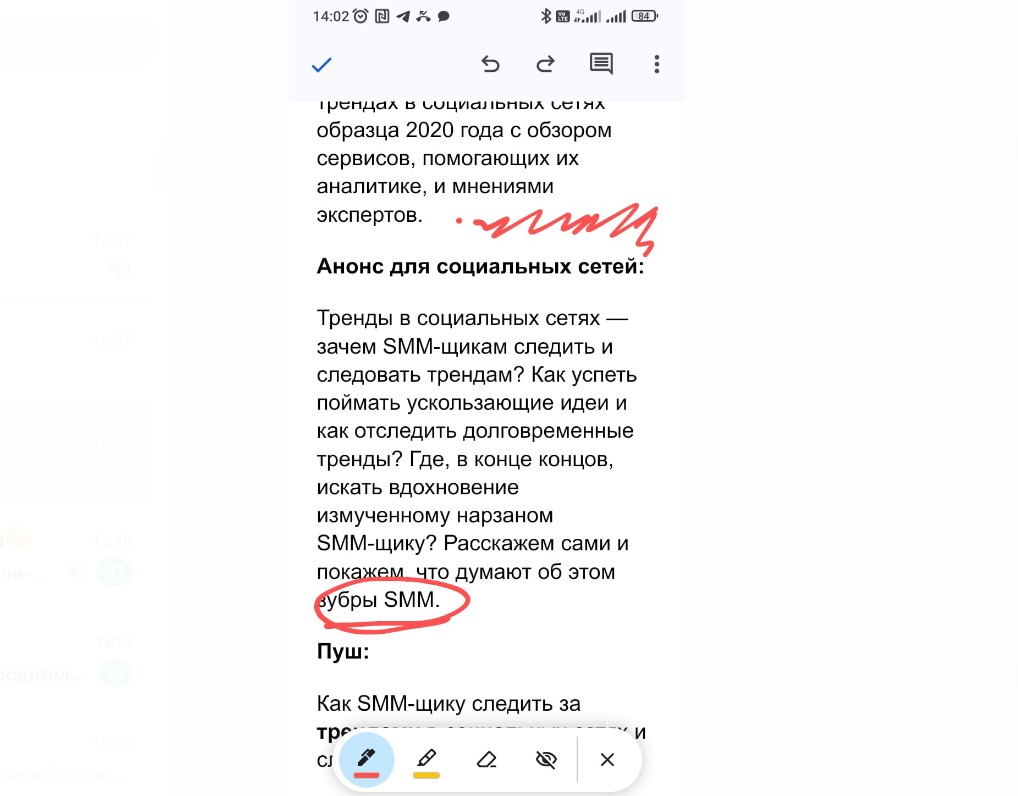
Заметки удобны людям, которые привыкли что-то делать на ходу, не заморачиваясь с тем, чтобы набирать текст на клавиатуре. Есть возможность выбрать цвет аннотации — оранжевый или красный — и сделать цветовую разметку документа, если это вдруг потребуется или вам просто так удобно. Если в аннотации или выделении есть какая-то ошибка, ее можно легко стереть с помощью элемента «ластик».
Чтобы использовать функцию аннотаций в приложении, в режиме редактирования нужно кликнуть по крестику в верхней части экрана…
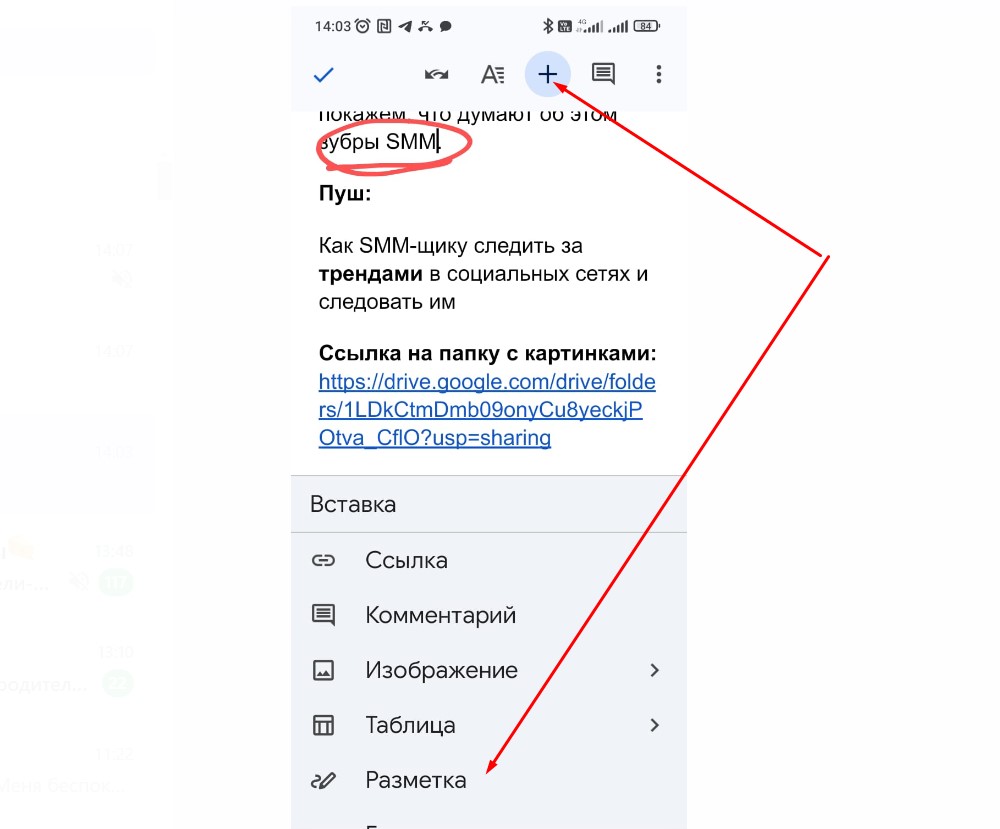
Все, можно работать — а отключается этот функционал простым закрытием меню аннотаций.
Поддержка синтаксиса Markdown
В середине лета Google анонсировала, что сервис «Google Документы» будет поддерживать этот синтаксис — изначально заявлено это было еще пару лет назад, но по факту тогда особо ничего не случилось. А теперь все всерьез. Markdown — это язык разметки. Программисты могут использовать его когда пишут свои умные коды, а авторы и редакторы текстов могут с его помощью форматировать публикации. Если им чем-то не угодили те функции, которые в избытке есть в Google docs. Фактически это альтернативный вариант редактора для тех, кто к нему привык.
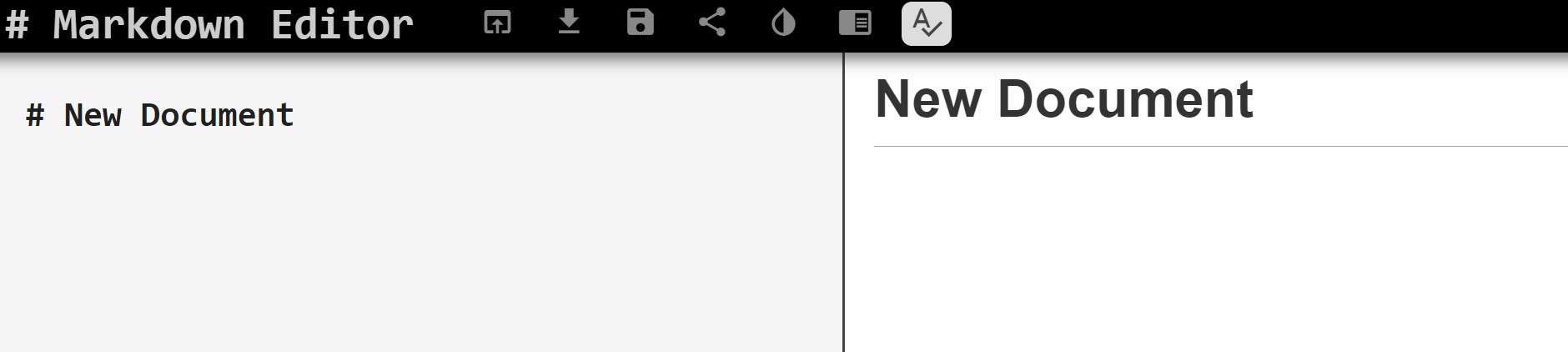
Официальная справка Google вот что говорит о том, как обеспечить поддержку синтаксиса в «Google Документах»:
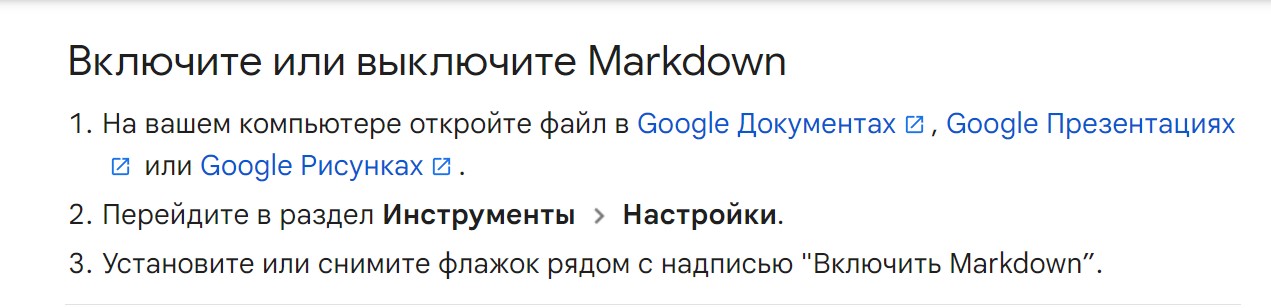
Но я у себя в сервисе такого пункта не нашла.
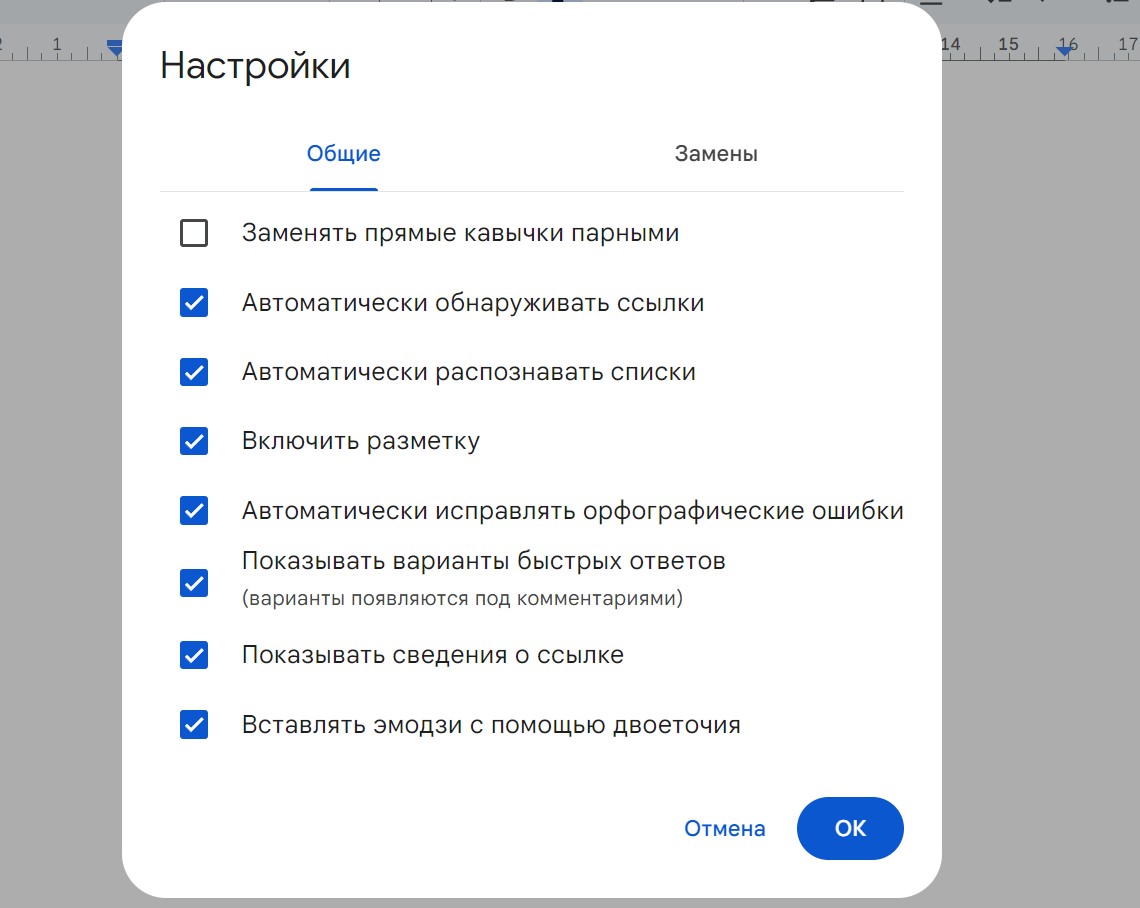
Сначала подумала, что обновление раскатали еще не на всех. Но оказалось все проще — функционал уже встроен и работает по умолчанию. Так что теперь в Google Docs можно импортировать документы, набранные в Markdown, и можно получать привычное форматирование, если использовать вот такие символы:
- Курсив. Выделите текст звездочками или подчеркиванием с двух сторон.
- Полужирный. Выделите текст двумя звездочками или двумя подчеркиваниями с каждой стороны.
- Зачеркивание. Выделите текст с помощью тире.
А чтобы сделать заголовок, начните текст с хэштега и отделите хэштег от текста пробелом. Все работает!
Коротко о главном
- Редактор Google Docs — современный инструмент для всех, кто регулярно работает с текстами. Во многих отношениях он удобнее редактора Microsoft Word, дает больше возможностей, отличается гибкими настройками.
- В редакторе Google Docs можно создавать, сохранять, редактировать текстовые документы. Работать с изображениями, вставлять фото, рисунки, диаграммы, делать мемы. Вводить текст голосом, организовать совместную работу над документами с редактором, корректором, экспертом.
- Редактор «Google Документов» полностью русифицирован, работать с ним можно совершенно бесплатно и даже в случае, когда интернет временно отсутствует. Когда с интернетом все хорошо, Google Docs дает возможность работать с документами из любой точки мира, а не только с домашнего компьютера.
- В Google Docs можно не только создавать новые документы, но и загружать вордовские файлы или файлы, набранные в редакторе Markdown для полноценной работы с ними.










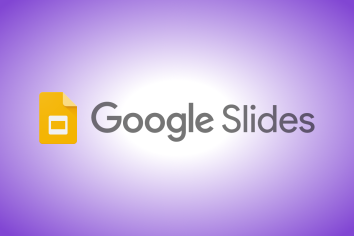


.png)

.png)
.png)
