Что это такое
«Google Таблицы» – это удобный онлайн инструмент для работы с таблицами любой сложности и сохранением данных на сервере Гугл. По сравнению с тяжелым и неповоротливым Excel, сервис Google Sheets имеет ряд важных преимуществ.
Обзор интерфейса: разбираемся с меню и функциями
Большая часть работы с таблицами в сервисе происходит при помощи верхнего меню:
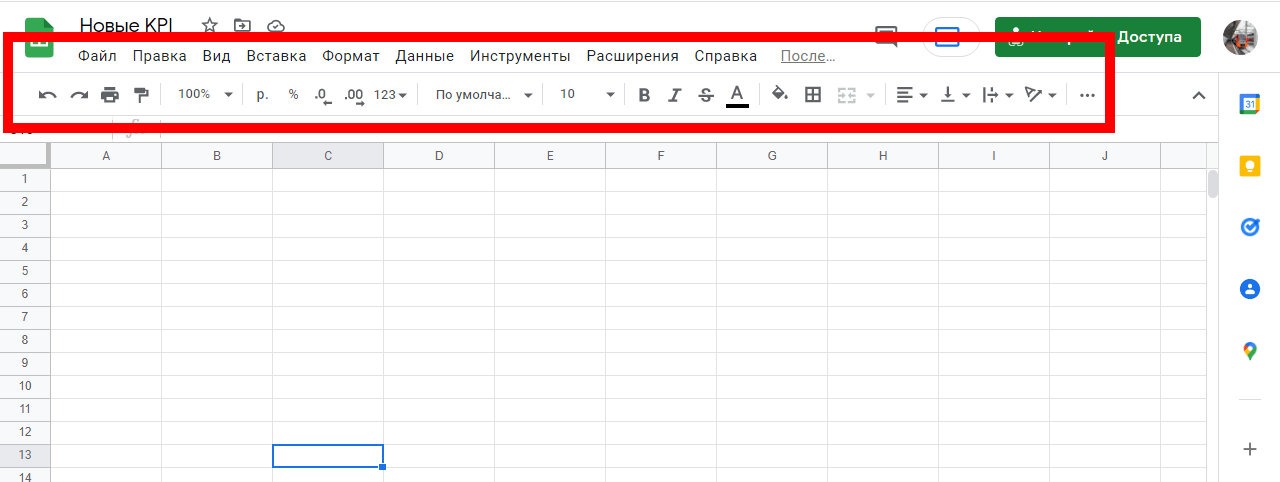
Рассмотрим верхнее и второстепенное меню подробнее:
- «Файл». Отсюда можно создать или открыть уже существующую таблицу, импортировать ее, переименовать или отправить на печать. Здесь же можно получить доступ к глобальным настройкам.
- «Изменить». Стандартное меню откуда можно копировать и вставить любые элементы. Редактируйте примечания, строки, ячейки и столбцы.
- «Вид». Доступ к масштабированию страницы, кроме этого можно установить диапазоны, настроить формулы и задать отображение глобального меню.
- «Вставка». Все что касается вставки любых элементов, включая картинки, формы, листы и конечно — столбцы, ячейки и строки.
- «Формат». Здесь можно отформатировать любые данные, например текст. В этом меню настраивается размер, переносы, устанавливается выравнивание.
- «Данные». Управление данными, включая сортировку, удаление дублей, работа с фильтрами. Отсюда же можно быстро удалить лишние пробелы в документе.
- «Инструменты». В меню настраивается защита, происходит управление скриптами, устанавливаются оповещения. Здесь же можно создать многофункциональные формы.
- «Дополнения». Если вам не хватает какой-либо функции, вы можете установить расширения сторонних разработчиков: например, Autocrat, Doctopus, Flubaroo, Form Mule, CoRubrics.
- «Справка». Все справочные материалы и документация по сервису находятся здесь.
Быстрые функции
Переходим к второстепенному меню (строка редактирования). Благодаря ей вы можете получить доступ к самым частым действиям при редактировании таблицы.
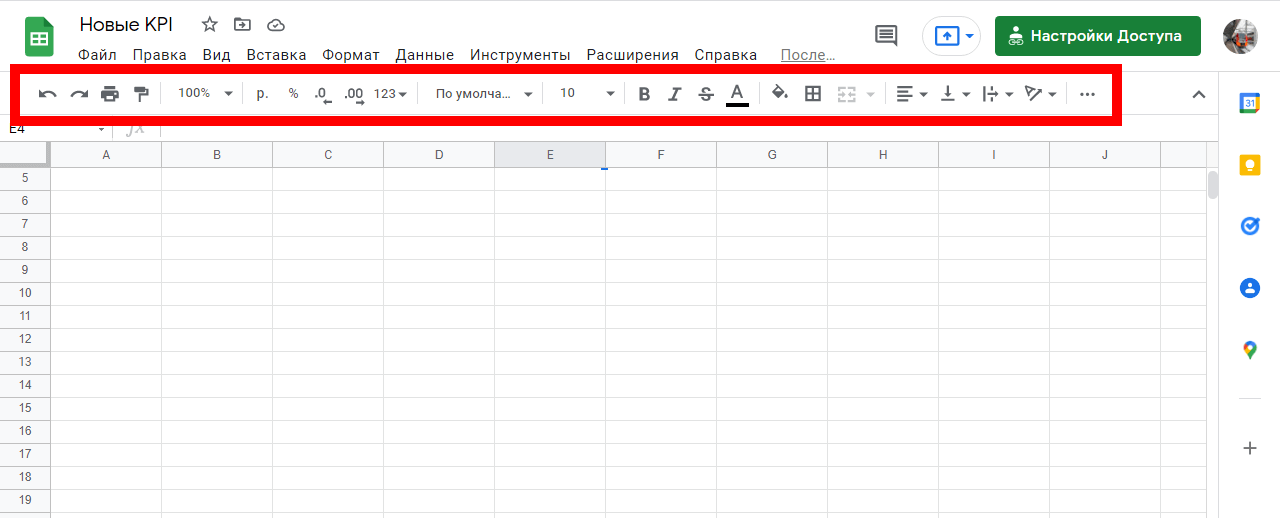
В частности, здесь доступно множество инструментов, позволяющих:
- Отменить совершенное действие.
- Повторить совершенное действие.
- Отправить на печать.
- Копировать форматирование.
- Редактировать форматирование.
- Управлять шрифтами.
- Редактировать границы.
- Выравнивать таблицу.
- Вставлять изображения.
- Добавлять комментарии.
- Фильтровать данные.
- Пользоваться математическими функциями.
Строка функций
Здесь указываются формулы – чтобы представить ячейку в виде необходимой вам переменной. Например, вы можете указать формулу РАБДЕНЬ (WORKDAY): она рассчитывает дату через указанное количество рабочих дней, и в ячейке сразу будет нужное вам значение.
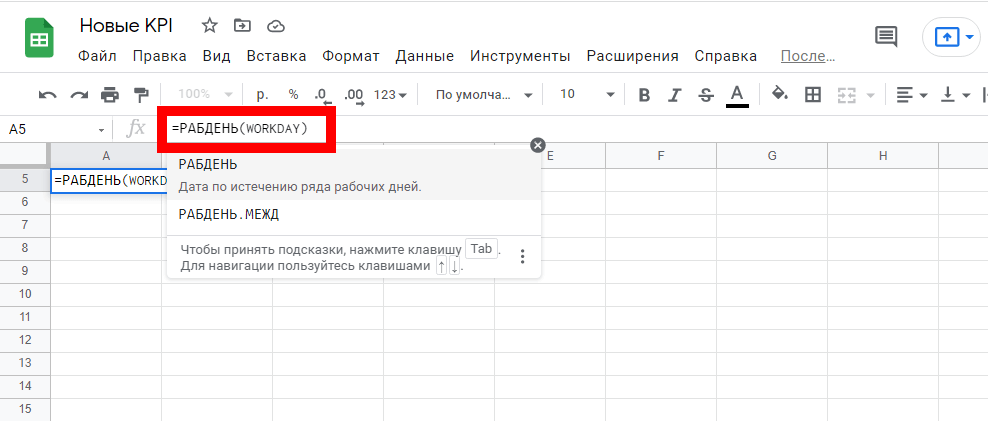
Еще примеры функций в финансовой категории:
- НАКОПДОХОД — возвращает начисленный процент по ценной бумаге.
- ПРПЛТ — возвращает сумму процента выплат по кредитованию с фиксированной ставкой.
- ПУО — вычисляет амортизацию активна (за любой период).
- СКИДКА (DISC) — возвращает ставку ценной бумаги исходя из ее цены.
Подробнее о строке функции мы расскажем чуть ниже, в разделе «Как работать с формулами и функциями в «Google Таблицах».
Рабочая книга
Отсюда происходит управление листами. Лист – самая крупная единица, на одном листе, как правило, содержится одна таблица. Через рабочую книгу листы можно копировать, вставлять или удалять.
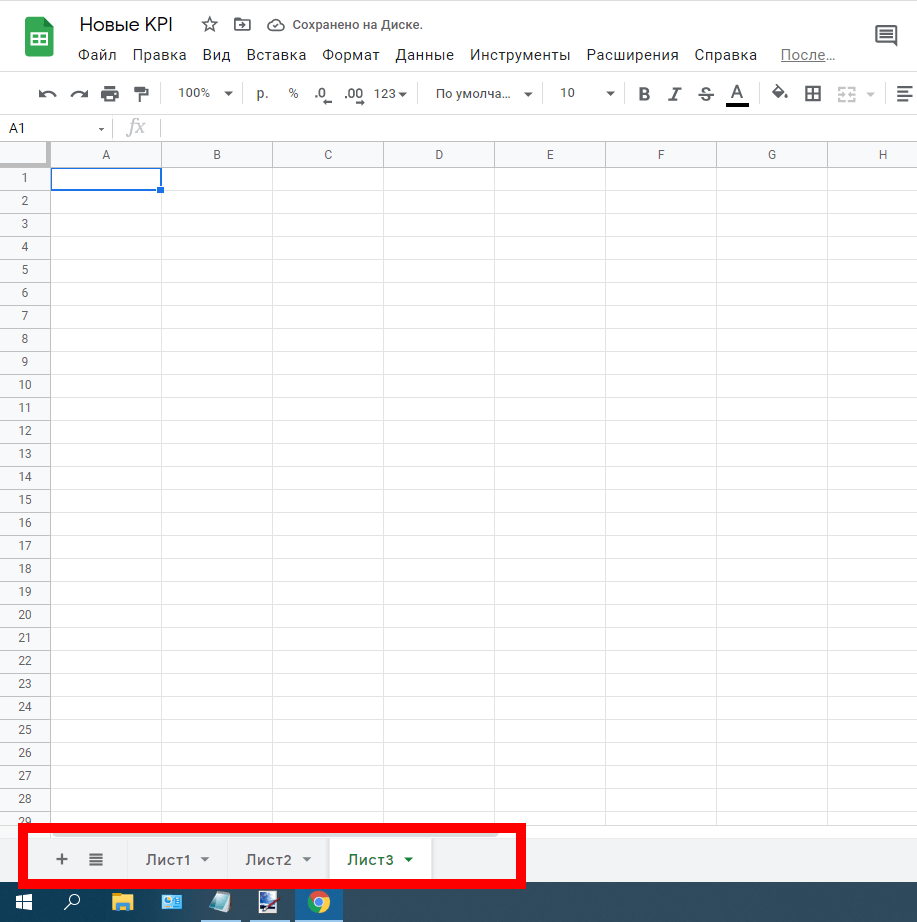
Остальные действия осуществляются через три элемента: добавление нового листа, показ всех листов и через меню листа:
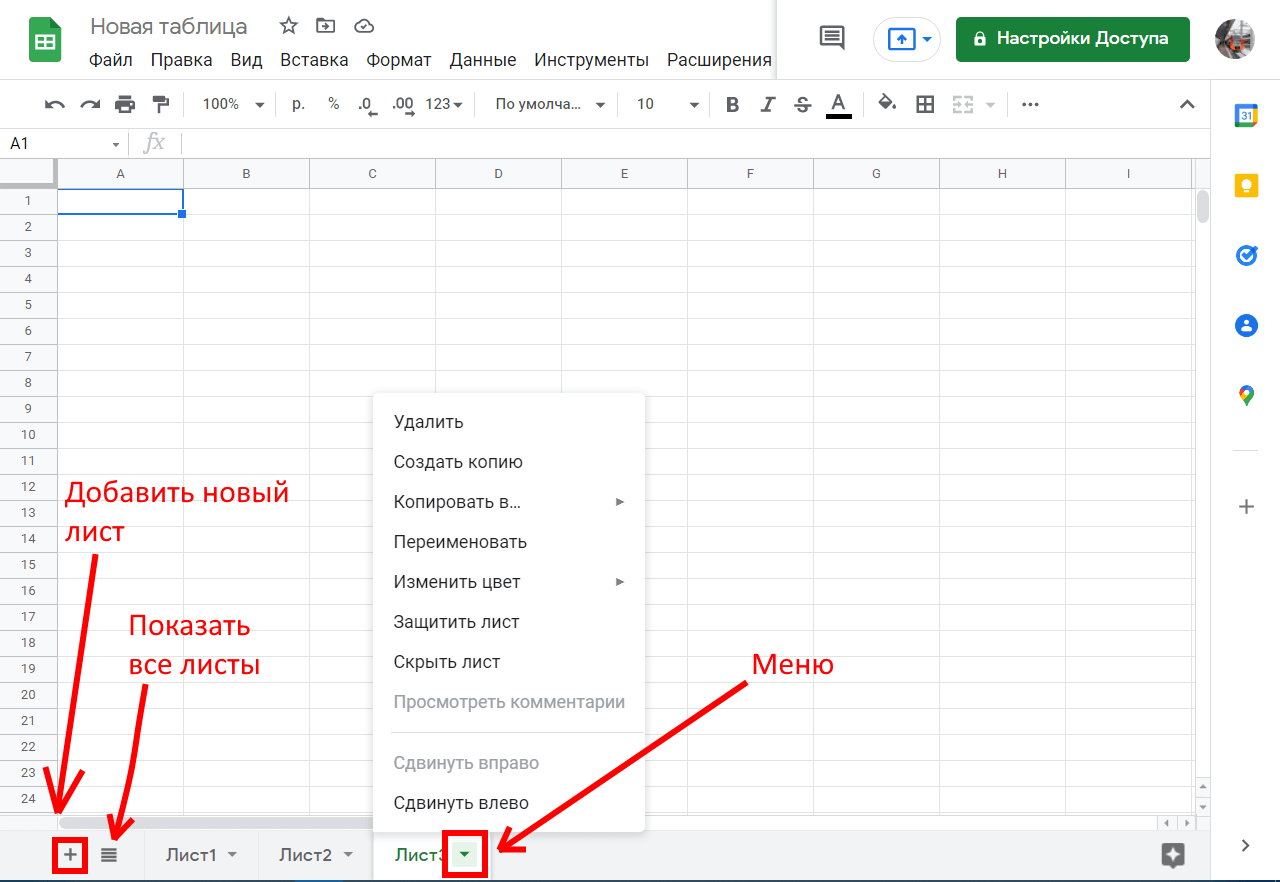
Действия с ячейками
Любой элемент можно отредактировать, удалить или переместить.
Чтобы отредактировать ячейку, кликните по ней правой кнопкой мыши. Появится контекстное меню, которое поможет вырезать / копировать / вставить значение внутрь ячейки:
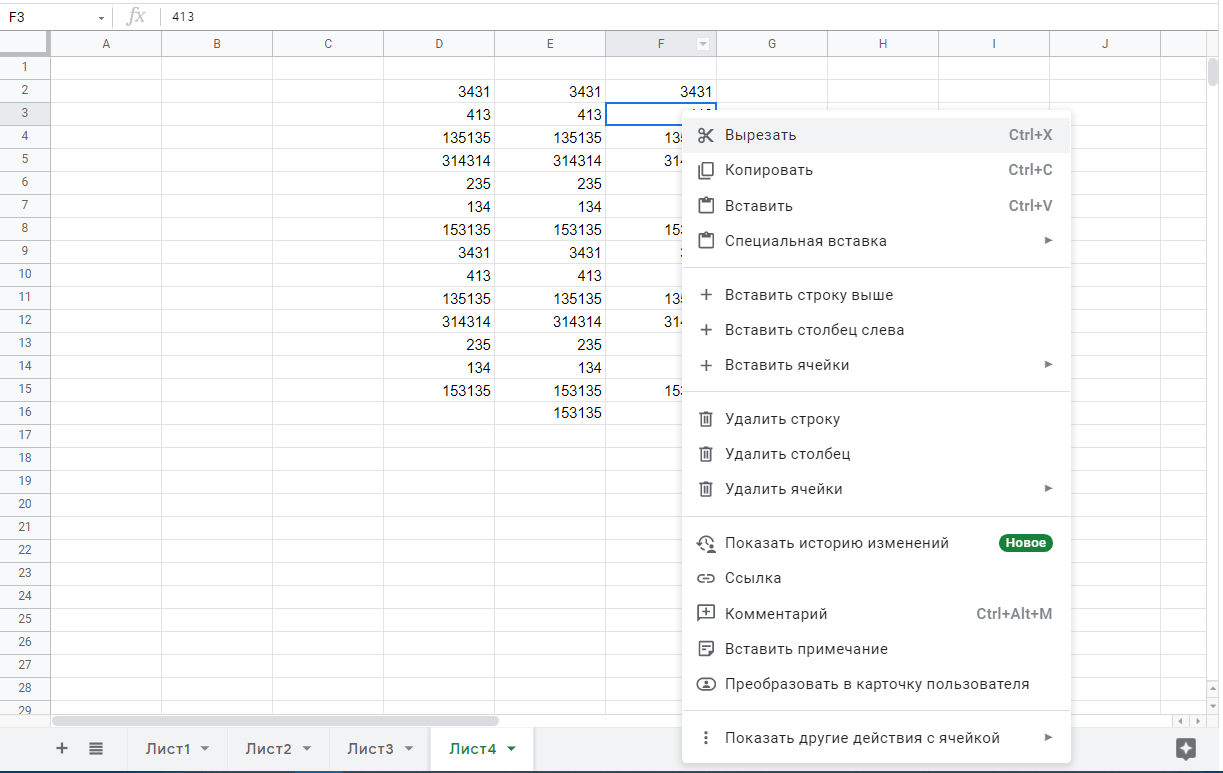
Контекстное меню можно использовать и для вставки ссылок, добавления комментариев и примечаний, а также преобразования данных в карточку.
Кроме того, из контекстного меню доступны дополнительные настройки. Чтобы получить доступ к ним, нажмите кнопку «Показать другие действия с ячейкой» — в самом низу списка (см. скриншот выше):
- Условное форматирование.
- Настройка проверки данных.
- Получение ссылки на конкретную ячейку.
- Определение именований диапазона.
- Защита диапазона.
Действия со столбцами
Для редактирования столбца также можно использовать контекстное меню, вызываемое правой кнопкой, либо просто кликнуть по этой иконке:
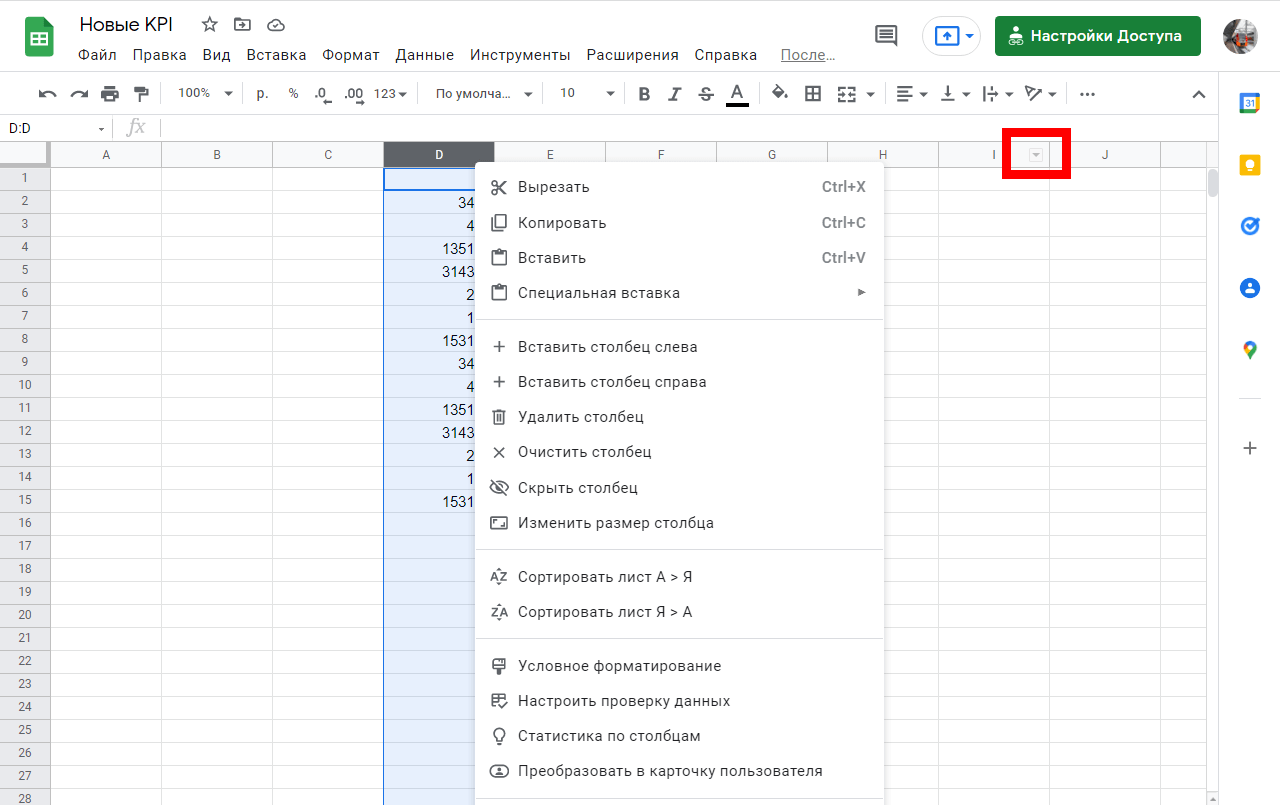
Используя контекстное меню, вы можете вставить столбец слева или справа, удалить его, очистить, скрыть или изменить размер.
Для примера попробуем вставить столбец слева. Выделяем столбец:
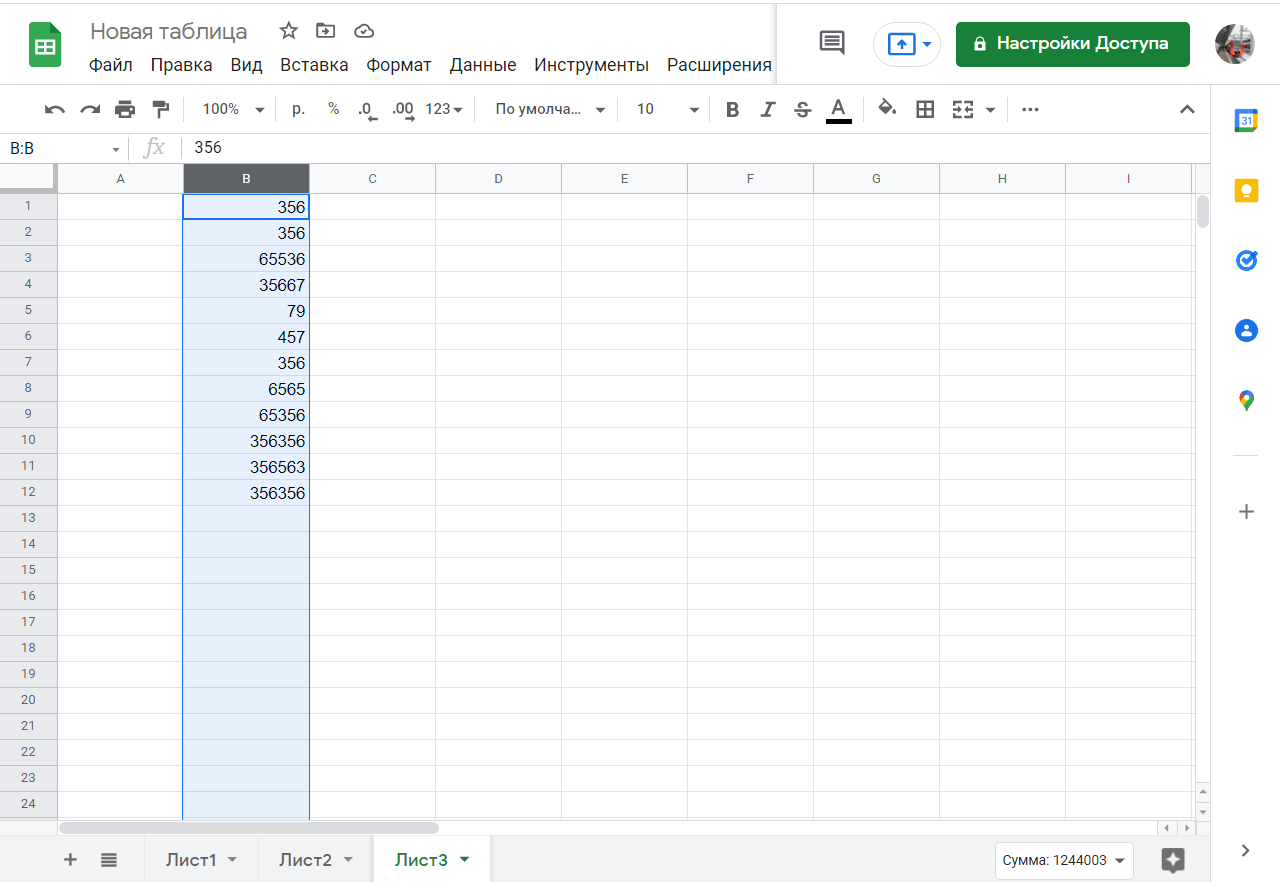
Нажимаем на значок «▼»:
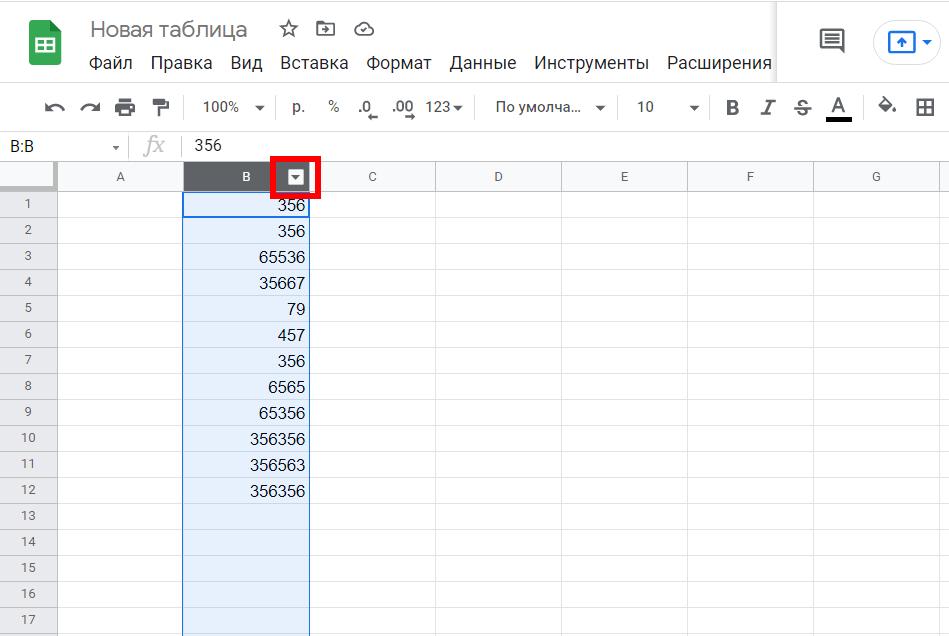
Вставляем столбец слева:
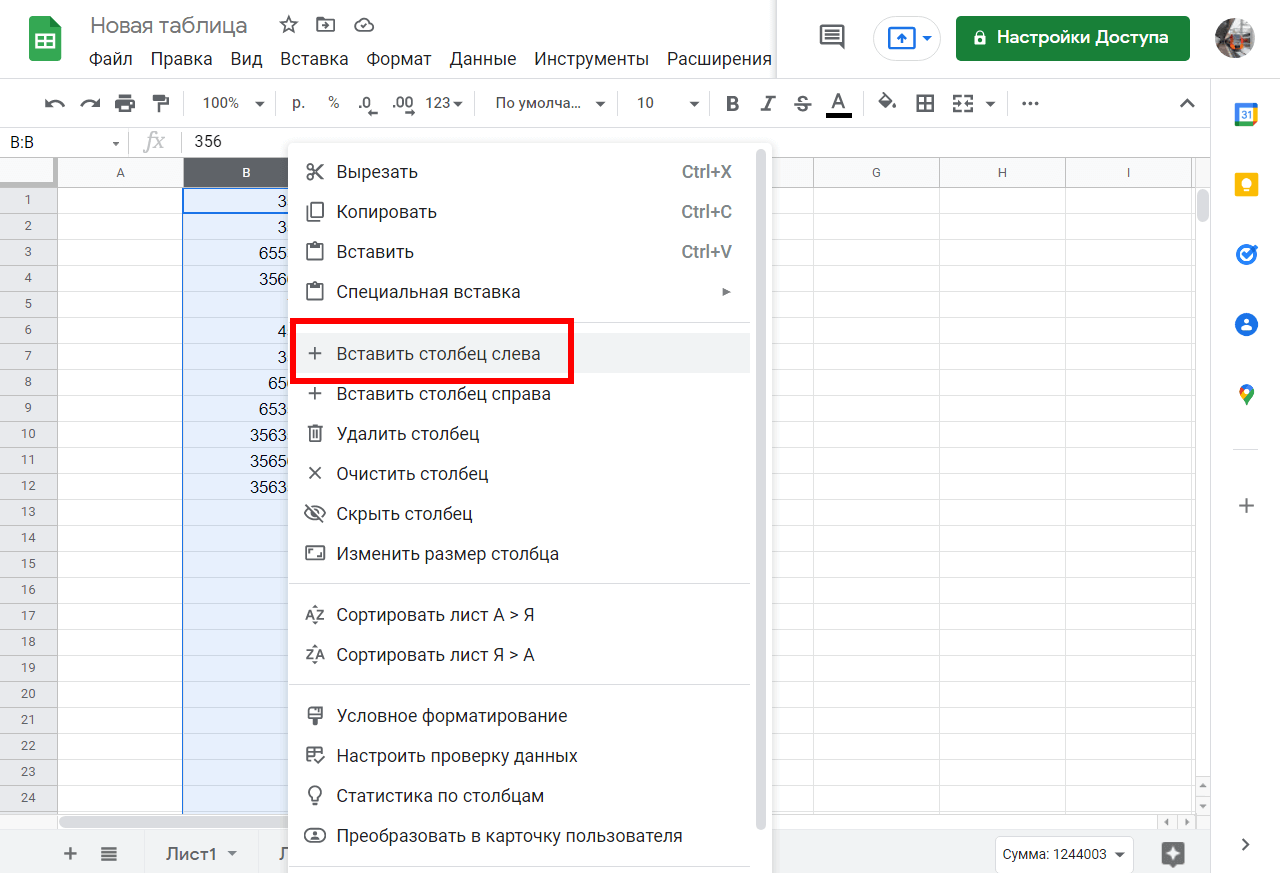
Столбец вставлен успешно:
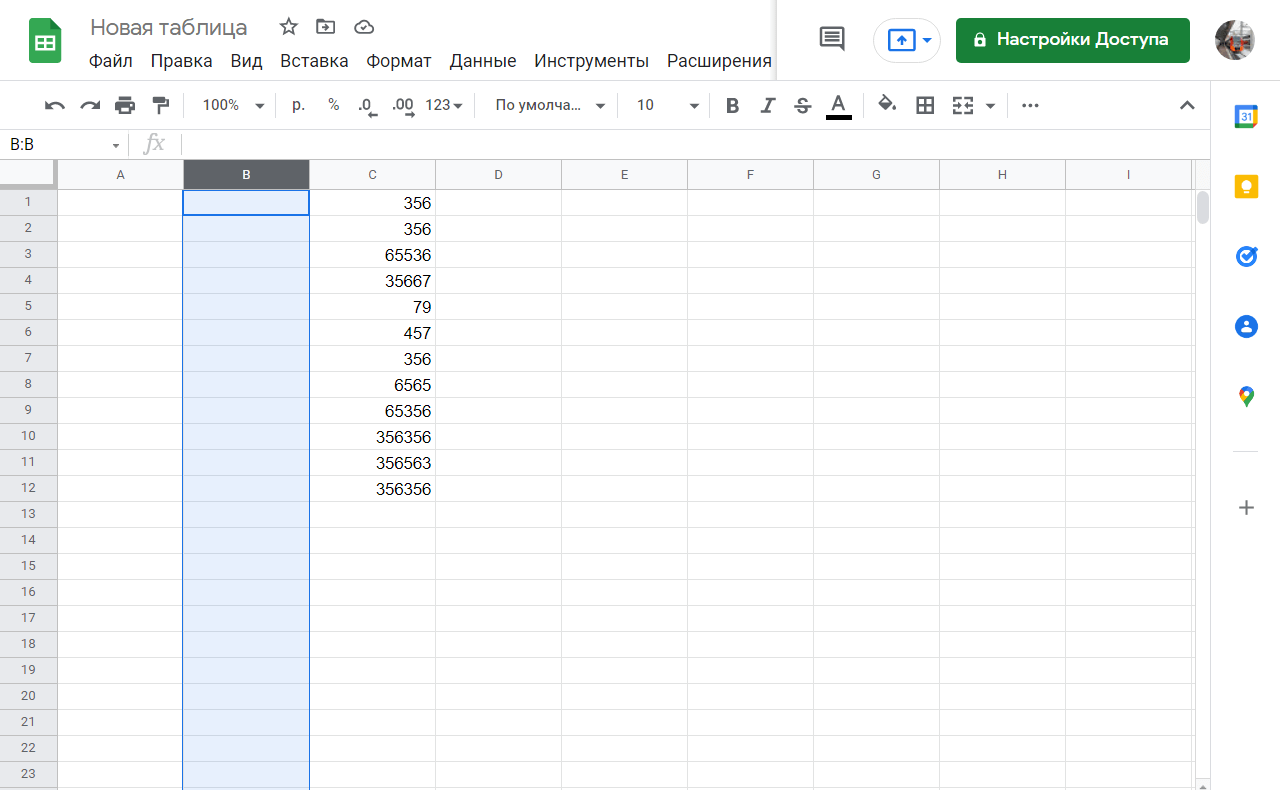
Во многих случаях нужно отсортировать лист. Это можно сделать при помощи правого клика по столбцу.
Здесь же доступны следующие функции: условное форматирование, проверка данных, статистика по столбцам и преобразование столбца в карточку.
Как создать новую таблицу в «Google Таблицах»
Вам понадобится аккаунт Google: пройдите авторизацию в нем и откройте сайт сервиса. Нажмите там кнопку «Открыть Google Таблицы»:
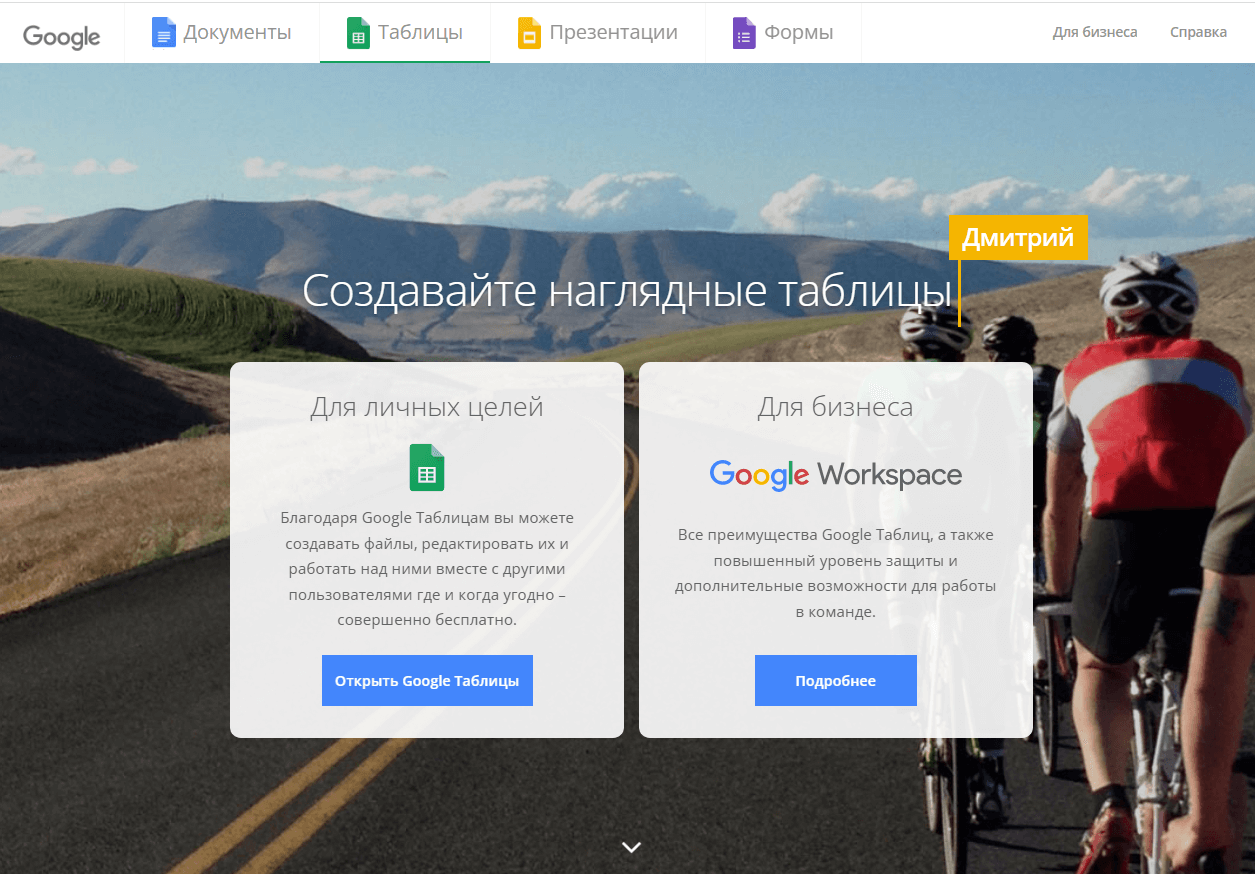
Попадаем на главный экран сервиса. Чтобы создать новую таблицу нажмите + (Пустой файл):
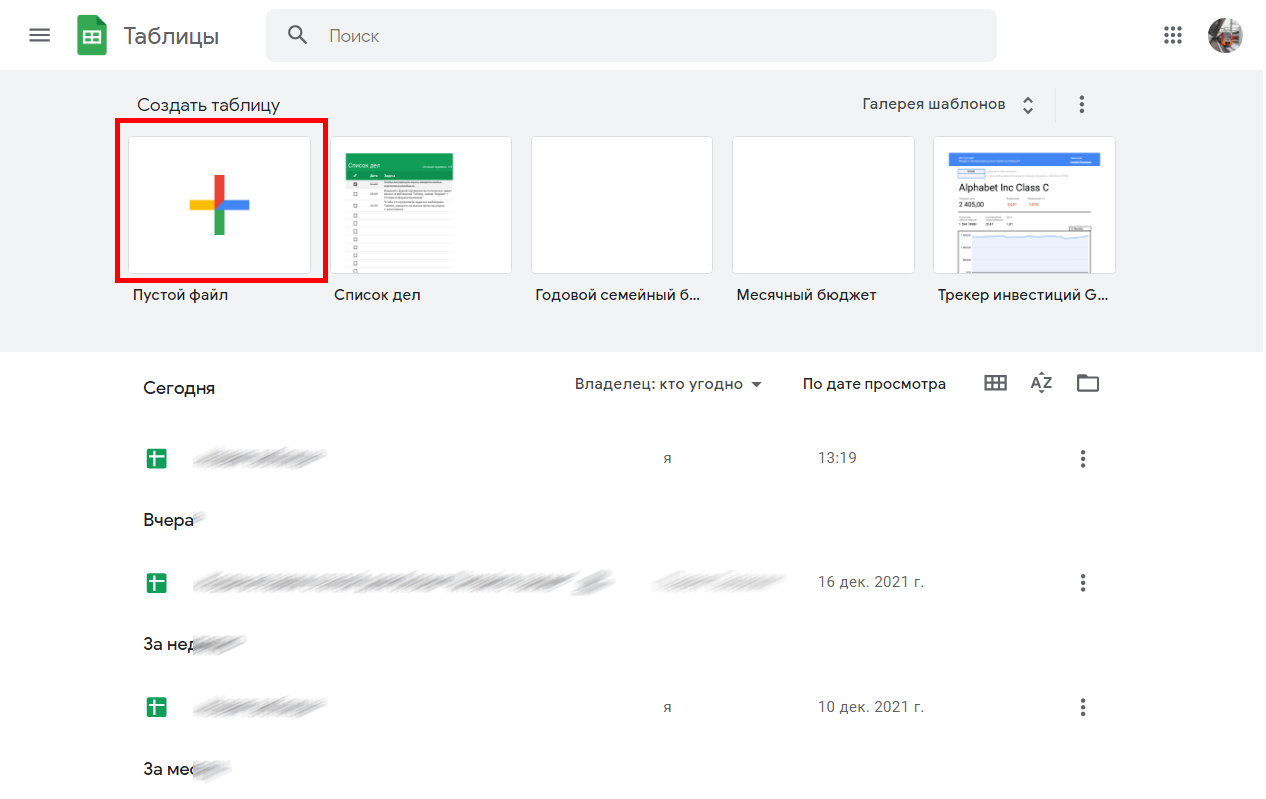
Чтобы указать название, кликните по полю «Новая таблица»:
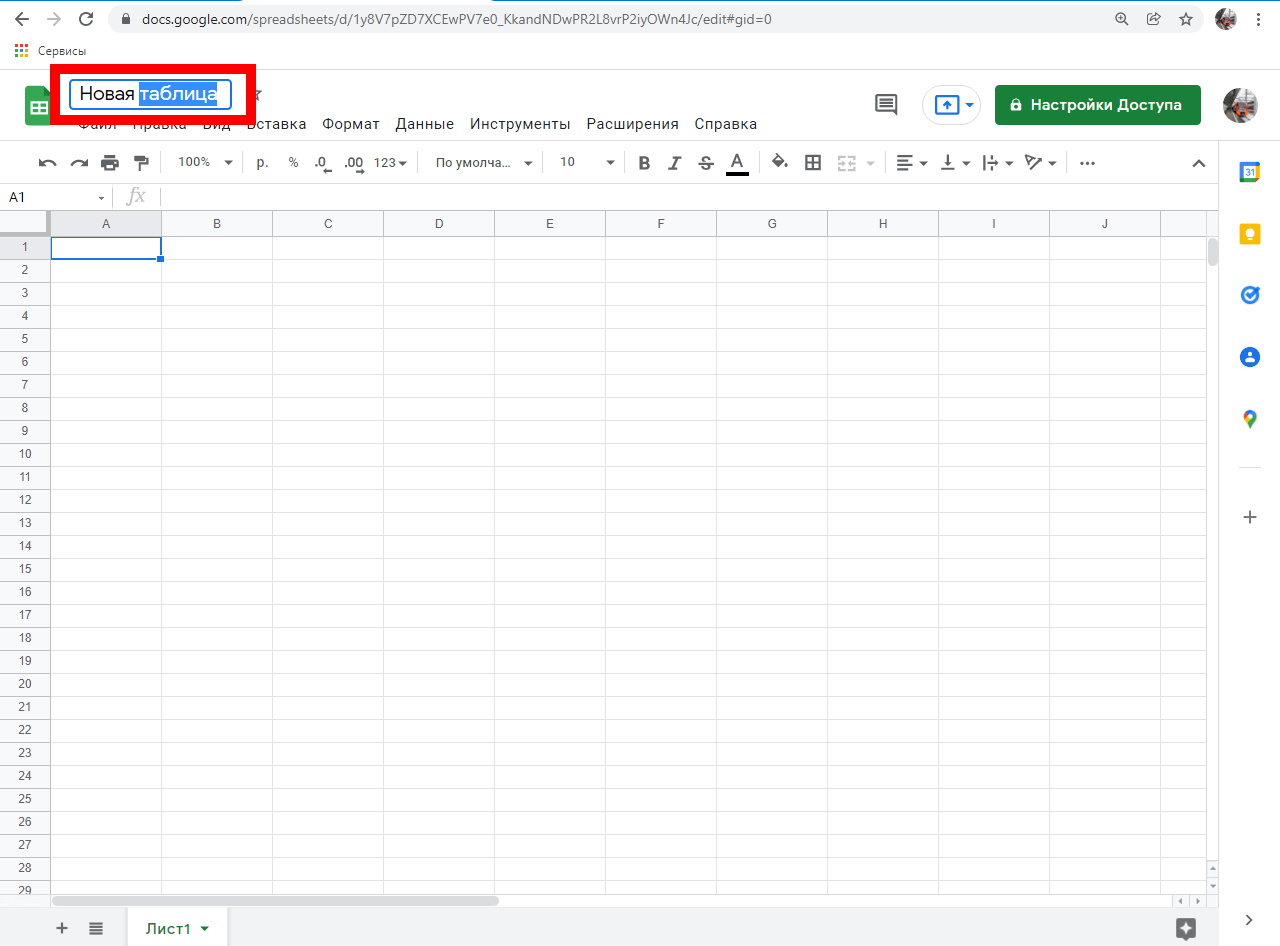
Теперь с листом можно работать, как обычно: сдвигать вправо или влево, создавать копию, копировать лист в новую или уже существующую таблицу, защищать его.
Как поделиться документом. Доступы и права редактирования
Чтобы поделиться документом, нажмите кнопку «Настройки Доступа»:
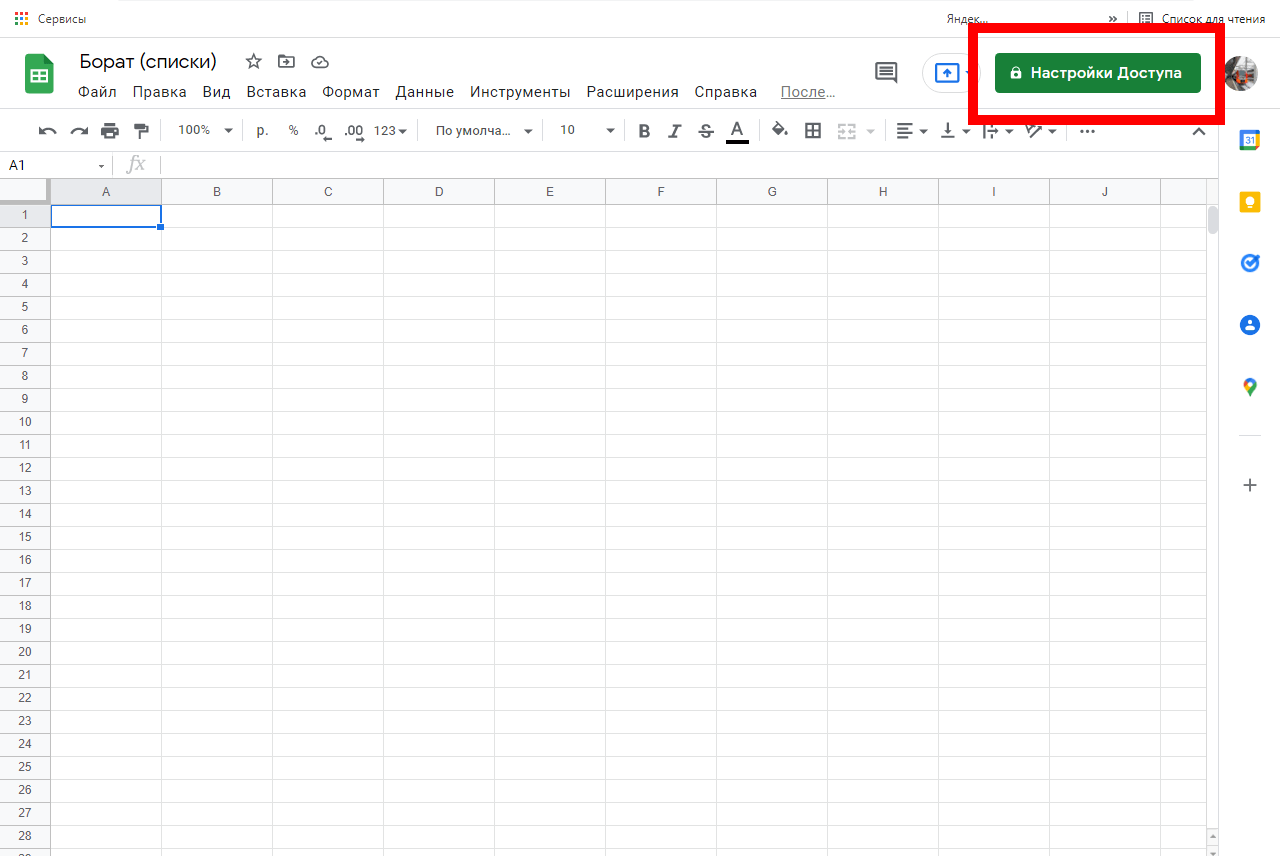
Откроется окно предоставления доступа пользователям и группам. Чтобы дать доступ к документу другому пользователю, нажмите кнопку «Разрешить доступ всем, у кого есть ссылка»:
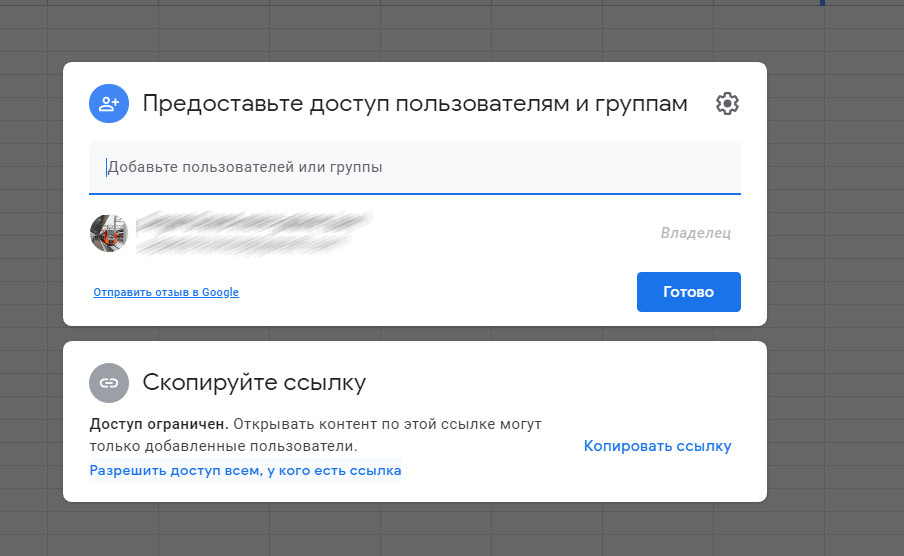
Затем выберите статус пользователя:
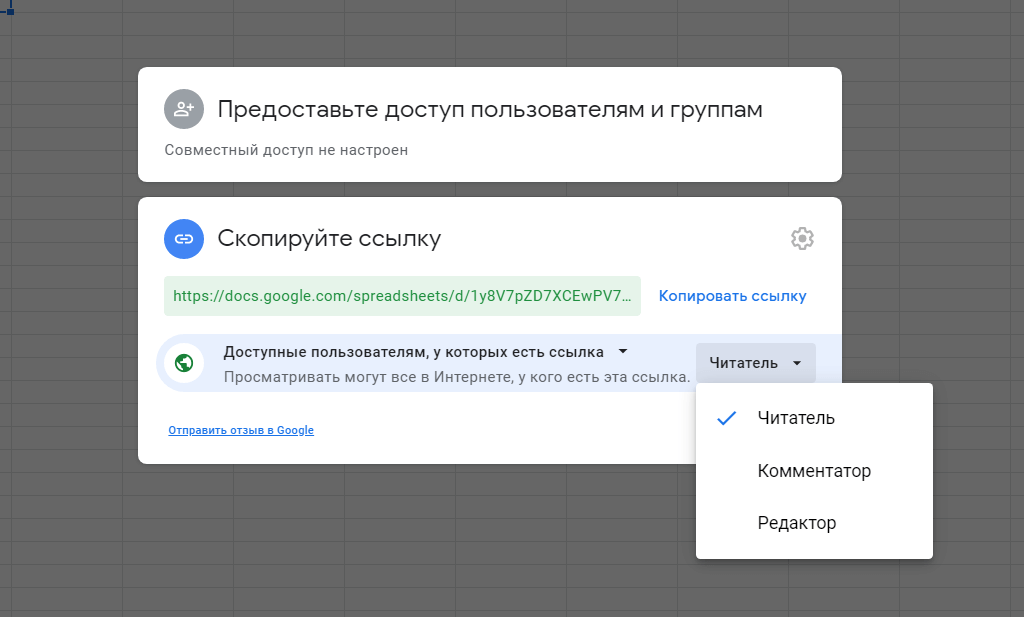
- Редактор может вносить любые изменения.
- Комментатор может только оставлять комментарии к разным элементам таблицы.
- Читатель может просматривать, без редактирования и отправки примечаний.
После выбора корректного статуса пользователя скопируйте ссылку и отправьте ее пользователю или группе пользователей, которые будут работать над таблицей.
У меня есть готовый документ. Как его импортировать?
Откройте меню «Файл» и выберите пункт «Импортировать»:
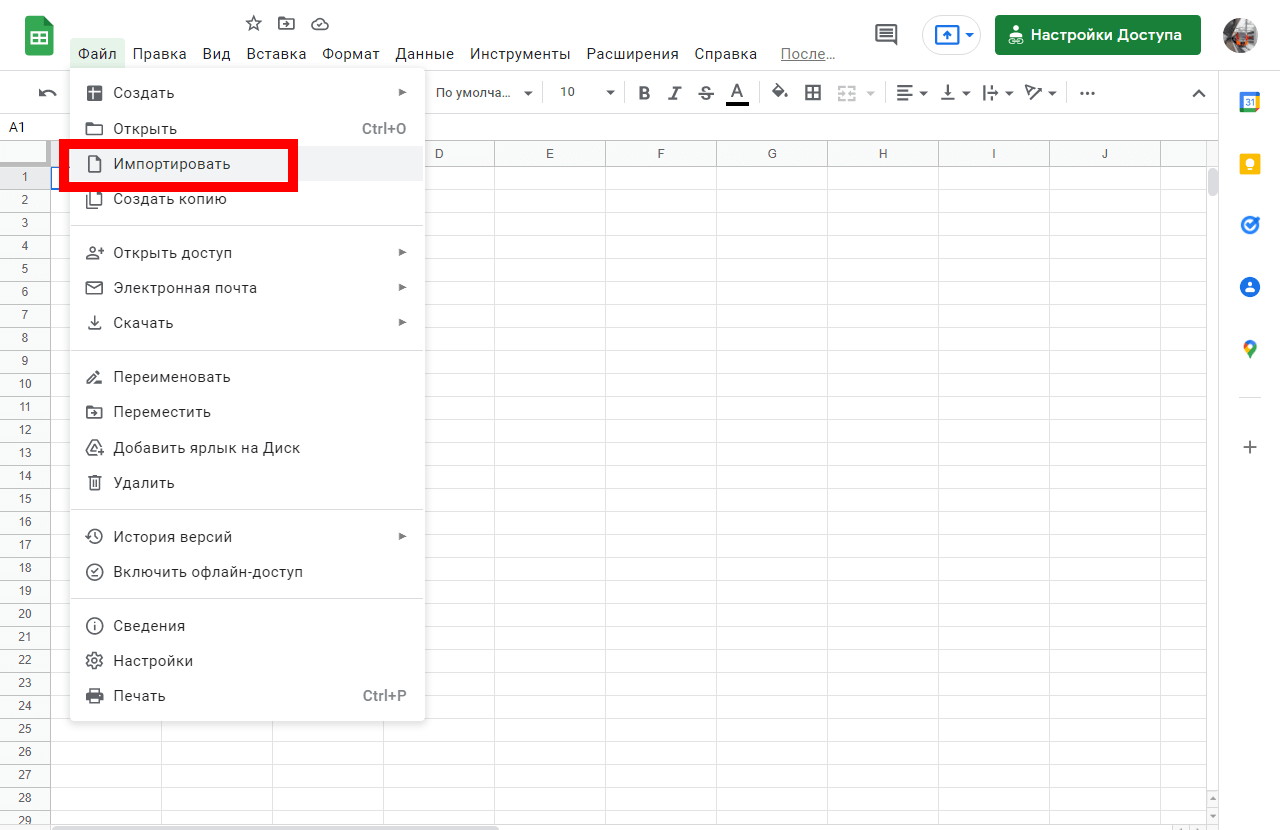
Необходимый документ можно добавить тремя способами:
- Перетащить в окно.
- Указать его на «Google Диске».
- Загрузить прямо с устройства.
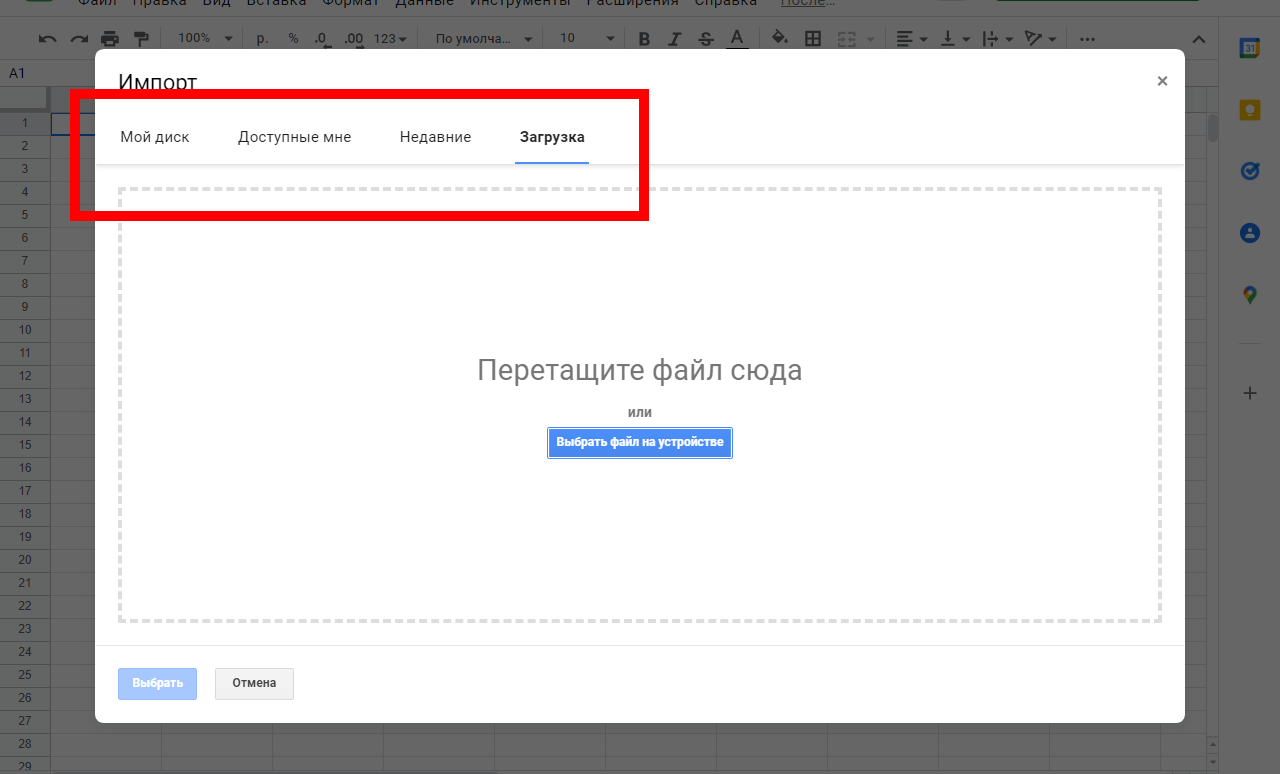
Как удалить таблицу целиком
Мы добавили необходимые данные и теперь можем работать со всем функциями сервиса. Чтобы стереть, нужно выбрать пункт «Удалить»:
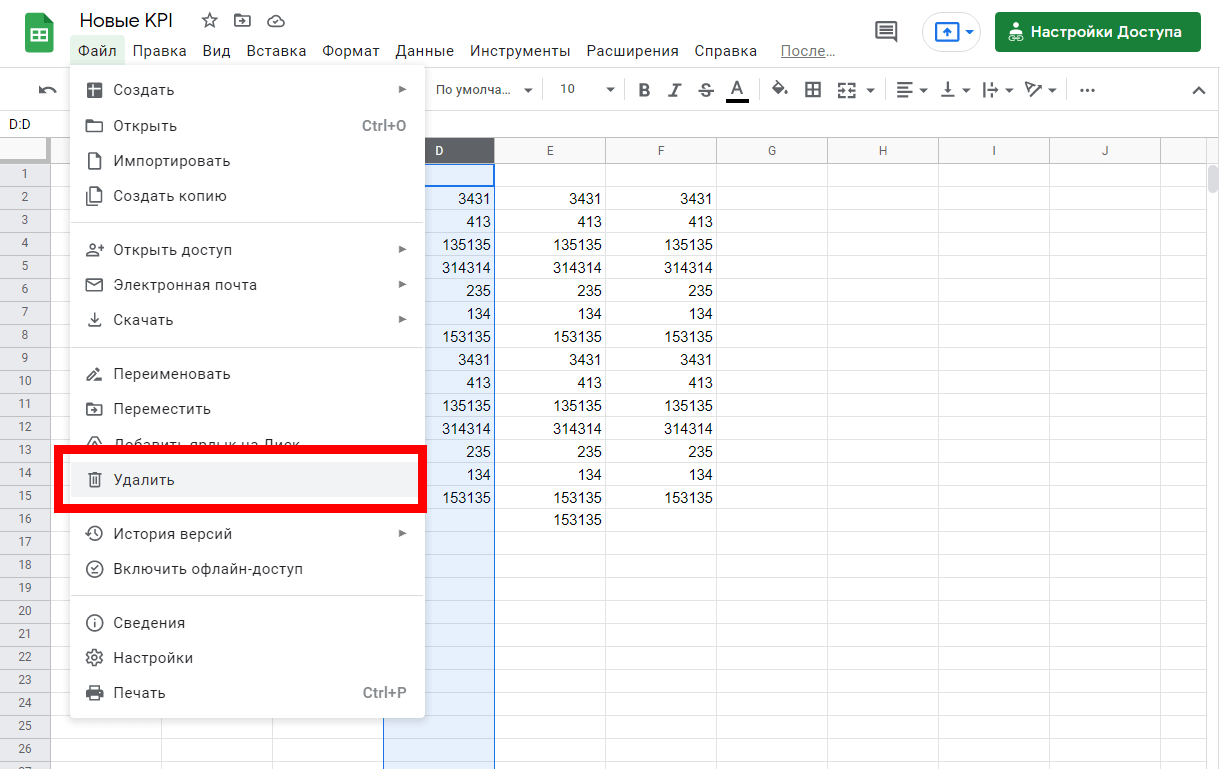
Также вы можете открыть «Google Диск», найти необходимый файл и удалить его там:
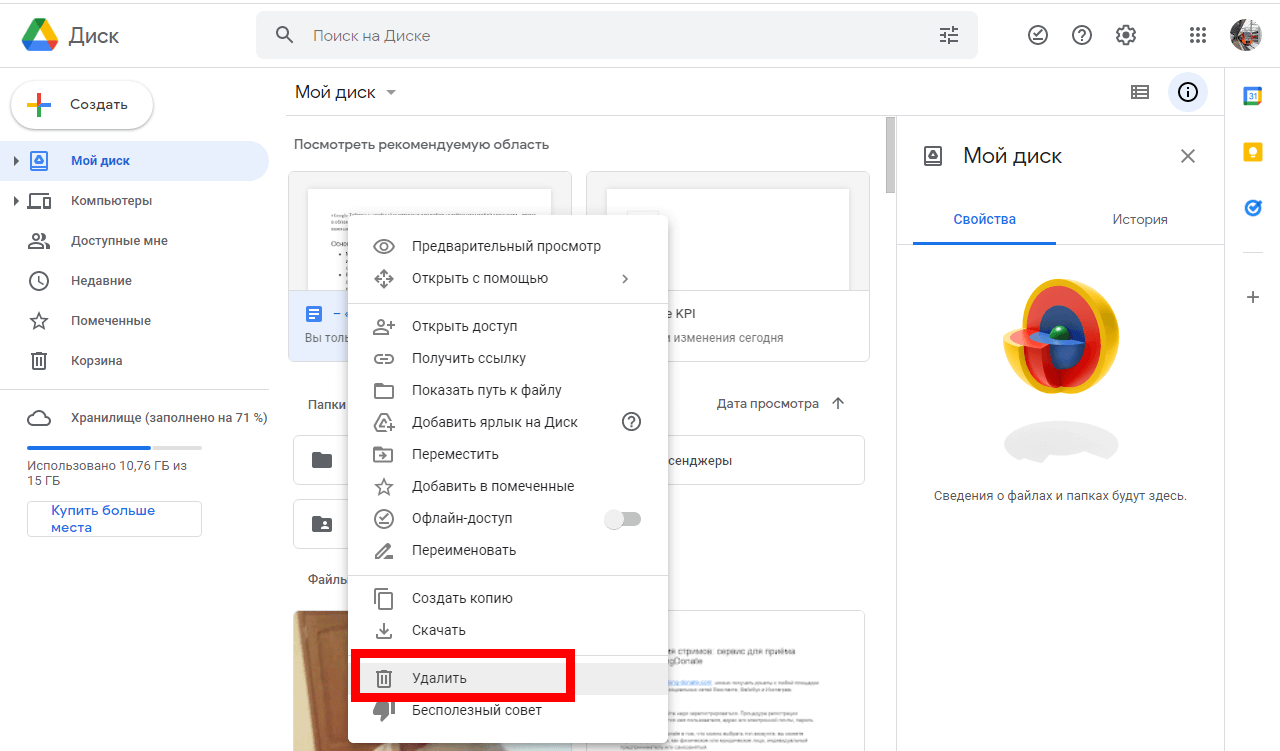
Анализ данных
Удобный инструмент, особенно если вы часто работаете с большими массивами данных в таблицах, но не хотите иметь дело с формулами и настройкой переменных. Благодаря анализу данных вы сможете быстро вычислять необходимые метрики: например, значения по отгрузке товаров, звонкам, конверсиям. Удобно определять и финансовые показатели, например бухгалтерские.
Анализ данных в «Google Таблицах» позволяет сформировать функциональные диаграммы, строить аналитические листы и быстро делать выборки с любыми интересующими вас данными, даже если их очень много.
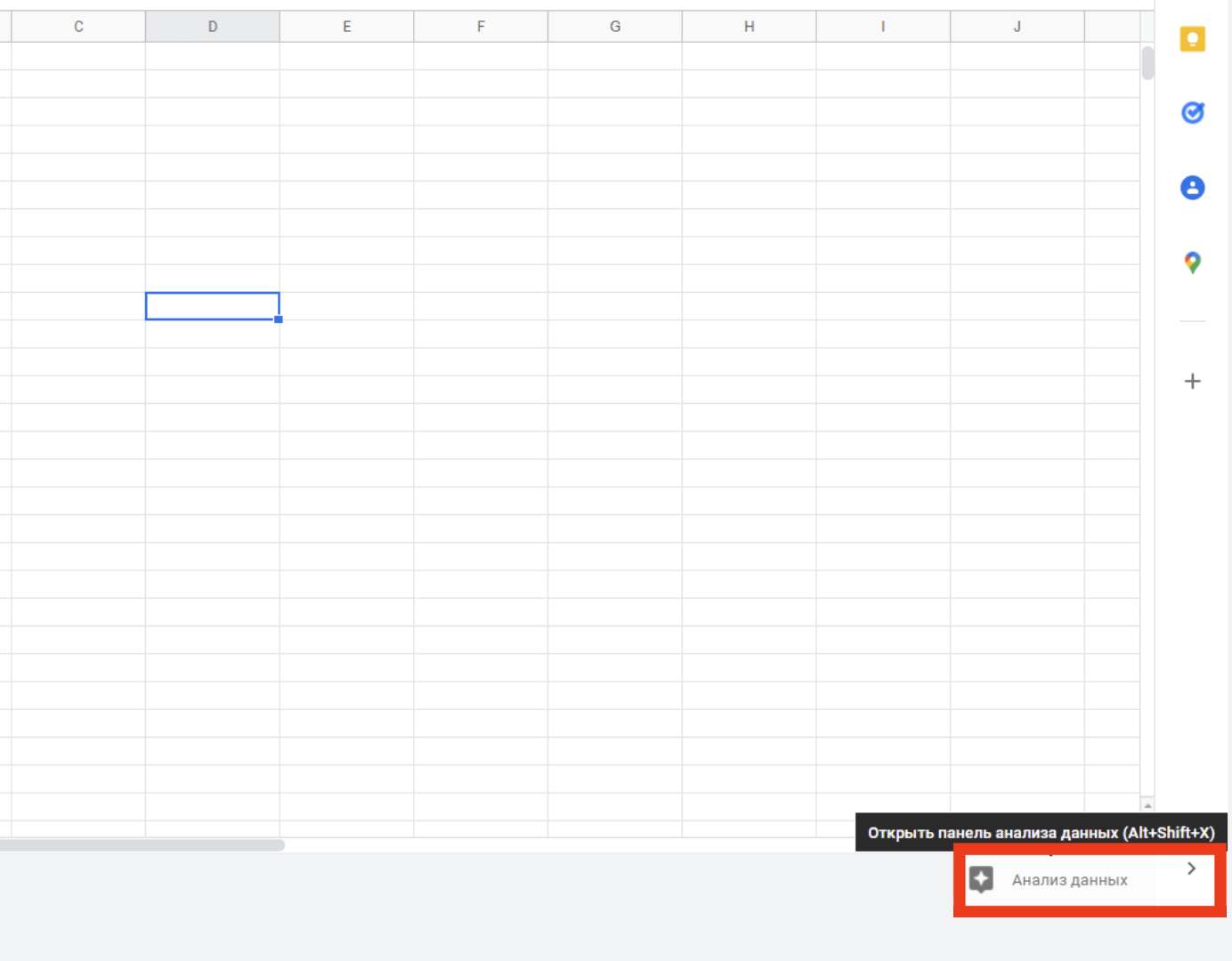
Чтобы просмотреть рекомендованное форматирование и диаграммы, выделите несколько ячеек в таблице или введите конкретные значения. Вы получите подробные сведения для интересующей вас области таблицы:
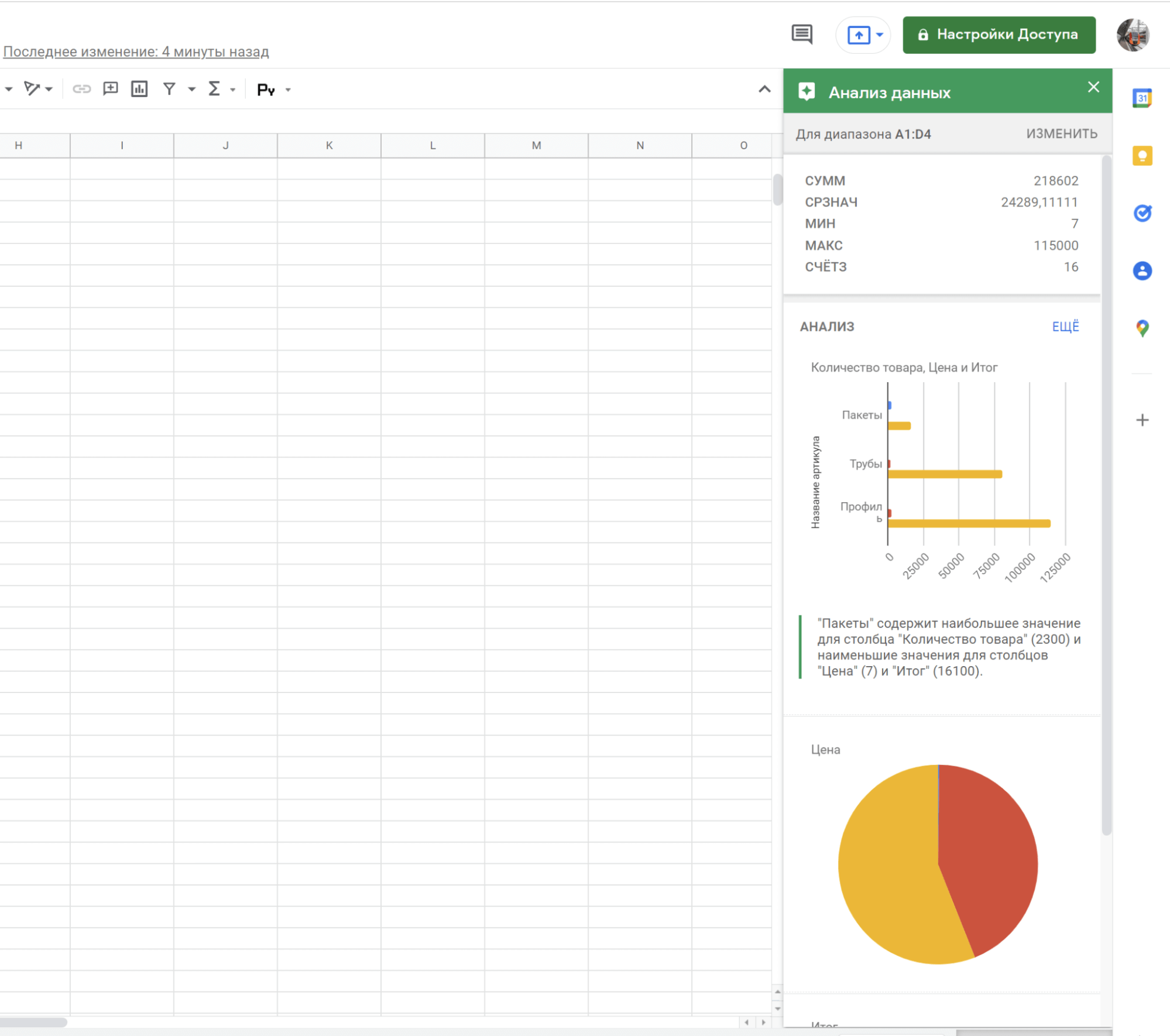
Как проверить данные
«Google Таблицы» значительно оптимизируют работу при взаимодействии с большим количеством данных. Проверка данных – одна из таких функций. Чтобы проверить форматирование данных в ячейках, откройте меню «Данные» и выберите пункт «Настроить проверку данных»:
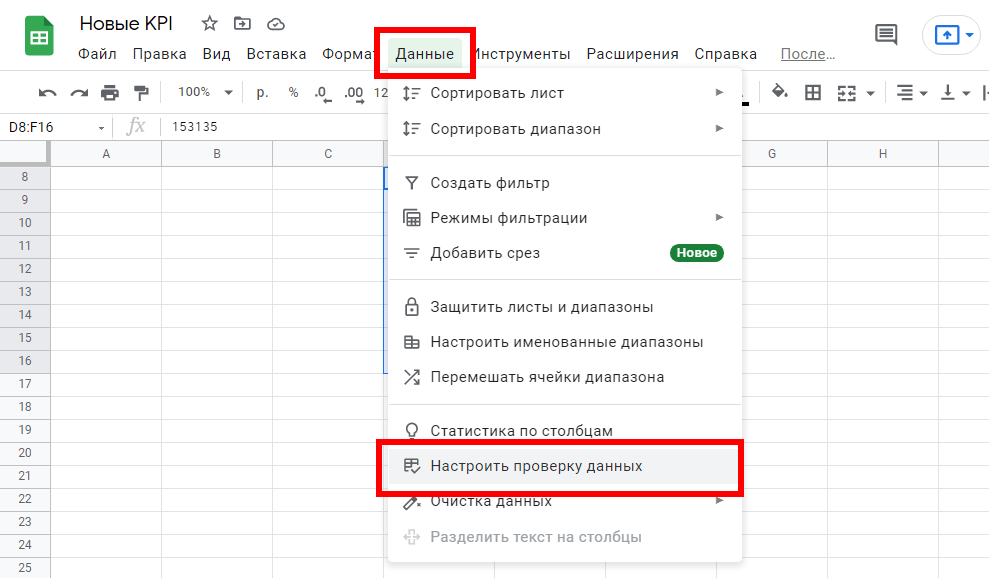
Откроется новое окно, где нужно выбрать необходимый диапазон и установить правила. В качестве них можно задействовать:
- значение из выбранного диапазона;
- значение из списка;
- число,
- текст;
- дату;
- собственную формулу или флажок.
Создадим правило для целого столбца. Нажимаем «Настроить проверку данных» и выбираем необходимый нам столбец:
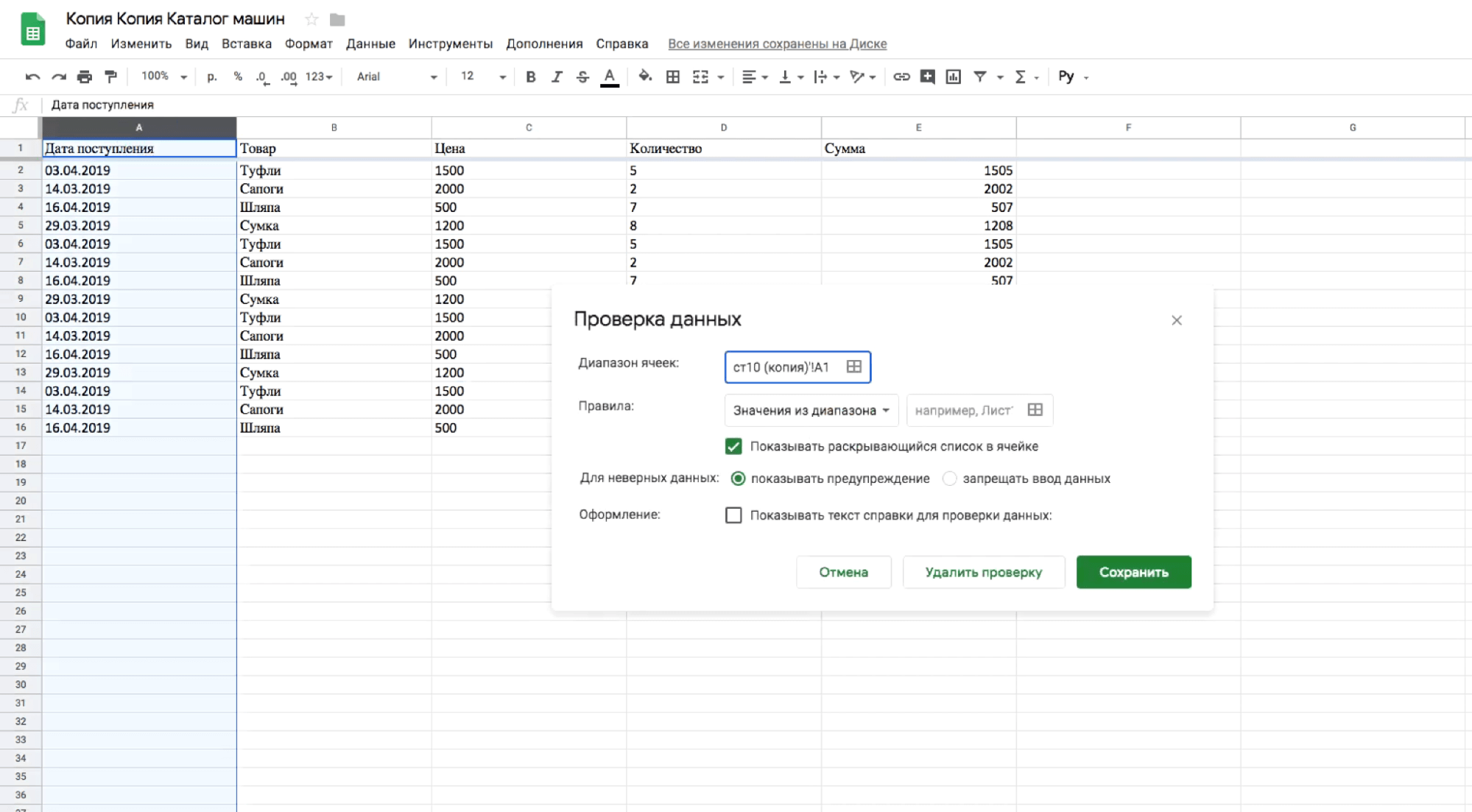
Устанавливаем тип правила. Для примера создадим правило «дата является допустимой»:
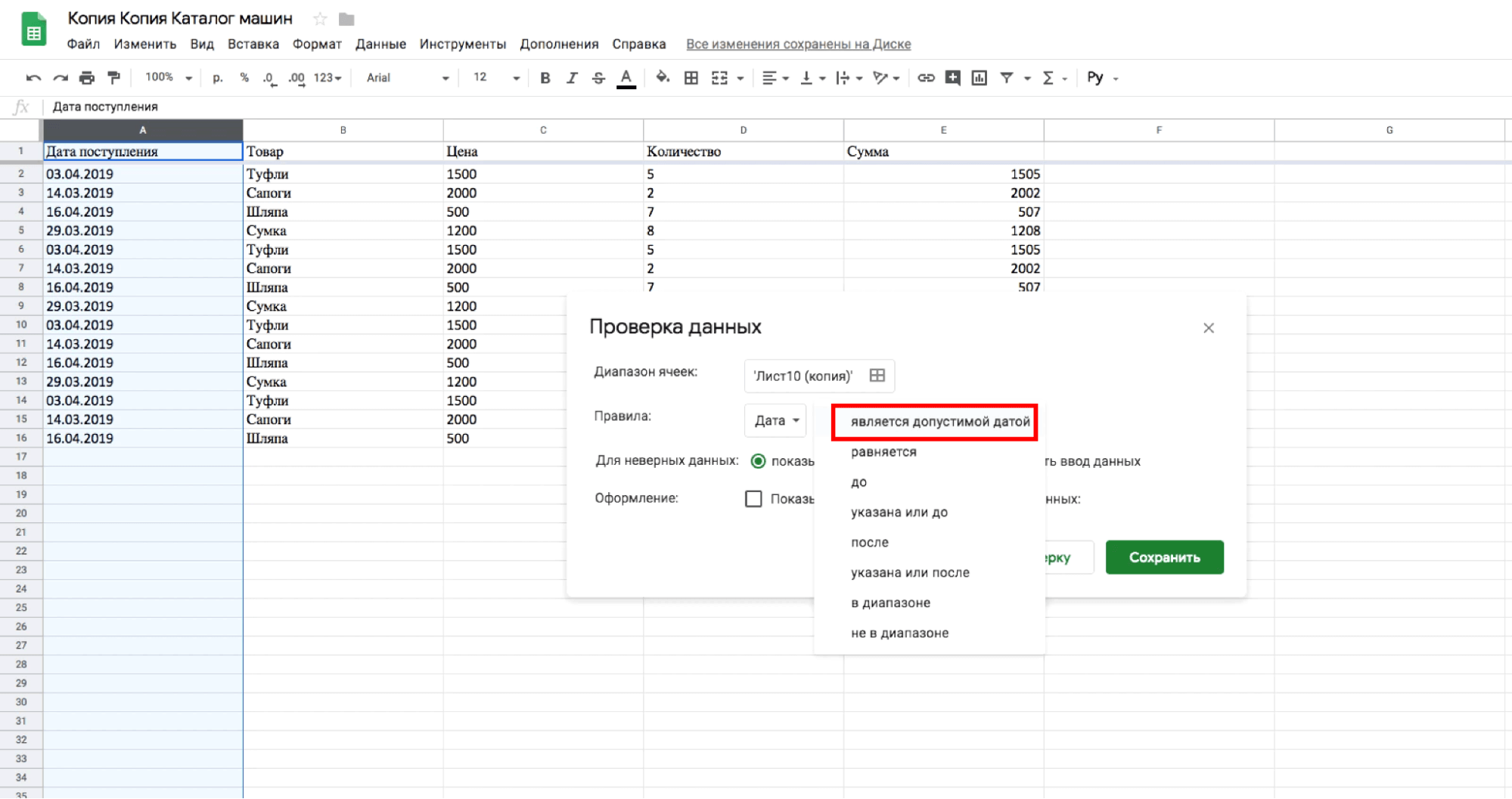
Мы успешно применили правило, и теперь при редактировании ячейки появляется предупреждение о необходимости указать дату.
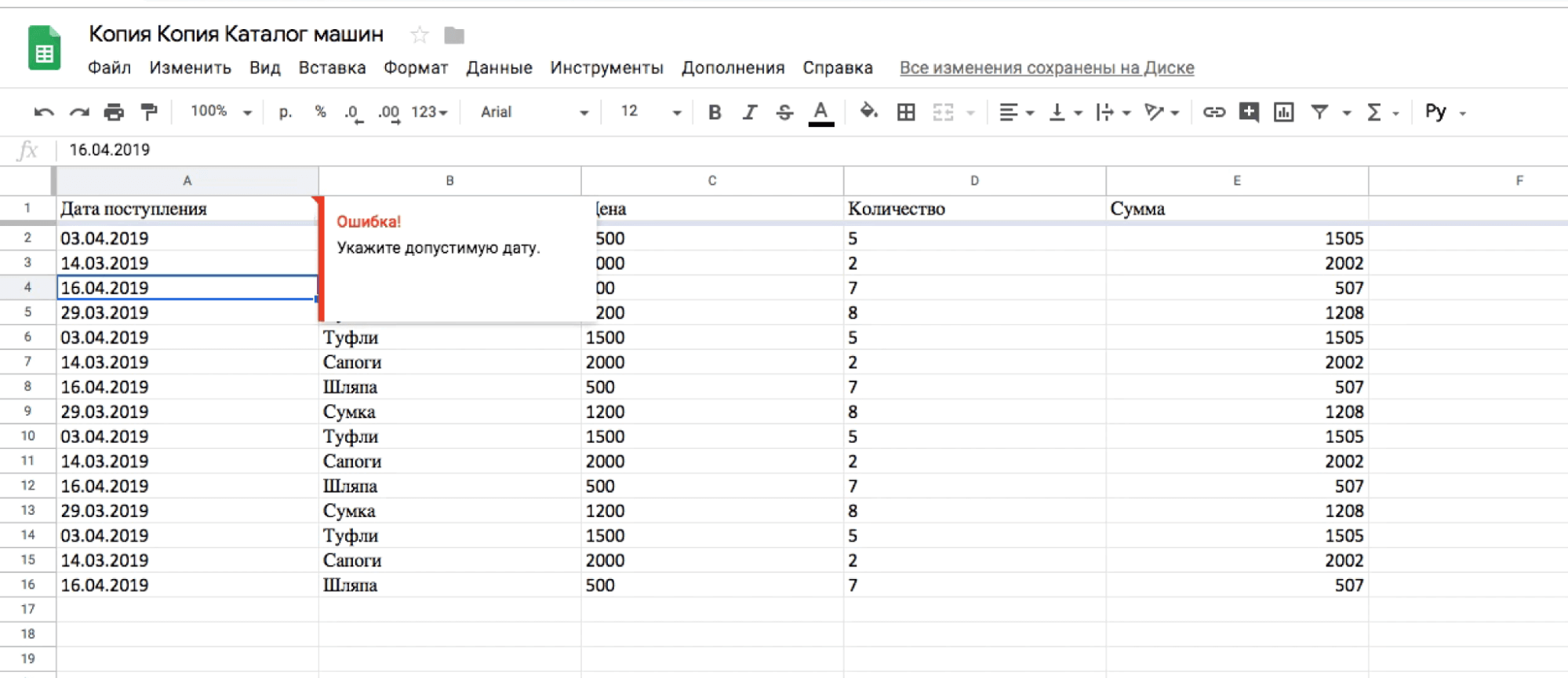
Безусловно, есть и более крутые инструменты для работы с диаграммами и графиками, чем Google Sheets. Но возможностей «Google Таблиц» вполне хватит для визуализации простых отчетов.
Допустим, у нас есть небольшой набор данных. Чтобы вставить диаграмму, сперва выделите необходимые элементы таблицы (с нужными данными) и откройте меню «Вставка»:
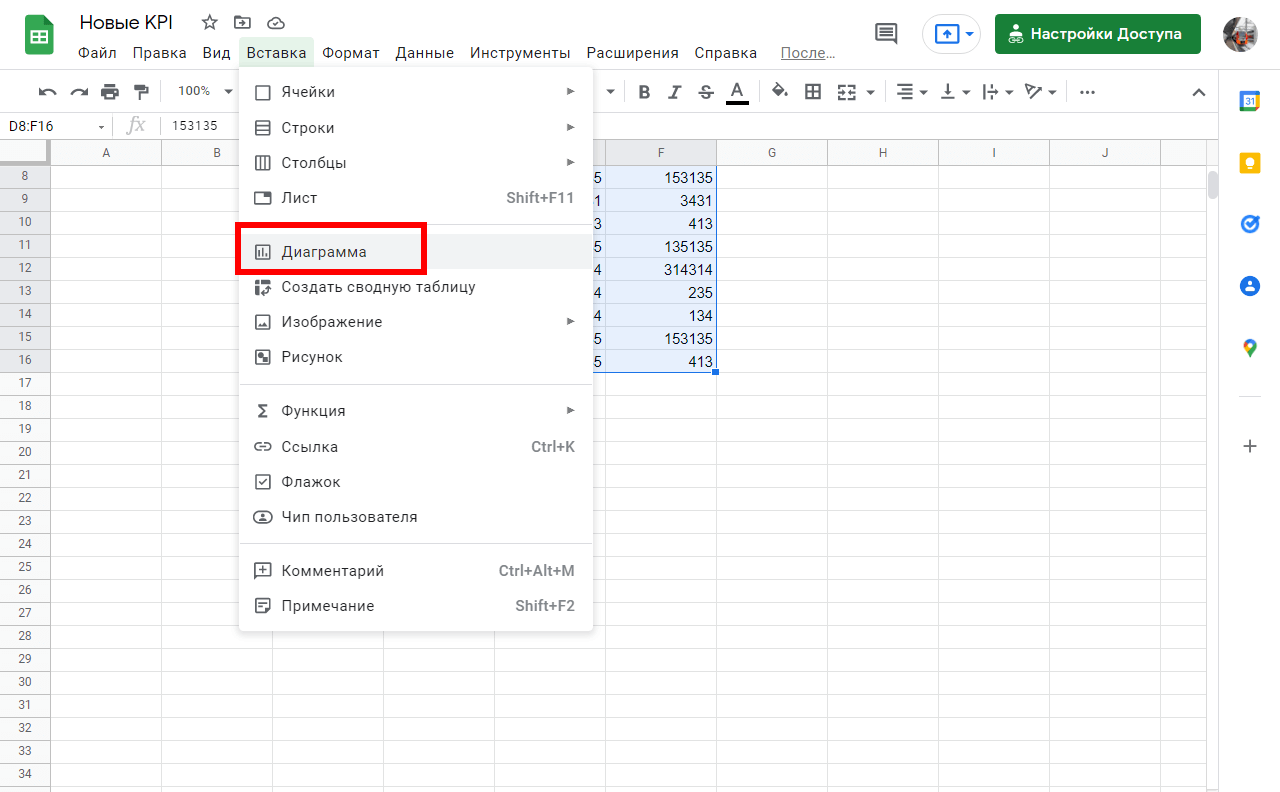
После клика по пункту «Диаграмма» произойдет магия и график построится автоматически:
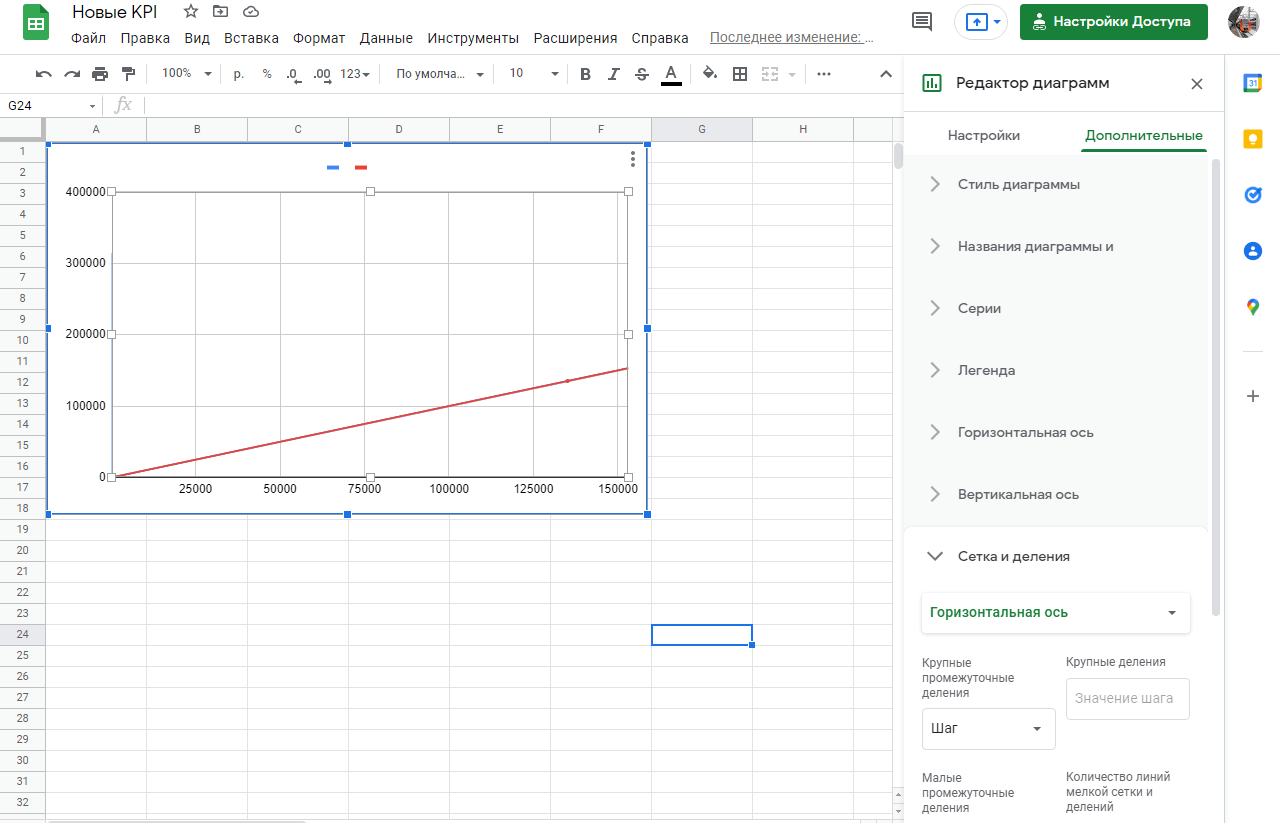
Вы можете выбрать тип диаграммы (доступно более десятка разных вариантов), уточнить диапазон данных и настроить строки, столбцы, заготовки и ярлыки. Если диаграмма сформировалась некорректно, вы можете изменить данные в ней. Для этого во вкладке «Настройки» откройте раздел «Редактор диаграмм»:
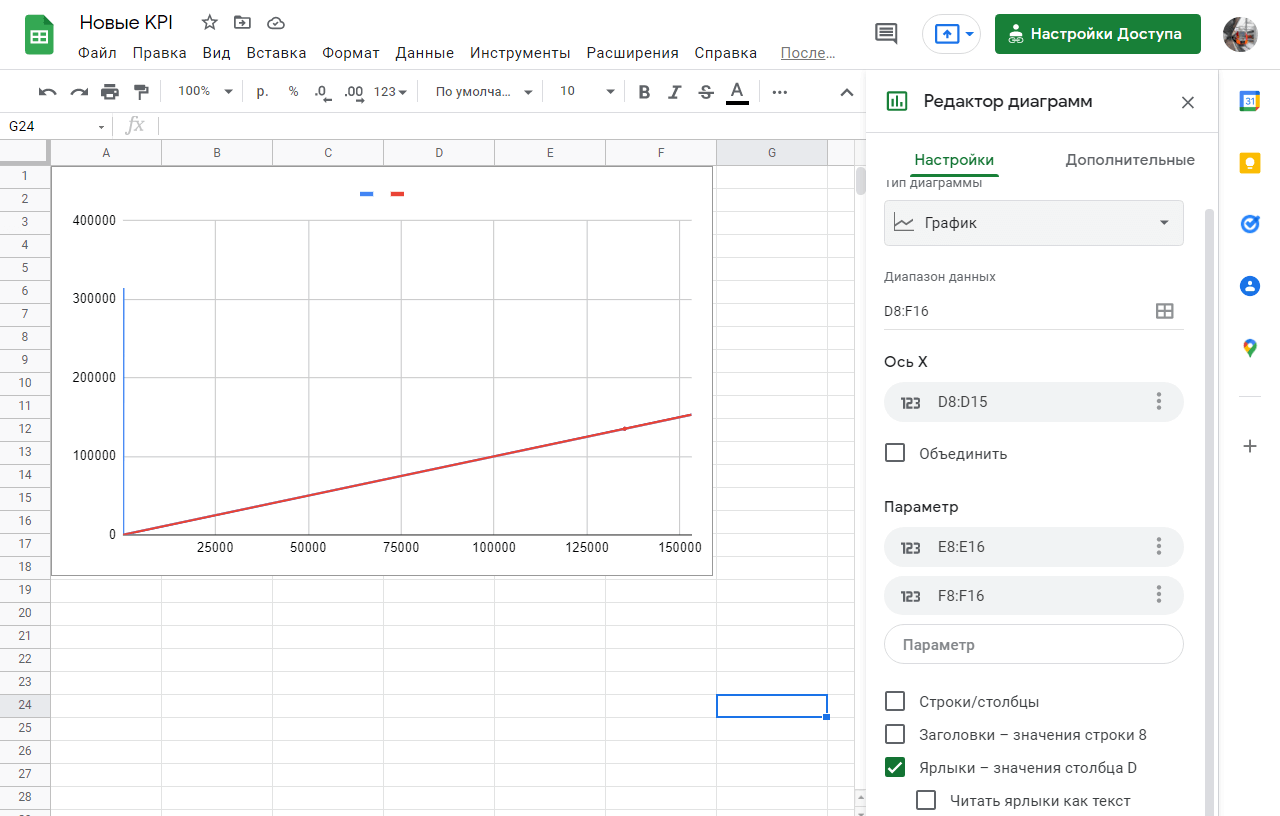
Если вы хотите изменить дизайн диаграммы, откройте раздел «Дополнительные» в «Редакторе диаграмм». В нем доступны настройки сетки и деления, легенды, осей диаграммы. Главные визуальные параметры диаграммы вы можете отредактировать в разделе «Стиль диаграммы»:
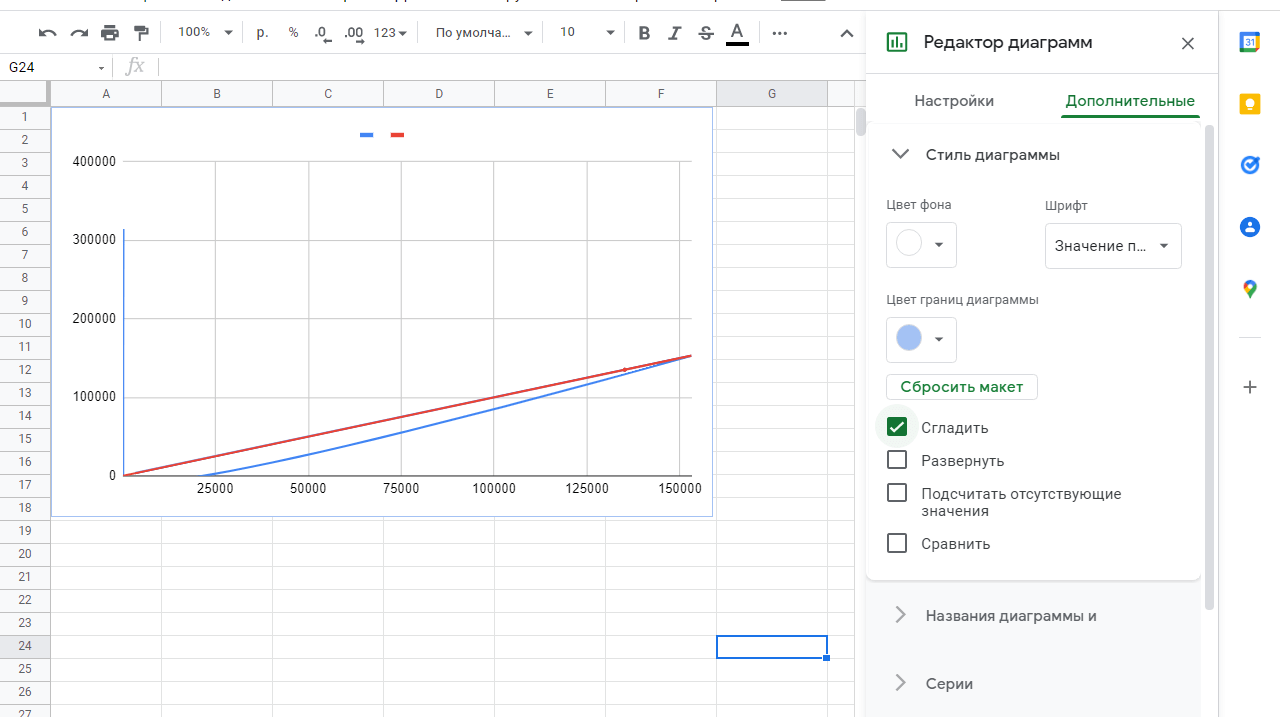
Мы сделали столбчатый вариант диаграммы:
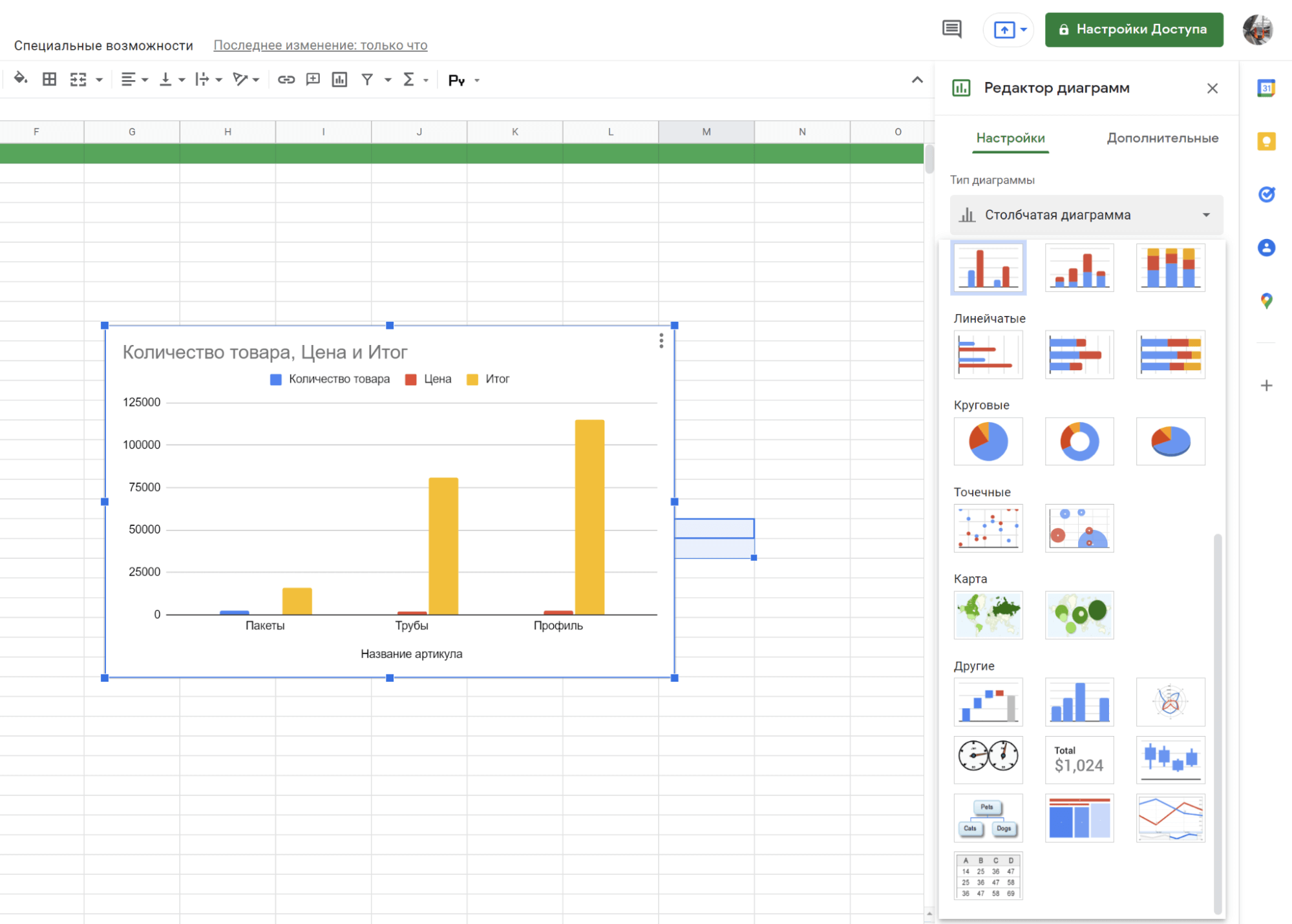
Я хочу защитить данные, как это сделать?
Делаем правый клик на нужном диапазоне, затем выбираем «Показать другие действия с ячейкой» и в открывшемся меню нажимаем «Защитить диапазон»:
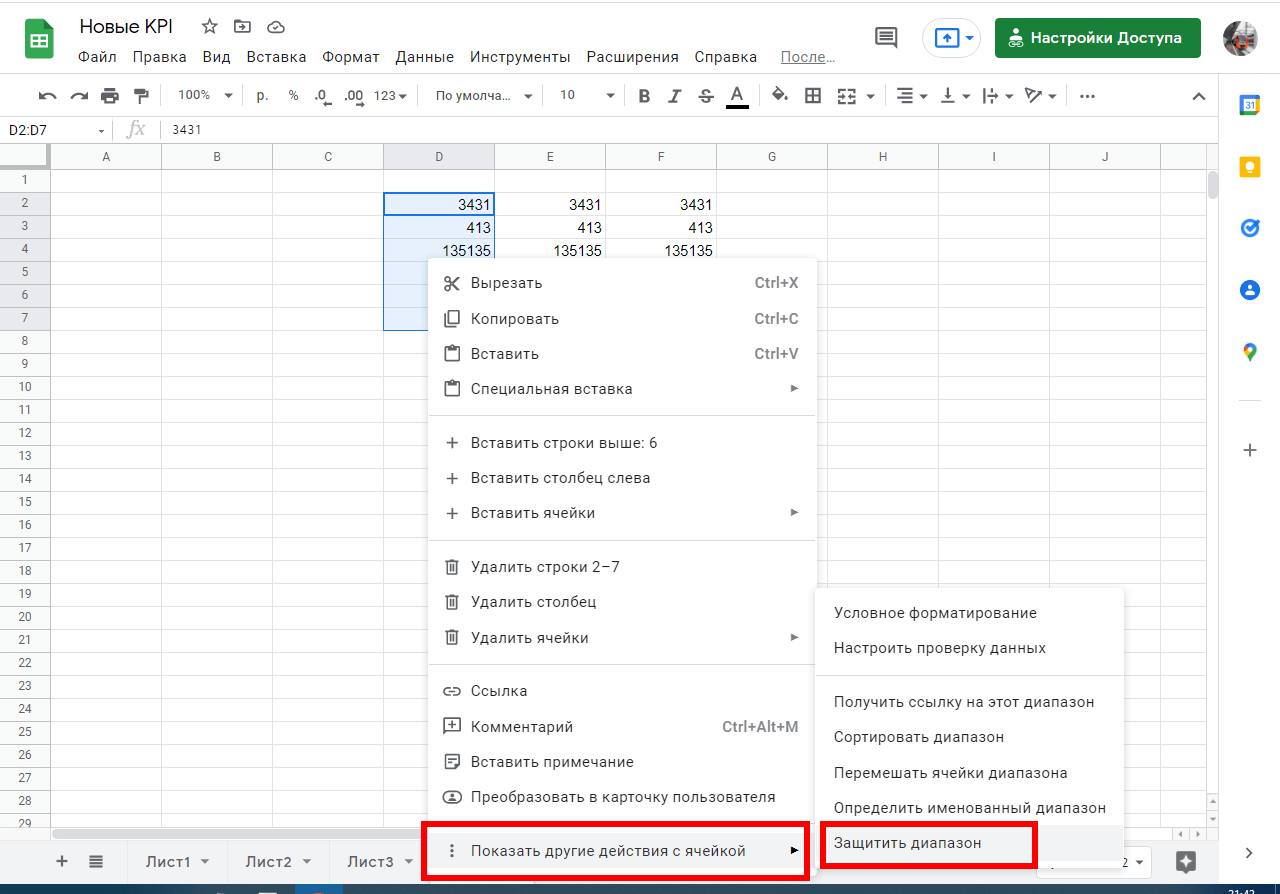
Далее задаем защиту на уровне всего листа или только выбранного диапазона.
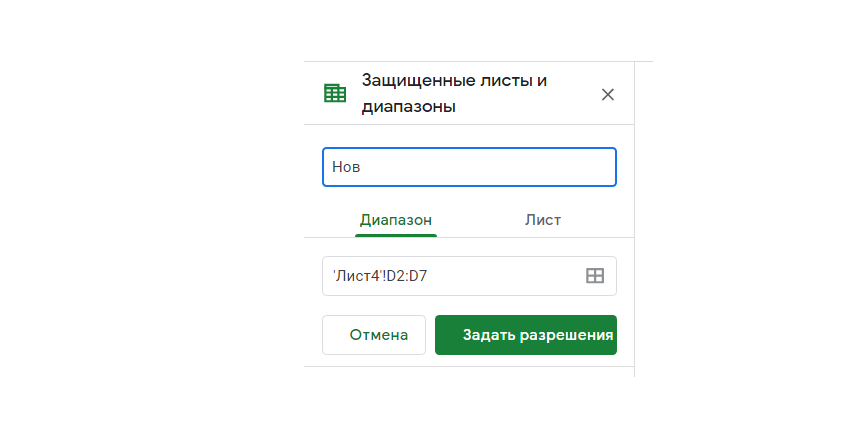
Мы успешно защитили данные от редактирования:
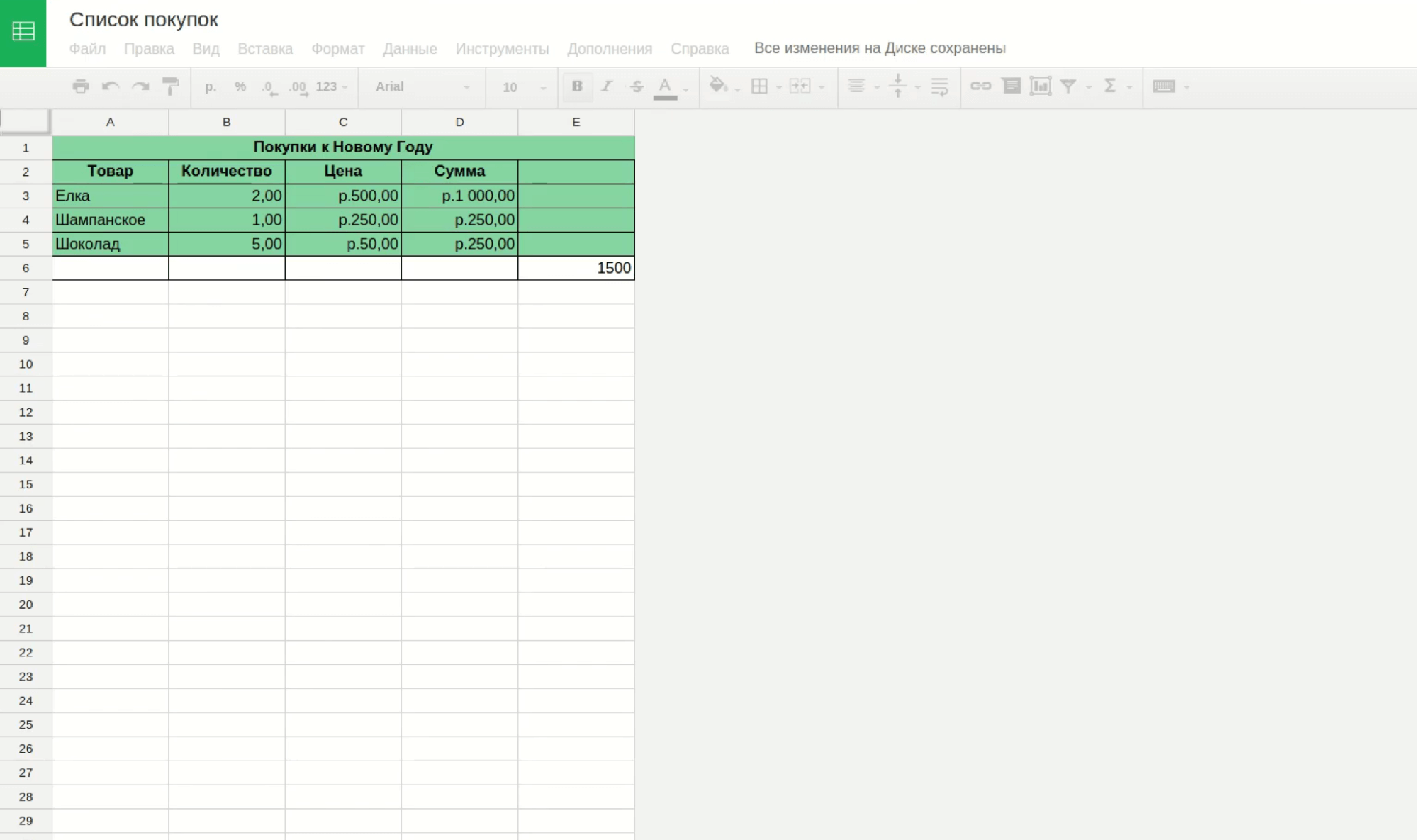
Теперь посмотрим функцию на других данных. Маркируем пустые ячейки разными цветами. Чтобы было нагляднее, мы выделили защищенный диапазон рамкой:
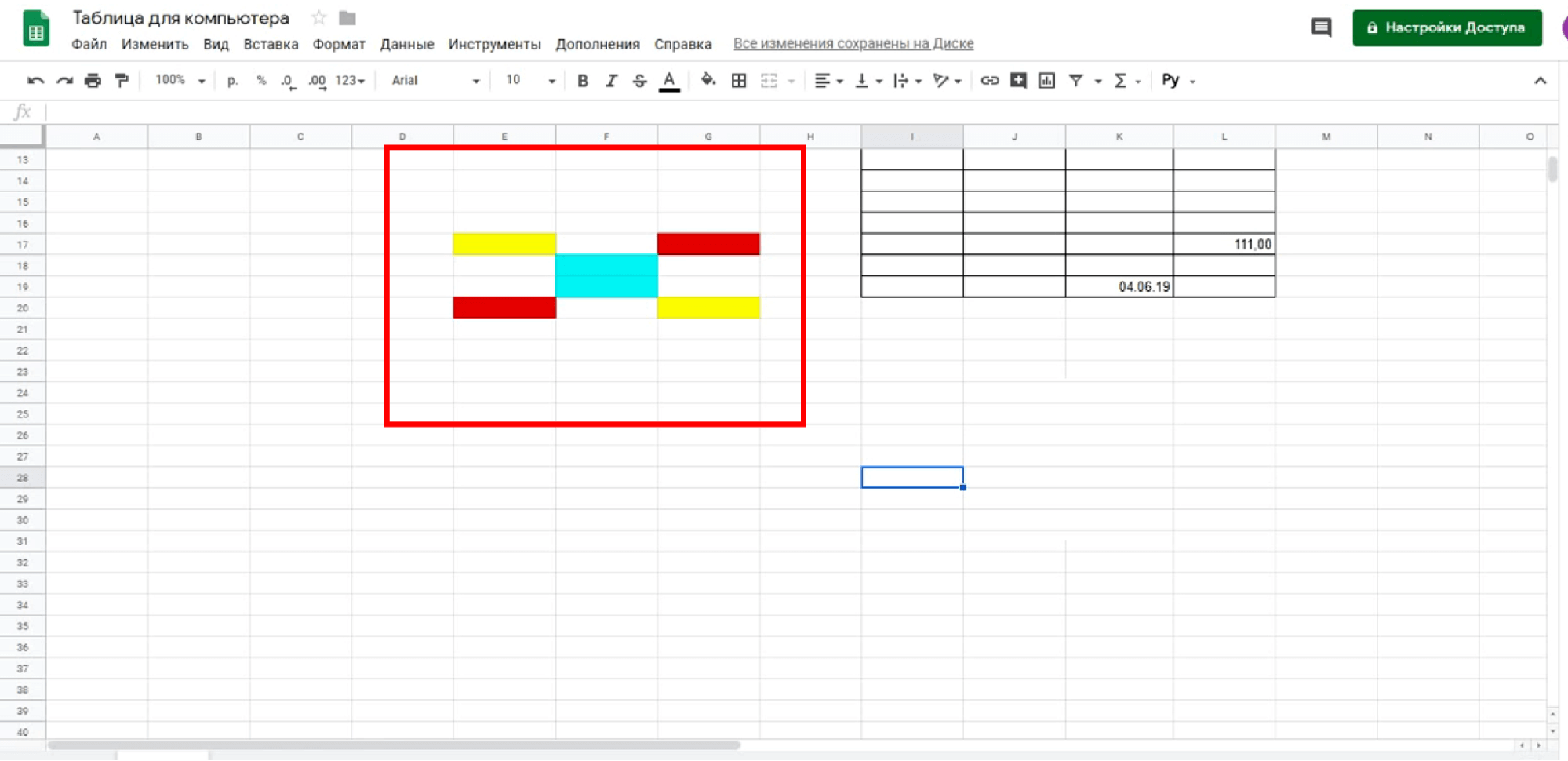
При попытке указать данные в защищенных ячейках вы увидите предупреждение, что сделать это нельзя:
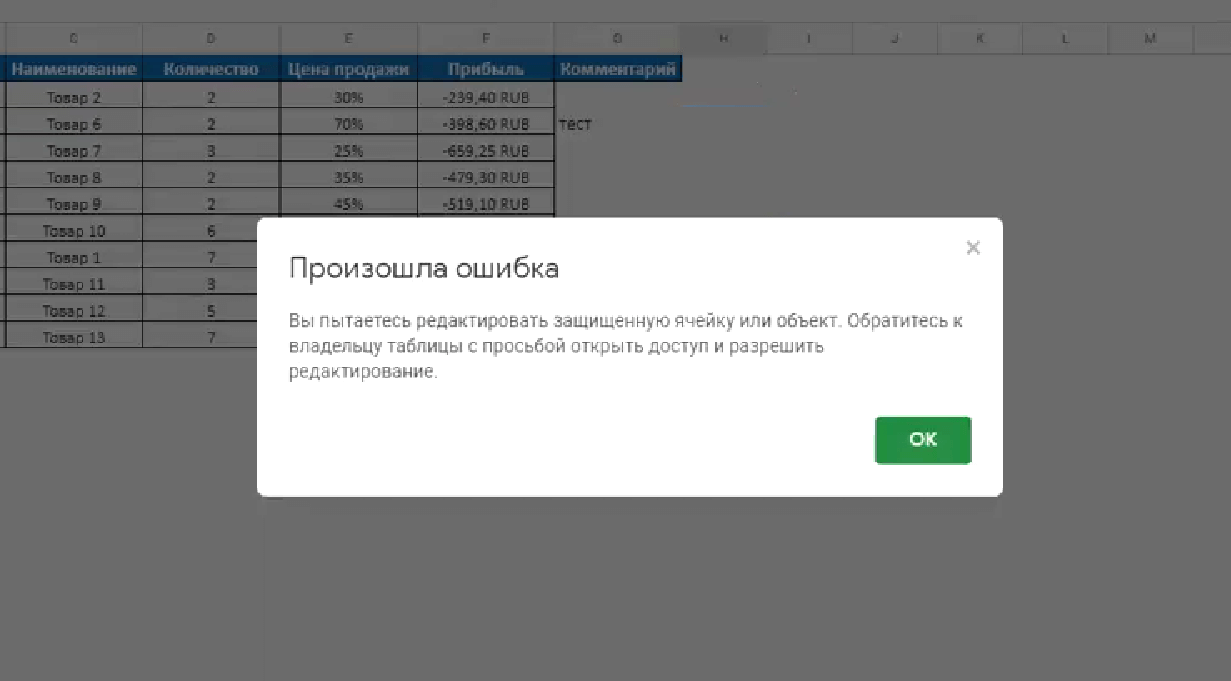
Как работать с фильтрами в «Google Таблице»
Режимы фильтрации. Часто требуется фильтрация определенных данных в таблице. Вы можете выполнить как элементарную фильтрацию в алфавитном порядке, так и сложную.
Чтобы получить доступ ко всем настройкам фильтрации, создайте новое правило:
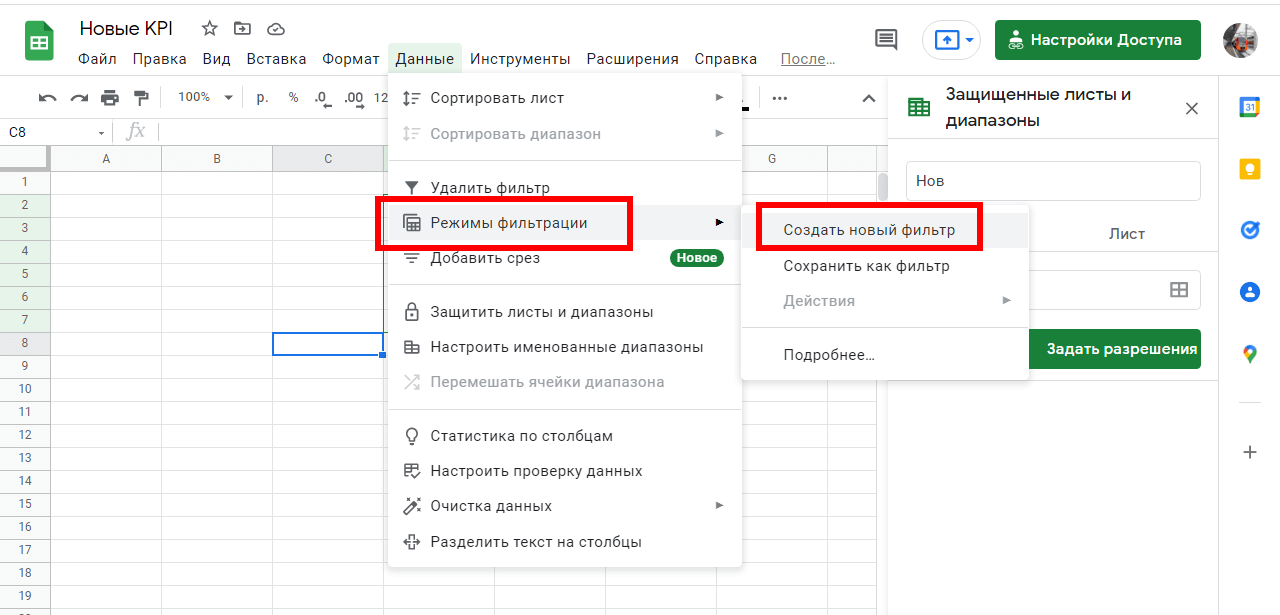
Выше мы показали режимы фильтрации. Теперь перейдем к простым вариантам.
Создать фильтр. На скриншоте выше показана команда для создания нового фильтра. Например, мы создали фильтр для всех выделенных данных:
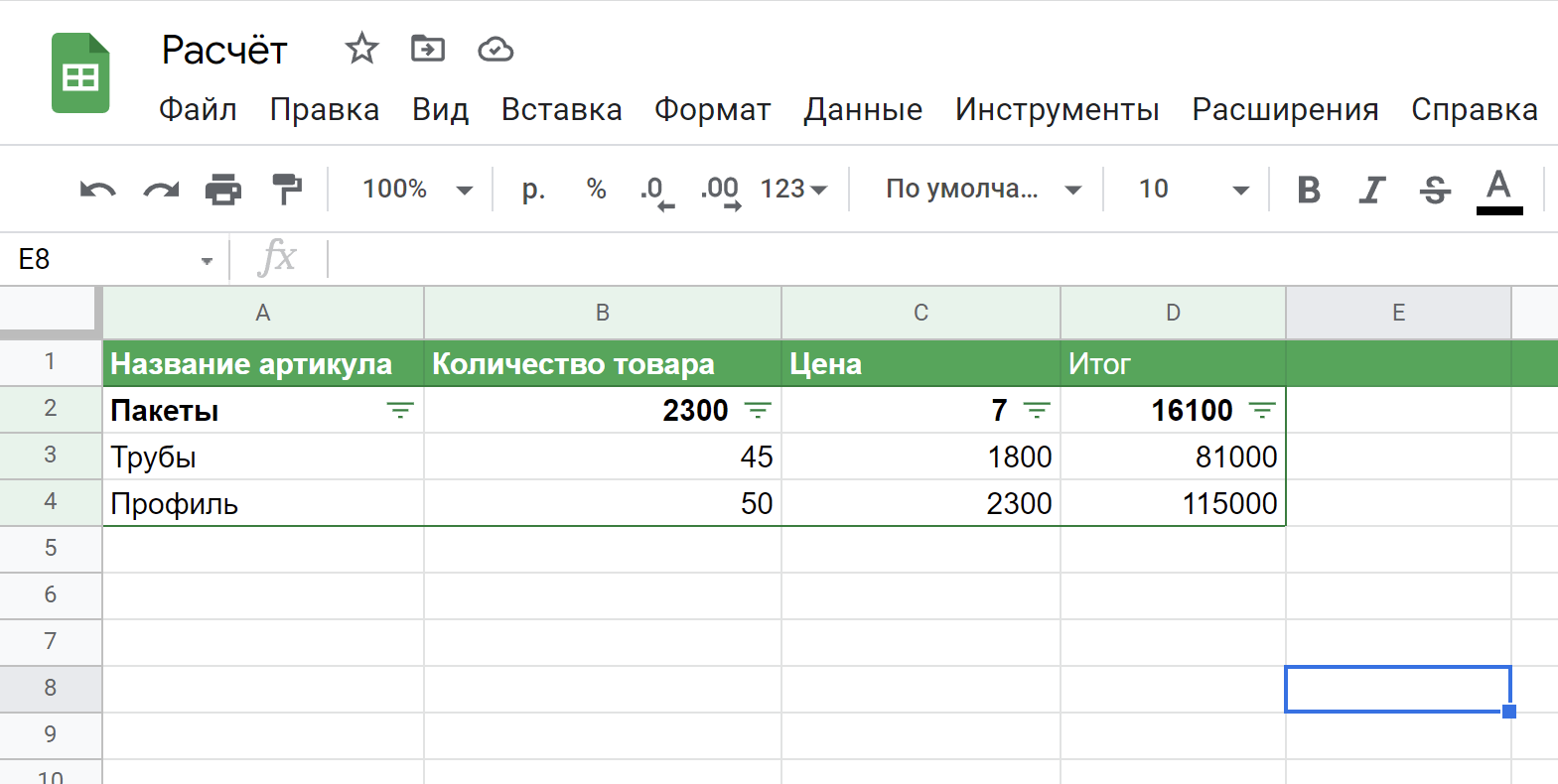
Что мы можем: отфильтровать от А до Я и в обратной последовательности, отфильтровать по цвету, условию и значению.
Допустим, нам нужно отфильтровать текстовые или числовые данные в алфавитном порядке. Нажимаем иконку фильтра и затем кликаем по пункту фильтра. В открывшемся меню нажимаем нужный вариант фильтрации:
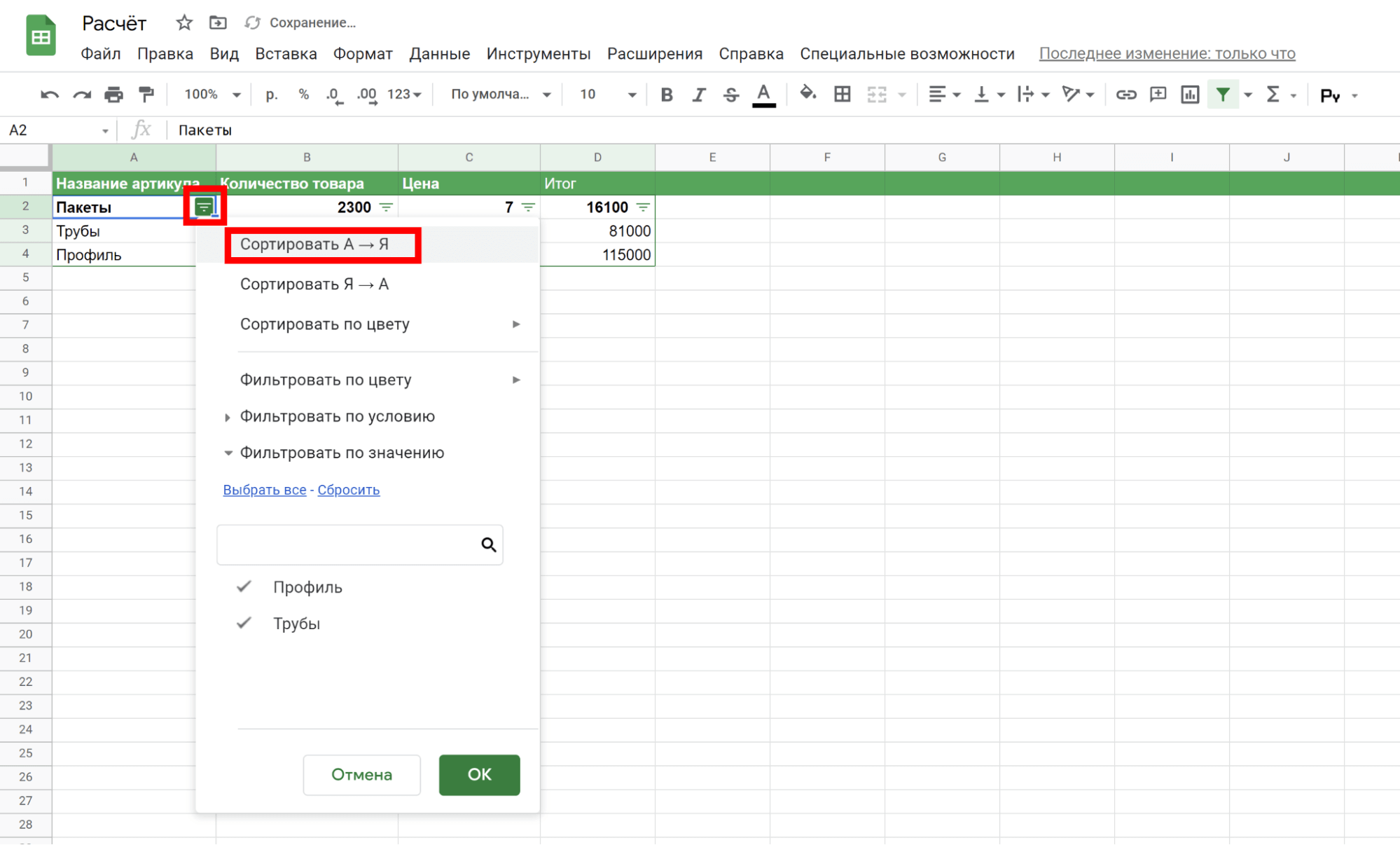
Мы отфильтровали цифровые значения в порядке возрастания:
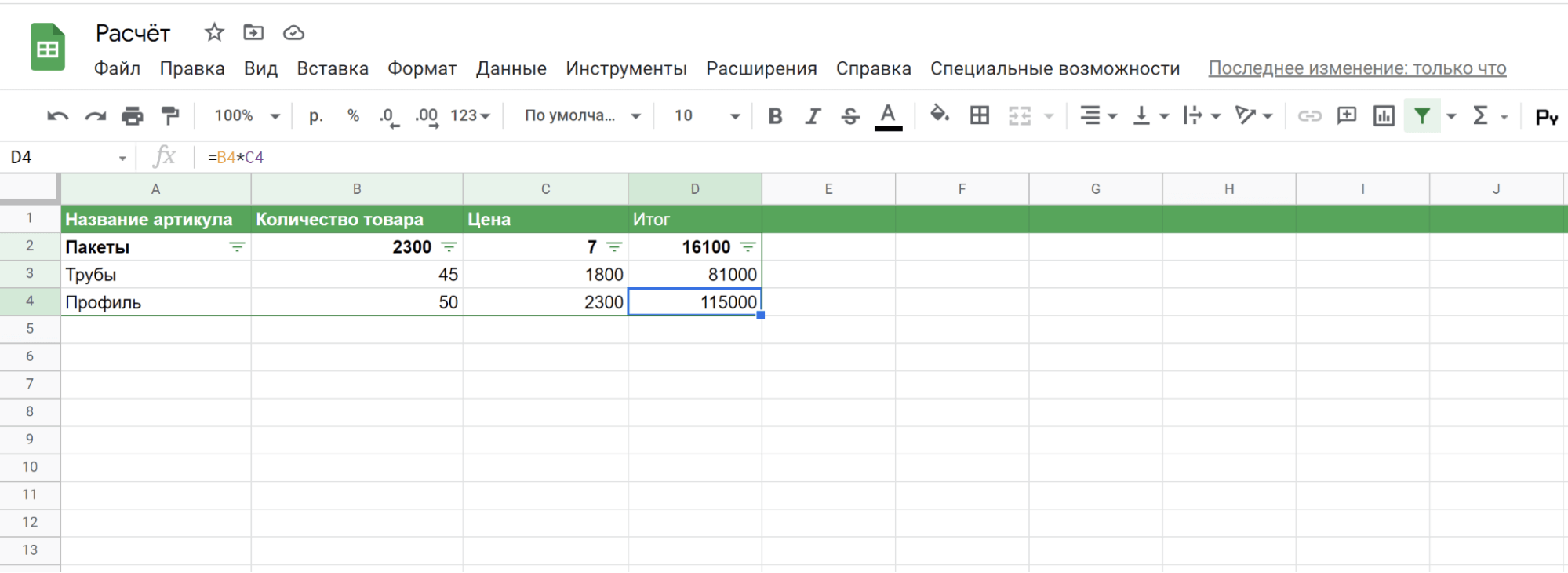
Аналогичным образом можем отфильтровать данные в обратном (убывающем) порядке:
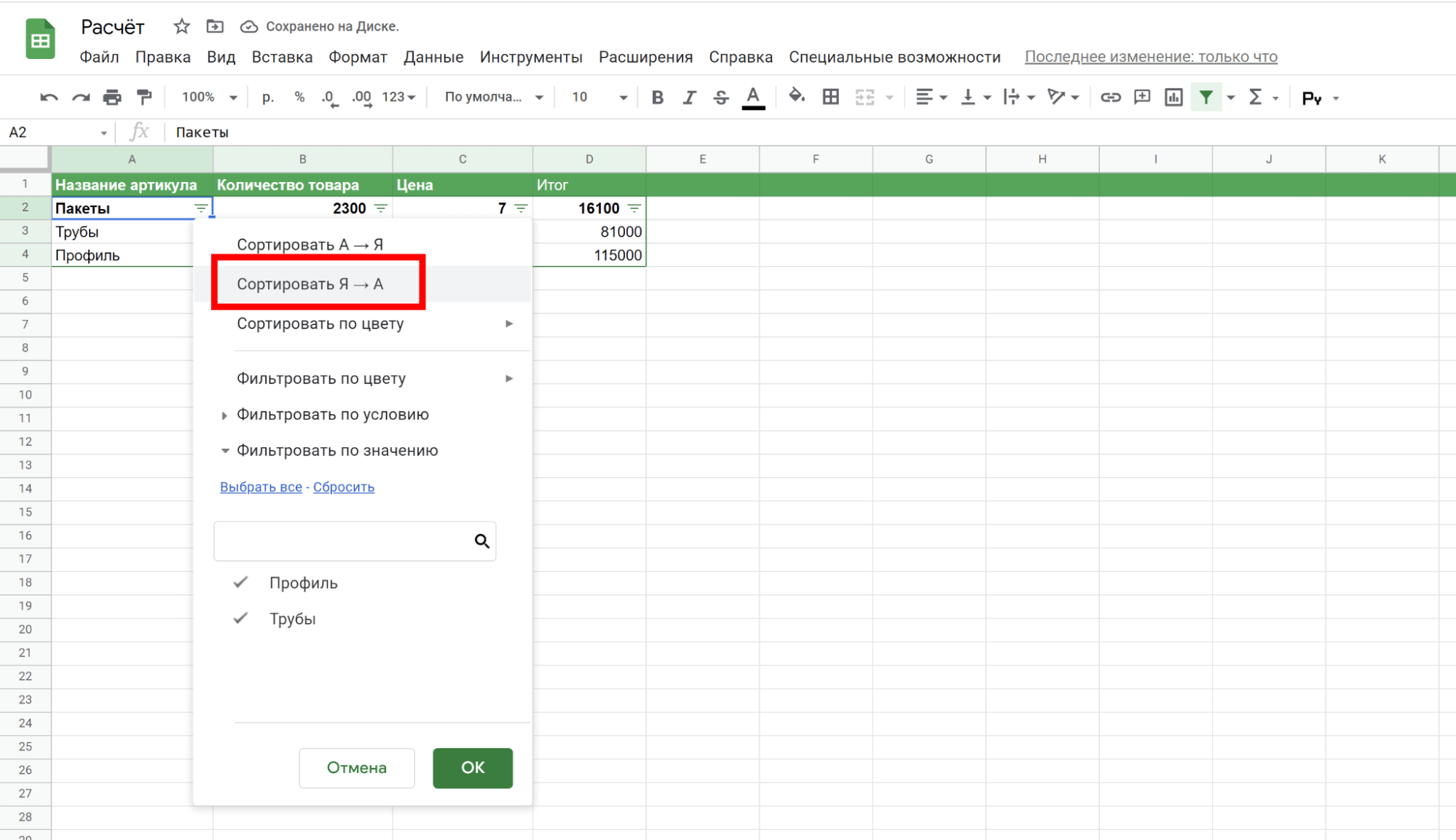
Доступна фильтрация и сортировка по цвету заливки или цвету текста:
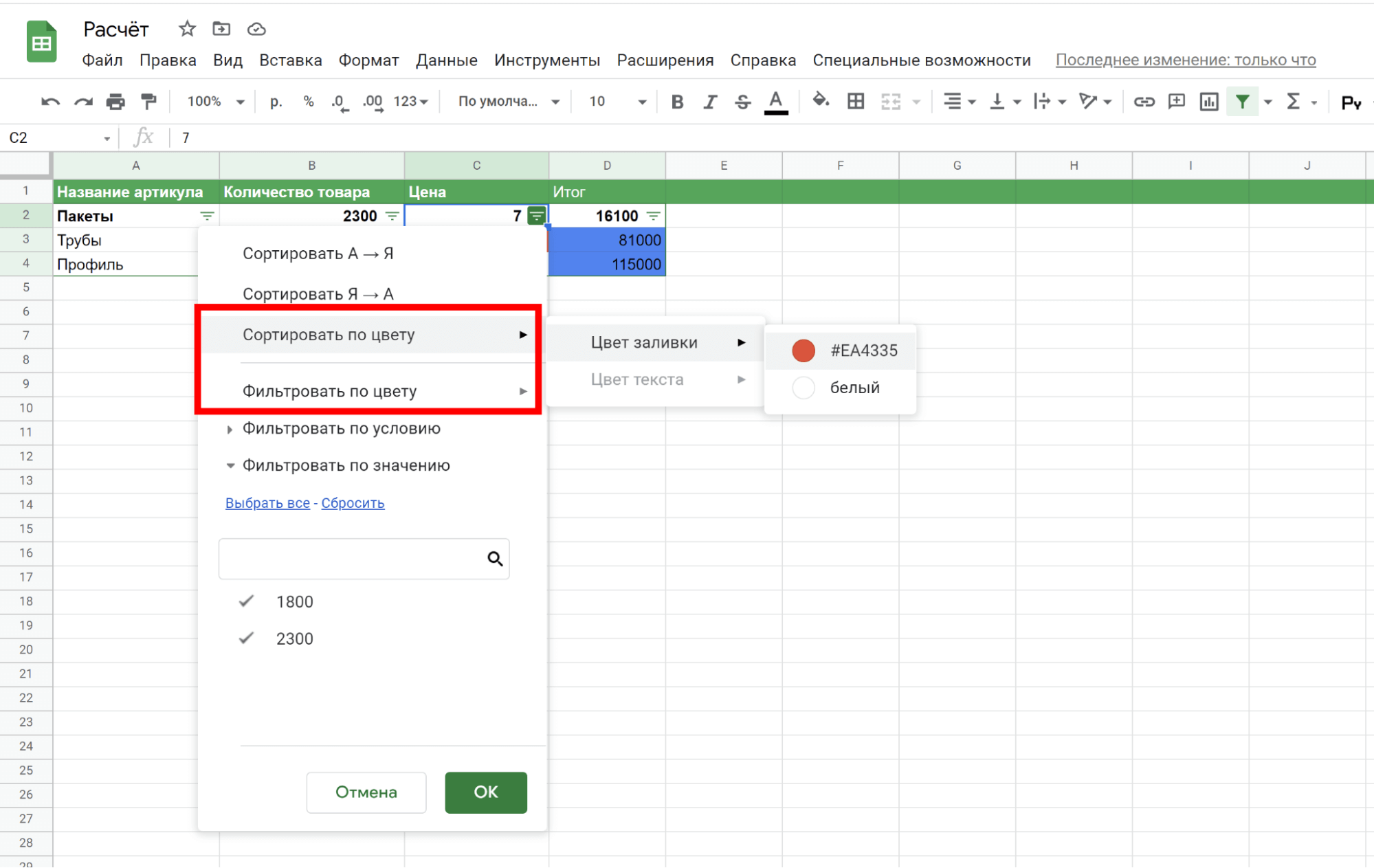
И конечно, есть фильтрация по условию. Доступны следующие сценарии:
- Содержит / не содержит данные.
- Текст содержит.
- Текст не содержит.
- Текст начинается с.
- Текст заканчивается на.
- Текст в точности.
- Дата до.
- Дата после.
- Дата.
- Больше.
- Больше или равно.
- Меньше.
- Меньше или равно.
- Равно.
- Не равно.
- Между.
- Не между.
- Ваша формула.
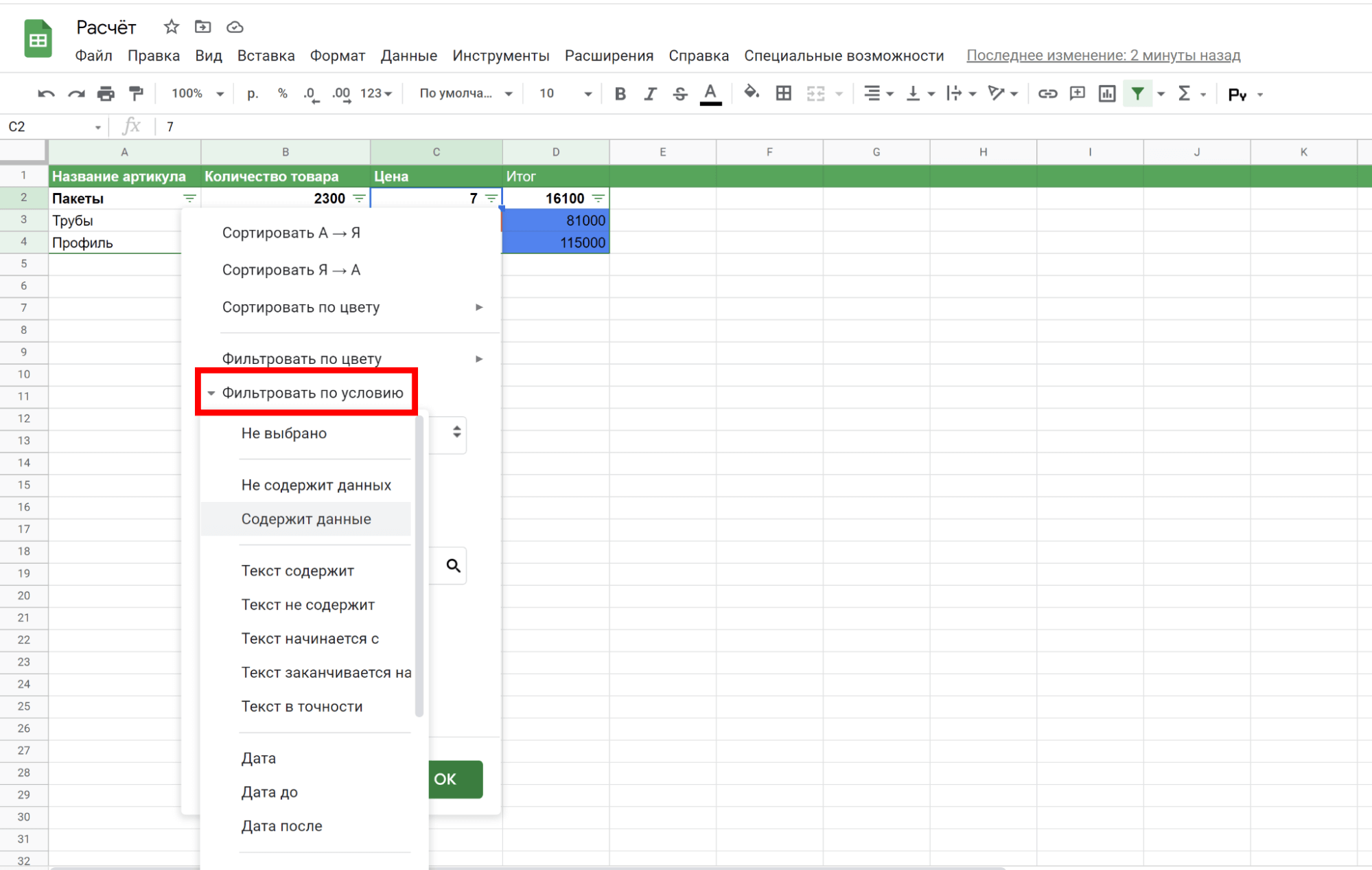
Фильтрация по значению отсортирует данные по выбранному вами значению. В нашем случае доступны два значения: 45 и 50. Выбираем всё или что-то одно:
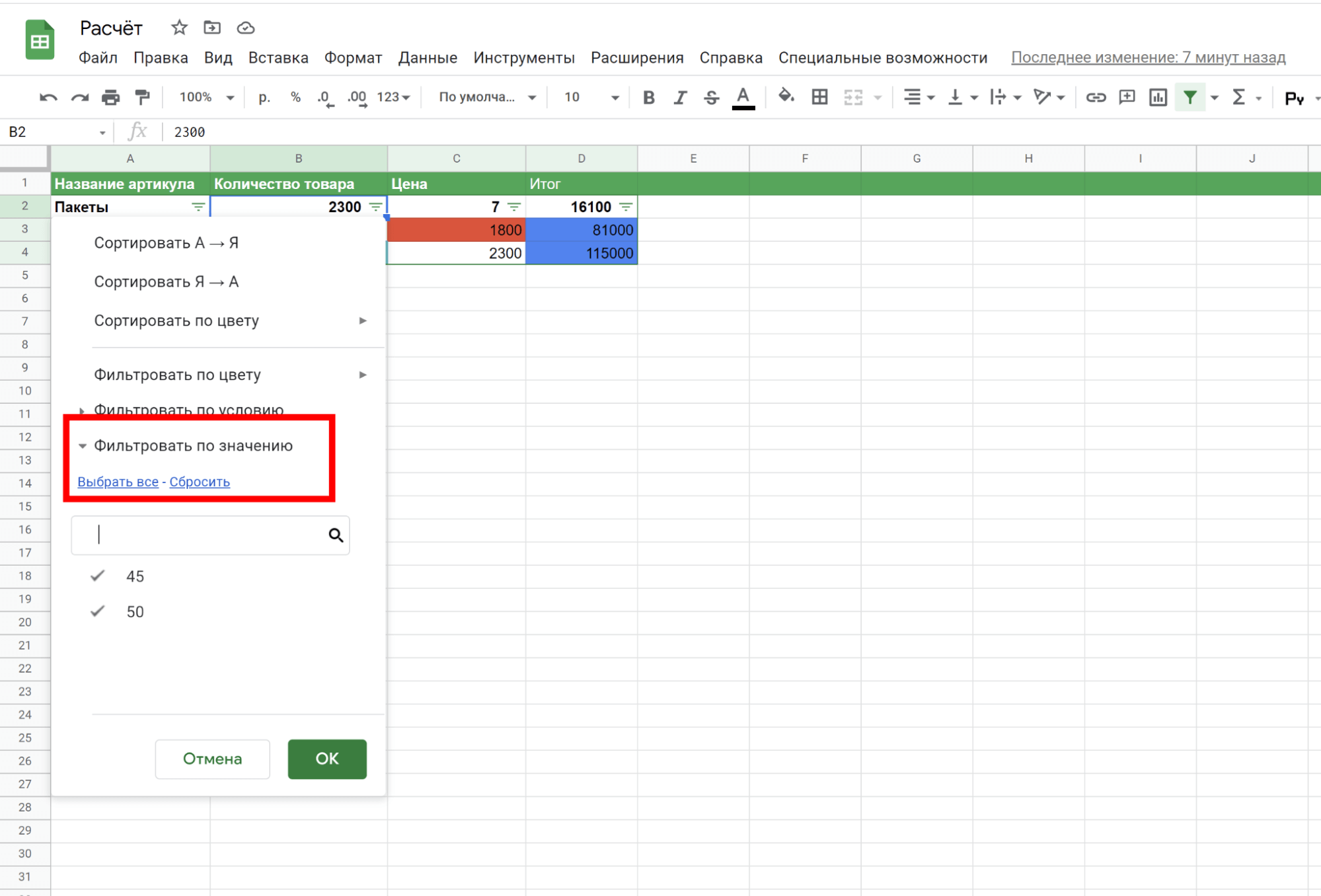
Подробнее о том, как сортировать и фильтровать данные, написано в справке Google Sheets.
Самые популярные вопросы по использованию «Google Таблиц»
Мы собрали самые частые проблемы и вопросы, которые актуальны для начинающих пользователей сервиса. Обязательно прочитайте: возможно, там будет и ваша проблема.
Как закрепить строку в «Google Таблицах»?
Откройте таблицу и пройдите в меню «Вид», кликните по пункту «Закрепить» и выберите необходимые значения.
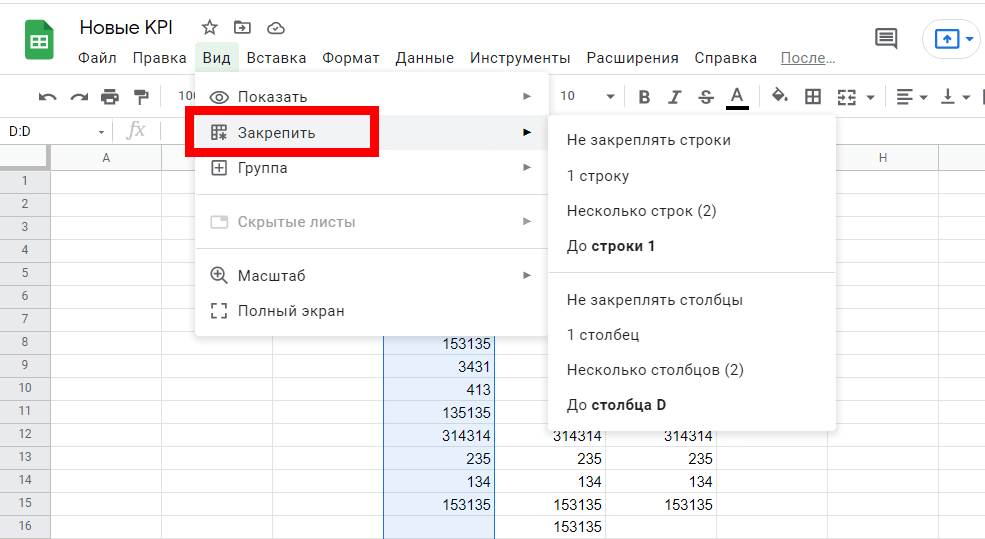
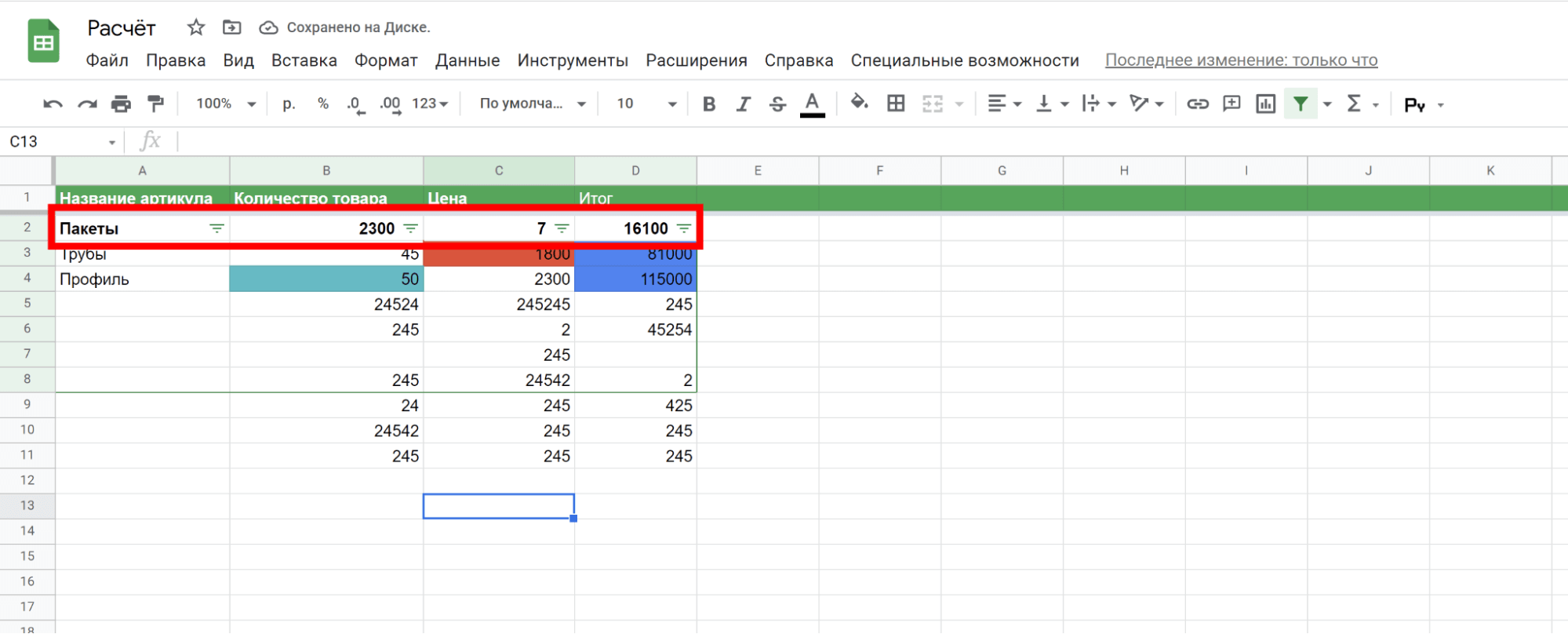
Где посмотреть историю изменений и как понять, кто вносил изменения?
Откройте интересующую вас таблицу и кликните по ссылке «Последнее изменение…»:
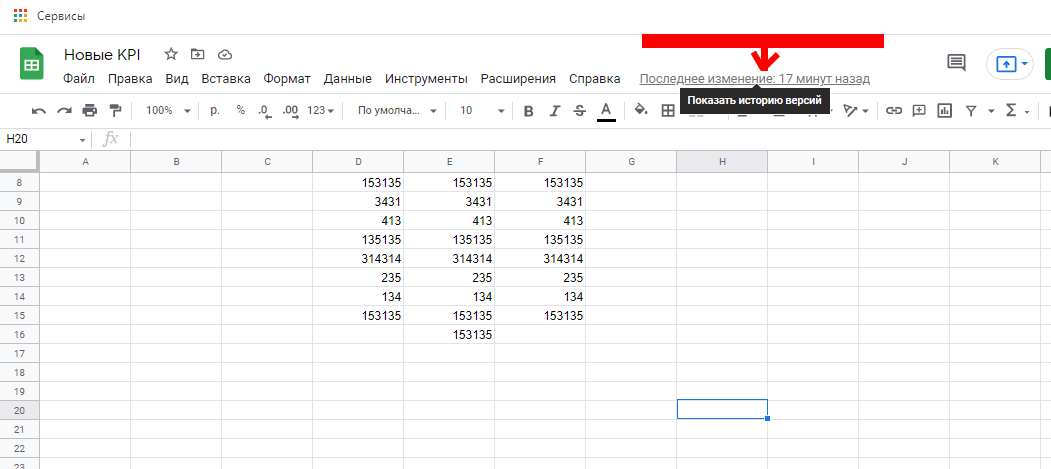
Логирование действий (автоматическое журналирование всех изменений в хронологическом порядке) в «Google Таблицах» включено по умолчанию.
В правом углу экрана отобразится колонка, где будут указаны все правки, вносимые в таблицу с самого начала ее создания.
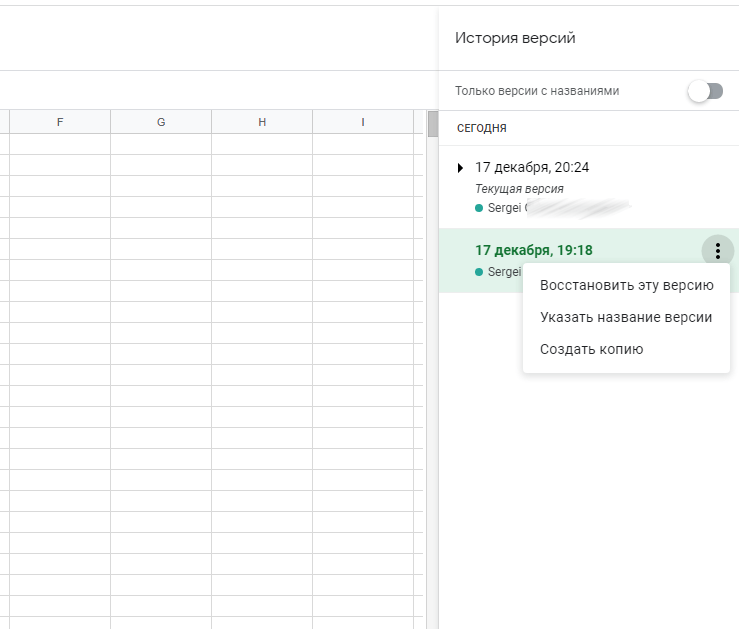
Мы восстановили первоначальную версию таблицы и теперь можем работать в ней.
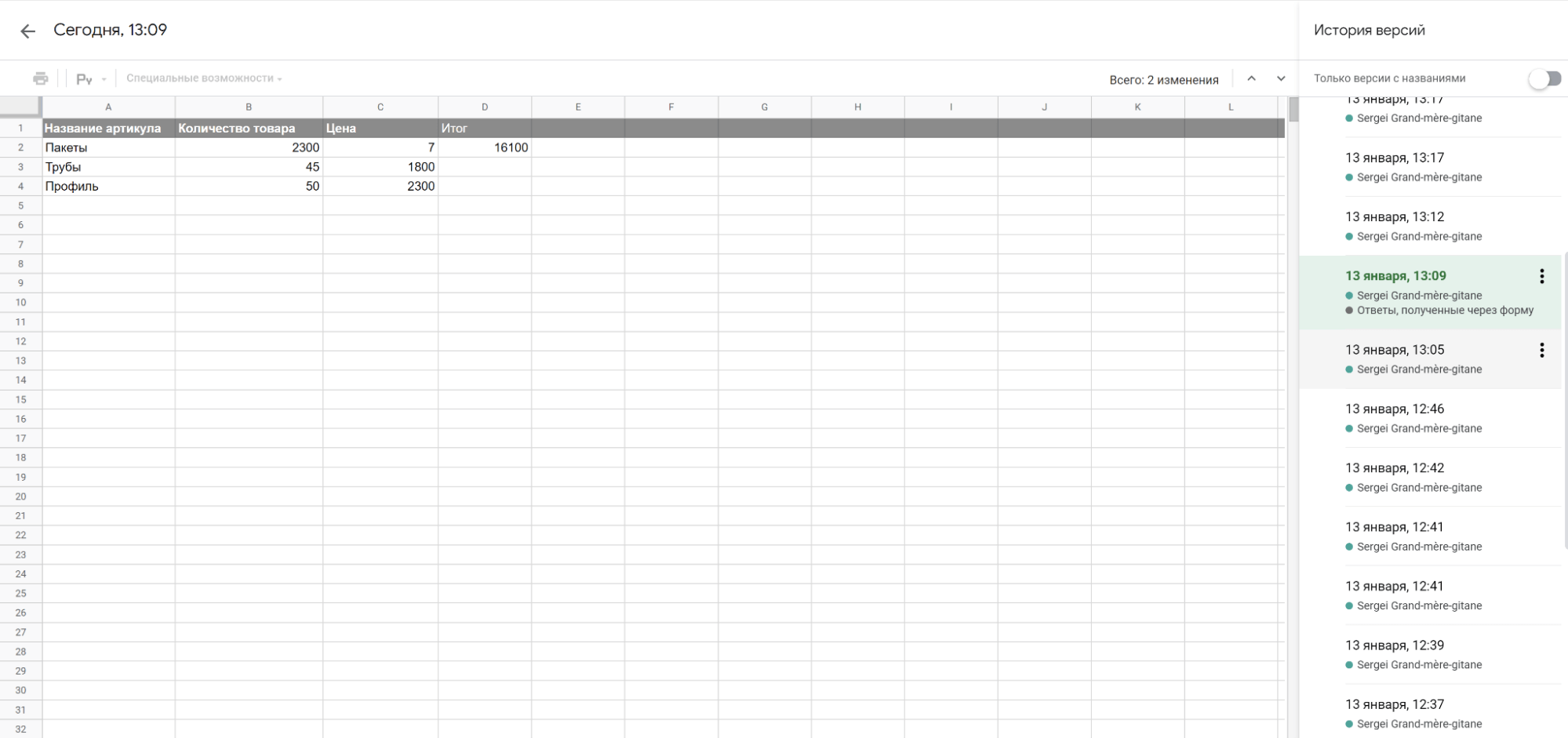
Можно ли перенести ячейку перетаскиванием?
Да, можно. Выберите необходимую вам ячейку, кликнув по ней левой кнопкой. Теперь установите курсор на самую границу ячейки: он должен поменять свой вид (курсор примет вид перекрестия). Затем просто перетащите ячейку в необходимую вам область таблицы.
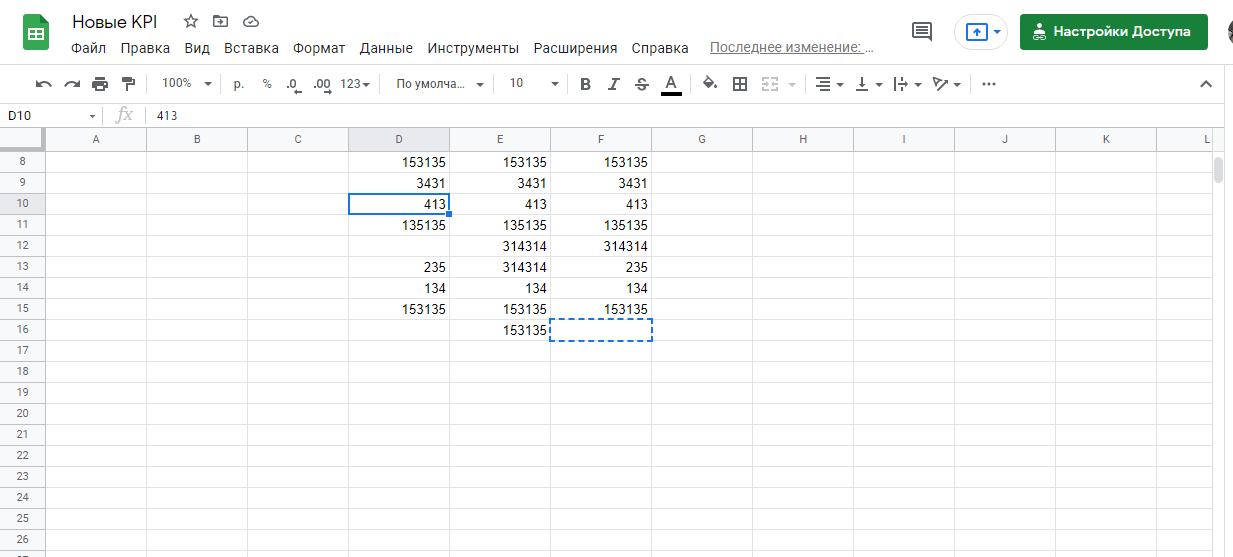
После перетаскивания в пустой ячейке появится необходимое нам значение — 413.
Как добавить комментарий к ячейке?
Google Sheets удобен тем, что здесь можно добавлять комментарии и примечания к любой области таблицы — так же, как в «Google Документах».
Один из способов добавить комментарий в «Google Таблицах» — нажать кнопку «Показать историю комментариев» на главной панели «Google Таблиц» и выбрать пункт «Добавить комментарий»:
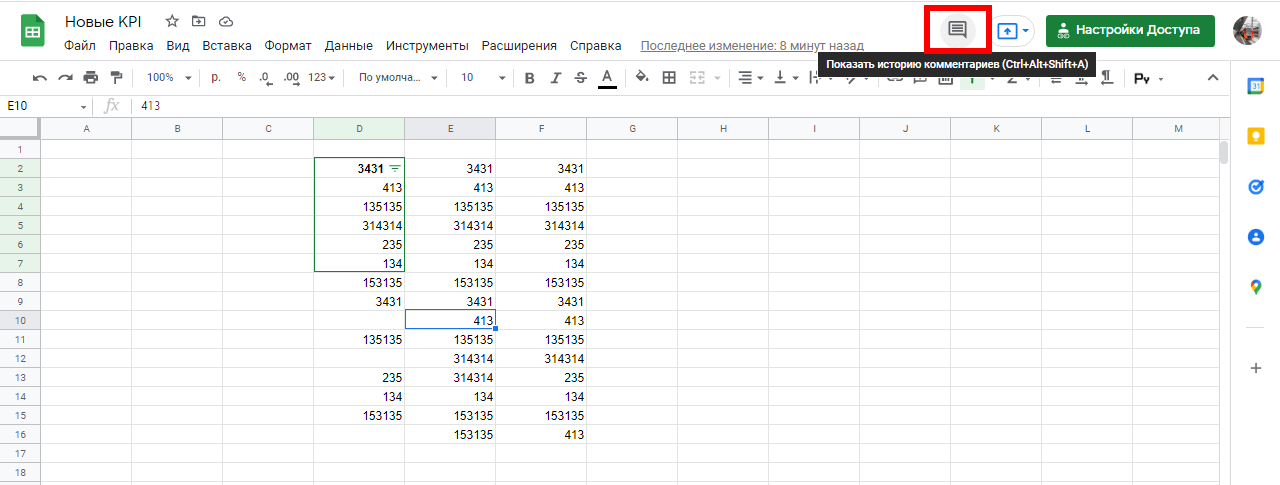
Попадаем в раздел комментариев и нажимаем кнопку «Добавить комментарий». Теперь кликаем по любой ячейке и оставляем необходимый комментарий:
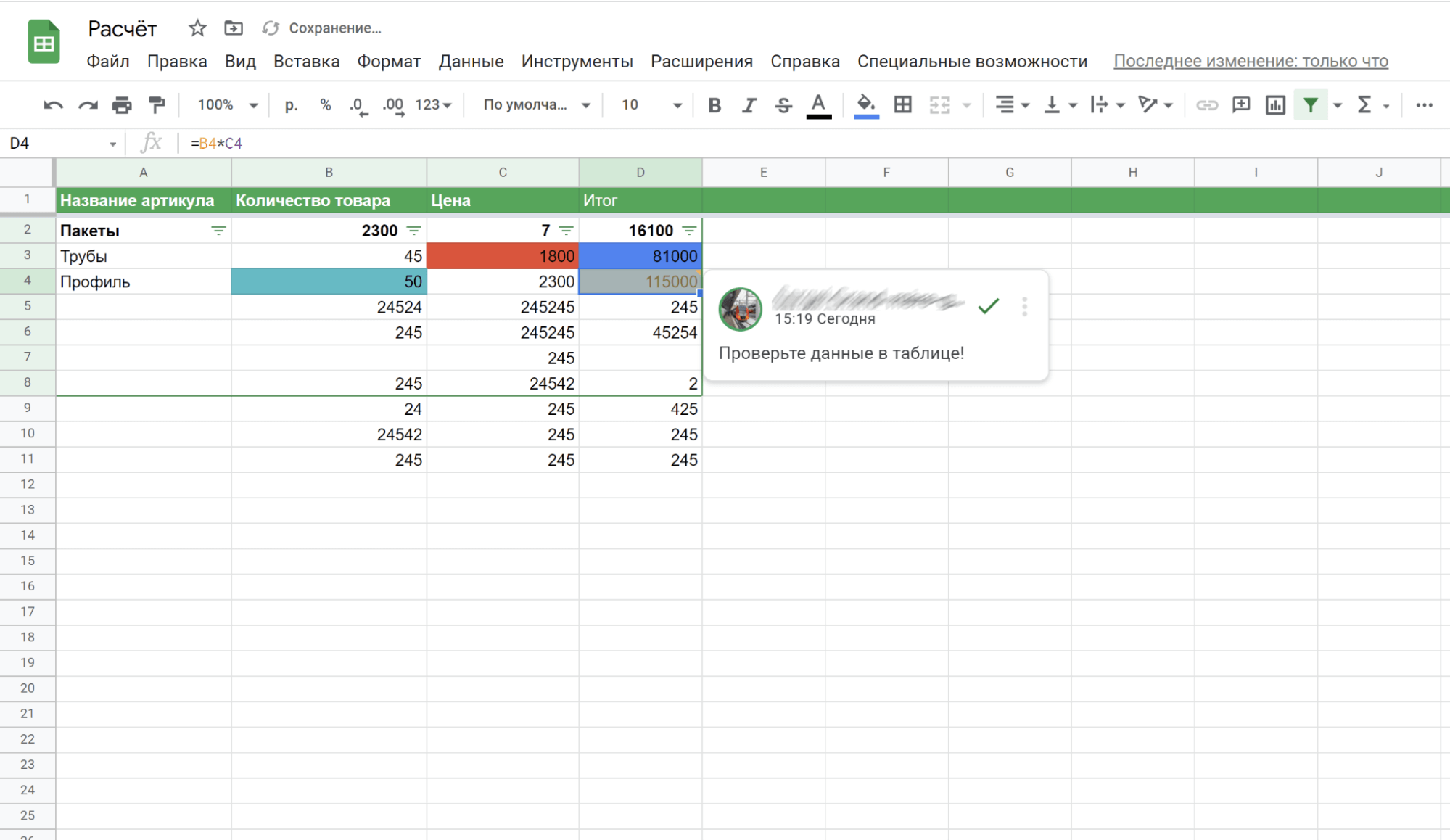
В результате другой пользователь сможет увидеть такой комментарий и ответить на него:
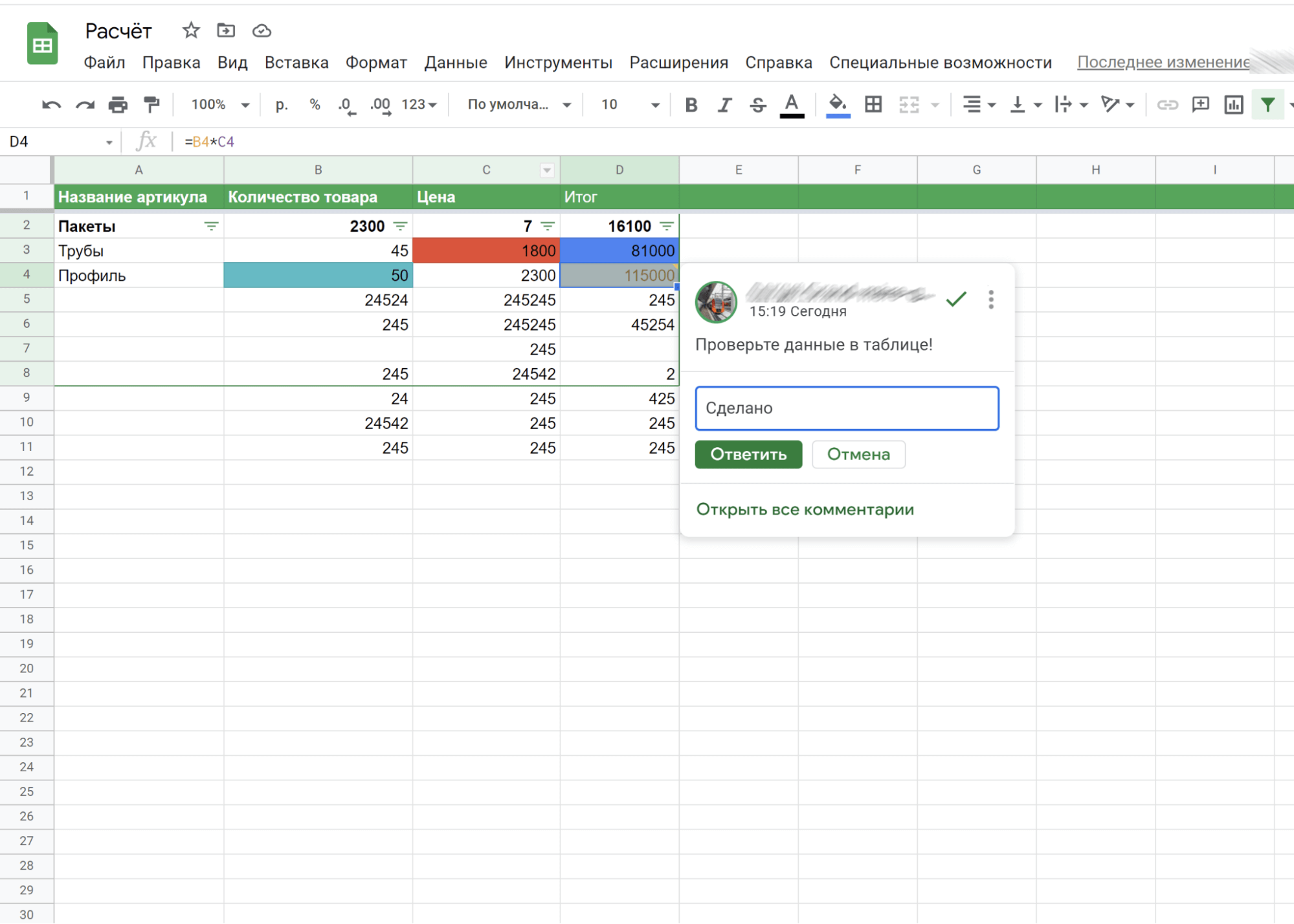
Как задать правила для таблицы, ячейки или строки
Глобальные правила задаются через функцию условного форматирования. Чтобы получить к ней доступ, откройте меню «Формат» и выберите пункт «Условное форматирование»:
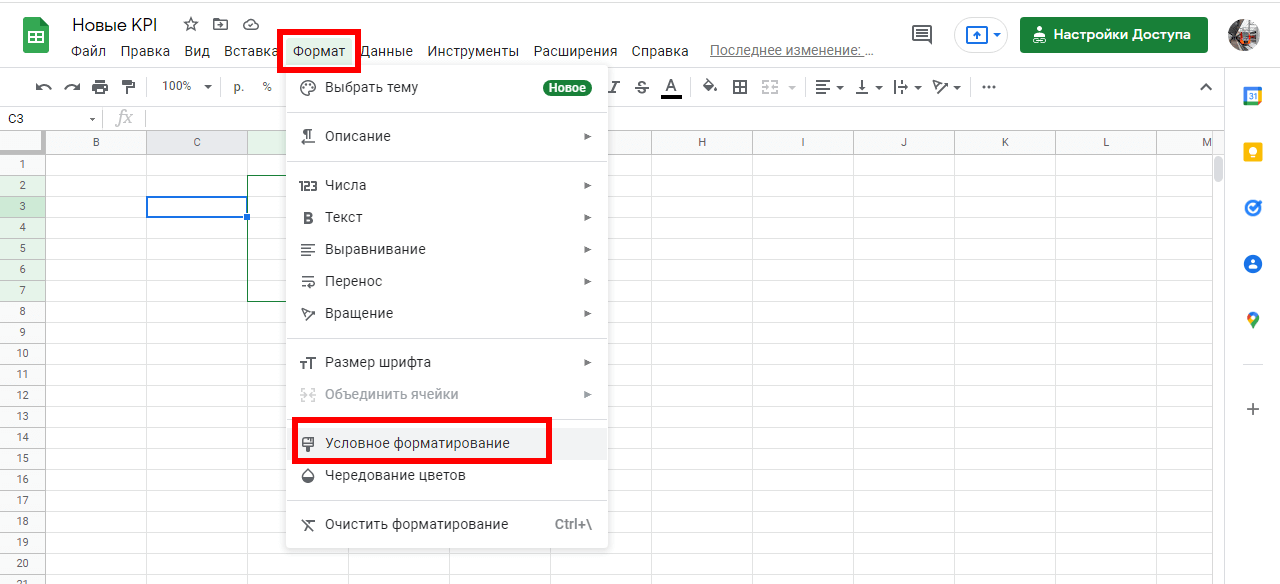
Указываем, к какому диапазону применять условие, и выбираем правило форматирования. Доступны следующие сценарии правил:
- Не содержит данных.
- Содержит данные.
- Текст содержит.
- Текст не содержит.
- Текст начинается с.
- Текст заканчивается.
- Текст в точности.
- Дата.
- Дата до.
- Дата после.
- Больше.
- Больше или равно.
- Меньше.
- Меньше или равно.
- Равно.
- Не равно.
- Между.
- Не между.
- Собственная формула.
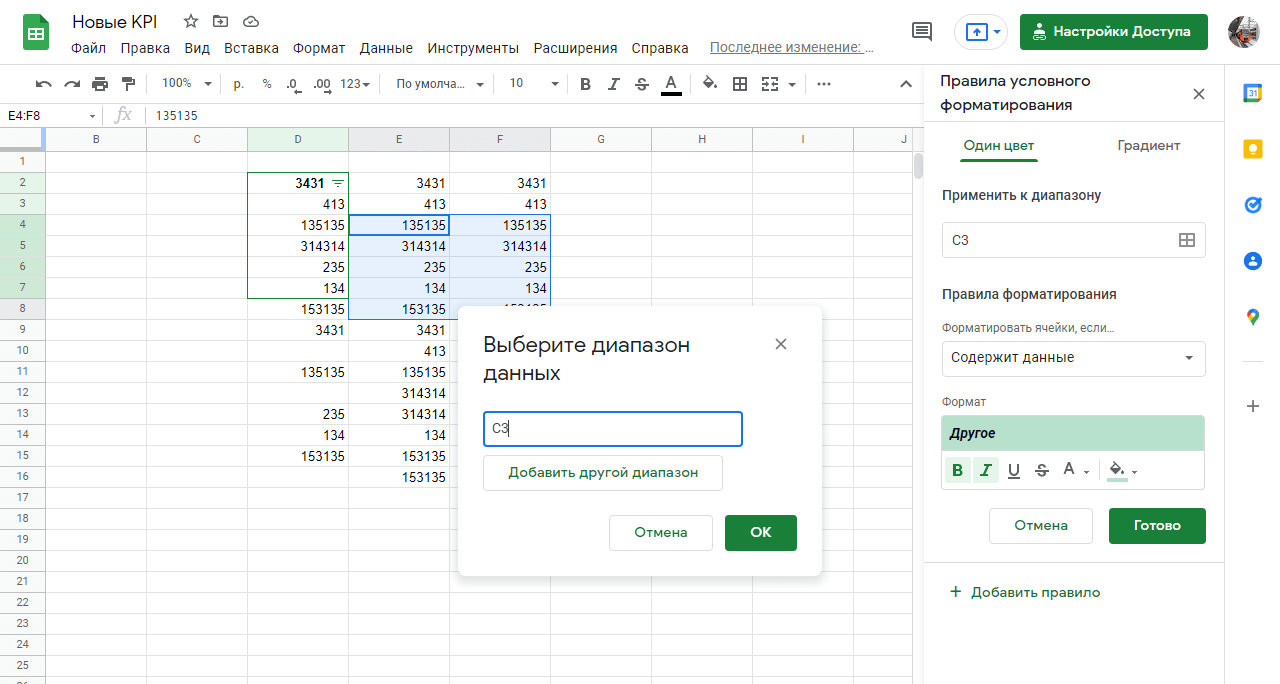
Мы получили новое правило — обратите внимание на вкладку справа:
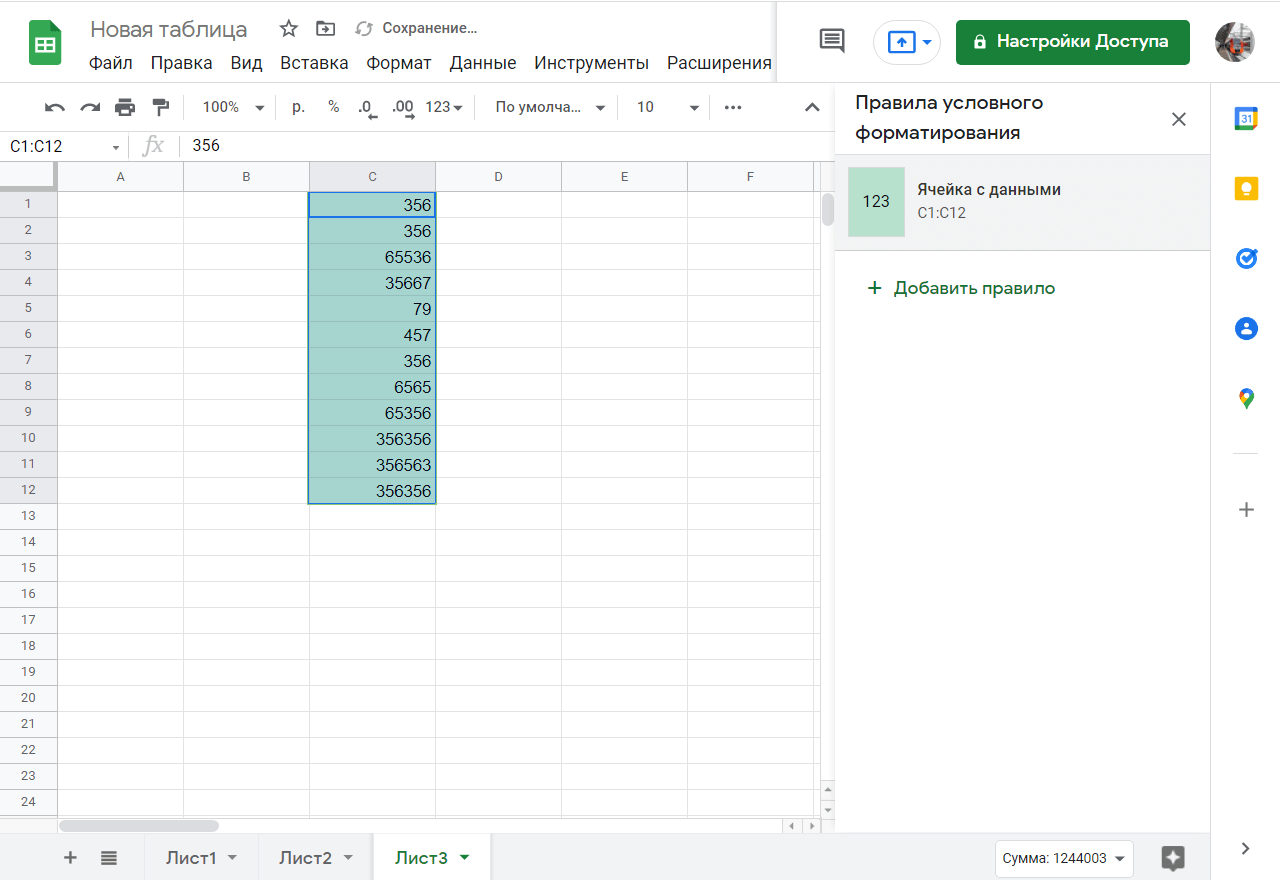
Правило можно заново отредактировать. Для этого кликните по иконке сформированного правила. Кроме этого, созданные правила можно перемещать перетаскиванием в этом же окне.
Как задать конкретный формат данных для чисел
«Google Таблицы» поддерживают несколько форматов данных для чисел. Вот несколько из них:
- Дата.
- Текст.
- Время.
- Числа.
- Проценты.
- Финансы.
- Валюта.
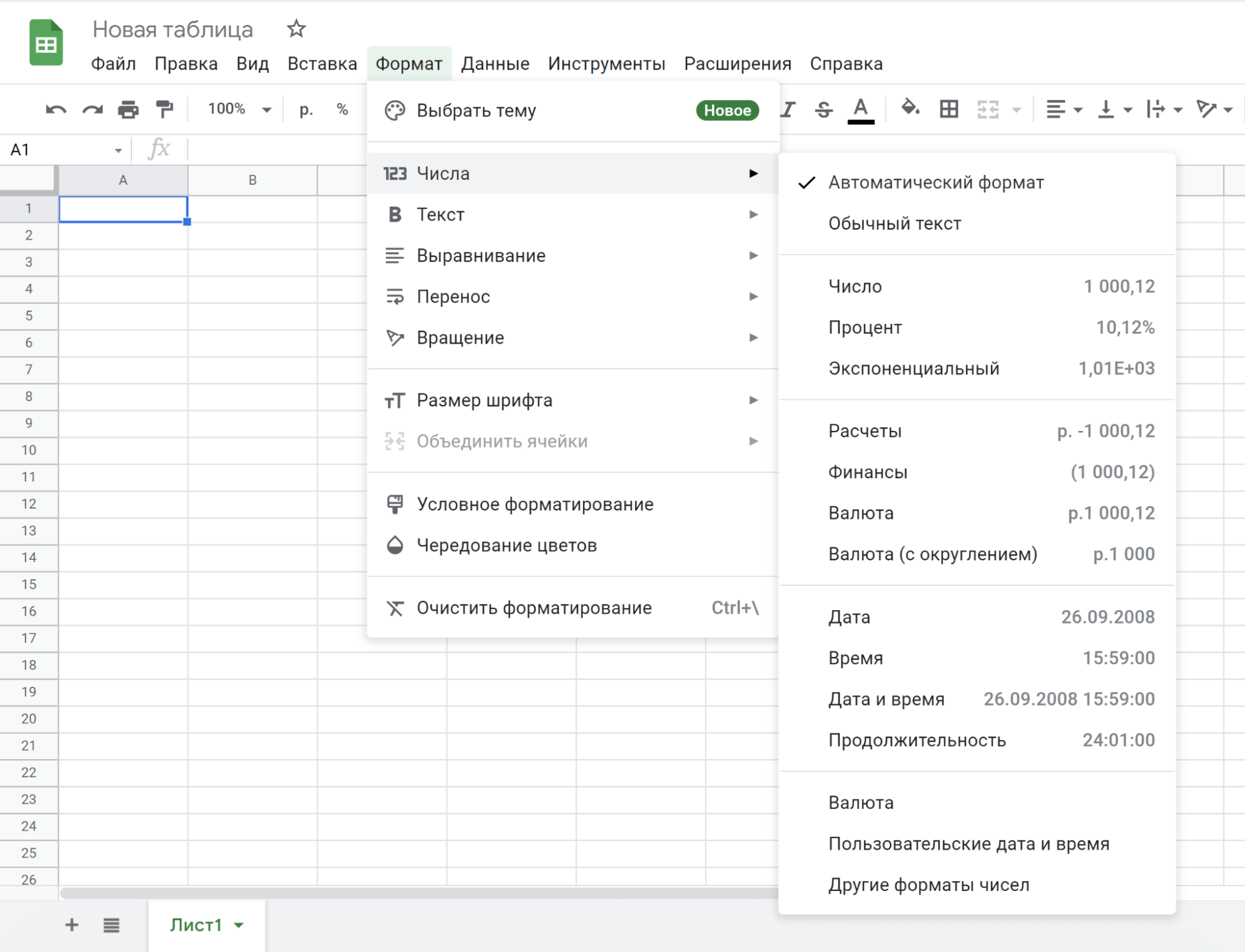
Выбирать конкретный формат данных необязательно, но так вы получите более наглядное визуальное представление данных:
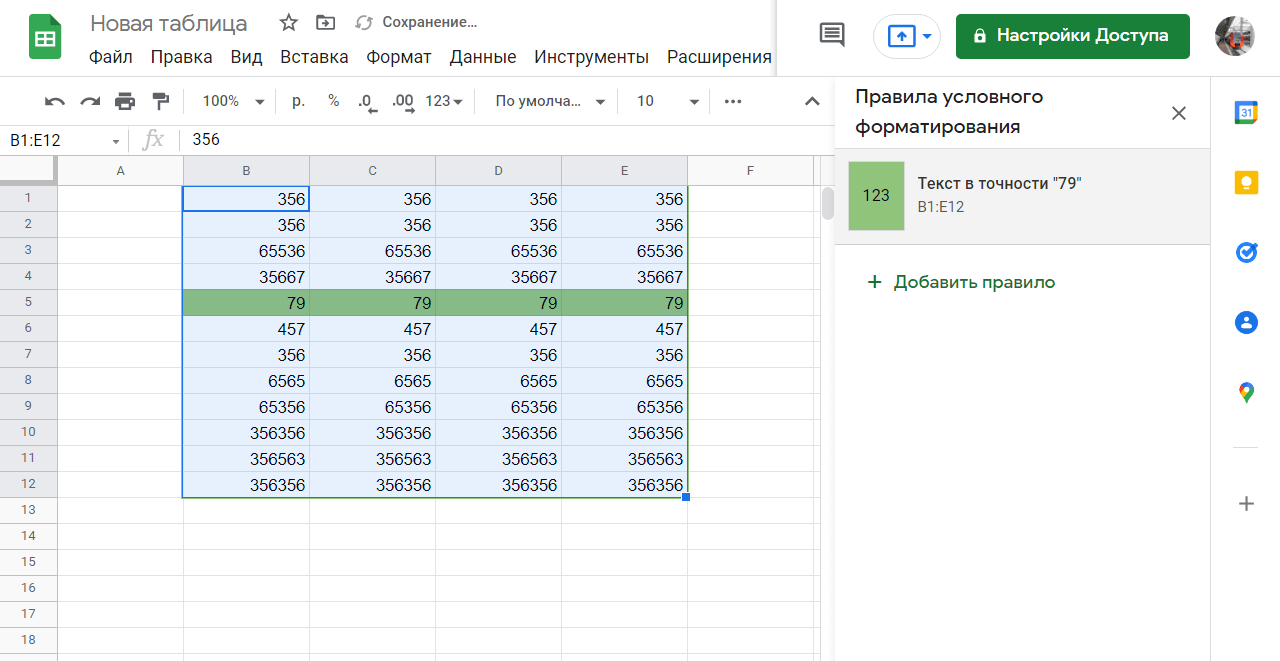
Для этих же целей можно использовать не только один цвет, но и градиентное заполнение:
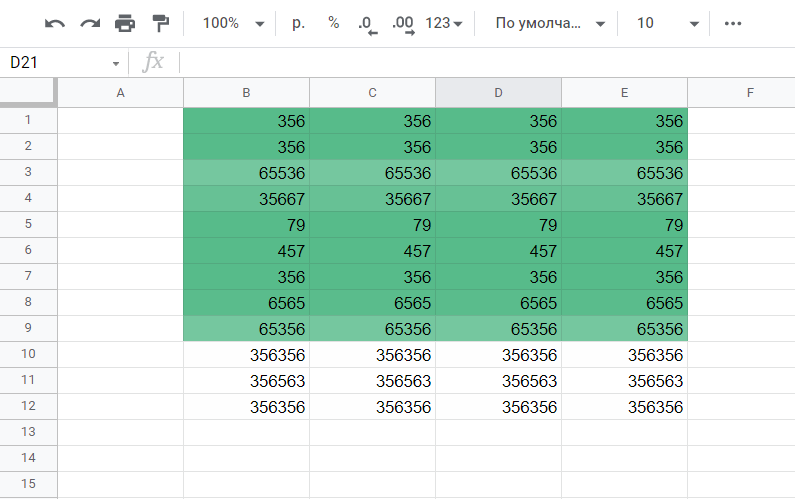
Как работать с формулами и функциями
«Google Таблицы» позволяют работать с большинством математических функций, которые есть в Excel и других редакторах таблиц. Если вам нужно указать функцию, то прямо в ячейке введите оператор «=». Появится окно выбора формулы:
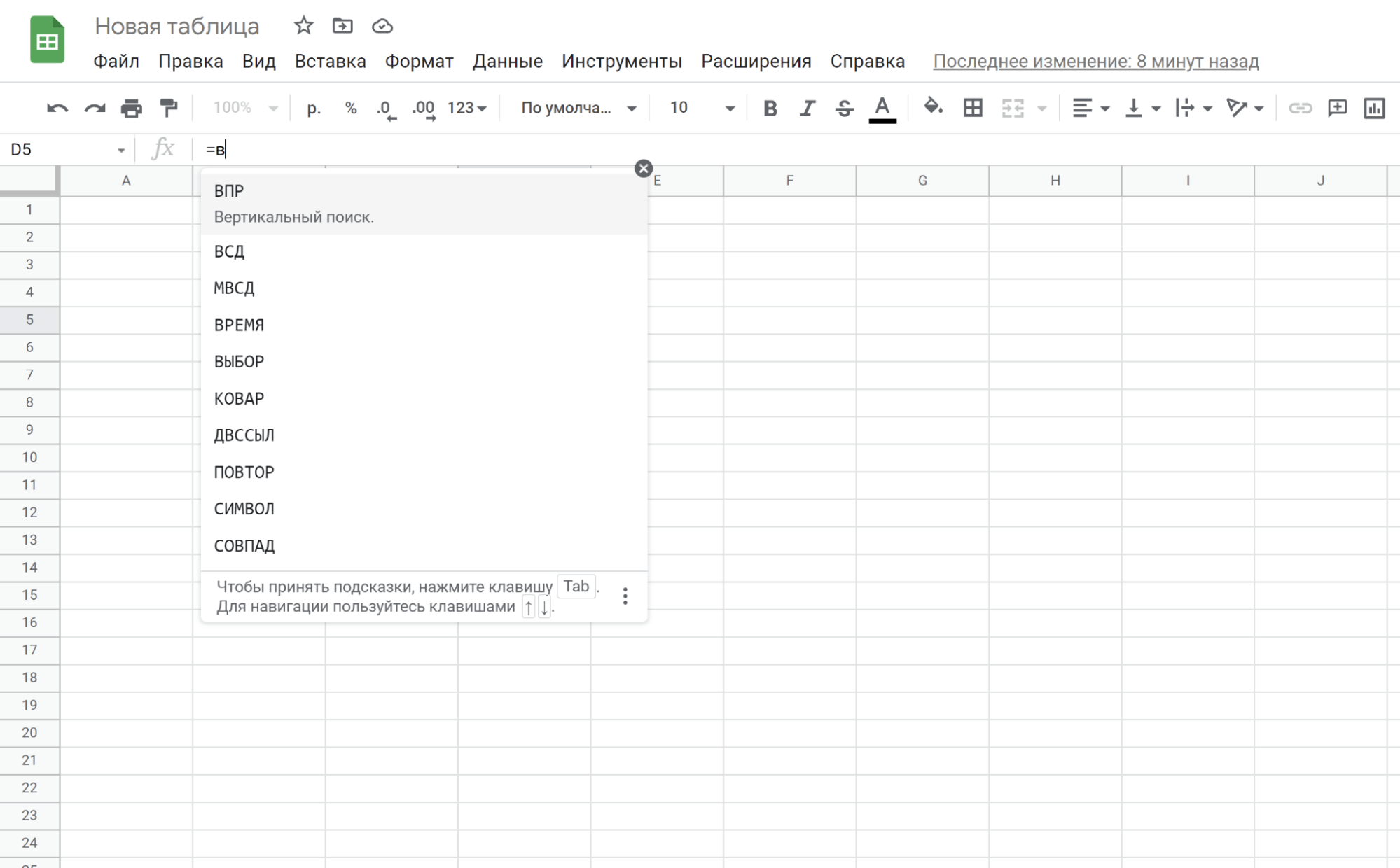
Вы можете использовать готовый вариант или ввести формулу самостоятельно. Полный список функций доступен в одноименном разделе, в главном меню:
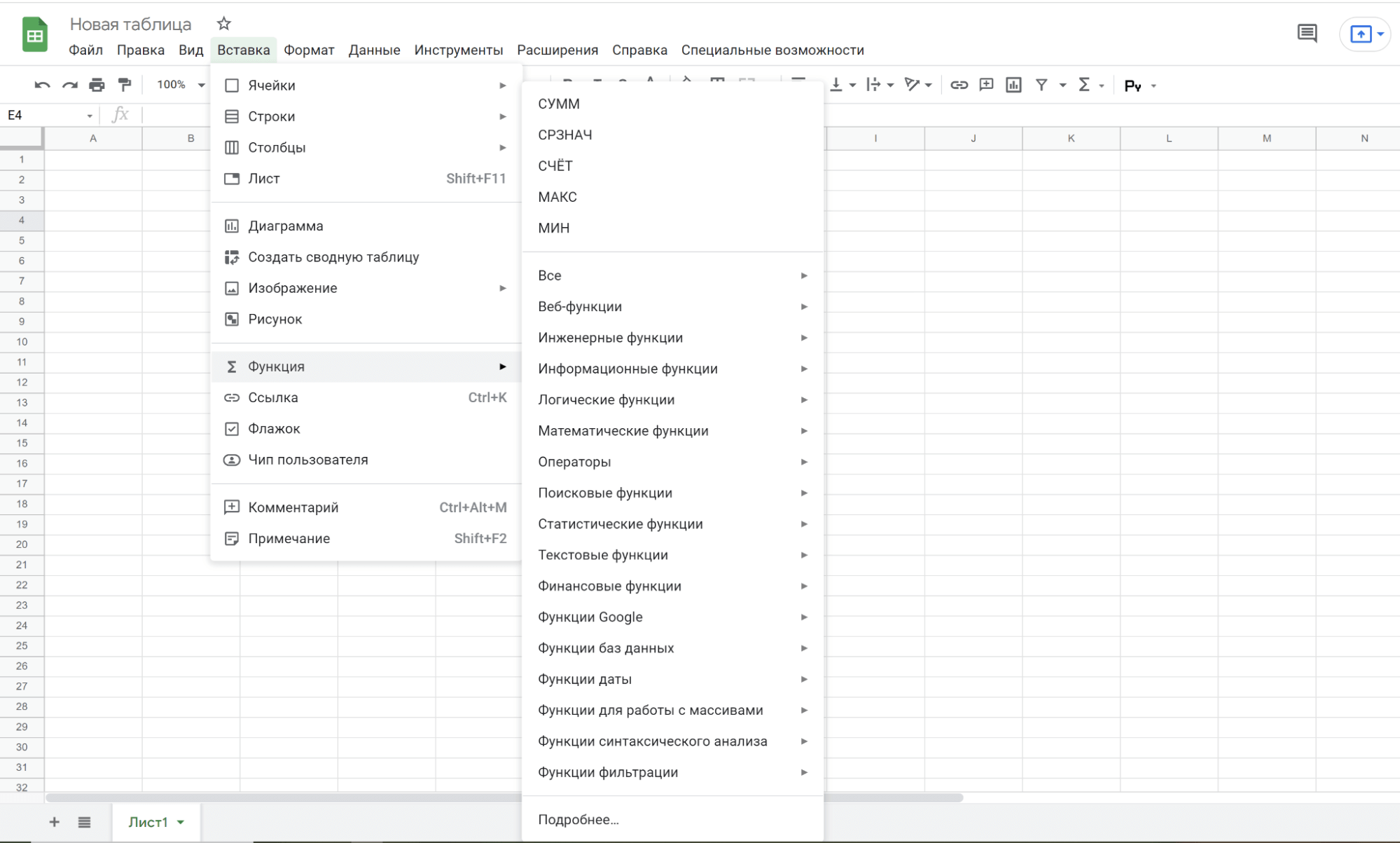
Сделаем простейший расчет. Допустим, что у нас есть таблица товаров и нам нужно посчитать стоимость:
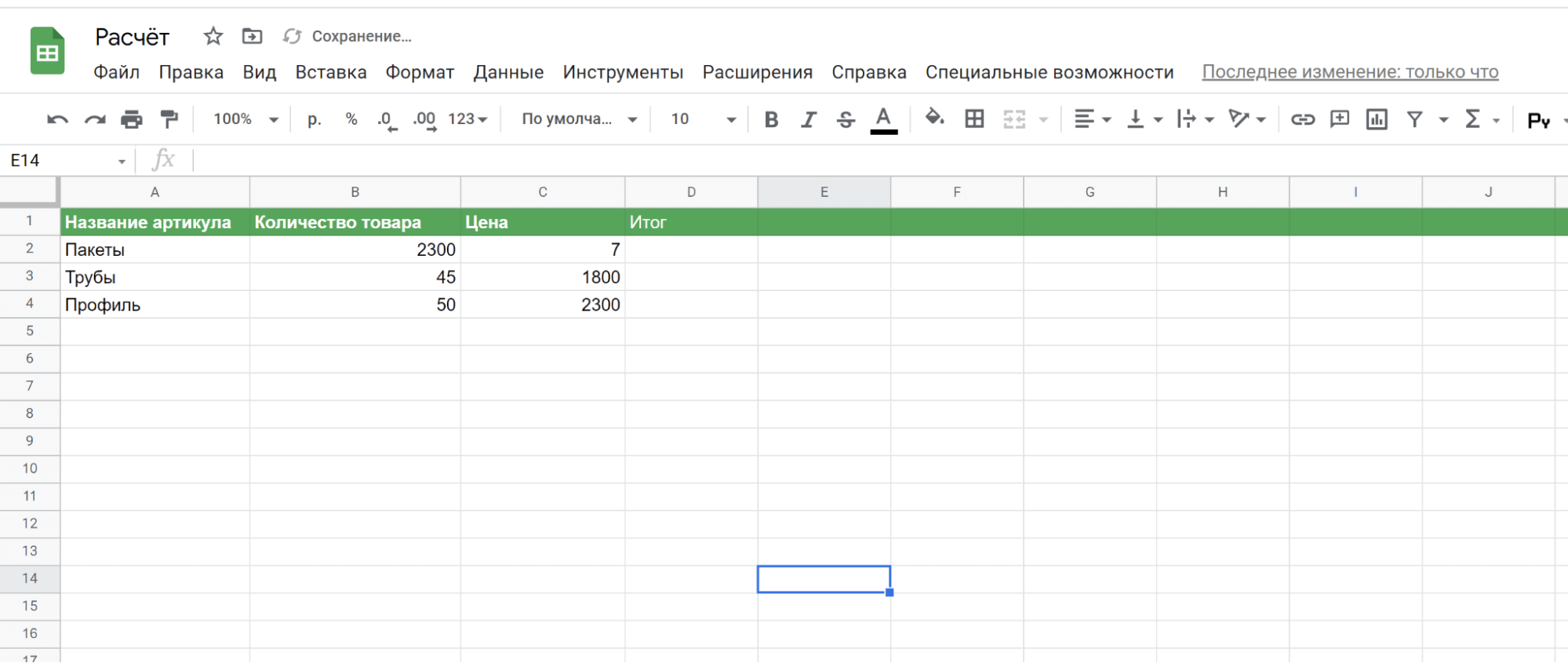
Выделяем ячейку с итогом и строке функции набираем оператор = :
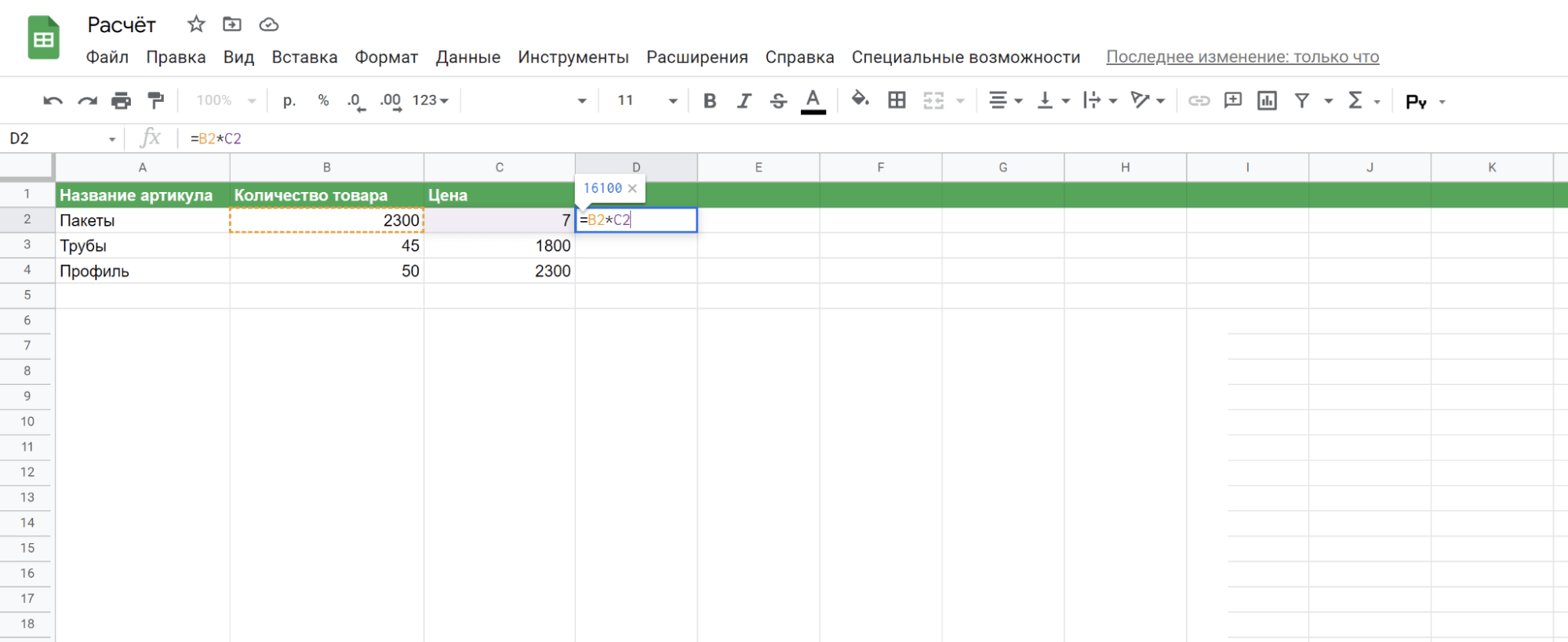
Если синтаксис и значения корректны, то вы сразу увидите результат вычисления:
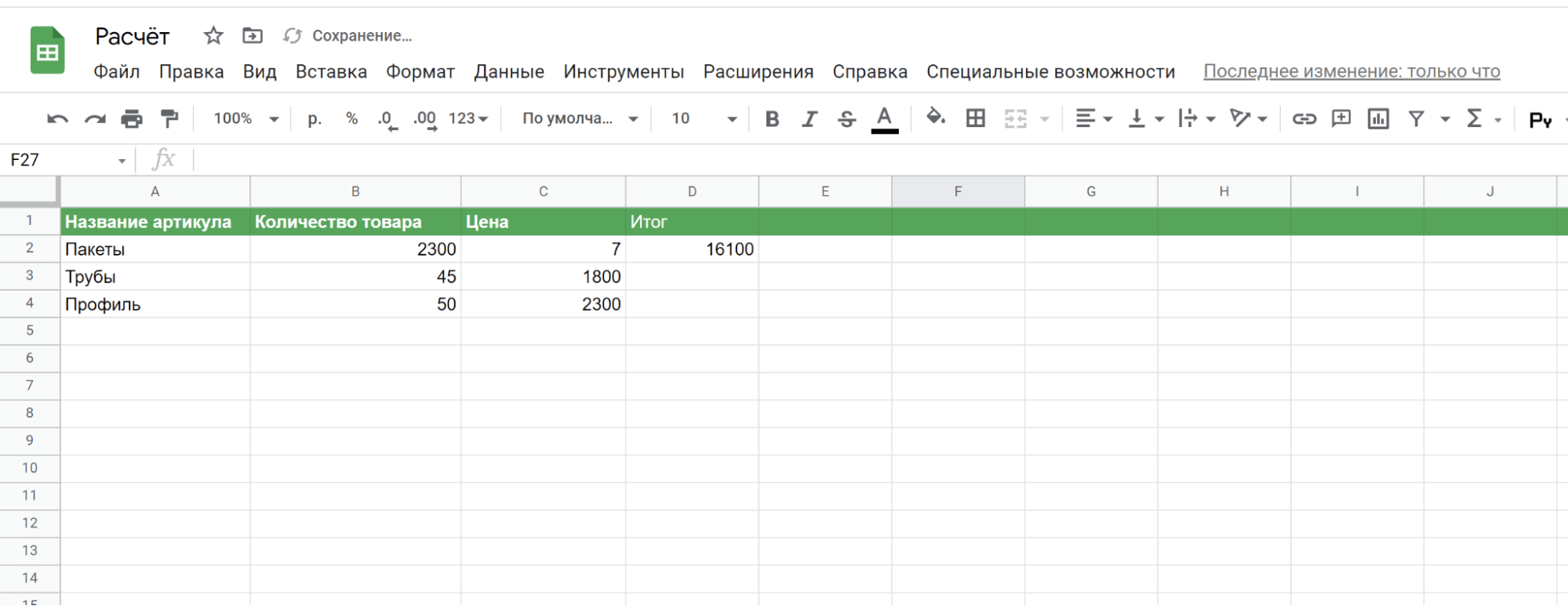
По аналогии вы можете рассчитать значения в ячейках с любыми другими функциями. Приводить все формулы не будем, так как это займет много времени. Полный список функций вы сможете найти на странице функций Таблиц Google. Там же есть удобный поиск функций по категориям.
Как расширить функционал
Откройте меню «Расширение», кликните по строке «Дополнения» и выберите пункт «Установить дополнения»:
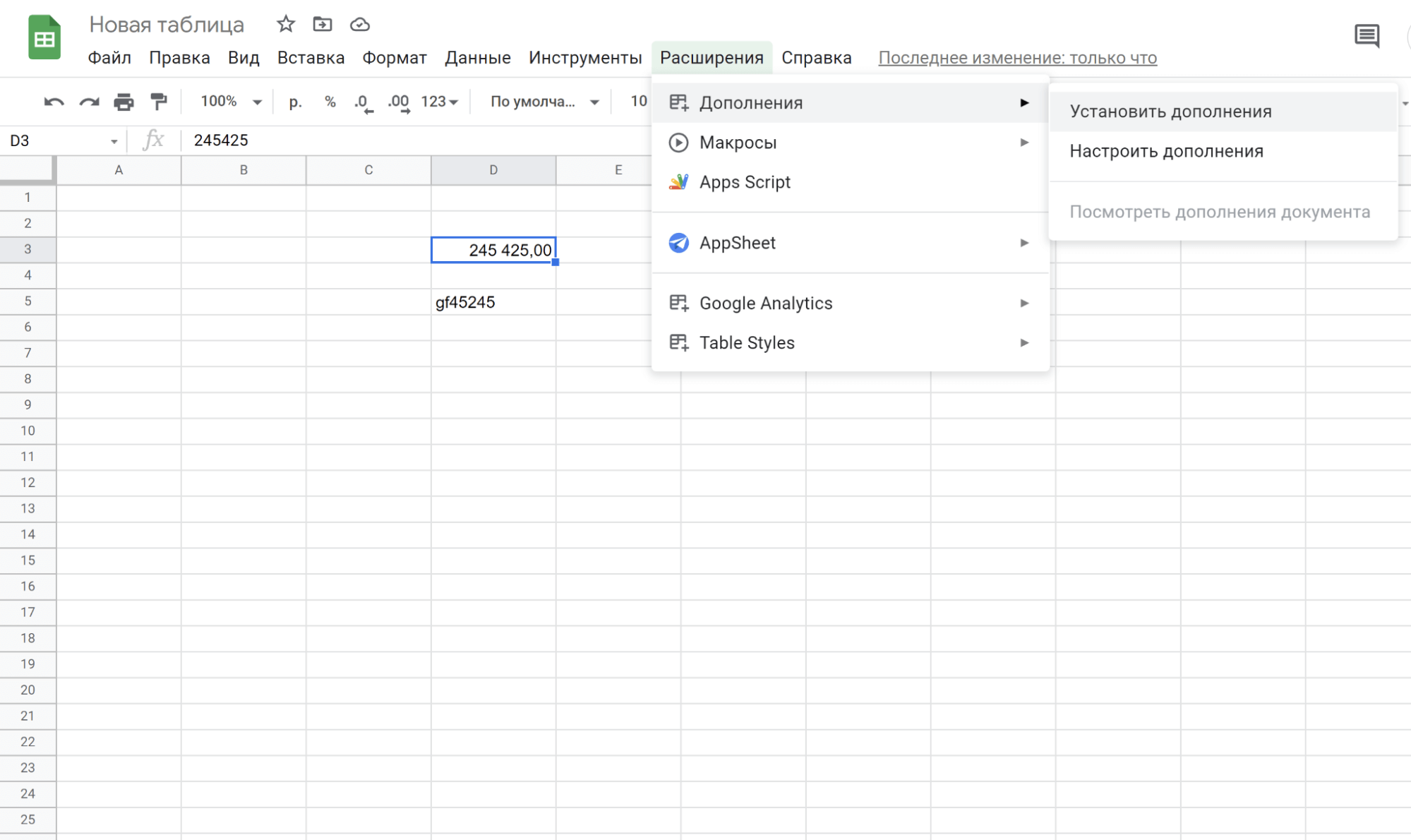
Все приложения, которые вы увидите в Google Workspace Marketplace, полностью совместимы с «Google Таблицами». Здесь есть решения для самых разных целей:
- Графика.
- Данные.
- Интеграции.
- API.
- Связь с аналитикой.
- Многое другое.
Просто выберите необходимое расширение, кликните по нему и нажмите кнопку «Установить»:
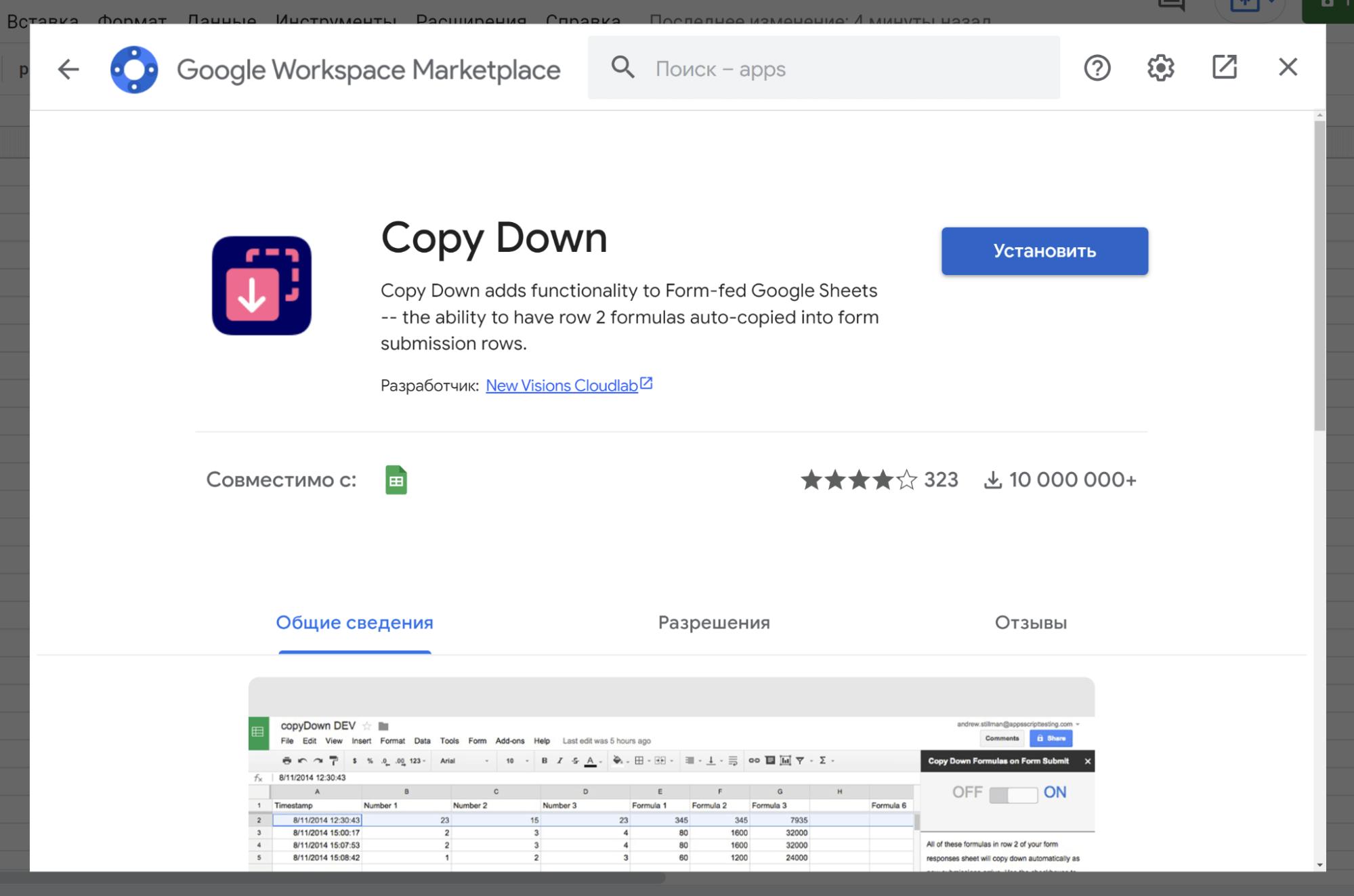
Теперь приложение Copy Down можно запускать как дополнение прямо в «Google Таблицах». Откройте раздел «Расширение» и найдите установленное приложение:
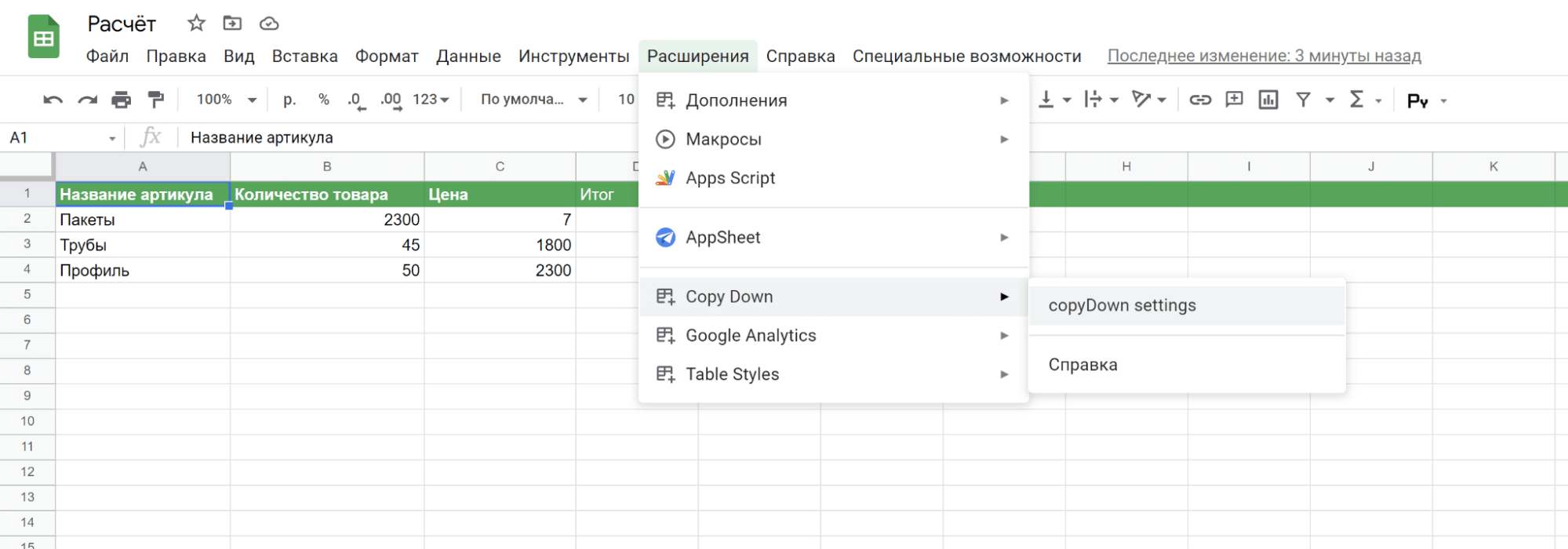
Появится предупреждение о создании новой формы. Его нужно принять, кликнув на кнопку Create me a form:
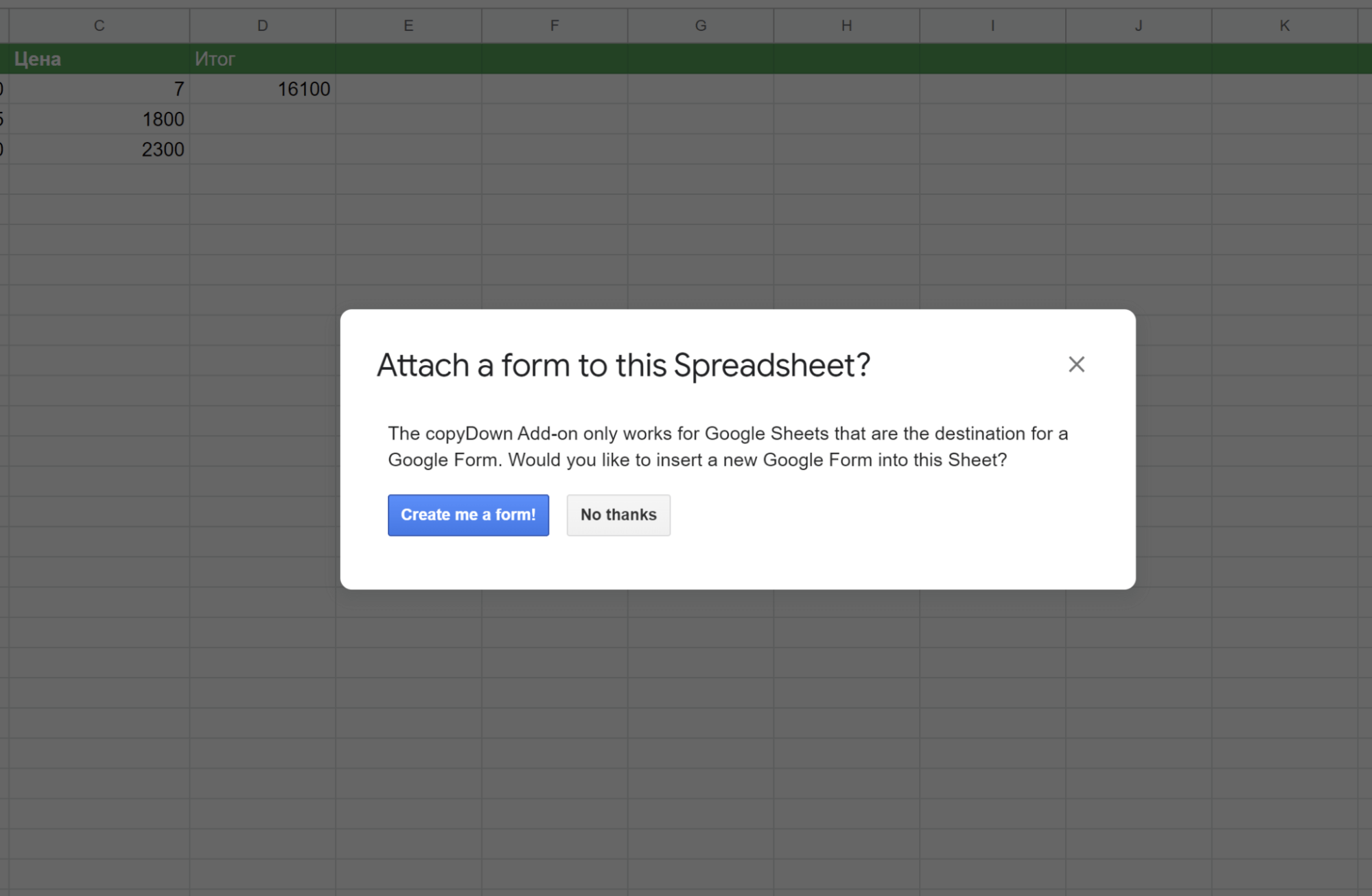
Активируем тумблер в активное положение:
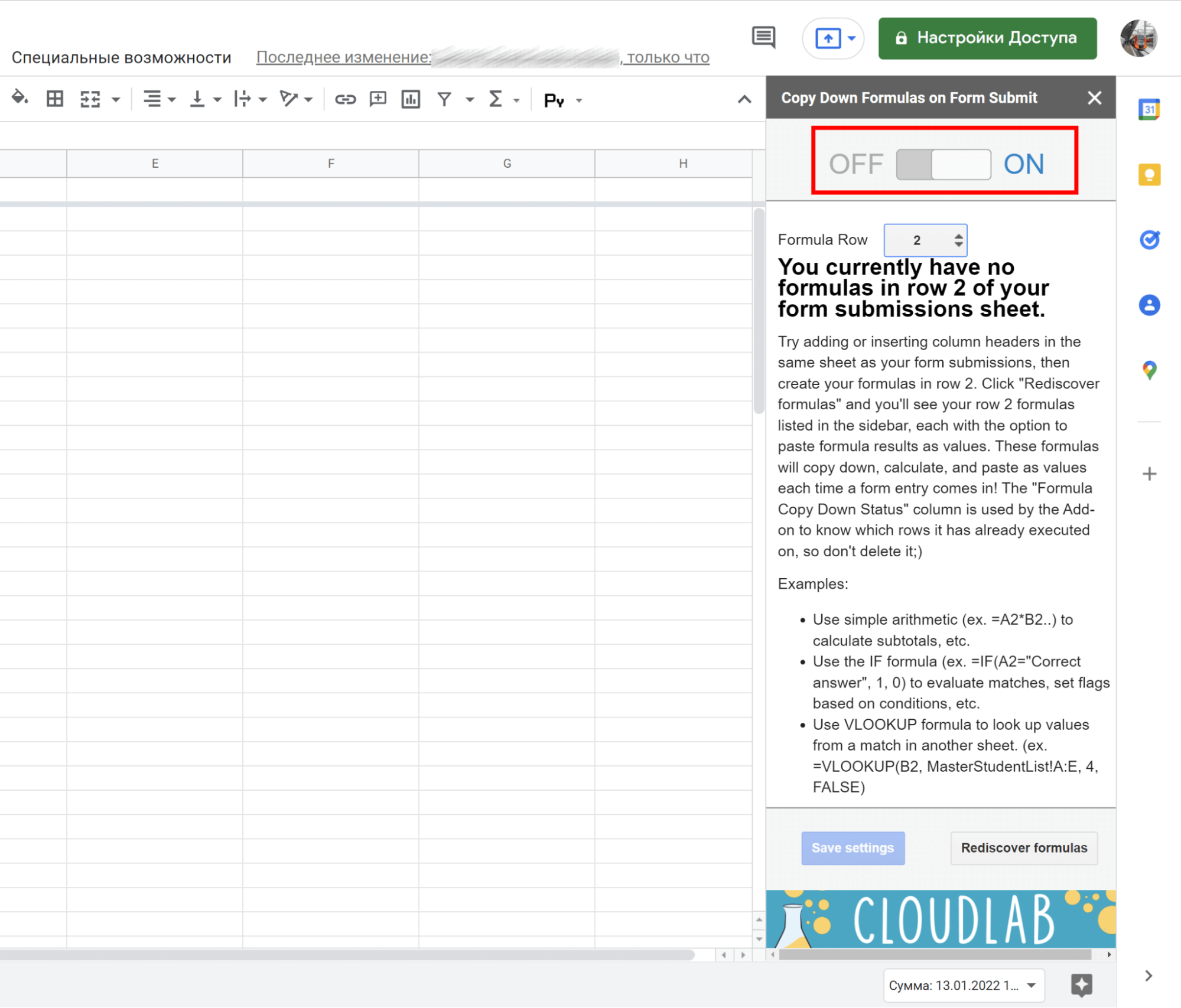
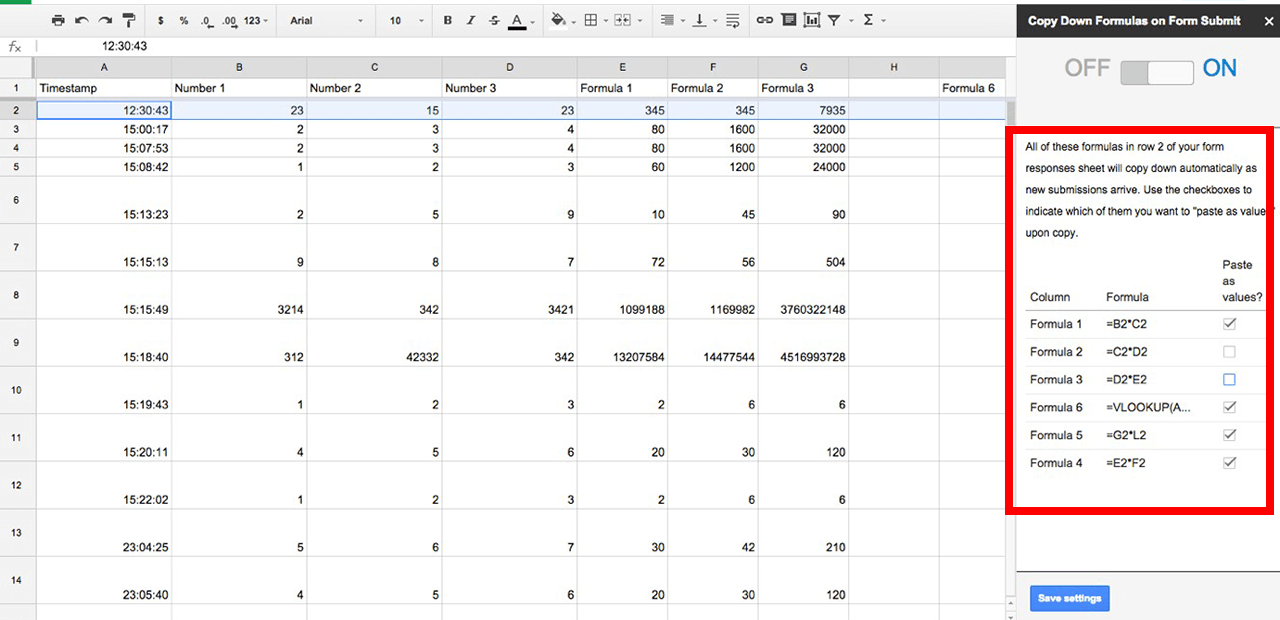
Можно вычислять промежуточные значения, выполнять вертикальный поиск по листу, включать условные форматы, а еще добавлять списки проверки данных в новые строки формы.
Бонус: горячие клавиши «Google Таблиц»
«Google Таблицы» — по-настоящему удобный и функциональный инструмент, который ничем не уступает Excel или другим редакторам электронных таблиц. Чтобы сделать работу с «Google Таблицами» еще более быстрой и эффективной, мы собрали несколько важных горячих клавиш:
- Выделение столбца: Ctrl + Пробел.
- Выделение строки: Shift + Пробел.
- Замена: Ctrl + Shift + H.
- Показать все формулы: Ctrl + ~.
- Вставить формулу массива: Ctrl + Shift + Ввод.
- Свернуть формулу массива: Ctrl + E.
- Вставить URL: Ctrl + K.
- Вставить строки выше: Ctrl + Alt + Shift + =.
- Вставить строки ниже: Alt + I, затем W.
В «Google Таблицах» работают все горячие клавиши, к которым вы привыкли в Excel и других офисных программах.



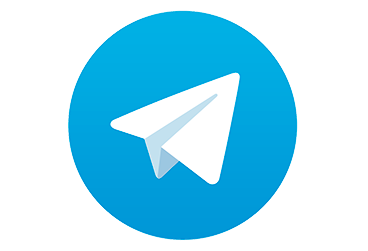
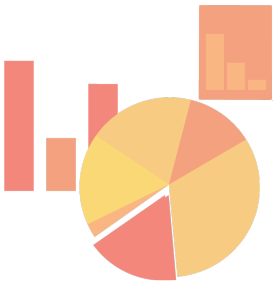
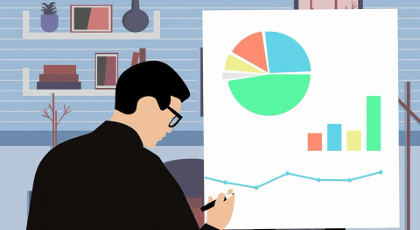
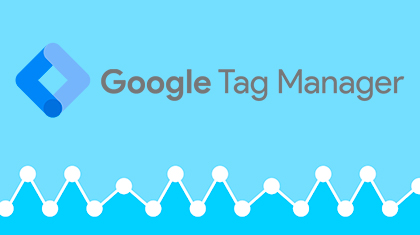
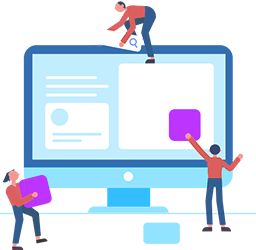


.png)

.png)
.png)

Комментарии 2