- Преимущества и недостатки «Гугл Диска»
- Где скачать и как установить Google Drive
- Как работать с Google Drive
- Интерфейс Google Drive, меню, разделы
- Как искать файлы на «Гугл Диске»
- Настройки и приложения Google
Вы помните, какие носители информации использовали, учась в школе и вузе? Если вам больше 30 лет, скорее всего, это были дискеты, потом диски, потом флешки… а дальше вы перестали носить все это с собой (ну разве что флешку на всякий пожарный!).
Это произошло, потому что развиваются технологии и теперь хранить свою информацию можно в интернете — в на одном или нескольких облачных дисках.
Что такое Google Drive
Google Drive — это безопасный и простой доступ к контенту на основе облачного диска. Сервис позволяет хранить и передавать другим пользователям любые файлы, а также папки, содержащие файлы. Простыми словами, Google Drive — это аналог «Яндекс.Диска», который работает в облаке и позволяет хранить любые типы файлов, организовывать к ним совместный доступ и проводить совместное редактирование.
«Google Диск» появился в 2012 году и менее чем за 5 лет стал самым популярным облачным диском в мире. Сегодня пакет Google Drive также включает в себя быструю связь с «Google Презентациями», «Google Документами», «Google Таблицами» и другими сервисами Google.
Сервис«Google Диск» доступен для операционных систем Windows, macOS, Chrome OS, а также существует в виде мобильных приложений для Android и iOS. Для личных целей Google Drive позволяет использовать 15 гигабайт абсолютно бесплатно. Вы можете хранить любые файлы и любые папки с расшариванием.
Для бизнеса Google предлагает отдельные тарифы с дополнительными функциями, например — «Центр безопасности», встроенное архивирование файлов и защита от потери данных.
Преимущества и недостатки «Гугл Диска»
Защищенная облачная платформа позволяет работать в группе без всяких ограничений. Google Drive предоставляет пользователю 6 главных достоинств:
- Использование AI. Благодаря ИИ и нейросети «Google Диск» позволяет использовать интеллектуальный поиск. Например, сервис автоматически маркирует особенно важные для вас документы и показывает наиболее релевантные результаты при поиске конкретных файлов, даже если название не используется в его заголовке или сильно изменено внутри документа.
- Упрощенный доступ к файлам. Получить доступ к необходимому документу можно в 2-3 клика. Редактировать и вносить изменения в документ получится даже с мобильного устройства. Главное — установить приложение Google Drive.
- Большое количество расширений. Благодаря ним вы можете редактировать разноформатные файлы без конвертации. Например, редактировать презентации, созданные в Microsoft PowerPoint, или PDF-файлы. Уже «из коробки» Google Drive поддерживает десятки разнообразных форматов.
- Встроенный антивирус. «Google Диск» маркирует подозрительные документы и выводит специальное предупреждение для всех пользователей, которые пытаются получить к ним доступ. Благодаря встроенному шифрованию и умным алгоритмам безопасности все создаваемые файлы автоматически проверяются на наличие вредоносного кода, а в случае его обнаружения файл блокируется. Идентифицируются не только вирусы, но и фишинговые и рекламные программы, а также рассыльщики спама.
- Интеграция со сторонними сервисами. В Google Workspace Marketplace (магазине для веб-приложений, которые связаны с Google Workspace) вы найдете сотни расширений, которые позволяют произвести интеграцию Google Drive со сторонними приложениями.
- Не требуется обучение. Интерфейс инструмента очень простой и позволяет загружать/расшаривать файлы за считанные секунды.
Вот главные минусы решения:
- Для работы нужен интернет, что не всегда удобно.
- Риск утечки данных, если документ попадет в индекс поисковых систем.
- Неудобно работать с телефона. В мобильном приложении доступны не все функции: например, редактирование файлов.
Про риски безопасности стоит сказать чуть подробнее. Самый существенный недостаток использования Google Drive— хакеры могут удалить ваши данные. В теории они способны установить вредоносное оборудование на сервер, и файлы просто исчезают.
Кроме того, ваш пароль может быть взломан или тот, с кем вы решите поделиться своей ссылкой, может поделиться ею с кем-то другими. Это значительный риск, особенно если у вас есть конфиденциальные документы, такие как финансовые отчеты, переданные коллегам. Если к ним получит доступ третья сторона, они могут нанести вред вашему бизнесу.
Где скачать и как установить Google Drive
Для начала работы с облачным диском достаточно авторизоваться в своем аккаунте Google и открыть сайт облачного хранилища.
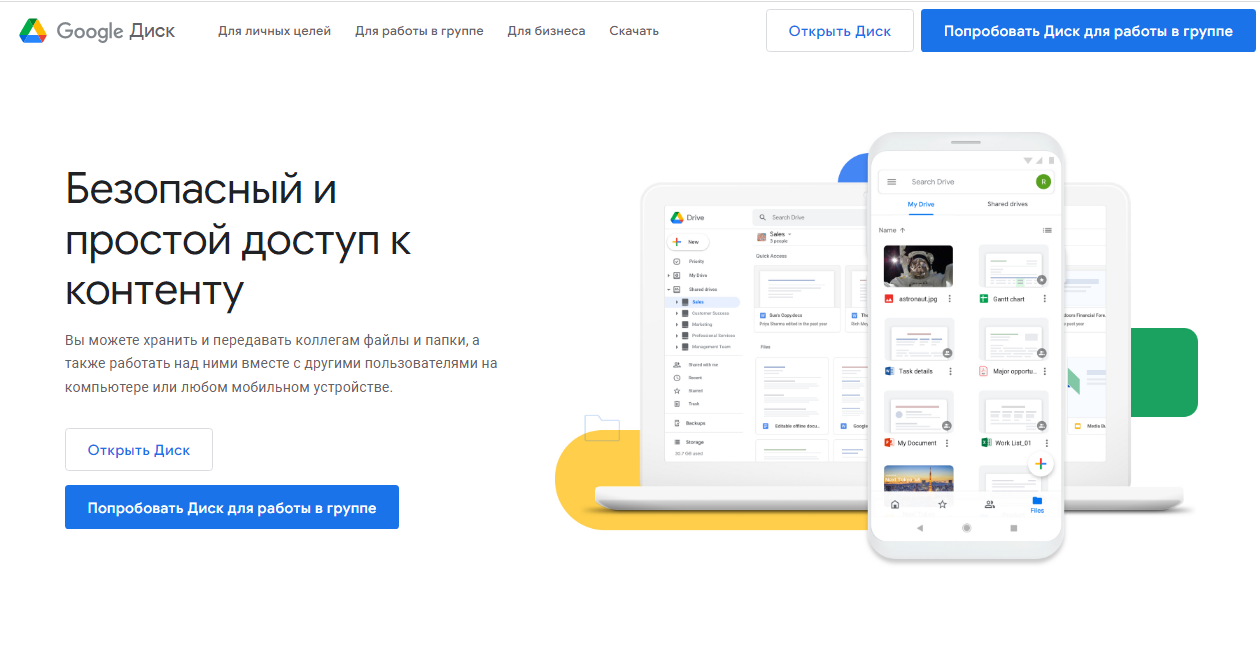
Если вам нужен десктоп-клиент Google Drive, кликните по иконке настроек и выберите пункт «Установите диск на компьютер»:
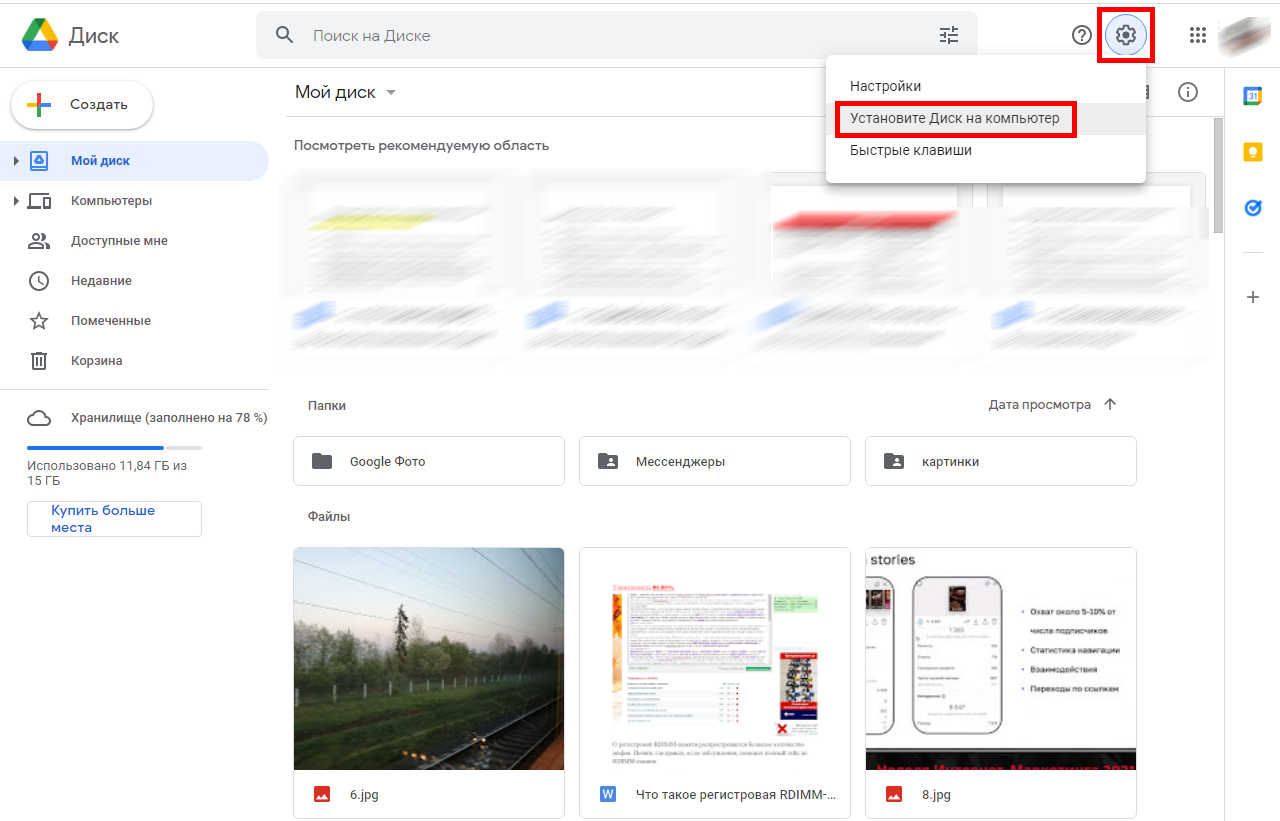
Откроется новое окно, где нужно нажать «Скачать Диск для компьютеров»:
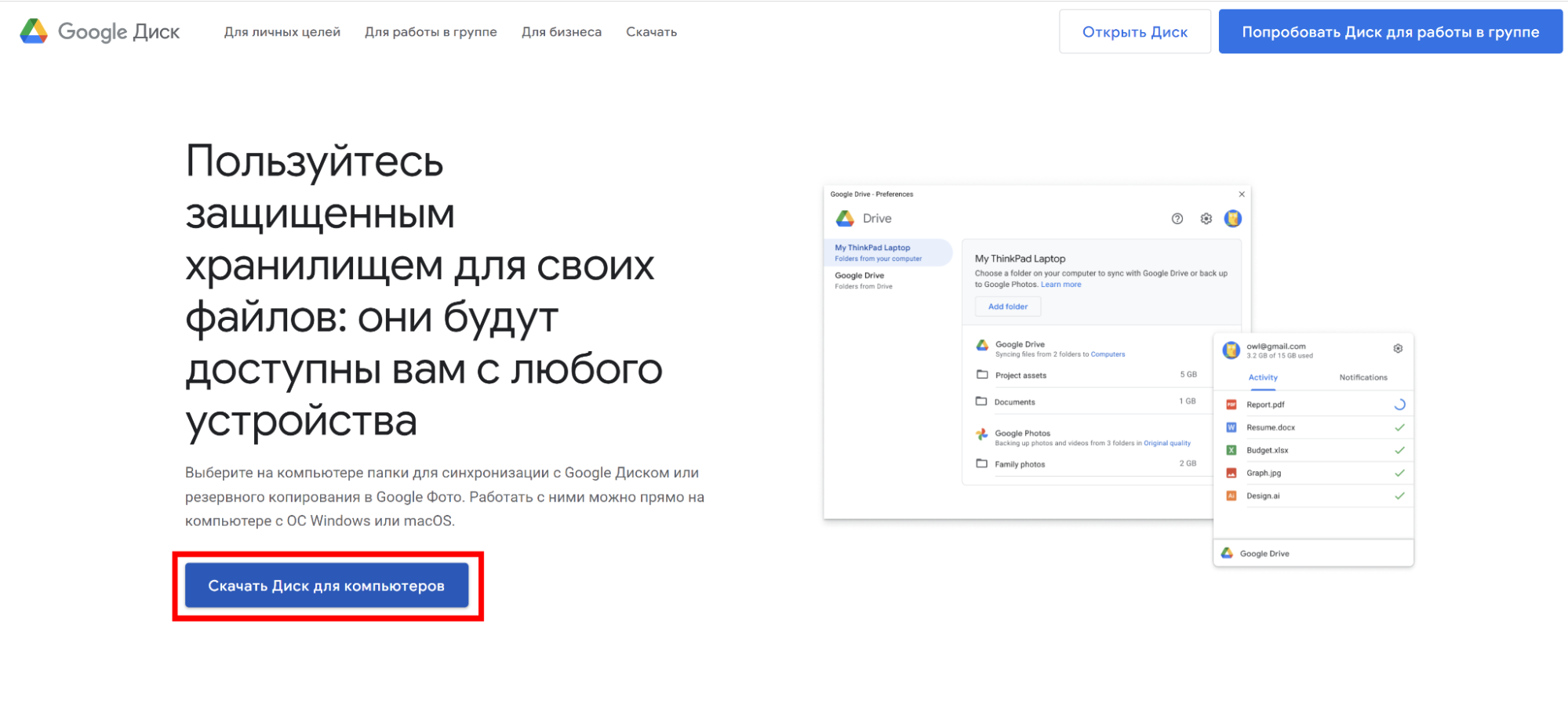
Установив «Google Диск» на компьютер, вы можете загружать на него файлы даже без интернет-соединения. Синхронизация данных будет выполнена сразу при появлении подключения.
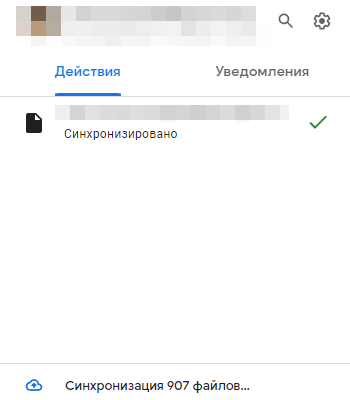
Из этого же окна вы можете попробовать «Google Диск для работы в группе» (см. иллюстрацию выше). Это специальный аккаунт для рабочих задач без платной подписки.
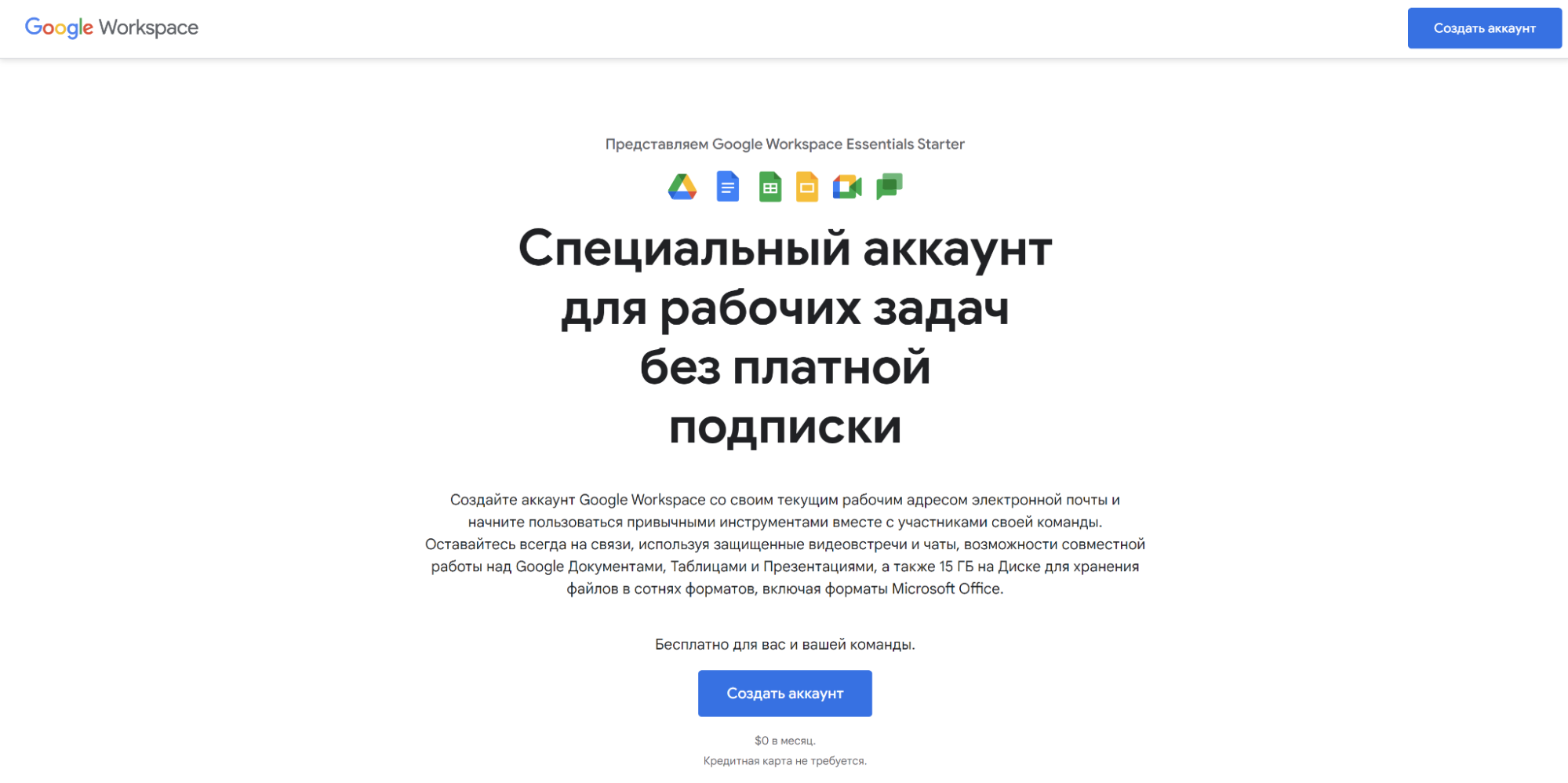
«Гугл Диск для работы в группе» — это встроенный чат, видеосвязь, инструменты для совместной работы и быстрый доступ к любым файлам. В настоящий момент корпоративные инструменты Google, включая «Гугл Диск для работы в группе» недоступны для россиян.
Как работать с Google Drive
Использование инструмента происходит по следующей схеме:
- Откройте свой профиль Google Drive.
- Загрузите файлы в корень директории или создайте папку для него.
- Поделитесь файлом или оставьте его без совместного доступа.
Чтобы получить новый файл на «Гугл Диске», нажмите кнопку «Создать»:
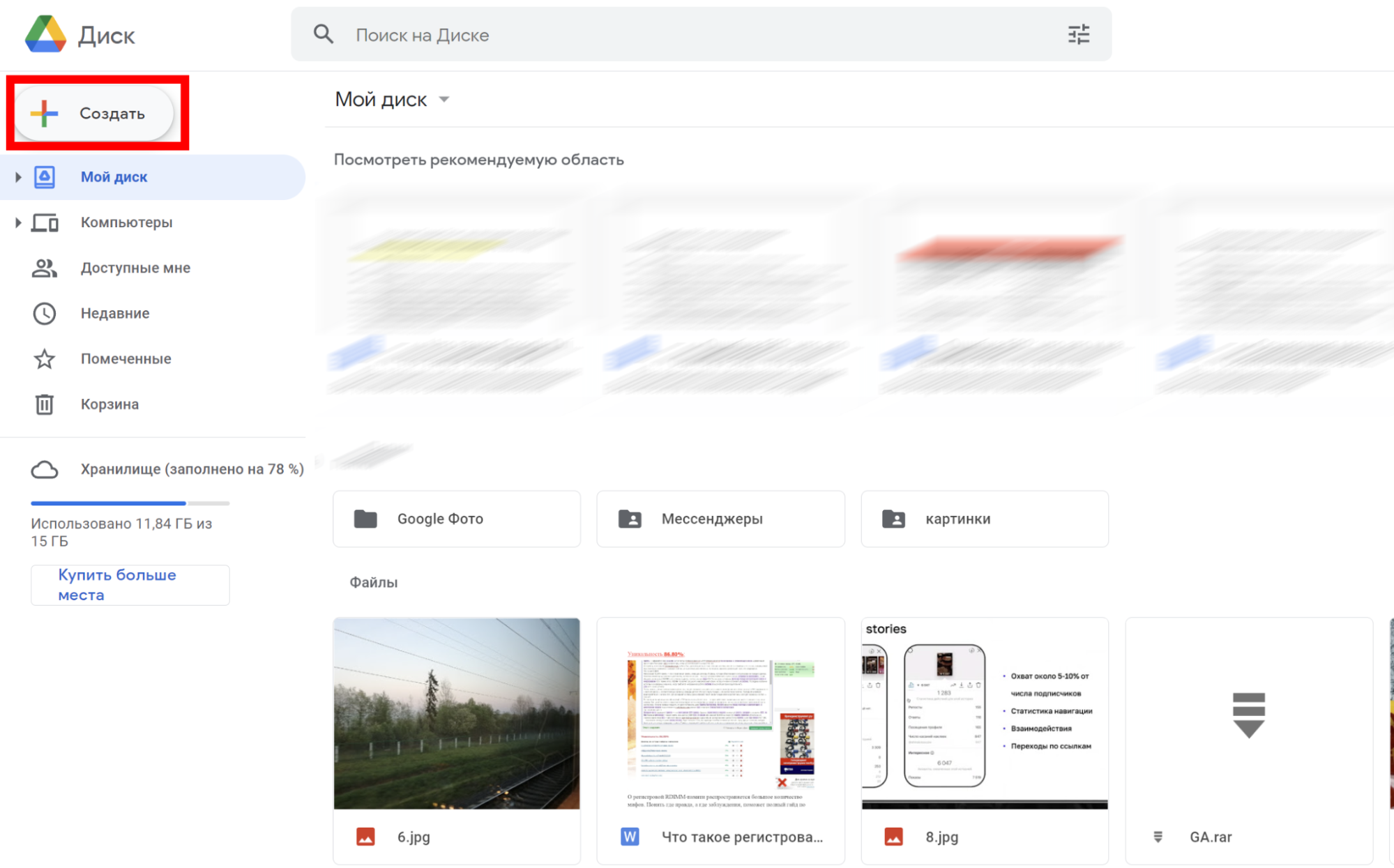
Он может быть текстовым, табличным, презентацией или формой.
Вы можете загрузить готовые файлы или папки, создать пустую папку или воспользоваться готовыми шаблонами Google Docs:
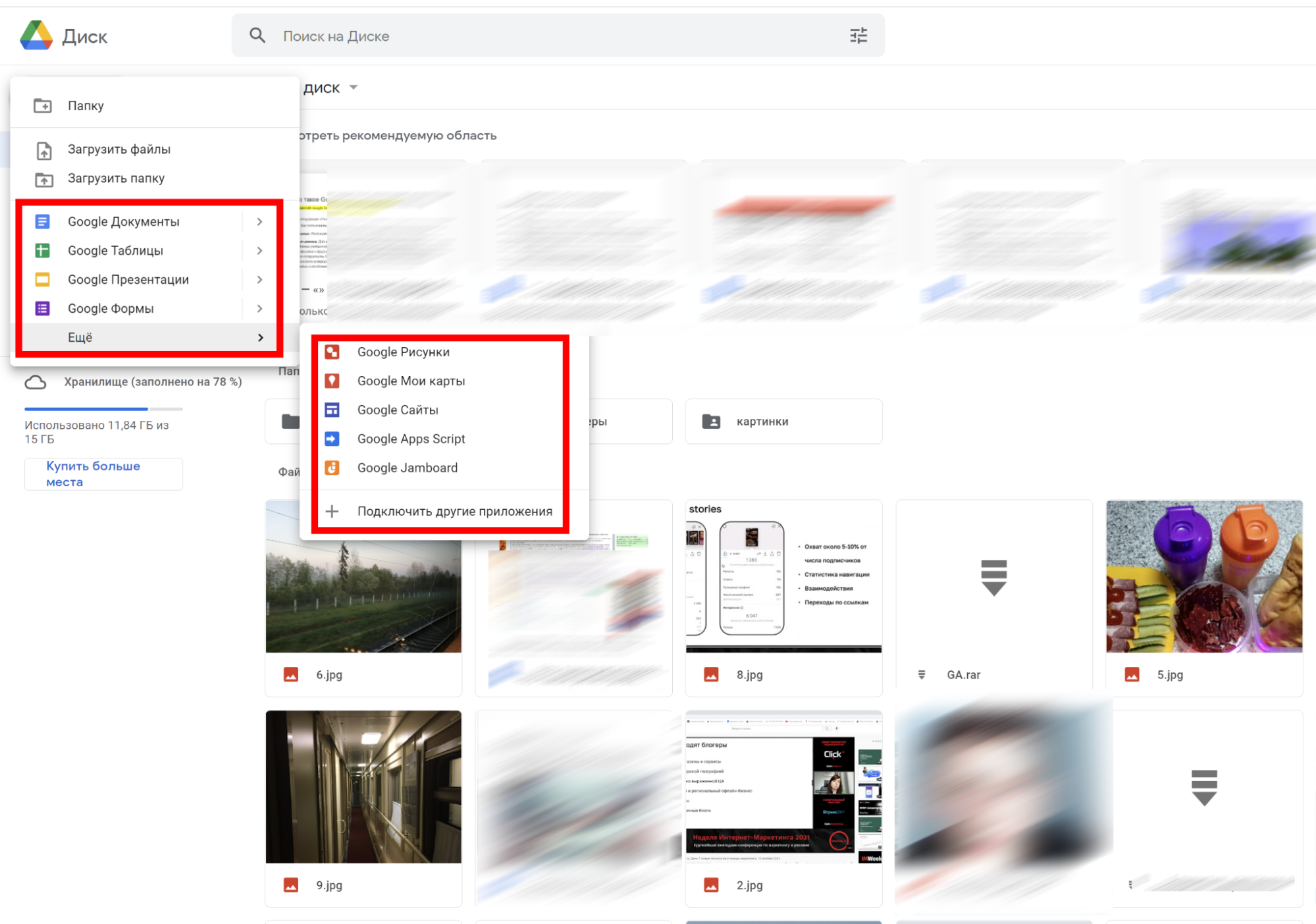
Разберем самый частый сценарий — загрузка файла в хранилище. Для этого нажимаем кнопку «Создать» и выбираем пункт «Загрузить файлы».
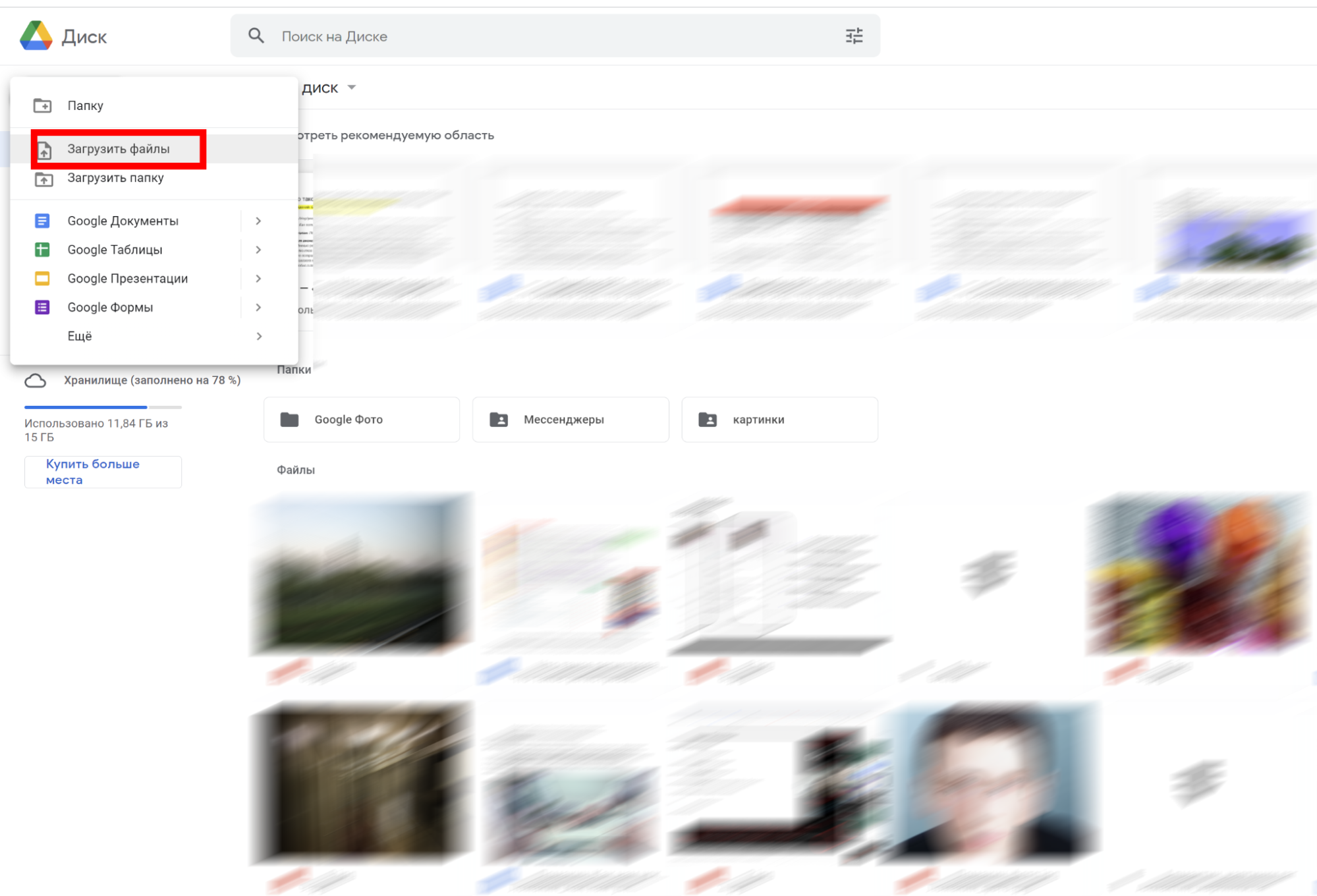
Выбираем необходимый файл на жестком диске и нажимаем «Открыть» в проводнике Windows.
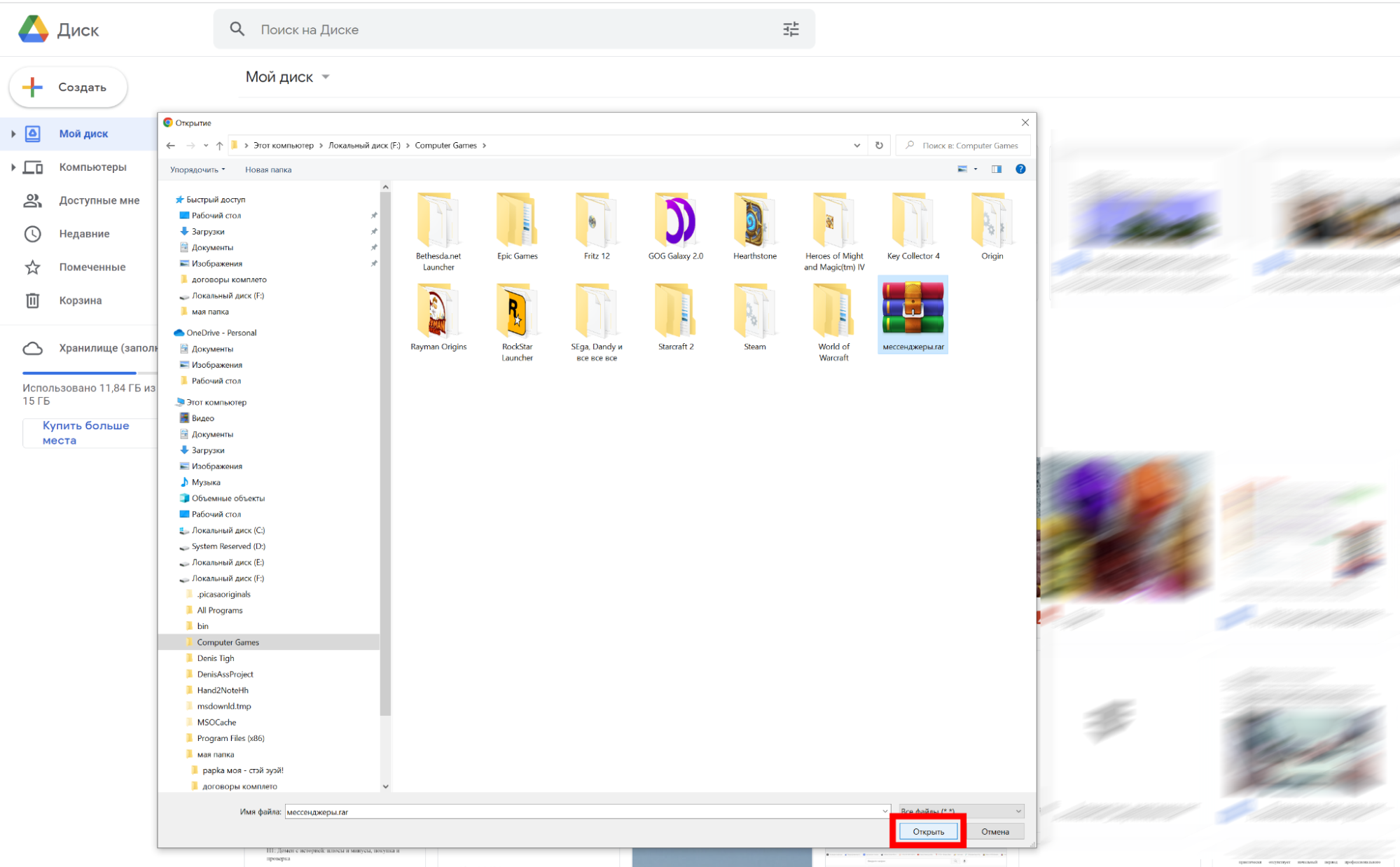
Все, файл загружен успешно.
Общедоступные файлы на Google Drive проходят индексацию и могут попадать в результаты поиска.
С любым загруженным файлом вы можете выполнить следующие операции:
- Получить на него ссылку.
- Открыть доступ к объекту.
- Выполнить предварительный просмотр файла.
- Показать путь к файлу.
- Добавить ярлык на диск.
- Переместить файл.
- Добавить в помеченные.
- Открыть онлайн-доступ.
- Переименовать.
- Показать свойства файла.
- Управлять версиями файла.
- Создать копию файла.
- Скачать файл.
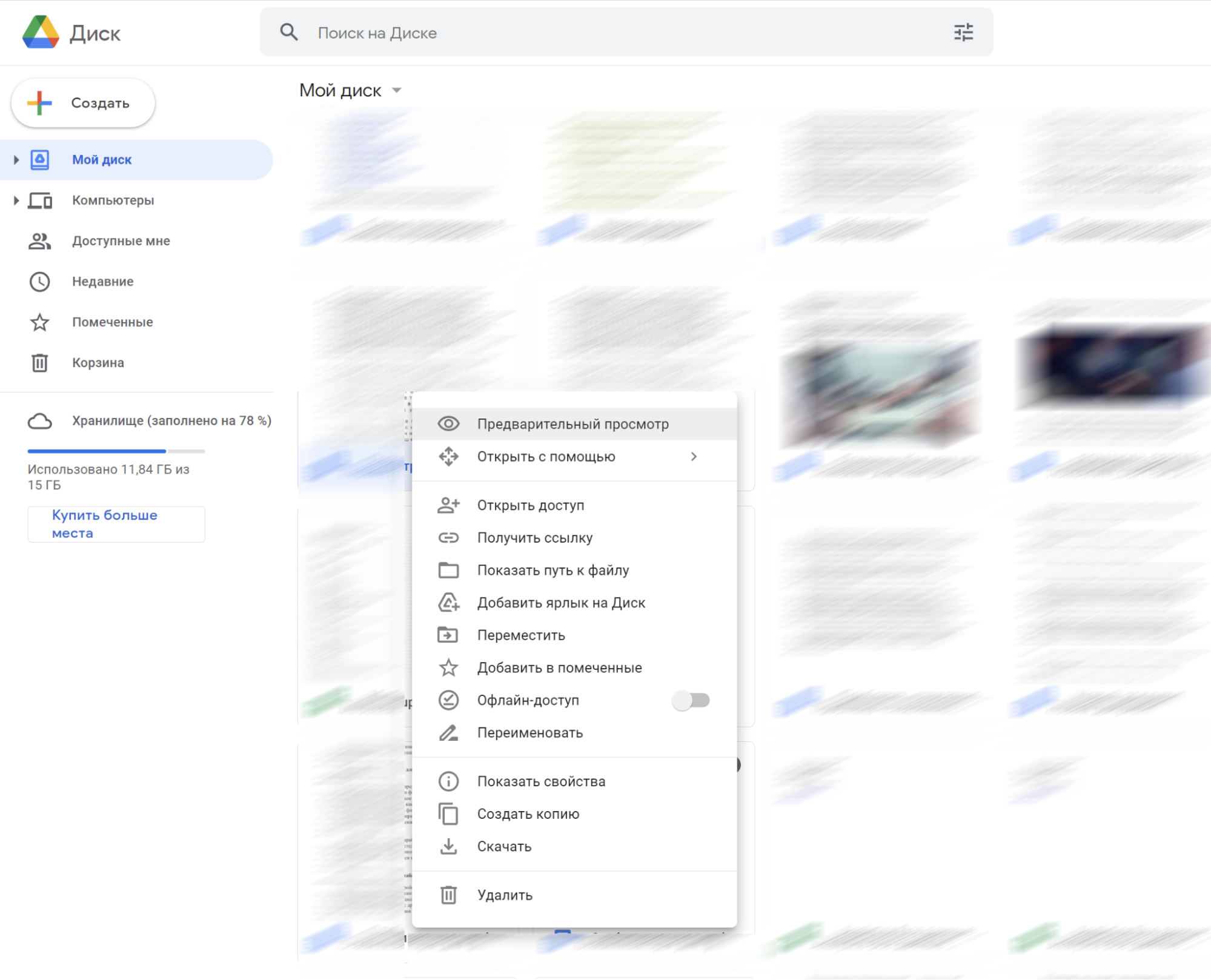
Интерфейс Google Drive, меню, разделы
Разберем левое навигационное меню чуть подробнее.
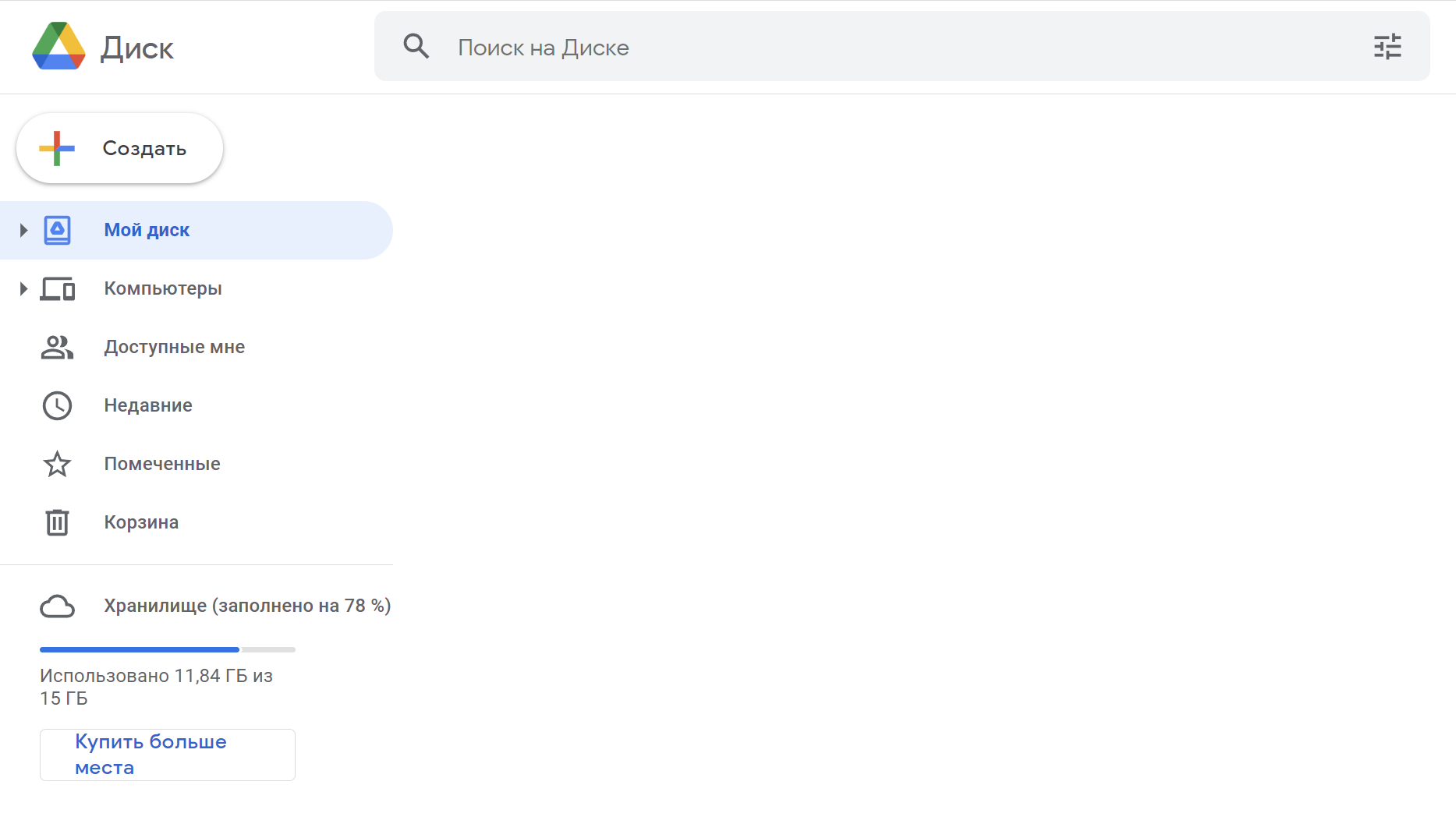
Мой диск. В этом разделе вы можете получить доступ ко всем файлам, которые в разное время были загружены в облачное хранилище. Вы можете просматривать файлы в виде списка или в виде сетки. Чтобы переключить режим просмотра, кликните по иконке в правом углу экрана:
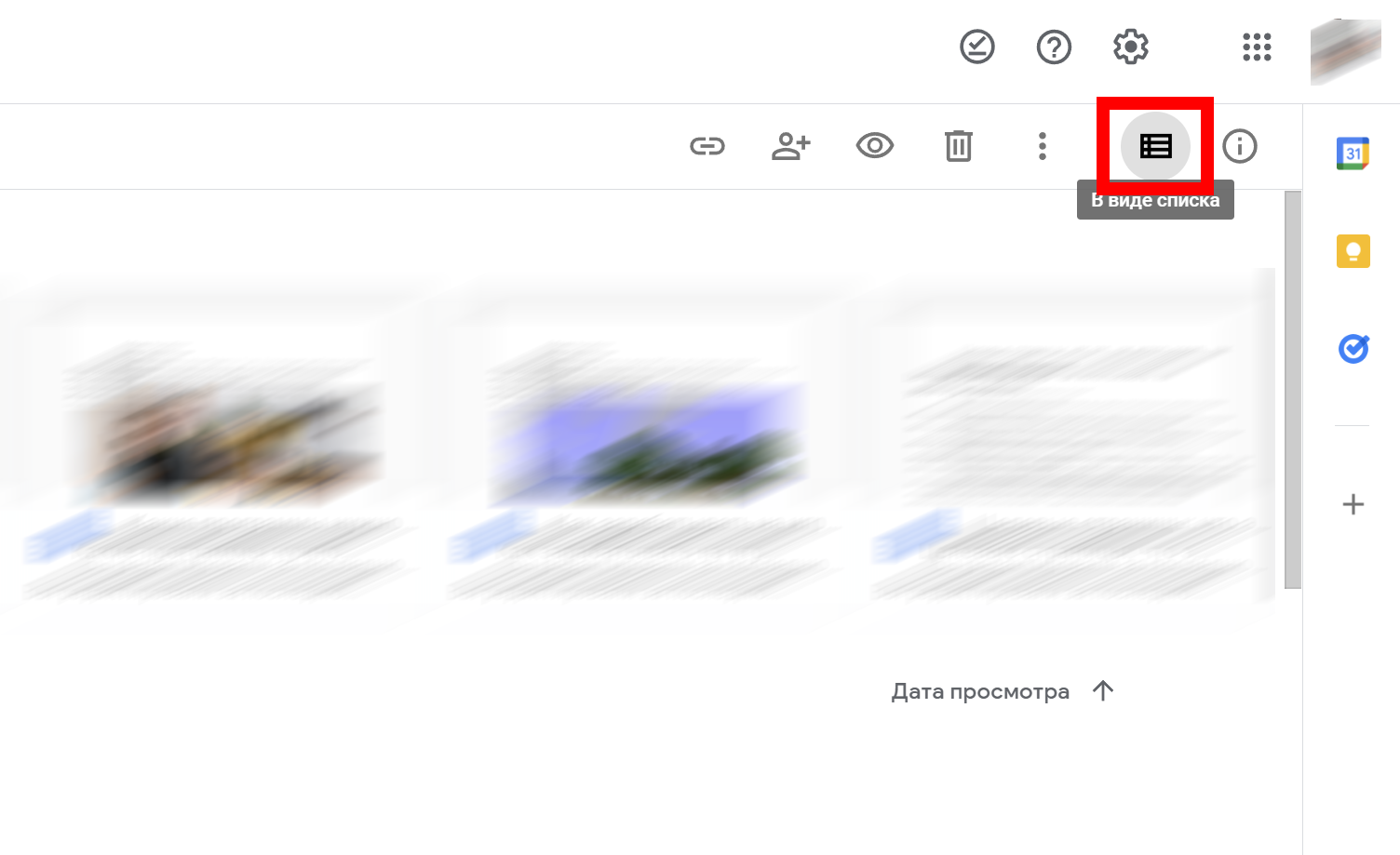
Также вы можете просмотреть свойства любого загруженного файла. Для этого выберите необходимый файл и кликните по этой иконке:
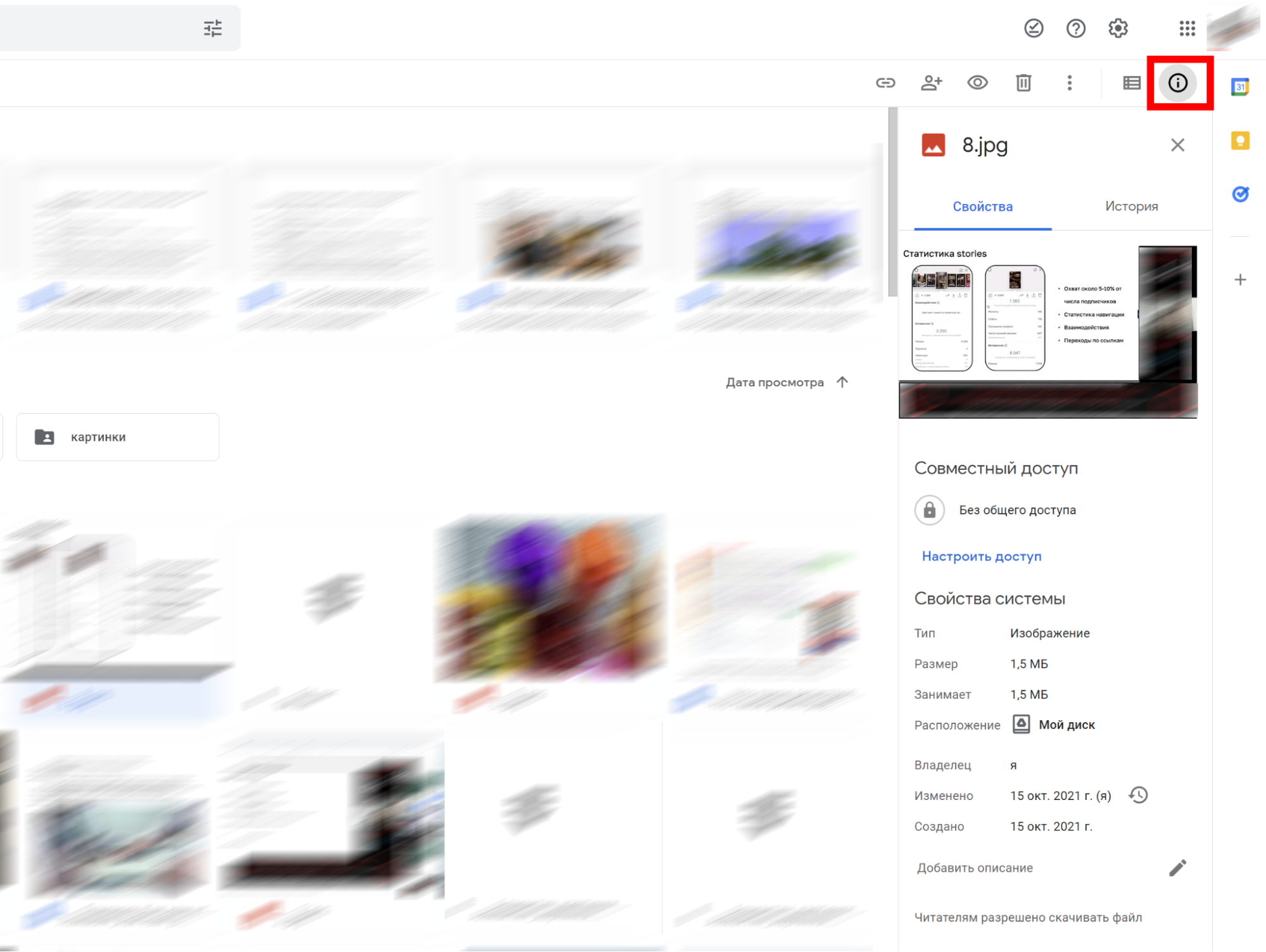
Компьютеры. В этом разделе находятся папки вашего компьютера, которые соединены с облачным хранилищем. Чтобы работать с этим инструментом, необходимо установить «Google Drive для компьютеров».
Доступные мне. Сведения о файлах и папках, доступ к которым был предоставлен вашему аккаунту Google в разное время
Недавние. Документы, которые вы редактировали в последнее время.
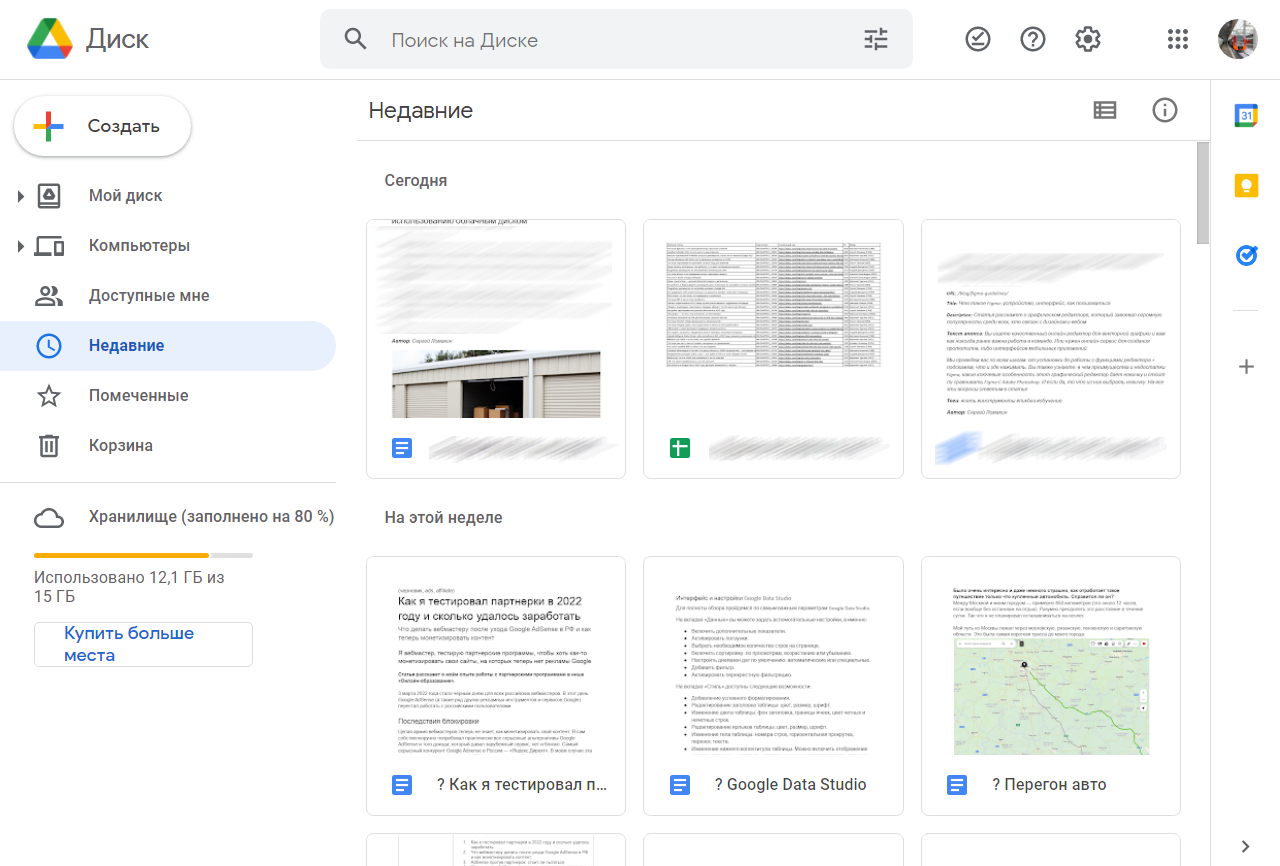
Помеченные. Здесь находятся избранные файлы и папки. Используйте этот инструмент, чтобы быстрее находить важные для вас файлы.
Корзина. Здесь хранятся файлы, который вы отправили в корзину. Хранение происходит в течение 30 дней, после этого файлы безвозвратно удаляются.
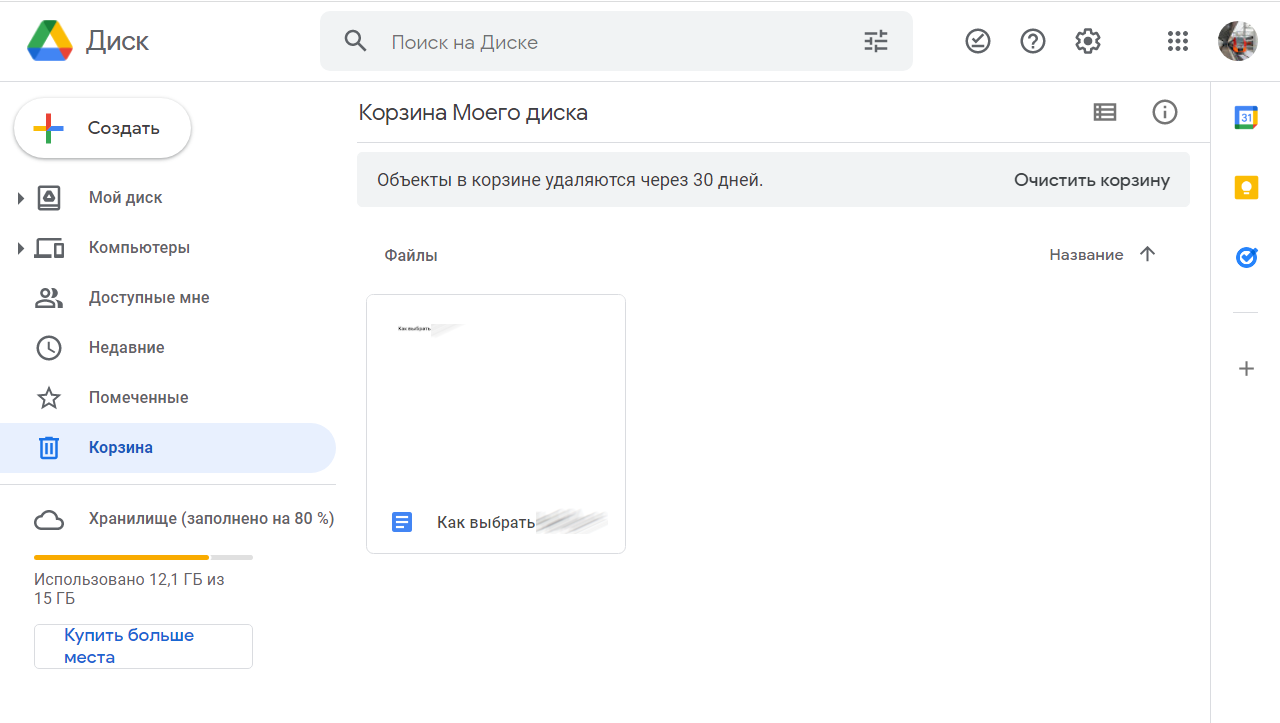
Хранилище. Здесь лежат все файлы, которые находятся в облаке в настоящий момент. Показываются списком. Для каждого файла указан размер, который он занимает в хранилище.
Обратите внимание на виджет «Использовано n ГБ из n ГБ» сразу под кнопкой «Хранилище»:
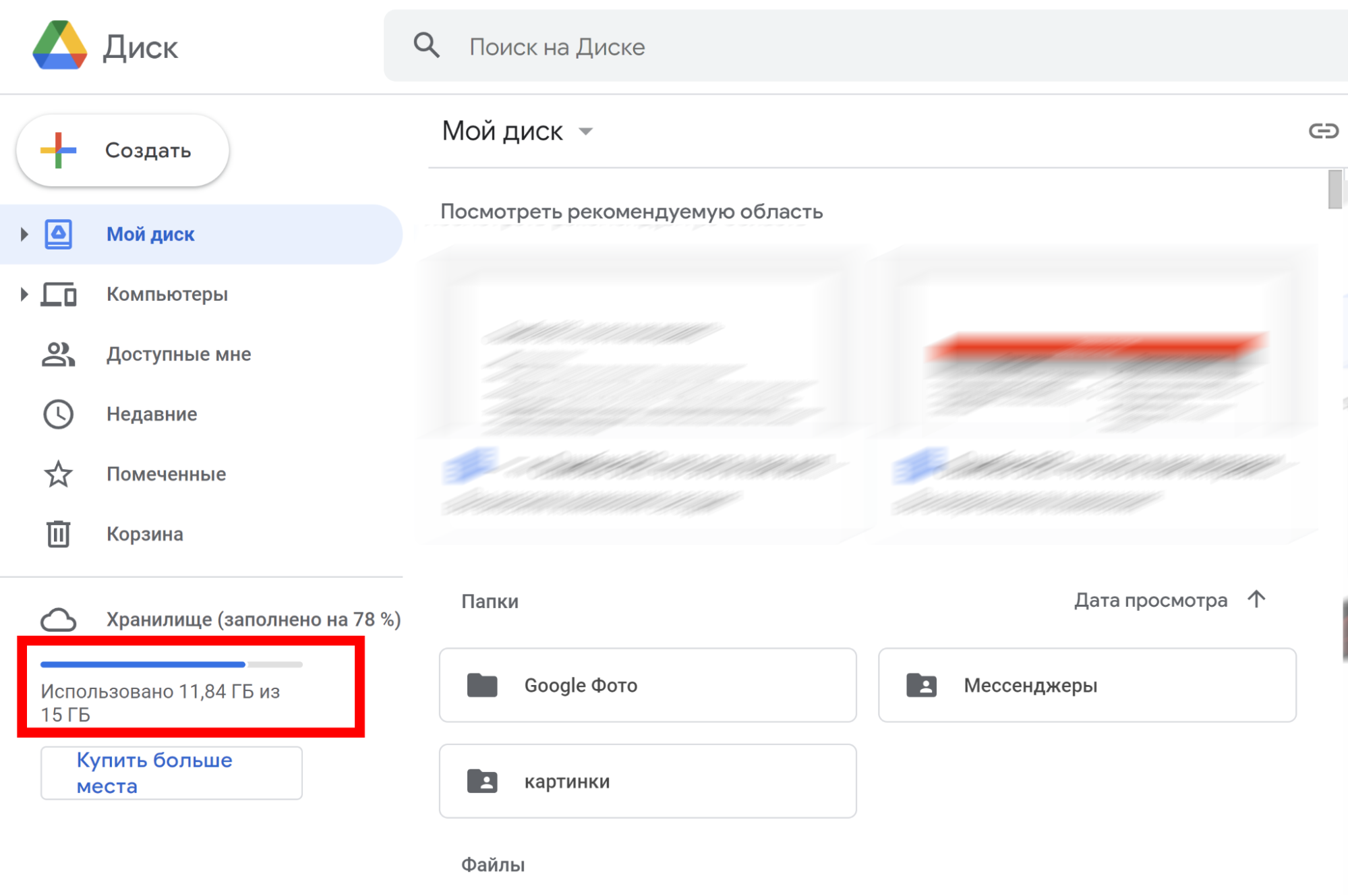
Купить больше места. Вы можете купить дополнительное место для хранения данных.
- 100 ГБ — за 139 рублей в месяц или 1 390 рублей в год.
- 200 ГБ — за 219 рублей в месяц или 2 190 рублей в год.
- 2 ТБ — за 699 рублей в месяц или 6 990 рублей в год.
При покупке любой платной подписки вы получаете преимущества:
- Дополнительные возможности: например, функции редактирования изображений.
- Начисление баллов на баланс Google Play*.
- Помощь от экспертов Google.
- Доступ к расширенному объему хранилища до 5 пользователей. Например, для членов семьи или друзей.
*В настоящий момент платные тарифы Google Drive для россиян работают с ограничениями.
Как искать файлы на «Гугл Диске»
Воспользуйтесь поисковой строкой верхней части экрана:
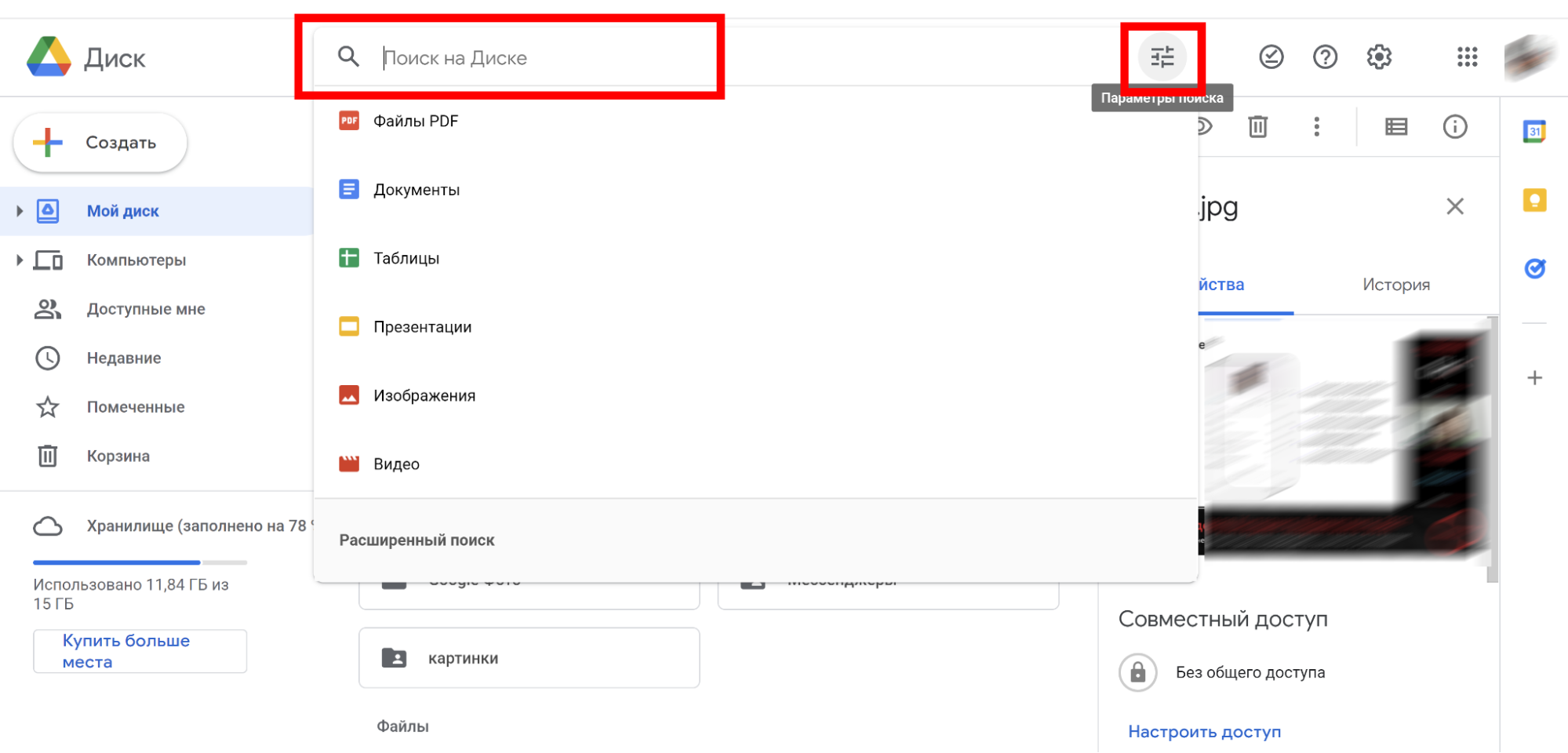
Диск позволяет подробно настраивать параметры поиска. В частности, вы можете определить необходимый тип файла:
- изображения и рисунки;
- текстовые документы и таблицы;
- папки;
- аудио и видео;
- сайты;
- ярлыки;
- архивы;
- формы;
- презентации;
- PDF-файлы.
Также вы можете ввести дополнительные параметры поиска:
- Указать владельца файла.
- Указать слова, найденные в файле, или ввести часть названия файла.
- Указать местоположение поиска.
- Указать запросы на одобрение.
- Ввести имя или адрес почты пользователей, кому был предоставлен доступ.
- Выбрать дополнительные действия (только предложения или только задачи).
Настройки и приложения Google
Получить доступ к настройкам хранилища Google можно с любой страницы сервиса:
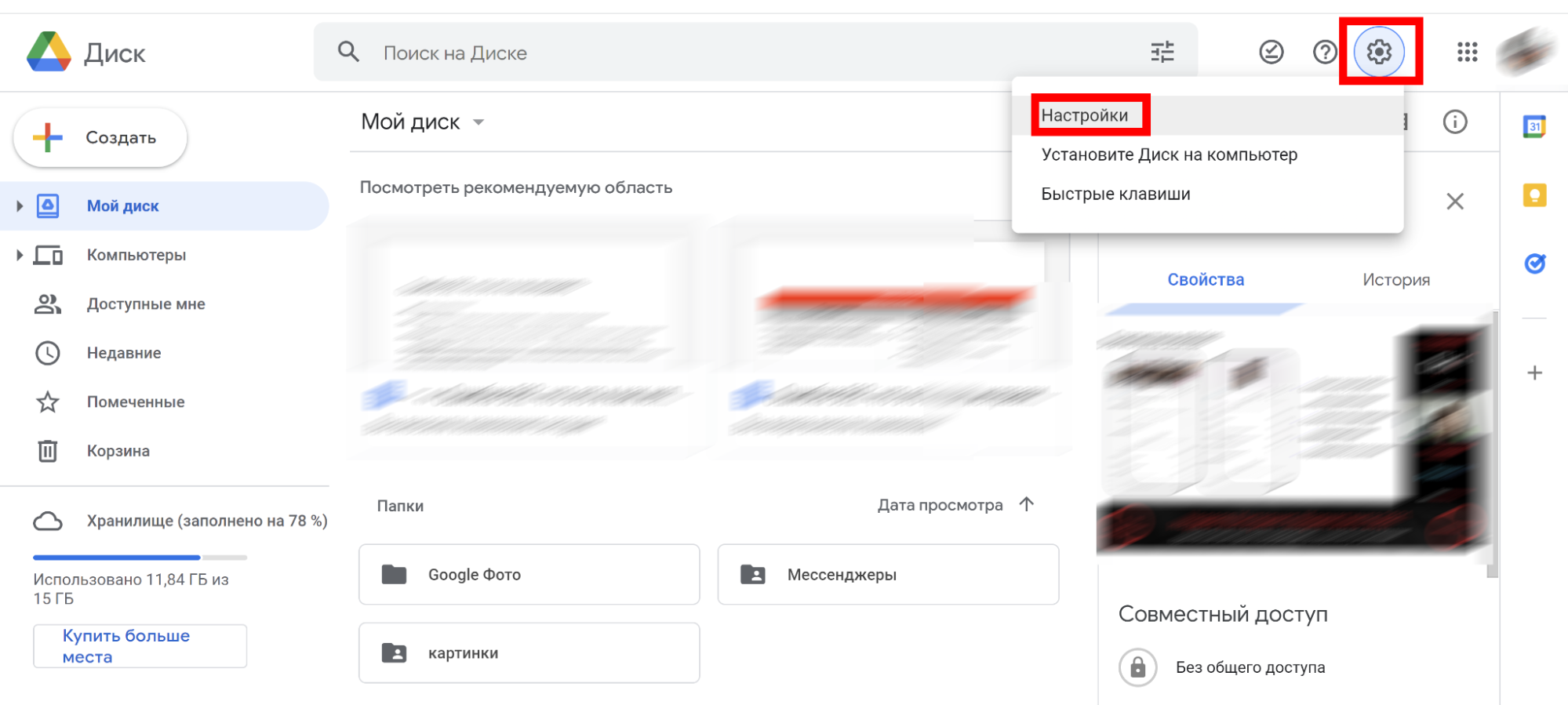
В настройках вы можете:
- Задать глобальные параметры для своего хранилища.
- Установить диск на компьютер.
- Посмотреть быстрые клавиши, которые сделают работу еще более быстрой и удобной.
Остановимся чуть подробнее на главных настройках разделов.
Управление приложениями. В этом разделе вы можете просмотреть приложения, которые подключены к вашему аккаунту. При необходимости вы можете получить сведения о любом из таких сервисов или отключить его:
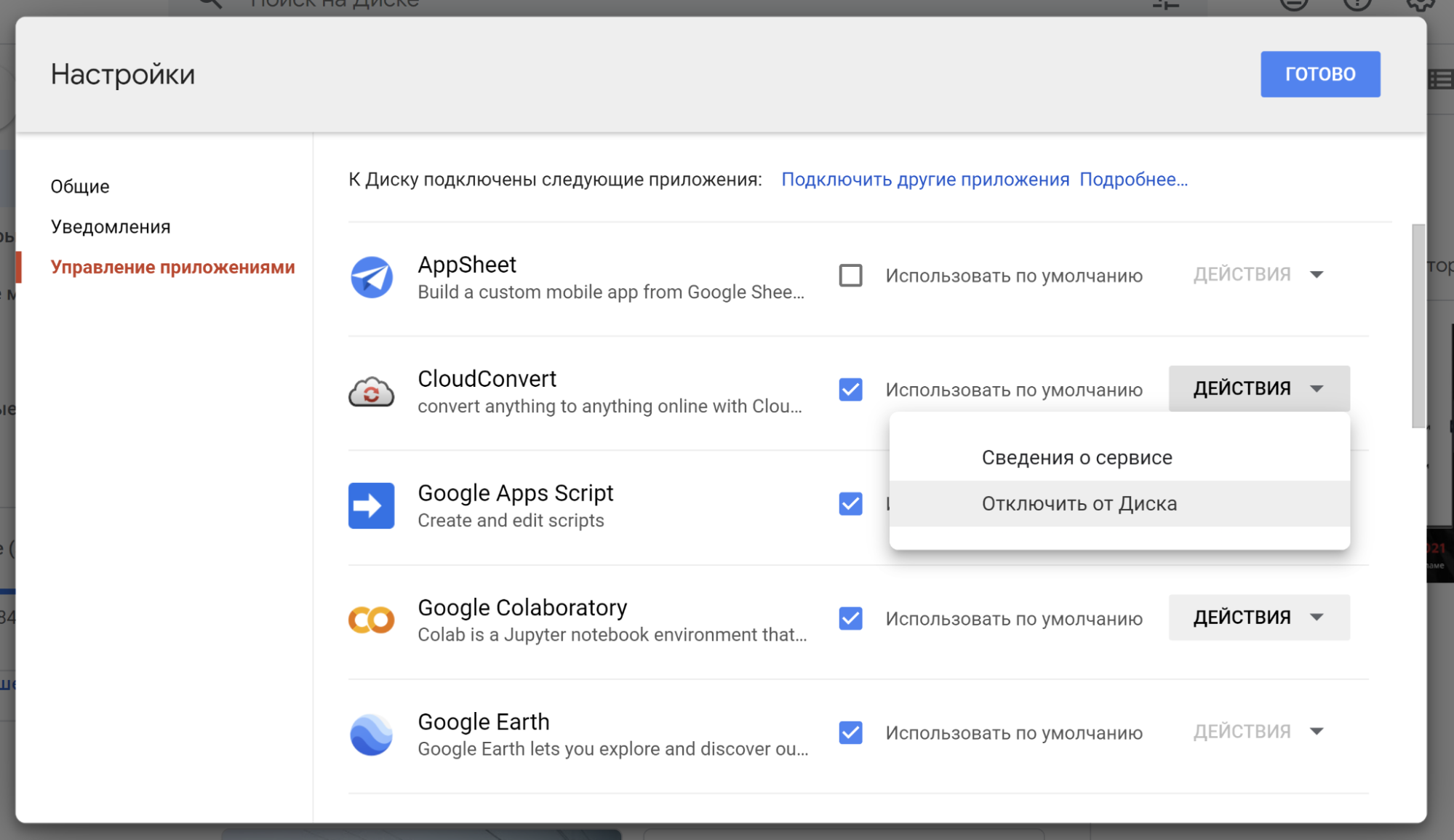
Уведомления. Раздел позволяет активировать оповещения в браузере обо всех изменениях связанных с объектами на Google диске. Также вы можете включить отправку уведомлений по электронной почте.
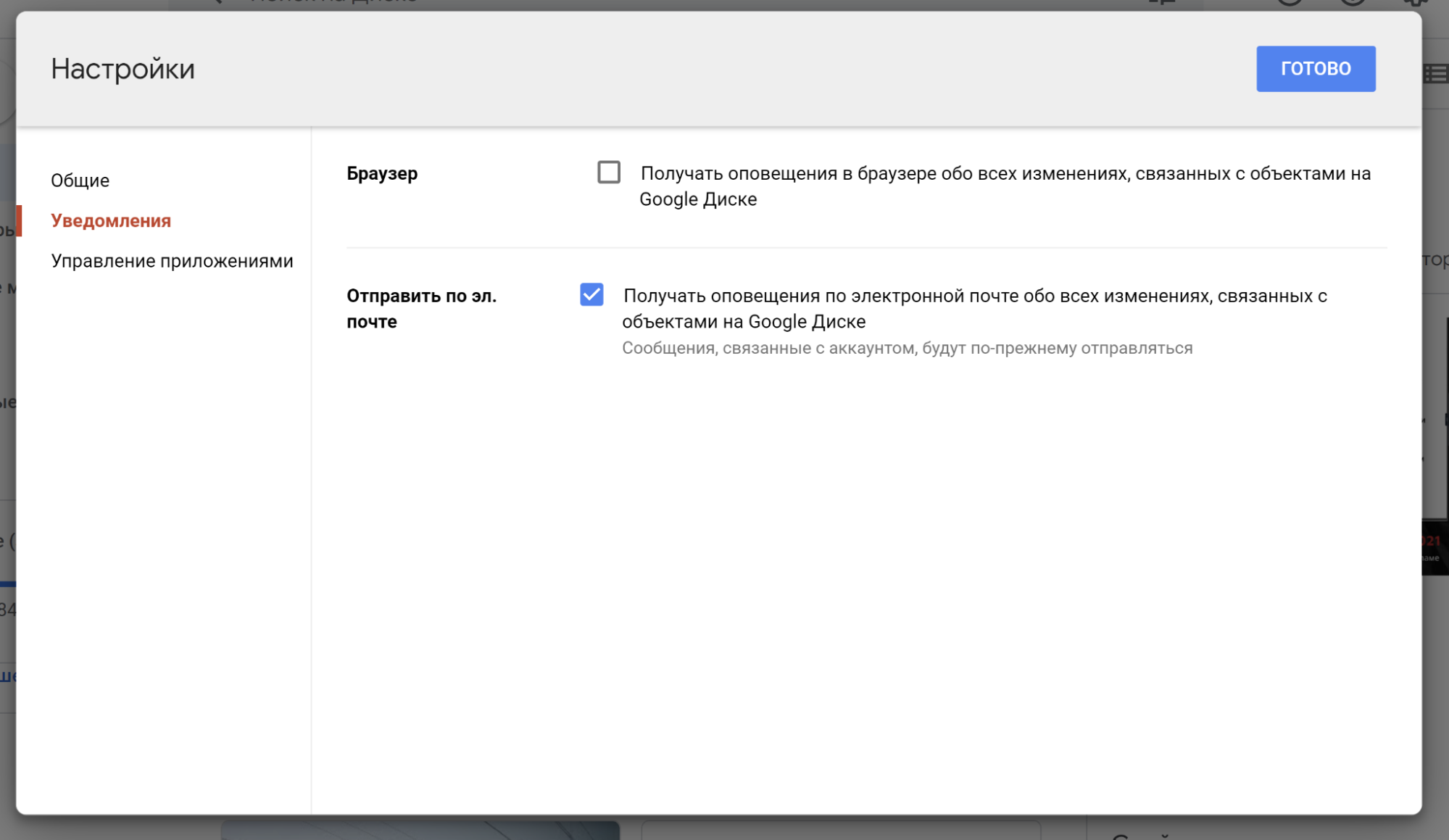
Общие. Раздел используется для изменения глобальных настроек сервиса. Вы можете:
- Расширить хранилище, купив больше места.
- Заменить объекты на ярлыки. Речь идет об объектах из общих папок, которые на май 2022 года видны не всем пользователям, кому предоставлен доступ к той или иной папке. Пользователи не получат доступ к таким объектам, но названия и типы этих объектов станут им видны.
- Активировать автоматическое преобразование всех загружаемых файлов в формат Google.
- Изменить языковые настройки.
- Активировать или отключить офлайн-доступ (создание файлов и работу с недавними документами, таблицами, презентациями на этом устройстве, даже если она не подключена к интернету).
- Изменить тип интерфейса (просторный, обычный, компактный).
- Включить/отключить подсказки и рекомендации в разделе «Мой диск» и «Доступные мне».
В правой части экрана есть панель быстрого доступа к сервисам Google.
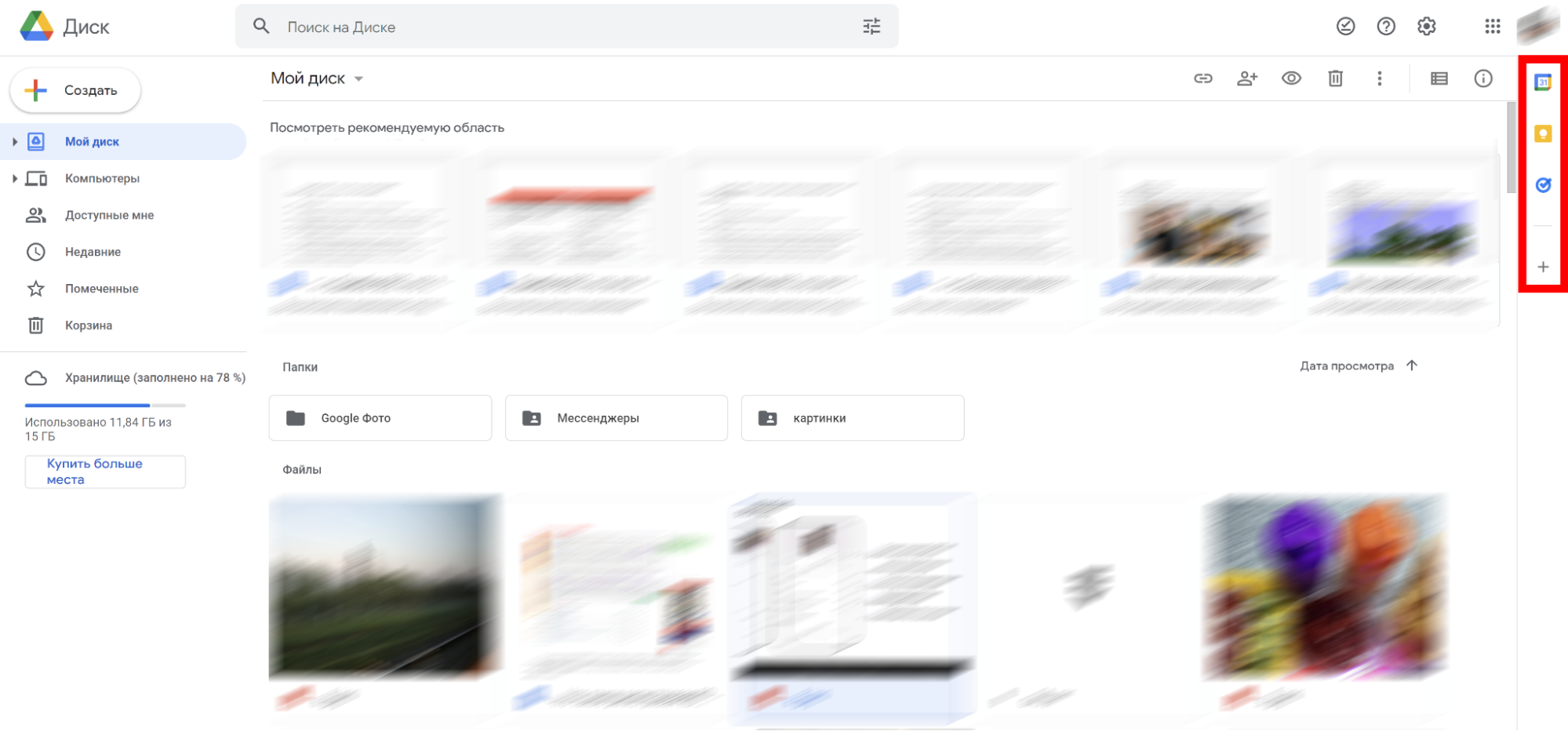
Также вы можете установить любое дополнение для «Диска», нажав на плюс:
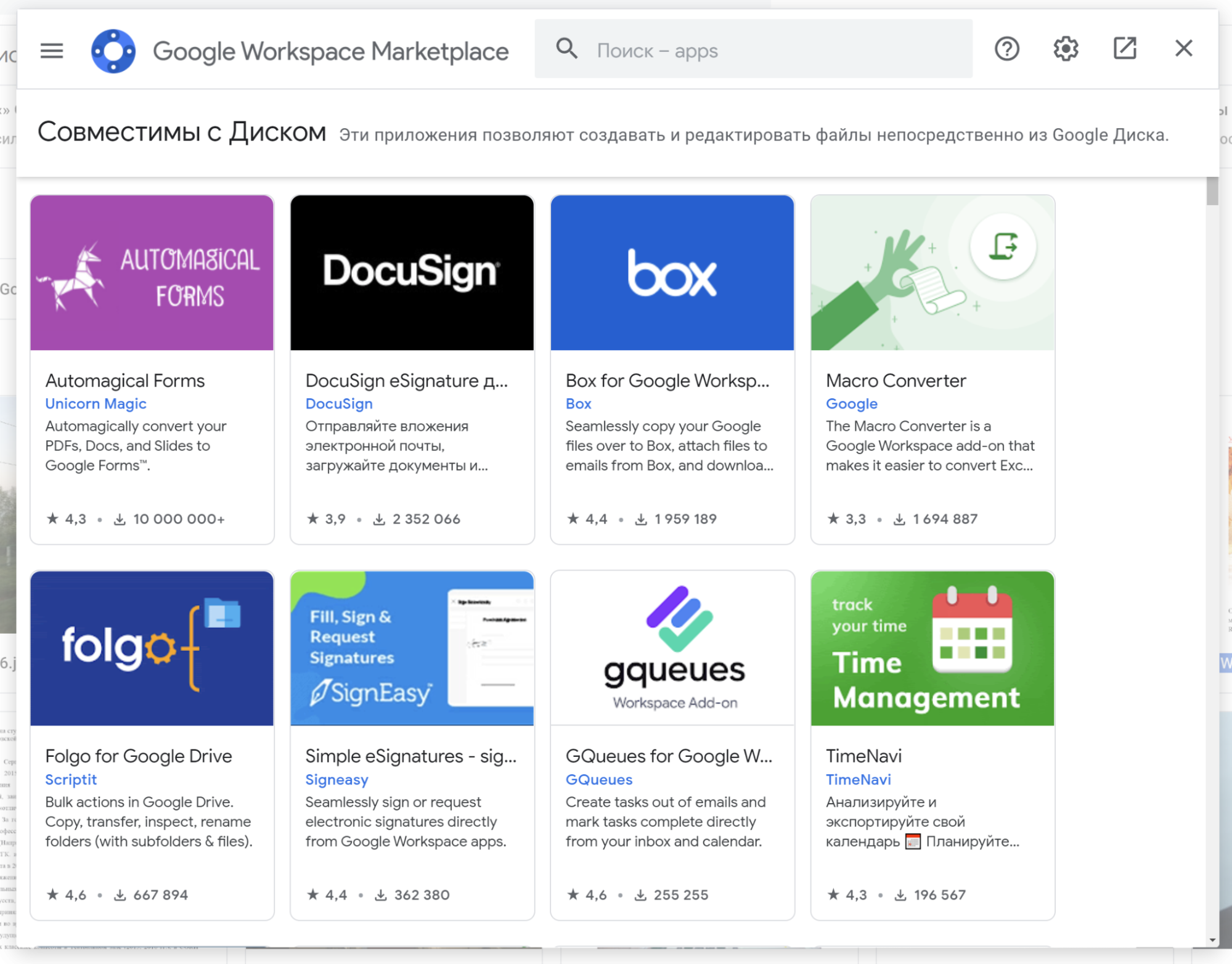
В магазине вы увидите только те приложения, которые сразу совместимы с сервисом и позволяют создавать/редактировать файлы непосредственно из «Диска».
Платные возможности «Гугл Диска»
Мы уже приводили цены тарифных планов, когда рассказывали про опцию «Купить больше места». Теперь расскажем о платных возможностях подробнее. Вот актуальные на конец июня 2022 года тарифные планы Google One:
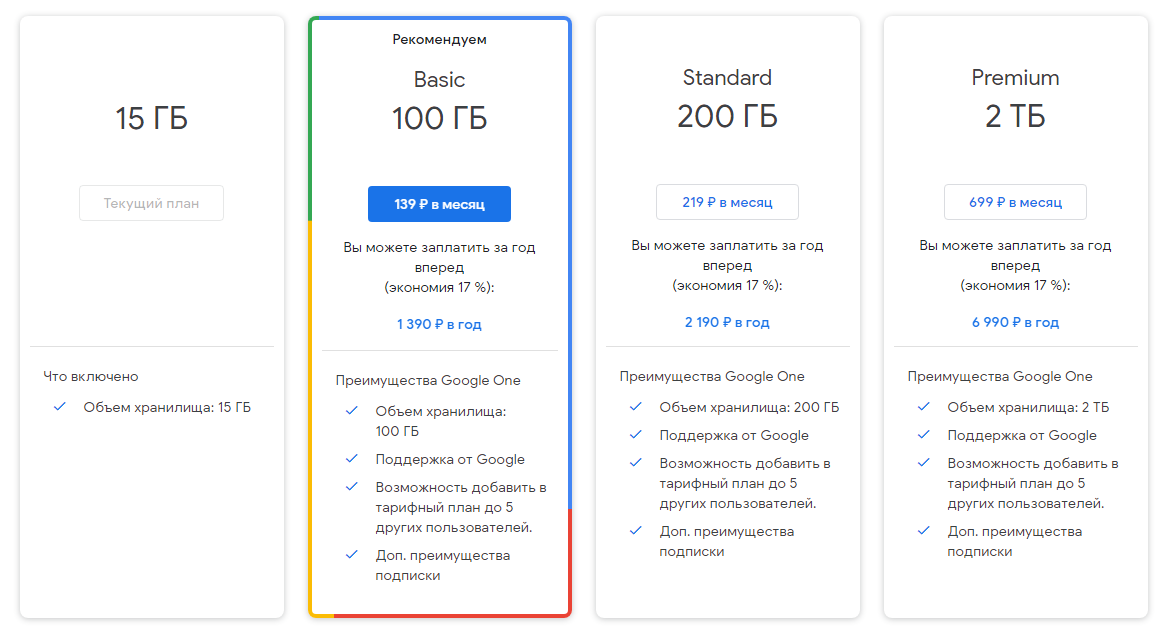
- На бесплатном тарифе доступно не более 15 гигабайт свободного пространства. Самым выгодным является тарифный план Basic (100 гигабайт) — он обойдется в 1 390 рублей в год или в 139 рублей в месяц.
- Тарифный план Standard обеспечивает 200 гигабайт свободного пространства и обойдется в 2 190 рублей в год или в 219 рублей в месяц.
- Самый дорогой тариф, Premium, обеспечивает 2 терабайт свободного пространства. Его цена 6 990 рублей в год или 699 рублей в месяц.



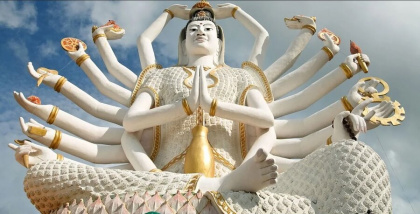
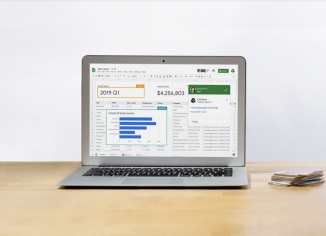
.jpg)






.png)

.png)
.png)
