- Когда не стоит переходить на Google Analytics 4
- Как установить Google Analytics 4 на сайт
- Выбираем события
- Как настроить цели в Google Analytics 4
- Связываем Google Analytics 4 с Google Ads
- Отчеты в Google Analytics 4
Без аналитики сложно добиться какого-то вменяемого результата в бизнесе и продвижении сайта, поэтому на любой коммерческий сайт нужно устанавливать систему веб-аналитики — «Яндекс.Метрику» или Google Analytics. Мало того что они уже имеют огромный аналитический инструментарий, так еще и постоянно обновляются и совершенствуются.
В прошлом году была запущена Google Analytics 4. Ее особенностью стала полностью другая логика сбора данных.
Если раньше в Universal Analytics все опиралось на просмотры страниц, теперь используются события. Под событиями подразумеваются практически любые действия пользователя на странице. Все зависит от ваших настроек. Если вам важно число просмотренных страниц, будет посчитано именно это событие; если нужно отслеживать клики, это без проблем можно настроить.
В результате появилась возможность анализировать трафик с учетом особенностей конкретного бизнеса. Это позволяет значительно повысить эффективность ресурса, снизить затраты на рекламу, что для бизнеса сейчас жизненно важно.
Такие масштабные изменения сделали переход непростым для многих людей, привыкших к старой системе. Если вы только столкнулись с необходимостью настройки аналитики, лучше сразу изучать Google Analytics 4.
В этой статье постараемся подробно разобраться, как настроить Google Analytics 4 и какие данные стоит собирать. В другой статье мы уже рассказывали про настройку Universal Analytics.
Когда не стоит переходить на Google Analytics 4
Единственная ситуация, когда лучше применять Universal Analytics — старый сайт, где собран большой массив данных. Из-за отличий в логике сбора данных при переходе вы можете потерять часть информации.
Также необязательно использовать Google Analytics 4 в случае, если ваш сайт не имеет конверсионных целей. К примеру, информационный блог для продажи рекламы. В остальных случаях лучше установить новую систему аналитики.
Как установить Google Analytics 4 на сайт
Подключить Google Analytics 4 можно:
- С помощью кода.
- Через Google Tag Manager.
Выбор зависит от особенностей вашего ресурса и навыков разработчика.
Подключение Google Analytics 4 c помощью кода
Чтобы подключить Google Analytics 4 этим способом, понадобится редактор кода. На всех хостингах имеется встроенный редактор. В крайнем случае файл можно сначала скачать, внести правки и затем закачать обратно на сервер, сохранив исходный вариант на компьютере.
Первое, что нужно сделать, — зайти в «Google Аналитику». На приветственной странице нажимаем кнопку «Создать аккаунт».
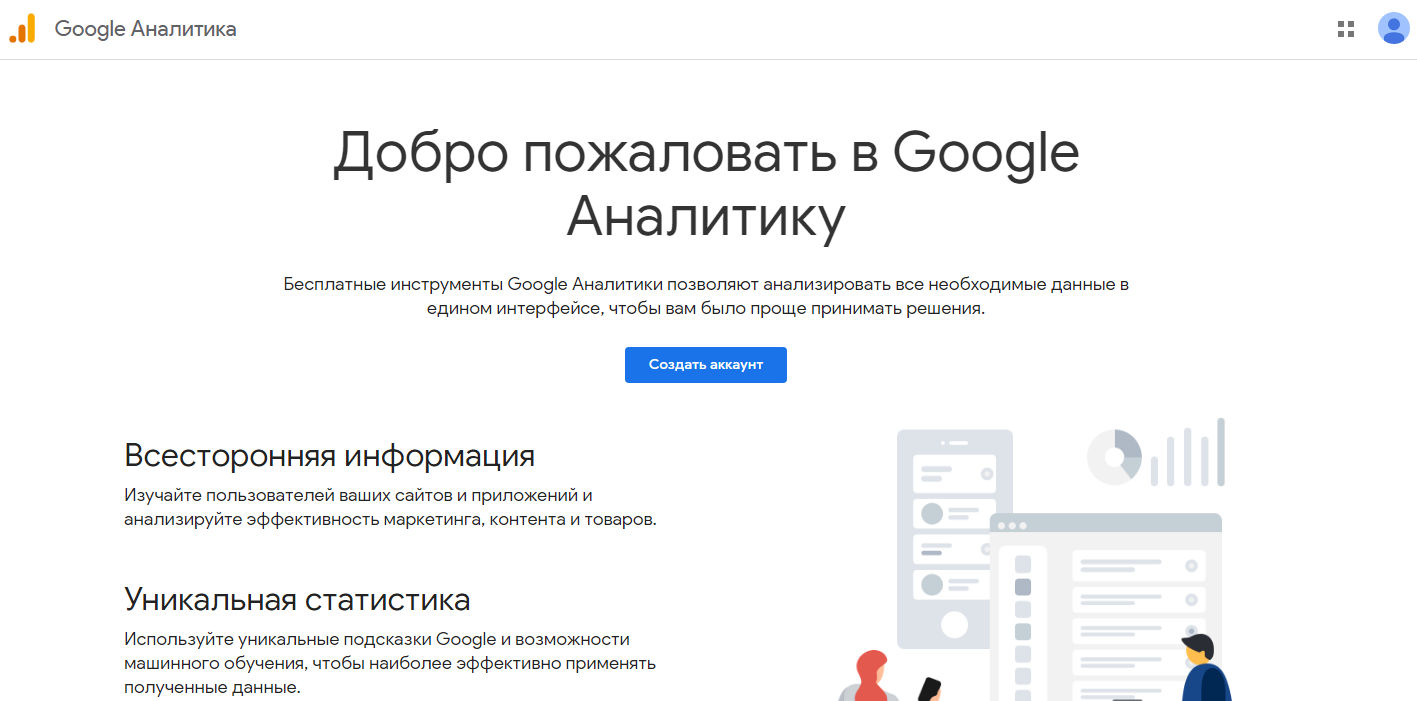
Далее начинается процедура создания аккаунта. Указываем его название. Оно может быть любым — главное, чтобы вы понимали, о чем идет речь.
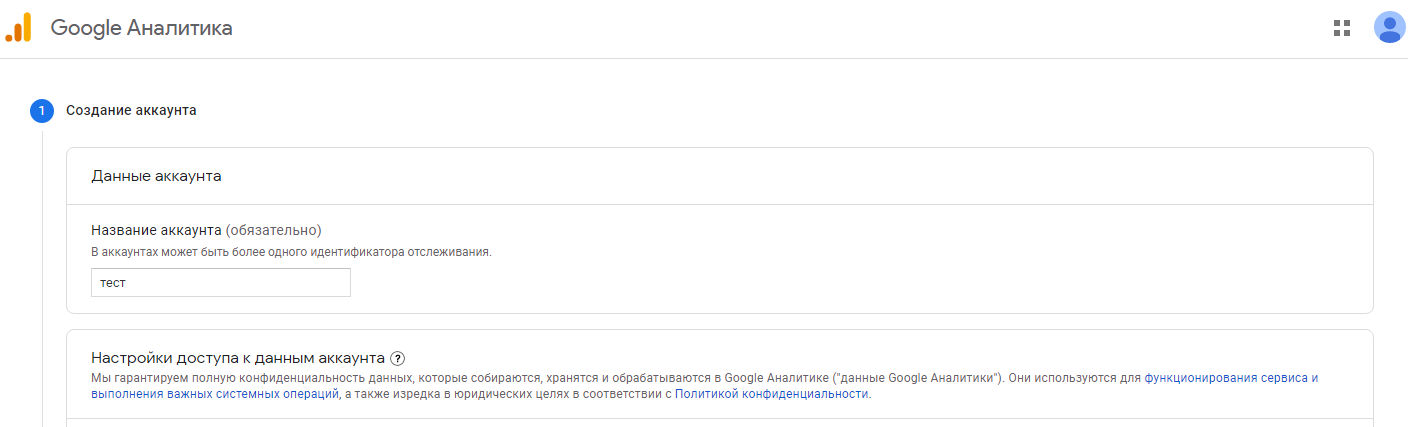
Теперь указываем, какие данные может использовать Google. Я рекомендую включать все чекбоксы, потому что это помогает анализировать полученные результаты. К примеру, вы можете смотреть данные по всей нише и сравнить их со своим ресурсом.
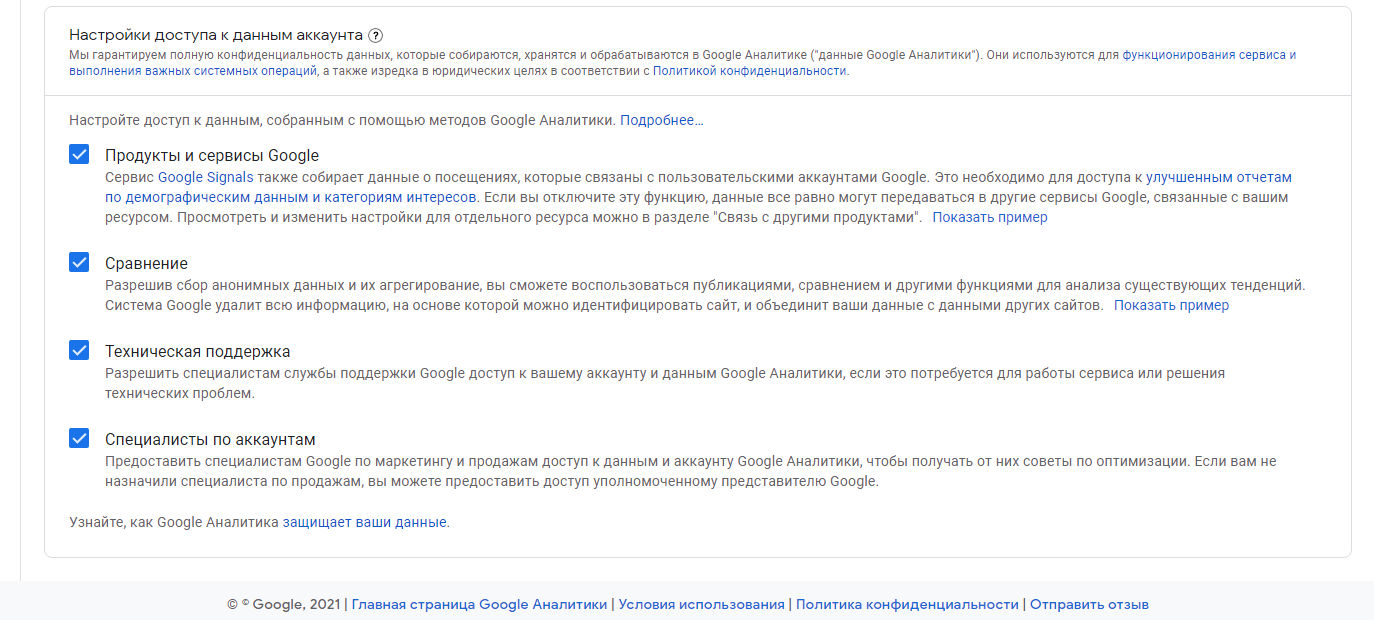
Далее необходимо указать название ресурса, выбрать валюту и часовой пояс.
Правильно выбранная валюта поможет вам для запуска контекстной рекламы с акцентом на ценность конверсий.
Если точно знать часовой пояс, можно анализировать активности пользователей по времени суток.
От выбранной страны зависит содержимое пользовательского соглашения и некоторые требования по сбору данных.
Лучше указывать страну, откуда планируете привлекать посетителей ресурса
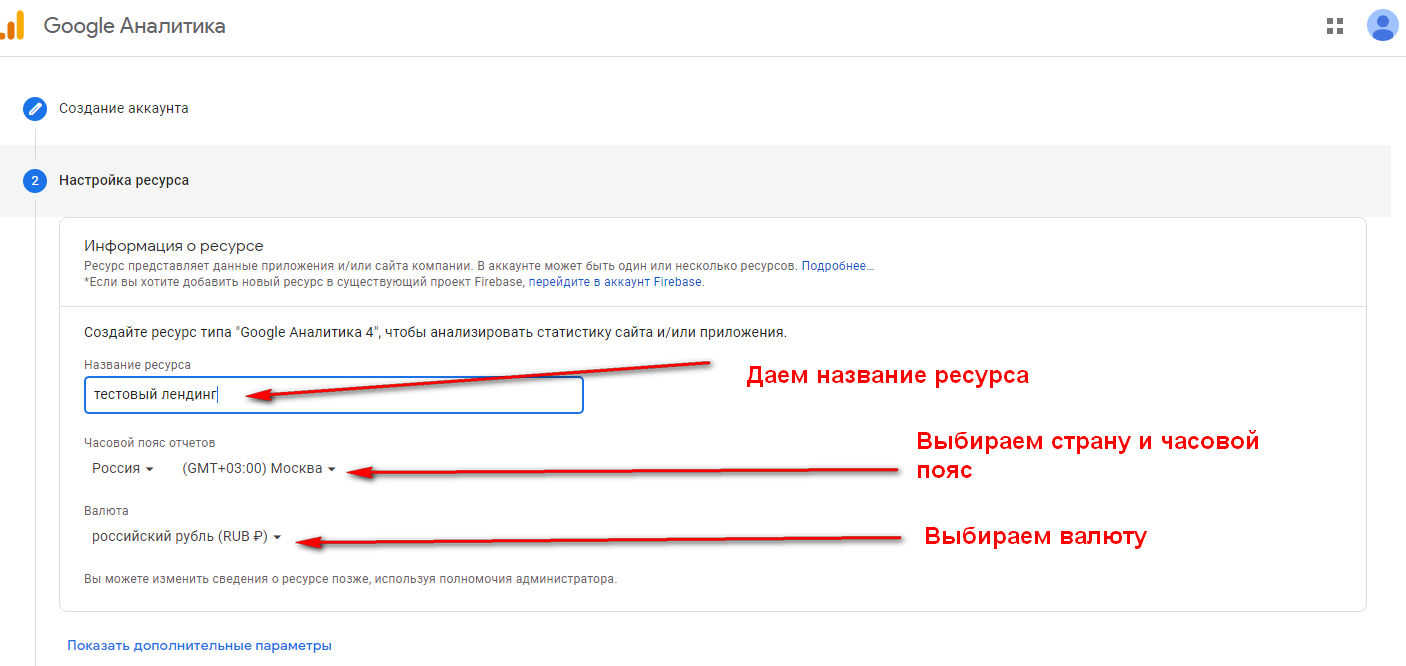
В сведениях о компании выбираем сферу, в которой работаем: это поможет при проведении конкретного анализа. Настройка — обязательная, рекомендую к ней отнестись со всей серьезностью.
Отмечаем варианты использования Google Analytics 4. У меня указаны следующие чекбоксы:
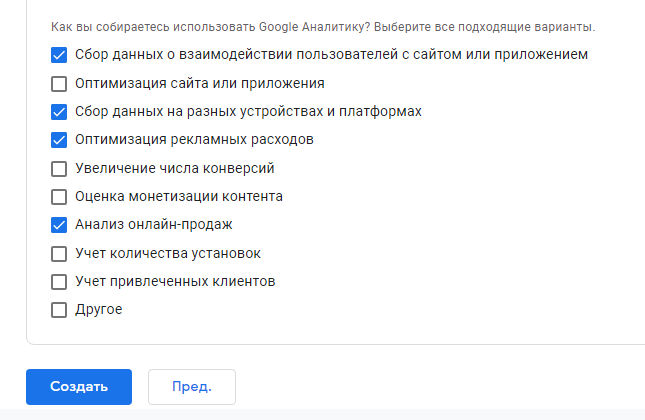
Вы можете подобрать более подходящие для вашего проект варианты. Но рекомендую обязательно ставить галочку на «Сбор данных о взаимодействии пользователей с сайтом и приложением». Фактически это основной инструмент для аналитики сайта.
Далее соглашаемся с условиями пользования. Ставим галочки во всех местах и принимаем условия.
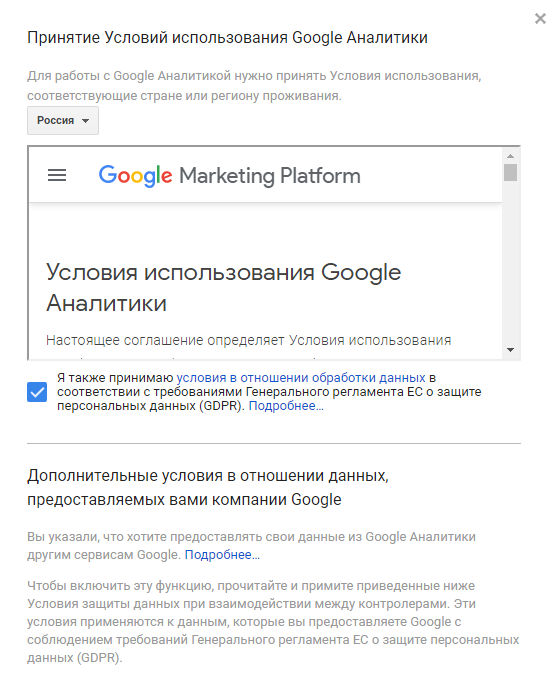
Остается настроить электронную рассылку. Я всегда ставлю галочку на «Предложения от Google» потому что у них интересные промоакции: к примеру, вам могут вернуть часть денег, потраченных на рекламу. Остальные пункты можете включить по желанию:
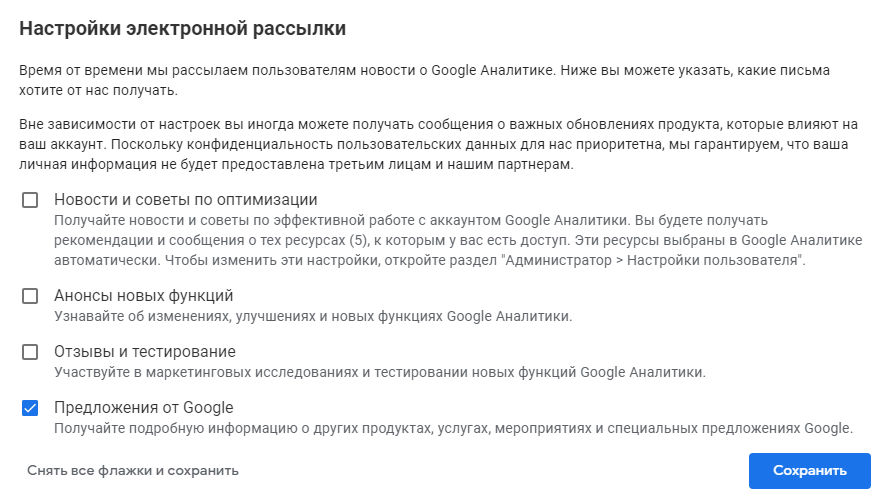
После этого шага мы попадаем в саму Google Analytics 4. Здесь все начинается с настройки потока данных. Изначально предлагается три варианта для подключения:
- Веб.
- Приложение для Android.
- Приложение для iOS.
У нас сайт, поэтому в разделе Choose a platform выбираем вариант «Веб»:
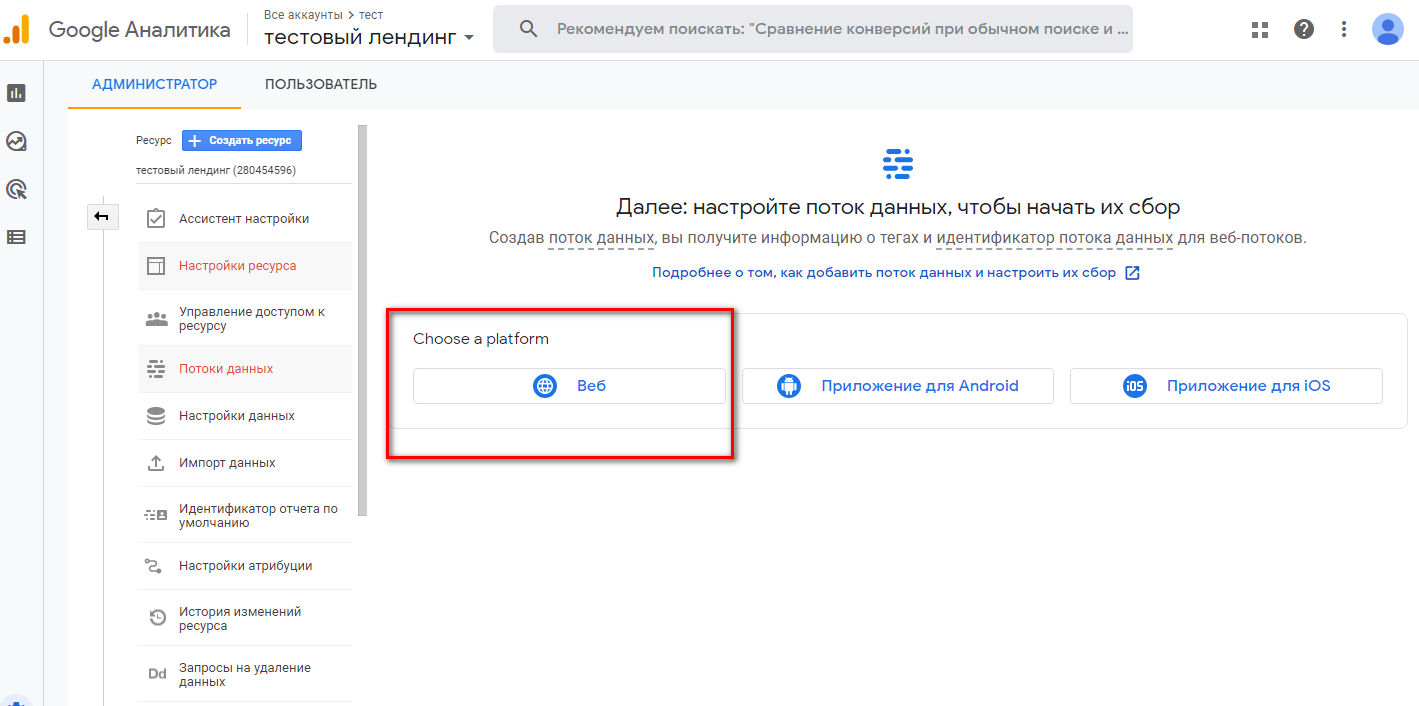
Теперь указываем адрес сайта и название потока. Адрес должен быть реальным и корректным: если у вас до сих пор нет SSL-сертификата на сайте, ставим «http», в противном случае — «https». Здесь же можно посмотреть и настроить параметры для отслеживания:
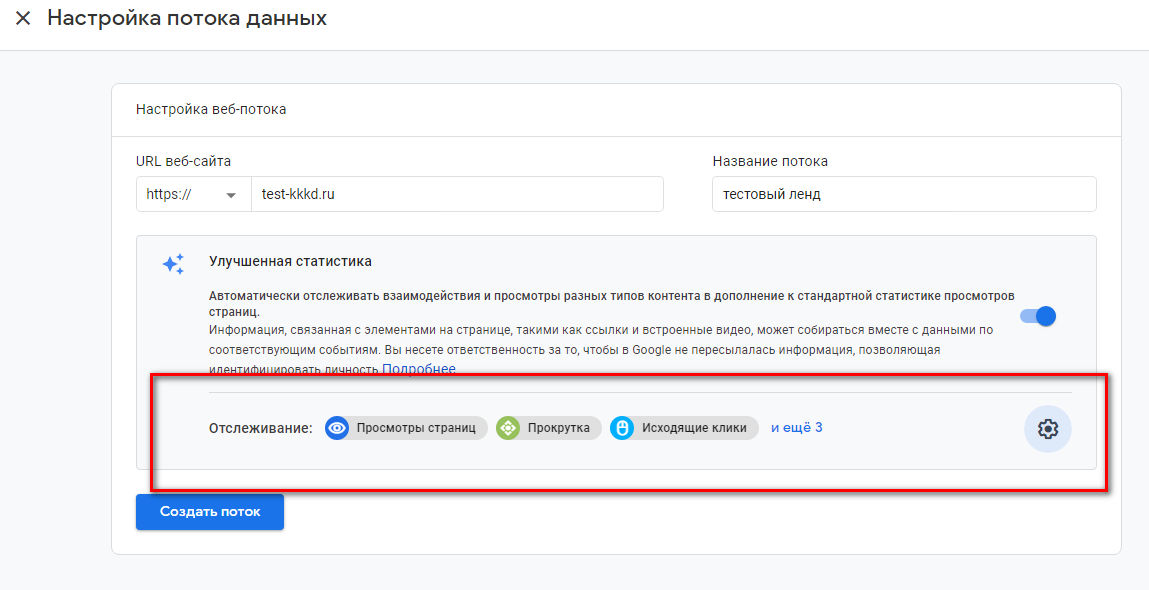
При необходимости можно выбрать те данные, которые следует собирать, и отключить ненужные. Для этого нажимаем по пиктограмме шестеренки и видим, что по умолчанию будет собирать система:
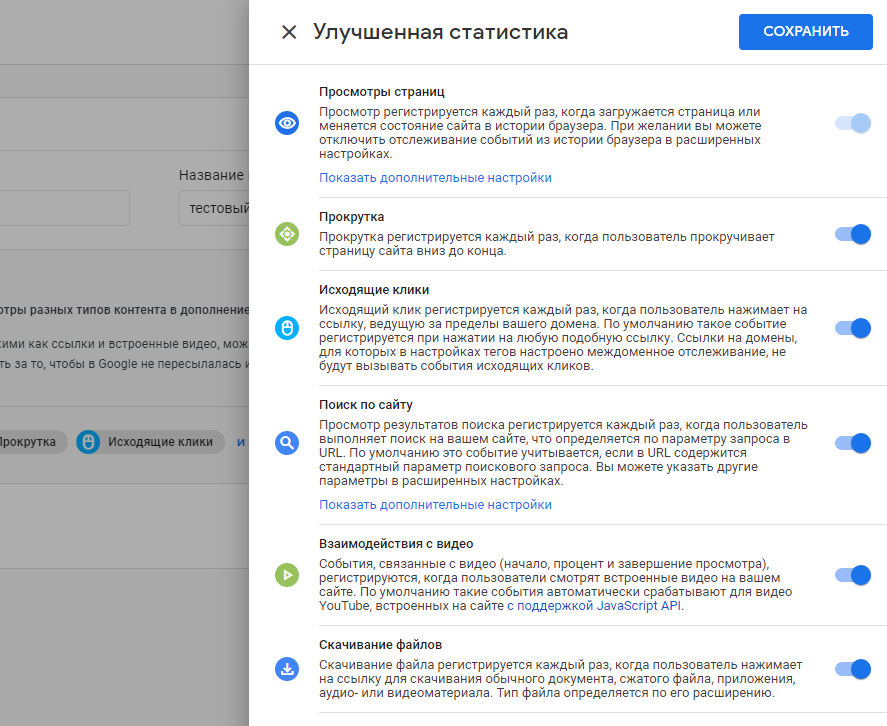
Выключить можно все, кроме «Просмотра страниц». Я предпочитаю оставлять эти настройки по умолчанию, вы же просто имейте в виду, что такая возможность имеется.
После нажатия на кнопку «Создать поток» мы оказываемся на странице со сведениями о веб-потоке. Тут нас интересует идентификатор потока данных: в некоторых случаях он может понадобиться, например при подключении через Google Tag Manager.
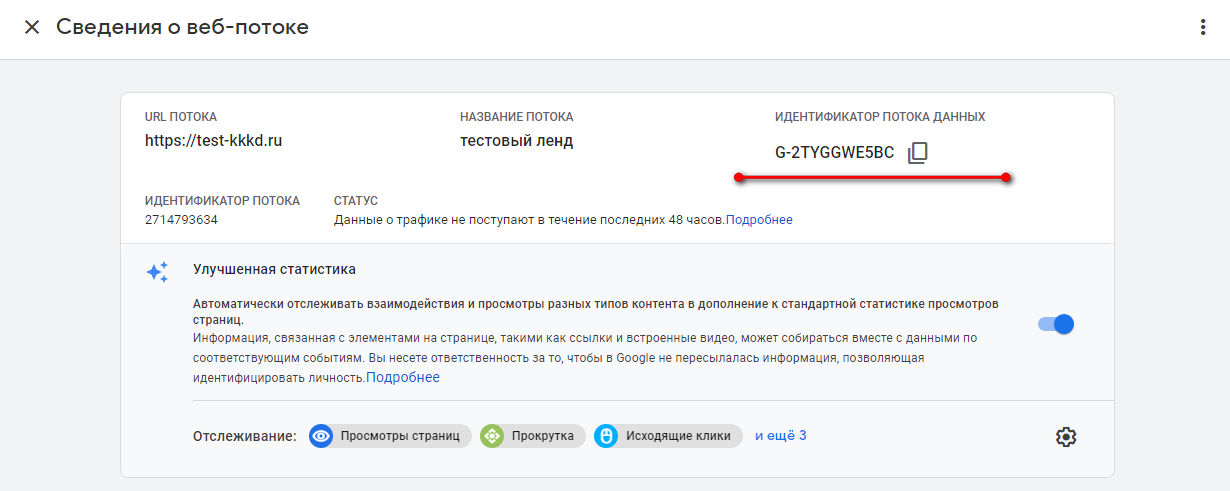
Прокручиваем экран вниз и видим способы подключения тега. В нашем случае используем новый тег. Копируем глобальный тег.
Открываем код страницы сайта. У меня одностраничный лендинг, и я его открываю в Notepad++. Вставляем его как можно ближе к открывающему тегу <head>, как показано на скриншоте.
Код нужно устанавливать как можно ближе к верху страницы. Дело в том, что сайт загружается по строкам: сначала идет первая строка, потом вторая и так далее.
Получается, что чем дальше от верхней части страницы расположен код, тем позже он сработает. Слишком далеко вставленный код может не учитывать пользователей, которые сразу закрыли сайт: просто код к тому моменту еще не загрузится.
Подключение с помощью Google Tag Manager
В большей части случаев этот способ подключения более простой и не требует знаний HTML. Нужно только подключить Google Tag Manager: мы уже рассказывали о его подробной настройке в блоге.
Можно ли подключить Google Analytics 4 на сайт с Analytics Universal?
Если у вас уже есть сайт с подключенным к нему Universal Analytics, закономерно возникает вопрос, можно ли подключить к нему Google Analytics 4.
Да можно. Причем есть возможность параллельного использования двух систем аналитики. Так вы, с одной стороны, значительно расширите возможности анализа трафика, с другой — избежите «шоковой терапии» в виде резкого перехода на совершенно новый метод аналитики собираемых данных.
Какие данные собираем
Отдельно стоит разобраться с тем, какие данные следует собирать. Их характер и набор во многом зависит от вашего бизнеса и целей ресурса. Система предлагает несколько групп отчетов:
|
Группа отчетов |
Вид отчета |
Что дает |
|
Пользователи |
Демографические данные: пол, возраст, семейное положение и география |
Возможность оценить, насколько эффективно вы привлекаете на ресурс целевую аудиторию. При необходимости скорректировать план продвижения или изменить контент с учетом особенностей посетителей |
|
Технологии |
Технологические данные: устройство, ОС и браузер |
Возможность оценить платежеспособность посетителей, что в конечном итоге позволяет принимать решения о ценах и акциях |
|
События |
По умолчанию предлагаются действия и конверсии, но можно создать и свои события |
Наиболее популярная группа отчетов. Используется для анализа поведения пользователей и правок на сайте. Конверсии показывают эффективность ресурса с точки зрения продаж |
|
Жизненный цикл |
Количество посещений пользователем сайта, частота посещений и т. д. |
Благодаря этому отчету можно эффективнее настраивать ретаргетинг и тем самым увеличивать количество лояльных клиентов |
|
Обзор |
Использование готовых шаблонов для анализа аудитории |
Большое количество шаблонов дает безграничные возможности для анализа аудитории, а значит, может привести к росту прибыли |
В Google Analytics 4 основной упор сделан на сбор и анализ данных, связанных с эффективностью бизнеса. Все виды отчетов нацелены на рост продаж и другие ключевые метрики предпринимательской деятельности.
События в Google Analytics 4
Основой аналитики в системе считаются события. Фактически это любые действия пользователя при взаимодействии с ресурсом. К примеру, человек просмотрел страницу сайта — это действие активирует событие page_view. Если он не только посмотрит, но и купит что-нибудь на сайте, дополнительно активируется событие purchase.
В Google Analytics 4 используется несколько групп событий:
- Автоматически регистрируемые события. Поступают без дополнительных настроек, достаточно включить базовый сбор данных. Подробнее можно прочитать здесь.
- Улучшенная статистика. В некоторых случаях требуются дополнительные данные, например глубина скролла или взаимодействие с видео на странице. Придется настраивать сбор улучшенной статистики. Подробнее о возможностях можно прочитать в справке Google Analytics 4.
- Рекомендуемые события. Их реализует администратор ресурса, но для них имеются вполне определенные параметры, например «Электронная торговля» или «Все ресурсы». Подробнее об этом можно прочитать в справке. Все параметры сгруппированы по типам сайтов: торговля, работа и образование, игры, путешествия.
- Специальное событие. Можно создать любое событие и назвать его самостоятельно. Допустим, нам нужно отслеживать людей, проведших на сайте не менее 5 секунд — вот это и вносим в «Специальное событие». В результате вы получите уникальную статистику, опирающуюся на особенности вашего бизнеса. Настройка специальных событий производится по инструкции Google Analytics 4.
Во многих случаях достаточно улучшенной статистики и рекомендуемых событий.
Как настроить цели в Google Analytics 4
Чтобы получать наиболее релевантную информацию, необходимо правильно настроить цели. Покажем, как это делается с помощью Google Tag Manager.
Заходим в GTM и нажимаем на «Предварительный просмотр», чтобы определить название события:
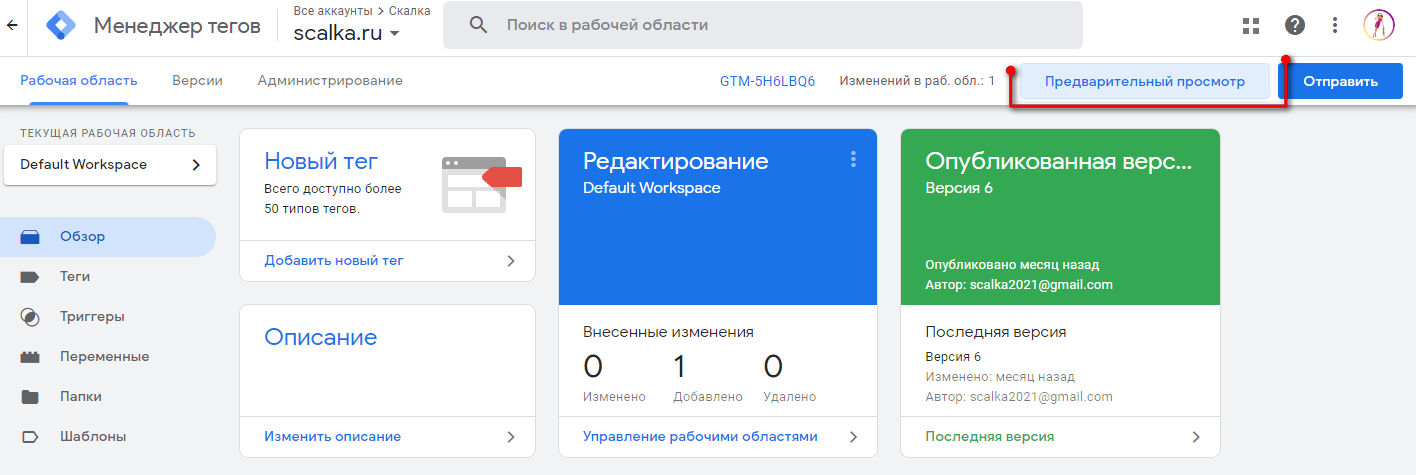
Нажимаем на кнопку «Connect», чтобы получить предварительный просмотр. После ее нажатия откроется сайт и нам нужно будет выполнить необходимое действие: например, кликнуть на кнопку.
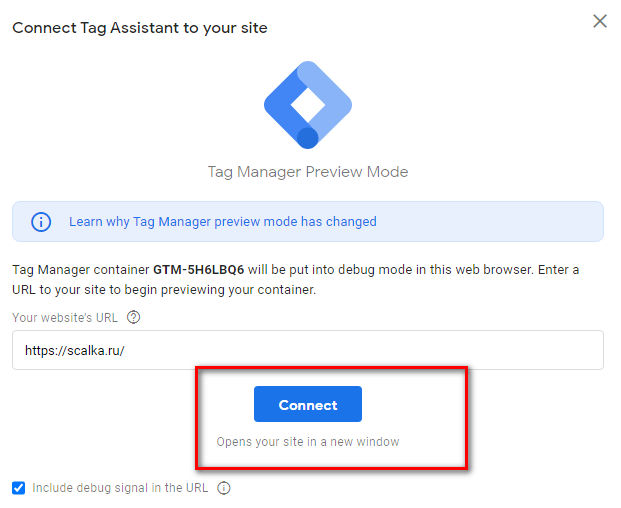
После этого у нас в предпросмотре появятся произошедшие события. В столбце слева будет все, что произошло на сайте. Нажимаем на нужный пункт и видим конкретные события и названия. Нас интересует «Специальное событие», а точнее его атрибут, который мы скопируем.
Возвращаемся в основное меню GTM и создаем тег. Для начала нужно выбрать тип тега и не забыть дать ему название.
Справа откроется окно, где можно выбрать подходящий для вас тег. Возможностей довольно много, в данном случае нас интересует «Событие Google Analytics 4»:
Выбираем, к какому тегу конфигурации будет привязано событие. Заодно указываем название события, у нас это «Специальное событие Event».
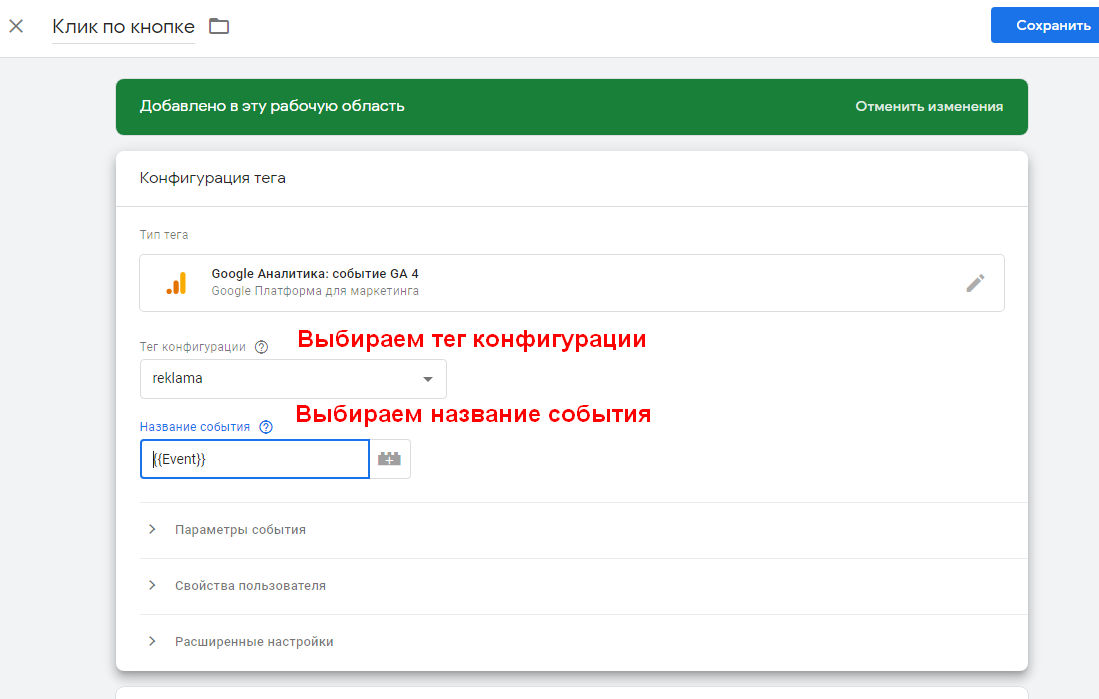
Далее нам нужно настроить триггер, по которому будет срабатывать событие. Для этого нужно в разделе «Триггеры» нажать на пиктограмму со звеньями.
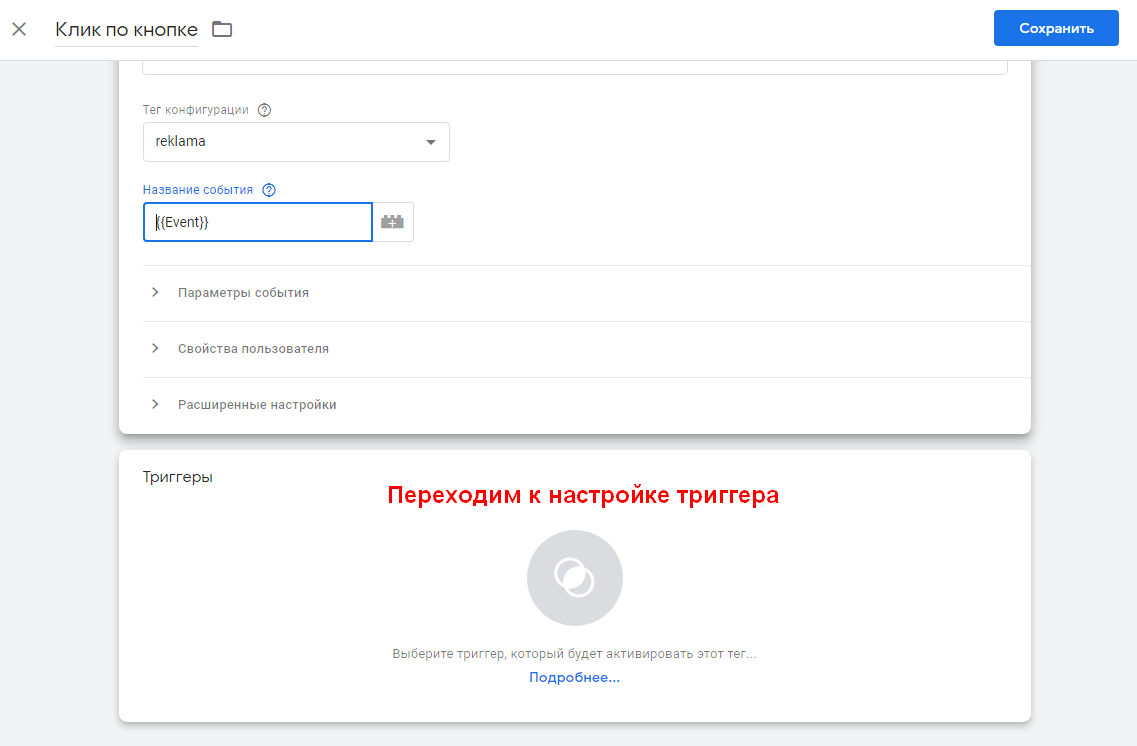
Триггеров может быть несколько, у нас нет готовых, поэтому нажимаем на значок «+».
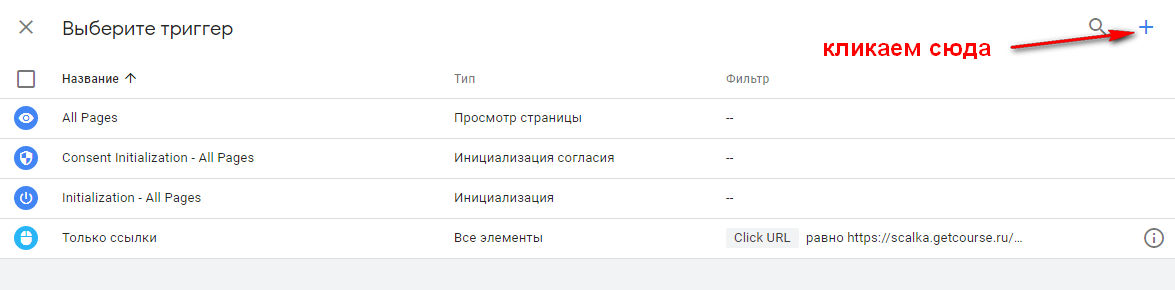
Первым делом даем название триггеру. Это нужно, чтобы потом не запутаться в них самим:
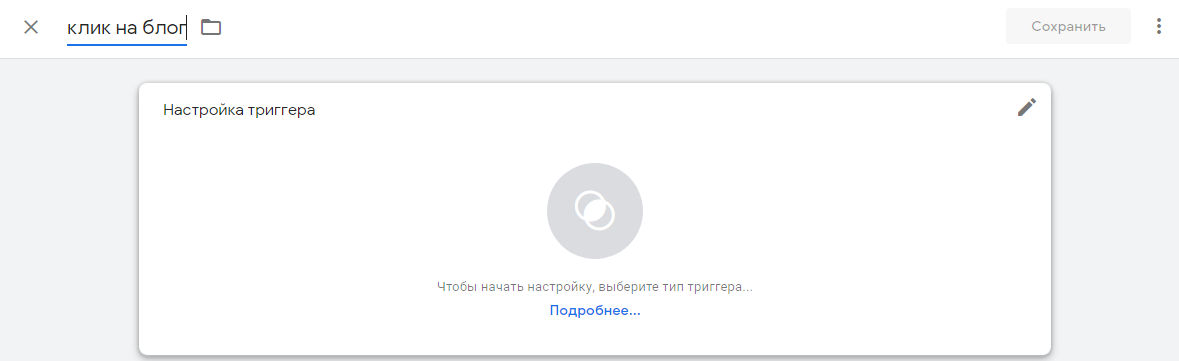
Требуется отредактировать. Для начала выбираем тип — у нас это «Специальное событие». Его находим в разделе «Другое»:
В открывшемся окне вставляем название события. Его мы уже скопировали из предпросмотра:
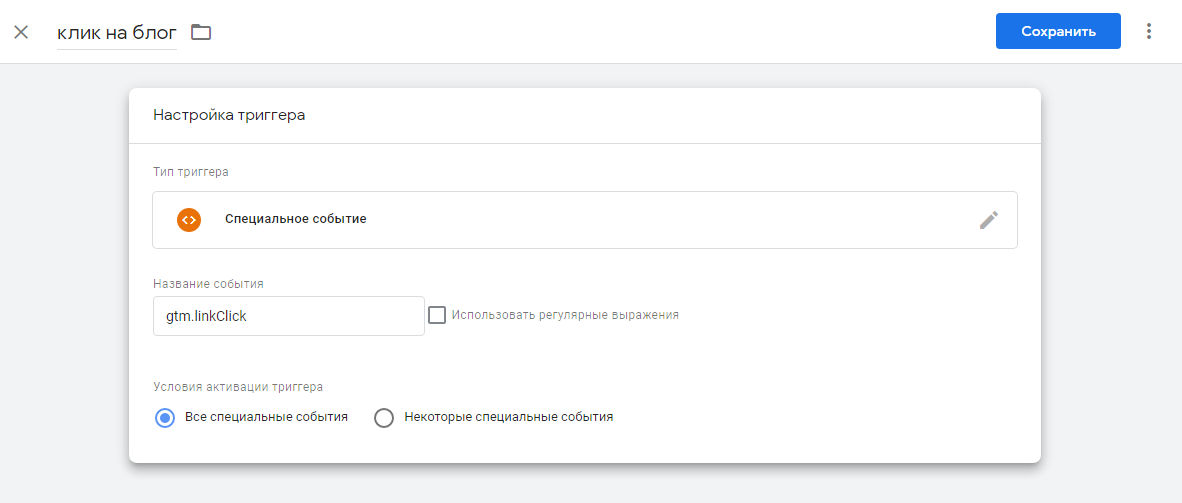
В некоторых случаях потребуется указать, когда будет срабатывать триггер, а когда этого не произойдет.
Таким образом мы настраиваем все важные для нас события: cложно покажется только в первый раз, уже со второй попытки вы будете все делать практически на автомате.
Связываем Google Analytics 4 с Google Ads
Если вы используете рекламу в Google Ads, можно передавать данные оттуда прямо в Google Analytics 4. Так упрощается анализ трафика и можно точнее использовать автоматические стратегии.
Связка аккаунта Analytics и Google Ads происходит через вкладку «Администратор». Чтобы попасть туда, нужно нажать на пиктограмму шестерни, находящуюся слева внизу на любой страница Google Analytics 4.
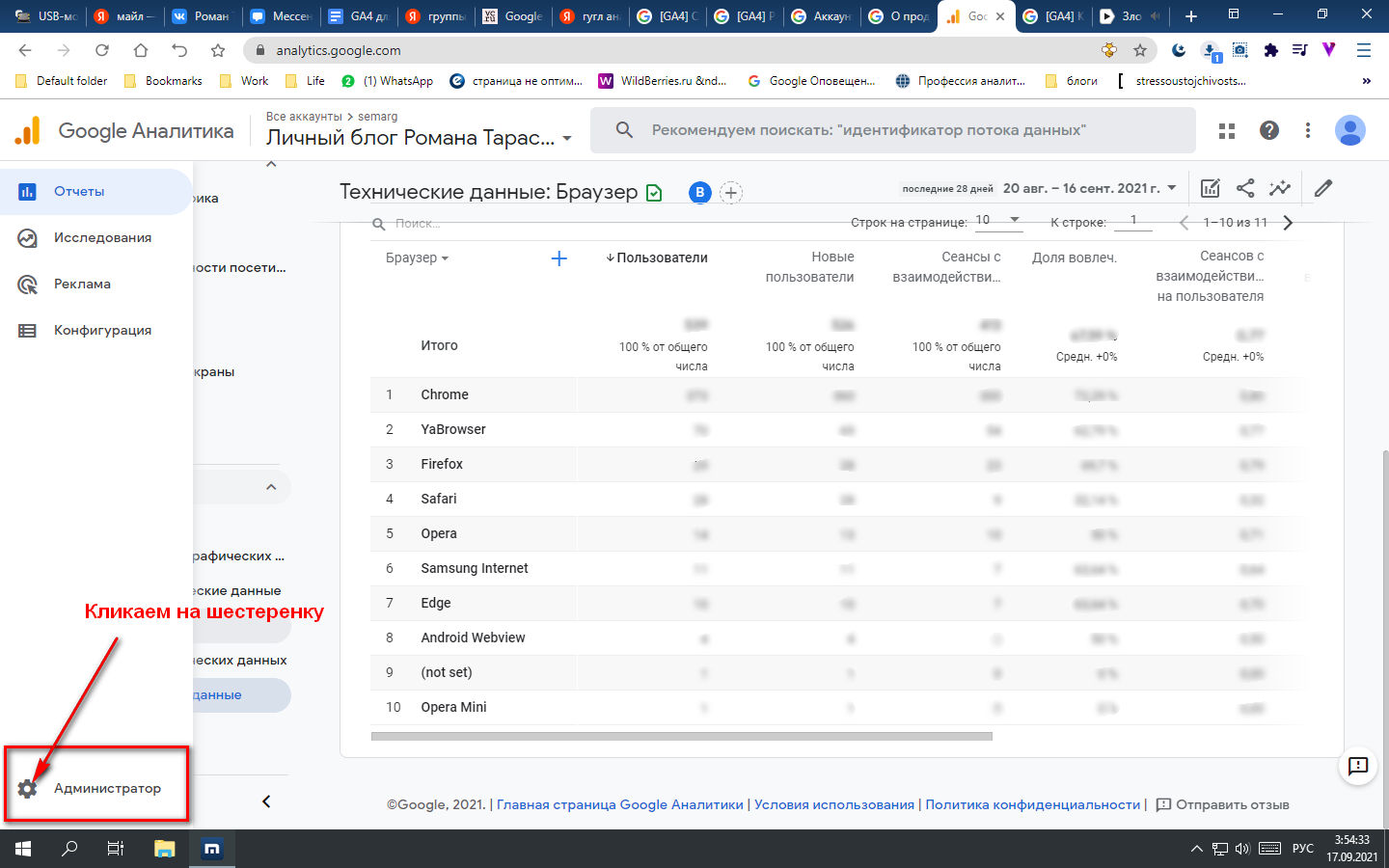
После этого вы попадете в настройки аккаунта. Нас интересует строка, расположенная практически в самом низу — «Связь с Google Рекламой»:
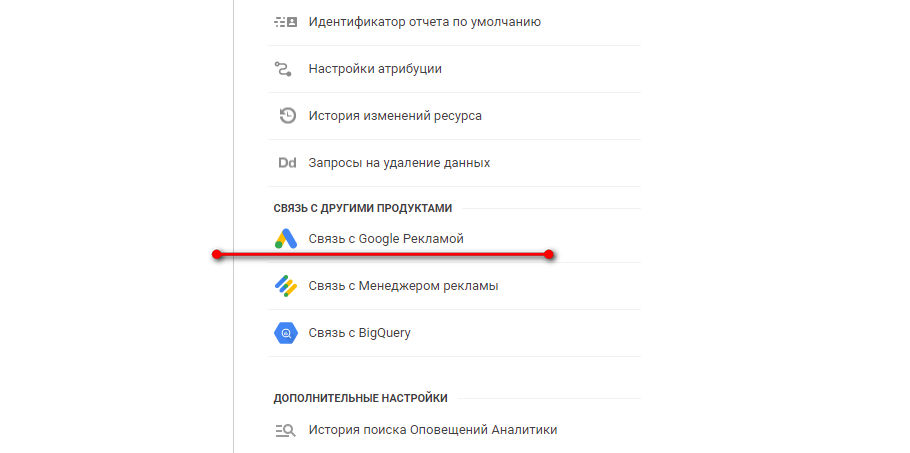
Попадаем в список привязанных аккаунтов. У меня здесь нет ничего, поэтому нажму кнопку «Связать».
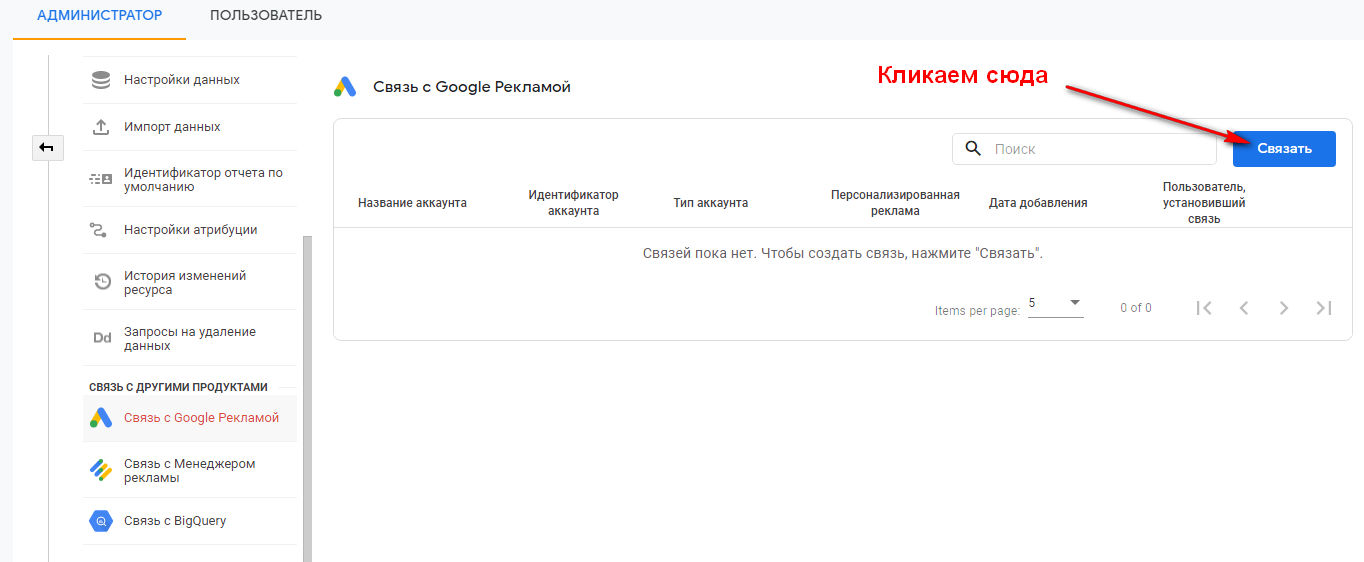
Всего нам предлагается три шага. Начинать стоит с выбора аккаунта «Google Рекламы».
Выбираем требующийся аккаунт. Можно выполнить привязку 20 аккаунтов Google Ads: это понадобится в случае, когда реклама показывается сразу с нескольких аккаунтов.
Настраиваем параметры для связки рекламного аккаунта и Google Analytics 4. Я оставляю все по умолчанию, так как работаю на территории России. В некоторых странах есть ограничения на персонализированную рекламу, и там эту возможность придется отключить.
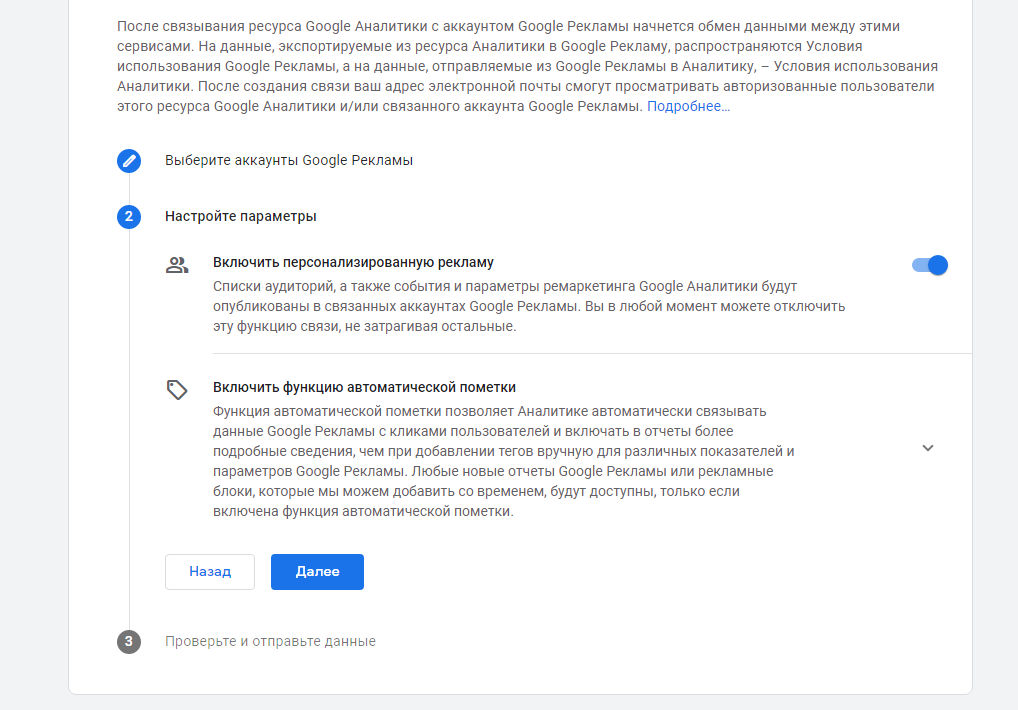
Еще раз проверяем настройки и нажимаем «Отправить»:
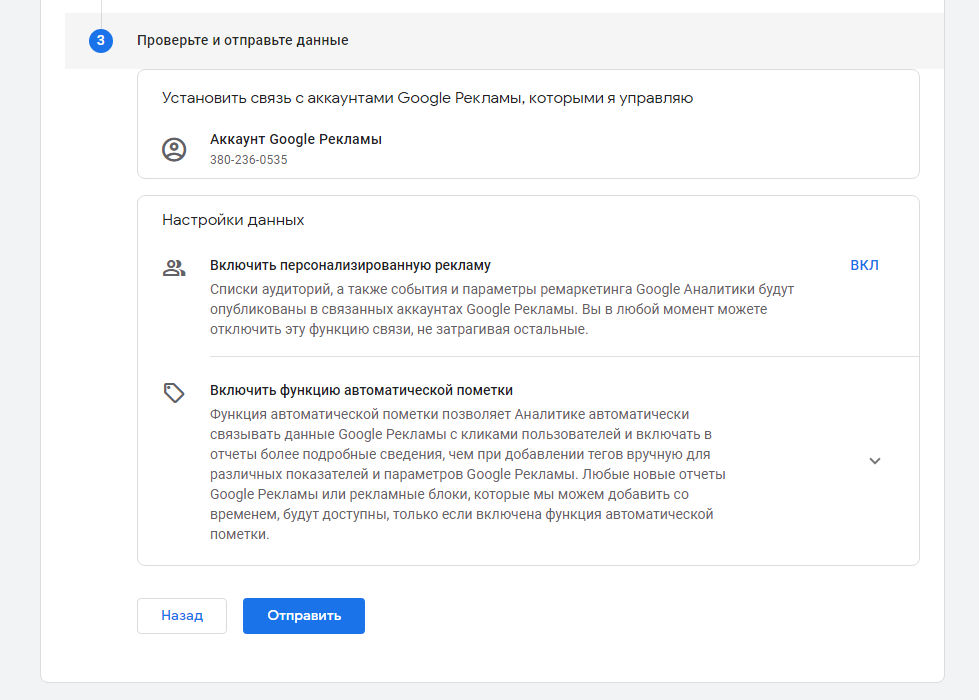
Вот и все, вы закончили привязку рекламного кабинета к Google Analytics 4. Теперь можно заняться настройкой конверсий в аккаунте Google Ads, но это тема другой статьи.
Отчеты GA 4
В Google Analytics 4 много возможностей для аналитики, и мы рассмотрим некоторые из ее отчетов. Первое, что мы видим — «Сводка об отчете», которая показывает:
- Число посещений.
- Географию.
- Просматриваемые страницы.
Есть и другие параметры. Интерес представляет среднее время взаимодействия: так можно понять, насколько эффективен контент на сайте. Источники событий позволяют быстро сориентироваться, откуда за последний месяц приходили пользователи.
Есть отдельный отчет о динамике событий. Попасть в него можно, выбрав в боковом меню вкладку «События».
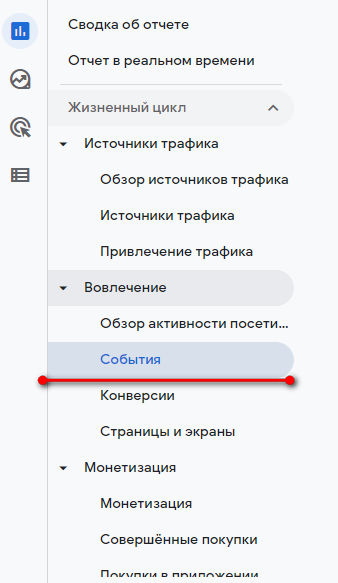
В нем можно посмотреть, как меняется поведение пользователей на сайте со временем. Если сравнить эту динамику с изменениями, внесенными на ресурс, вы получите много полезных данных о том, как работает сайт.
Отчет о демографических данных поможет понять, кто ваши пользователи. В некоторых случаях это дает возможности для изменения контента с учетом потребностей конкретной целевой аудитории, что дает бизнесу дополнительные преимущества:
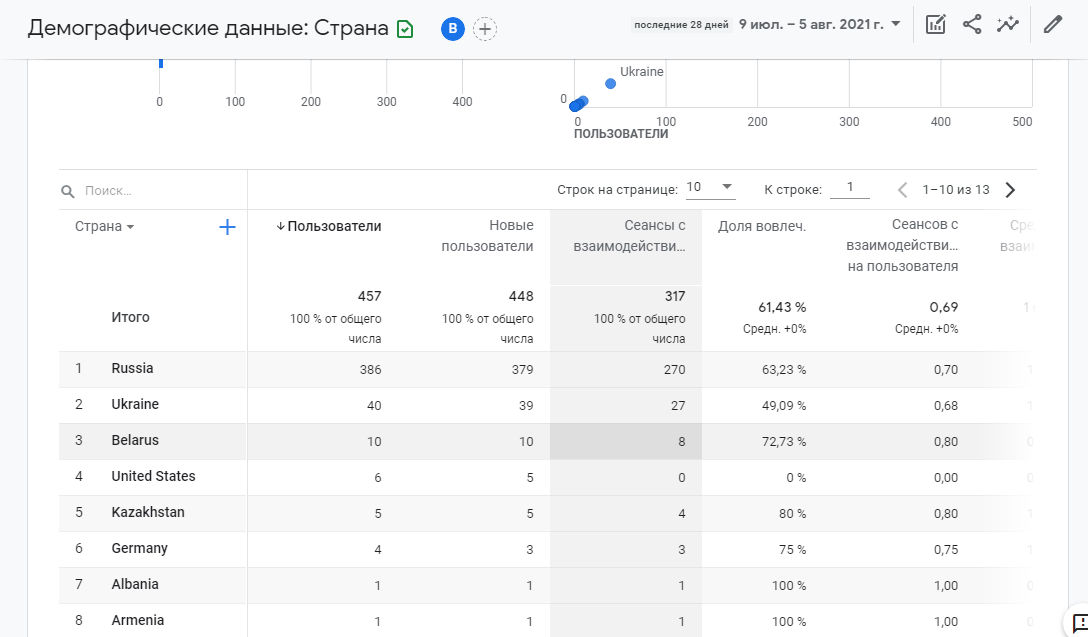
Есть возможность сделать кастомные отчеты. Для этого предназначена вкладка «Исследования».
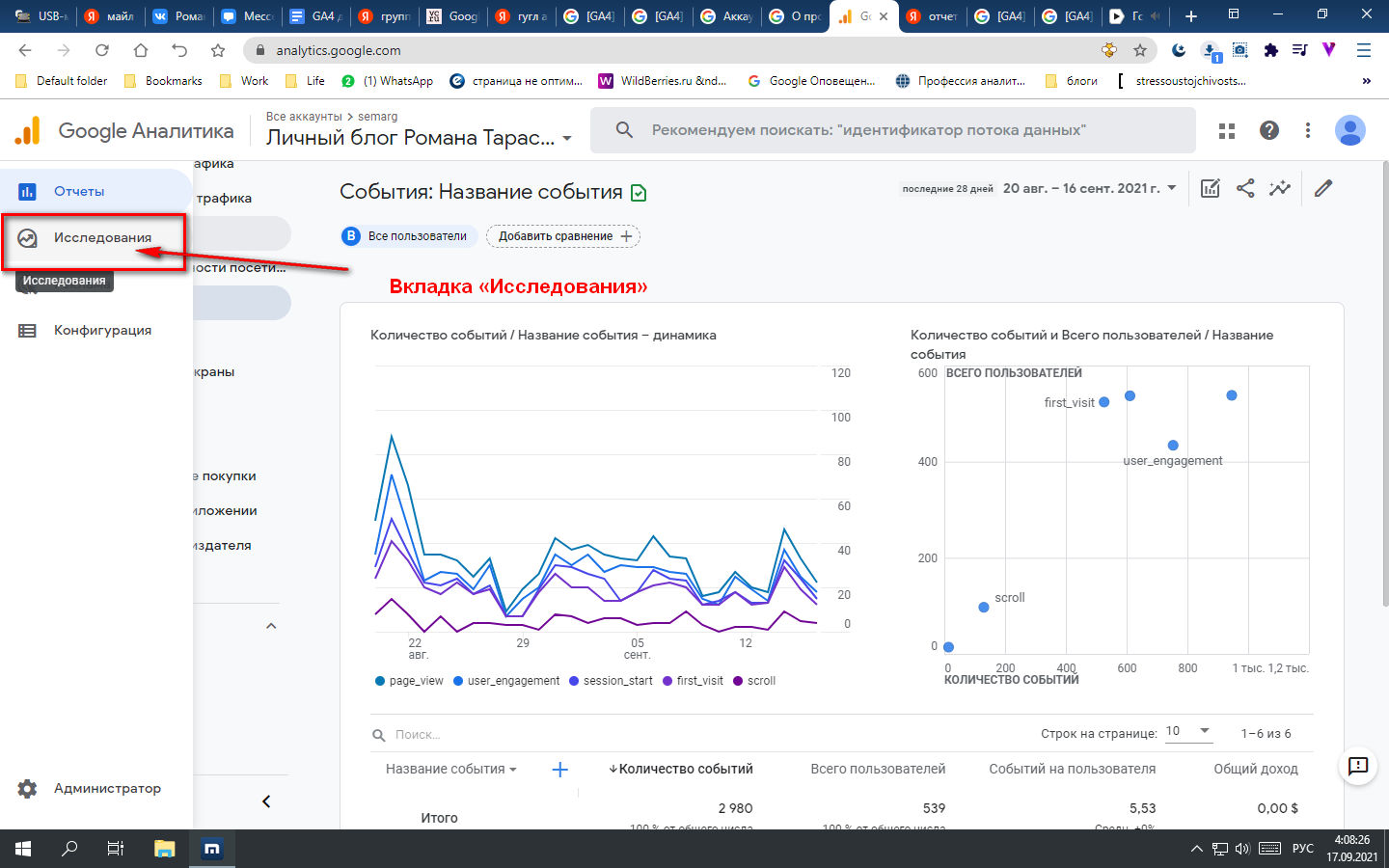
На скриншоте показан отчет по воронке на контентном блоге. Можно посмотреть, сколько посетителей читает одну, две или больше статей. Аналогично исследуются любые воронки.
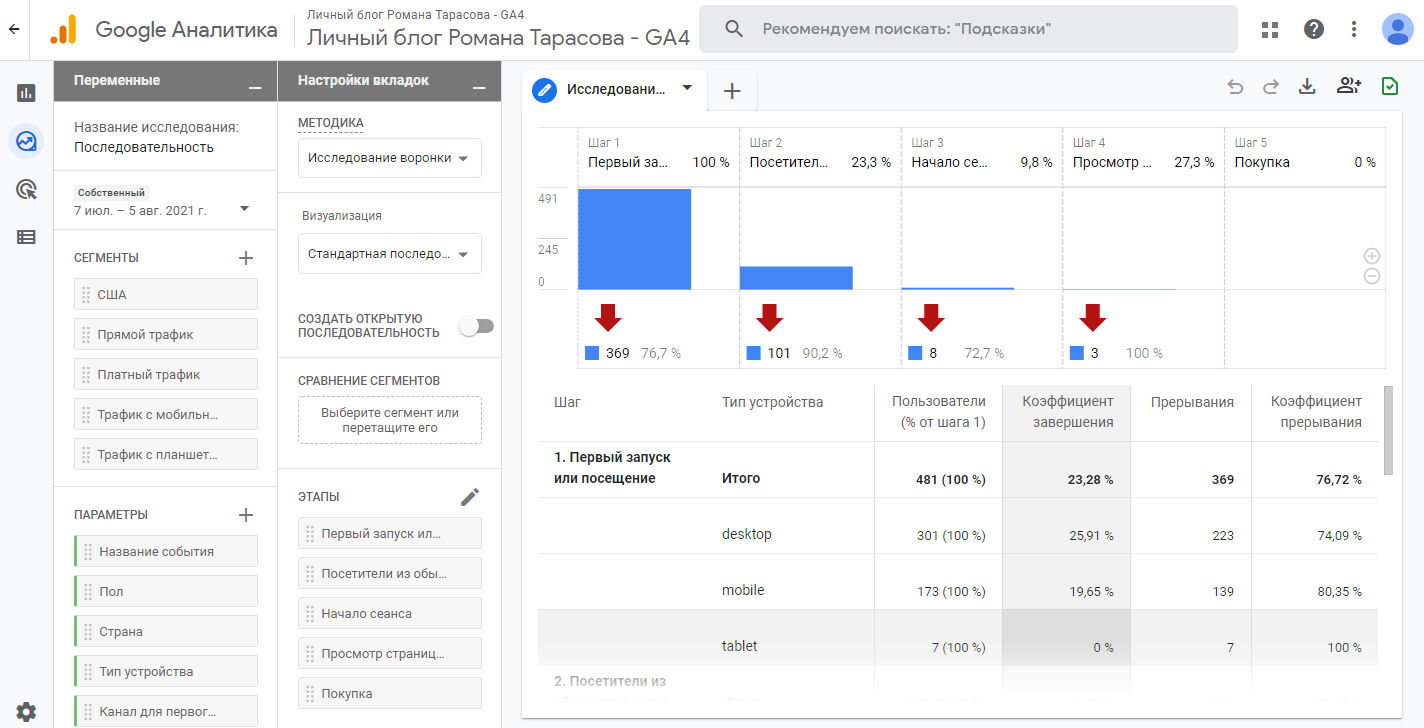
Обязательно изучите все отчеты: так вы сможете найти наиболее подходящие для вашего бизнеса решения. На скриншоте показаны все доступные на текущий момент отчеты.
Пользователю доступны создание собственного исследования, а также готовые отчеты:
- Свободная форма.
- Исследование воронки.
- Исследование пути.
- Наложение сегментов.
- Статистика пользователей.
- Когортное исследование.
- Общая ценность пользователя.
Рассмотрим их подробнее.
Отчет «Свободная форма»
Это кастомный отчет, позволяющий создать собственное исследование с параметрами, наиболее полно соответствующими вашему проекту. Вы можете визуализировать данные в удобной форме, а также выводить только необходимые параметры и анализировать их взаимодействие.
На скриншоте показаны основные элементы шаблона, из них составляем подходящий для наших задач отчет.
- Сначала выставляем диапазон дат (1).
- Смотрим возможные сегменты аудитории (2).
- Есть возможность подобрать параметры (3).
- Включение сегментов или параметров в отчет производится путем перетаскивания нужных элементов в поле (4).
Вывод отчета производится в выделенное рамкой поле.
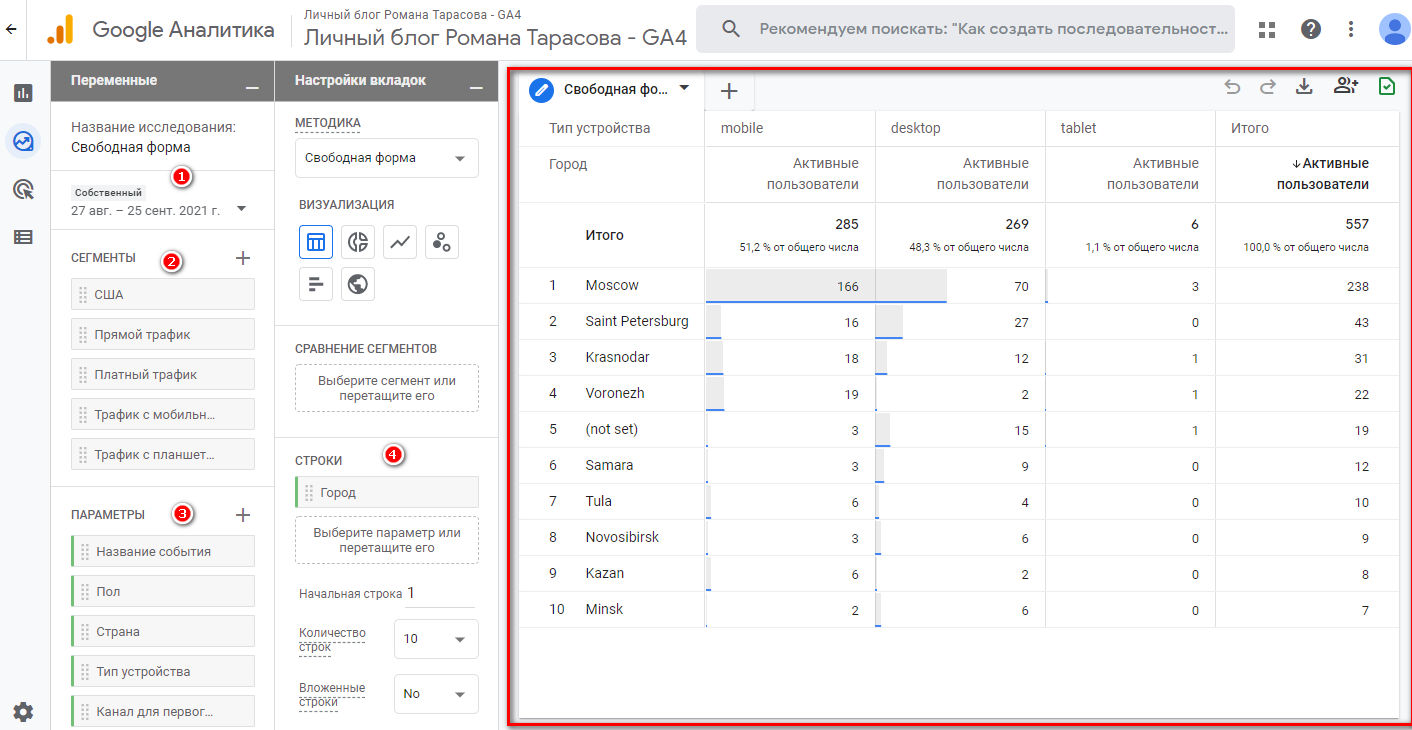
Выбираем нужный сегмент (1). Перетаскиваем выбранный в поле «Сравнение сегментов» (2). В результате у нас получается отчет с разбивкой прямого трафика по разным устройствам.
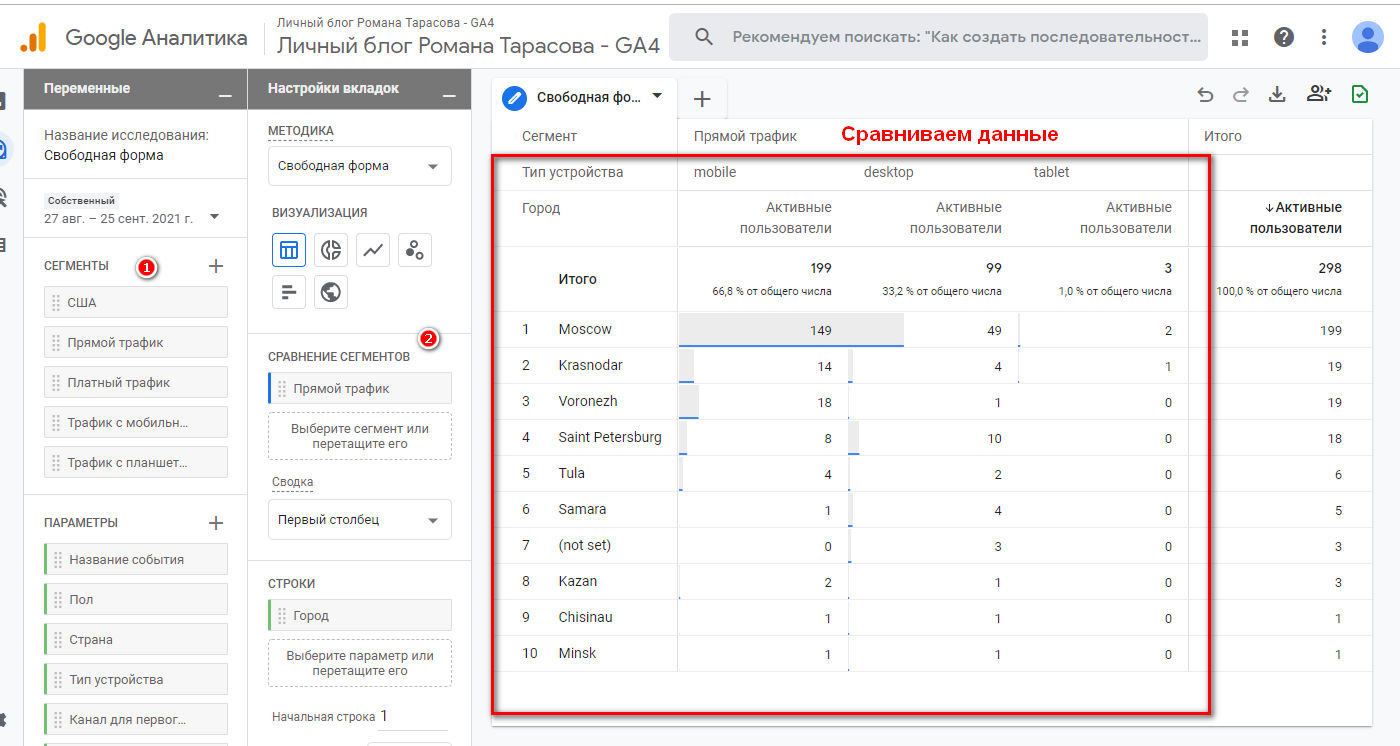
Можно посмотреть пользователей с разбивкой по городам и типам устройств.
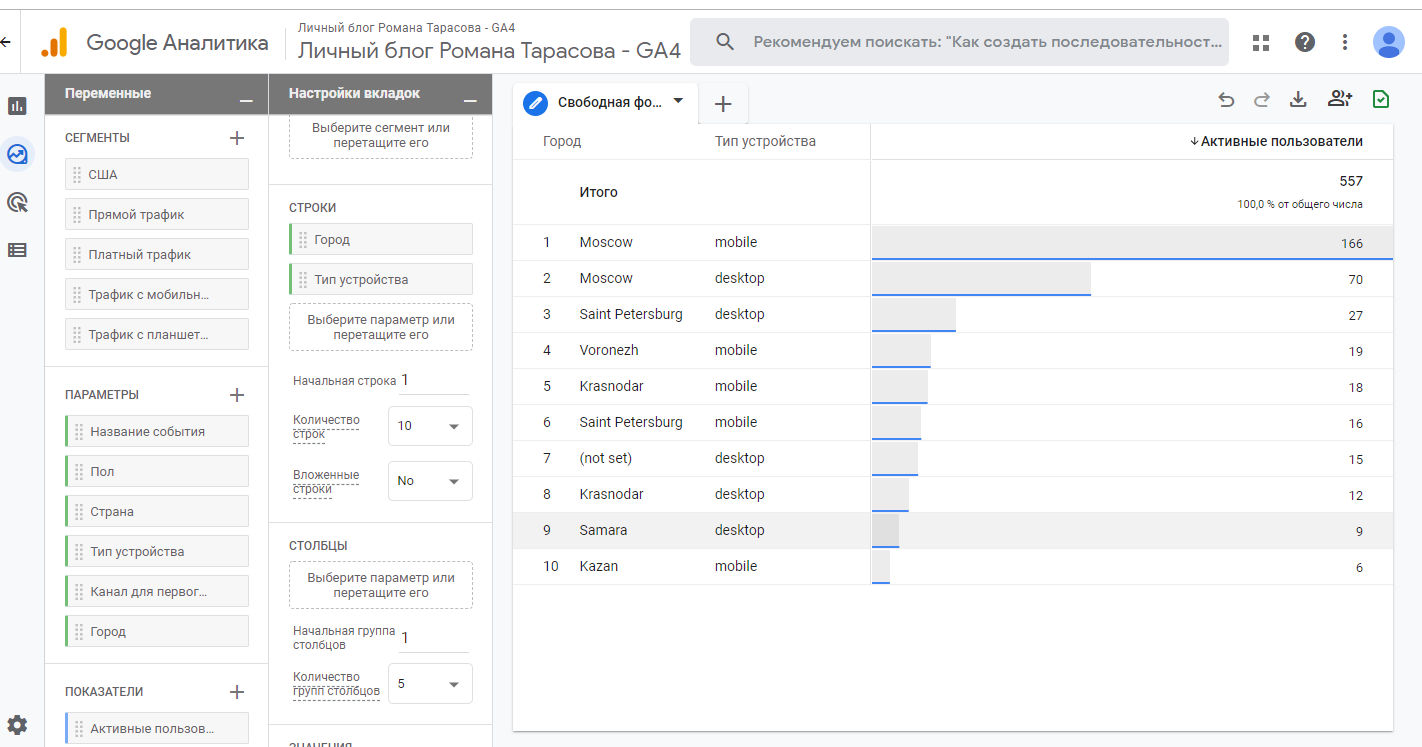
Если нам нужно добавить параметр, сегмент или показатель, достаточно в самом левом столбце нажать на плюс рядом с соответствующей группой данных. Покажется окно, как на скриншоте. Выбираем нужные данные, поставив галочку. На примере показан выбор «Показателей», аналогично настраиваются «Сегменты» и «Параметры».
Разберемся с отчетом на примере. Нам нужно посмотреть соответствие города, количества событий и возврата пользователей. Выбираем сегмент «Город», а также значения «Количество событий» и «Вернувшиеся пользователи». В результате получился такой отчет:
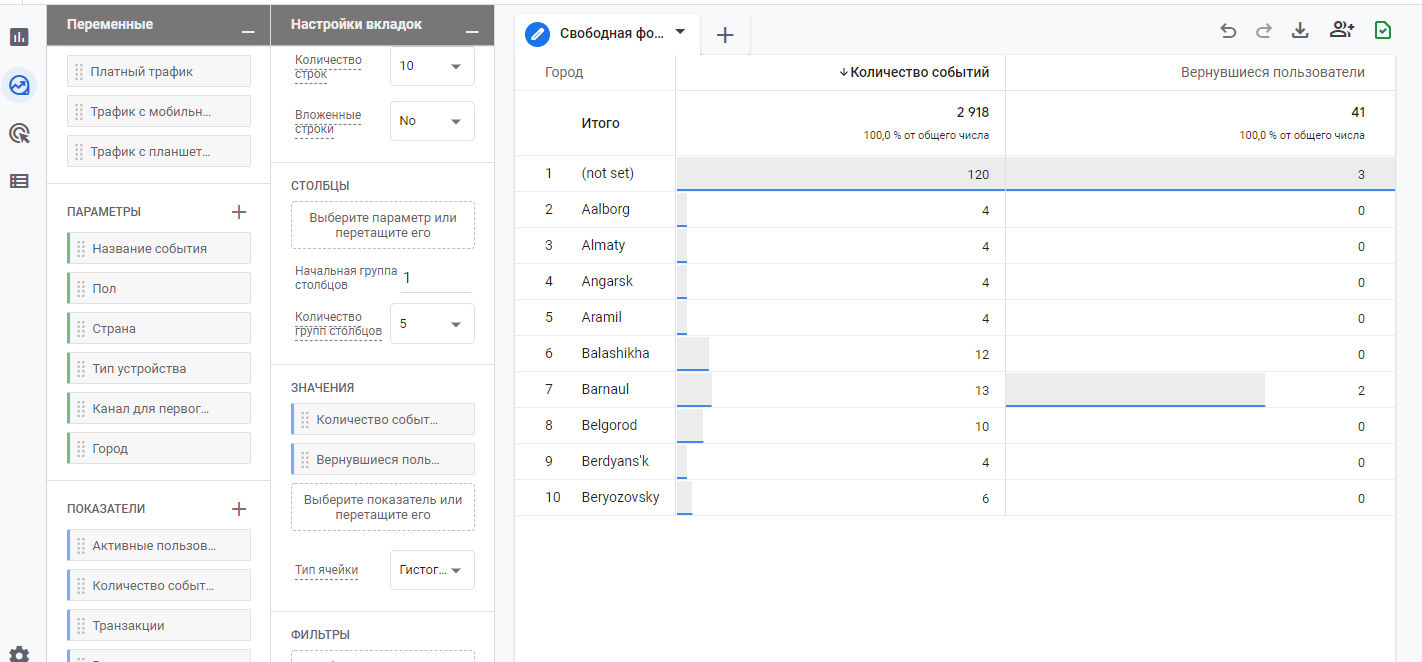
Метод подходит для глубокого анализа проекта, но требует хорошего понимания способов анализа трафика.
Отчет «Исследование воронки»
С помощью этого отчета можно визуализировать перемещение пользователя по этапам воронки. Для визуального отображения можно использовать дискретную диаграмму, она показывает стандартный последовательный путь пользователя. Доступна линейная диаграмма, демонстрирующая последовательность конверсий с учетом тенденции.
Можно настроить два типа последовательности:
- Открытая последовательность. Пользователь в воронку может добавляться на любом этапе. Допустим, у нас в воронке 4 шага. При таком типе исследования в него попадет не только клиент, вошедший с первого шага, но и те, кто зашел в воронку с 2 или 3 шага.
- Закрытая последовательность. Вход в воронку возможен только с первого шага.
Выбор и настройка отчета зависят от особенностей вашего бизнеса. В целом это хороший способ получить уникальные данные по поведению пользователей, а также найти «дыры» в воронке на сайте.
Перед началом работы нужно выбрать тип последовательности. Для этого нажимаем на переключатель, который показан на скриншоте. Дальше можно перейти к настройке этапов, для чего кликаем на «Карандаш».
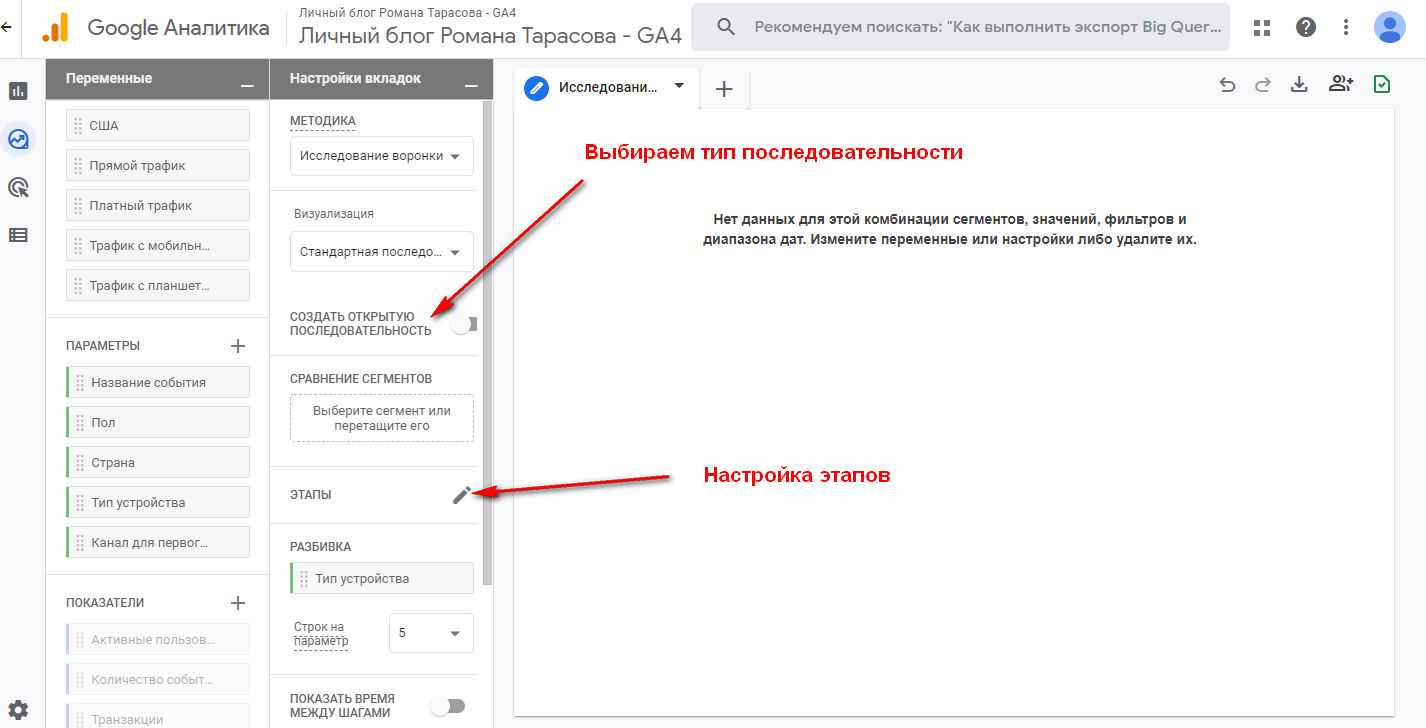
Сначала выбираем первый шаг, для этого нажимаем «Параметр», выбираем подходящий. Далее указываем условие, например, поисковую сеть. При необходимости называем этот шаг. Повторяем действия по выбору параметра. Если нужно, делаем следующие шаги. После чего нажимаем «Применить».
На скриншоте показан пример отчета. Видно, сколько людей перешло на следующий этап. Если есть проблема, вы ее четко увидите. Слева можно выбрать подходящий тип визуализации: здесь рекомендаций нет, все зависит от ваших предпочтений.
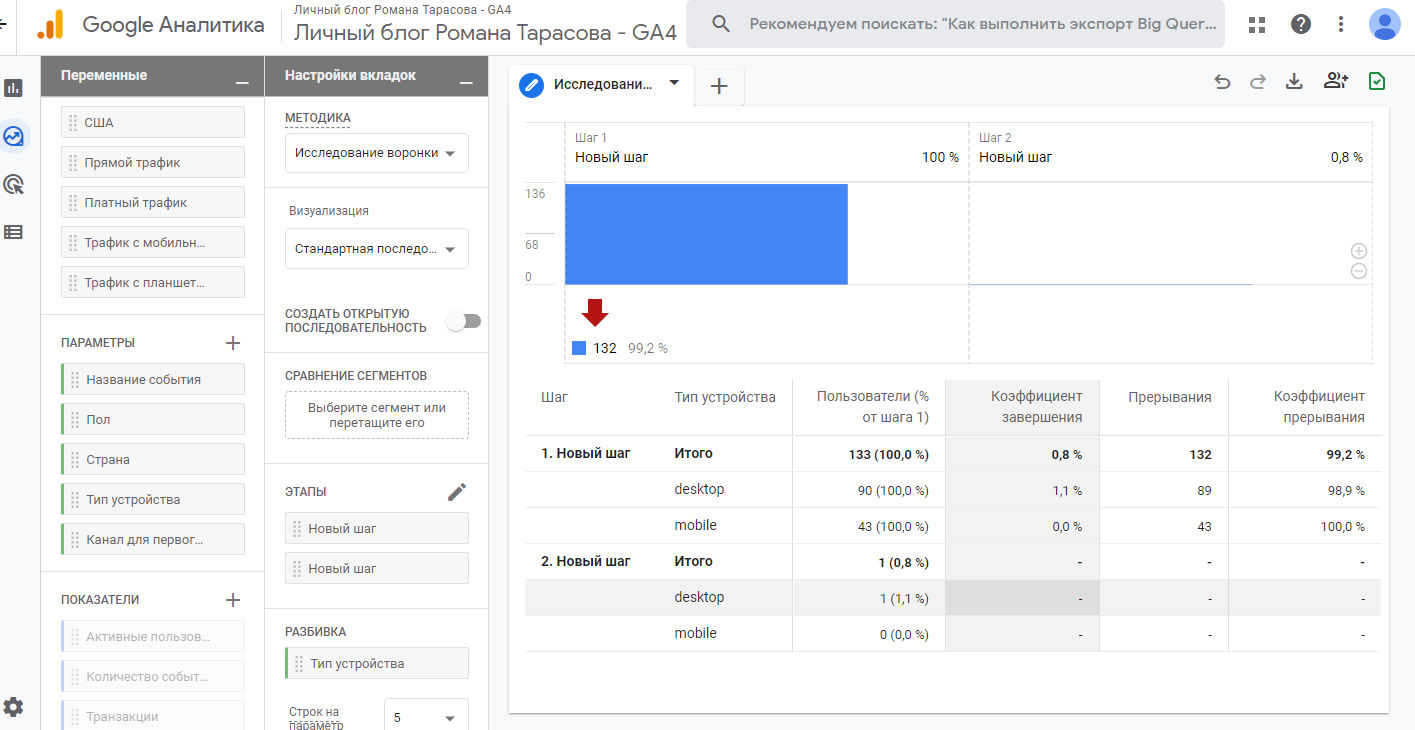
Использование отчетов, позволяющих прослеживать путь пользователя, дает неограниченную почву для аналитики.
Отчет «Исследование пути»
Этот отчет позволяет проследить поведение пользователей на страницах ресурса. Причем не только переходы, но и поведение после ошибок и действий. Подробнее о нем можно прочитать в справке Google.
Здесь мы покажем пример отчета. На скриншоте показано, как разбивается путь посетителей после входа на страницу, куда они дальше идут на сайте.
Использование такого шаблона дает возможность понять, какие проблемы возникают у пользователей при посещения вашего ресурса, куда они идут дальше. Если знать это, можно направить усилия в необходимую для достижения результатов сторону.
Отчет «Наложение сегментов»
Метод позволяет одновременно исследовать до трех сегментов аудитории через их наложение друг на друга. Здесь можно определить пересечения и создать уникальные сегменты аудитории. Такое решение может упростить работу по настройке рекламы или понять, какие клиенты приносят больше денег.
Настраивается отчет максимально просто. Перетаскиваем из столбца «Переменные» интересующие нас сегменты, параметры или показатели в столбец «Настройки вкладок». Куда перетаскивать, вы увидите сами: окошко будет подсвечено зеленым. Дальше смотрим на визуализацию и таблицу с данными.
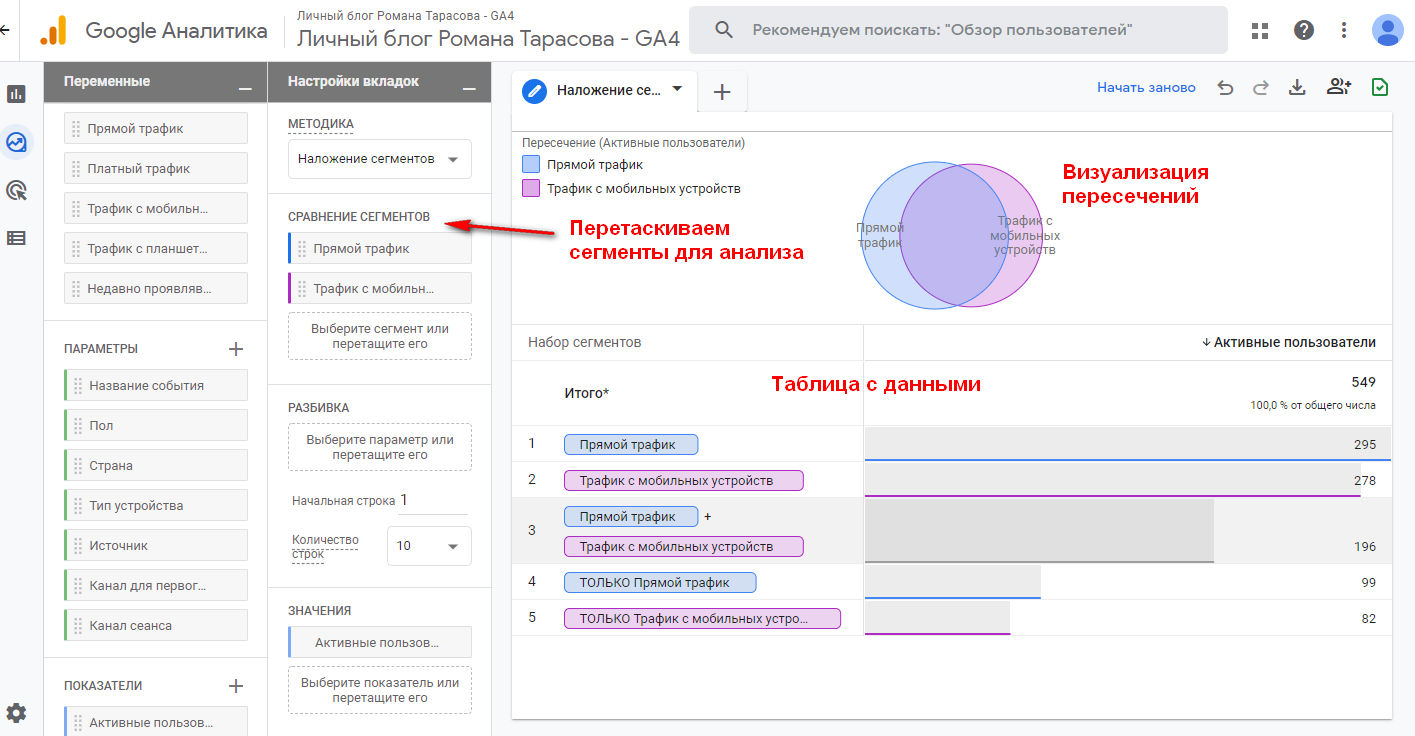
Хорошо подходит этот отчет для ситуаций, когда нужно быстро оценить, какой объем пользователей с определенными параметрами выполняет какие-то действия.
Отчет «Статистика пользователей»
Отчет предназначен для объединения отдельных пользователей в мелкие группы, с которыми можно работать индивидуально. Например, отследить, какие проблемы испытывают посетители сайта, чтобы исправить эти недочеты.
Создается отчет стандартным способом — перетаскиванием нужных параметров в столбец для настройки вкладок. На скриншоте показан готовый отчет. Если вы хотите узнать подробности о конкретном посещении. Кликаем на идентификатор.
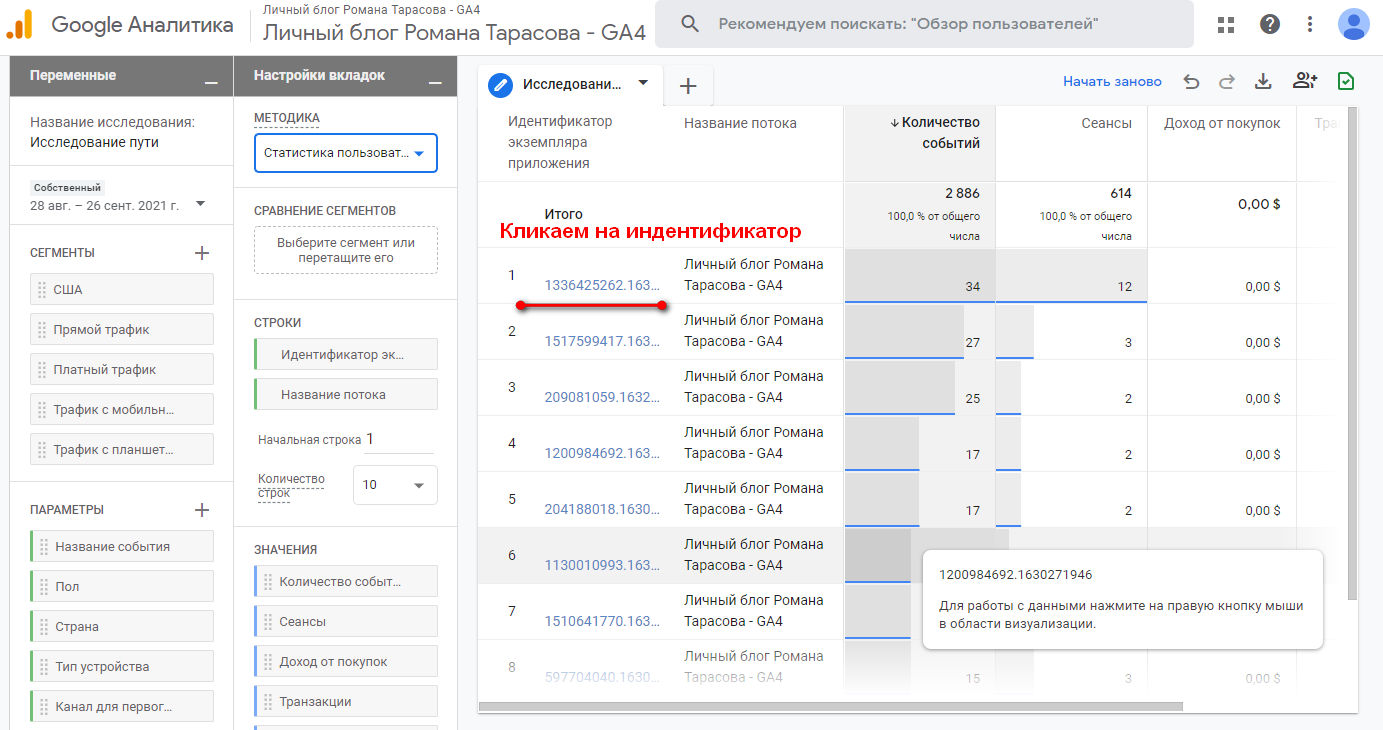
Мы попадаем в отчет по действиям пользователя. Тут можно посмотреть связанные с ним события, географическую привязку, а также время взаимодействия.
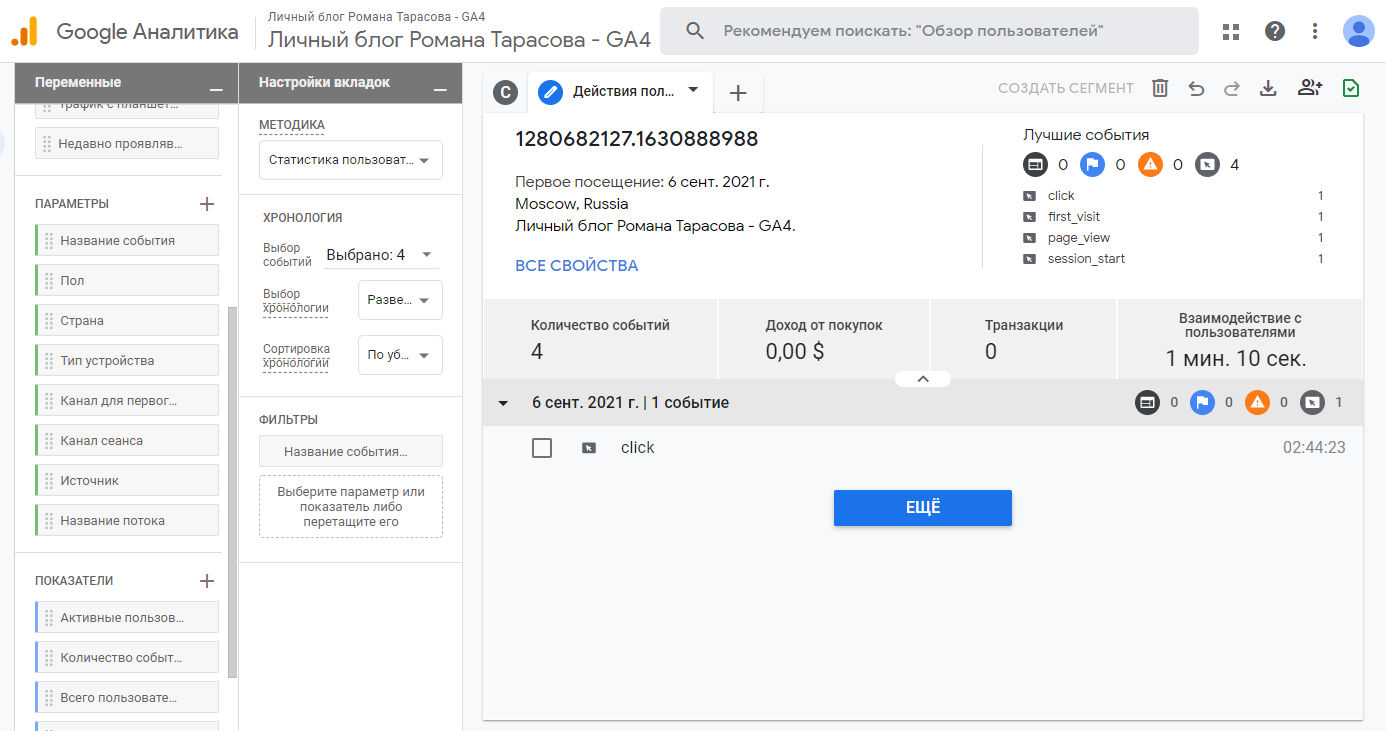
Можно посмотреть подробные действия пользователя. Для этого кликаем правой кнопкой мыши на выбранную линию таблицы. После чего нам открывается отчет со всеми событиями, которые относятся к этому визиту.
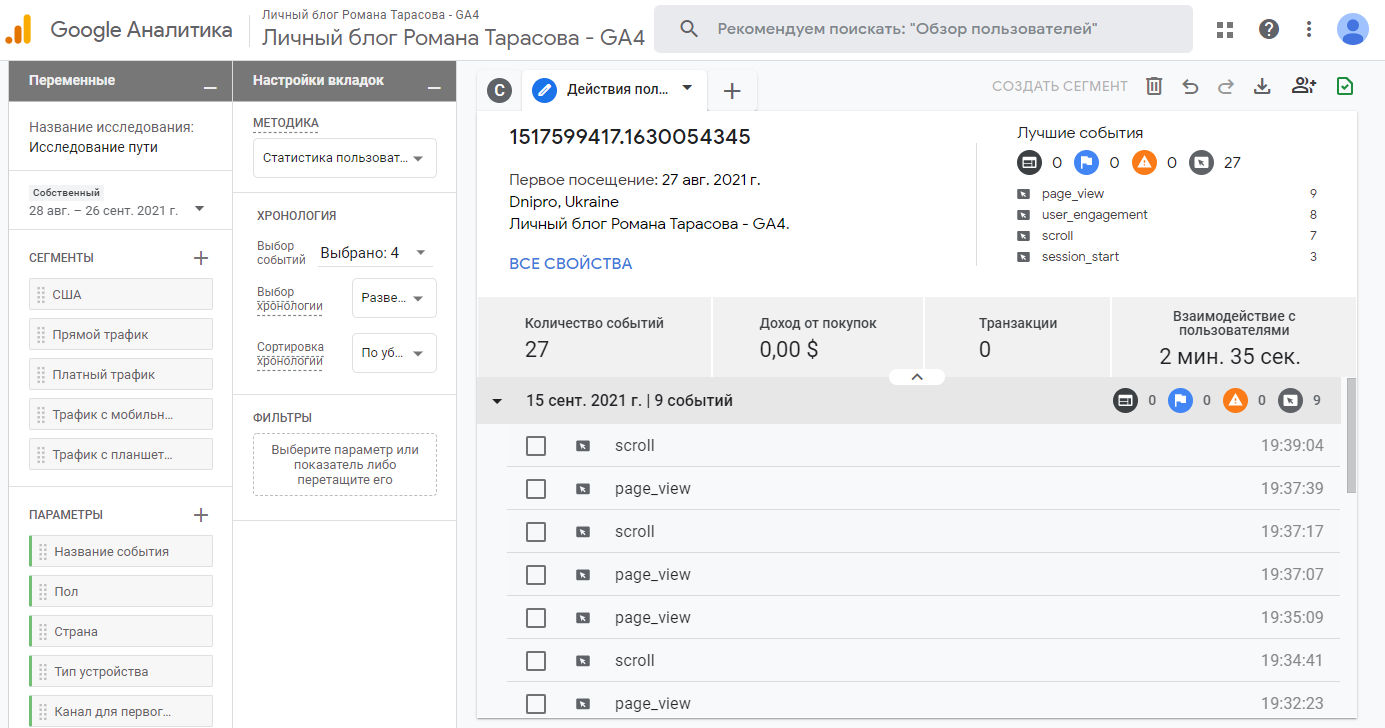
Отчет позволяет сделать индивидуальные предложения для небольших групп пользователей. Можно персонализировать маркетинговые коммуникации с клиентами.
Отчет «Когортное исследование»
В этом отчете можно объединить пользователей в группы по схожим признакам. Это может быть оформление заказа или регулярное посещение сайта.
Для этого заходим в «Исследования» и настраиваем отчет, выбирая необходимые для нас действия.
Рассмотрим два варианта когортных исследований. В первом случае у нас включен «кумулятивный» отчет и выбраны только пользователи, которые заходили с мобильных устройств. Никаких других данных не добавлено. Так можно посмотреть накапливающийся объем посещений, попадающих под выбранный параметр.
На скриншоте ниже показана стандартная схема когортного анализа. Задача стояла посмотреть источники трафика для мобильных устройств. Для этого выбран сегмент «Трафик с мобильных», а категория включения в когорту — «Первый контакт».
Несмотря на кажущуюся сложность, когортный анализ дает много полезных сведений. К примеру, откуда больше всего приходит пользователей и сколько пришедших доходит до стадии заказа или покупки. Поэтому желательно его использовать при анализе поведения пользователей.
Отчет «Общая ценность пользователя»
Дает возможность проанализировать транзакции и поведение посетителей сайта за все время взаимодействия с ресурсом. Отчет позволяет понять:
- Какой источник приводит самых выгодных клиентов.
- Какие источники могут приводить наиболее перспективных пользователей.
- Как пользователи, совершившие транзакцию, взаимодействовали с сайтом.
Посмотрим пример настройки. Стандартно выбираем подходящие для анализа данные. В нашем случае это «Канал для первого пользователя»: он показывает, как человек попал на сайт. Далее выбираем транзакции за все время взаимодействия с ресурсом. Смотрим на полученный результат:
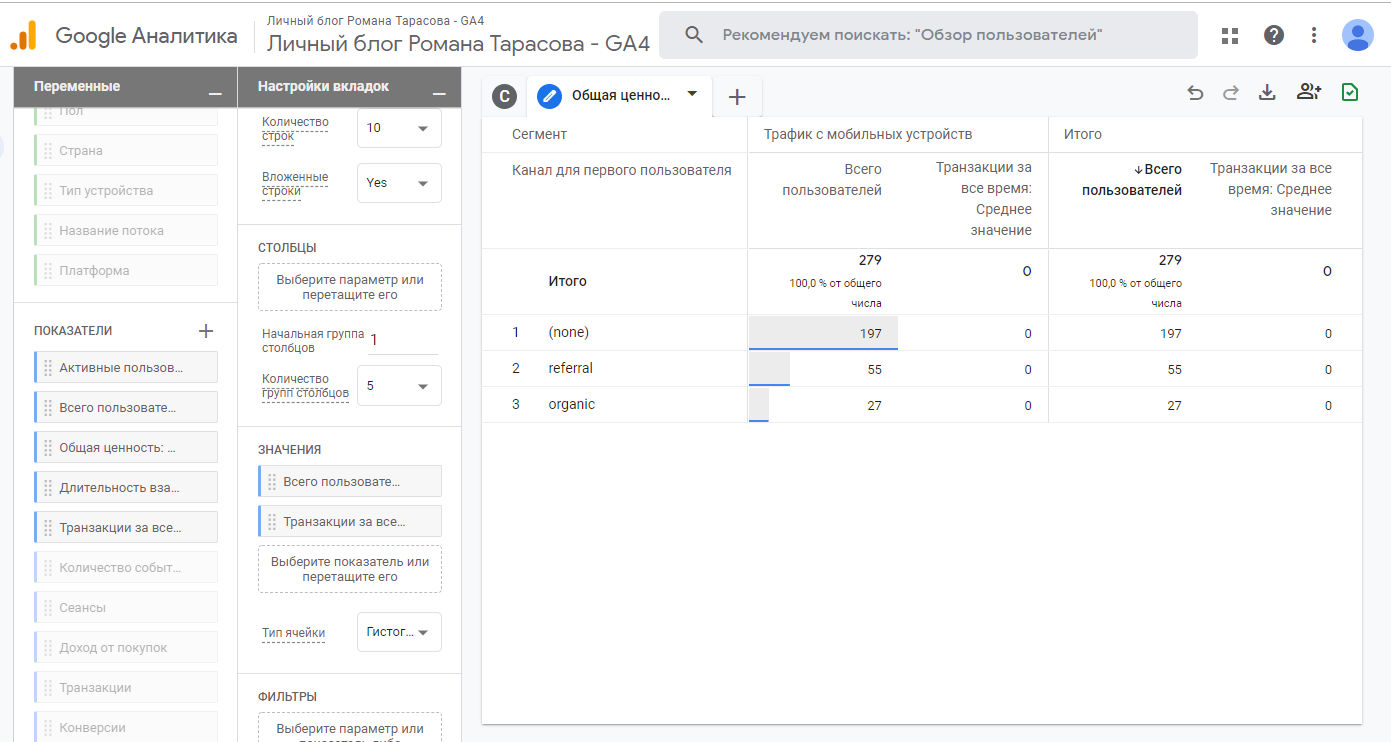
При правильном использовании отчет может помочь увеличить эффективность ресурса, а также снизить затраты на рекламу.
Выводы
Несмотря на внешнюю сложность, Google Analytics 4 — современная и эффективная система аналитики. Вот ее основные особенности:
- Настройка сбора практически любых данных.
- Привязка данных к событиям, что дает маркетологу понимание, как пользователь взаимодействует с сайтом, и возможность найти слабые места ресурса.
- Есть индивидуальные отчеты. Это дает возможность делать анализ с учетом особенностей вашего бизнеса.
- Шаблоны дашбордов ускоряют процесс анализа.
В целом Google Analytics 4 открывает новые возможности для продвижения бизнеса.




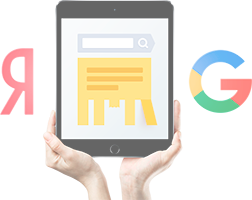
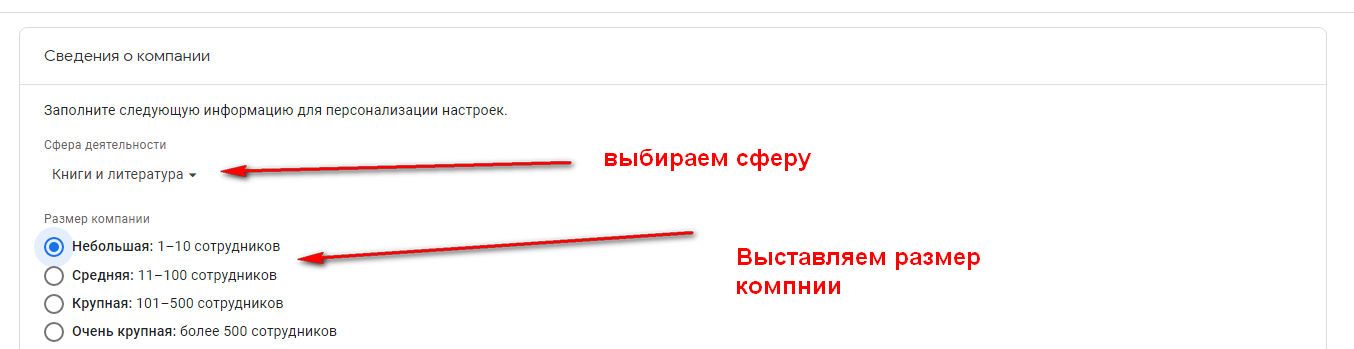
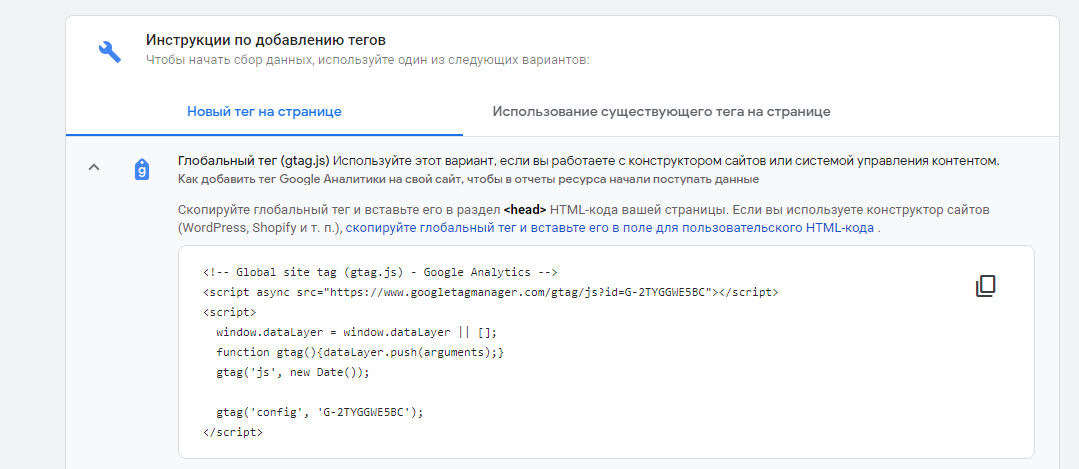
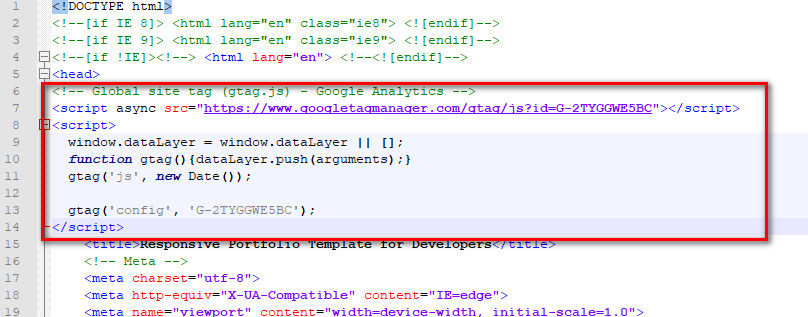
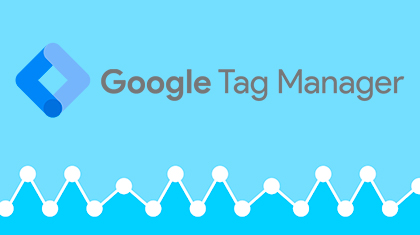

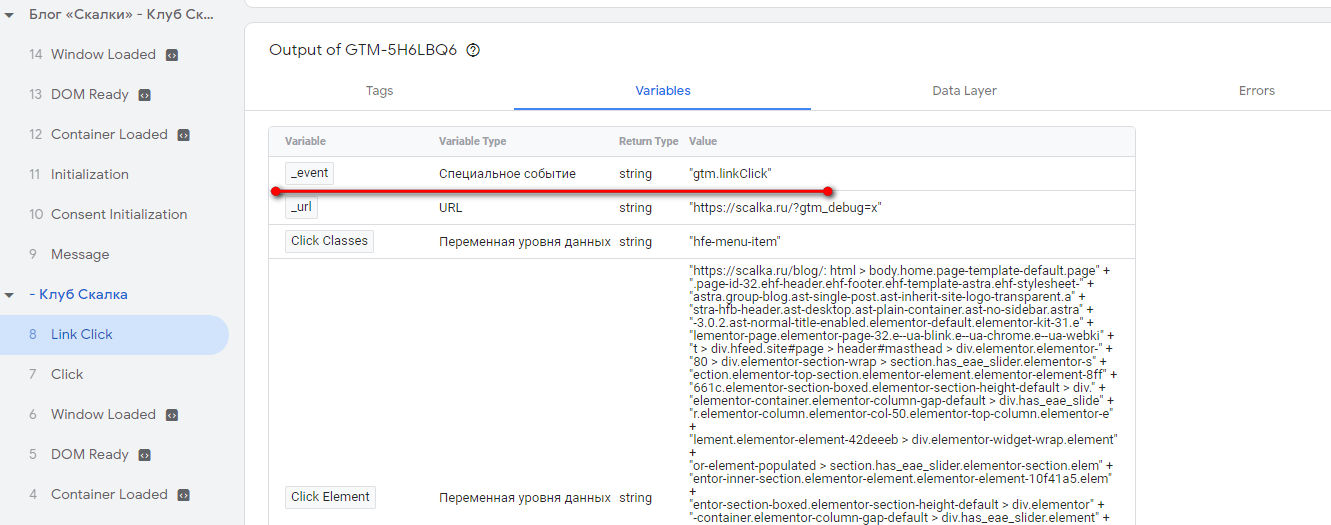
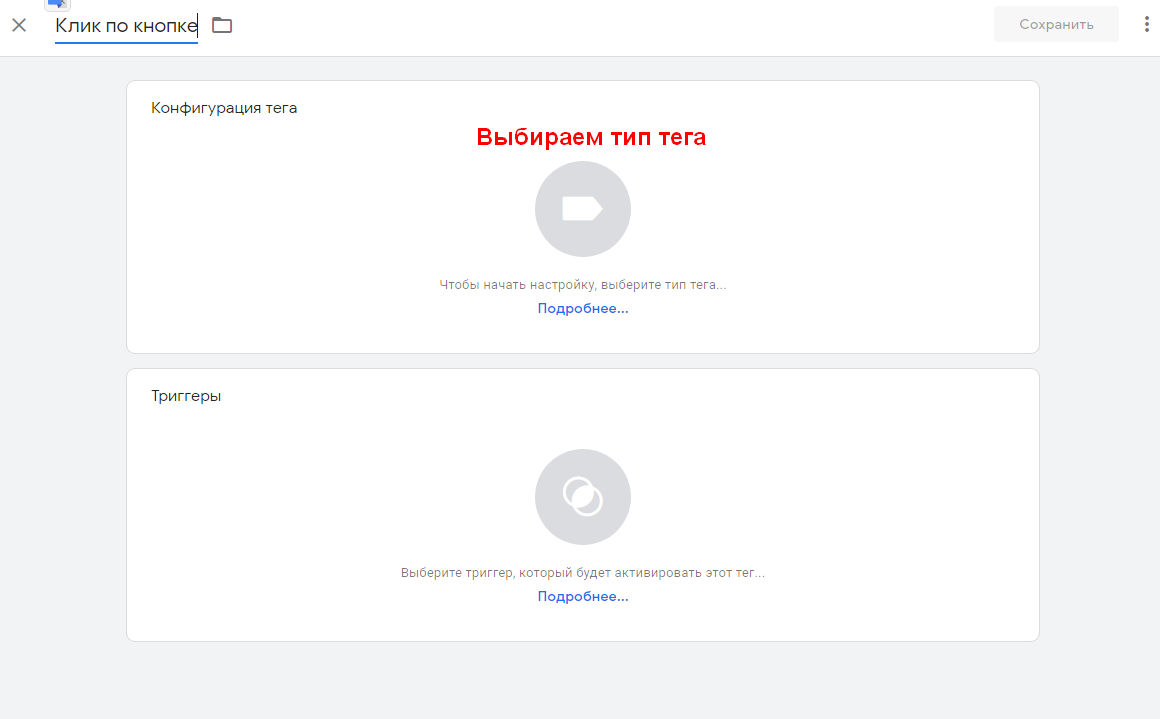
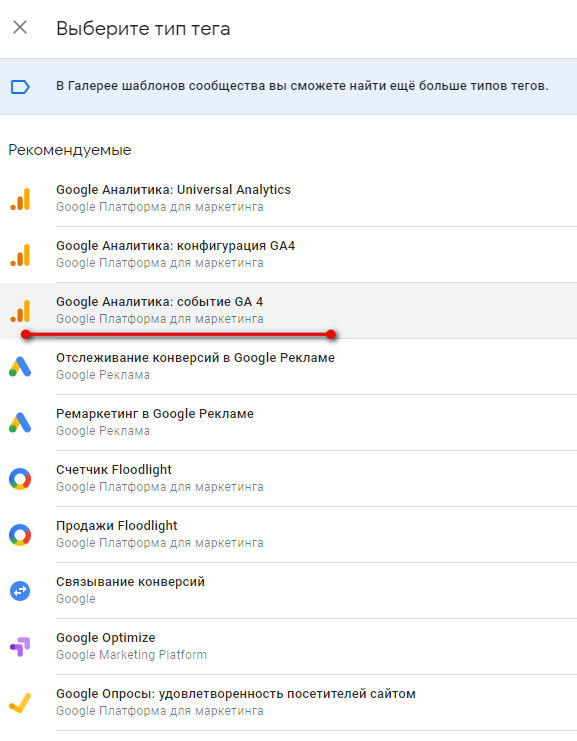
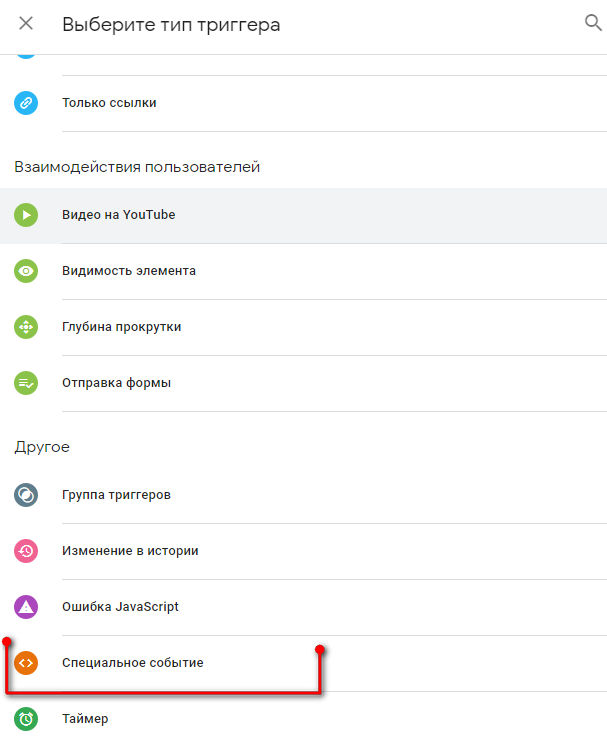
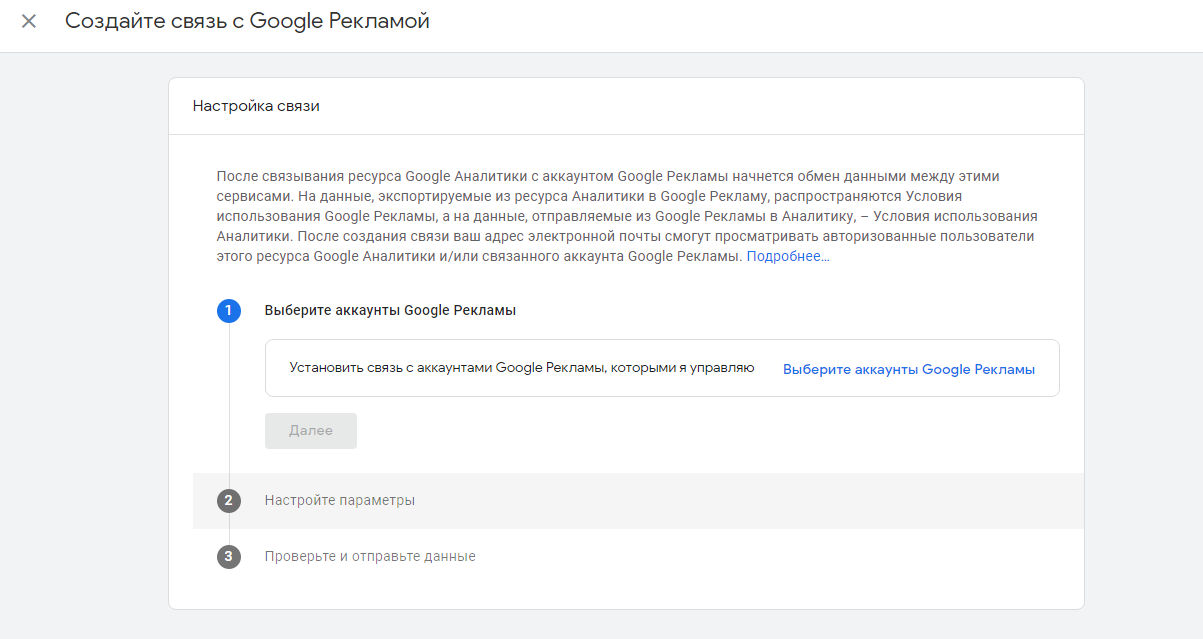
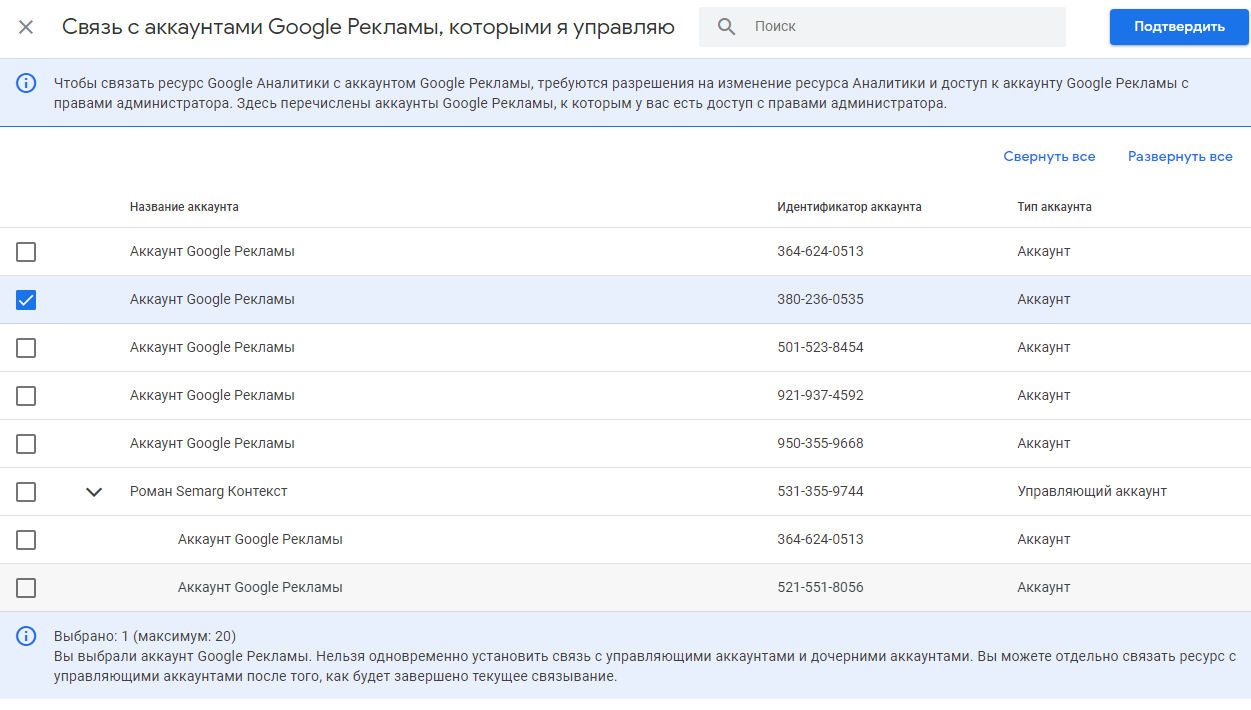
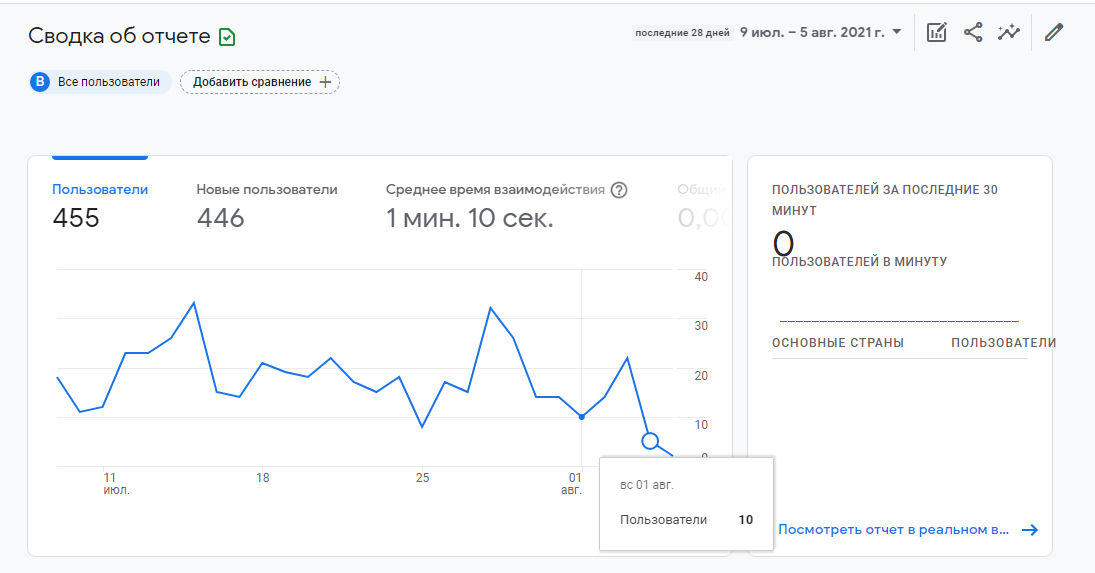
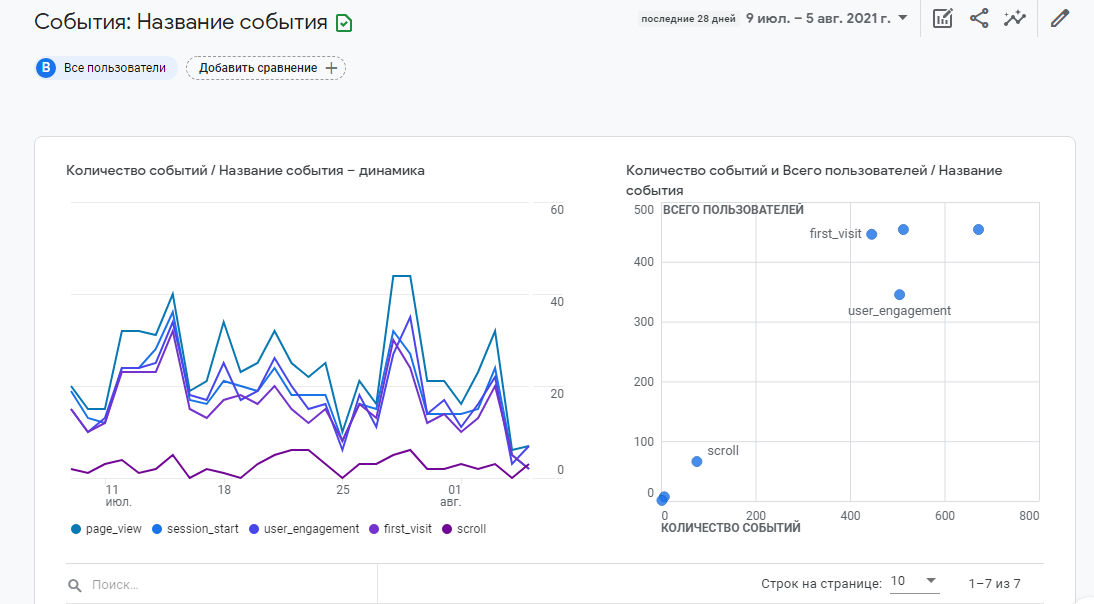
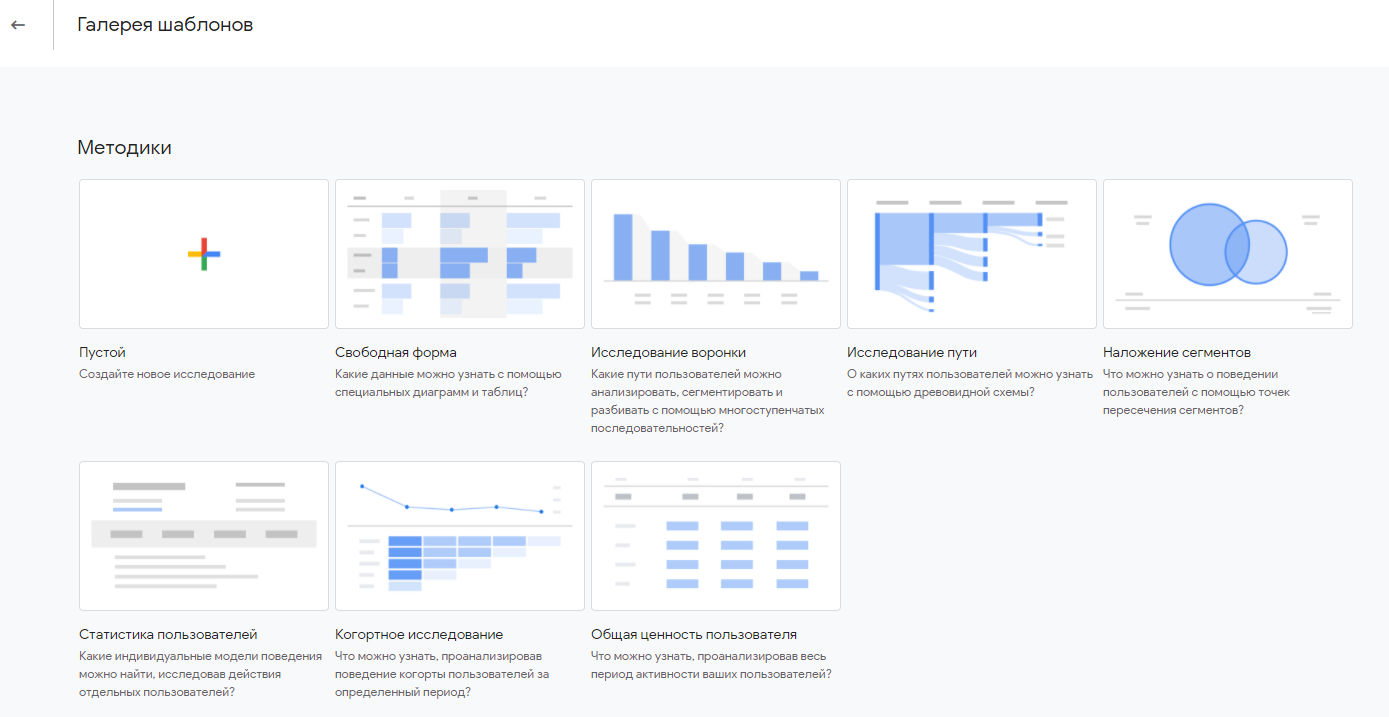
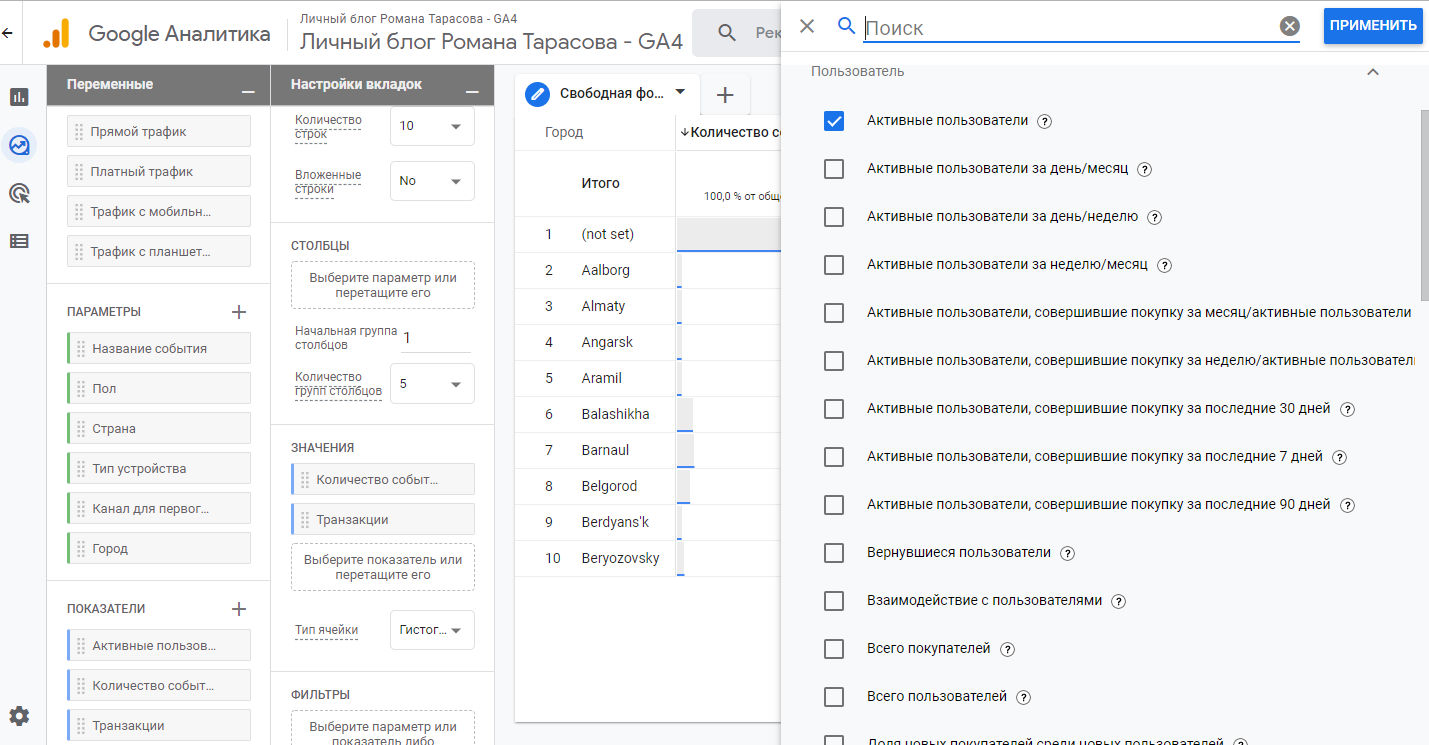

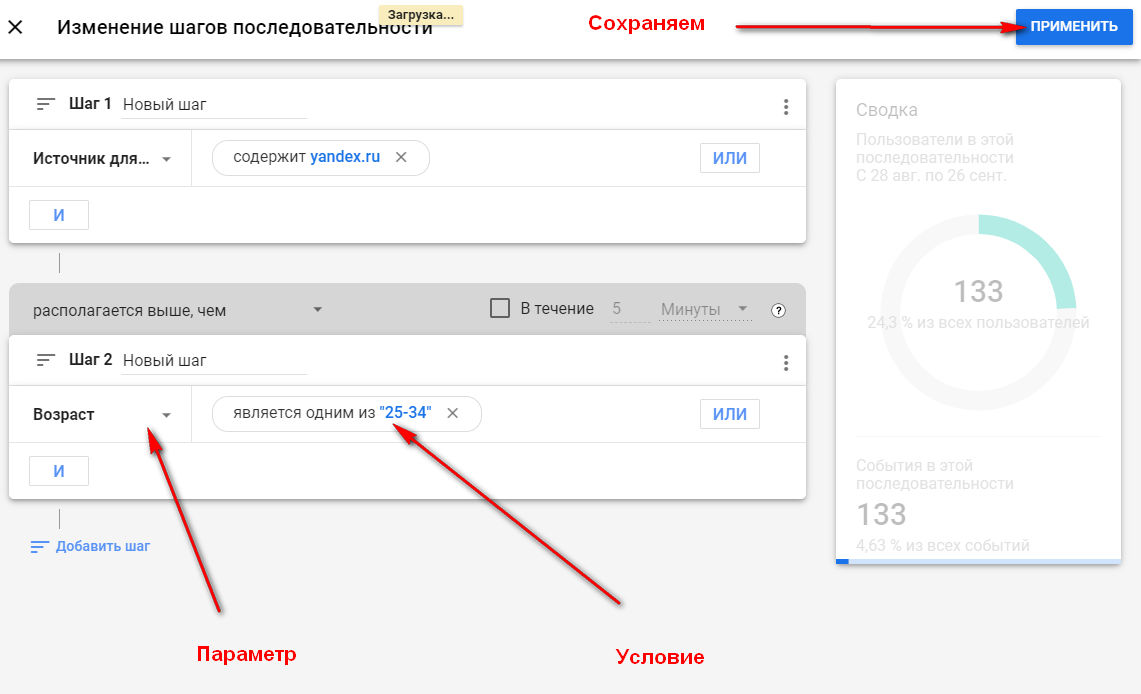
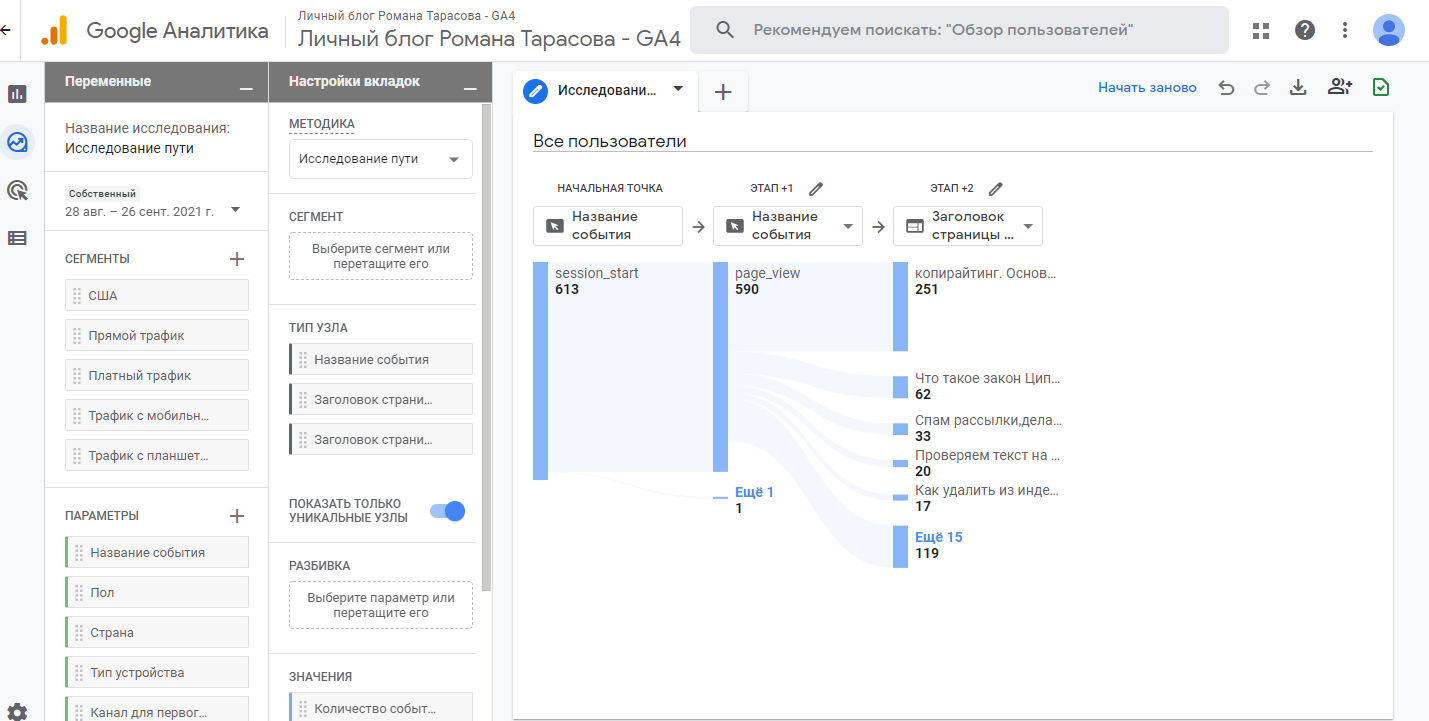
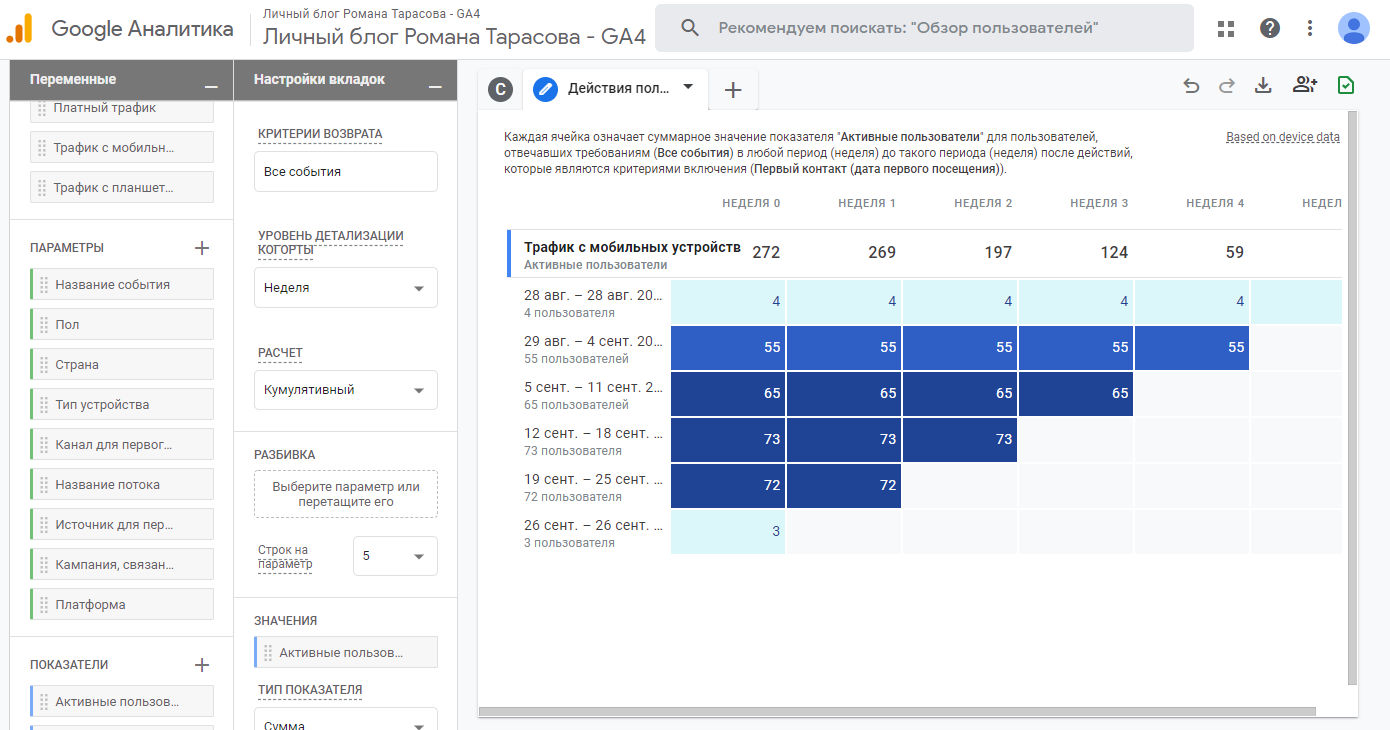
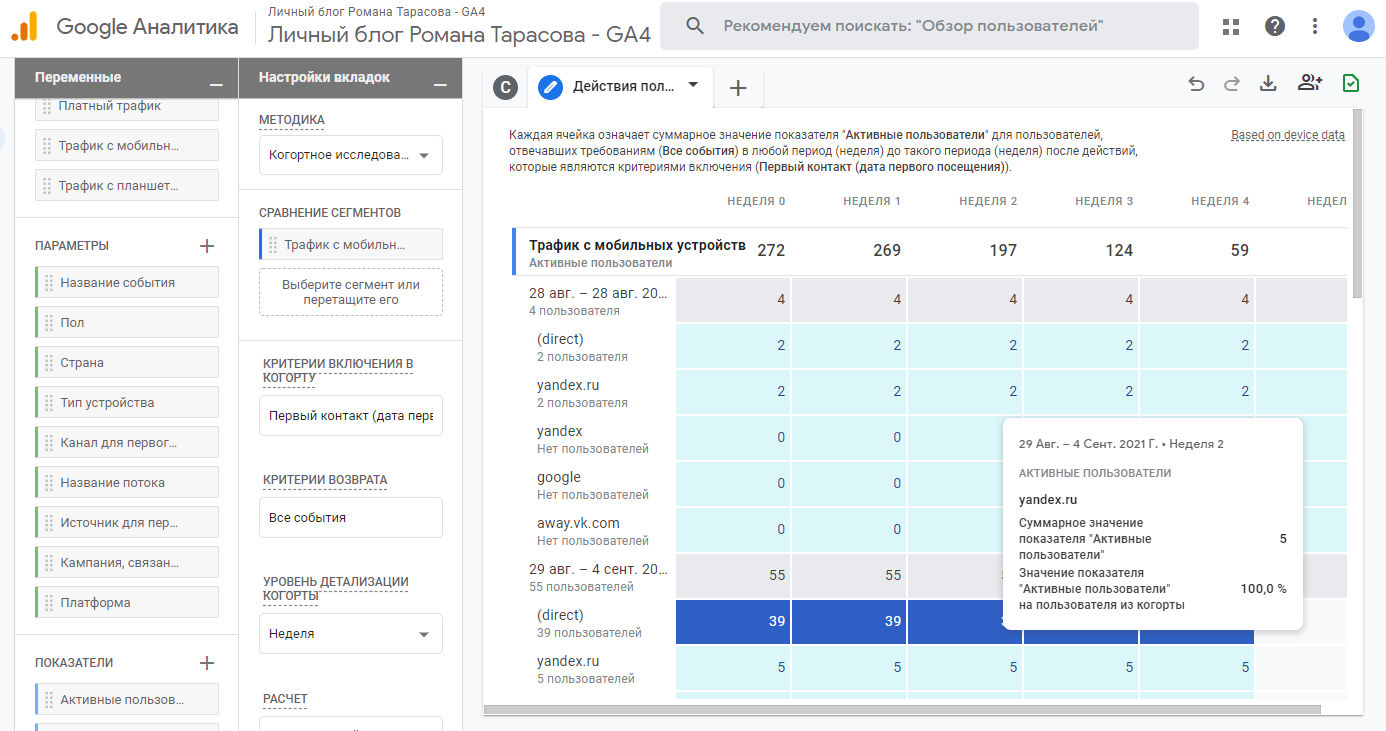

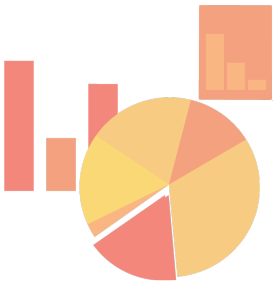



.png)

.png)
.png)
