- Преимущества и недостатки «Директ Коммандер»
- Установка и настройка «Директ Коммандер»
- Интерфейс «Директ Коммандер»
- Пример практического использования «Директ Коммандера»
Настроить одну рекламную кампанию с пятью объявлениями несложно. Но вот что делать, если вам нужно постоянно изменять и загружать большие группы объявлений?
Такое может возникнуть у интернет-магазина, которому постоянно нужно добавлять объявления, менять цены. Для такой ситуации оптимально подойдет «Директ Коммандер» — настольная программа для создания и управления рекламными кампаниями «Яндекс.Директа».
В статье мы подробно разбираемся с ней. Начинаем!
Преимущества и недостатки «Директ Коммандер»
Вот основные преимущества этого приложения:
- Работает на локальном компьютере. Вы можете вносить все изменения и потом загружать их одним кликом в рекламную кампанию. Это удобно и упрощает работу. Вам не нужно будет сохранять изменения после каждого действия.
- Можно работать при нестабильном интернете. Все будет загружено и не потеряются никакие данные.
- Есть возможность оперативно вносить любые правки. В отличие от загрузки рекламных кампаний через файл, в «Директ Коммандер» можно работать не только с текстом объявлений, но и с любыми настройками.
У любой программы есть и недостатки, это касается и «Директ.Коммандера»:
- Неудобные настройки РК. Но это только в сравнении с предыдущей версией программы, где все необходимое было на виду.
- Проблемы при работе со старыми и маломощными компьютерами. Если у вашего компьютера часто вылетает «экран смерти» или он зависает, вы вполне можете потерять несколько часов работы, потому что внесенные коррективы просто не сохранятся.
В любом случае удобство этой программы перевешивает все недостатки.
Установка и настройка «Директ Коммандер»
- Переходим в кабинет «Яндекс.Директ». В левом меню наводим мышку на ссылку «Инструменты», выбираем из выпадающего списка «Коммандер» и кликаем по нему:
- Попадаем на страницу, где можно скачать установочный файл. Предлагается вариант для Windows и MacOS. Для Linux придется использовать виртуальную среду. Мы рассмотрим работу на компьютере с Windows. Кликаем на кнопку «Версия для Windows»:
- Скачиваем стандартный файл с расширением .exe и запускаем его. Открывается окошко, как на скриншоте:
- Помимо добавления файла программы в разрешения брандмауэра, добавьте его в исключения для вашей антивирусной программы. После этого установочный файл с максимальной вероятностью запустится. Программа предложит ознакомиться с лицензионным соглашением и принять его условия. Жмем на кнопку «Я принимаю условия лицензионного соглашения».
- После установки вводим логин от аккаунта «Яндекс.Директ». В целом в программе может использоваться несколько логинов — между ними можно переключаться. Обратите внимание, что скопировать логин и вставить его через контекстное меню не получится: или вводим его вручную, или пользуемся сочетанием клавиш Ctrl+V. Вводим нужный логин и нажимаем «Войти через браузер»:
- После этого мы попадаем в браузер. Обратите внимание, что вы должны быть авторизованы в браузере под нужным логином. Жмем кнопку «Войти как holst-direkt». В вашем случае будет указан соответствующий логин:
- В браузере появляется код подтверждения. Копируем его:
- Переходим обратно в программу «Директ Коммандер». Вводим полученный код и жмем кнопку «Войти».
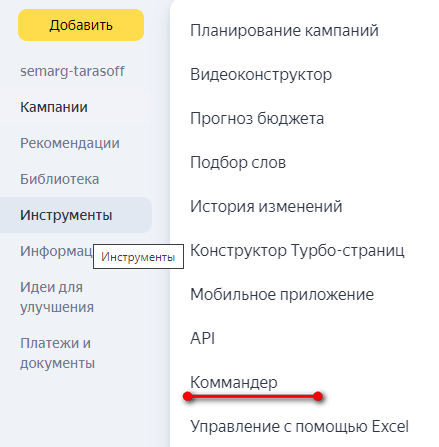
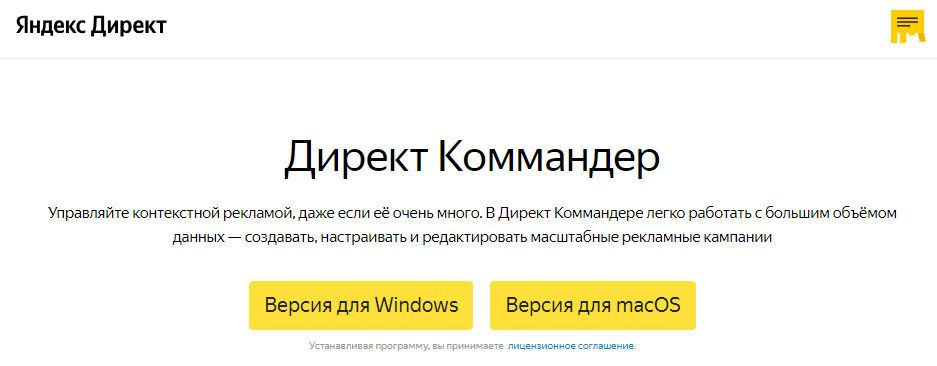
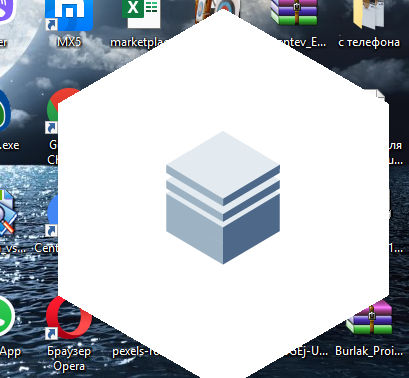
Может возникнуть проблема с «Защитником Windows», как это произошло у меня. В этом случае надо внести установочный файл в исключения и повторить запуск установочного файла.
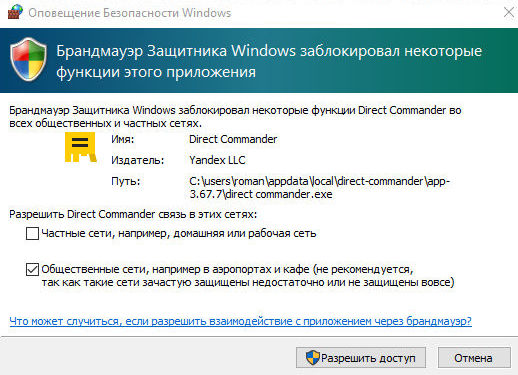
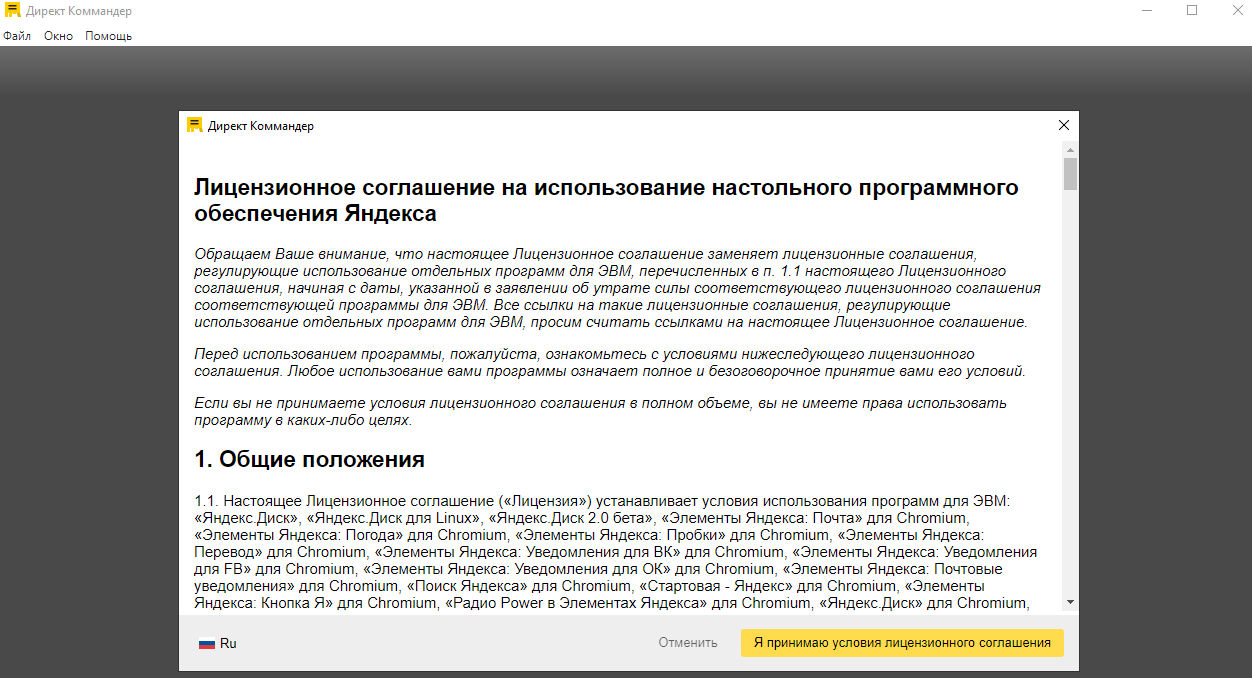
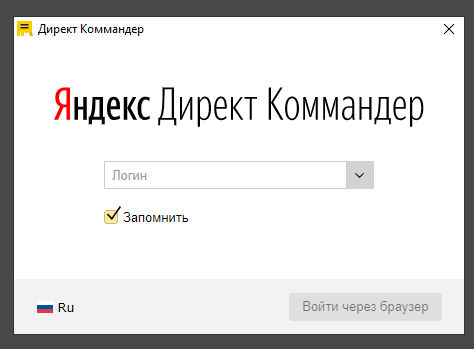
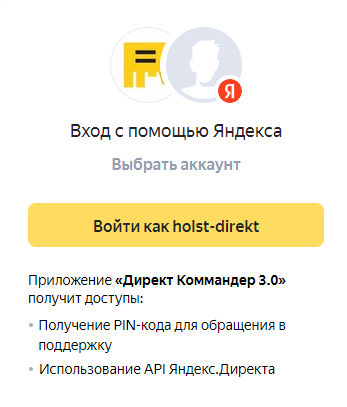
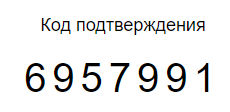
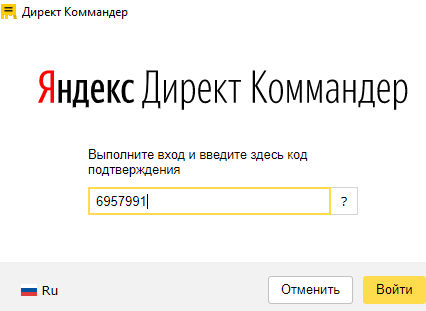
На этом установка программы завершена. Можно начинать ею пользоваться.
Интерфейс «Директ Коммандер»
Основной экран программы поделен на три части.
- Левая панель. Здесь в основном работа идет с кампаниями. Можно импортировать данные, добавлять из буфера.
- Правая панель. Предназначена для работы с группами, объявлениями, фразами.
- Инспектор. Происходит редактирование данных.
На скриншоте показан внешний вид только установленного «Директ Коммандер».
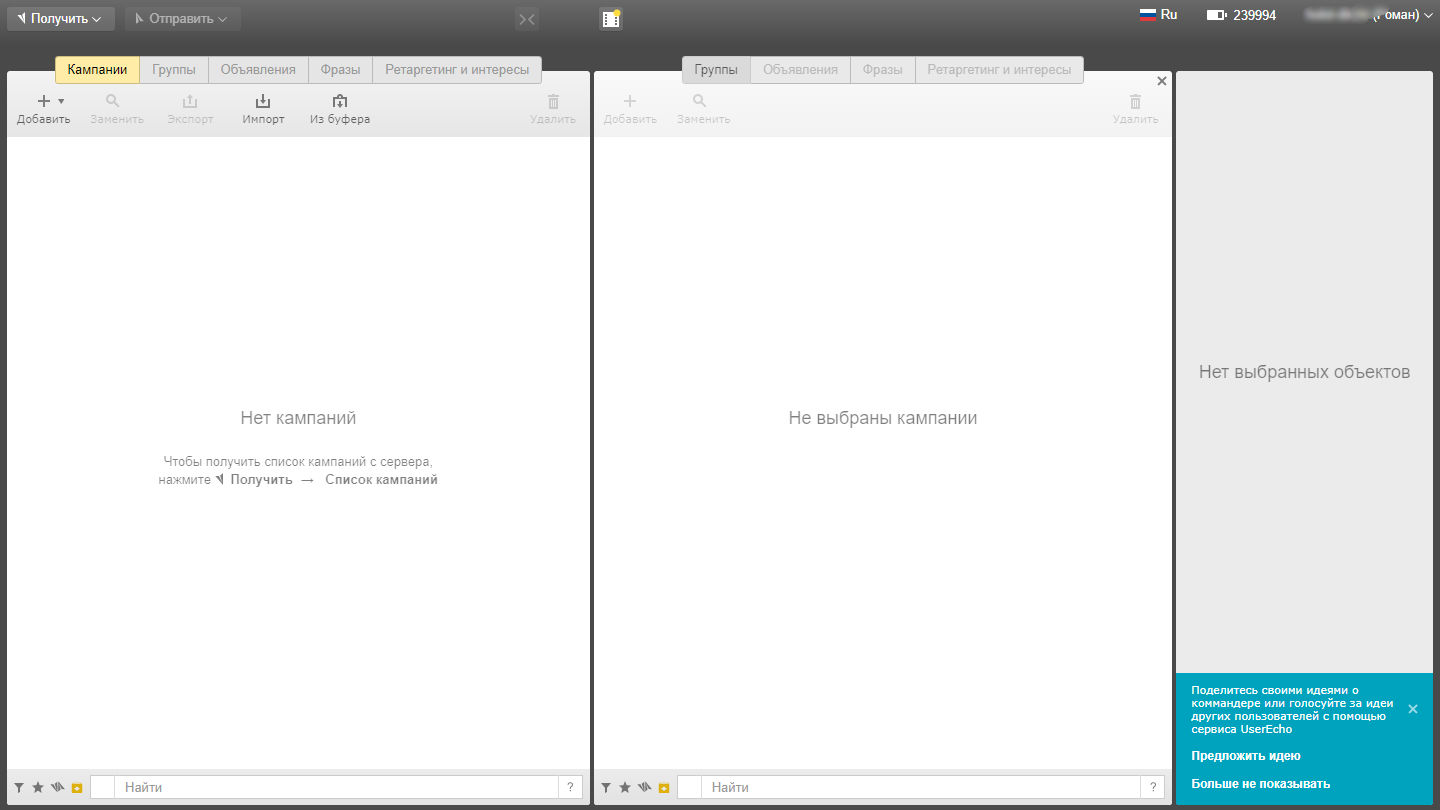
«Файл». Сверху есть стандартный набор инструментов для управления. В первую очередь вам потребуется меню «Файл». Там можно добавить логин, если вы решили поработать с другой рекламной кампанией. Также можно выйти из текущего аккаунта.
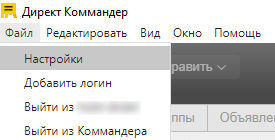
«Редактировать». Следующее меню позволяет редактировать данные. Вы можете вырезать, копировать, вставить или удалить данные.
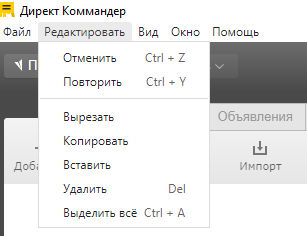
«Вид». Здесь вы можете настроить внешний вид программы под свои потребности.
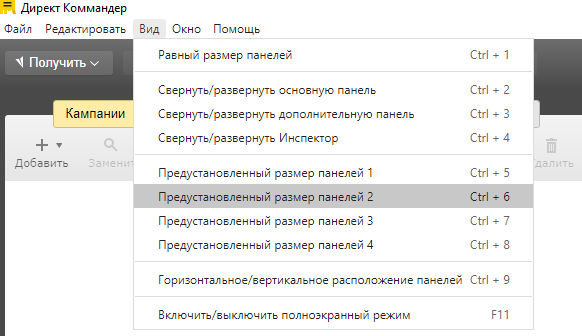
Также вам обязательно потребуются две кнопки:
- Получить. Она позволит скачать данные из рекламного кабинета.
- Отправить. Загружает измененные данные в «Яндекс.Директ».
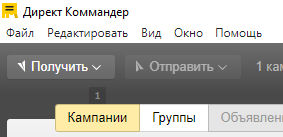
В целом управление в «Директ Коммандер» простое и не требует отдельного изучения.
Рабочие панели и вкладки на них
Всего предлагается две рабочие панели. Они частично дублируют друг друга. В левой части находятся следующие вкладки:
- Кампании. Показываются все кампании, загруженные в программу.
- Группы. При переключении можно посмотреть группы.
- Объявления. Просмотр объявлений.
- Фразы. Можно посмотреть все фразы в рекламных кампаниях.
- Ретаргетинг и интересы. Демонстрируются условия показа рекламных объявлений.
В другой рабочей панели почти то же самое, только нет вкладки «Группы».
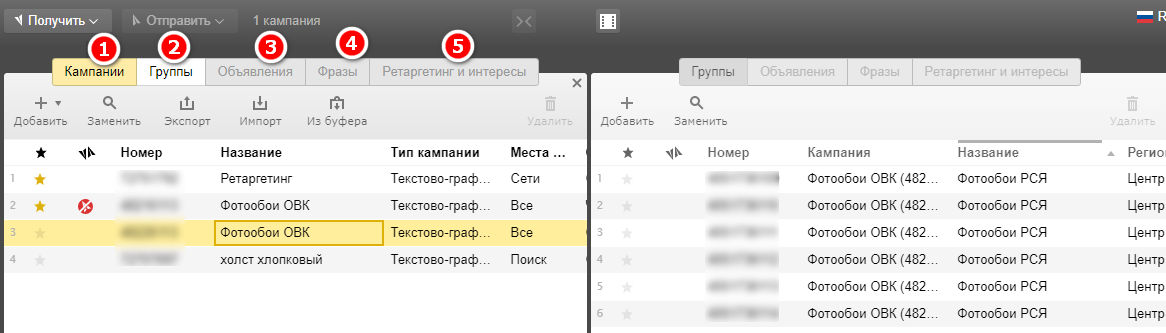
В правой вкладке показываются элементы относящиеся к выделенным слева объектам. На скриншоте выше у меня выделена кампания «Фотообои ОВК», а справа «Коммандер» вывел группы, относящиеся к этой кампании.
Инструменты редактирования для панелей
Давайте разберемся подробнее с инструментами редактирования в «Директ Коммандер» и посмотрим на доступный функционал в левой панели с командами:
- Добавить. Здесь можно добавить нужные данные: новая группа, кампания и т. д.
- Заменить. С помощью этого инструмента можно найти и заменить определенные данные.
- Экспорт. Можно выгрузить рекламную кампанию в файл с расширением XLSX или CSV.
- Импорт. Загрузка данных из файла на вашем компьютере.
- Из буфера. Загрузка данных из буфера операционной системы, подходит для ситуаций когда используются не файлы XLSX и CSV. Для этого открываем файл в подходящей программе, выделяем и копируем данные. Жмем команду «Из буфера», после чего они будут вставлены.
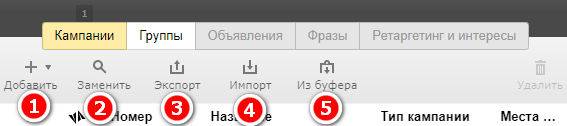
На вкладке «Группы» доступны только два инструмента: «Добавить» и «Заменить». Вы можете добавить новую группу или заменить какие-то данные в уже имеющихся.
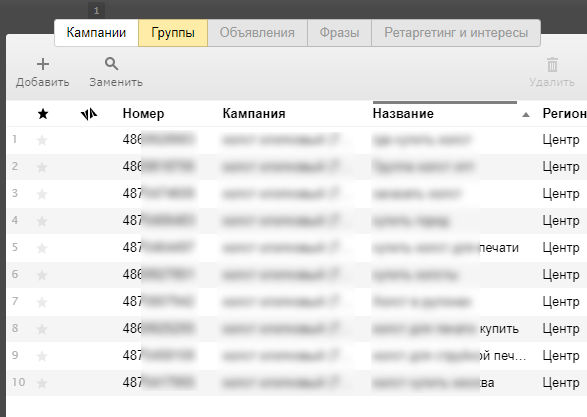
Вкладка «Объявления» совмещается с правой панелью. Здесь появляется «Превью», позволяющая проверить, как выглядит объявление. Можно редактировать текст объявления, подобрать фразы и выставить ставки.
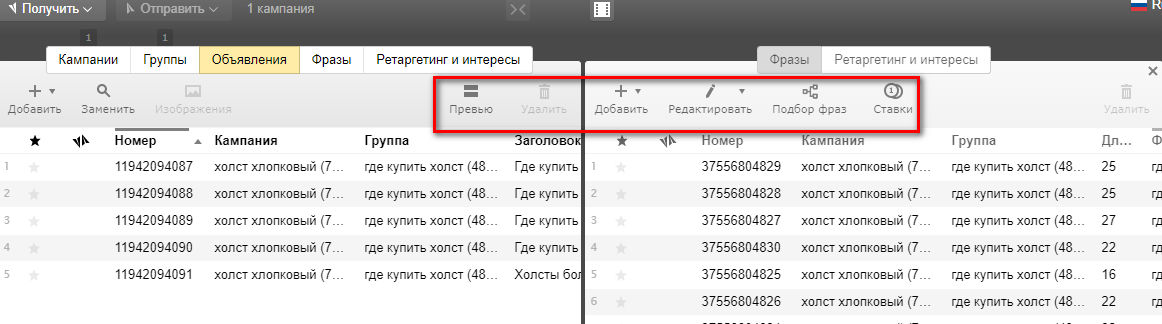
На скриншоте ниже видно, как выглядит превью объявлений в «Директ Коммандер»:
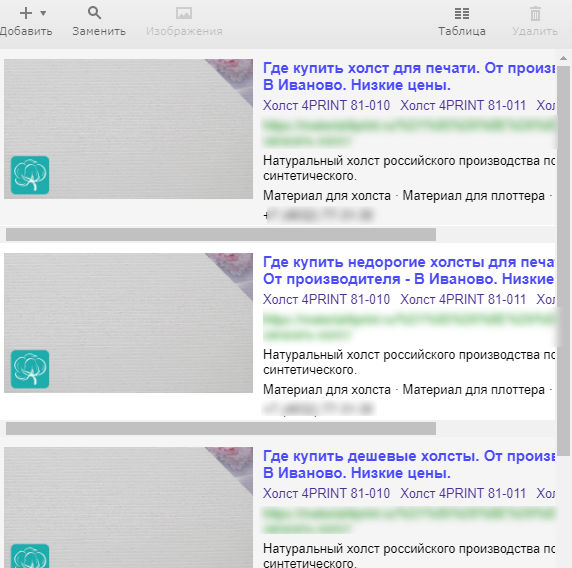
Кнопка «Редактировать» позволяет оптимизировать фразы, подобрав наиболее подходящие. Вы можете заменить любой объект. Доступно изменение регистра фраз.
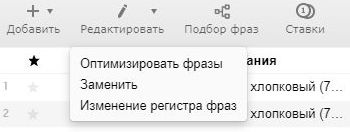
Оптимизировать фразы. Рассмотрим редактирование более подробно и начнем с оптимизации фраз. На скриншоте ниже вы видите все возможности, предоставляемые «Директ Коммандер». По умолчанию включена опция «Кросс-минусовка и склейка дублей». Но вы можете сделать это отдельно, а также проставить кавычки в отдельных фразах.
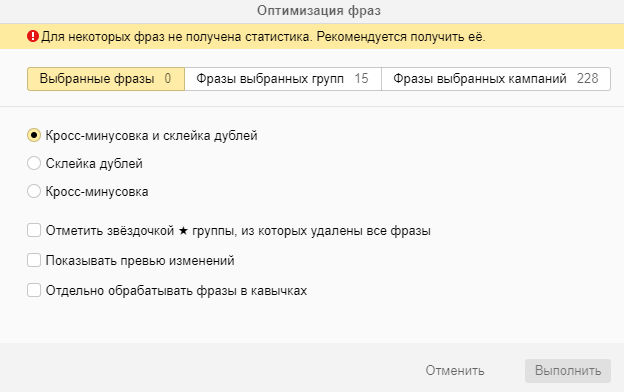
Заменить. Инструмент позволяет найти определенные фразы или их части, после чего заменить в один клик на нужное значение.
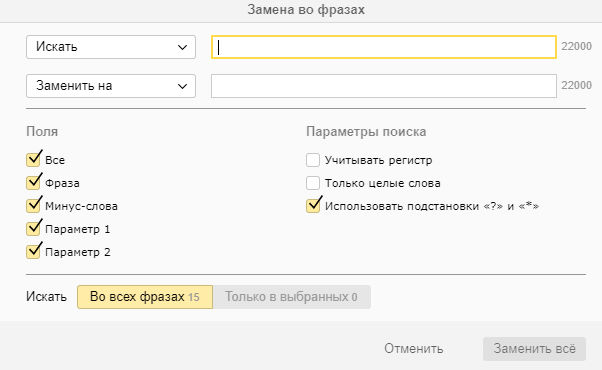
Изменение регистра фраз. Можно, например, сделать первую букву заглавной или все знаки строчными.
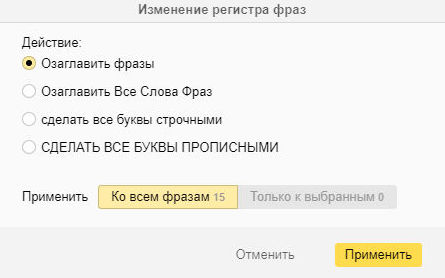
Инструменты позволяют быстро редактировать выбранные элементы. Это касается и объявлений, так и отдельных фраз.
Блок настроек выдачи для панелей
Этот инструмент находится в самом низу. Позволяет выводить данные по различным параметрам. В самом базовом варианте он выглядит, как на скриншоте:

После нажатия на блок он раскрывает дополнительные параметры для поиска. Вы можете искать по ключевому слову, заголовкам, тексту или номеру объявлений.

Инструмент позволяет показывать определенные данные в зависимости от ваших потребностей.
Зачем нужна панель «Инспектор» в «Директ Коммандере»
Для удобства внесения изменений предназначена панель «Инспектор». Она дает возможность удобно редактировать все данные у выбранных объявлений или групп.
Блок «Объявление». Здесь мы указываем заголовок, дополнительный заголовок, текст и состояние.
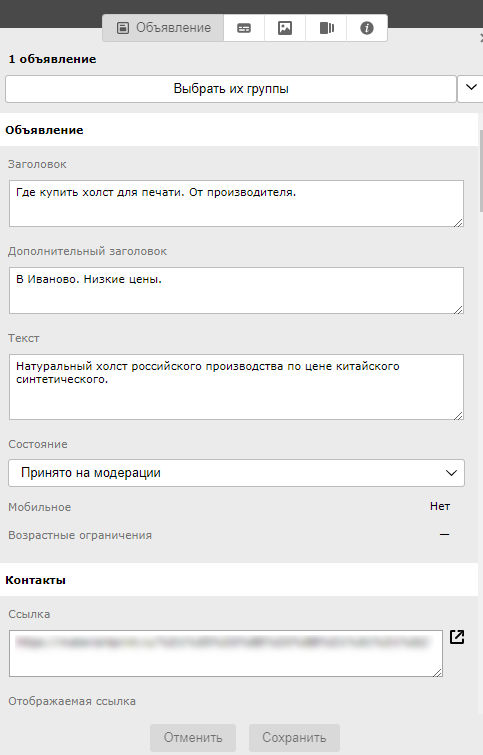
Блок «Контакты». Здесь мы можем редактировать любые контакты, в том числе — добавлять организацию или визитку.
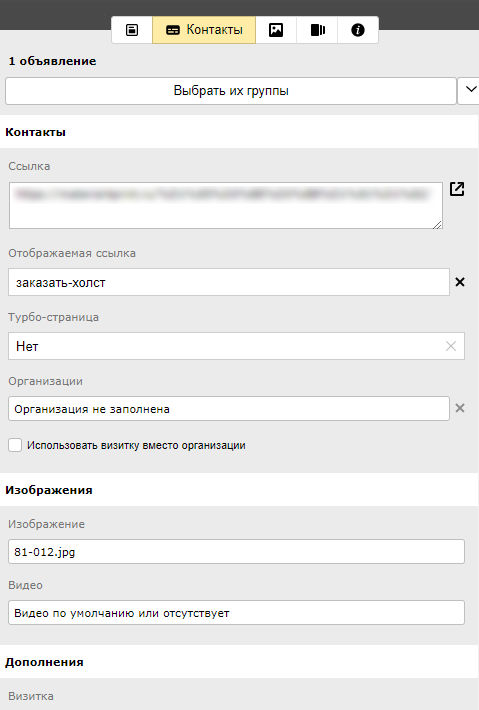
Блок «Изображения». Можно добавить или убрать фото и видеоматериалы. Их можно загрузить непосредственно через «Директ Коммандер».
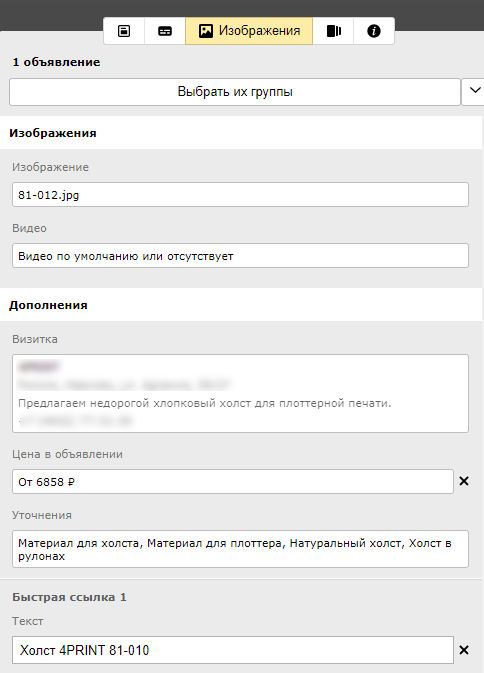
Блок «Дополнения». Здесь можно отредактировать визитку, цену и уточнения. Указываем быстрые ссылки и описание услуги или товара.
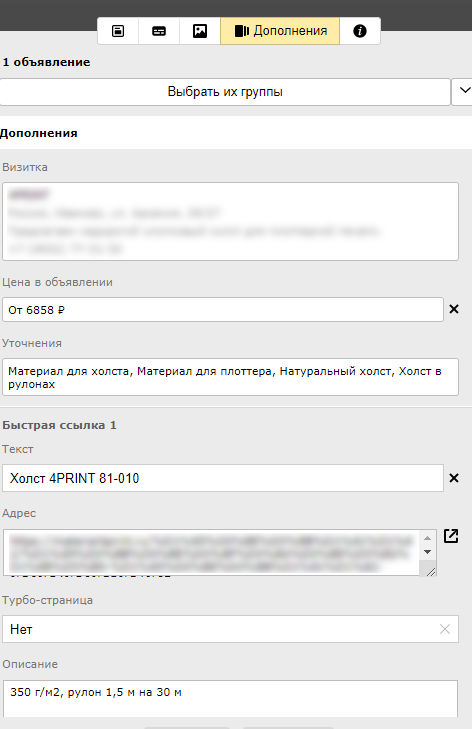
Блок «Информация». Здесь указаны основные данные о кампании: номер кампании, группа, тип объявления. Еще раз проверяем правильность заполнения и если все верно, жмем «Сохранить».
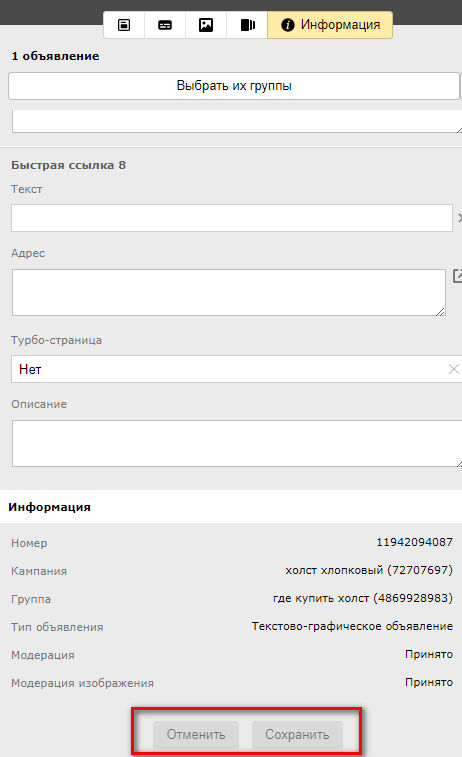
Панель «Инспектор» позволяет с минимальными усилиями выполнять редактирование нужных данных.
Использование массовых изменений
В некоторых случаях необходимо внести сразу ряд корректировок в рекламную кампанию. Для этого предназначены инструменты, вносящие массовые изменения. Ниже рассмотрим их подробнее.
Поиск и замена
Это базовая функция. Для ее запуска нажимаем на кнопку «Заменить».
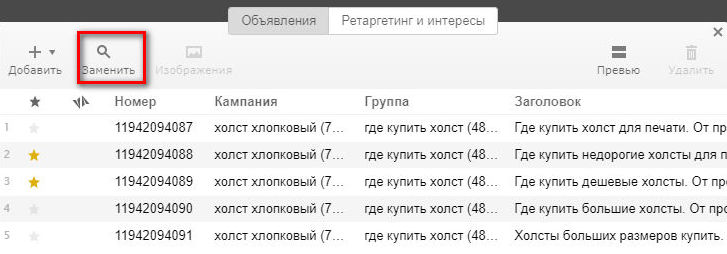
После нажатия кнопки открывается окно для выбора информации для замены. У меня выбрана замена в объявлениях.
Вводим слово, которое нужно заменить в поле «Искать», после чего вписываем слово для замены в поле «Заменить на». Выставляем галочки на полях, где нужно выполнить команду, и жмем «Заменить все».
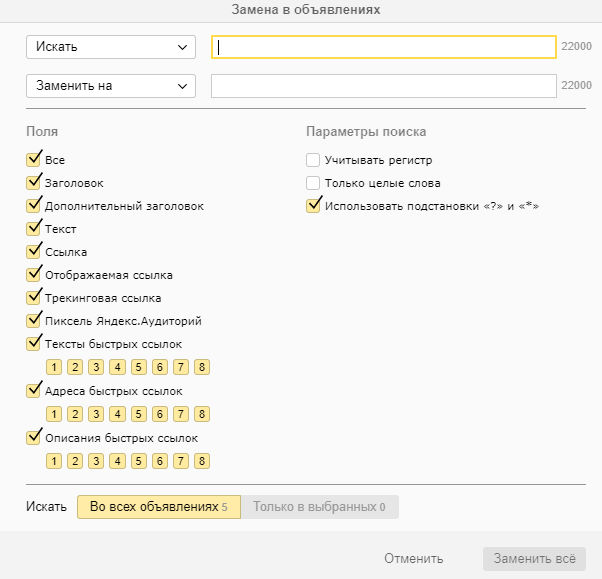
Так можно за один клик не только найти в большой кампании данные, но и заменить их.
Массовые изменения в «Инспекторе»
Некоторые изменения имеет смысл делать через «Инспектор». Для этого сначала выделяем строки, которые нужно редактировать, выставляя звездочки напротив элементов.
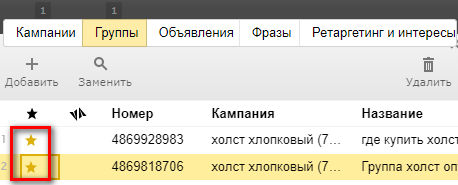
Предположим, нам нужно заменить регион показа. После выделения групп обращаемся к панели «Инспектор», где находим позицию, отвечающую за регион, и жмем на строку выбора региона:
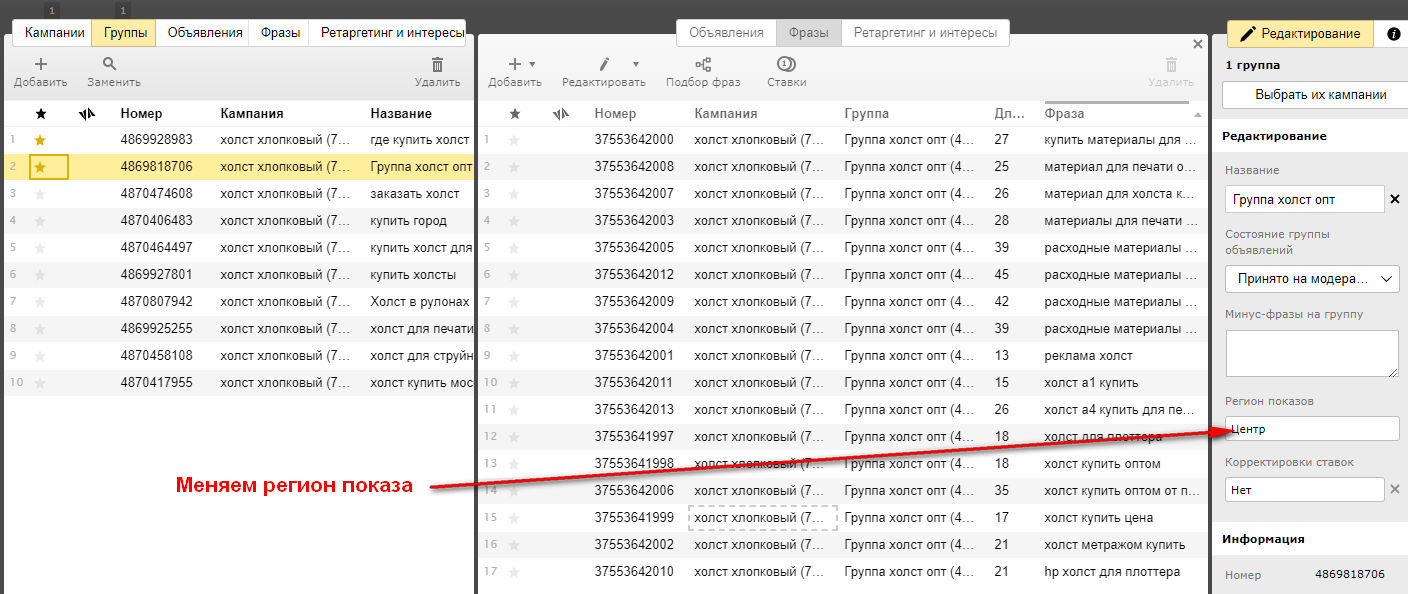
Открывается стандартное для «Яндекс.Директа» окно выбора региона. Выставляем галочки в нужных местах, после чего нажимаем «Применить»:
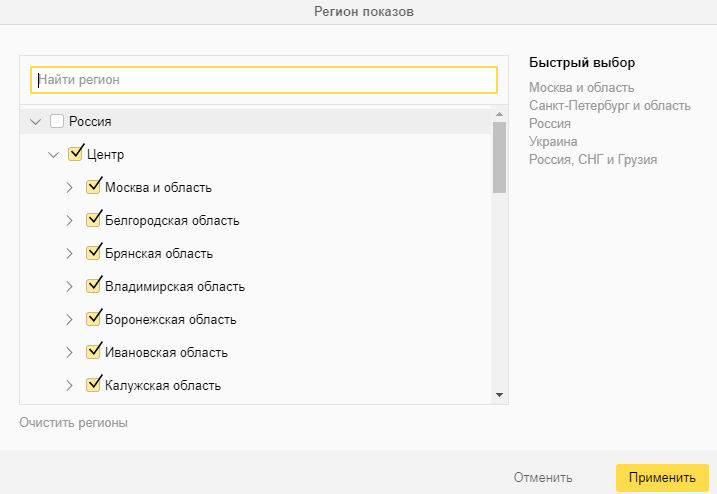
Так можно работать с любыми элементами кампаний, групп и объявлений.
Работа с объектами: копирование, вставка, дублирование
Если нам нужно изменить какие-то элементы в нескольких группах или объявлениях, их нужно выделить. Для этого зажимаем клавишу Shift и кликаем на нужные строки. Далее вызываем контекстное меню правой кнопкой мыши. С его помощью можно скопировать или вырезать выбранные строки.
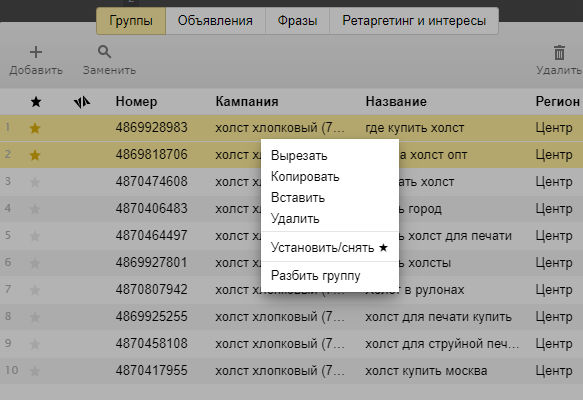
Другой способ — сделать все через «Инспектор». Аналогично выделяем нужные группы. После чего можно вносить изменения в «Инспекторе».
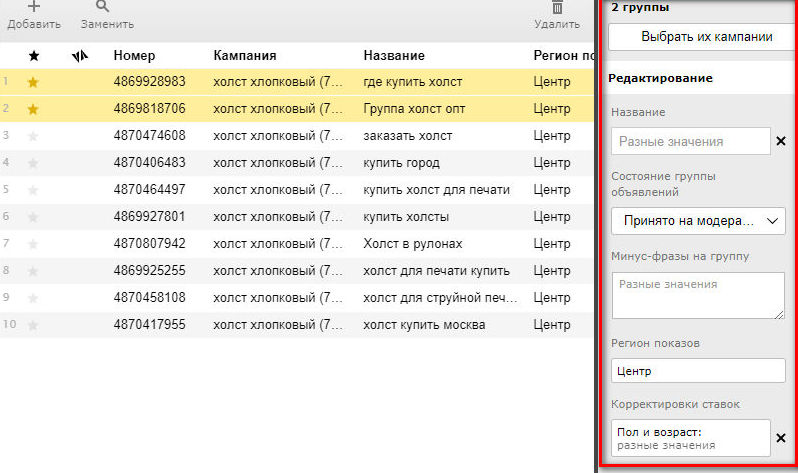
Давайте посмотрим, как это работает на практике. Допустим, нам нужно применить ставку 50 рублей к трем группам объявлений. Выделяем их и указываем ставку в «Инспекторе».
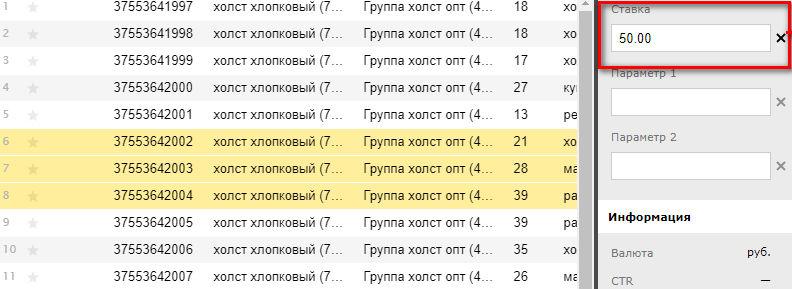
С помощью этих инструментов можно копировать, дублировать и вносить любые изменения в рекламные кампании.
Пример практического использования «Директ Коммандера»
Посмотрим на примере, как пользоваться сервисом. Нам надо добавить новую кампанию в аккаунт. Жмем «Добавить» и выбираем подходящий тип объявлений: в моем случае это «Текстово-графические объявления».
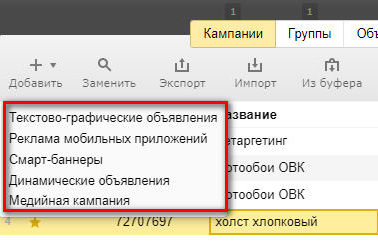
На скриншоте показано, как выглядит только что добавленная кампания:

Теперь переходим в «Инспектор».
Обратите внимание, что новая кампания должна быть выделена, чтобы мы могли ее изменять.
В «Инспекторе» даем название кампании. Также при необходимости указываем дату начала и завершения:
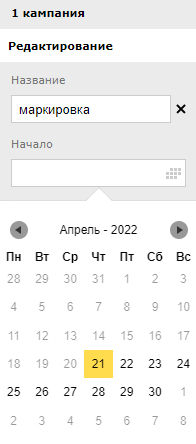
Дальше можно установить состояние. По умолчанию у создаваемой кампании или группы стоит «Черновик». Затем указываем регион показа. Если у вас услуга или товар рассчитаны на точный адрес — например, кафе — лучше убрать галочку «Расширенный географический таргетинг», чтобы реклама не показывалась людям, находящимся в других городах или геоточках. При необходимости указываем время показа рекламы.
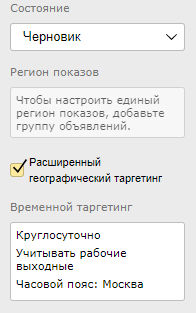
Вписываем минус-фразы для этой кампании. Это позволит не показывать рекламу по спорным или неэффективным запросам.
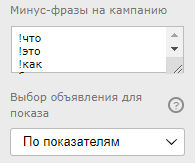
Решаем, как будет выбираться объявление для показа, если под запрос пользователя подходят несколько креативов из кампании. Можно поставить «По соответствию»: в этом случае система будет выбирать наиболее точные совпадения в тексте объявления с вводимым пользователем запросом.
У меня стоит «По показателям»: так выбирается наиболее результативное объявление.
При необходимости включаем корректировку ставок, для этого кликаем на окошко «Корректировки ставок».
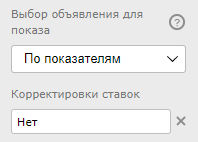
Открывается окно для настройки корректировки ставок. Выбираем параметр для корректировки, после чего жмем «+ Добавить корректировку»:
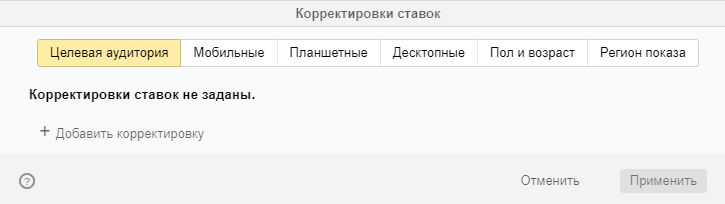
Рассмотрим корректировку на примере опции «Пол и возраст».
- Сначала выбираем пол: у меня это значение «Все».
- Подбираем возрастную категорию, в случае этой рекламной кампании — «Младше 18».
- Устанавливаем корректировку: мне не нужны показы рекламы людям младше 18 лет, значит ставим «–100%».
- Жмем «Применить».
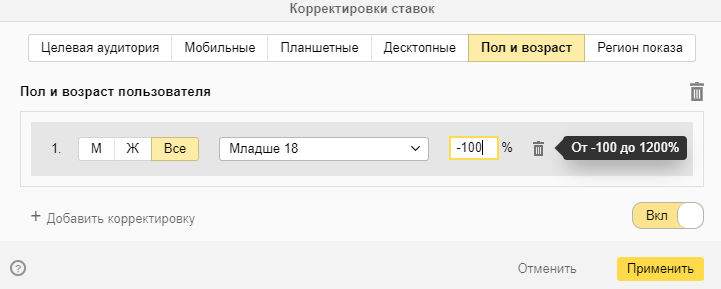
Настройки стратегии. Выбираем стратегию: тут все зависит от ваших задач и особенностей продукта. У меня поставлены места показа «Все», но вы можете поставить «На поиске» или «Только в сетях».
Теперь указываем режим расхода бюджета:
- Стандартный. В этом случае деньги будут тратиться сразу, как только появятся подходящие показы.
- Распределенный. Бюджет равномерно распределяется по всем суткам или в пределах установленного временного таргетинга.
Обязательно указываем средний расход бюджета, а также выставляем модель атрибуции.
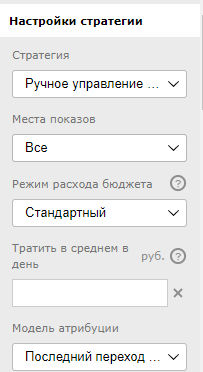
Расширенные настройки. По умолчанию стоит галочка «Отображать данные из Справочника», если вам нужен другой адрес для рекламной кампании — снимаем ее. Вписываем номер счетчика «Метрики», после чего указываем ключевые цели рекламной кампании, которые подтягиваются из сервиса веб-аналитики.
В опциях можно включить мониторинг сайта, а также поставить галочку «Не учитывать автоматически остановленные объявления»: в этом случае при расчете аукциона не будут учитываться неработающие креативы конкурентов.
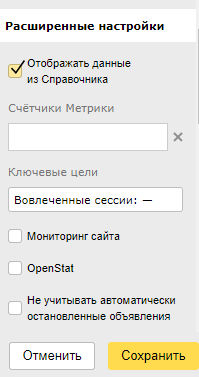
Оставляем галочку «Размечать ссылки для Метрики». Для показа в сетях можно указать запрещенные площадки. В некоторых случаях вписываем запрещенные IP-адреса: обычно это делается, чтобы не показывать рекламу конкурентам.
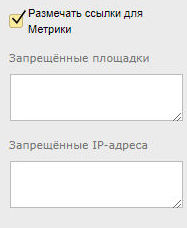
Уведомления. По умолчанию подтягиваются данные из уже работающего аккаунта «Яндекс.Директ»:
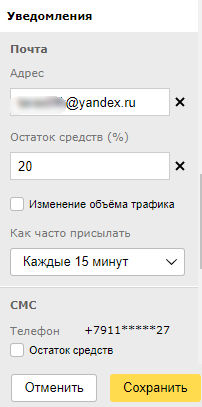
Тут же можно ознакомиться с информацией по кампании. Так как РК новая, здесь пусто. Нажимаем «Сохранить» для сохранения всех изменений.
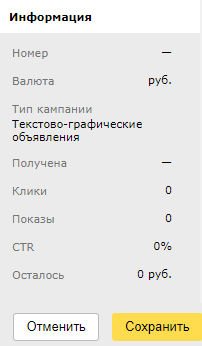
Настройка групп объявлений. Для этого в правой панели нажимаем «Добавить:
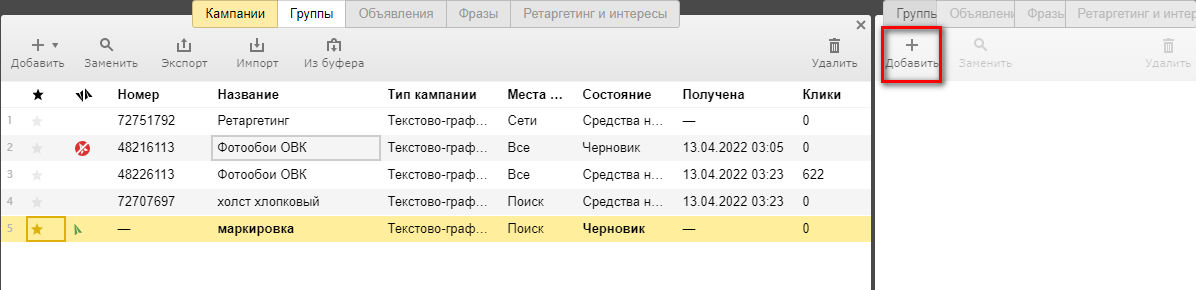
После этого в кампании появится новая группа. Пока она даже не имеет названия:

Переходим к редактированию группы в «Инспекторе». Пишем название и указываем минус-фразы, после чего жмем на «Регион показов».
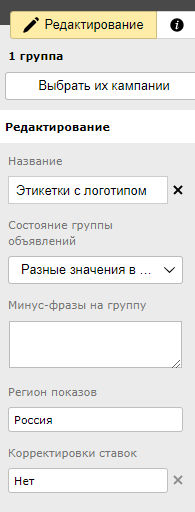
Переходим в окно настройки регионов, выбираем нужные и жмем «Применить»:
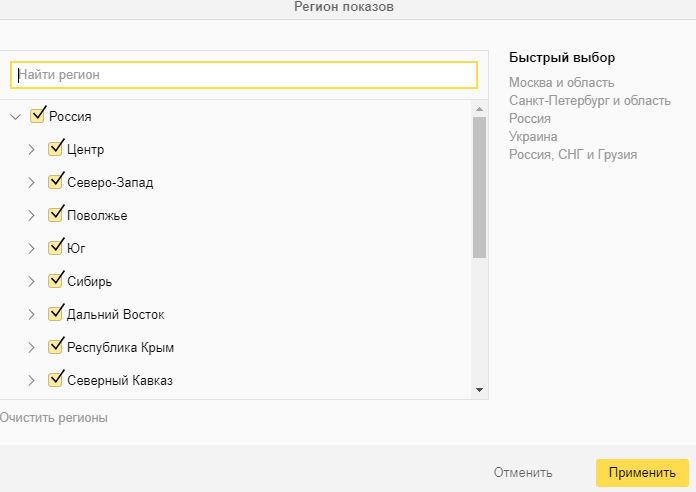
Возвращаемся в «Инспектор». У него внизу есть блок «Информация», где мы нажимаем «Сохранить»:
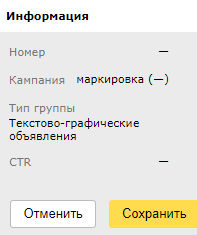
Создание объявлений. В правой панели жмем на вкладку «Объявления» и жмем «Добавить»:
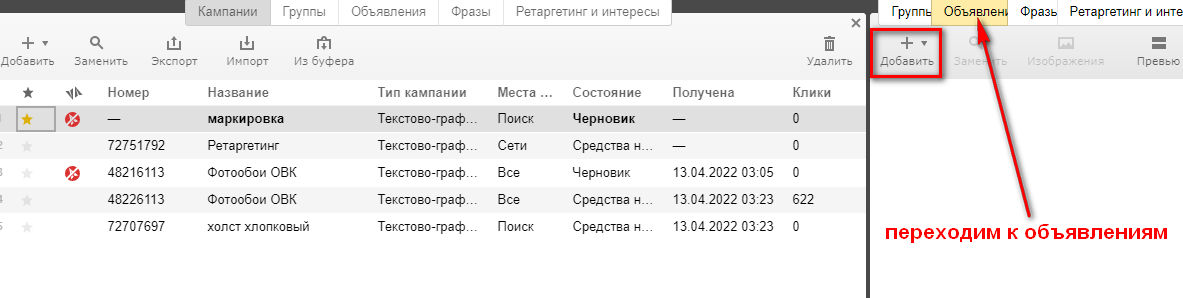
Из выпадающего списка выбираем подходящий тип объявлений. Здесь предлагаются только варианты, доступные для настроек на уровне кампании:
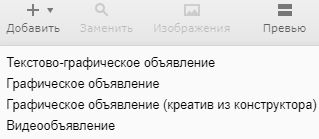
Теперь можно приступать непосредственно к созданию объявлений. В правой панели подсвечивается новое объявление, а настройка идет через «Инспектор».
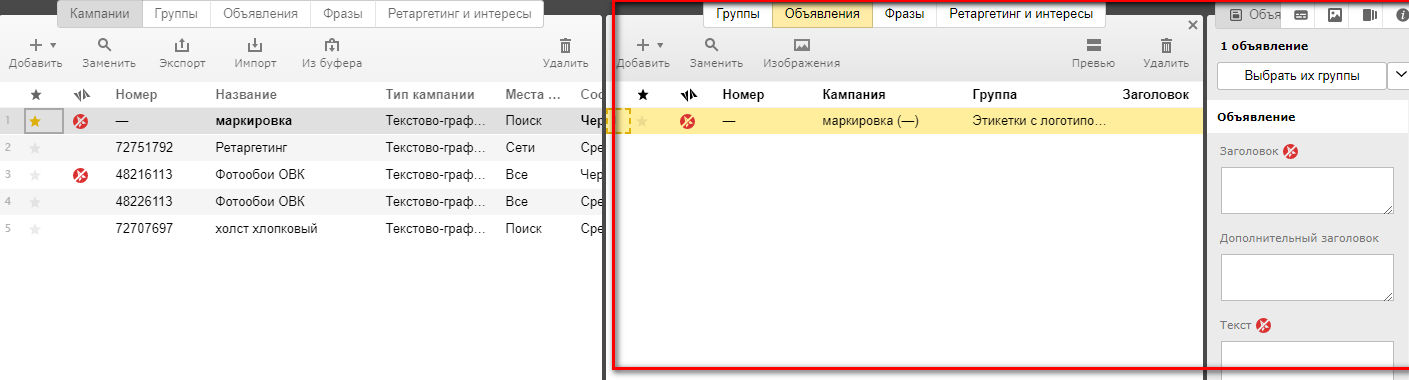
Объявления. На этой вкладке в «Инспекторе» вписываем основной заголовок, дополнительный заголовок и текст объявления:
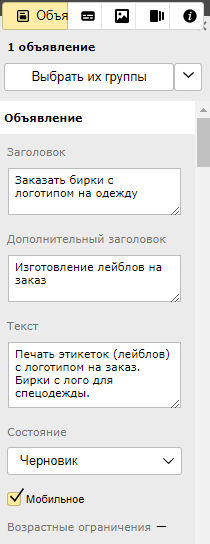
Контакты. Если в аккаунте «Яндекс.Директ» уже есть визитка или организация есть в справочнике, данные подтянутся оттуда. В противном случае их придется заполнять вручную.
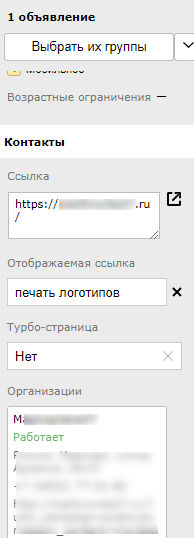
Изображения. Они указываются при необходимости. В моем случае этого не требуется:
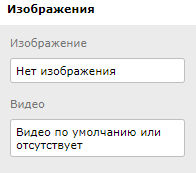
Дополнения. В первую очередь это визитка, которую надо при необходимости заполнить. Если есть возможность, нужно обязательно указать цену в объявлении. Также вписываем уточнения:
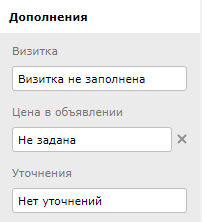
Продолжаем работу с дополнениями.
- Обязательно делаем быстрые ссылки, так как они сильно повышают конверсию.
- При желании указываем турбо-страницу. Делаем короткое описание для короткой ссылки, после чего переходим к следующей быстрой ссылке.
- После всего сделанного можно нажать на кнопку «Сохранить».
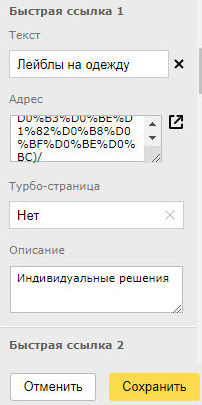
Правила для таргетинга. Чтобы их задать, переходим на вкладку «Фразы» и нажимаем «Добавить»:
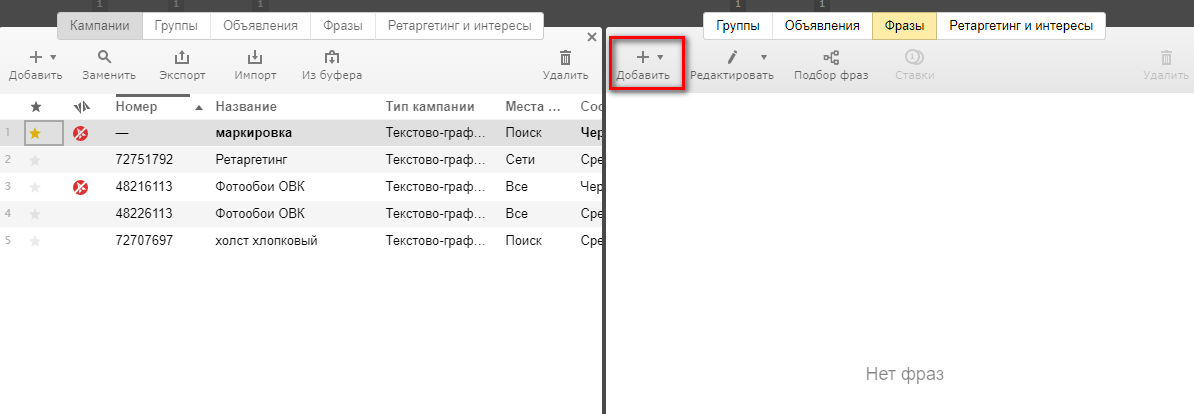
Открывается окно, в которое нужно вписать заранее собранные фразы. Можно воспользоваться автоматическим подбором фраз: для этого жмем «Подобрать и уточнить фразы». Проблема в том, что этот инструмент пропускает много хорошей семантики. По окончании настройки жмем кнопку «Добавить»:
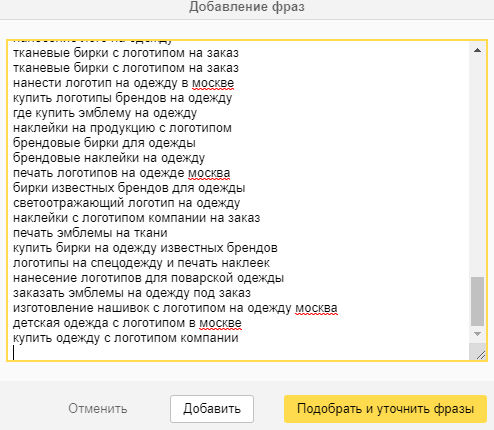
Теперь нам нужно задать ставки для фраз. Вы можете работать с каждой фразой — для этого нажмите на нее и укажите ставку.
Если фраз много, лучше ускорить процесс. Для этого выделяем все строки через Ctrl+A, а затем устанавливаем ставку для всех выделенных фраз:
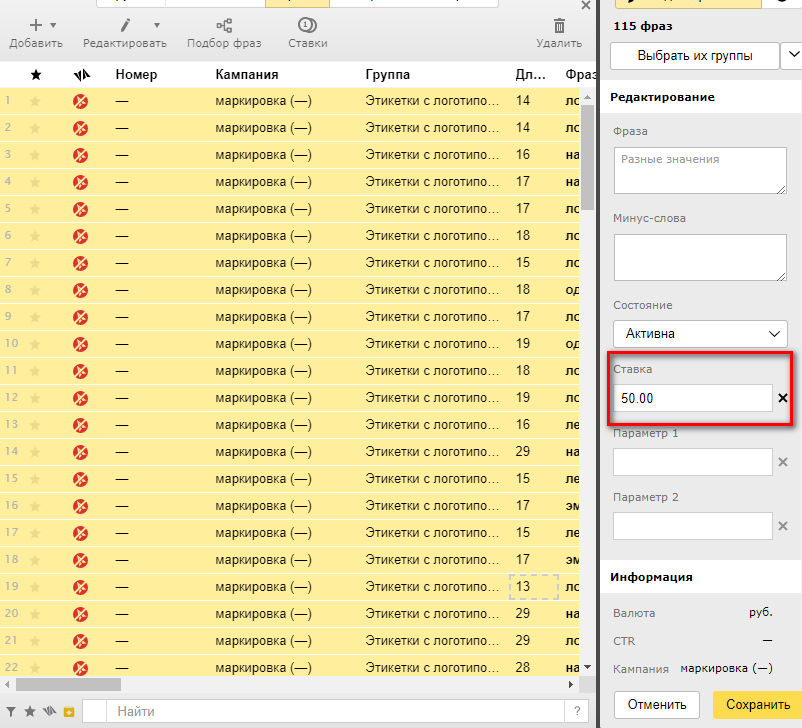
Жмем на вкладку «Ретаргетинг и интересы» и нажимаем на кнопку «Добавить»:
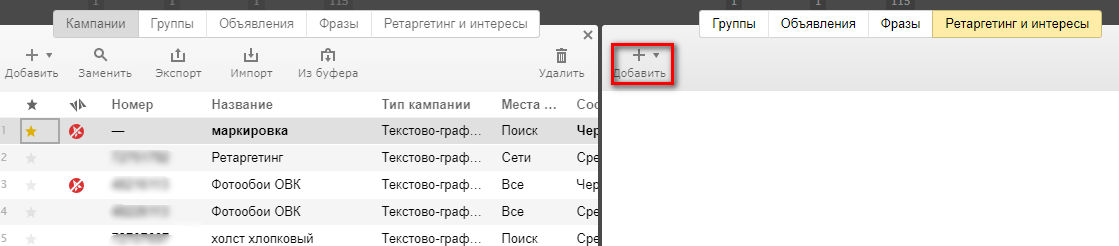
Из выпадающего списка выбираем один из следующих вариантов:
- Условия ретаргетинга. Обычно это одна из настроенных целей в «Метрике».
- Интерес. Подбор пользователей по интересам.
- Профиль пользователя. Сюда относятся демографические параметры.
Кликаем на нужный вариант — в моем случае это опция «Условия ретаргетинга».
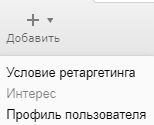
На этом аккаунте не настроено ничего, кроме посещения сайта. Жмем в левом окне на соответствующее условие, и оно добавляется в правое окно. После выполнения всех настроек нажимаем кнопку «Применить»:
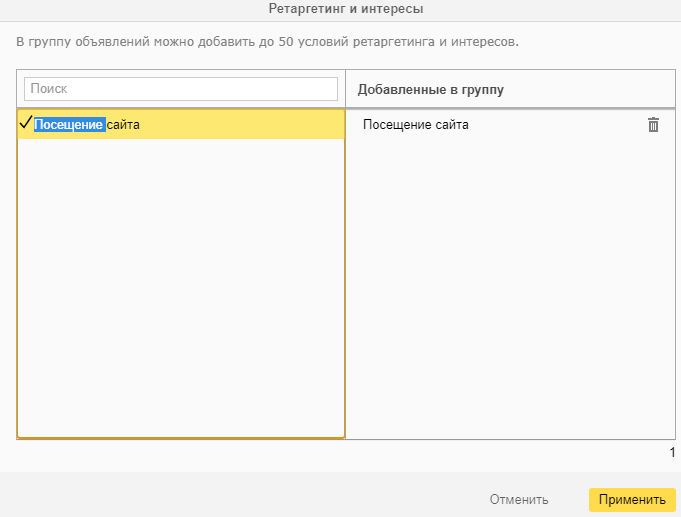
Ошибки. Они могут встречаться в ряде случаев. На уровне группы такие проблемные объекты отмечаются красной меткой:
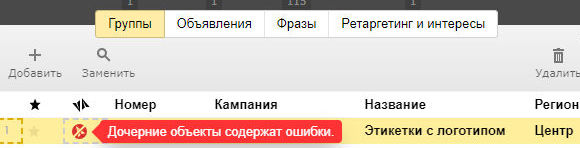
Для поиска причины переходим на вкладку «Объявления». Наводим курсор мышки на значок. В выпадающем окне читаем, в чем причина ошибки, и устраняем проблему:
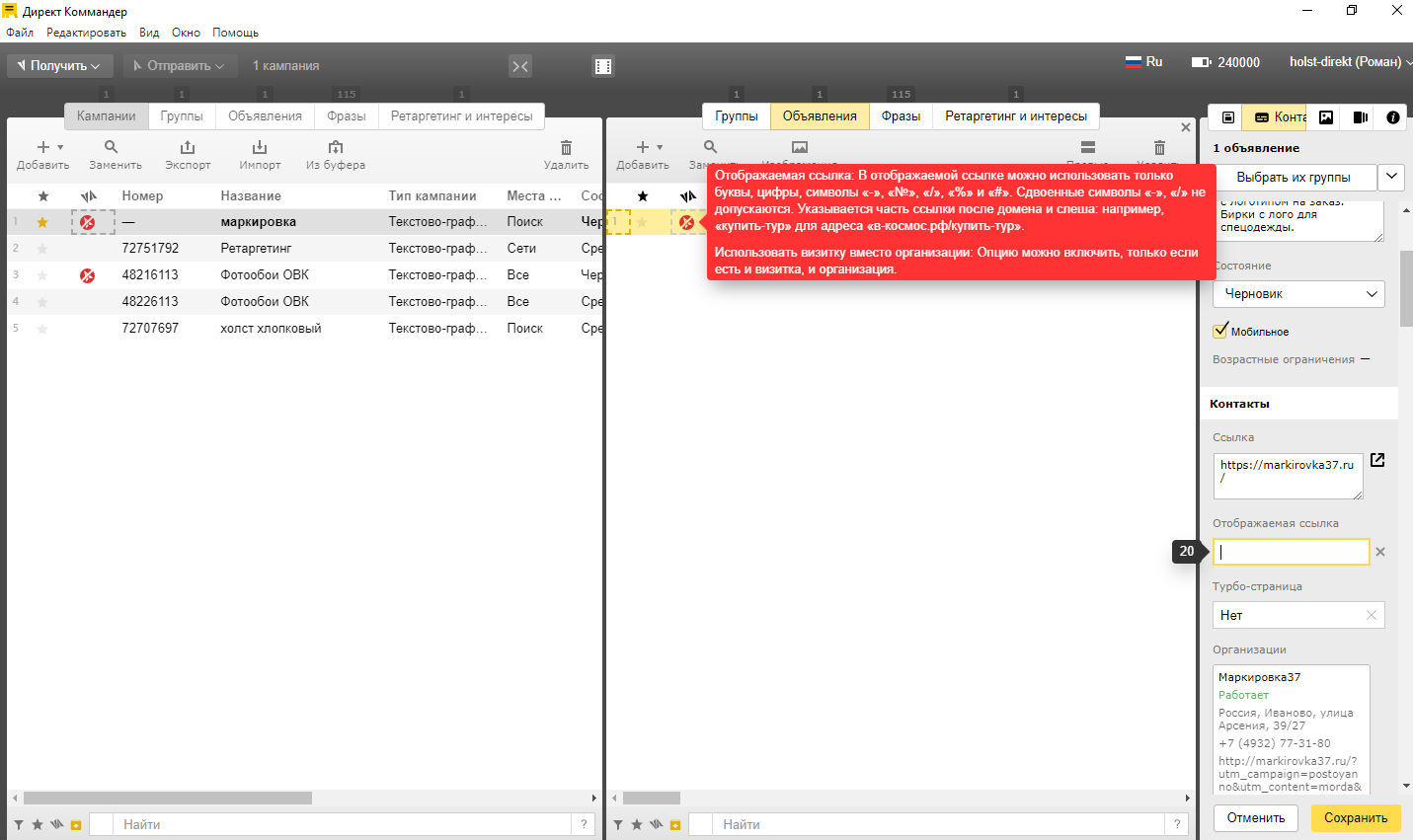
После устранения ошибки на объявлении появится зеленый значок:
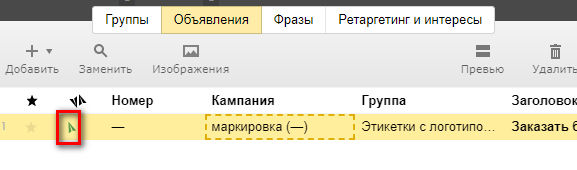
Загрузка созданной кампании в рекламный кабинет. Выделяем кампанию и жмем «Отправить»:
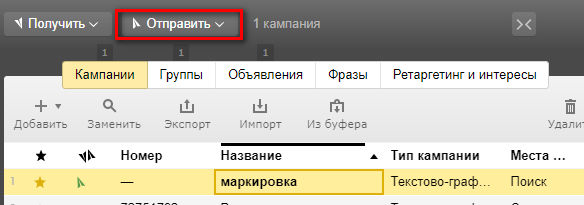
Далее нужно выбрать, какую информацию стоит отправить. Выбираем «Все данные»:
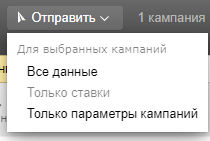
Ждем несколько минут, пока данные будут отправляться. Скорость загрузки зависит от объема рекламной кампании.
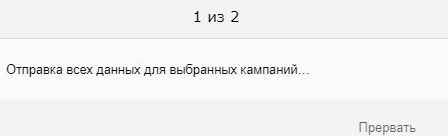
Заходим в рекламный кабинет. В списке появилась новая кампания:
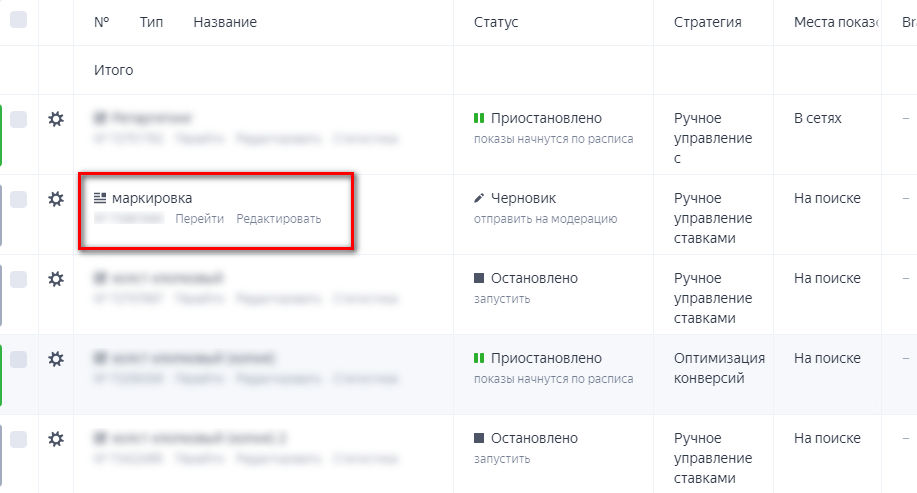
Аналогично можно добавлять не только кампании, но и группы, а также отдельные объявления.
Итоги
Чтобы запустить рекламу через «Директ Коммандер» вам нужно проделать следующие шаги:
- Скачиваем и устанавливаем его на компьютер. Программа небольшая по размеру и работает даже на слабых компьютерах.
- Даем программе доступы к рекламному кабинету. Можно работать с несколькими аккаунтами.
- Создаем кампанию. Указываем все необходимые настройки.
- Делаем группы объявлений. Создаем нужное количество групп.
- Настраиваем объявления. При необходимости добавляем фото и видео. Выполняем все интересующие нас настройки.
- Загружаем созданную кампанию в рекламный кабинет. При возникновении ошибок устраняем недочеты и повторяем загрузку.
На этом работа с «Директ Коммандер» завершается. Остается только пополнить бюджет. При необходимости вы можете всегда внести изменения через «Директ Коммандер» даже в работающую кампанию.



.jpg)
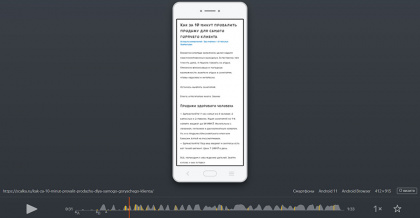

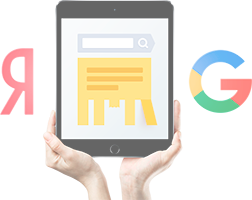








.png)

.png)
.png)
