- Что такое таргетированная реклама
- Для каких целей может использоваться
- Настройка таргетированной рекламы во «ВКонтакте»
- Настройка таргетированной рекламы в «Одноклассниках»
- Рекомендации по настройке таргетированной рекламы
Что такое таргетированная реклама
Таргетированная реклама — это способ показа в социальных сетях объявлений подобранных по интересам и демографии аудитории в соцсетях, простыми словами - это продвижение в социальных сетях.
Основной особенностью считается показ только заинтересованным пользователям. Можно таргетироваться не просто на похожую аудиторию, но и на людей, которые уже имеют подтвержденные интересы — к примеру, недавно вступили в паблики соцсетей у конкурентов.
Так как показ происходит на заинтересованную аудиторию, можно получать заявки за небольшие деньги.
Таргетированная реклама позволяет бизнесу наладить взаимодействие с клиентами, и в первую очередь речь идет о социальных сетях. Таргетирование в контексте выходит за рамки этой статьи — его мы рассматривать не будем.
Разберем основные плюсы:
- Информирование клиентов о продукции компании. Это может быть рассказ о новых продуктах или обучение пользователей через рассказ об использовании товара.
- Повышение узнаваемости бренда. Показ объявлений потенциальным клиентам позволит вашей компании стать более известной.
- Привлечение внимания к акциям, новым коллекциям, скидкам. Если у вас завоз товара или акция, таргетированная реклама — самый простой и дешевый способ известить об этом клиентов.
- Перевод потенциальных клиентов на сайт для ознакомления с торговым предложением. В этом случае нужно вести людей на посадочную страницу. Заодно вы получаете увеличение трафика на этой странице.
- Поощрение клиента к совершению целевого действия: регистрации, подписке, формированию заявки. Здесь все зависит от целей. К примеру, вы можете продавать напрямую из рекламного поста или собирать подписчиков для прогрева.
В целом, таргетированная реклама для бизнеса позволяет находить новую аудиторию. Также целью может стать повышение лояльности у имеющихся клиентов.
Давайте посмотрим, как она работает и как ее настроить.
Для каких целей может использоваться
Основная задача таргетированной рекламы — взаимодействие с клиентами. Это может быть информирование или просто поддержание контакта.
В некоторых случаях вы можете применять ее для прямых продаж. К примеру, у нас есть мероприятие и стоит задача продать билеты на него. Это можно сделать, показывая объявление мероприятия и приглашая купить на него билет прямо из объявления. Если у нас сложный продукт, можно прогревать аудиторию, ставя целью подписку на сообщество, и там уже продавать после прогрева.
В большей части случаев таргетированная реклама полезна для бизнеса, так как она позволяет быстро находить точки контакта с потенциальными клиентами. В некоторых случаях можно организовать быстрые продажи.
К недостаткам можно отнести риск неправильной настройки. Это приведет к потере бюджета.
Виды таргетированной рекламы
В первую очередь стоит разделить рекламу по площадкам. Обычно упоминают ВК и FB (признан экстремистской организацией и запрещен на территории РФ), потому что до недавнего времени это были основные площадки для размещения. Различаются площадки в первую очередь возможностями настройки. Во «ВКонтакте» можно собрать аудиторию, которая по вашему мнению максимально соответствует клиентам.
Существует несколько видов таргетирования на пользователей:
- Таргет в социальных сетях. Тут могут быть использованы интересы, подписки на группы, возраст, местоположение и другие параметры. Подходит практически для любых видов бизнеса.
- Мобильный таргет. Объявление показывается только на мобильных устройствах. Подходит для продвижения мобильных приложений.
- Контекстный таргет. Объявления показываются по ключевым запросам в новостной ленте или в боковом меню, также могут показываться на сайтах-партнерах («Юла», «Авито»).
Подробнее особенности разных видов таргета рассмотрим при описании настроек.
Настройка таргетированной рекламы во «ВКонтакте»
Давайте подробнее рассмотрим настройку. Более подробную её версию вы можете прочитать в нашем руководстве для новичков.
Основные настройки находятся на главной странице, откуда можно попасть в нужные разделы.
Обзор личного кабинета
Попасть в рекламный кабинет можно с главной страницы вашего аккаунта. Найдите в меню ссылку «Реклама» и кликните по ней:
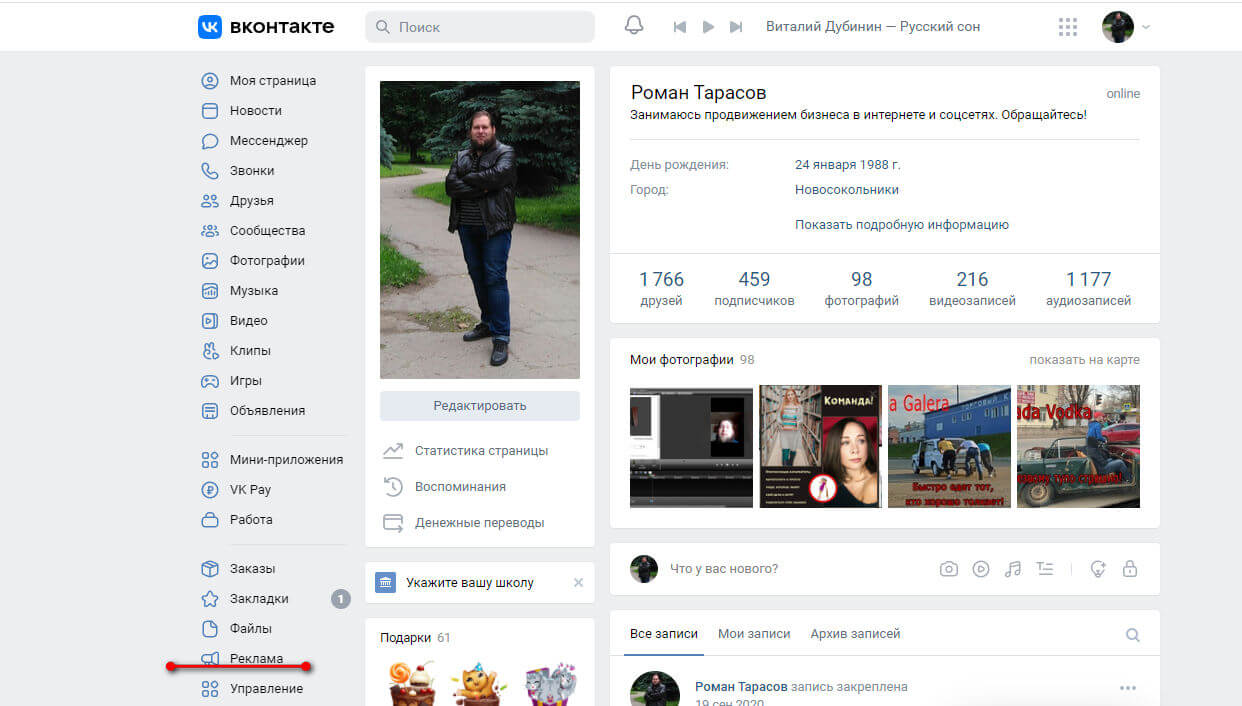
Мы попадаем на приветственный экран. Здесь нет возможность сразу попасть в кабинет, придется выполнить настройку первого объявления. Нажимаем кнопку «Запустить рекламу»:
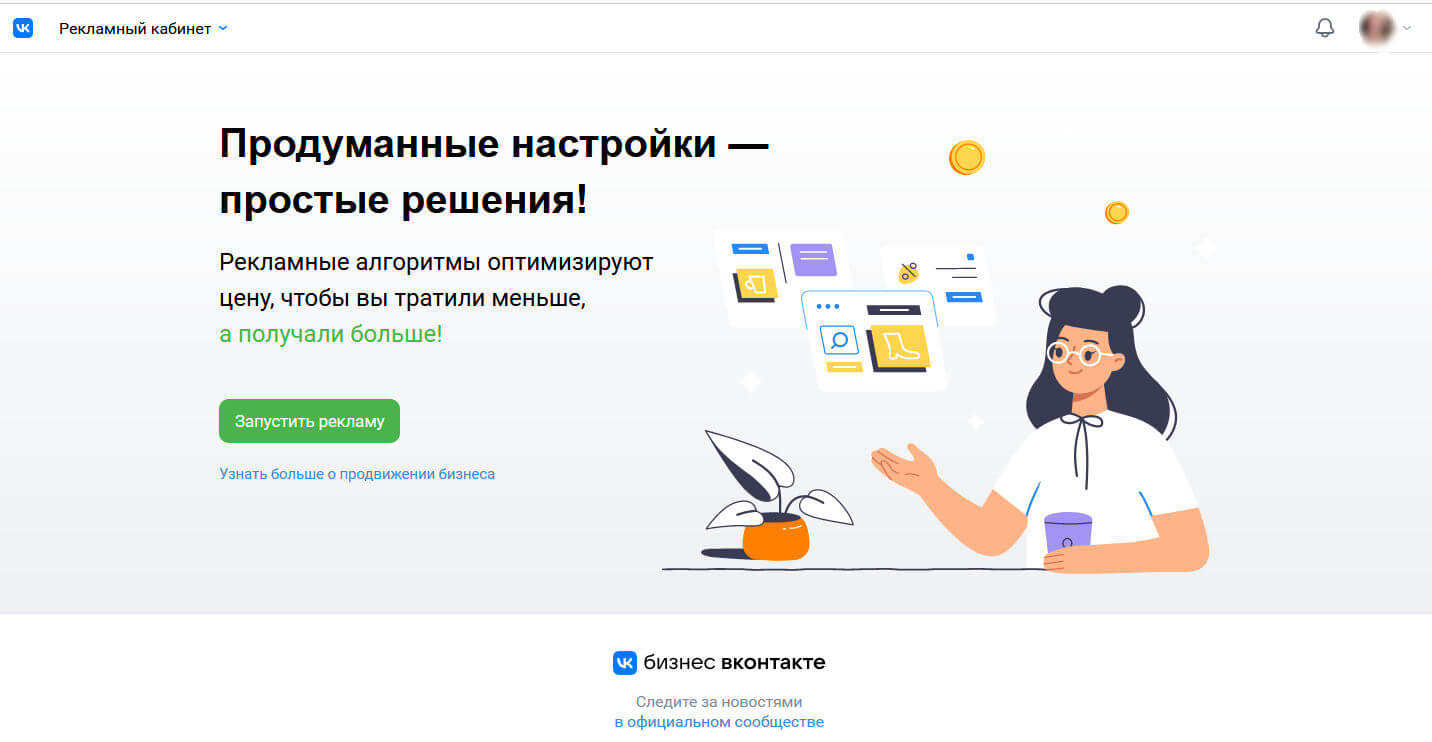
Выбираем цель. Это аккаунт моей жены, чтобы показать настройку на полностью новом аккаунте и показать все шаги, которые не нужно будет делать в дальнейшем. Тут нет групп, пришлось выбрать «Личная страница» и «Переходы по рекламе».
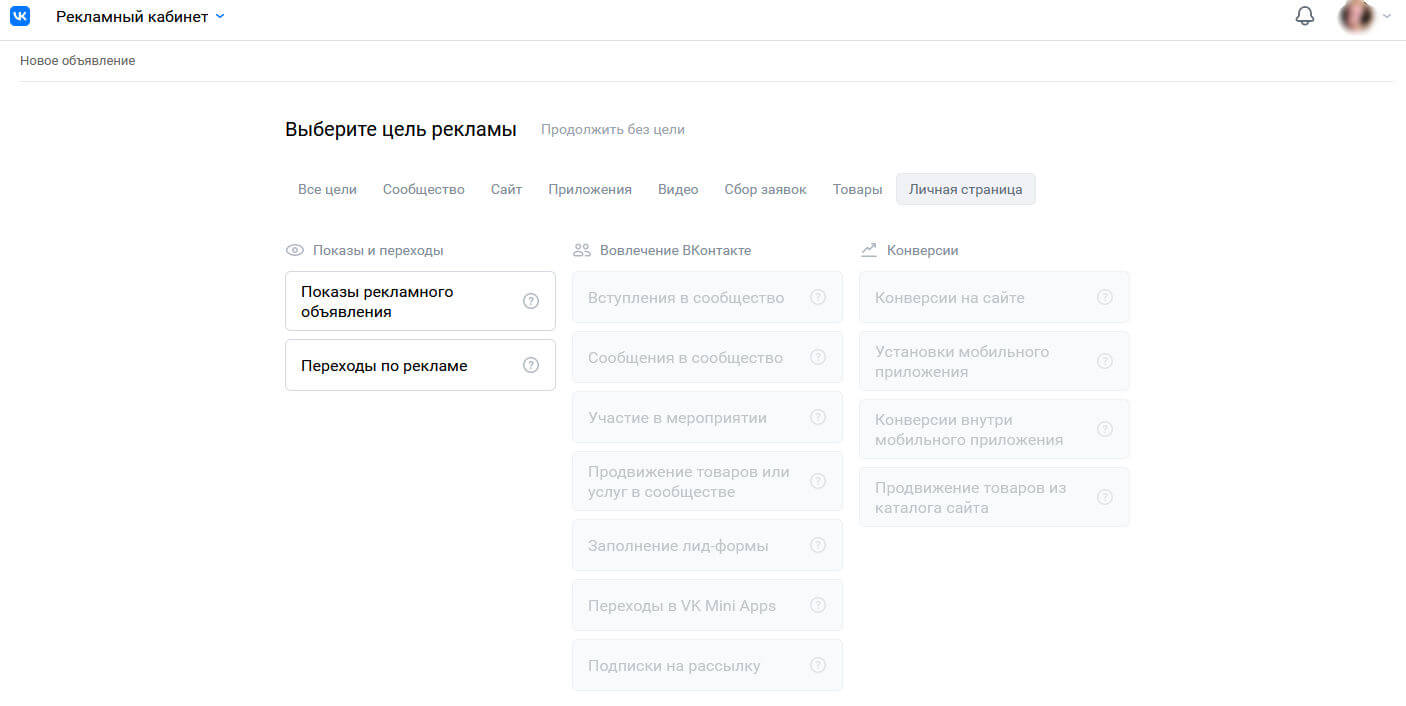
Выбираем формат: у меня это «Реклама личной страницы». Про особенности форматов я расскажу позже, а сейчас наша задача попасть на главную страницу рекламного кабинета.
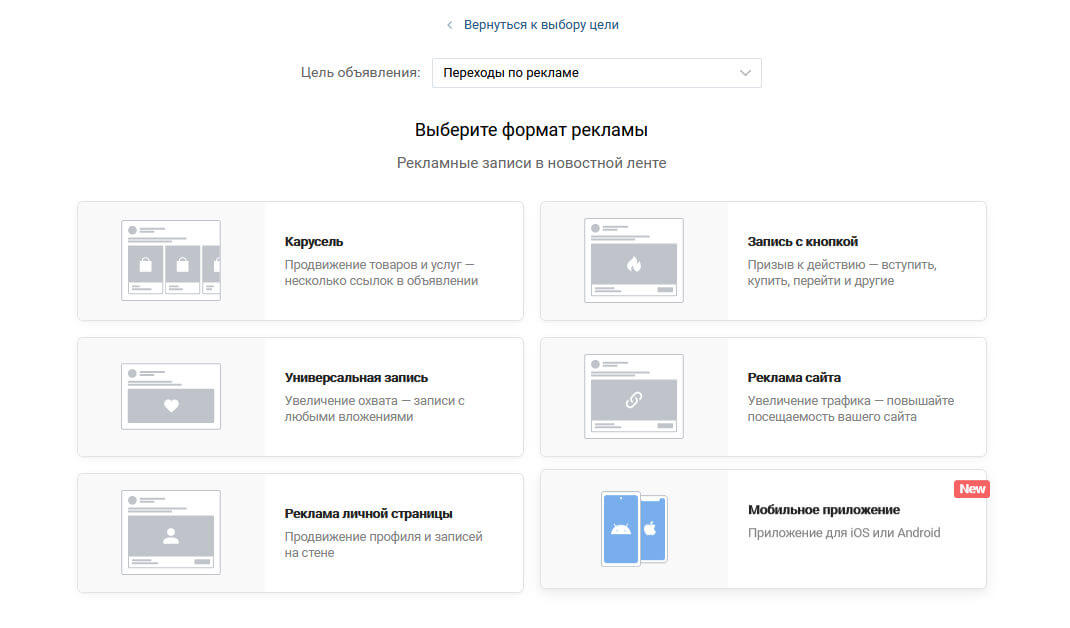
Выполняем базовые настройки: загружаем логотип и фото и пишем текст объявления и заголовок.
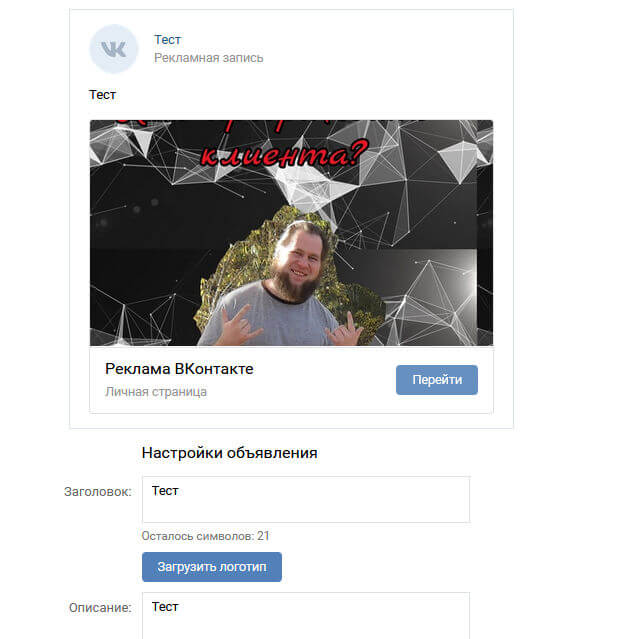
Больше нам ничего не нужно, т. к. это объявление не будет использоваться. Оно нужно только для доступа в кабинет.
Зачем в ВК сделали такой сложный доступ — большой вопрос, но вариантов в первый раз у вас не будет.
Устанавливаем дневной лимит и жмем «Создать объявление»:
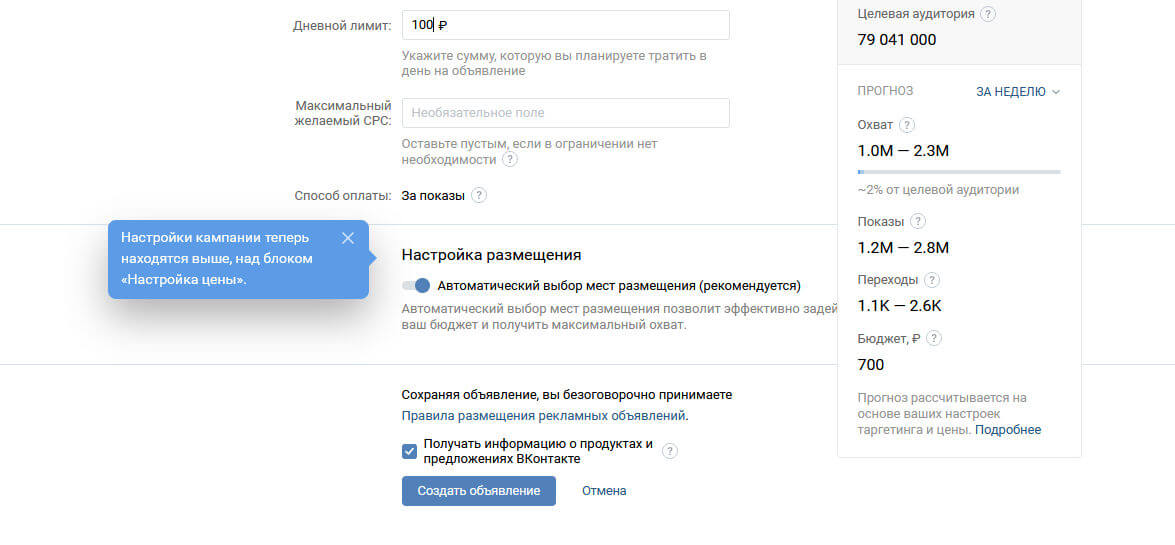
Мы переходим на страничку объявления. Теперь можно нажать «Кампания»: так мы попадем в рекламный кабинет.
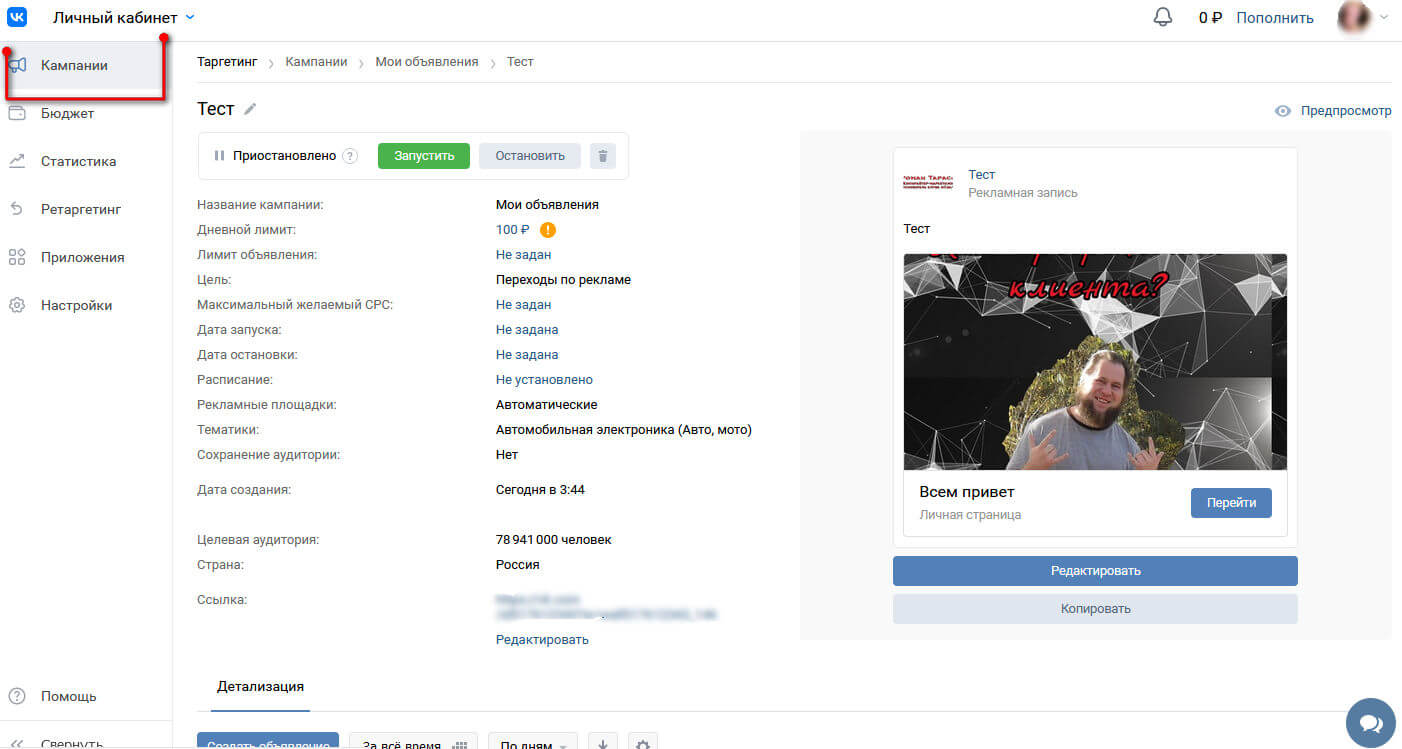
Дальше буду показывать на примере реального кабинета.
Слева у нас меню:
- «Кампания» позволяет попасть на главную страницу, где мы и находимся.
- «Бюджет» — настройки пополнения баланса.
- Все данные по кампаниям и объявлениям находятся на вкладке «Статистика».
- В список аудиторий можно попасть, кликнув на ссылку «Ретаргетинг».
- Вкладка «Приложения»предназначена для привязки мобильных приложений.
- Доступ в рекламный кабинет и оповещения можно настроить на вкладке «Настройки».
- Текущий баланс и кнопка пополнения находится вверху кабинета.
- Ниже можно увидеть табличку с последними рекламными кампаниями, отсюда же можно перейти к созданию объявлений:
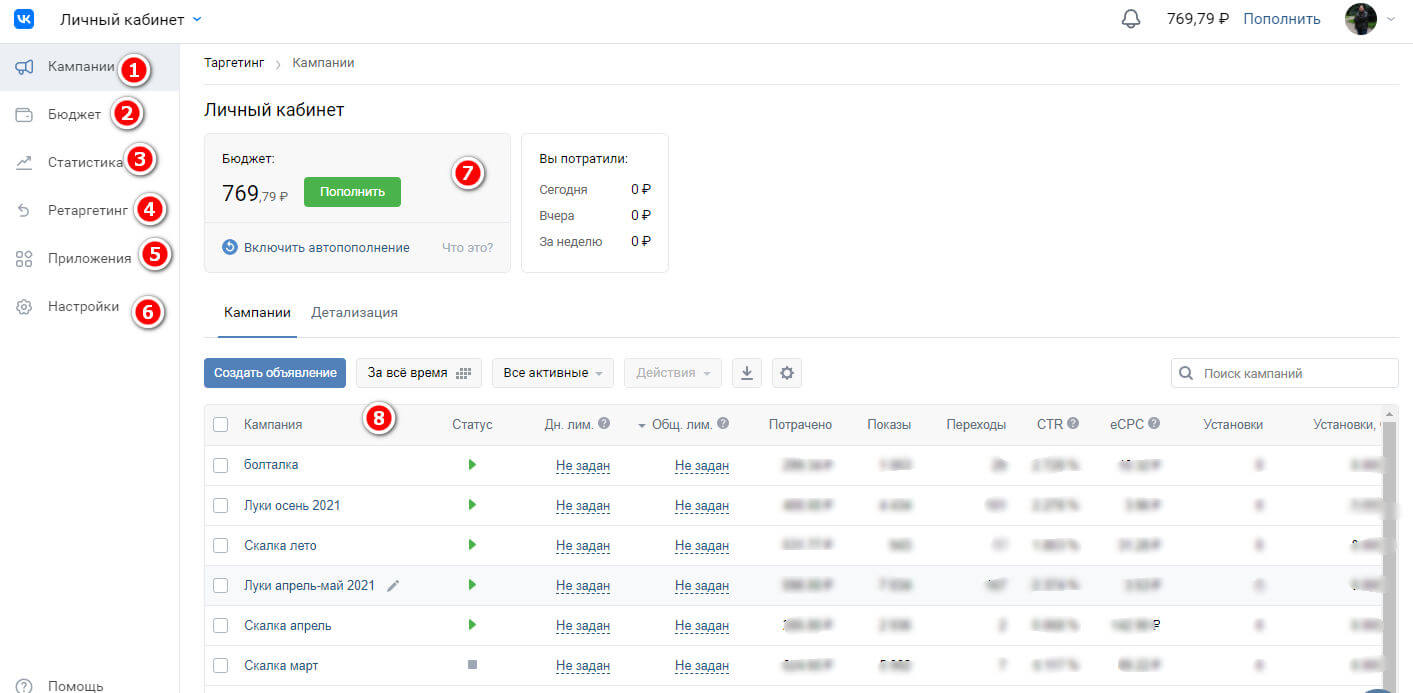
Дальше мы подробнее разберемся, как работать с перечисленными инструментами.
Вкладка «Бюджет»
Нажимаем на «Пополнить». После чего нас перебросит на страницу настроек.
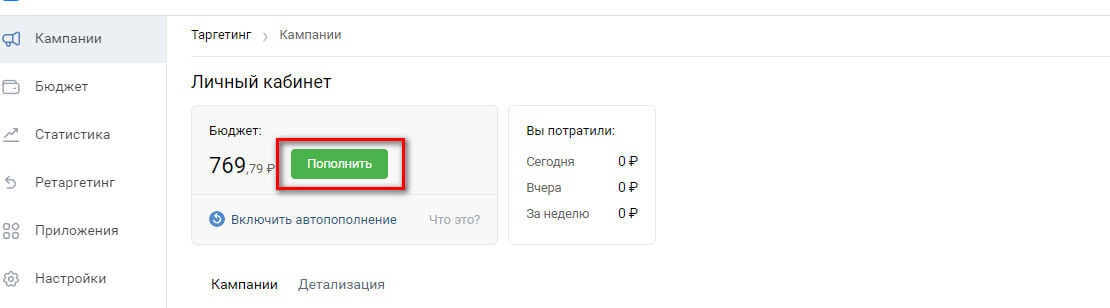
При первом пополнении нужно выбрать способ пополнения. Обратите внимание, что выбор можно сделать только один раз и впоследствии изменить его не получится. Ставим галочку на выбранный вариант, соглашаемся с условиями и жмем «Продолжить».
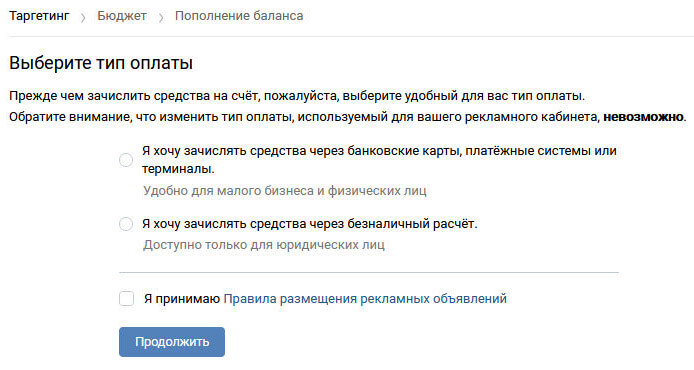
Для большей части случаев имеет смысл выбрать пополнение через банковские карты. В этом случае нам показывается окно с суммой пополнения. Минимальная сумма — 500 рублей. Можно ввести большую сумму, после чего нажимаем «Перейти к оплате».
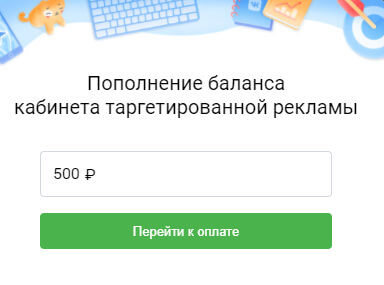
У меня уже были оплаты, поэтому данные уже есть в системе и достаточно нажать кнопку «Оплатить». В вашем случае придется ввести данные. Можно оплатить с VK Pay или из другой платежной системы.
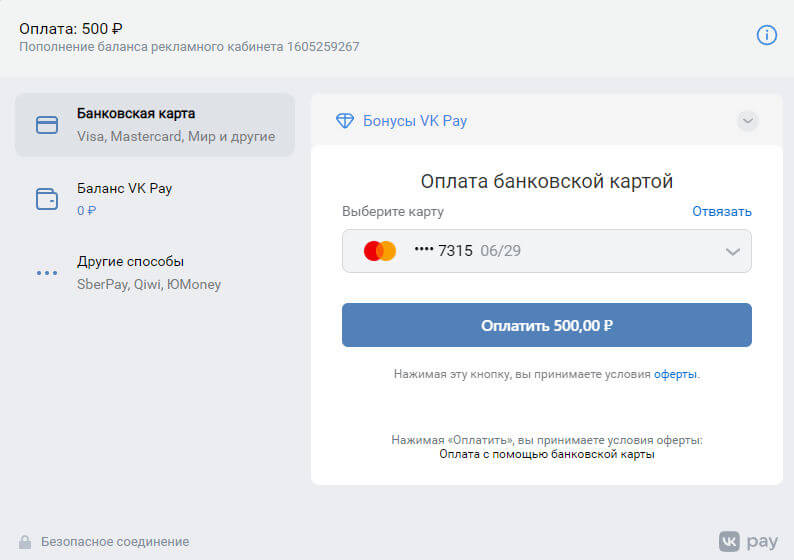
Пополнение происходит практически мгновенно. После этого можно переходить к настройке.
Вкладка «Статистика»
Здесь можно заказать выгрузку статистики: это полезно для людей, вынужденных готовить отчеты для руководства и иногда — для загрузки в аналитические программы. Так выглядит стартовый экран:
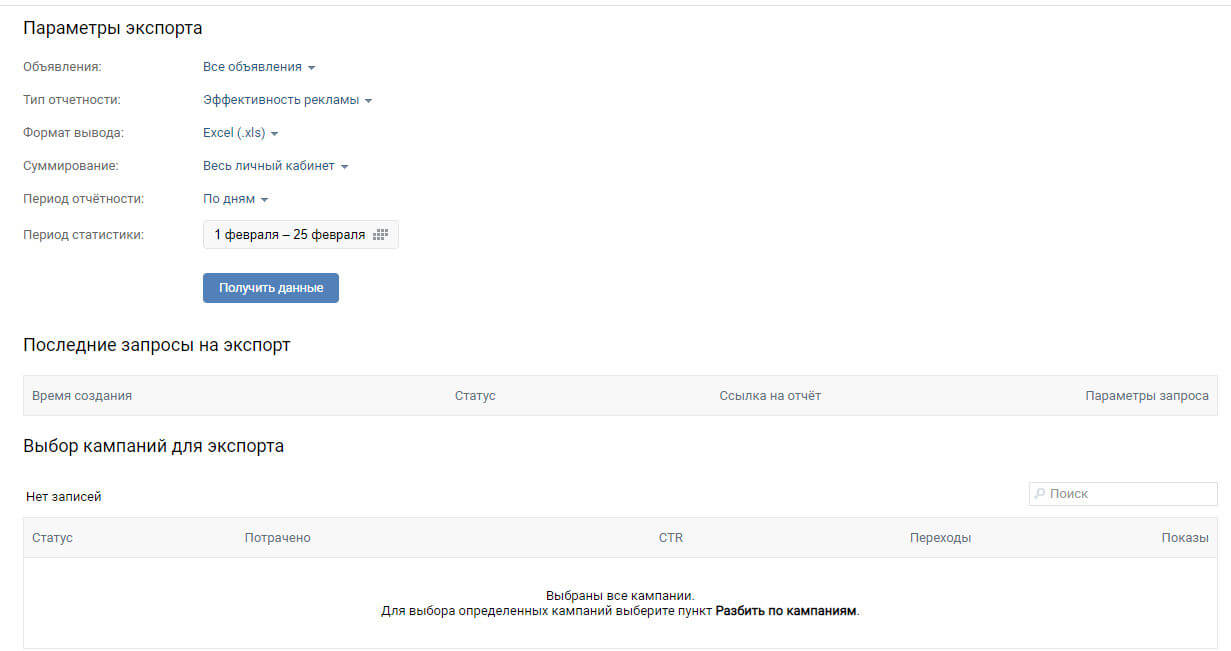
Выставляем даты, за которые хотим получить статистику. Жмем кнопку «Получить данные»:
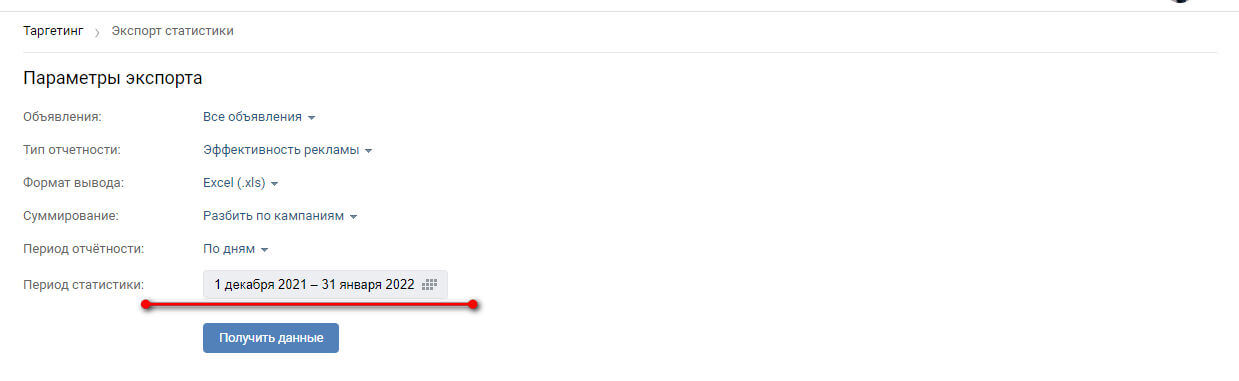
Ставим галочки на нужных нам рекламных кампаниях. Можно выбрать несколько или только одну:
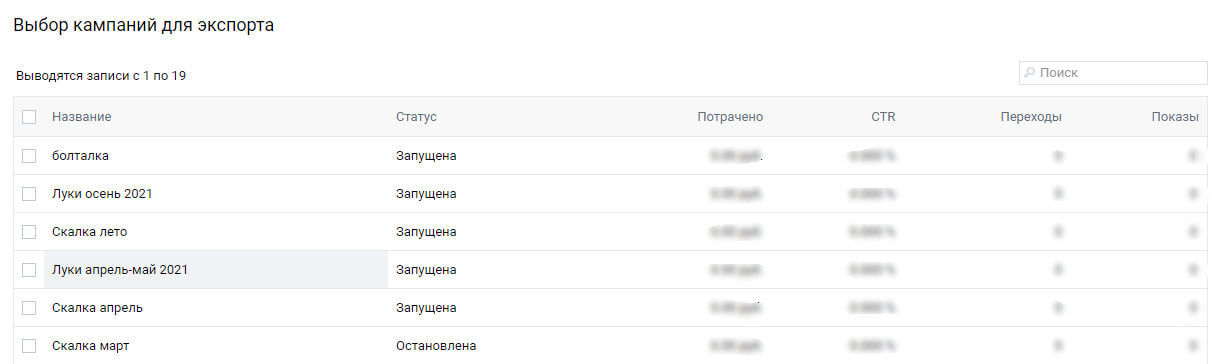
В зависимости от загрузки сервера ждем 10–30 минут. После чего переходим по ссылке и скачиваем отчет.

Открываем скачанный отчет. Вот так выглядит выгруженная статистика в Excel:
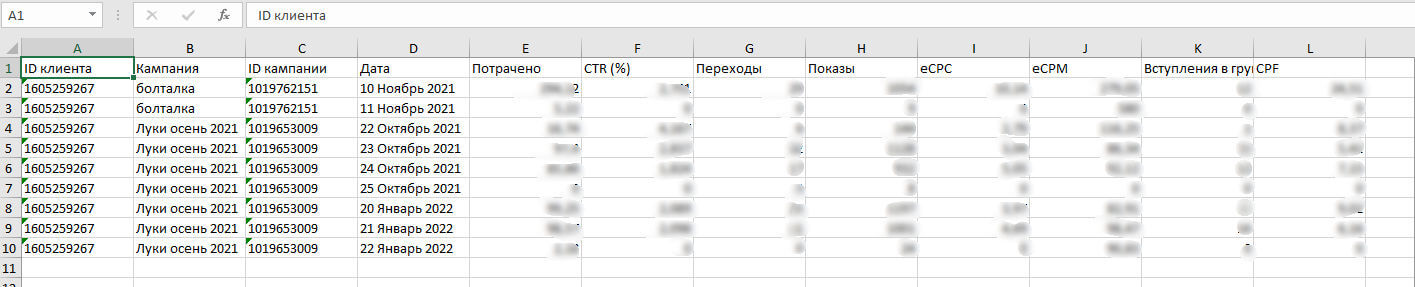
Если вам нужно просто посмотреть статистику определенной кампании, это можно сделать прямо из кабинета. Для этого на главной странице выбираем нужную кампанию и жмем на нее.
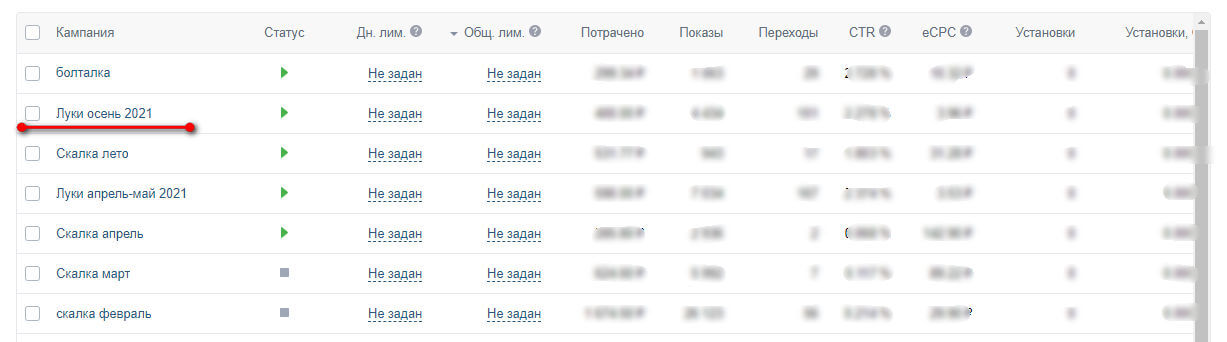
Открывается список объявлений с основными данными. Тут можно ознакомиться с результатами каждого креатива.

Есть возможность настроить таблицу. Для этого жмем на шестеренку. Далее отключаем лишние поля и включаем нужные для анализа:
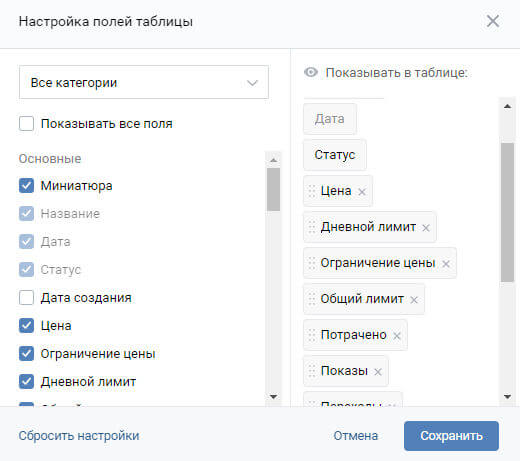
Можно детализировать по дням или месяцам. Так вы увидите, в какие дни реклама работала лучше, и сможете скорректировать показ. Можно вывести общую статистику. Для этого жмем на кнопку «Подробная статистика».
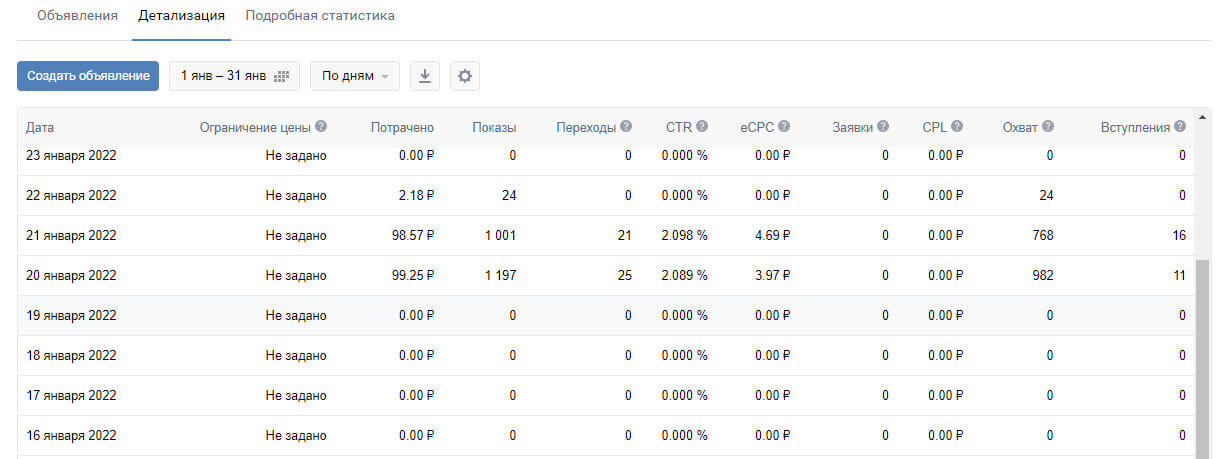
В подробной статистике вы увидите сколько людей просмотрело объявления, сколько перешло в группу, число сокрытий.
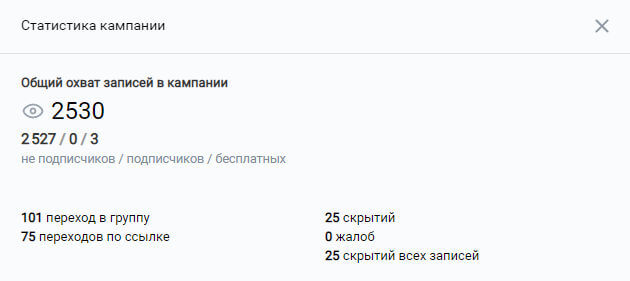
Этого вполне достаточно для качественного анализа рекламной кампании. Аналитику объявлений рассмотрим в процессе настройки.
Настройка ретаргетинга ВКонтакте
На этой вкладке можно настроить сбор аудиторий или включить использование уже собранных в сторонних сервисах. На главном экране вкладки мы видим список аудиторий и их основные параметры:
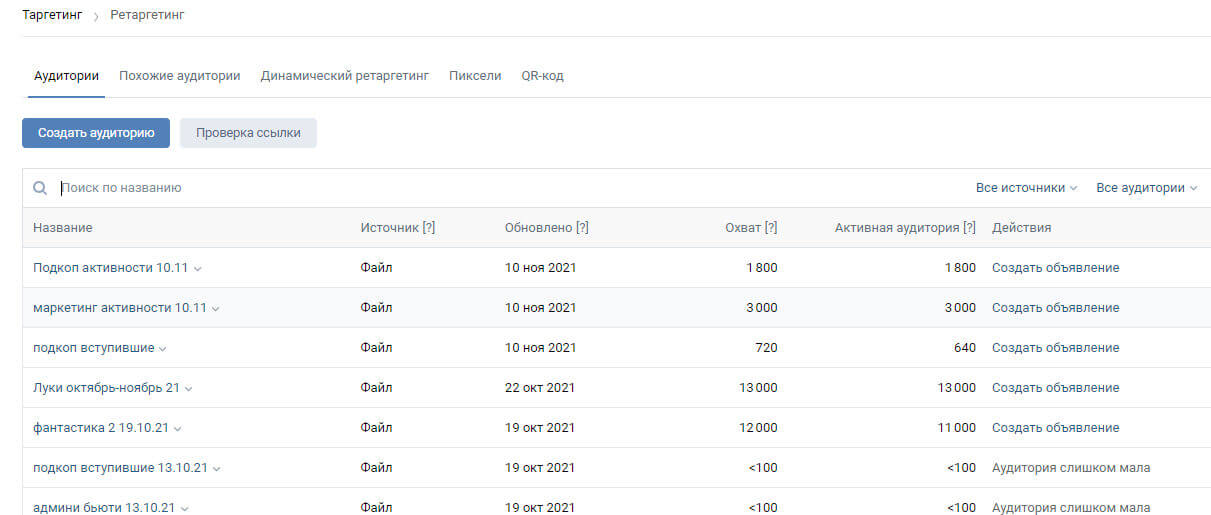
Если нажать на название аудитории, выпадает список возможных действий. Обычно это используется для исключения аудитории из рекламных кампаний или поиска похожей аудитории.
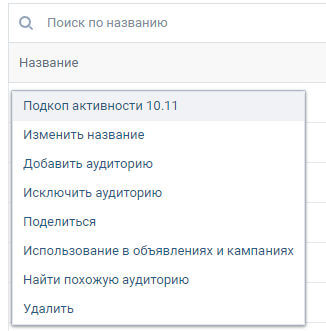
Нажмем на кнопку «Создать аудиторию».
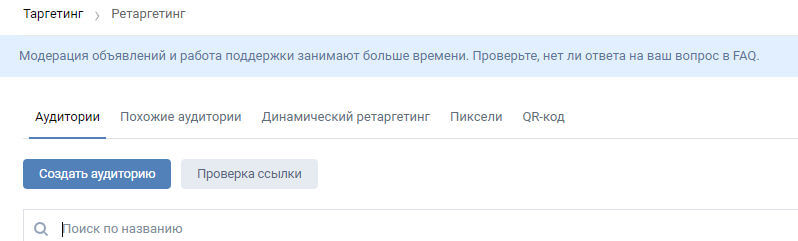
Открывается окно как на скриншоте. Вводим название. Выбираем способ получения данных пользователей. В случае с пикселем устанавливаем правила сбора аудитории. После чего нажимаем «Создать».
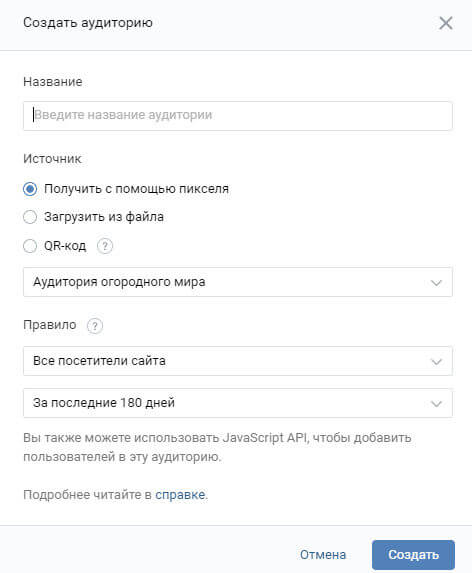
Нам предлагается найти похожую аудиторию. Кликаем на одноименную ссылку или синюю кнопку.
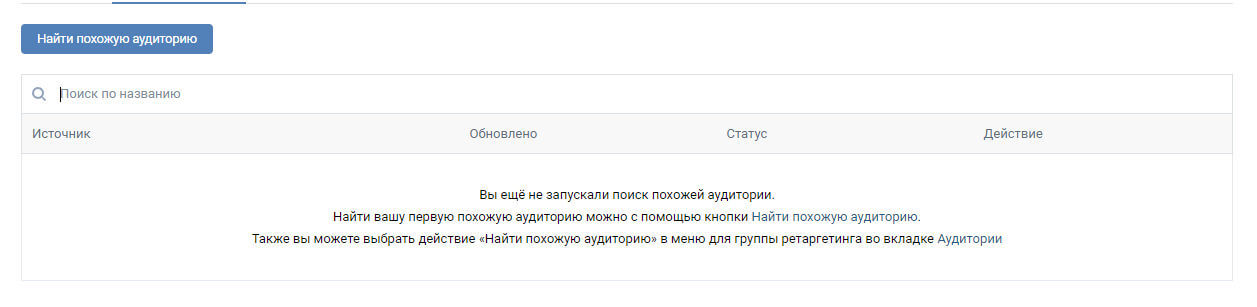
Выбираем из готовых аудиторий нужный исходник. После чего нажимаем кнопку «Начать поиск аудитории». Это может занять несколько часов.
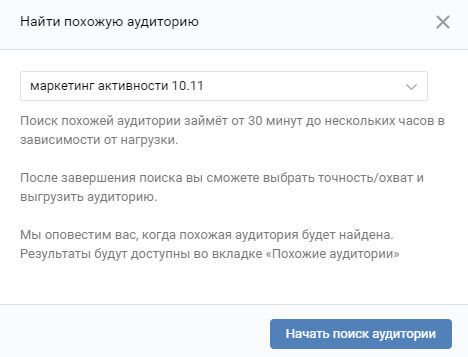
Вкладка «Динамический ретаргетинг» позволяет магазинам показывать карточки товаров потенциальным клиентам. Для этого потребуется отправить заявку.
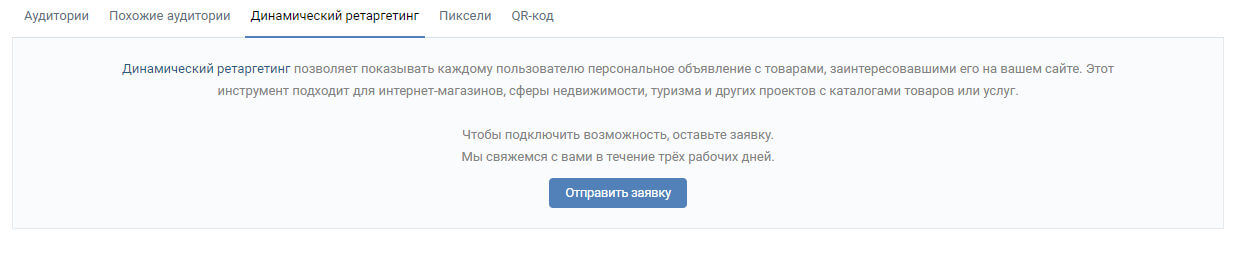
Аудитории можно собирать с помощью пикселей — это код, вставляемый на сайт. Если на ресурс зайдут посетители, авторизованные в ВК, они будут попадать в аудиторию пикселя. Для запуска сбора нужно нажать «Создать пиксель».
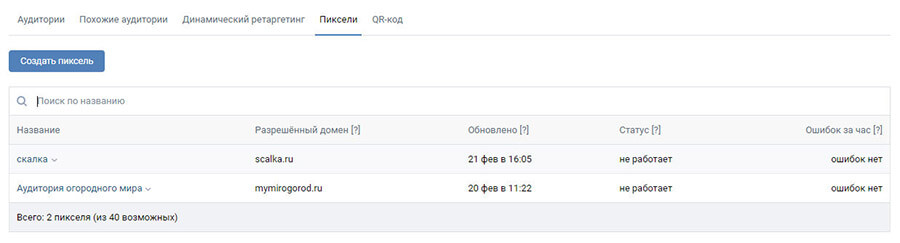
Открывается окно с настройками. Вписываем домен, с которого будет происходить сбор аудитории. Указываем тематику сайта: по умолчанию стоит галочка «Автоматически создать аудиторию для пикселя», ее можно оставить. Нажимаем «Создать».
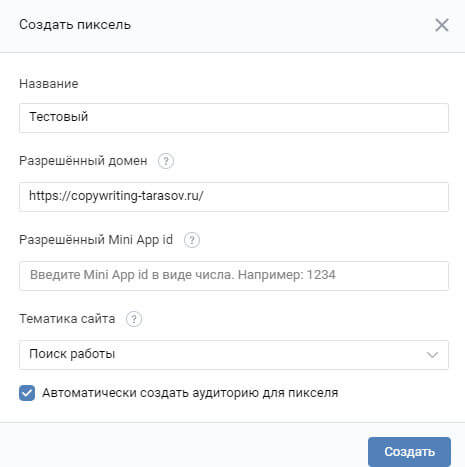
В следующем окне нам предлагается код для вставки на сайт. Его нужно скопировать:
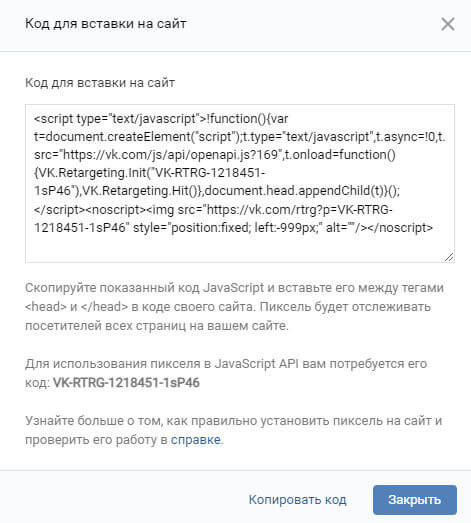
Вставлять пиксель нужно на сайт между тегами <head></head>. На примере показано, как вставляется код в одностраничный сайт.
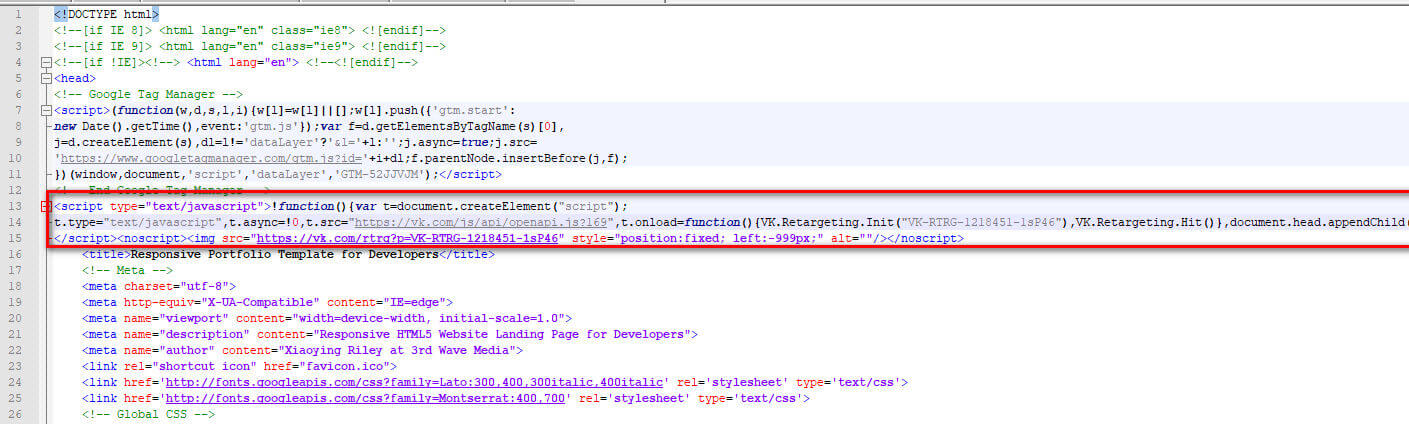
После этого нужно подождать примерно полчаса, после чего зайти на сайт. На вкладке «Пиксели» напротив созданного пикселя появится зеленая надпись «Работает».
Вкладка «Настройки»
В настройках кабинета можно дать доступы к кабинету другим людям. Это нужно, если вы приглашаете для работы стороннего таргетолога или маркетолога. Доступ дается только к кабинету, а не к вашей страничке ВК. Предлагается два варианта доступа:
- Администратор. Имеет возможность изменять настройки кампании.
- Наблюдатель. Может только просматривать данные, не вмешиваясь в настройки.
Для открытия доступа нужно указать ссылку на страницу пользователя или привязанную к ВК почту. После этого жмем «Добавить пользователя»:
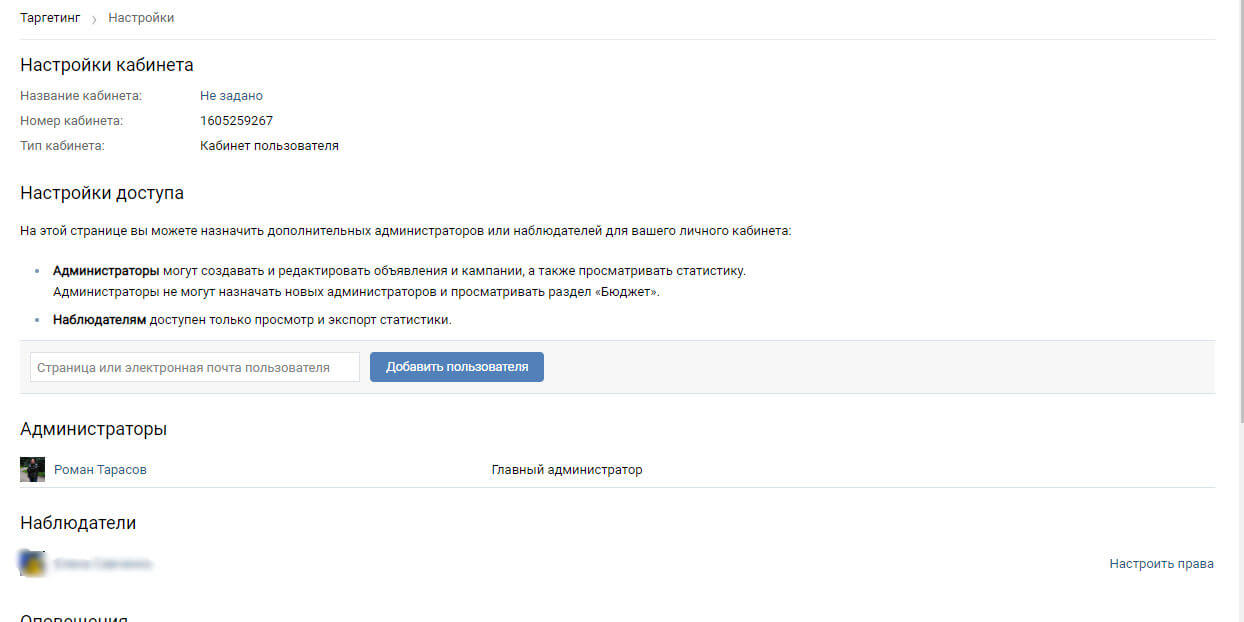
Вам будет предложено выбрать тип пользователя. Галочку «Показывать пользователю бюджет кабинета» можно оставить. После выбора нажимаем «Сохранить».
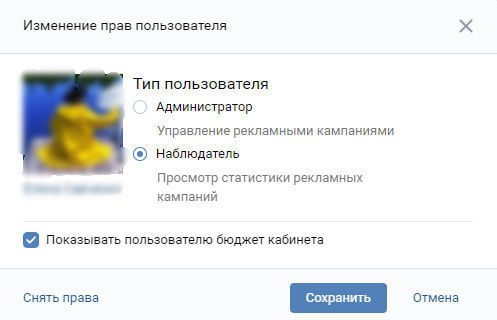
Не забываем проверить настройки оповещений. Я обычно оставляю все по умолчанию. Но в некоторых случаях имеет смысл включить все оповещения по SMS:
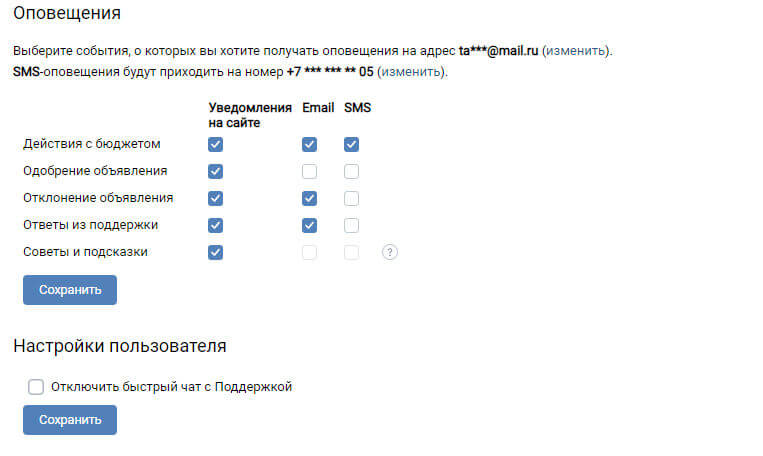
На этом персональные настройки можно считать завершенными.
Как настроить рекламную кампанию ВКонтакте
Первое, что нужно сделать, — создать объявление. Для этого нажимаем одноименную синюю кнопку.
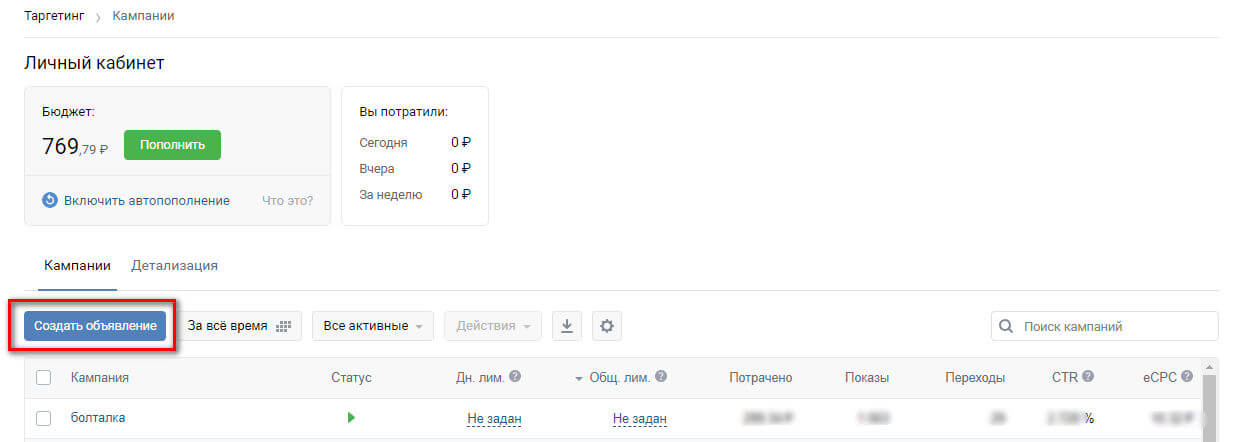
Открывается страница с выбором цели объявления. Всего предлагается 12 целей. Для удобства они разделены на три группы: «Показы и переходы», «Вовлечение “ВКонтакте”», конверсии.
При необходимости можно нажать на одну из ссылок вверху, и вам покажутся все возможные цели, связанные с этой задачей. У меня выбрана цель «Вступление в сообщество». Нажимаем на эту плашку:
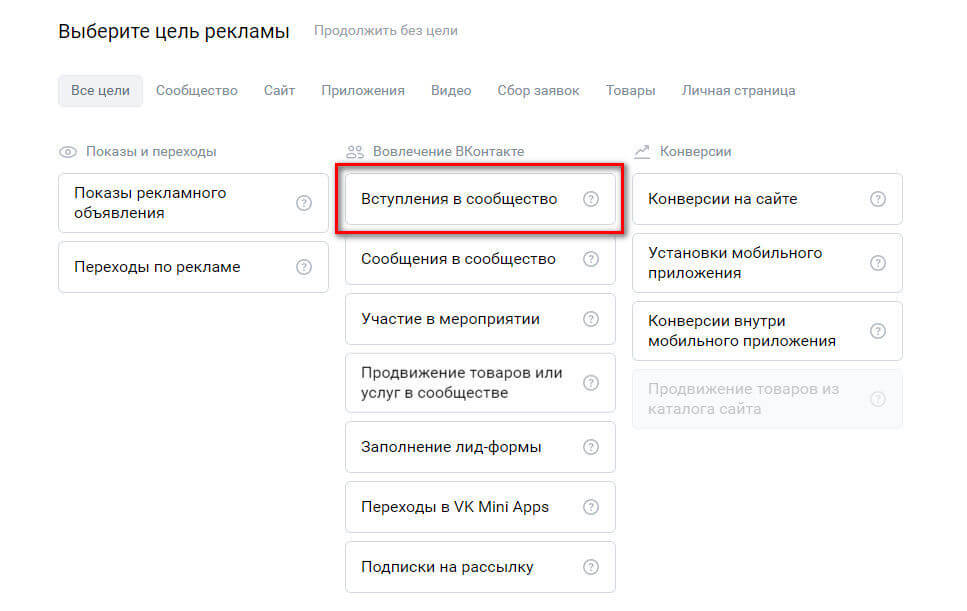
Следующим шагом будет формат. Список доступных форматов зависит от выбранной цели. Основных форматов — 7, также есть 3 дополнительных. Для выбора кликаем на нужный формат:
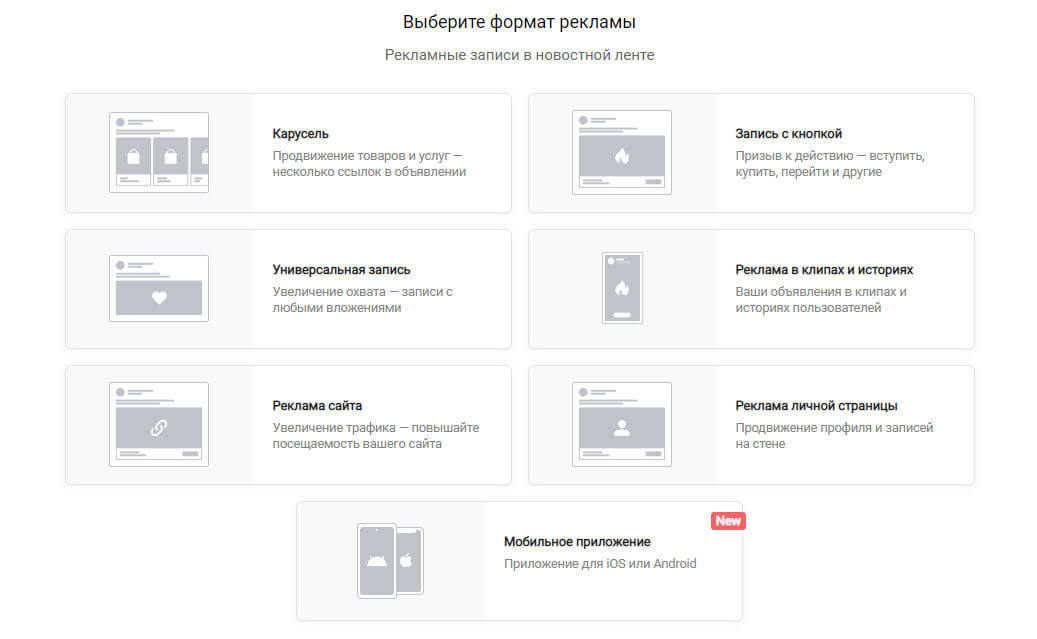
Есть еще дополнительные форматы объявлений. Они показываются на сайте, а не в ленте новостей:
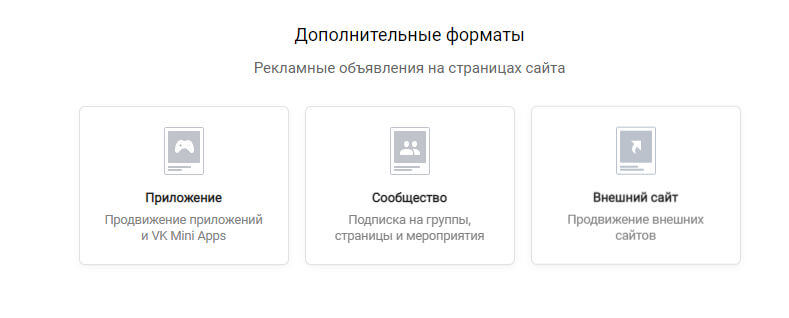
Выбираю самый простой формат — «Универсальная запись» — и кликаем на него.
Теперь нам нужно выбрать запись или создать ее. Если у вас есть готовая, которую вы хотите продвигать, нажмите на ссылку «Выбрать существующую». Откроется поле, в которое можно вставить ссылку на продвигаемый пост, в нем не должно быть эмодзи.
Я же покажу, как создать рекламный пост. В этом случае пост не увидят подписчики — только люди, которым будет показана реклама. Выбираем плашку «Универсальная запись» и нажимаем «Создать запись».
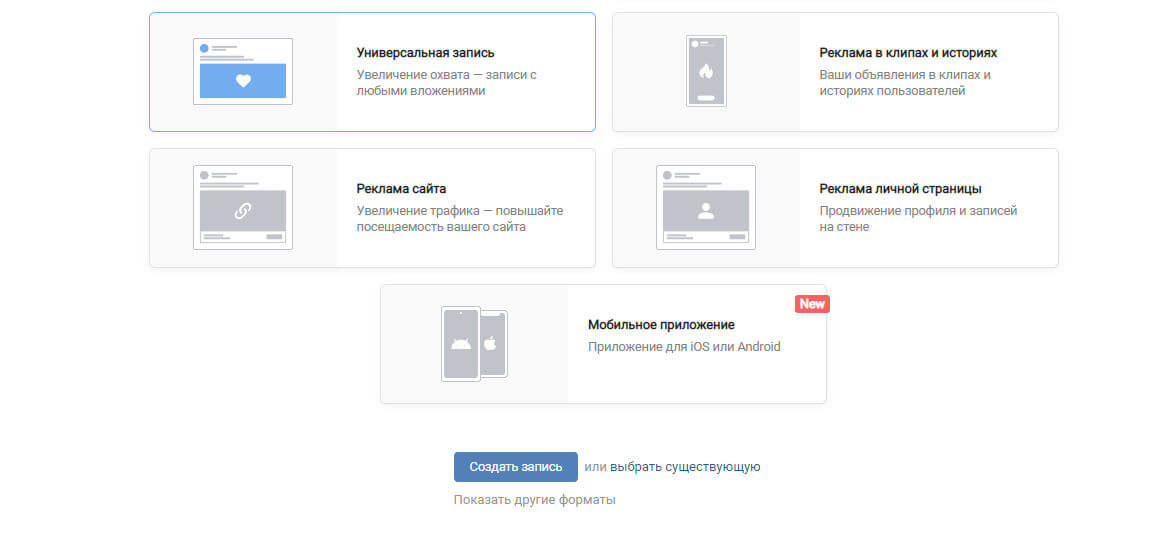
Открывается форма для создания записи. Пишем текст и учитываем, что он не должен превышать 16 384 символов. Если у вас несколько групп, перед началом создания объявления выберете продвигаемое сообщество.
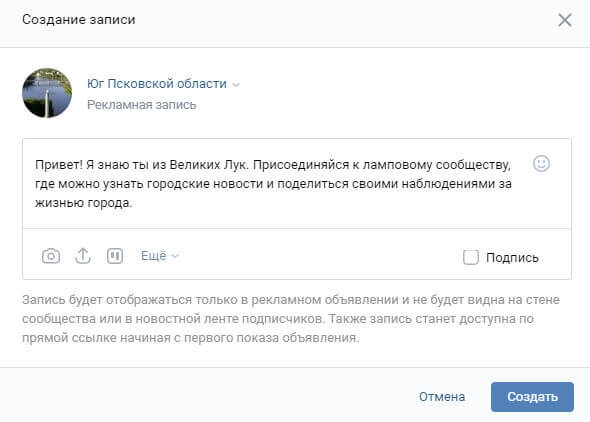
Можно вставить до 10 изображений: на практике обычно достаточно одного, но привлекающего внимание.
В моем случае идет настройка ведения для городского паблика, поэтому использую фото, по которому горожане узнают город. Так можно увеличить лояльность публики. Текст на изображении не должен занимать больше половины всей площади фотографии.
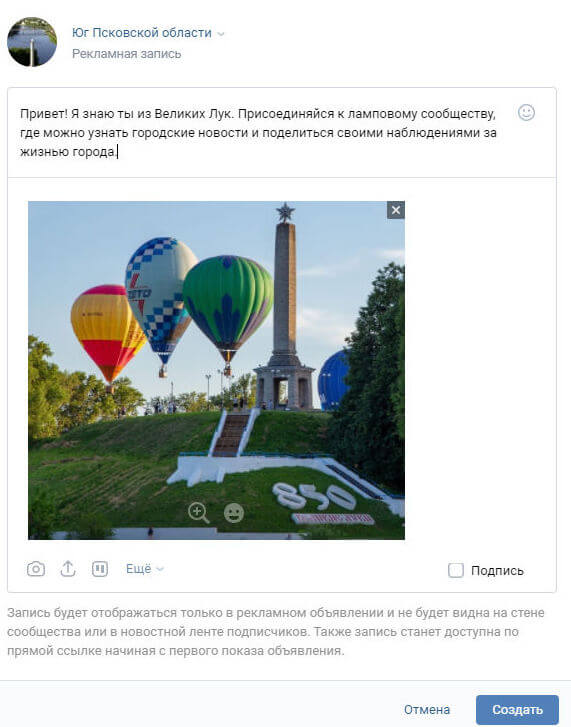
Переходим к настройкам. У меня стоит 18+, вы же можете убрать это ограничение. Устанавливаем страну и город: в моем случае «Россия» и «Великие Луки».
Если вы даете рекламу не локально, а на всю Россию, имеет смысл сделать две кампании: в одной исключить Москву и Санкт-Петербург, а в другой — настроить показ только по этим по городам, чтобы сэкономить бюджет. Справа показывается объем целевой аудитории:
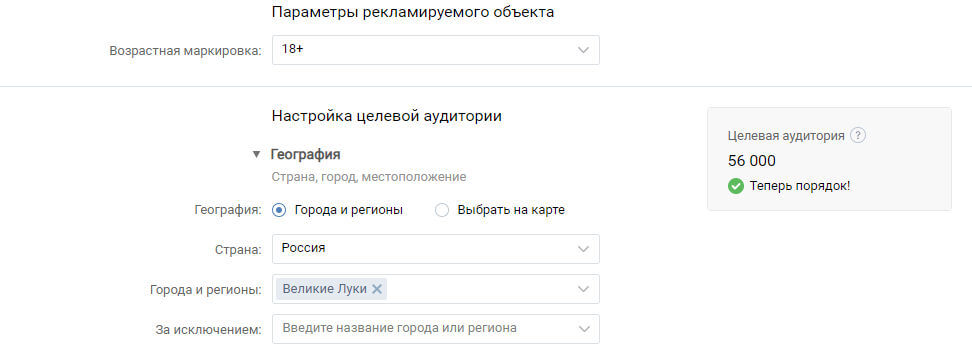
Дальше у нас идет настройка демографии. Здесь мы выбираем пол и возраст. Если стоит ограничение «18+», выбирайте «от 18».
В целом для товарных категорий и услуг имеет смысл делать узкие возрастные категории и под каждую готовить свои объявления. Есть возможность показывать по интересам. Также вы можете таргетироваться на подписчиков сообществ-конкурентов или выбрать сообщества, которым не показывается реклама:
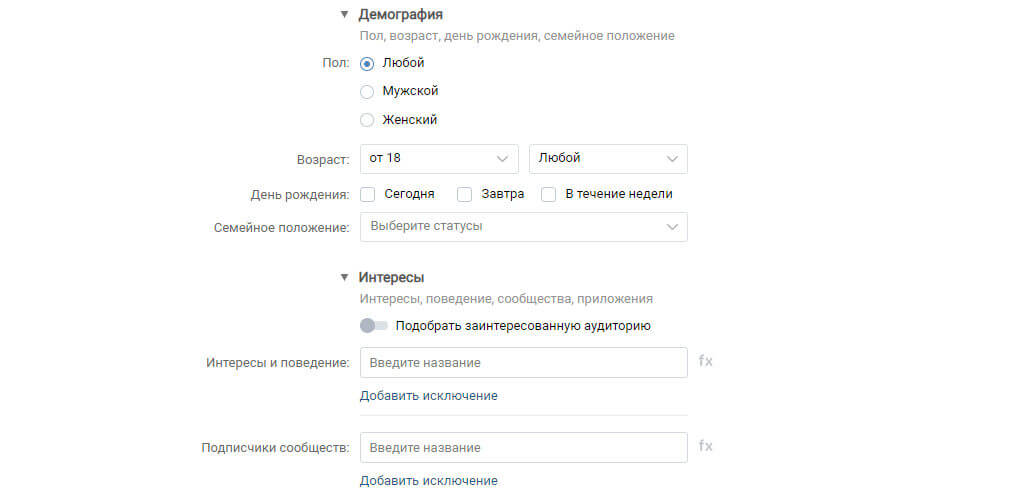
Если у вас «горячий» трафик — например, заказ грузоперевозок или ограниченное по времени предложение — можно использовать таргетинг по ключевым фразам. Для этого собираем ключевые запросы и вставляем их в поле «Ключевые фразы». Можно выбрать период, за который пользователи интересовались этой темой.
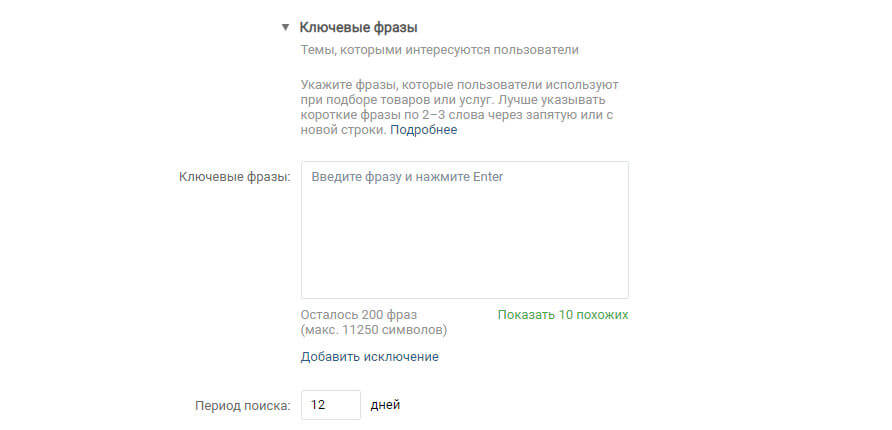
Можно указать образование и место работы. С последним нужно быть аккуратным. «ВКонтакте» ориентируется на указанные в профиле данные. Довольно часто люди просто так указывают должности «директор» и тому подобные, поэтому такой таргетинг не всегда точен.
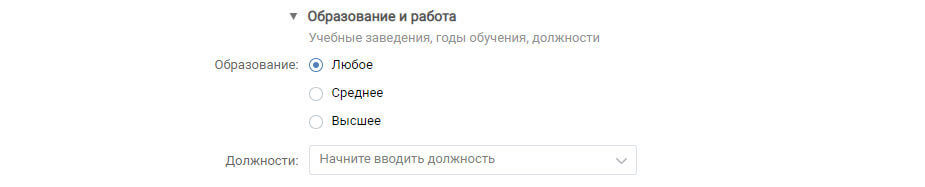
Раскрываем «Дополнительные параметры». Здесь можно использовать следующие настройки:
- Аудитории ретаргетинга. Вы можете показывать рекламу по заранее собранным аудиториям.
- «За исключением». Вы можете собрать аудитории, по которым не будет происходить показ. К примеру, можно собрать администраторов сообществ-конкурентов, чтобы им не показывать.
- Владельцы устройств. Эта настройка позволяет фильтровать пользователей по примерному уровню дохода. Но стоит учитывать, что не все владельцы iPhone богаты.
- Выберете ОС. Речь идет о пользователях определенных операционных систем. К примеру, вы продаете программное обеспечение для Windows, вы можете показывать объявления только людям, заходящих в ВК с этой ОС.
- Пользователи браузеров. Можно настроить показ по этому параметру, но на практике этот таргетинг применяется редко.
- Аудитории по событиям приложений. Объявление показывается пользователям, выполнявших действия в выбранных приложениях.
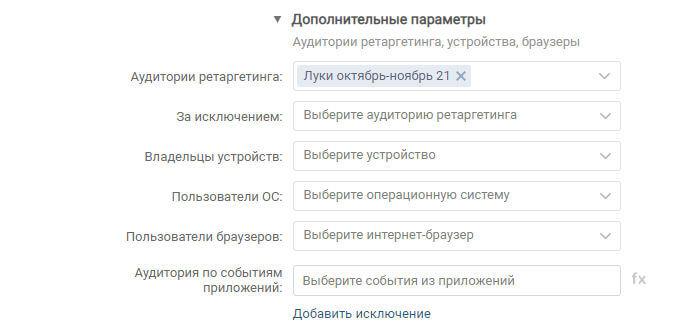
Переходим к настройке сохранения аудитории. Вы можете заранее создать аудитории, в которых будут собираться пользователи.
Обычно создается две аудитории:
- Одна для людей, положительно прореагировавших на пост, но не выполнивших целевое действие. Эта аудитория потом используется для дальнейшего прогрева.
- В другую собираем людей с негативной реакцией. Так можно исключить показ им объявлений в дальнейшем. Для товарных объявлений можно настроить отслеживание конверсий:
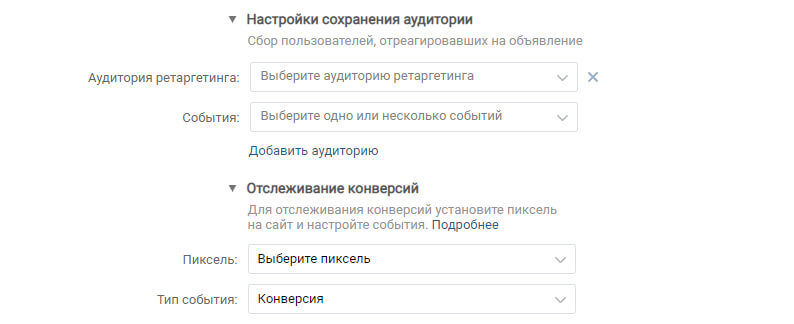
Устанавливаем время показа. Выбираем подходящее для вашей аудитории время демонстрации объявлений.
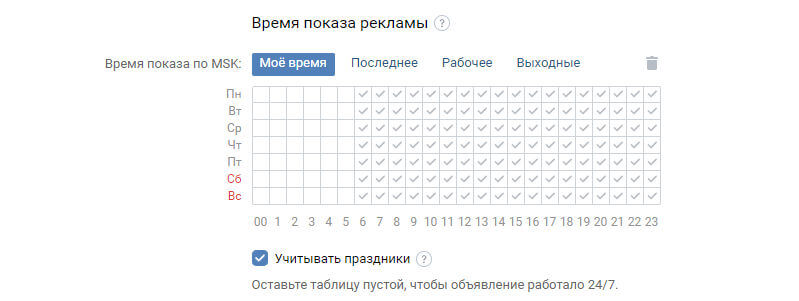
Указываем, к какой кампании относится настраиваемое объявление. Можно использовать существующую кампанию или сделать новую.
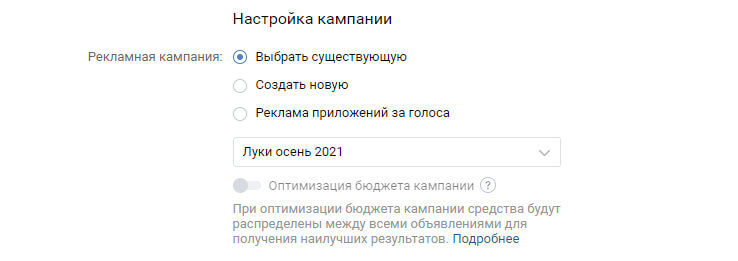
Переходим к настройке цены. По умолчанию стоит «автоматическое управление ценой». В этом случае достаточно установить дневной лимит расхода и максимальную стоимость 1000 показов. Если оплата настраивается за целевое действие, указываем допустимую стоимость целевого действия.
Справа мы видим возможную аудиторию по расчетам ВК. Меняя параметры бюджета и стоимости, можно увеличить или уменьшить охват.
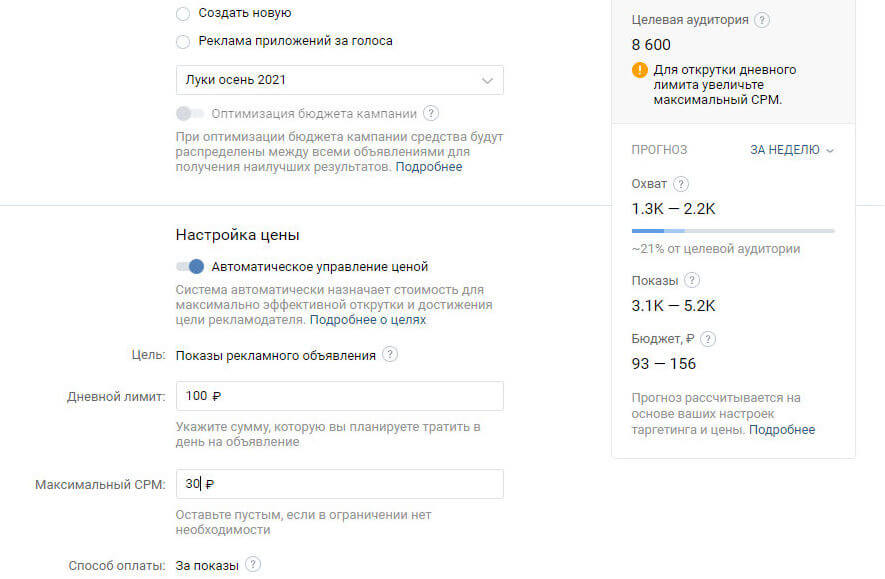
Если отключить автоматическое управление ценой, вы сможете управлять ценой за 1000 показов вручную с помощью бегунка. Ниже устанавливаем ограничение показов одному пользователю. Это нужно, чтобы увеличить общий охват, а не показывать ее много раз одному человеку. По итогам настроек нажимаем «Создать объявление»:
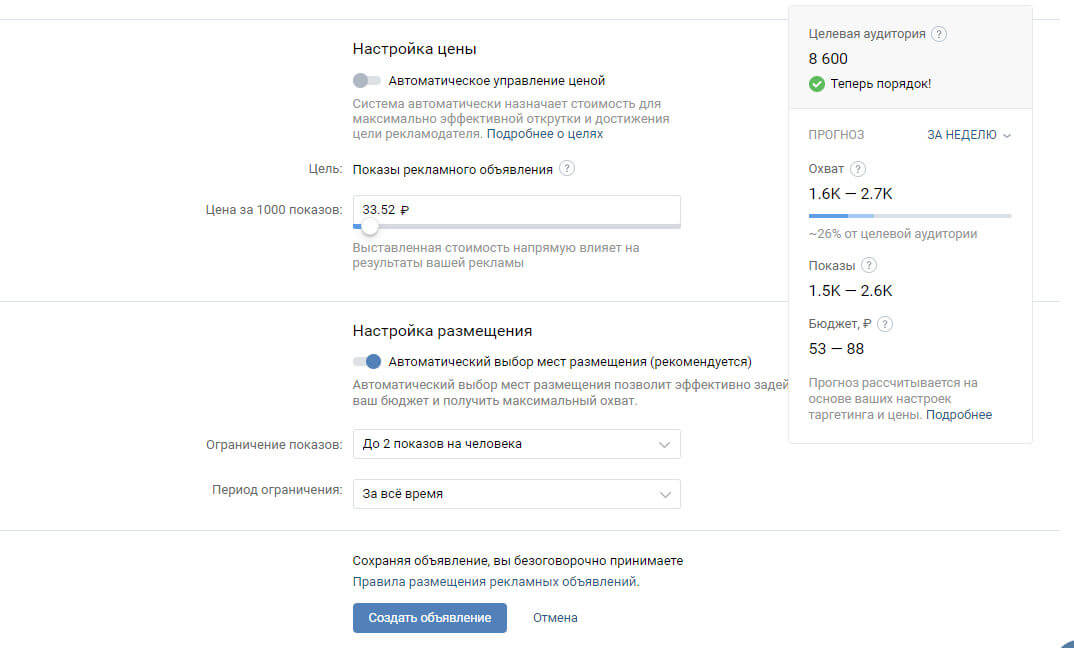
Мы переходим в меню готового объявления. Здесь нужно установить лимиты: объявления и дневной. Можно поставить даты запуска и остановки. Если вас все устраивает, жмите кнопку «Запустить».
Обратите внимание, что нажатие этой кнопки отменяет настройку даты запуска. Допустим, вы настраиваете объявление в четверг, а запустить его нужно в субботу. Если сразу после настройки нажать кнопку «Запустить», объявление запустится сразу в четверг. В таком случае лучше не запускать рекламу, а дождаться автоматического старта.
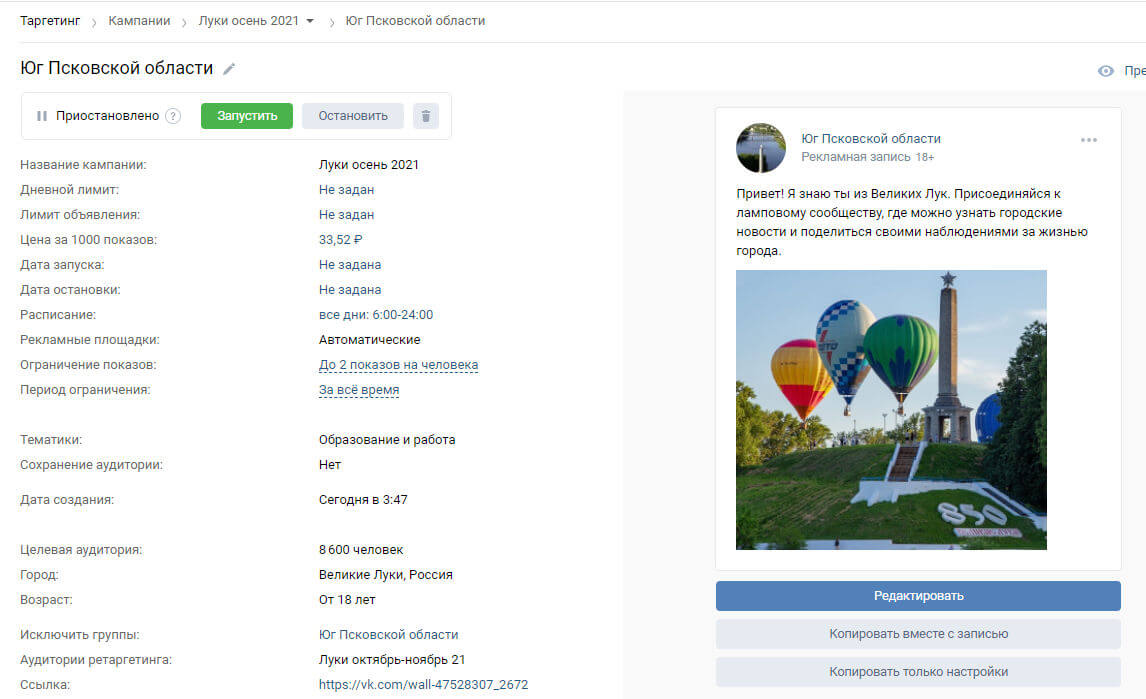
На этой же странице после запуска можно посмотреть статистику. Справа показывается оценка записи: эти данные показываются только после 2000 показов. Слева можно увидеть количество увидевших объявления пользователей, а также дополнительную статистику по переходам и сокрытиям записи:
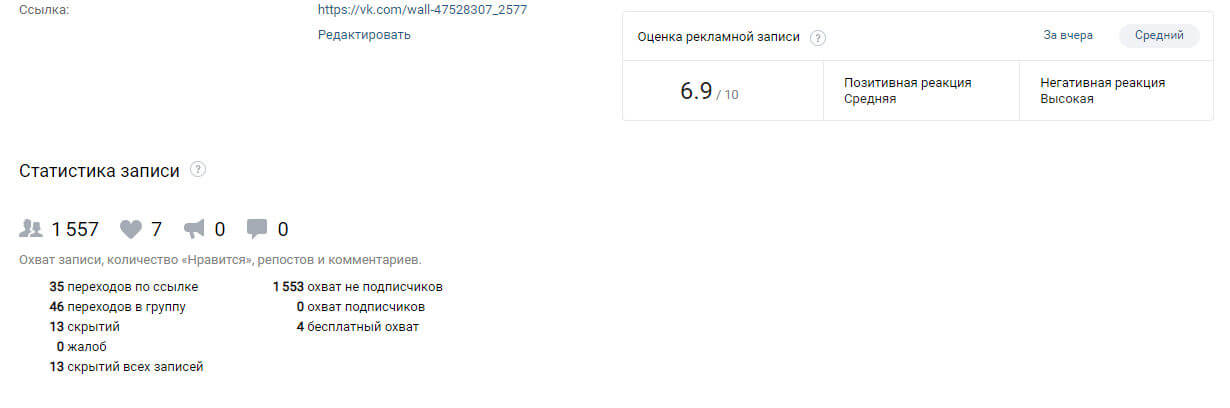
Настройка рекламной кампании во «ВКонтакте» не слишком сложная. Основная проблема встречается с креативами и подбором аудитории. Начинающие таргетологи часто ошибаются с визуальным и текстовым контентом, что снижает эффективность объявлений.
Настройка таргетированной рекламы в «Одноклассниках»
После ухода из Рунета Facebook и Instagram (признаны экстремистскими организациями и запрещены на территории РФ) часть аудитории перебралась в «Одноклассники» (ОК). Поэтому, имеет смысл разобраться в настройке таргетированной рекламы для этой соцсети.
Попасть в рекламный кабинет можно, кликнув по ссылке в левом меню «Одноклассников».
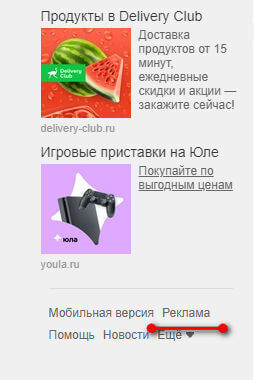
Открывается рекламный кабинет. Если вы еще не настраивали здесь таргет, откроется страница, как на скриншоте. Жмем кнопку «Продвинуть публикацию».
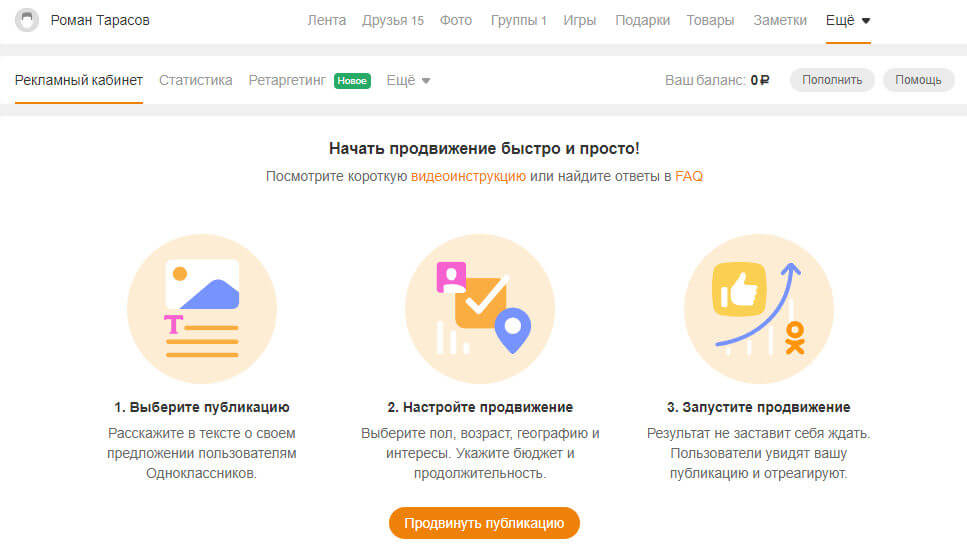
У меня в аккаунте нет публикаций — нужно создать рекламную запись. Жмем кнопку «Создать публикацию».
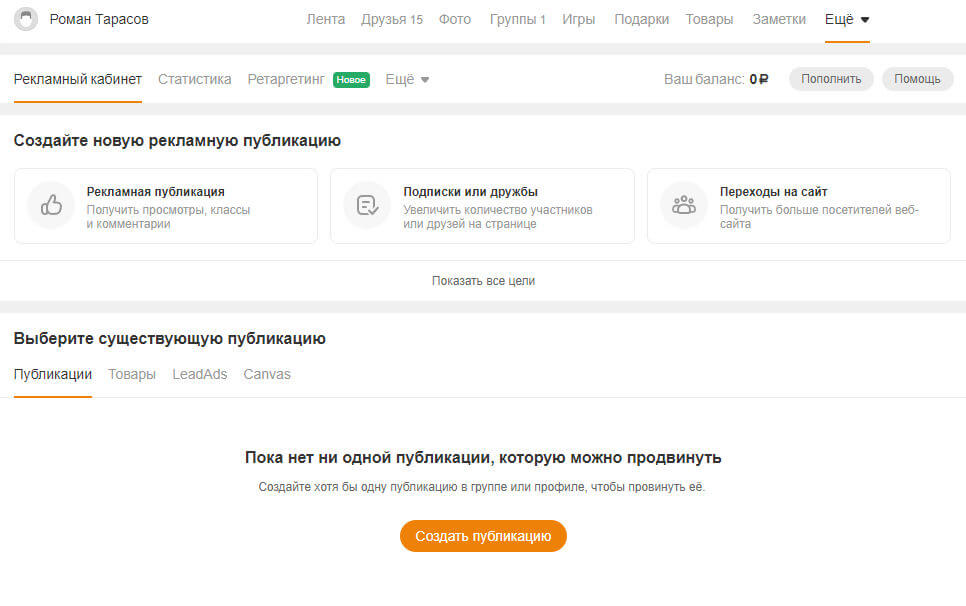
Теперь нам нужно выбрать цель публикации. Я нажал на «Рекламная публикация».
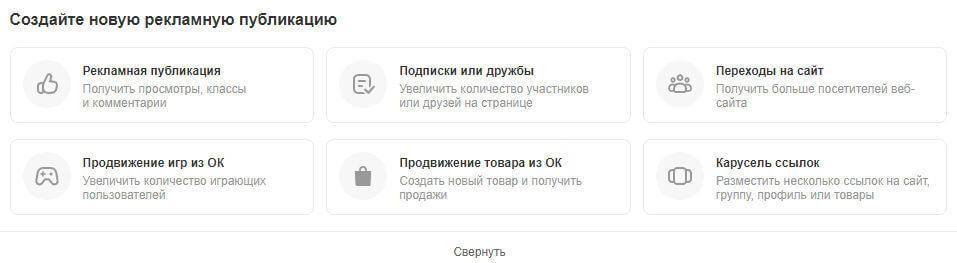
Открывается редактор, где обратите внимание на подсказки: если рекламируете конкретную группу или пользователя, упоминать его нужно через @. Также можно использовать хештеги.
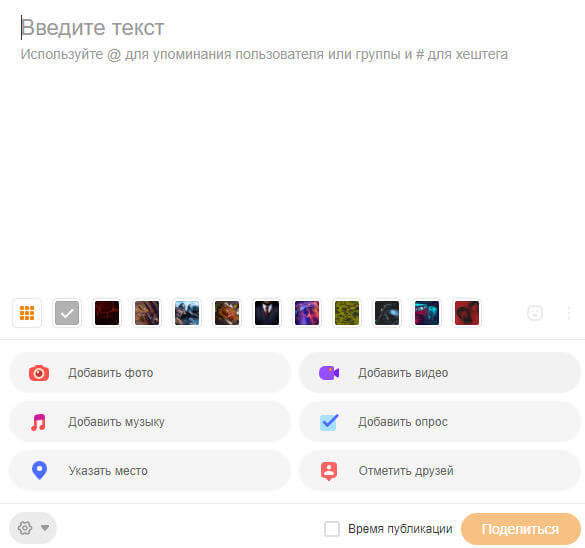
Для примера я набросал небольшое объявление. Есть возможность выбрать подложку, наиболее подходящую для вашего сообщения. Вы можете добавить фото или видео, сделать опрос или указать место на карте.
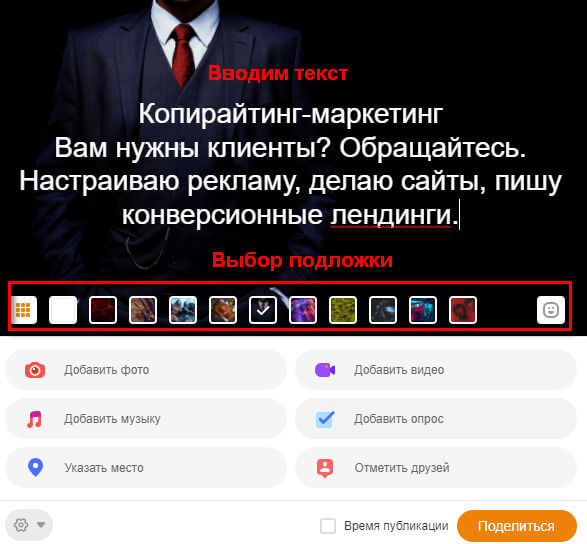
Когда добавите все необходимое и напишите текст, можно переходить к следующему этапу. Для этого нажимаем «Продвинуть».
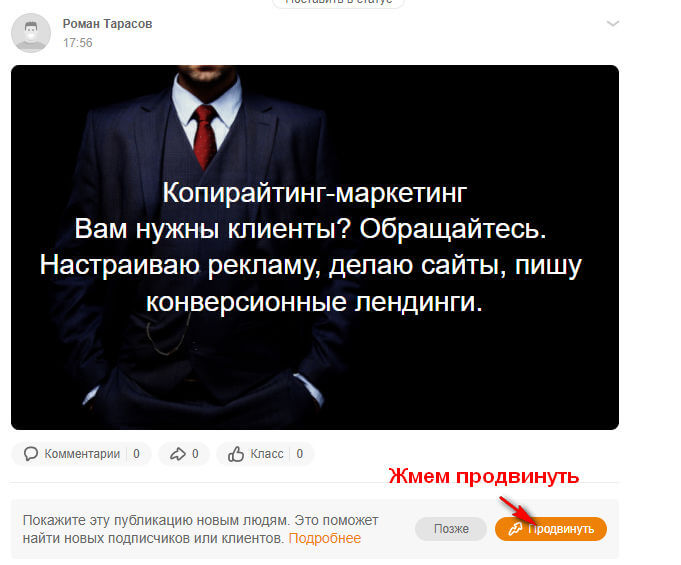
Мы переходим в настройки таргетинга. Справа можно посмотреть охват при ваших настройках. Первое, что стоит сделать — провести настройку демографических параметров (возраста и пола). Выбираем подходящий пол, а также с помощью ползунка настраиваем возраст.
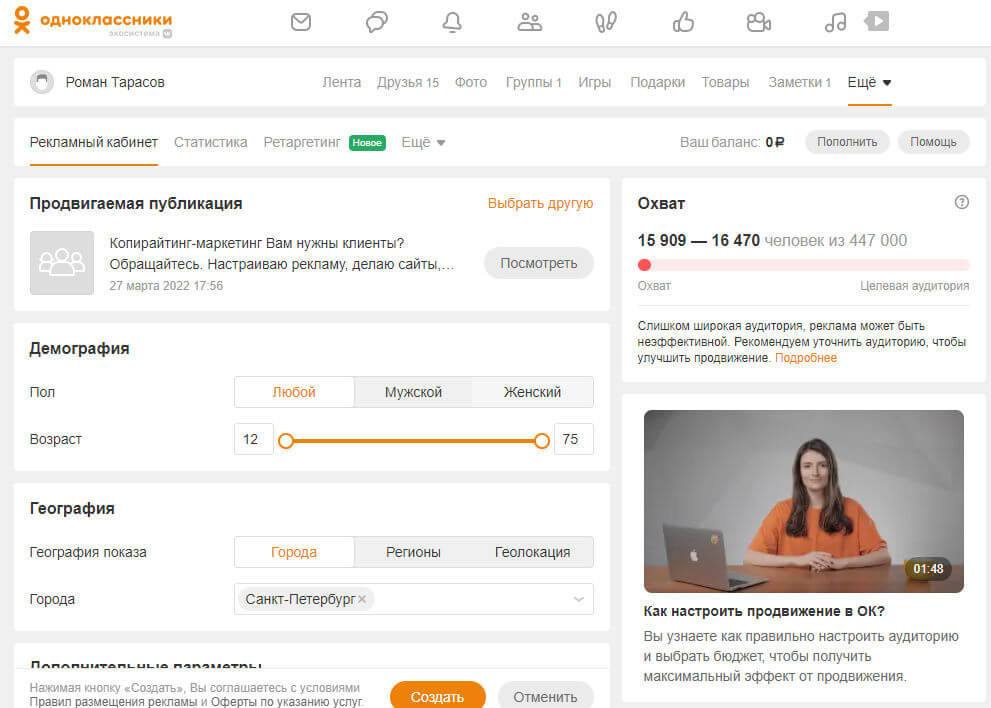
Выбираем географию. Есть три варианта:
- Города. Можно указать конкретный город.
- Регионы. Вы можете показывать объявления всему региону.
- Геолокация. Показываем объявление вокруг точки на карте. Подходит для локальных бизнесов, когда нужно рекламироваться на небольшом участке.
На скриншоте показан таргетинг по городу:
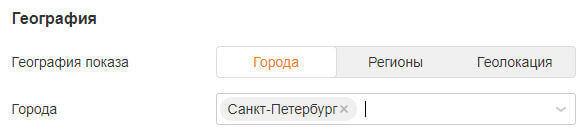
Можно использовать интересы: они объединены в группы интересов, а также подгруппы. Выбираем подходящие группы и ставим галочку в чекбоксе.
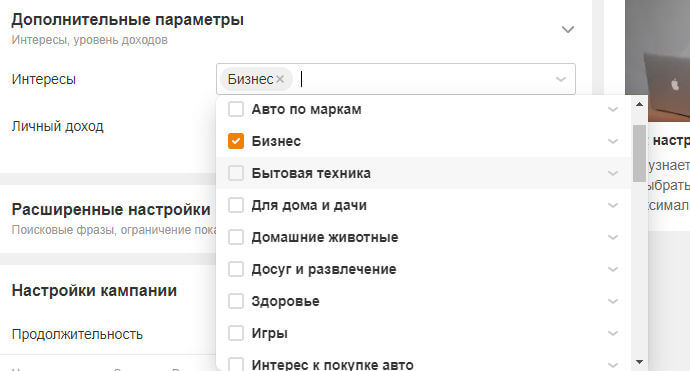
Имеется возможность таргетинга по уровню дохода. Выбираем подходящий вариант из списка и ставим галочку:
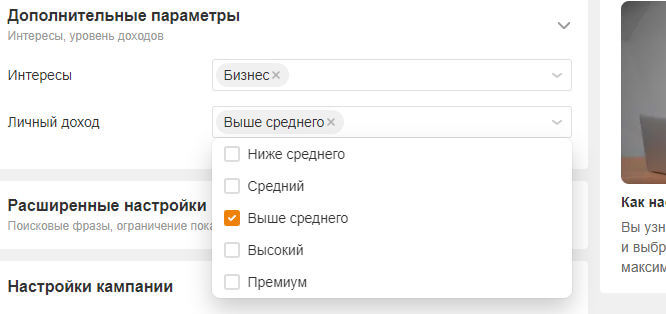
В расширенных настройках можно указать поисковые фразы или аудиторию для ретаргетинга. Обязательно установите ограничение показа одному человеку. Не стоит показывать объявление одному человеку чаще, чем 2–3 раза в сутки.
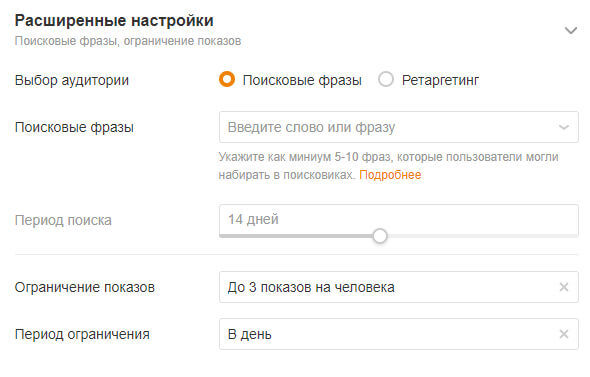
Переходим к настройкам кампании. Сначала указываем продолжительность кампании, для этого перетаскиваем ползунок. Ставим ограничение дневного бюджета, минимум можно поставить 200 рублей/сутки. Выбираем распределение показов:
- Равномерное. Реклама показывается в течение всех суток.
- Как можно быстрее. Объявления показываются сразу на всю сумму, если находятся люди, подходящие по таргетингу.
Время показа можно выбрать, только если указан таргетинг по регионам.
Вписываем название кампании:
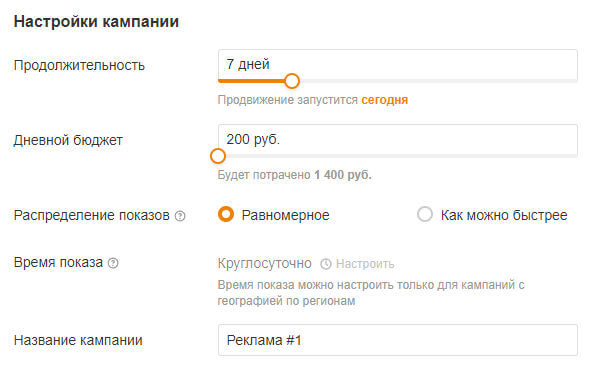
По умолчанию включено автоматическое управление ценой. Вы можете протестировать такой способ управления стоимостью. Я выключу эту настройку, для этого переключаю «радиокнопку». Дальше можно настраивать стоимость вручную.
Выбираем способ оплаты: за показы или переходы. Указываем цену — в моем случае это цена за 1000 показов. Если выбрать модель CPC, нужно будет указать стоимость перехода. Остается нажать кнопку «Создать», и компания будет запущена.
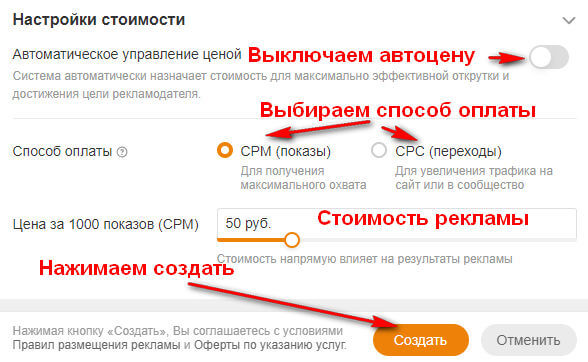
У меня на этом аккаунте первая рекламная кампания, поэтому система предлагает пополнить баланс. Нажимаем кнопку «Пополнить баланс»:
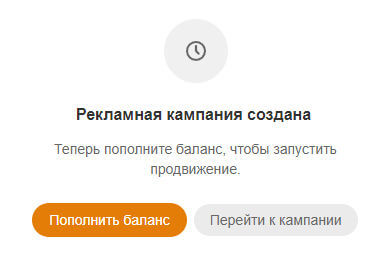
Выбираем тип оплаты из списка.
Важно: выбрать способ оплаты можно только один раз.
Если вы не представитель юридического лица, лучше выбрать банковские карты: это наиболее удобный способ пополнения. После выбора жмем кнопку «Продолжить».
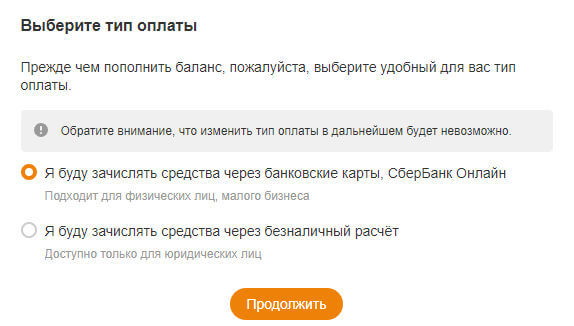
Открывается окно для заполнения реквизитов. Минимальная сумма пополнения 500 рублей, сразу насчитывается НДС — 20%. Нужно перевести 600 рублей, но на балансе будет 500 рублей. Заполняем реквизиты и жмем «Оплатить».
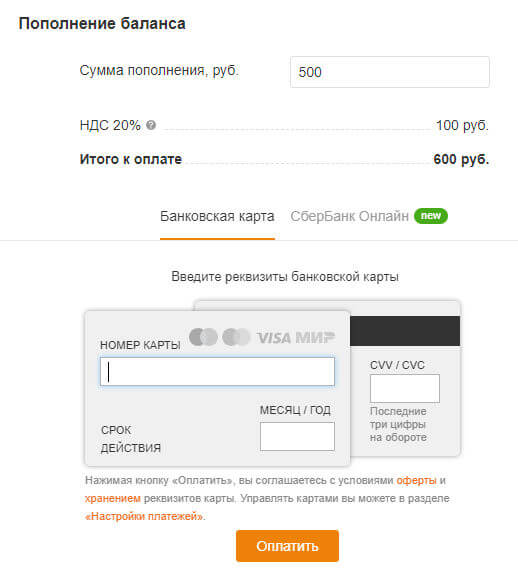
После всех действий мы переходим в статистику кампании. Слева указаны статистические данные, справа можно посмотреть текущие настройки:
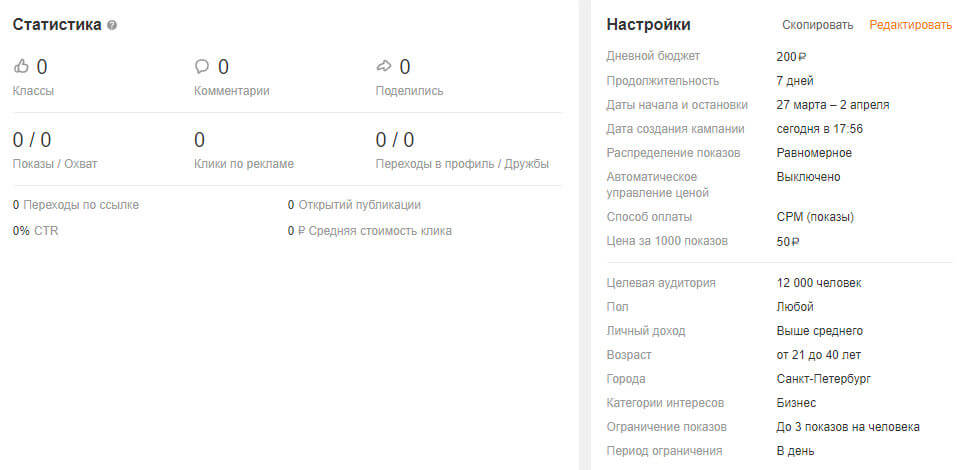
Вот так выглядит рекламный кабинет с одной настроенной кампанией. Если вы хотите создать еще один пост, жмем кнопку «Продвинуть публикацию» и повторяем описанные выше действия.
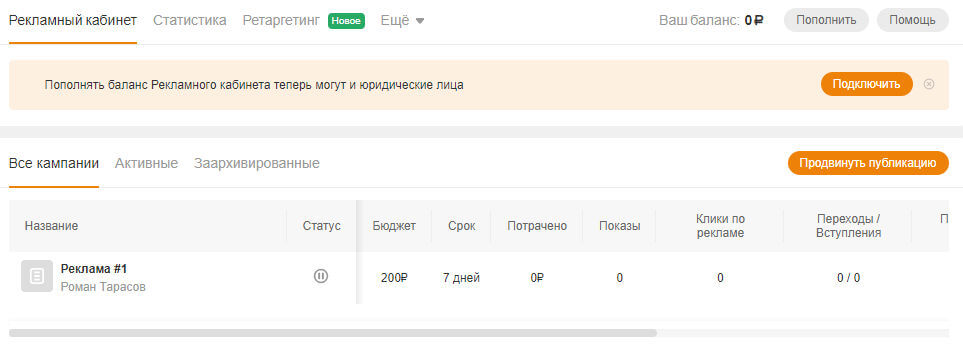
Посмотрим другие вкладки, доступные в кабинете.
Вкладка «Ретаргетинг»
Нажмем на одноименную ссылку и переходим на вкладку «Аудитории». У меня нет готовых аудиторий, поэтому жмем «Создать аудиторию».
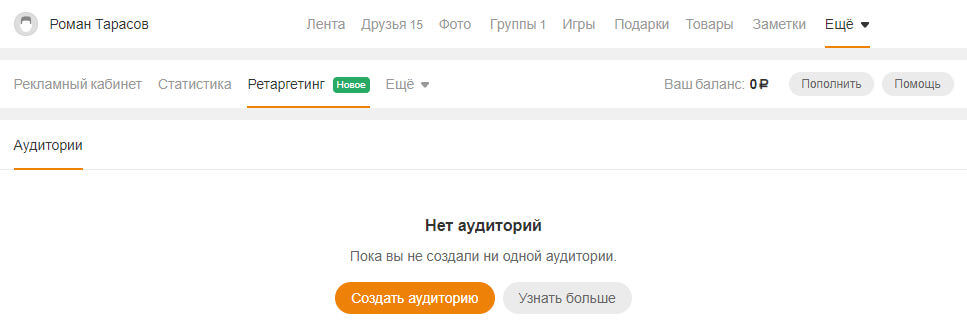
Вписываем название аудитории, после чего выбираем подходящий тип данных:
- Список ID пользователей ОК. Вы можете собрать с помощью парсера подходящую аудиторию и загрузить ее с помощью этого способа.
- Список телефонов. Можно загрузить номера телефонов клиентов, и объявление будет показываться этим людям, если они есть в ОК.
- Список email. Работает аналогично предыдущему способу, но уже с адресами электронной почты.
Загружаем файл и жмем кнопку «Создать». Аудитория загрузится, и ее можно будет использовать в настройках таргетинга.
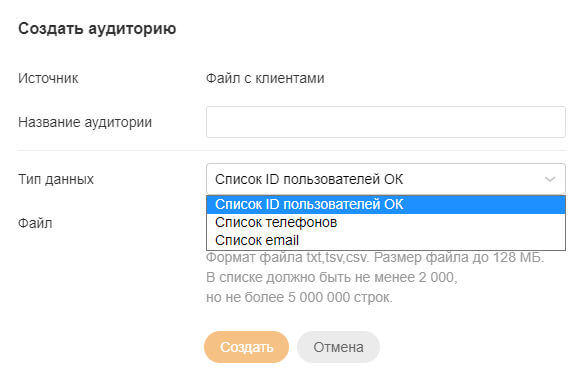
Вкладка «Статистика»
Здесь будут выводится сводные статистические данные по кампаниям. У меня полностью новый аккаунт, поэтому накопленные данные отсутствуют.
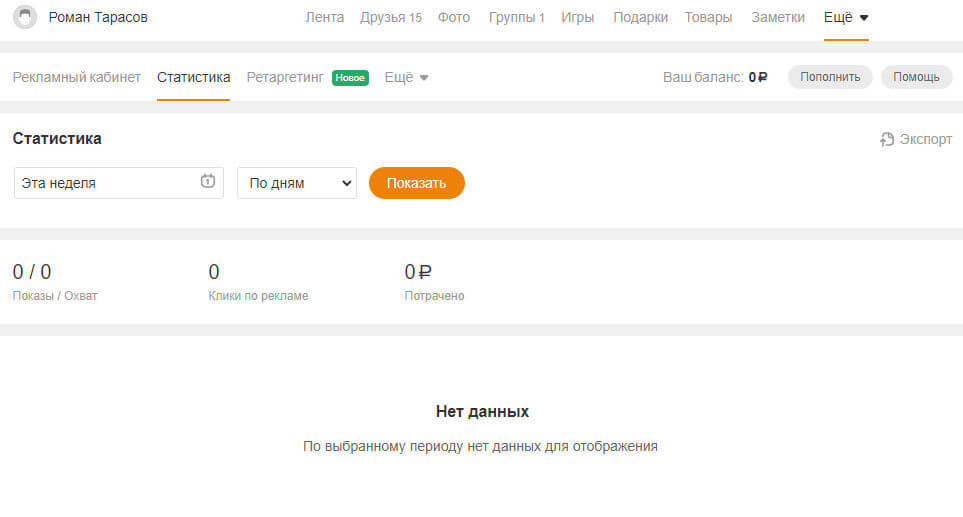
Настроить рекламу в «Одноклассниках» не слишком сложно. Многие функции сходны с «ВКонтакте», но при этом возможностей тут меньше. Если ваша аудитория есть в этой соцсети, обязательно протестируйте.
Рекомендации по настройке таргетированной рекламы
- Обязательно нужно уделить внимание подбору площадки. Для этого тщательно изучите аудиторию вашего бизнеса и узнайте, в каких соцсетях они зарегистрированы.
- Стоит учитывать возможность коммуникаций. Если у вас нет технической возможности взаимодействовать с потребителями в Instagram (признан экстремистской организацией и запрещен на территории РФ), тогда нет смысла давать рекламу в этой сети.
- Помним, что люди неохотно переходят из одной сети в другую даже ради хорошего и интересного предложения.
- Обязательно тестируйте гипотезы. В некоторых случаях срабатывает самые неожиданные креативы.
- В некоторых случаях может срабатывать еще и формат объявления. Вот пример неудачного объявления:

В следующем креативе не было никаких надписей, но использовался также хорошо узнаваемый горожанами пейзаж. Еще была кнопка «Подписаться». В результате на те же 2000 показов получена 51 подписка:
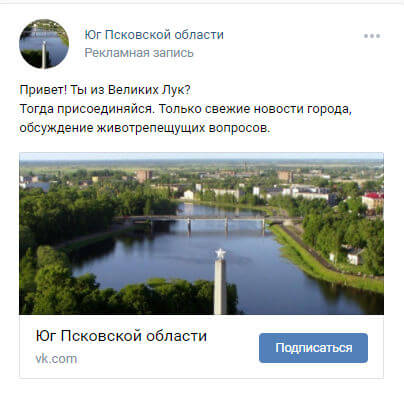
Для некоторых продуктов хорошо работают объявления с представителями компании: обычно это услуги или инфопродукты.
Внизу вы видите пример объявления, где использовался пост из группы. Вроде бы он должен вовлекать аудиторию. И действительно, там собралось достаточно комментариев, но ни одной подписки.

С другой стороны, реклама этого же продукта с человеком, который будет вести интенсив, дала положительные результаты. Из 3000 просмотров удалось собрать 14 подписок:

Помните, что все креативы необходимо тестировать — только так можно определить работающие варианты. Всегда выделяйте бюджет на тесты.
Чек-лист по запуску
Небольшой чек-лист поможет вам начать работу с этим инструментом по продвижению бизнеса.
- Определите аудиторию вашего продукта. Нужно не только понять, кто будет покупать и с кем вам будет комфортно взаимодействовать. Важно выяснить, в какой социальной сети сидят эти люди.
- Продумывайте гипотезы. Опирайтесь на интересы потенциальных клиентов и нюансы нашего предложения.
- Определяйтесь с тестовым бюджетом. Он зависит от соцсети и особенностей продукта. К примеру, тестовый запуск для магазина нижнего белья в небольшом городе может потребовать 2–5 тысячи рублей. Чтобы протестировать кампанию по продаже автозапчастей в Москве, придется выложить не меньше 15 тысяч.
- Готовьте креативы. Помните про авторские права, а также соблюдайте требования социальных сетей.
- Создавайте объявления в нужном количестве. Креативов должно быть достаточно, не меньше десятка на каждую гипотезу.
- Запускайте тесты. Нужно сразу тестировать все гипотезы.
- Анализируйте результаты. Выявляйте наиболее удачные объявления и креативы.
- Запускайте основную рекламу на отобранные объявления. Следите за их работоспособностью, если возникают проблемы, отключаем эти объявления.





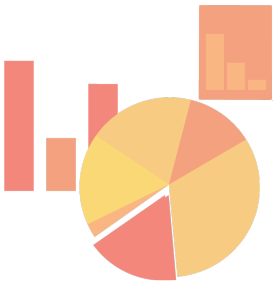
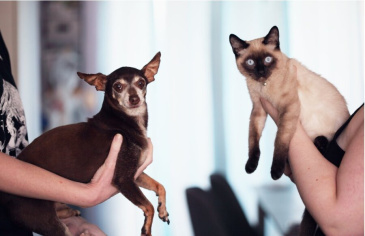






.png)

.png)
.png)
