- Что такое дашборд и чем он не является
- Чем дашборд отличается от отчетов и инфографики
- Зачем бизнесу дашборд и где он окупается
- Примеры дашбордов и их применение
- Виды дашбордов: когда и какой нужен
- Как работать с дашбордом
- Как создать дашборд: от идеи до внедрения
- Признаки хорошего дашборда
- Типичные ошибки при составлении дашбордов
- FAQ по дашбородам
- Коротко о главном
Представьте, вы руководите отделом или целой компанией, а у вас десяток отчетов. Продажи в Excel, маркетинг в Google Sheets, юнит-экономика в отдельной BI, операционные таблицы в CRM. И вот надо принять решение не «когда-нибудь», а до конца планерки. В такой момент спасает не «еще один отчет», а нормальная приборная панель, где ключевые цифры собираются в одном месте и обновляются сами, без ваших шаманских плясок с выгрузками.
Что такое дашборд и чем он не является
Дашборд (с англ. Dashboard — «приборная панель», также иногда называется «панель индикаторов») — интерактивная визуальная панель для демонстрации KPI определенного процесса, бизнес-цели, текущих процессов в компании, иных явлений.
В дашборде информация может быть представлена в виде таблиц, инфографики, статистики, отчетов. Панель индикаторов можно изменять на лету, меняя анализируемые данные или подгружая их в реальном времени. И в этом ее главное отличие от простого отчета.
Простыми словами, дашборд — это форма визуализации данных.
BLOGARTICLE_3169#
Чем дашборд отличается от отчетов и инфографики
Эти инструменты часто путают:
- Отчет всегда имеет статичное представление. Он дает неизменяемую визуализацию данных.
- Инфографика — это составная часть дашборда, но не его синоним. Инфографика тоже всегда статична: это просто данные, которые не меняются и представлены в разнообразных визуальных форматах.
- Дашборд позволяет не только представлять данные визуально, но и анализировать их разными способами, упорядочивать. Именно возможность анализа и изменения данных является его ключевым маркером.
|
Отличия |
Дашборд |
Отчет |
Инфографика |
|
Данные могут быть изменены по запросу |
Да |
Нет |
Нет |
|
Возможность упорядочивания или сортировки данных |
Да |
Нет |
Нет |
|
Богатство визуальных форматов |
Да |
Не всегда |
Да |
|
Отслеживание данных в режиме реального времени |
Да |
Нет |
Нет |
Зачем бизнесу дашборд и где он окупается
Смысл дашборда в том, чтобы превратить «мы примерно понимаем» в «мы точно знаем, что делать дальше». Когда панель собрана по уму, она закрывает четыре боли:
- Мониторинг живых KPI без ожидания еженедельных сводок. Когда продажи проседают уже к обеду, ждать пятницы — роскошь.
- Поиск узких мест, которые на глаз незаметны. По воронке видны места, в которых именно отваливаются лиды, и тогда разговор идет не «вообще про конверсию», а про конкретный шаг и конкретную гипотезу.
- Переход к Data‑Driven практике. Решения перестают опираться на интуицию.
- Прозрачность для команды. Люди видят, как их действия двигают общий показатель, и меньше спорят «о вкусе». И, наконец, дашборд это и экономия времени руководителя, потому что вопросы в духе «а что у нас с РК на регионы?» закрываются в два клика.
Панели индикаторов используются в бизнесе по ряду сценариев:
- Наглядное представление статистических данных с возможностью дальнейшего анализа.
- Визуализация любых данных в динамике.
- Работа с несколькими источниками данных, которые не связаны друг с другом.
Учитывая все вышесказанное, в условиях реального бизнеса, дашборд можно использовать для следующих целей:
- Подсчет и анализ любых KPI, которые важны для компании в настоящий момент.
- Таск-менеджмент — управление задачами, отслеживание их выполнения.
- Сбор данных о целевой аудитории или ее конкретном сегменте.
- Анализ эффективности продажного отдела.
- Анализ трафика сайта.
- Контроль производства.
- Контроль доставки продукта.
- Подсчет зарплаты персонала, анализ продолжительности отпусков сотрудников и т. д.
Примеры дашбордов и их применение
Откройте «Google Аналитику». Перед вами каноничная индикаторная панель со множеством колонок, виджетов, графиков, таблиц, отчетов:
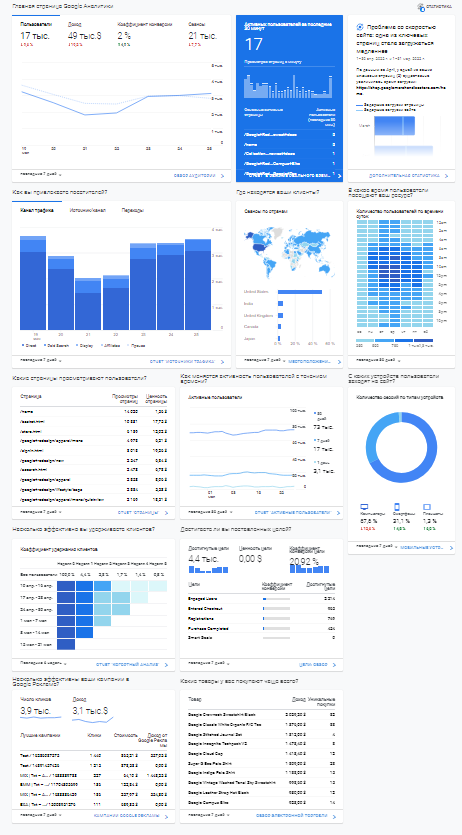
Обратите внимание на логичность и иерархичность данных.
Еще один пример — российская «Яндекс Метрика»:
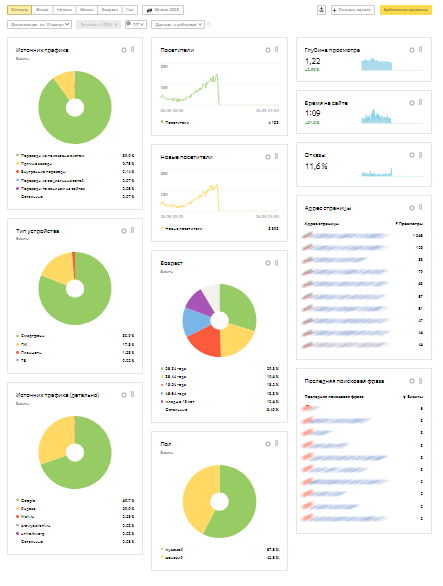
А это пример дашборда для вебмастера в сервисе контекстной рекламы:
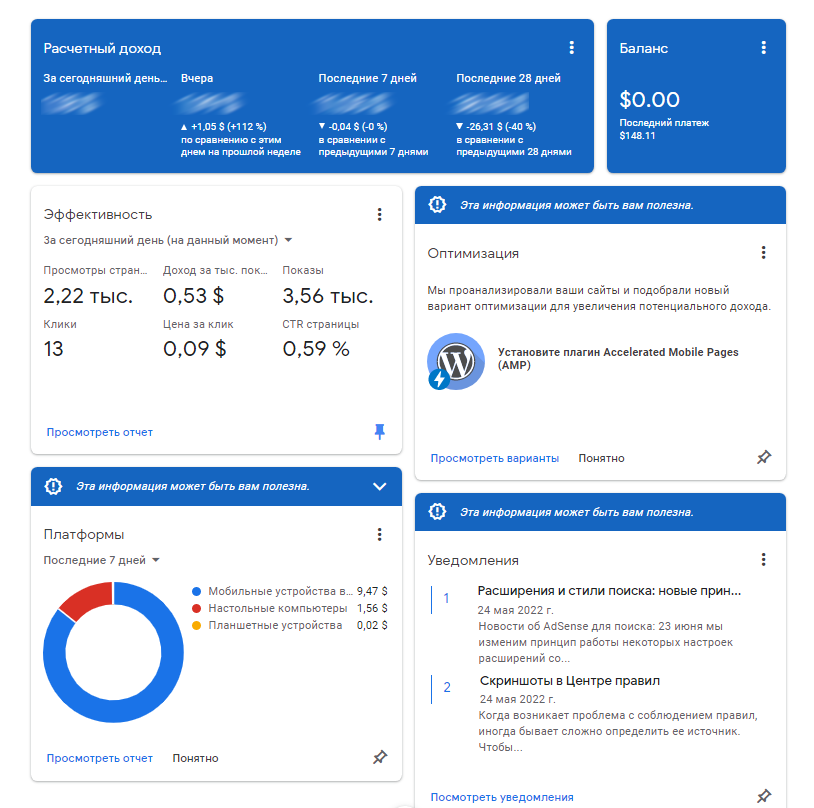
Теперь разберем виды дашбордов.
Виды дашбордов: когда и какой нужен
1. Операционная панель
Создается, чтобы выводить и анализировать быстро изменяющиеся данные: показатели трафика сайта, CR объявления, количество лидов по конкретному продукту, внутренние и внешние KPI отдела продаж.
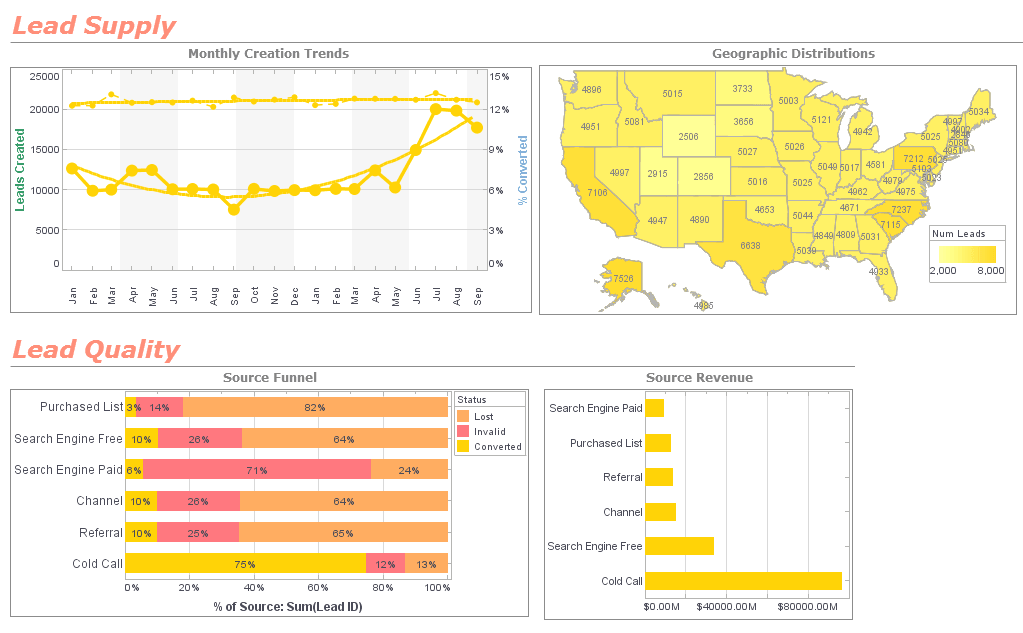
Операционные панели индикаторов используются только для отслеживания данных в реальном времени.
2. Стратегическая панель
Применяется для изучения конкретных KPI бизнеса, выстраивания общей картины бизнес-процессов в организации, оценки эффективности или прогресса по исполнению конкретных целей, определения проблемных зон в деятельности компании.
С этим видом дашбордов обычно работают не аналитики компании, а CEO и другие руководящие должности.
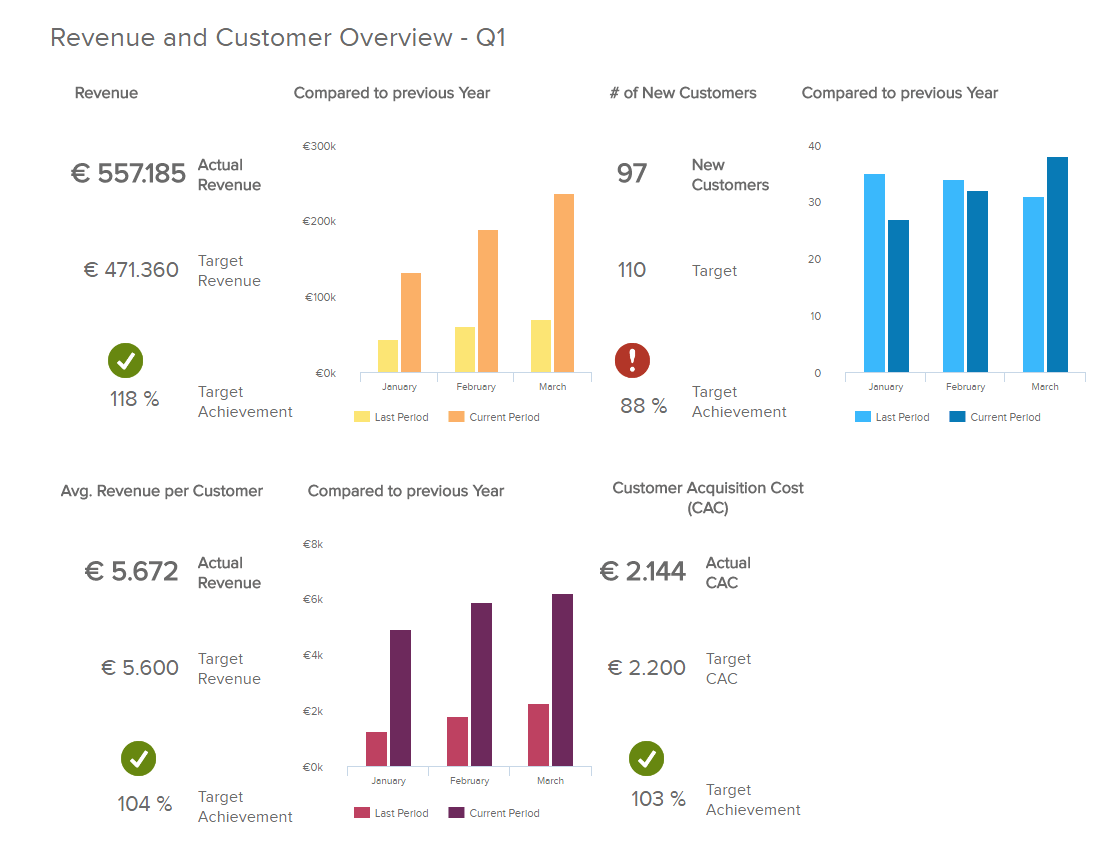
3. Аналитическая панель
Позволяет обнаружить отклонения от регламентных KPI. Чаще всего такая статистика используется исключительно аналитической командой, а не руководителем организации или руководителем отдела продаж. Ее цель — корректировка негативного развития бизнеса.
Исправление негативного развития, определение текущих трендов и общая оценка деятельности — вот три самых распространенных сценария внедрения аналитического дашборда.
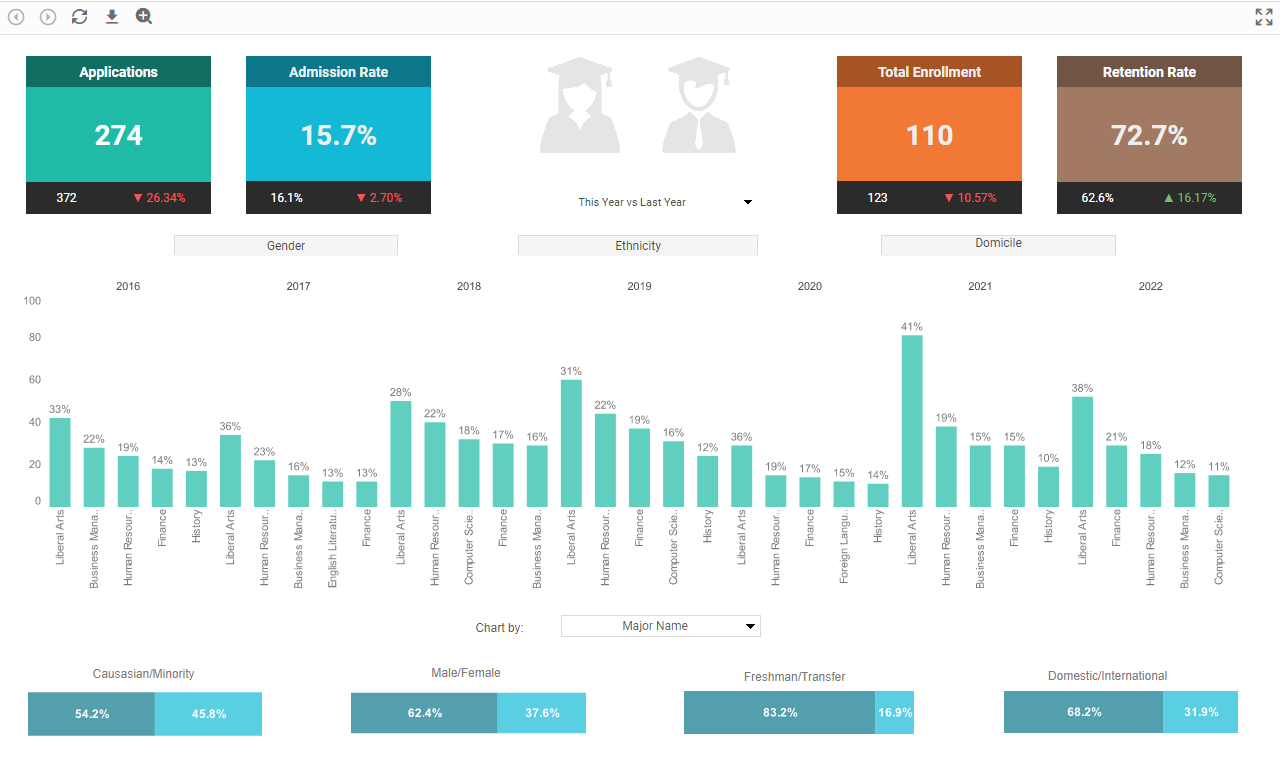
В условиях реального бизнеса вышеуказанное деление дашбордов на виды не всегда соблюдается. Например, операционный дашборд может пересекаться с аналитическим. Разделение на виды — скорее условность, нежели реальная практика.
Как работать с дашбордом
Начнем с видов визуализации индикаторной панели. Можно выделить четыре модели:
- Динамическая. Используется для сравнения данных за определенный период и всегда в динамическом представлении.
- Сравнительная. Позволяет сопоставить два и более типов данных. Например, количество лидов в прошлом и текущем квартале или доход издателя в определенном месяце за этот и прошлый годы:
- Распределительная. Предназначена для нахождения взаимосвязи в определенных данных.
- Композиционная. Предусматривает выделение доли из какого-либо суммарного числа. Например, число пользователей, пришедших из поисковой системы Google в общей доле трафика.
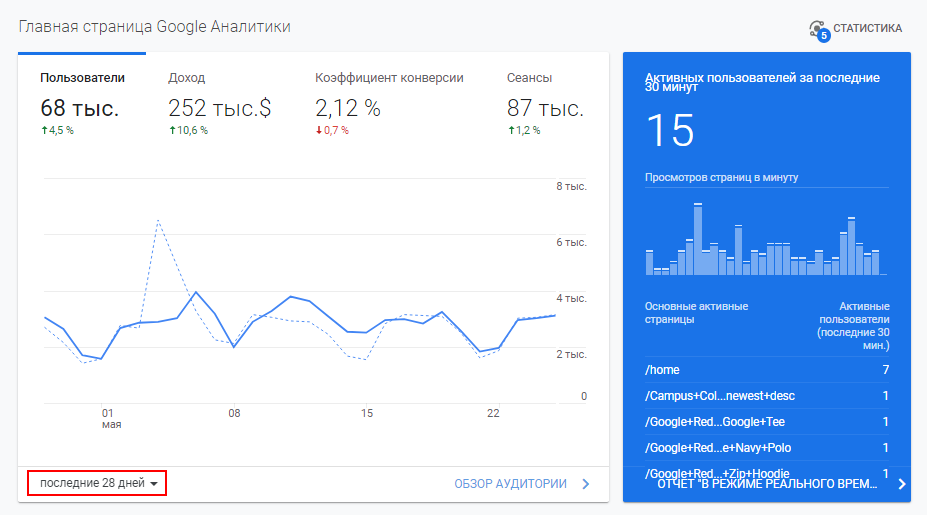
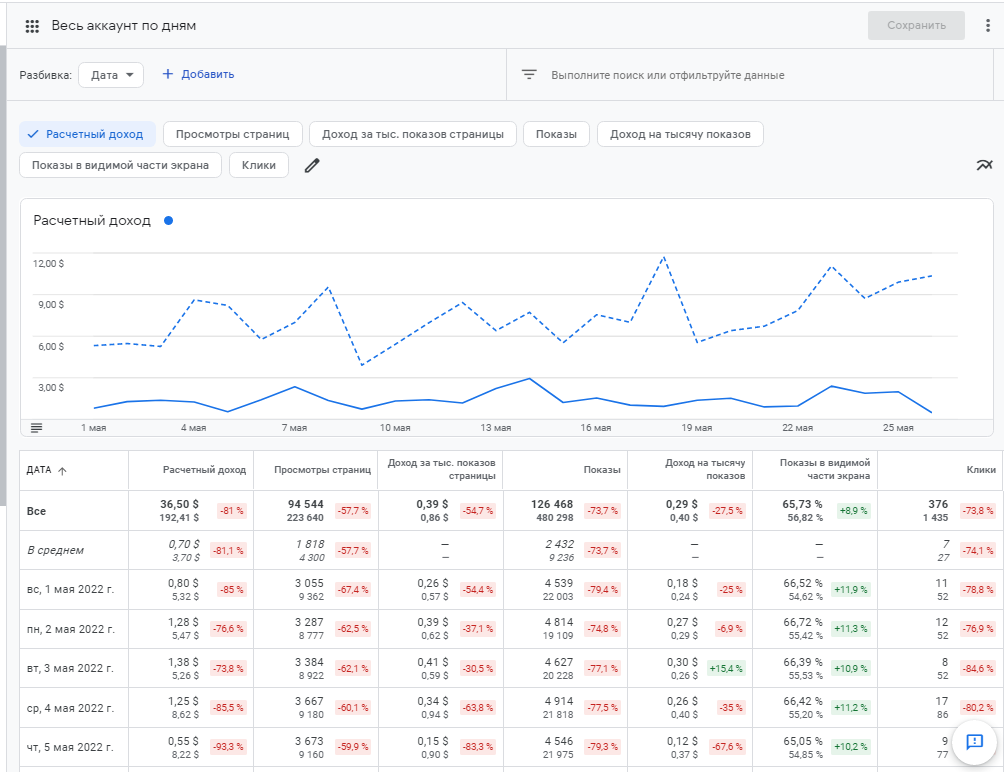
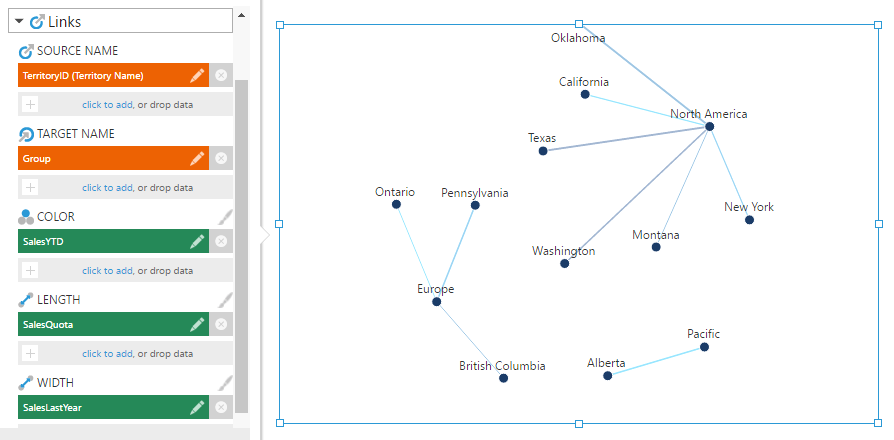
В примере выше мы видим, что крупные единицы (North America) разбиваются на мелкие (New York, Texas, Montana).
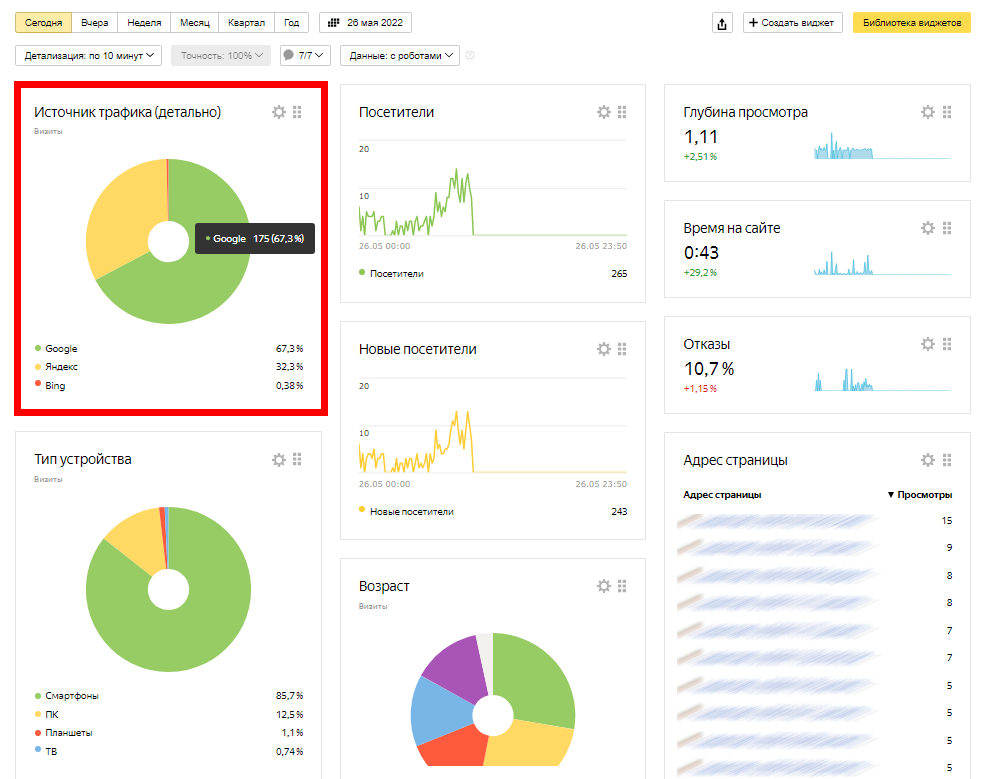
Мы видим, что источник трафика ПС Google наблюдается у 175 пользователей: это 67,3 % от всего трафика.
Шапка и подвал
Снова возвращаемся к визуальному представлению индикаторной панели. На самом ее верху располагается хедер, или «шапка»:
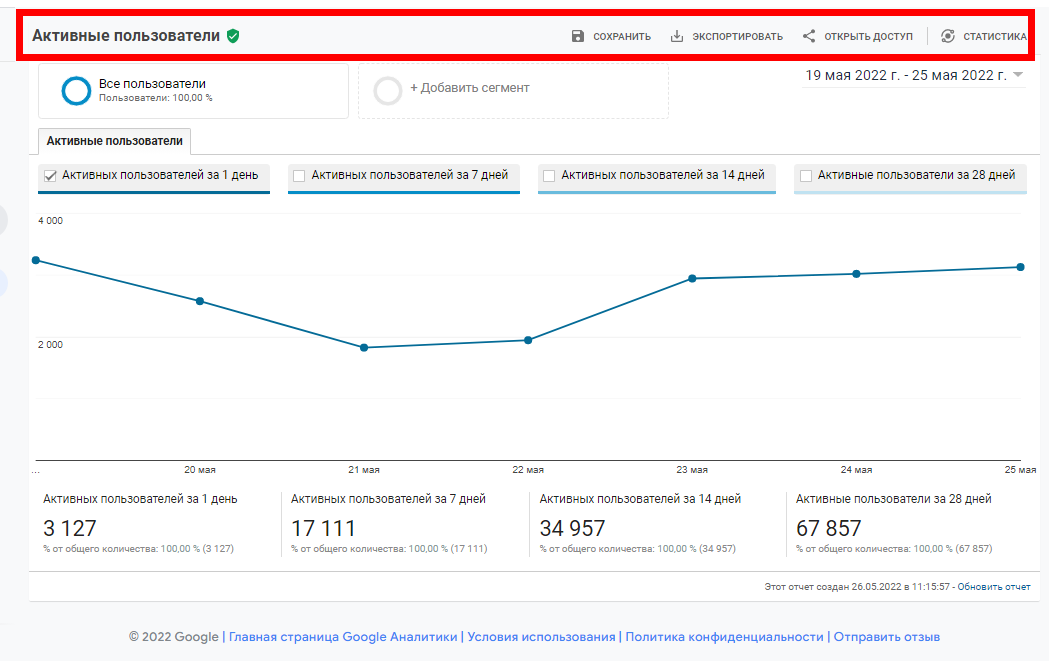
Шапка — это блок с названием, если проводить аналогию с сайтом — хедер. Шапка всегда содержит заголовок отчета. Название должно быть односложным, желательно — кратким, чтобы не подразумевать двойной трактовки.
Примеры названий: «KPI продажников» или «Продажи отдела А7 за 1-й квартал».
Хорошее название сразу вводит в курс дела, позволяя точно сказать, какие именно данные представлены и анализируются в отчете.
Подвал, или футер — это блок, который находится в самом низу отчета:
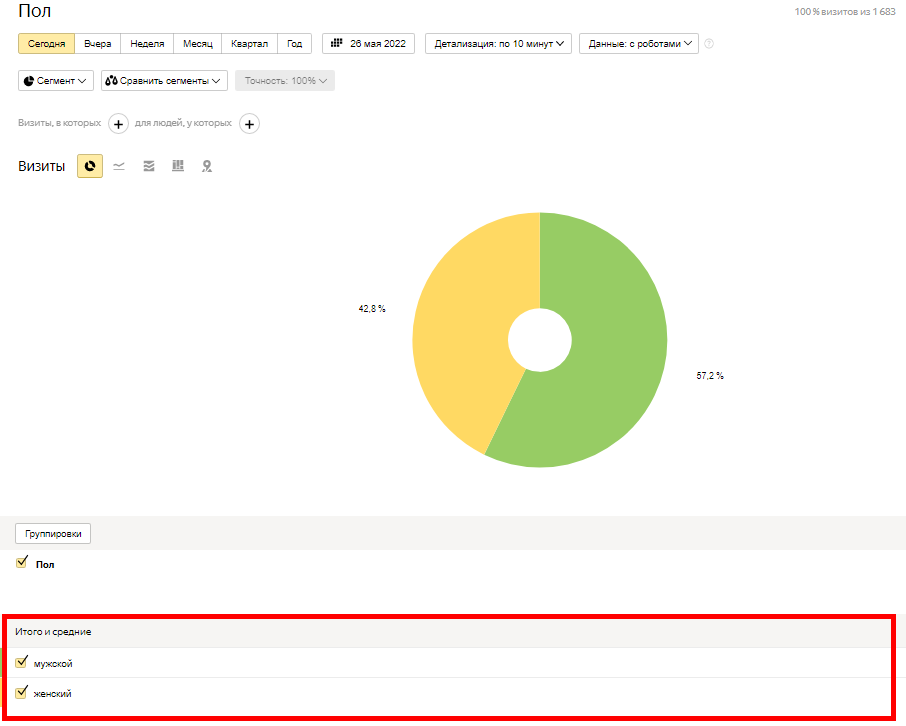
Обычно в подвале располагаются какие-либо выводы по текущей странице отчета, примечания к данным или расшифровки основных метрик.
Подвал не обязателен — он нужен далеко не во всех отчетах.
Виджеты
У них нет какого-то устоявшегося названия в русском языке и часто они называются по-разному: индикаторы, модули, блоки. Но суть всех этих элементов одна — наглядное отображение данных в удобочитаемом формате.
Графики. Пожалуй, самый часто встречающийся виджет в любом дашборде. Его особенно удобно использовать, если необходимо взглянуть на поведение какого-либо показателя в динамическом представлении:
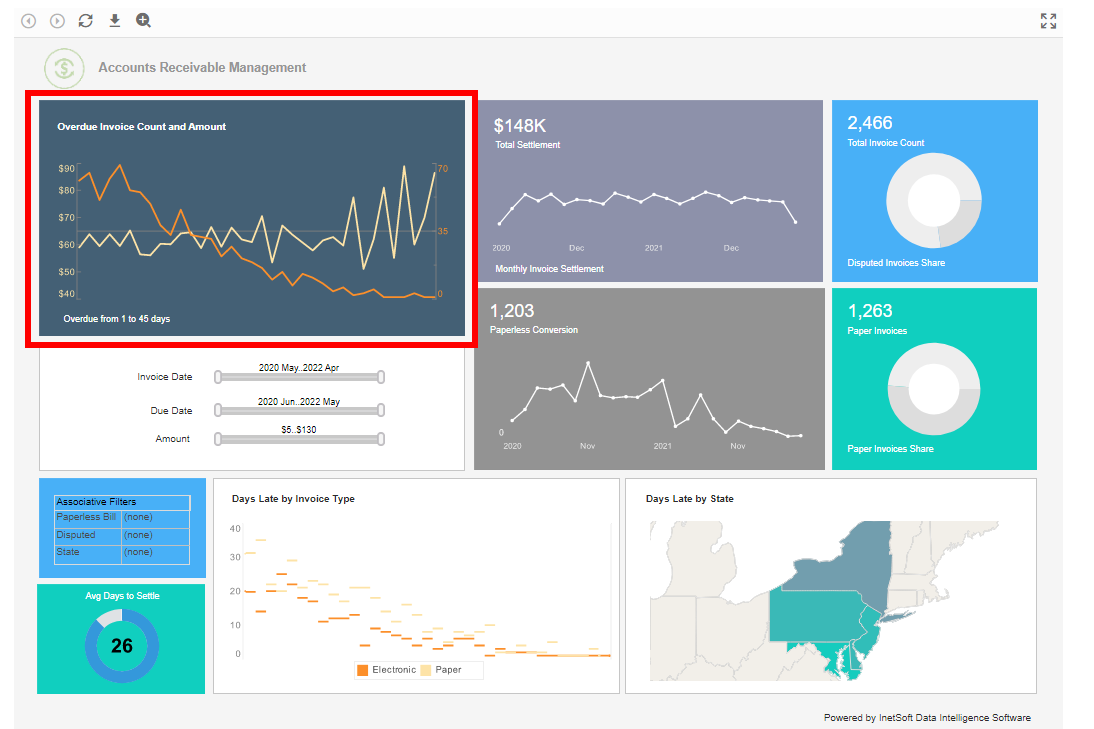
Показатели. Характерный маркер этого виджета — число + процентный показатель. В условиях реального отчета они выглядят так:
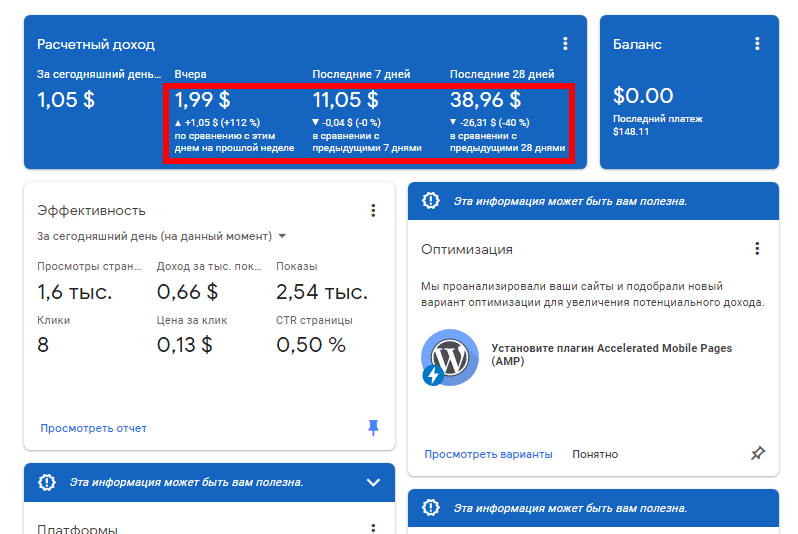
Как видим, представлено текущее числовое значение показателя, а также указан дополнительный индикатор для оценки роста или снижения основного значения.
Диаграммы. Также довольно часто встречающийся виджет, который можно использовать для демонстрации изменения какого-либо показателя в динамике или статике.
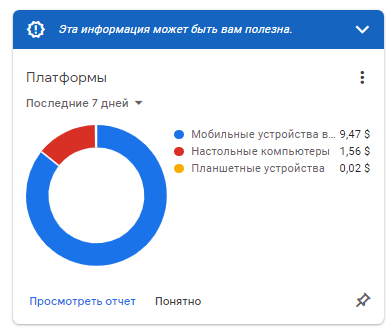
Обратите внимание: диаграмма может быть простой или сложной, включать в себя другие виджеты (смешанный тип диаграммы).
Можно выделить пять видов диаграмм:
- Древовидная. Используется для вывода любых данных с упорядочиванием или иерархией по какой-либо общей метрике:
- Индикатор. Используется для демонстрации метрики в настоящий момент времени. Например, каноничная стрелка спидометра на приборной панели автомобиля — это и есть индикаторный дашборд. В цифровых отчетах он выглядит так:
- Точечная. Используется для демонстрации колебаний разных типов данных относительно какого-либо общего параметра.
- Линейная. Идеальный вид диаграммы для представления данных в разных подвидах или подкатегориях.
- Кольцевая. Этот вид диаграммы позволяет продемонстрировать связь каких-либо частей по отношению к общему показателю. Например, источники трафика в «Яндекс Метрике»:
- Гистограмма. То же самое, что и линейная диаграмма, только в вертикальном представлении, в виде столбчатой диаграммы.
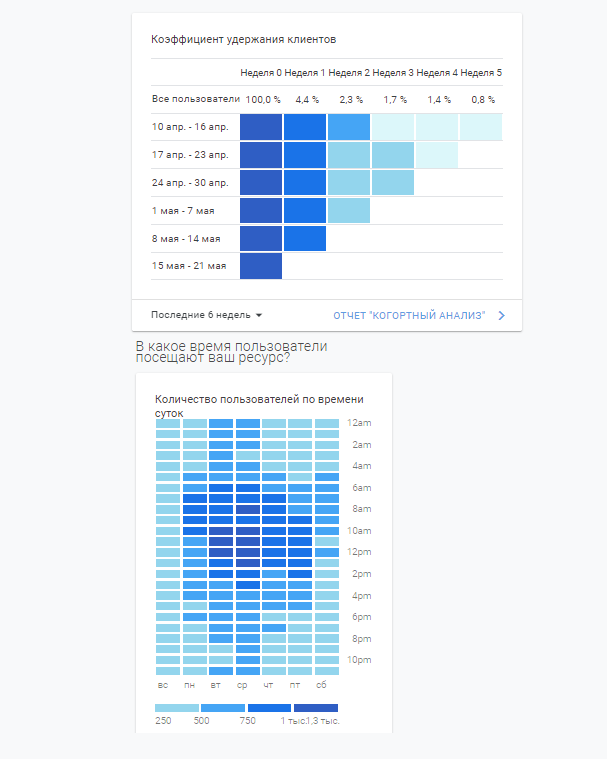
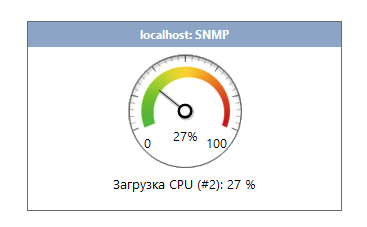
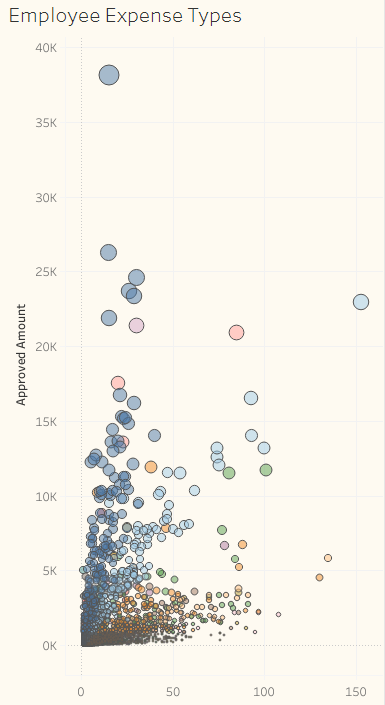
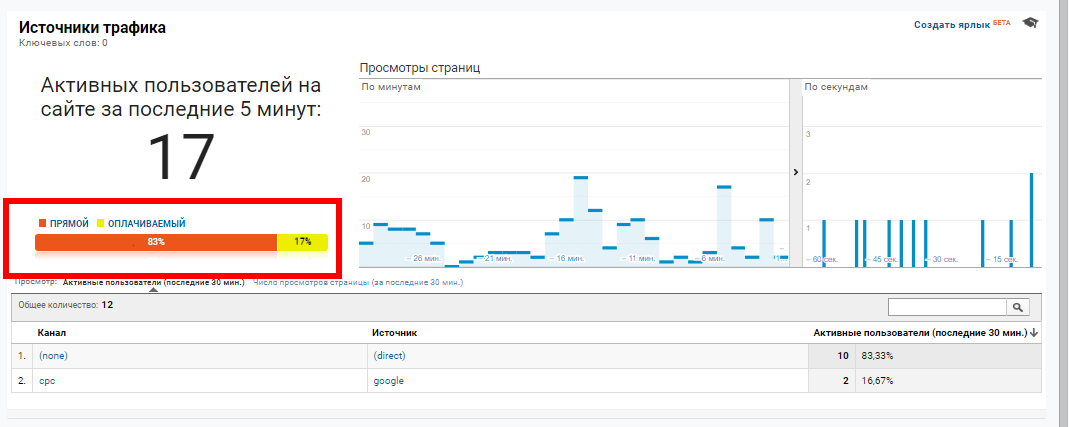
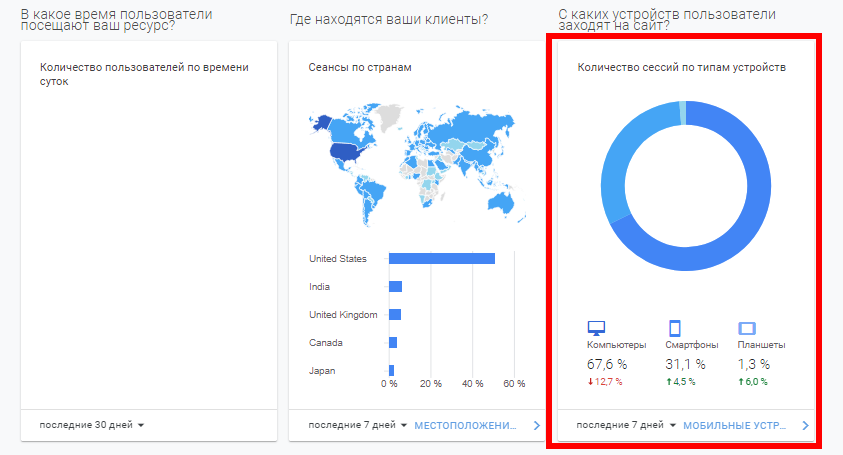
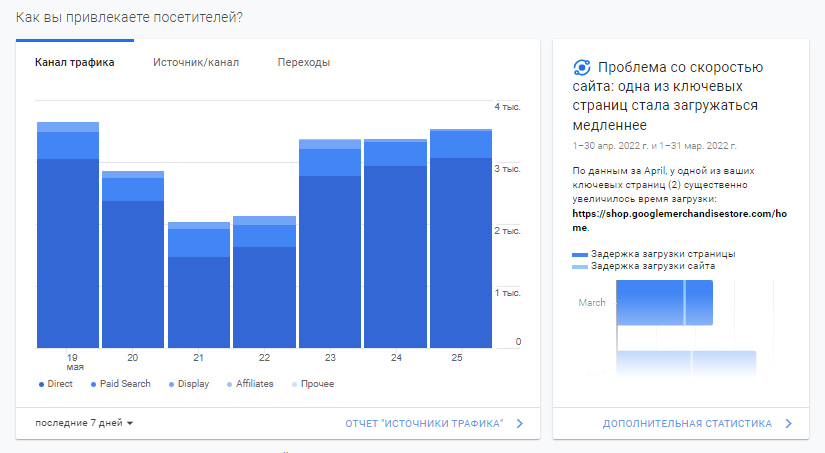
Карточное представление данных. Этот тип виджетов легко опознать по наличию карты:
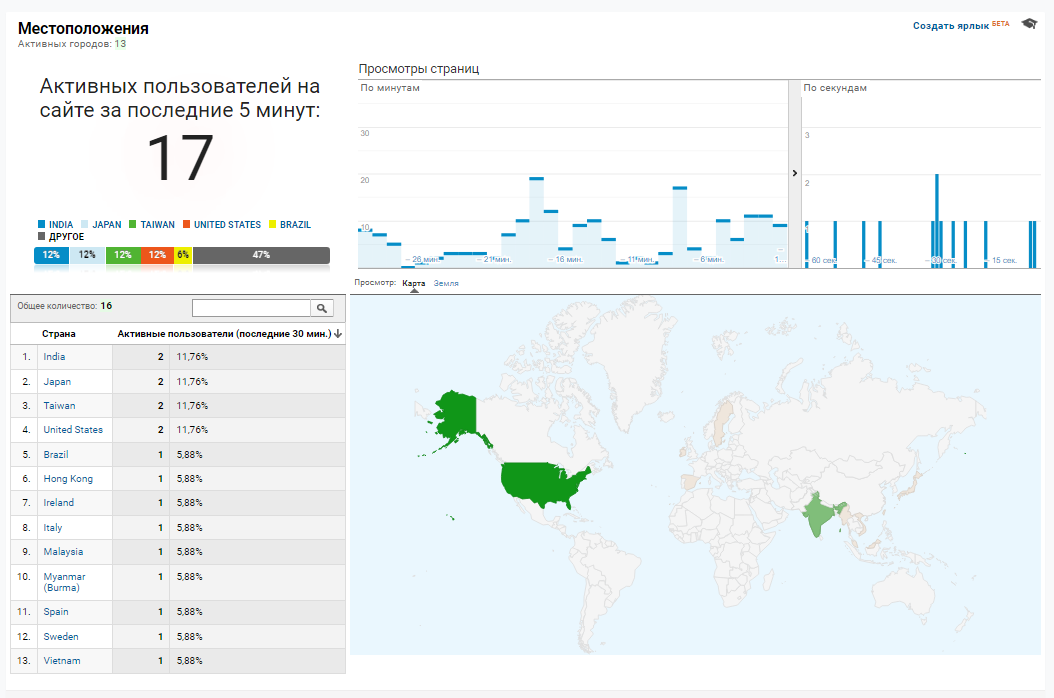
Такой вид представления особенно удобен, если необходимо продемонстрировать данные, которые коррелируются с определенным «географическим расположением» показателя.
Табличные виджеты. Этот тип индикаторов содержит таблицу с текстом и числовые обозначения. Формат удобен для визуализации самых разнообразных данных, например, двумерных показателей.

Как создать дашборд: от идеи до внедрения
- Определить, кто будет смотреть панель и какое решение она должна упростить. Один и тот же набор графиков не подойдет одновременно гендиректору и руководителю отдела закупок, им нужны разные уровни детализации, разные контексты.
- Выбрать метрики и договориться об их расчетах. Здесь часто всплывает боль, когда «одна и та же конверсия» в разных отделах считается по‑разному. Лучше потратить час на согласование формул, чем неделями спорить о «неправильных цифрах».
- Привести данные в порядок: собрать источники, настроить подключение, почистить пропуски, нормализовать справочники. Источники бывают самые разные: CRM, веб‑аналитика, ERP, рекламные кабинеты, внутренние базы.
- Выбрать инструмент и собрать макет: визуализация под задачу, расстановка акцентов, подсказки, фильтры.
- Отдать пользователям. Нужно услышать обратную связь и пройти один‑два итерационных круга. Почти всегда на первом релизе что‑то оказывается лишним, а чего‑то не хватает.
Кто создает эти дашборды в реальности
Идеальная картинка — маленькая связка из трех ролей:
- Бизнес‑аналитик формулирует вопросы, выбирает метрики и проверяет, что дашборд отвечает именно на управленческую задачу, а не «вообще все про все».
- Дата‑инженер, либо любой человек с инженерной жилкой настраивает подключения, приводит данные к единому виду, следит за обновлениями и производительностью.
- Дизайнер отвечает за опыт пользователя: читабельность, контрасты, иерархию, подсказки, инклюзивность цвета. В небольшой компании это часто один‑два человека, но логика ролей остается. Кстати, на эту роль подойдет нет только дизайнер, но и аналитик.
Это, конечно, идеальная картина. Если вышеуказанных специалистов в компании нет, созданием дашборда может заниматься абсолютно случайный человек.
Инструменты для создания дашбордов
Power BI — https://powerbi.microsoft.com/. Все еще стандарт для некоторых российских компаний, которые живут в экосистеме Microsoft. Удобно тянуть данные из SQL Server, Excel, SharePoint, есть облачный и десктопный варианты, много коннекторов, адекватная стоимость входа.
Tableau — https://www.tableau.com/. Мощная вещь для интерактивной визуализации и исследовательской аналитики. Богатые возможности по функционалу. Гибкость в кастомной визуализации, но чуть выше порог вхождения и цена для команд.
Yandex DataLens — https://cloud.yandex.ru/docs/datalens/. Облачный инструмент. Хорошо чувствует себя с российскими источниками, разными базами в «Яндекс Облаке». Справляется с внешними подключениями. Понятен «с порога», а бесплатного уровня обычно хватает на старт.
Google Looker Studio — https://lookerstudio.google.com/. Быстрый способ собрать дашборды поверх экосистемы Google и не только. Особенно, если ваша операционка крутится вокруг Google Analytics 4. Раздел поддержки: https://support.google.com/looker-studio.
Как создать дашборд
Для удобства я разделил инструкцию на две части. В Google Data Studio настройка чуть более сложная, поэтому рассмотрим ее очень подробно. В Yandex DataLense все интуитивнее.
В Google Data Studio
Об этой программе поговорим отдельно — и не просто поговорим, а попробуем вместе создать дашборд прямо сейчас.
Преимущество сервиса в в том, что в качестве источника данных вы можете использовать не только данные в стандартных представлениях (например, в табличных), но и любые базы данных. Для полноты картины пройдемся по важным параметрам Google Data Studio.
На вкладке «Данные» вы можете задать вспомогательные настройки, а именно:
- Включить дополнительные показатели.
- Активировать ползунки.
- Выбрать необходимое количество строк на странице.
- Включить сортировку: по просмотрам, возрастанию или убыванию.
- Настроить диапазон дат по умолчанию: автоматические или специальные.
- Добавить фильтр.
- Активировать перекрестную фильтрацию.
На вкладке «Стиль» доступны следующие возможности:
- Добавление условного форматирования.
- Редактирование заголовка таблицы: цвет, размер, шрифт.
- Изменение цвета таблицы: фон заголовка, границы ячеек, цвет четных и нечетных строк.
- Редактирование ярлыков таблицы: цвет, размер, шрифт.
- Изменение тела таблицы: номера строк, горизонтальная прокрутка, перенос текста.
- Изменение нижнего колонтитула таблицы. Можно включить отображение номера страницы, настроить цвет границы нижнего колонтитула, толщину границу и ее стиль.
- Выравнивание параметров: столбец, по левому краю, центру или правому краю.
В строке «Показатели» вы можете изменить представление показателя по умолчанию (число) на тепловую карту или гистограмму.
В строке «Фон и границы» настраиваются фон, его интенсивность, радиус границы фона, цвет границы, толщина границы и стиль рамки. Также можно добавить тень границы и настроить заголовок диаграммы.
Переходим к разбору верхнего меню:

- Файл. Отсюда можно открыть доступ к отчету, изменить тему и шаблон, проверить версии. Также вы можете создать отчет или его копию, встроить отчет.
- Изменить. Стандартное для Windows-программ меню Edit (отменить-повторить, вырезать, копировать, вставить и так далее).
- Просмотреть. Управление сеткой (размером, полями, смещением) и привязкой объектов.
- Вставить. Меню вставки виджетов. Здесь огромный выбор: от простых диаграмм до сложных карт и сводных таблиц.
- Страница. Управление страница отчета.
- Упорядочить. Настройки положения, выравнивание и переносы на разные уровни (страница-отчет). Также есть настройки группировки / разгруппировки объектов.
- Ресурс. Управление источниками данных, фильтрами, сегментами. Кроме того, из этого меню осуществляется доступ к параметрам URL, комбинациям и сторонними визуализациями.
- Справка. Хорошая база знаний. Есть ссылки на форум, обучающие видео и многое другое.
Сразу же отметим сценарий, когда функционала Google Data Studio будет недостаточно — это необходимость одновременного сведения данных из оффлайн и онлайн-источников. Например, вам требуется подробная обработка оффлайн-продаж с возможностью тонкой кастомизации и с дальнейшем привязыванием их к онлайн-данным. В этом случае лучше выбирать специализированные инструменты для построения дашбордов — о них мы рассказали выше.
Переходим к последовательности действий в сервисе.
Перед формированием панели индикаторов требуется четкое представление той цели, которую вы хотите достичь с помощью внедрения дашборда. Исходя из такой цели вы и будете выбирать KPI отчета, настраивать его структуру и в итоге — создавать наиболее удачное визуальное представление анализируемых данных.
Самый эффективный подход — заранее создать макет дашборда на бумаге или в электронном виде и лишь потом пытаться визуализировать его с настоящими данными.
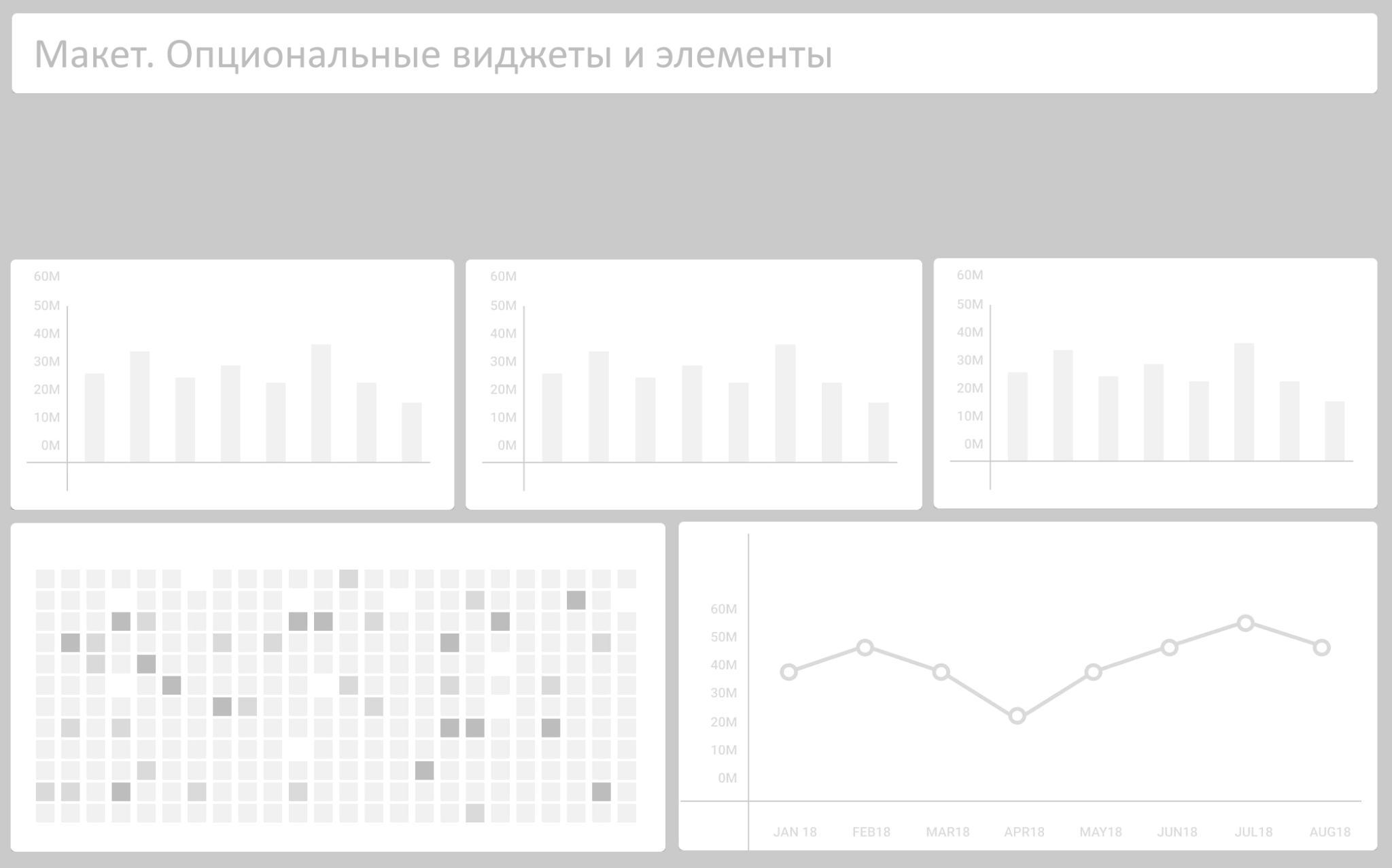
Открываем Google Data Studio и нажимаем кнопку «Создать» в левой части экрана. В раскрывающемся списке — выбираем пункт «Источник данных»:
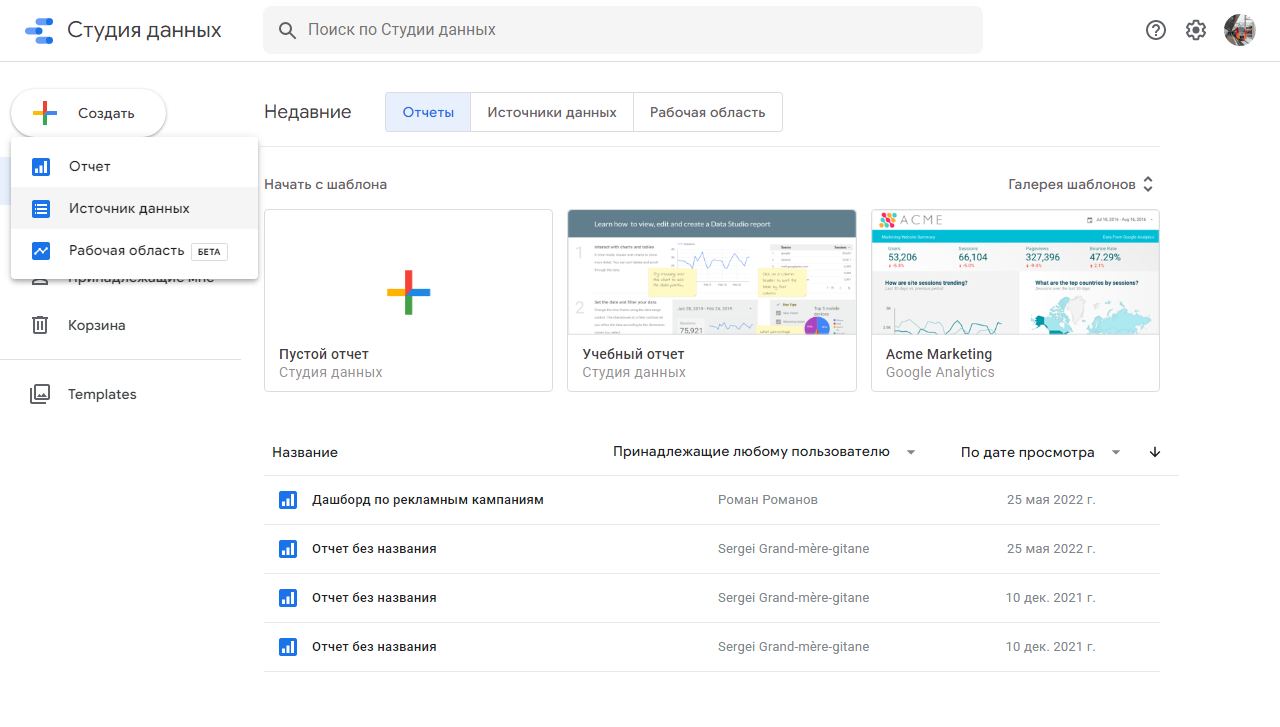
Здесь необходимо выбрать коннектор сервиса Google или партнерского сервиса. Коннектор — это некий «соединятор» Google Data Studio и вашего источника данных. Для примера мы рассмотрим создание дашборда на основе источника данных из «Google Аналитики»:
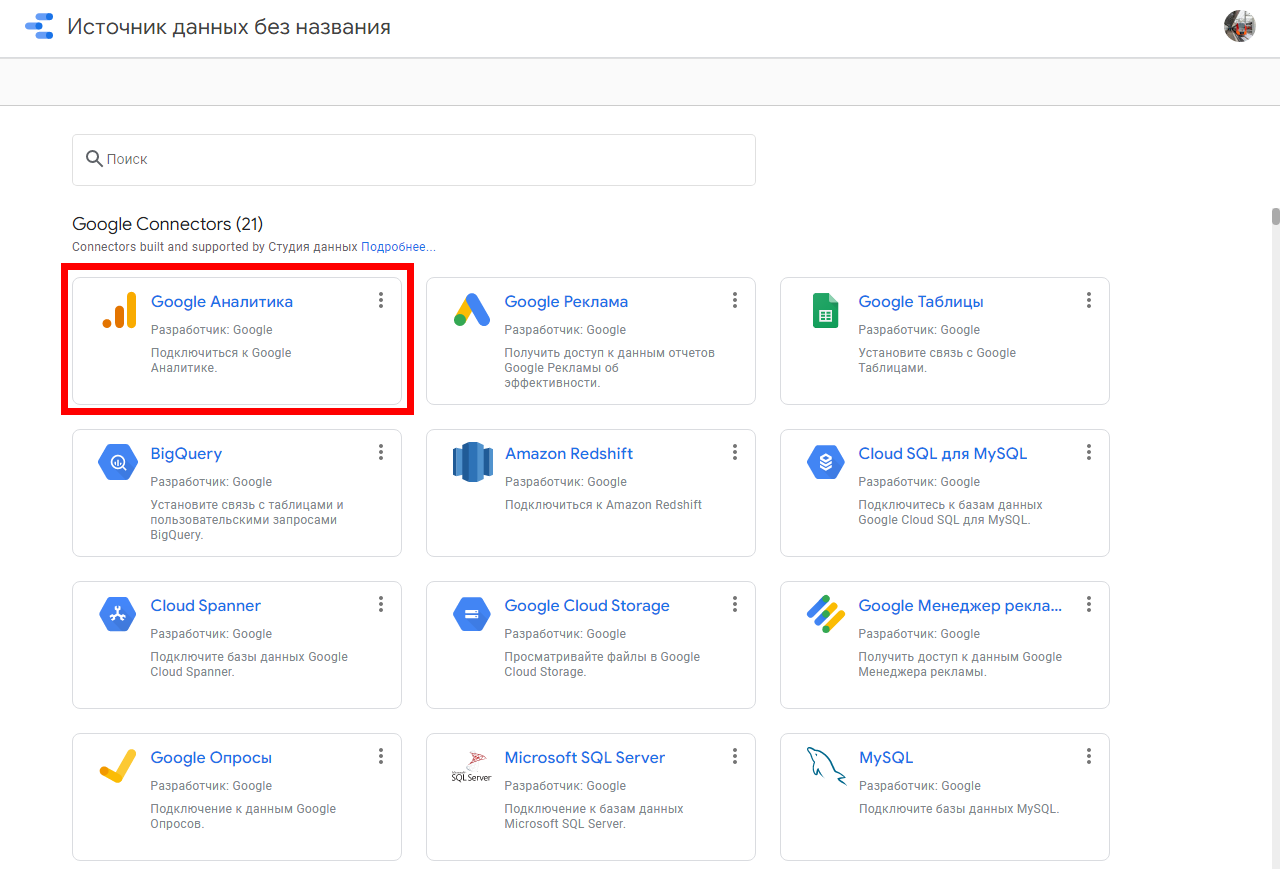
Коннектор «Google Аналитики» позволяет создать источник данных, который подключается к представлению Universal Analytics или ресурсу типа «Google Аналитика 4».
Разрешаем сервису провести авторизацию с вашим аккаунтом Google Analytics:
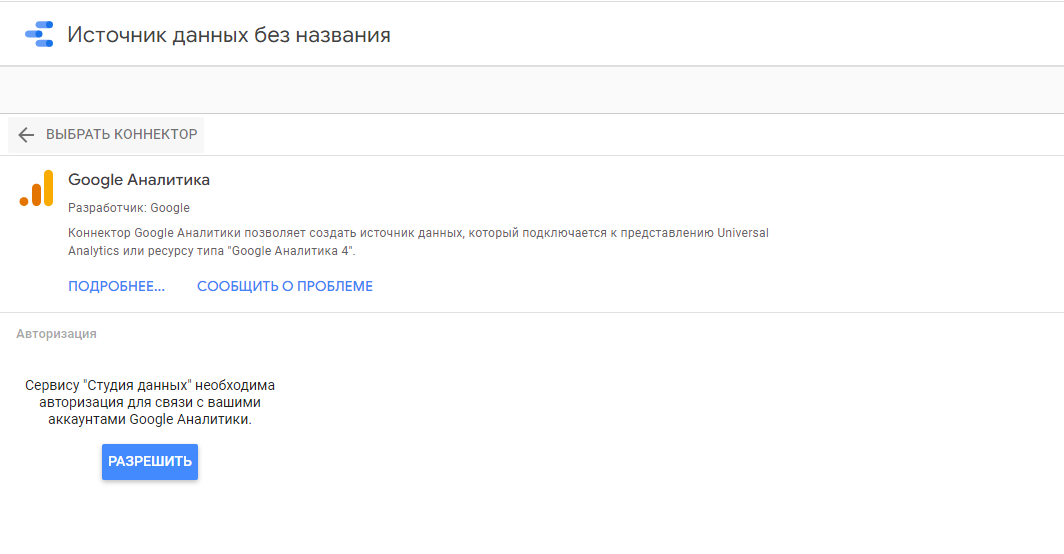
Успех! Теперь необходимо найти требуемый аккаунт «Google Аналитики», выбрать его ресурс / представление и подтвердить привязку, нажав кнопку «Связать» в правой части экрана:
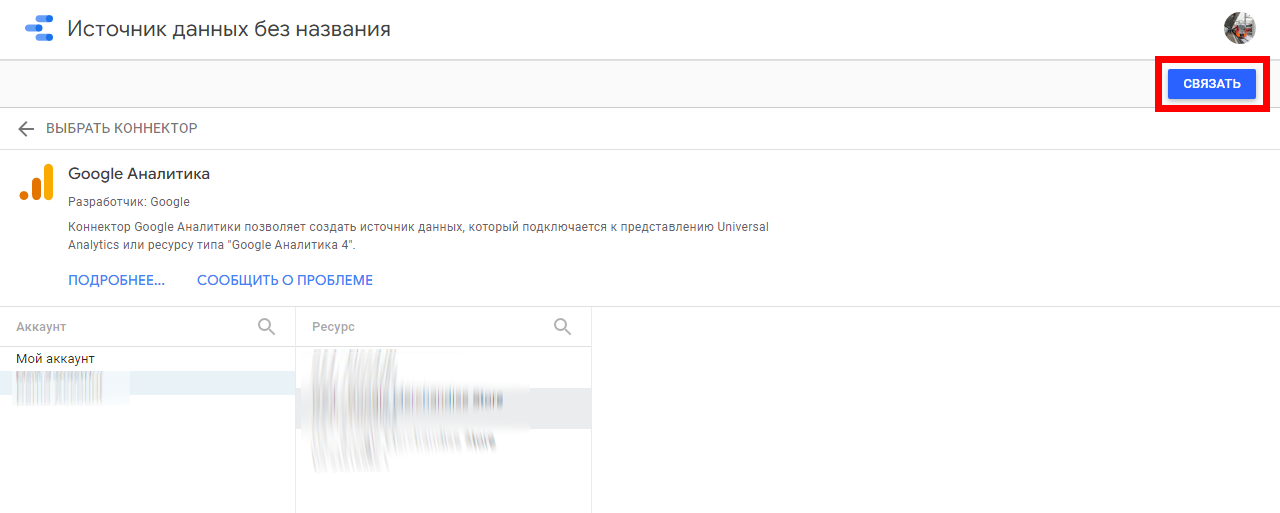
На новом экране нажмите «Создать отчет». Обратите внимание на поля и типы данных, которые загрузятся из вашего источника автоматически. При необходимости вы можете подсчитать их, переименовать или создать копии. Для это кликните по необходимому полю:
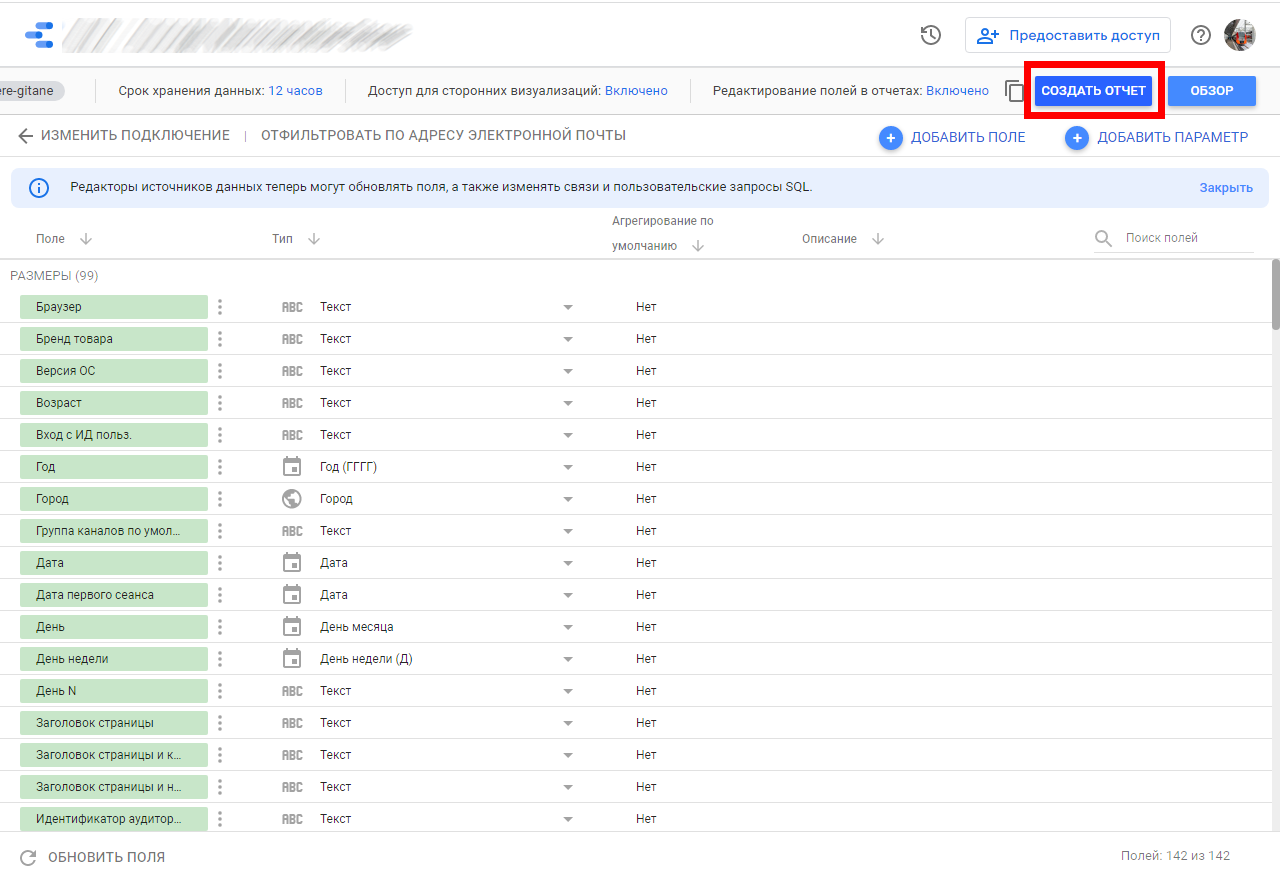
Чтобы подтвердить выбранный нами источник (напомним: в нашем случае — это аккаунт «Google Аналитики»), нажмите кнопку «Добавить к отчету»:
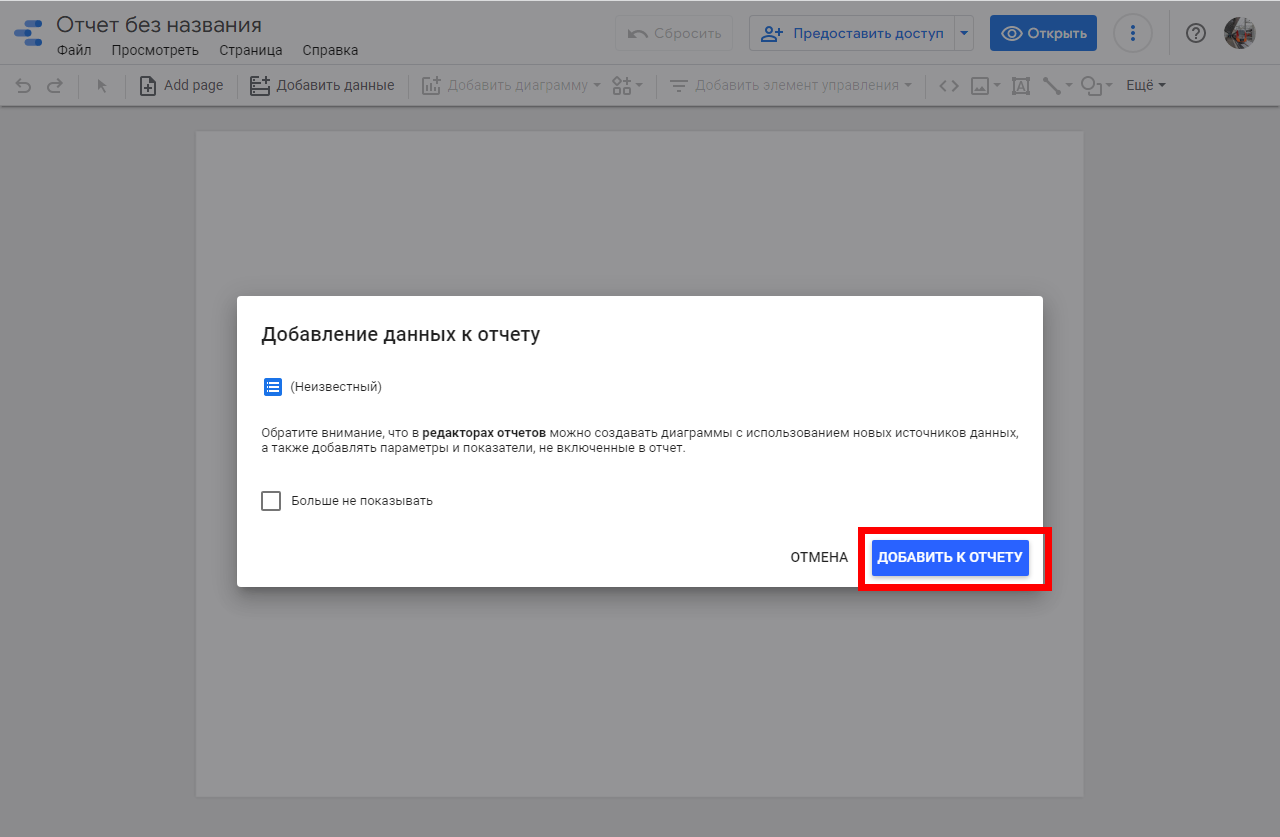
Наконец мы попадаем в рабочую область редактора отчетов Google Data Studio. Вот как она выглядит в обновленной версии сервиса:
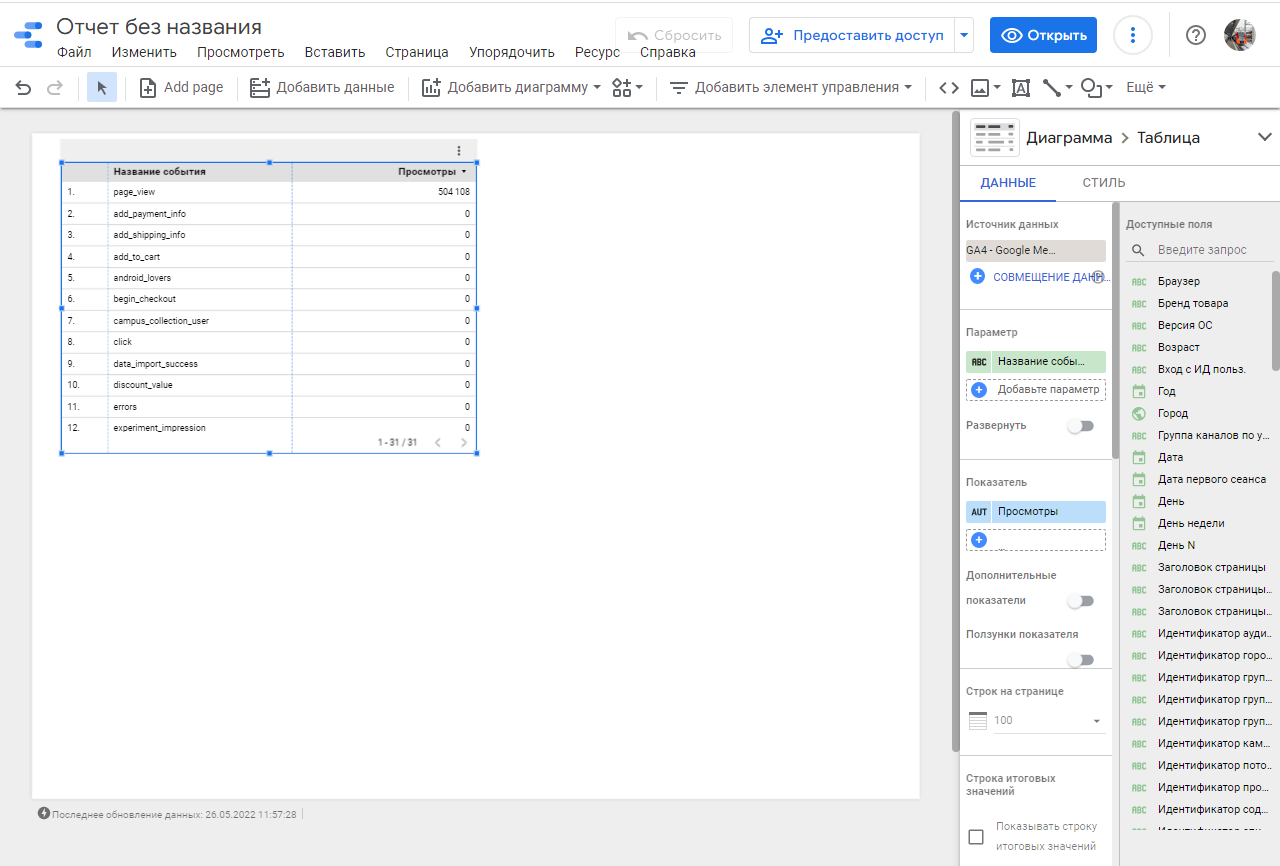
Первым делом даем нашей панели имя:
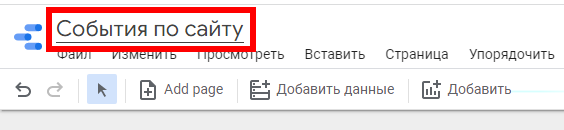
Вся работа происходит с макетом и темой, настройки которых находятся правой панели экрана. Как минимум — настраиваем границы отчета.
Основные действия происходят в центральном меню. Здесь можно:
- добавить новую страницу или данные;
- добавить диаграмму;
- сформировать элемент управления.
Также вы можете добавить URL встраиваемого элемента, изображение, текст, строку, фигуру:

На вкладке «Данные» нам необходимо выбрать показатели и их параметры, которые будут представлены в панели индикаторов.
Допустим, нас интересует параметр «Браузер» и показатель App Version. Выбираем «Браузер» в правом меню:
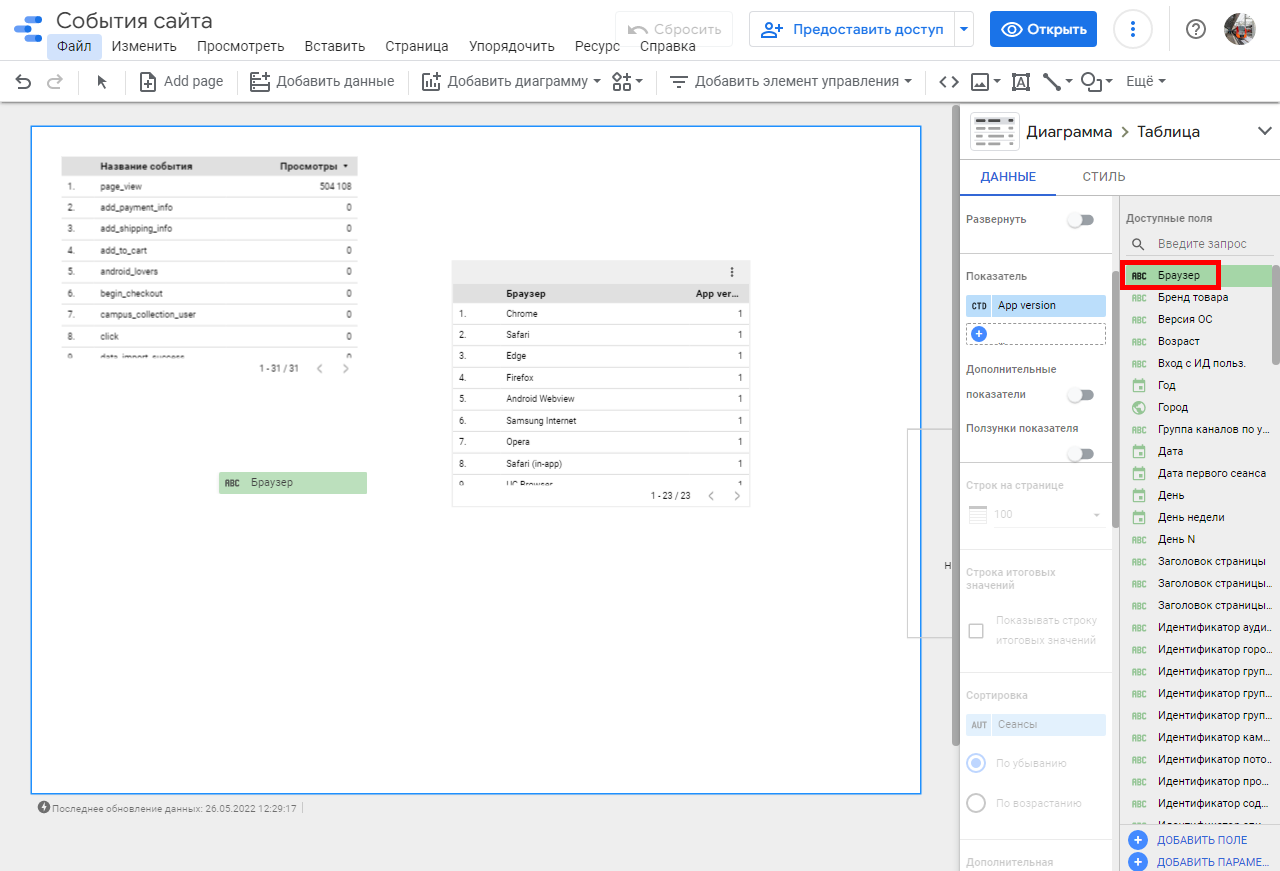
Кликните по необходимому показателю. Вы можете сразу перетащить его в левую область экрана, и он превратится в виджет с соответствующими данными.
Чтобы добавить новый показатель для параметра, кликните по знаку «+»:
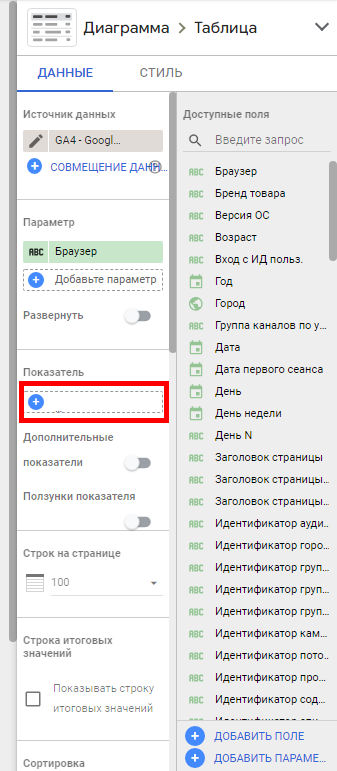
Теперь нужно выбрать параметр:
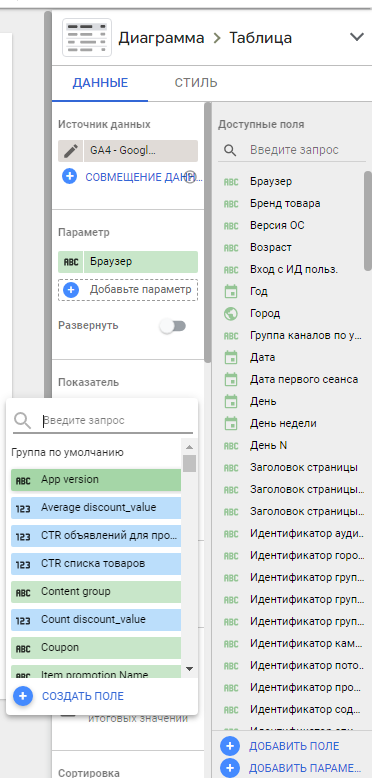
Чтобы изменить вид диаграммы, кликните по кнопке «Диаграмма» и выберите требуемое визуальное представление:
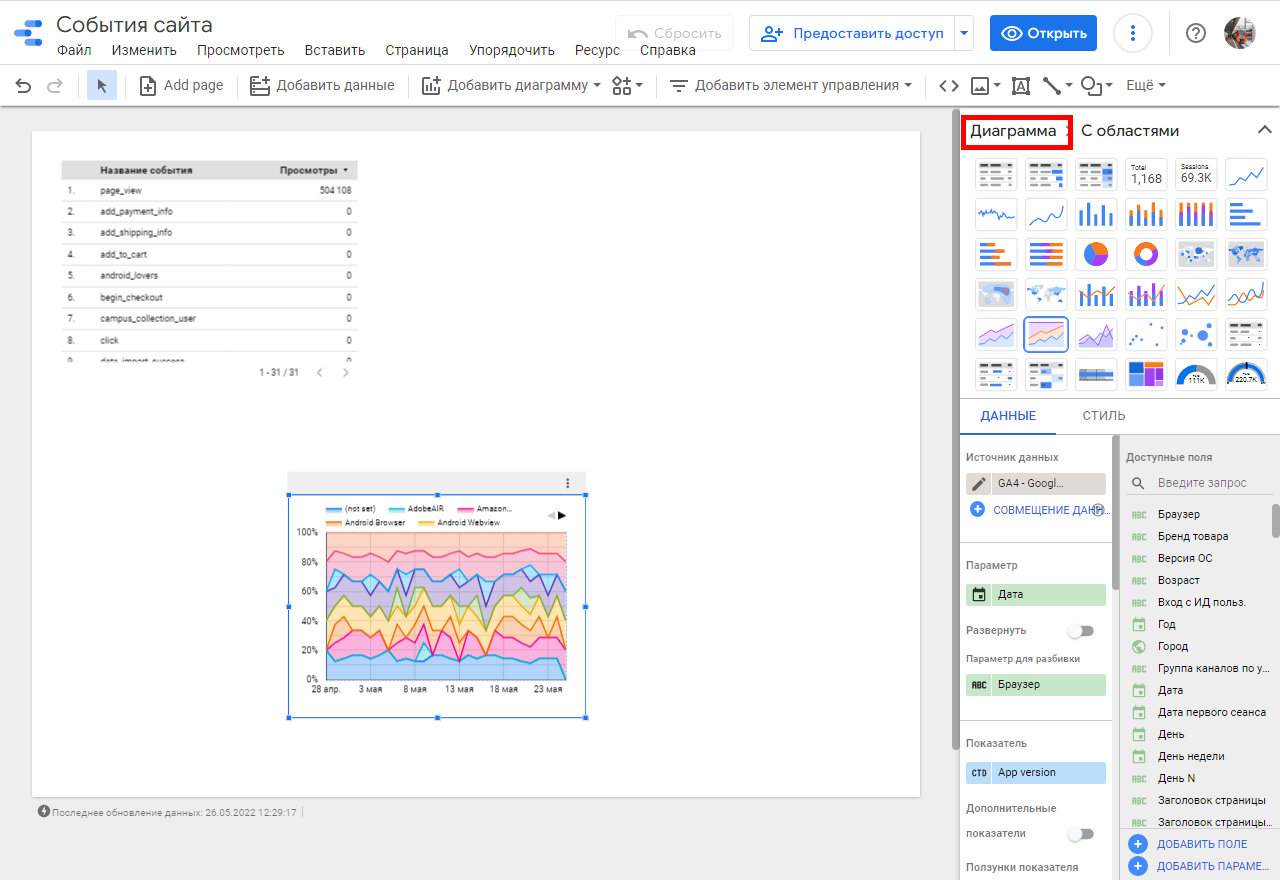
Часто в процессе создания панели индикаторов требуется работать с данными, которые по каким-то причинам не попадают в источник. Google Data Studio позволяет решить и эту проблему. Просто нажмите кнопку «Добавить поле» в самом низу:
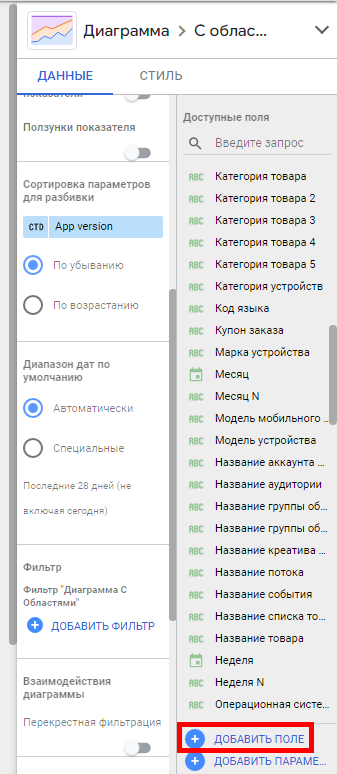
Откроется новое окно. Здесь нужно вписать имя добавляемого поля и указать формулу, по которой должна вычисляться добавляемая метрика:
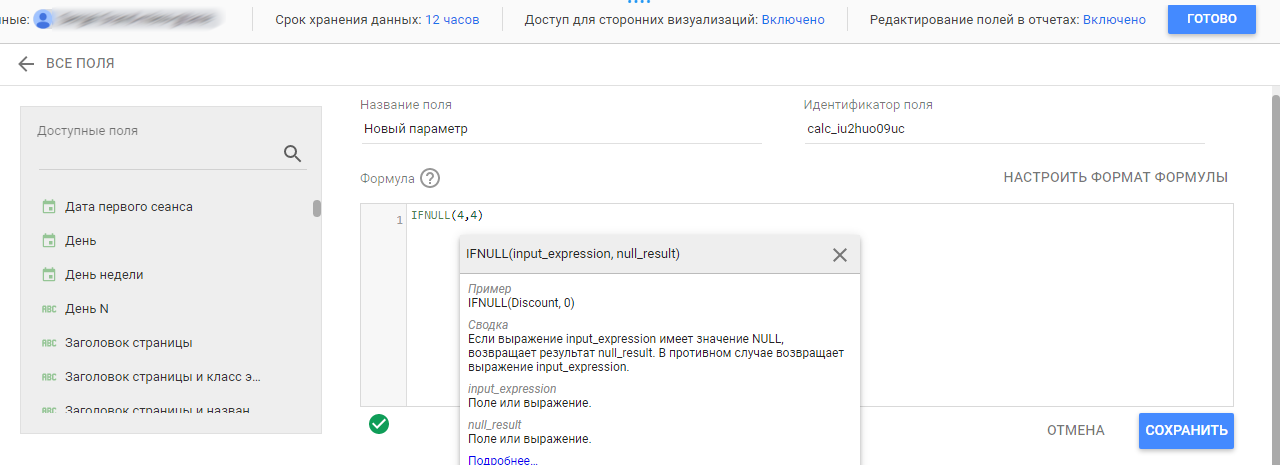
Полезный список функций для Google Data Studio доступен в справке сервиса. Сохраняем настройки. Все — теперь вы можете работать с показателем, который сперва не присутствовал в нашем источнике данных.
Аналогичным образом вы можете добавить новый параметр. Для этого используйте кнопку «Добавить параметр» (см. на один скрин выше).
Добавляем в отчет любые необходимые виджеты и нужные показатели с параметрами. После того как дашборд будет создан, вы можете сохранить его и предоставить доступ к нему другим пользователям.
В Yandex DataLens
Если у вас уже есть воркбук и вы работаете с новой объектной моделью DataLens, настраивайте по этой инструкции:
- Перейдите на главную страницу DataLens.
- На панели слева выберите Коллекции и воркбуки.
- Откройте нужный воркбук.
- В правом верхнем углу нажмите Создать и выберите Дашборд.
- Продолжайте с шага 4 общей инструкции (см. ниже).
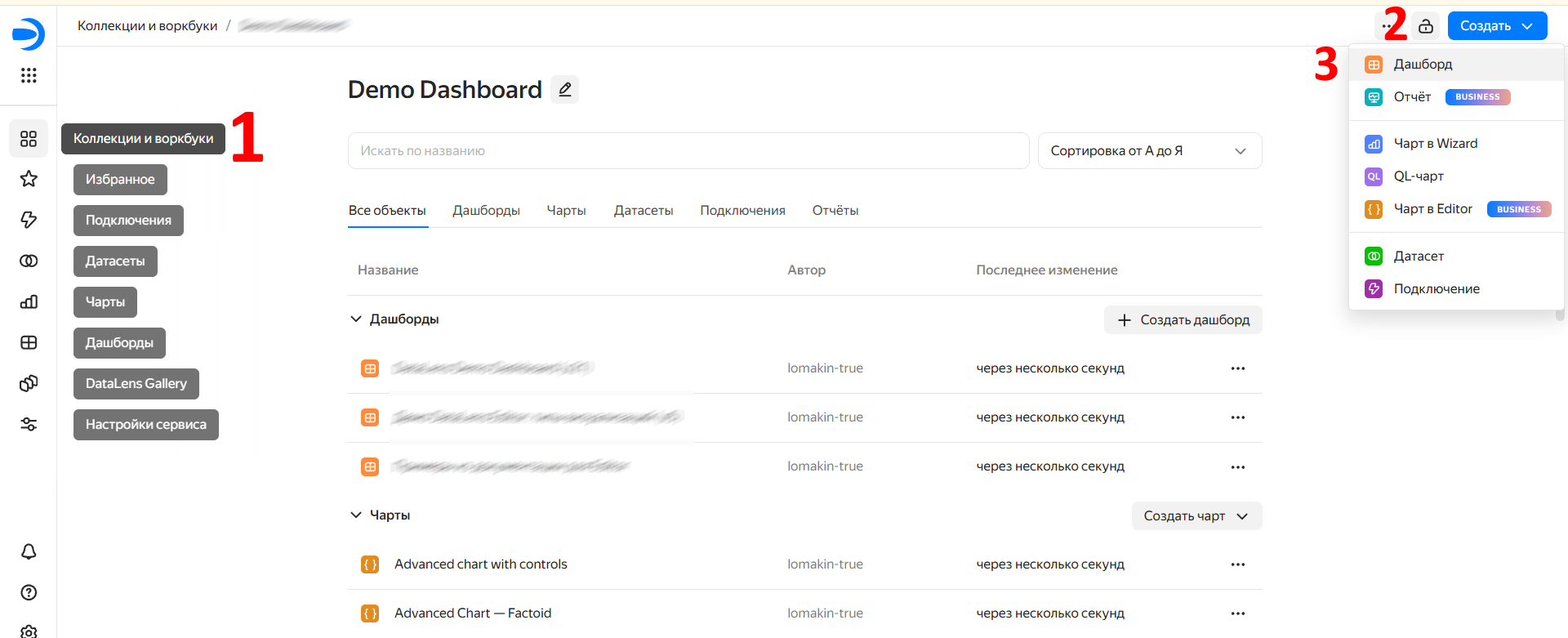
Если в вашем аккаунте еще пусто, вот что нужно сделать:
- Перейдите на главную страницу DataLens.
- На панели слева нажмите «Дашборды».
- Нажмите кнопку «Создать дашборд»:
- Дашборд пока пустой. Перетаскивайте блоки с панели снизу, чтобы добавить на дашборд чарт, селектор или поясняющий текст. Подробнее об этом написано в справке.
- В правом верхнем углу экрана нажмите кнопку «Использовать». Вы можете скачать его (получить файл для импорта) или развернуть, создав копию воркбука.
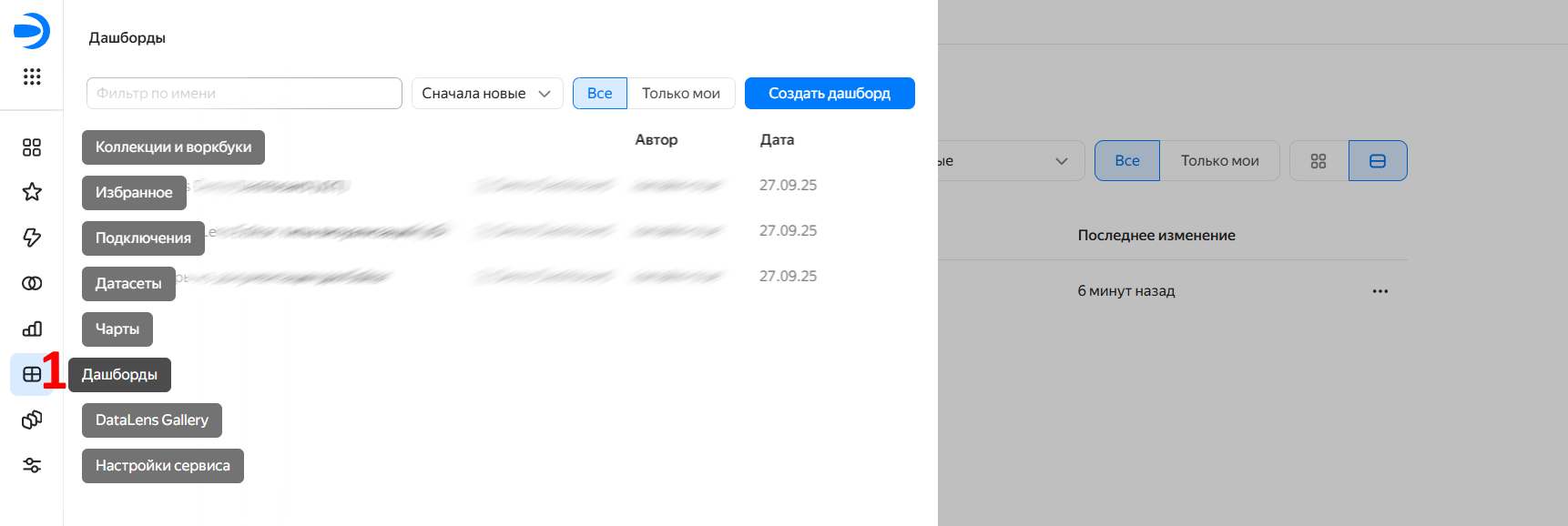
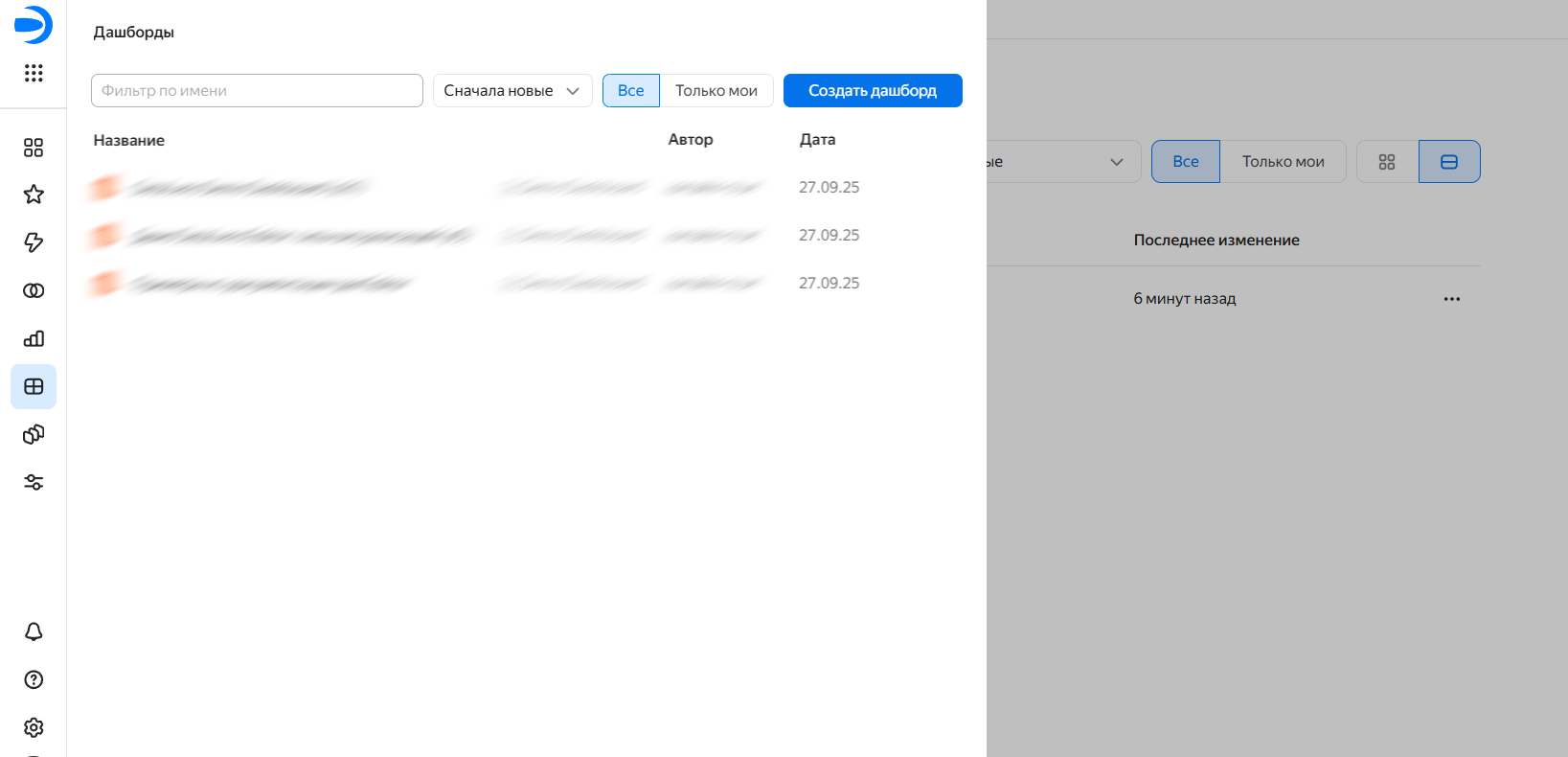
Теперь выбираем воркбук для создания дашборда. Если еще не создавали, нажимаем «Создать воркбук» и следуем инструкции.
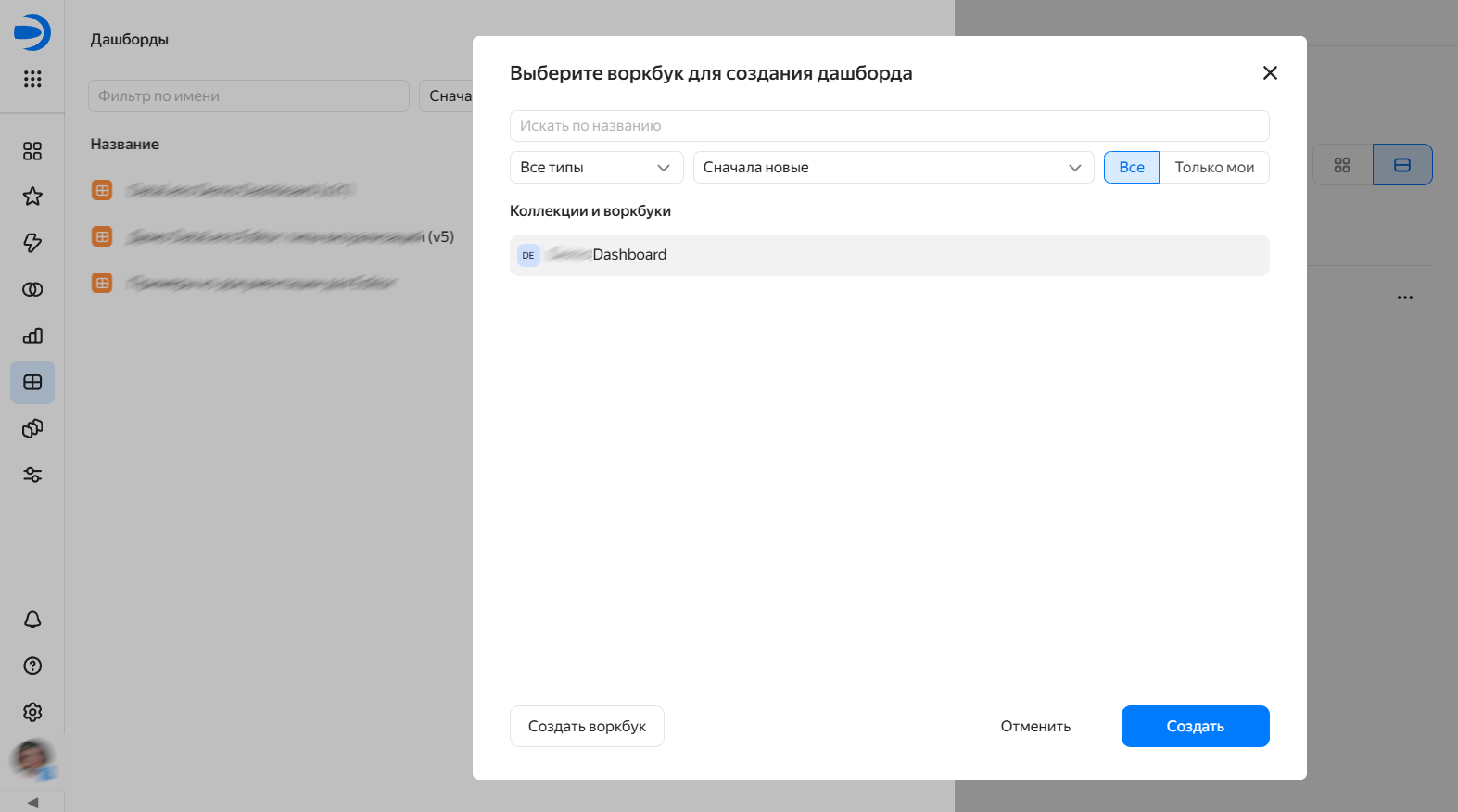
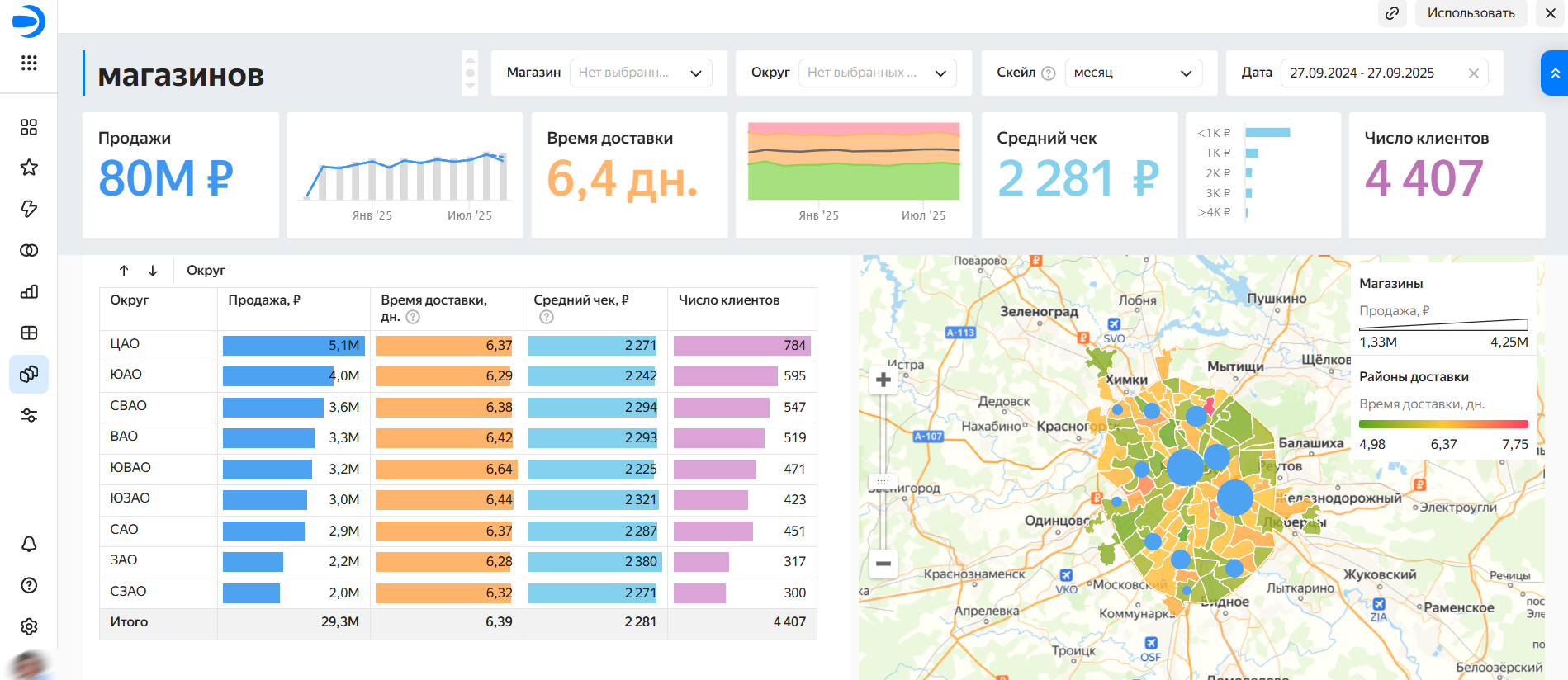
Признаки хорошего дашборда
Эффективная панель создана под одну управленческую цель. Она не превращается в ковер из виджетов. Такой дашборд:
- Выбирает визуализацию под задачу.
- Не ломает голову пользователю цветовой какофонией.
- Выводит главные цифры туда, куда взгляд падает первым.
- Дает контекст данных и план развития.
- Позволяет провалиться в детали, но не заставляет это делать каждый раз.
У Kokoc был весьма интересный проект с одним крупным интернет-магазином. У этого клиента был собственный склад и отдел продаж, а это означало сложную логистику. Чтобы помочь компании работать эффективнее, мы разработали простую, но информативную панель управления. На ней руководитель мог видеть все ключевые данные:
- Сколько заказов сейчас в работе (очередь заказов).
- Насколько быстро обрабатываются заказы (соблюдение SLA — стандартов по времени обработки).
- Как идут отгрузки по разным регионам.
- Есть ли задержки с оплатами.
Самое главное — мы внедрили простую систему: если какой-то показатель начинал отставать от нормы, он сразу же подсвечивался красным. То есть, можно было сходу понять, где срочно нужна помощь. Благодаря этой панели и, конечно, коротким ежедневным совещаниям с руководителями отделов, всего за три недели мы добились впечатляющего результата. Так время от момента получения заказа до его полной отгрузки сократилось на целых 15 %.
Типичные ошибки при составлении дашбордов
- Недочеты на уровне договоренностей. Если отделы по‑разному считают один и тот же показатель, никакой инструмент не спасет. И сотрудники будут спорить с самими цифрами, а не с гипотезами.
- Лишняя детализация на первом экране. Дашборд не обязан «доказывать», что у вас много данных. Он должен помочь принять решение.
- Забытый пользователь. Если вы не вернулись к людям через неделю после релиза и не спросили, что удобно, а что нет, панель чаще умирает, чем живет.
Более того, для глубокого, исследовательского анализа и поиска истинных причин проблемы дашборд тоже не всегда подходит. Он обычно дает лишь агрегированные данные, а значит заранее определенные срезы. Если вам нужно провести сложный корневой анализ или, например, построить предиктивную модель. Или — исследовать неструктурированные данные (тексты отзывов или изображения) в свободном формате, здесь потребуются более мощные аналитические инструменты и глубокое погружение в данные, а не просто просмотр готовых визуализаций.
FAQ по дашбородам
Я собрал четыре важных вопроса, которые чаще всего задают те, кто столкнулся с дашбордами впервые в жизни.
Можно ли «жить» с дашбордами в Excel?
Можно, если речь про небольшую команду или про статические отчеты. Но как только вам понадобится автоматическое обновление, совместная работа, права доступа и стабильная производительность, удобнее перейти в BI‑инструмент. В любом случае, Excel и Google Sheets часто остаются как источники на первое время.
Сколько времени занимает первый дашборд?
Если данные готовы, а формулы уже согласованы, базовый прототип можно собрать за день‑два. Если данные разрознены и нужны трансформации, планируйте пару недель. Нужно же сперва все привести в порядок и лишь потом задумываться о визуализации.
Можно ли обойтись без аналитика?
Теоретически да, если в команде есть человек, который понимает метрики. Хорошо, если он и с SQL дружит, умеет в UX. Практически быстрее-дешевле выходит, когда хотя бы часть времени выделяет аналитик, либо продакт.
Какой инструмент выбрать, если бюджет минимальный?
Если у вас много источников в экосистеме Google, то лучше бы начать с Looker Studio. Ну и пора бы уже мигрировать в Yandex DataLens: он даст неплохой баланс простоты и возможностей. Ну и если у вас Microsoft‑ландшафт, то Power BI чаще всего будет наиболее естественным путем.
Коротко о главном
- Дашборд — это интерактивная аналитическая панель. Динамический отчет, который постоянно собирает и обновляет информацию.
- Имеет графический интерфейс, который отображает данные в понятном виде на одном экране.
- Позволяет проводить анализ данных практически в режиме реального времени.
- Перегруженность, излишне «креативные» графики чаще всего ломают читабельность дашборда.





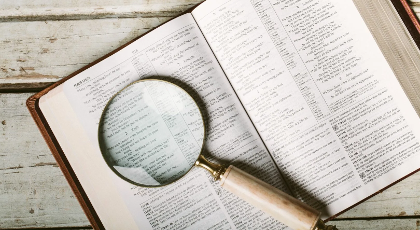





.png)

.png)
.png)
