- Команды в Trello
- Доски Trello
- Списки Trello
- Карточки Trello и их функции
- Приоритизация задач в списках
- Сколько стоит Trello
- Горячие клавиши Trello
Trello — это платформа для командной работы в облаке. Сервис работает в соответствии с принципами канбан, позволяя управлять проектами и командами практически любого масштаба.
В упрощенном виде работу в Trello можно представить по элементарной схеме — карточка перемещается по трем этапам (здесь они называются списками):
- Сделать (To Do).
- В работе (Doing).
- Готово (Done).
В первый список попадают задачи или проекты, которые только запланированы. Во второй — задачи, выполняющиеся в данный момент. В третий — уже выполненные.
Карточки в Trello постепенно перемещаются по спискам до тех пор, пока задача не будет выполнена.
На нескольких этапах с карточкой могут работать разные специалисты — актуально, если в команде много профессионалов: например, верстальщик, дизайнер и программист.
Методология канбан, по данным авторитетных исследований, не раз доказывала свою эффективность. Поэтому нет ничего удивительного в том, что разработчики Trello выбрали именно ее за основу.
Плюсы и минусы Trello
Функциональных возможностей Trello будет достаточно для решения 95% потребностей, возникающих при работе в командах. В Trello есть важные плюсы:
- Продуманное юзабилити.
- Новому пользователю не понадобится многодневное обучение.
- Мультиязычность.
- Большинство функций доступно бесплатно.
- Соответствует требованиям безопасности (апрув GDPR, ISO 27001 и ISO / IEC 27018).
- Множество интеграций с популярными сервисами (платежными, почтовыми, органайзерами).
- Есть полноценные версии для Windows и MacOS.
Есть у Trello незначительные недостатки.
- Интерфейс несколько «тяжелый» визуально. Особенно если карточек много.
- Нет связи с мессенджерами.
- Отсутствует возможность добавления комментариев к самим проектам.
- Есть недостаток интеграций на базовом тарифе.
- Нет встроенных диаграмм и графиков.
- Форматировать текст получится только через специальные символы, что не очень удобно.
В ограниченных случаях (например, вы работаете одновременно с десятком мессенджеров или вам нужны сотни интеграций одновременно) недочеты Trello могут стать серьезным препятствием на пути внедрения в вашей компании.
Регистрация в Трелло
Откройте главную страницу Trello и укажите электронную почту:
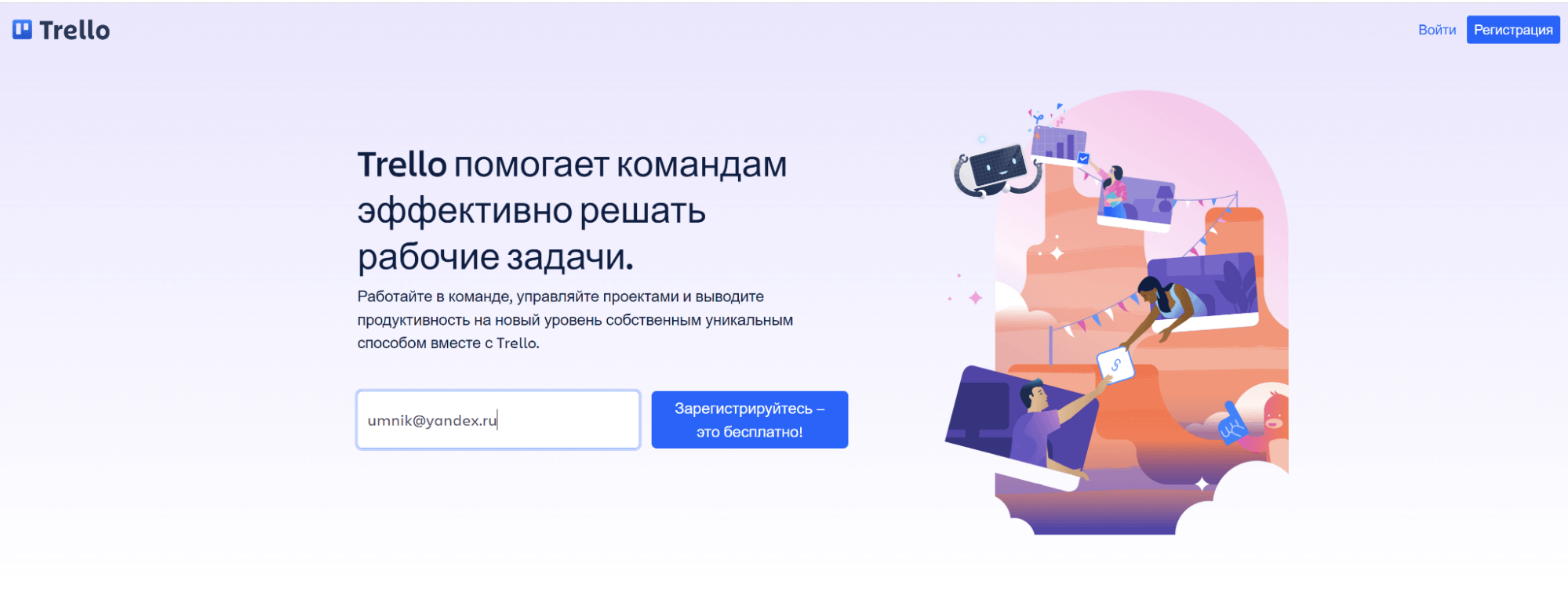
Аккаунт включает такие атрибуты, как e-mail и отображаемое имя. Для регистрации в Trello вам понадобится аккаунт в Atlassian. Главное удобство — не нужно создавать разные аккаунты для этих сервисов. Таким образом, аккаунт Atlassian похожа на аккаунт Google — вы авторизуетесь в одном аккаунте Gmail, например, и сразу входите в YouTube, Google Docs или Google Drive. Когда вы входите в Jira со своей учетной записью Atlassian, вы также можете войти в любой другой продукт Atlassian, такой как Trello, Bitbucket и другие.
С учетной записью Atlassian вы сможете войти с одним аккаунтом в любые продукты Atlassian, такие как Jira Core, (и другие, например Jira Software). Также аккаунт Atlassian позволит сразу входить в сервисы Trello, Opsgenie, Statuspage
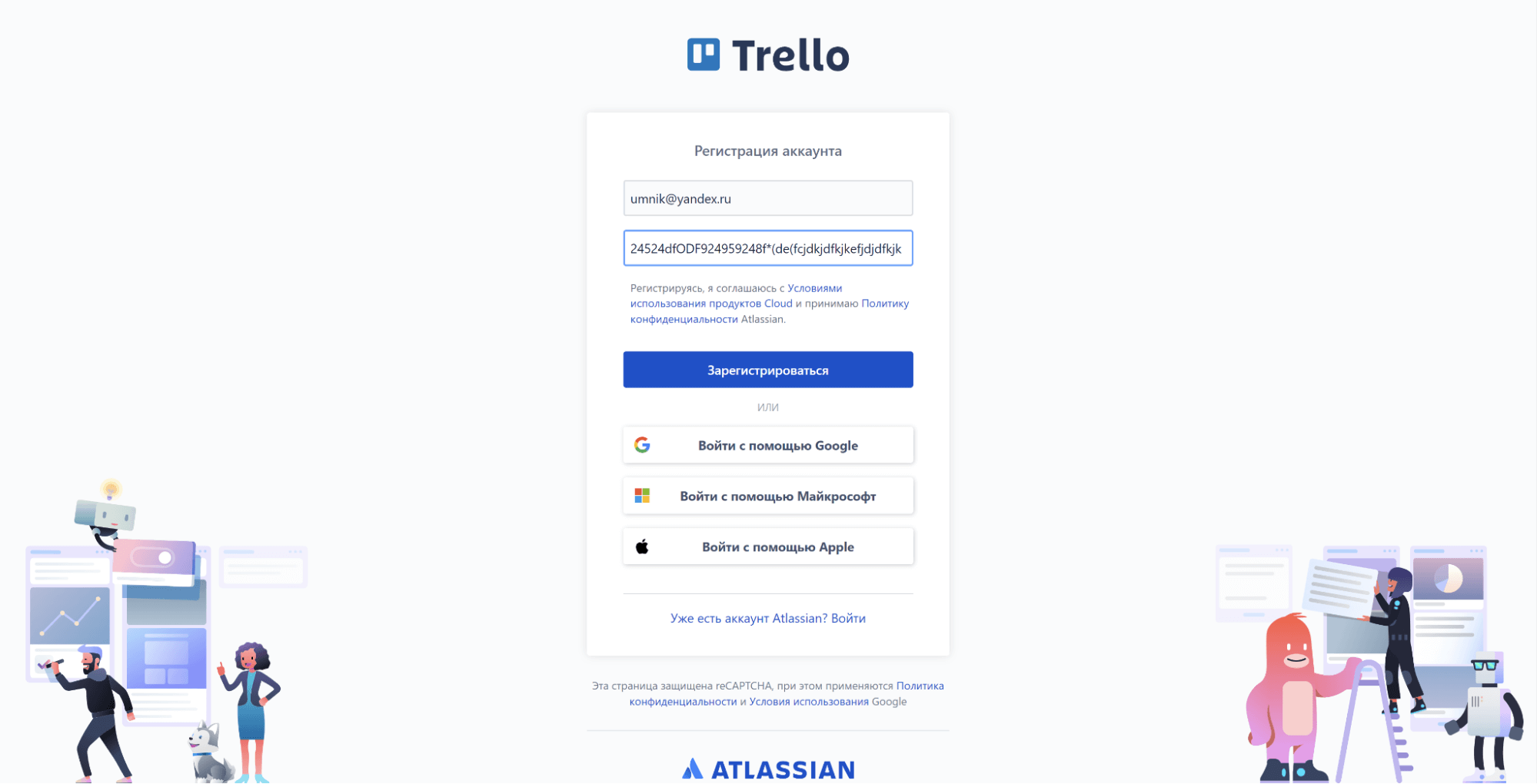
Теперь у нас есть аккаунт в Atlassian: вы можете пользоваться Trello и другими продуктами, поддерживающими аккаунт Atlassian.
Рабочие пространства Trello
Как только мы заходим в сервис, сразу открывается главное меню. Посмотрим, что здесь есть.

Рабочие пространства. Быстрый доступ ко всем проектам, в которых находятся доски, куда вы были добавлены:
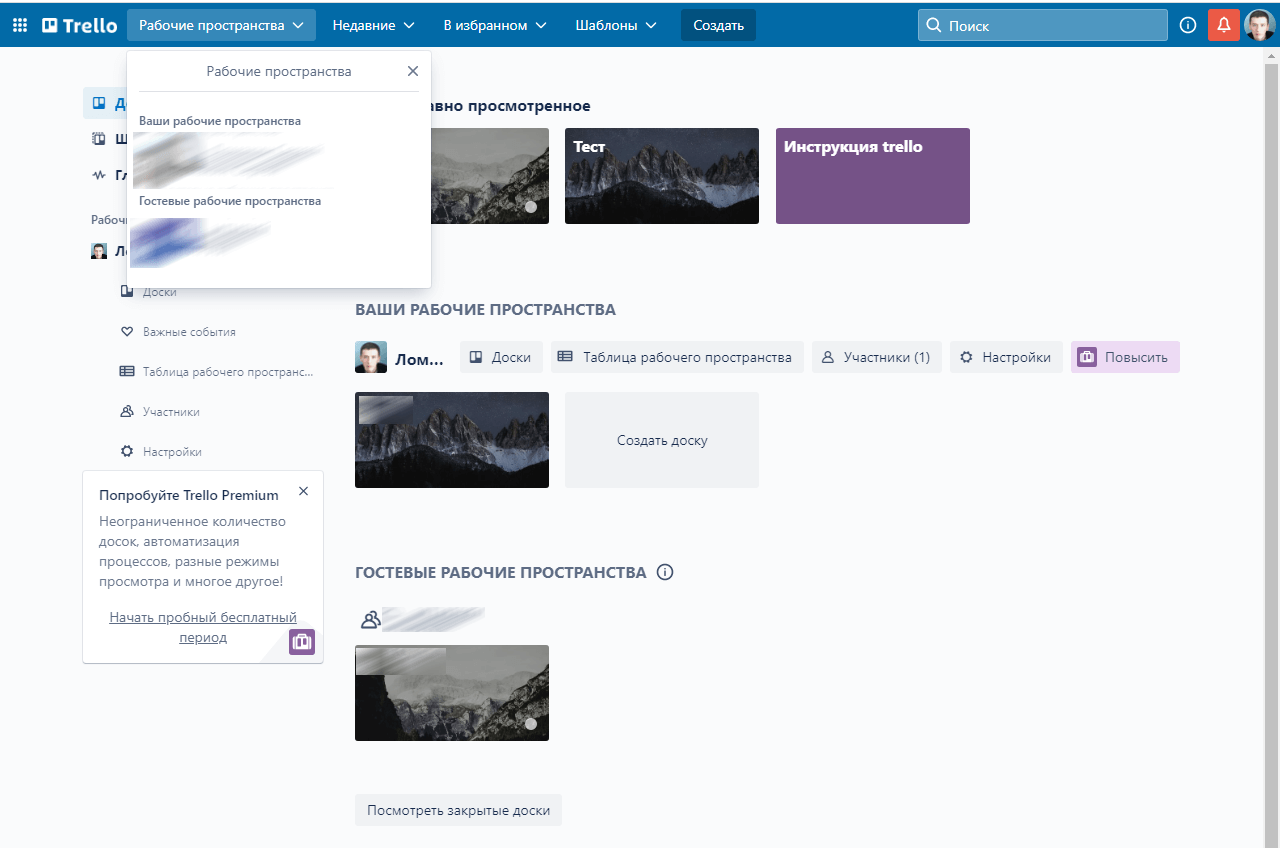
Недавние. Список самых посещаемых вам досок:
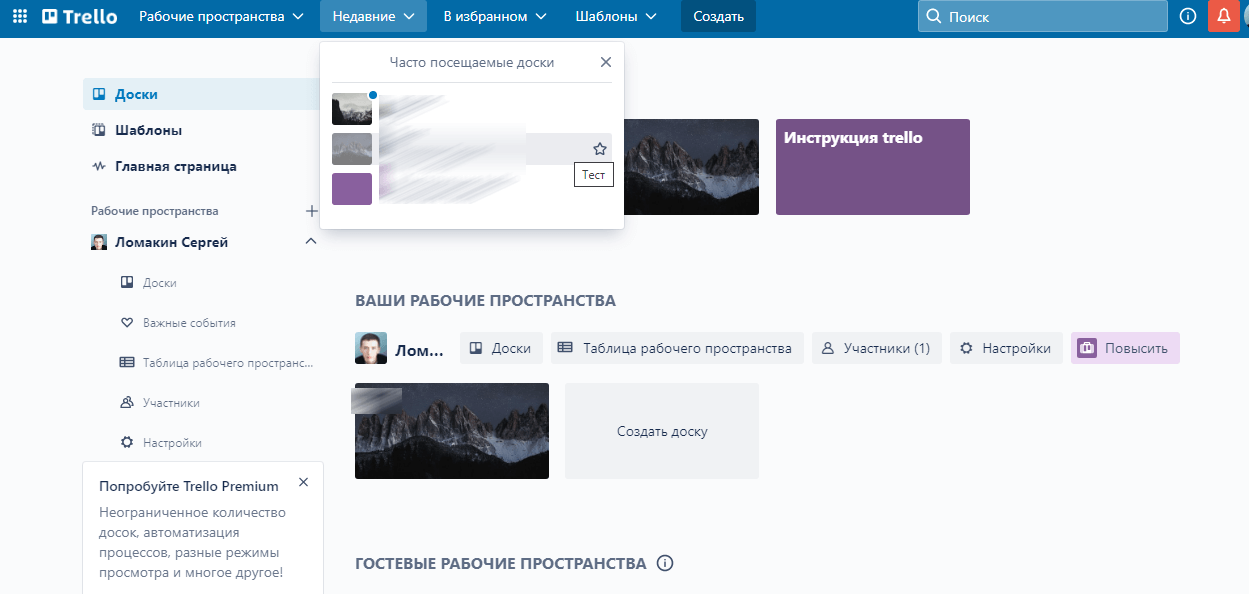
В избранном. Чтобы быстро находить важные доски, отмечайте их:
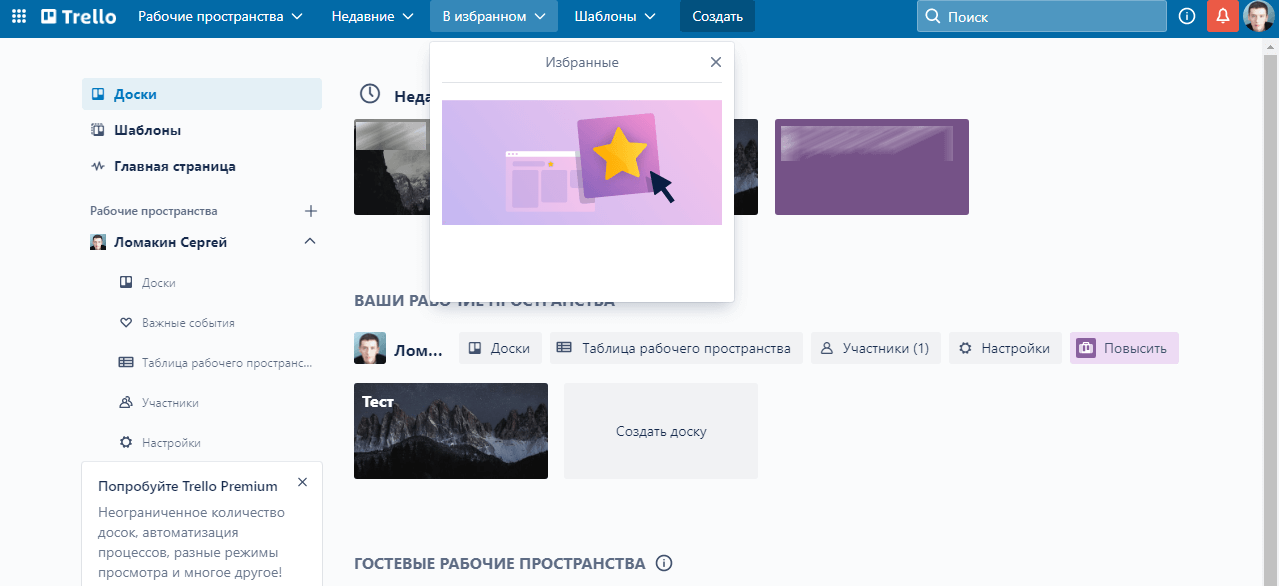
Шаблоны. Выбирайте из сотен шаблонов, созданных участниками сообщества Trello, чтобы сделать свою доску красивой и уникальной:
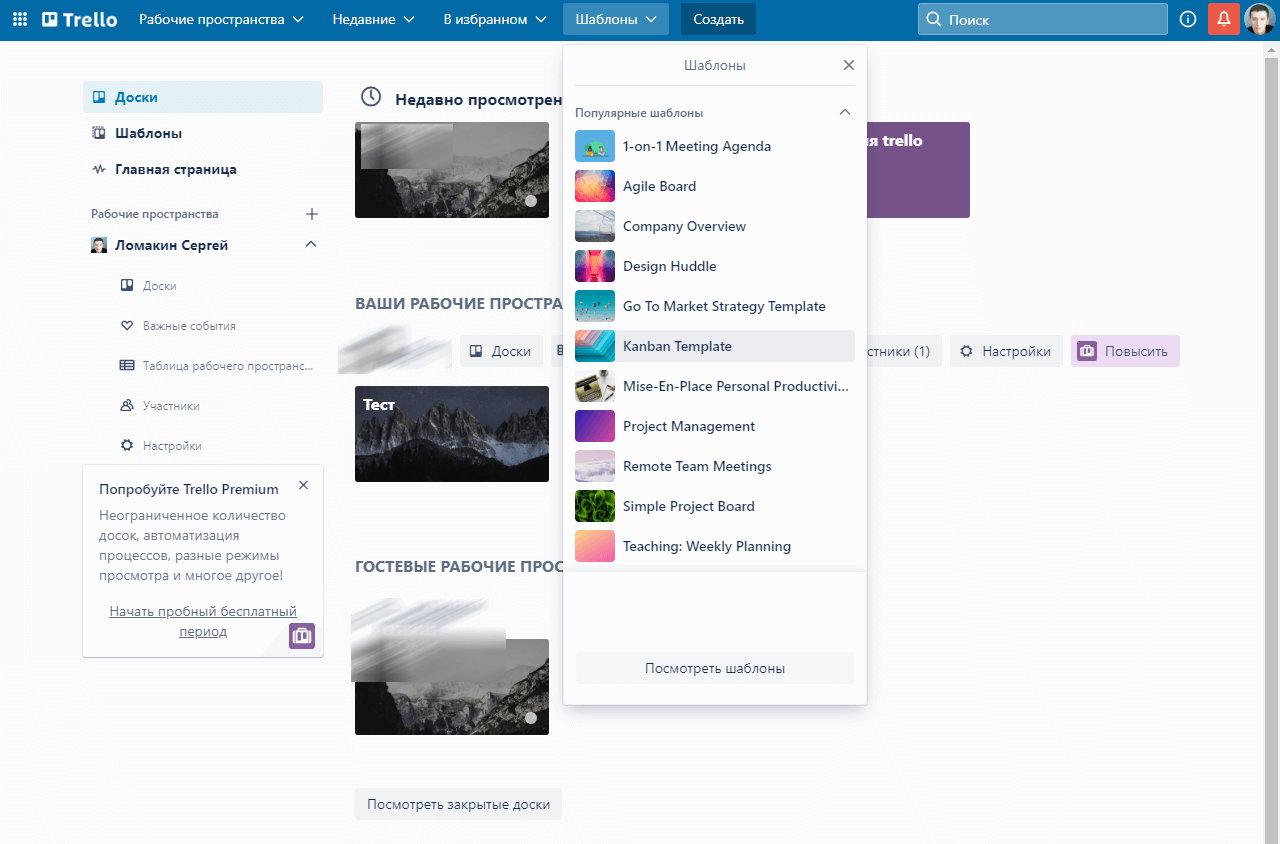
Создать. Отсюда вы можете быстро создать доску, шаблон или гостевое пространство:
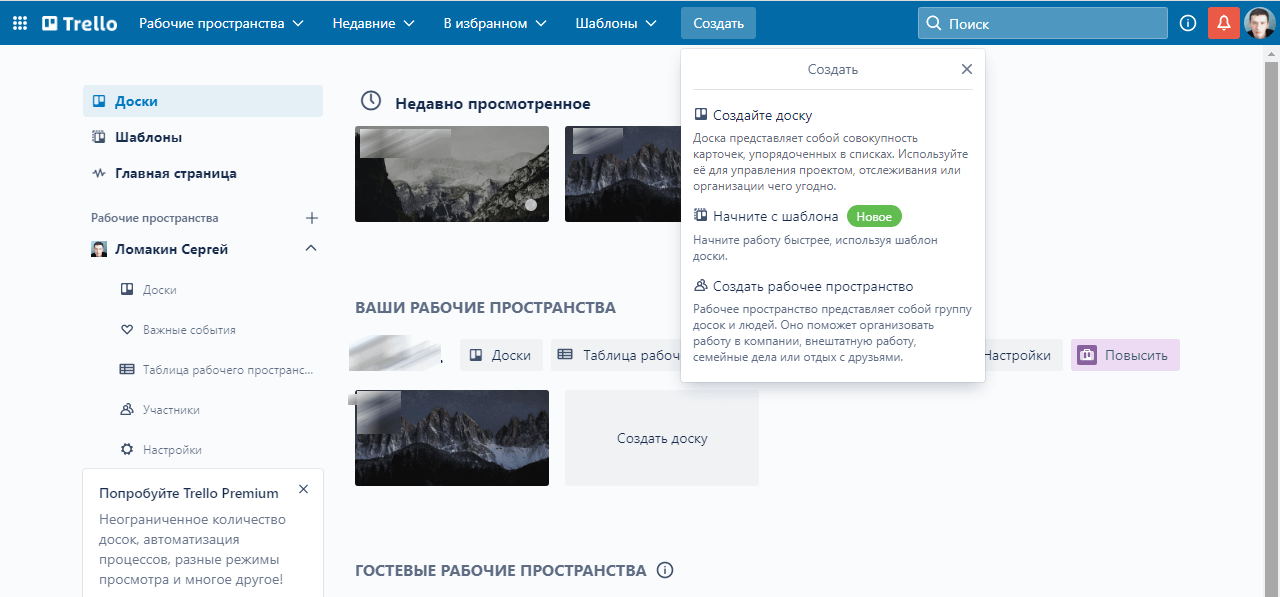
Левое навигационное меню позволяет получить быстрый доступ к созданным доскам, участникам рабочего пространства, настройкам. Здесь же можно изменить вид рабочего просмотра и сразу перейти в ранее созданную вами доску:
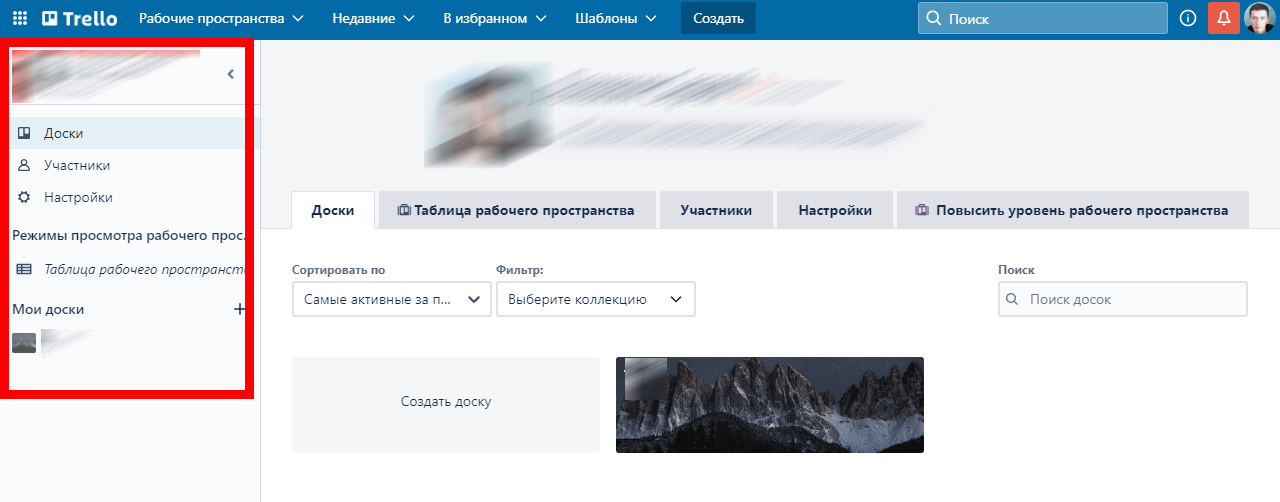
Команды в Trello
Задачи в Trello выполняют команды. Команда — это несколько специалистов, объединенных в рамках одного проекта. В основном команды приватные, но существуют и публичные.
Чтобы добавить участника в команду, нажмите кнопку «Пригласить» либо откройте раздел «Участники» в левом навигационном меню и пригласите пользователя в рабочее пространство, введя его email или создав инвайт.
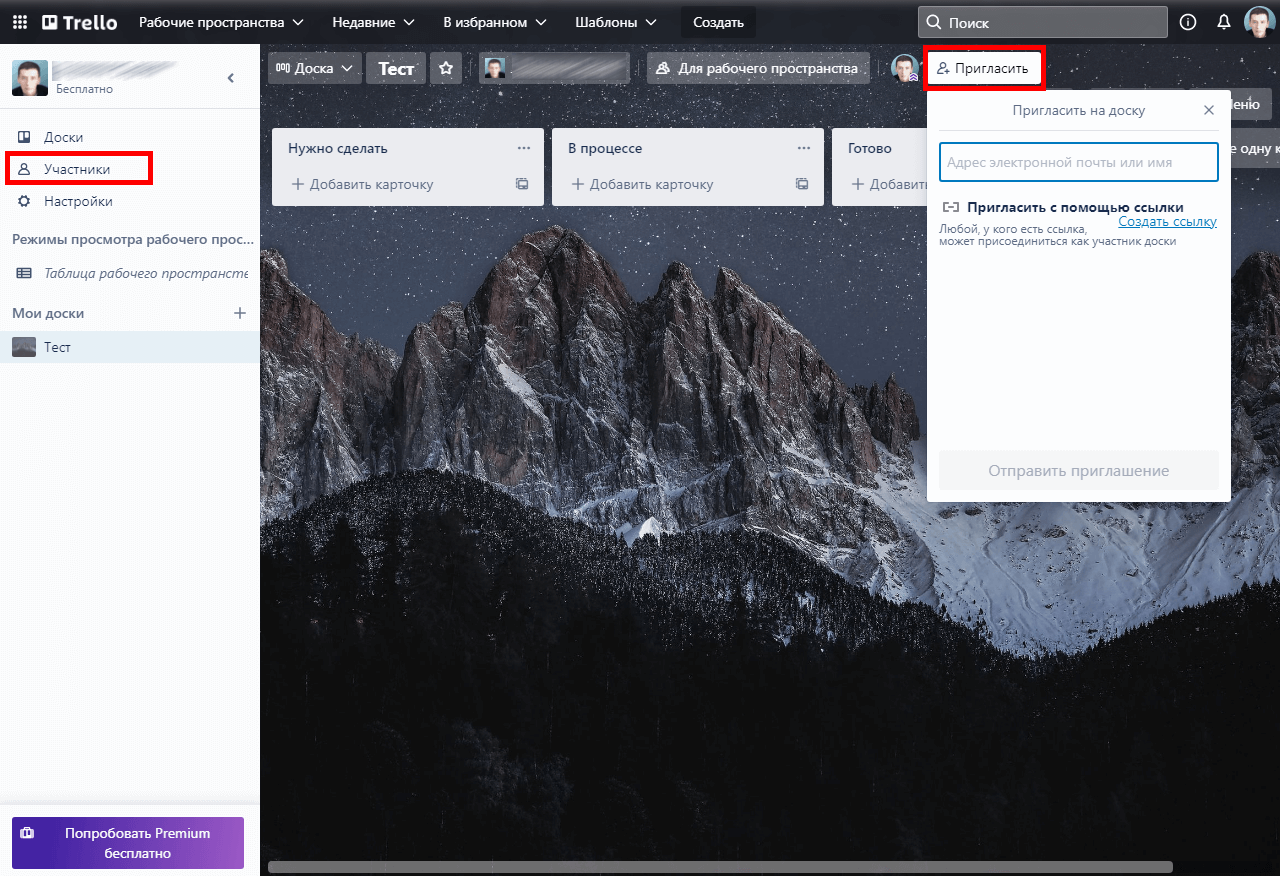
Участников можно добавлять также на отдельные карточки и в конкретные доски. Чтобы добавить участника в карточку, откройте карточку и в меню справа нажмите кнопку «Участники»:
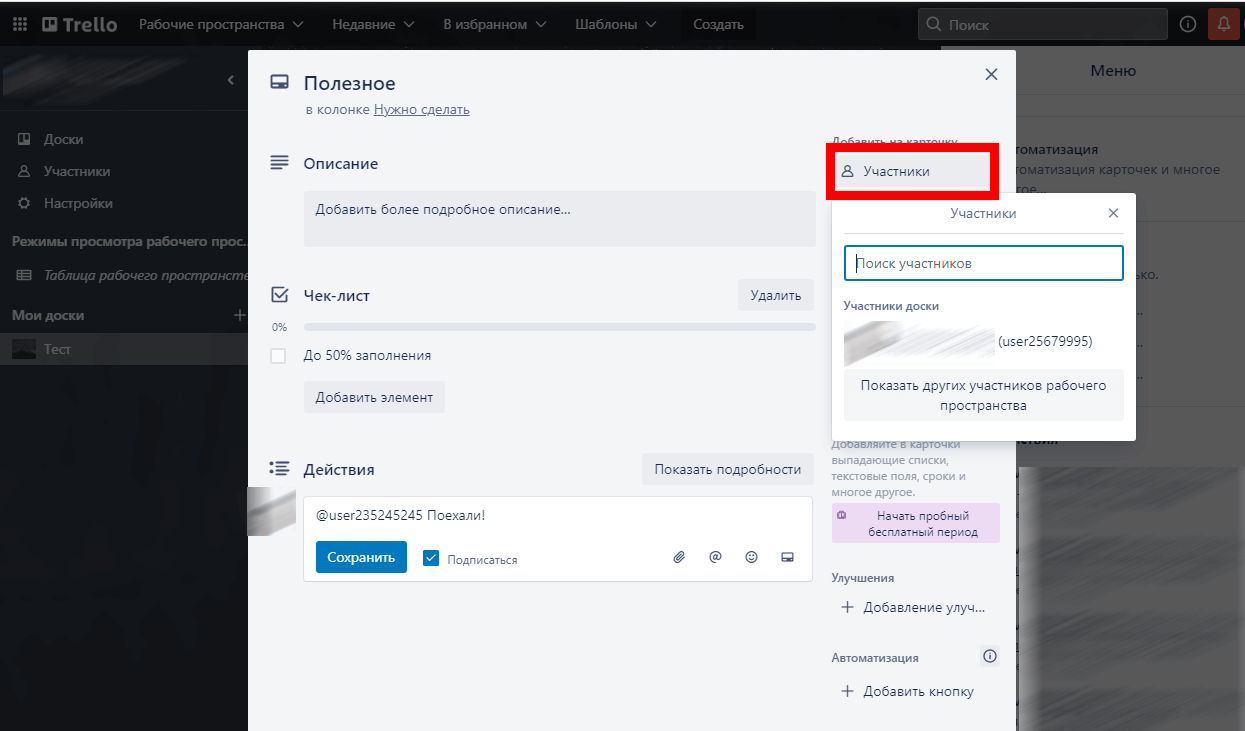
Внимание: после добавления участника в карточку приглашенный пользователь будет уведомляться о любых изменениях в ней, например при появлении новых комментариев или при движении карточки по спискам.
Доски Trello
Доска в Trello — это самостоятельное подобие проекта. Чтобы создать новую доску, откройте раздел «Доски» и нажмите кнопку «Создать доску»:
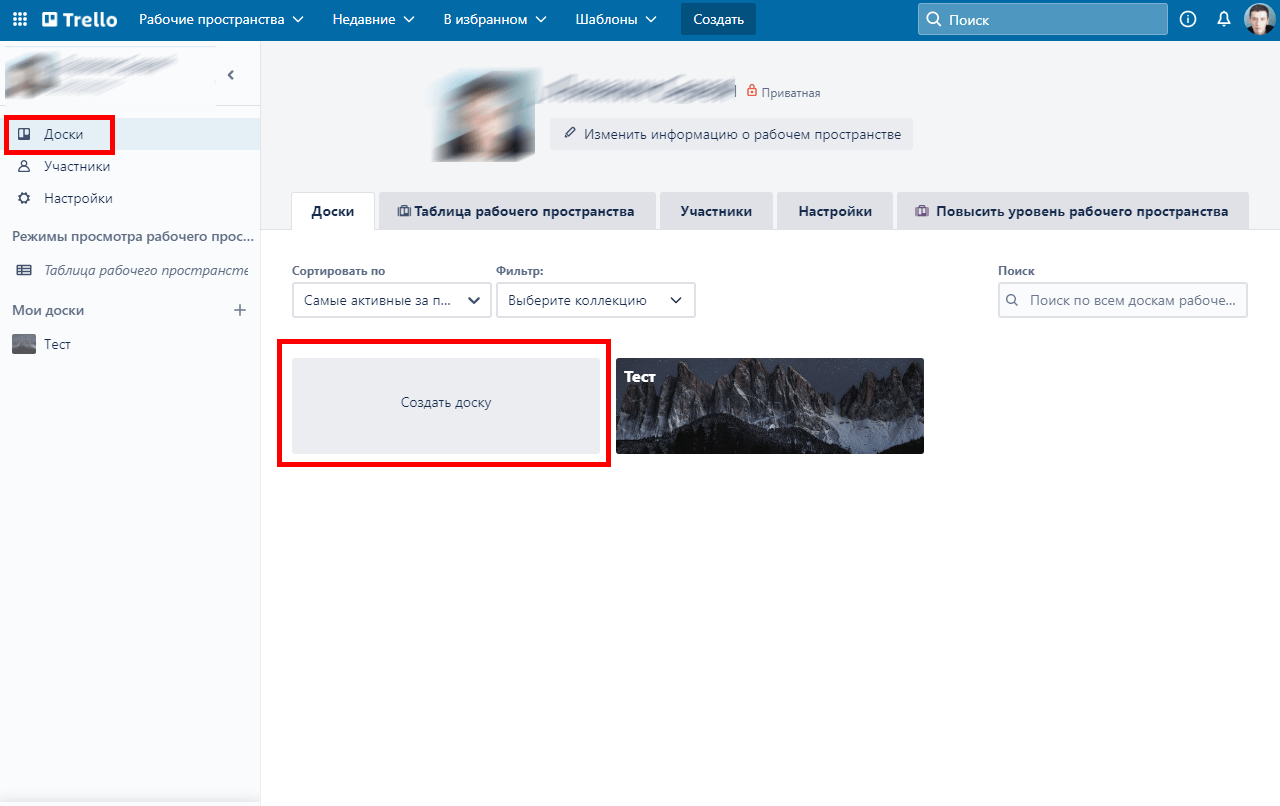
Откроется окно создания новой доски:
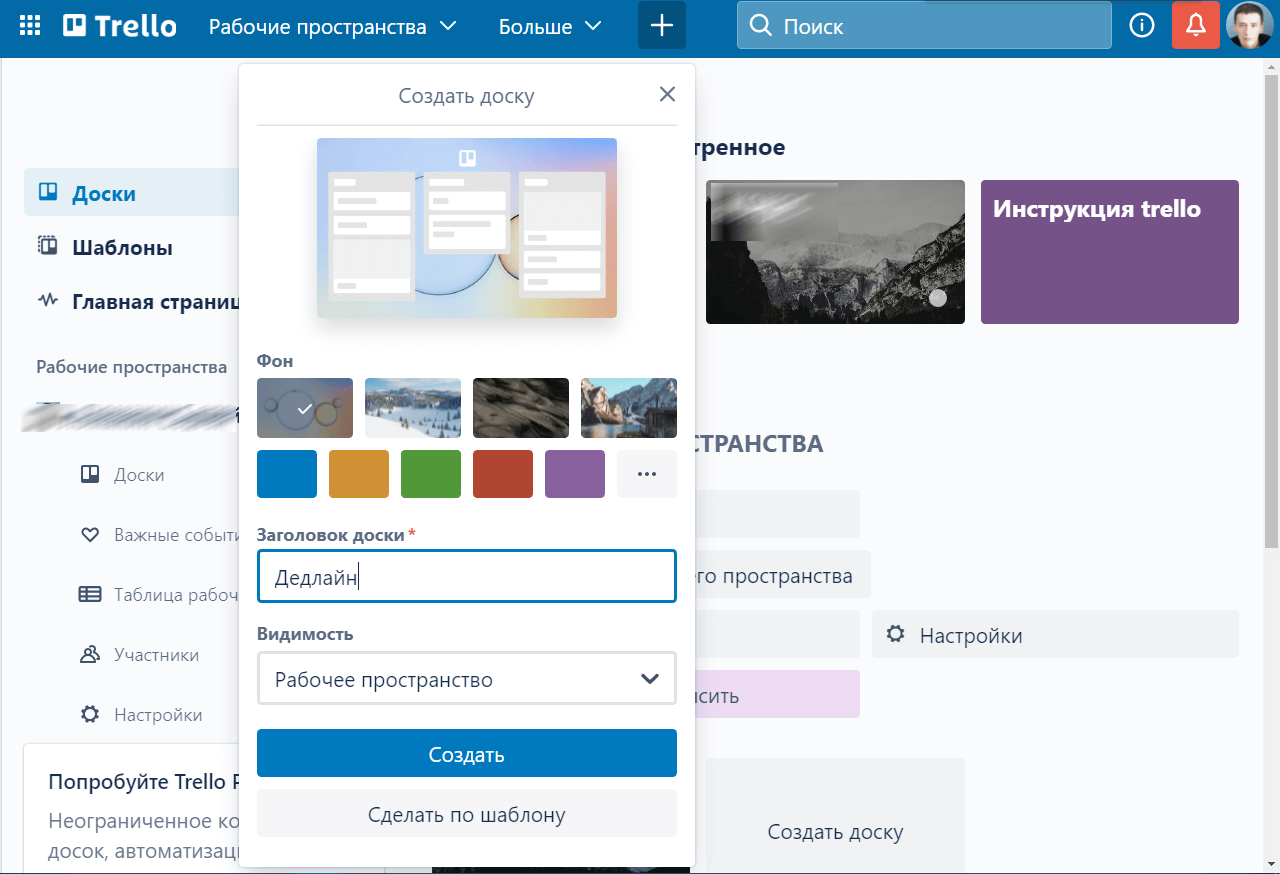
Доска создана! Можно сразу добавить список — это несколько карточек, сгруппированных по какому-либо признаку:
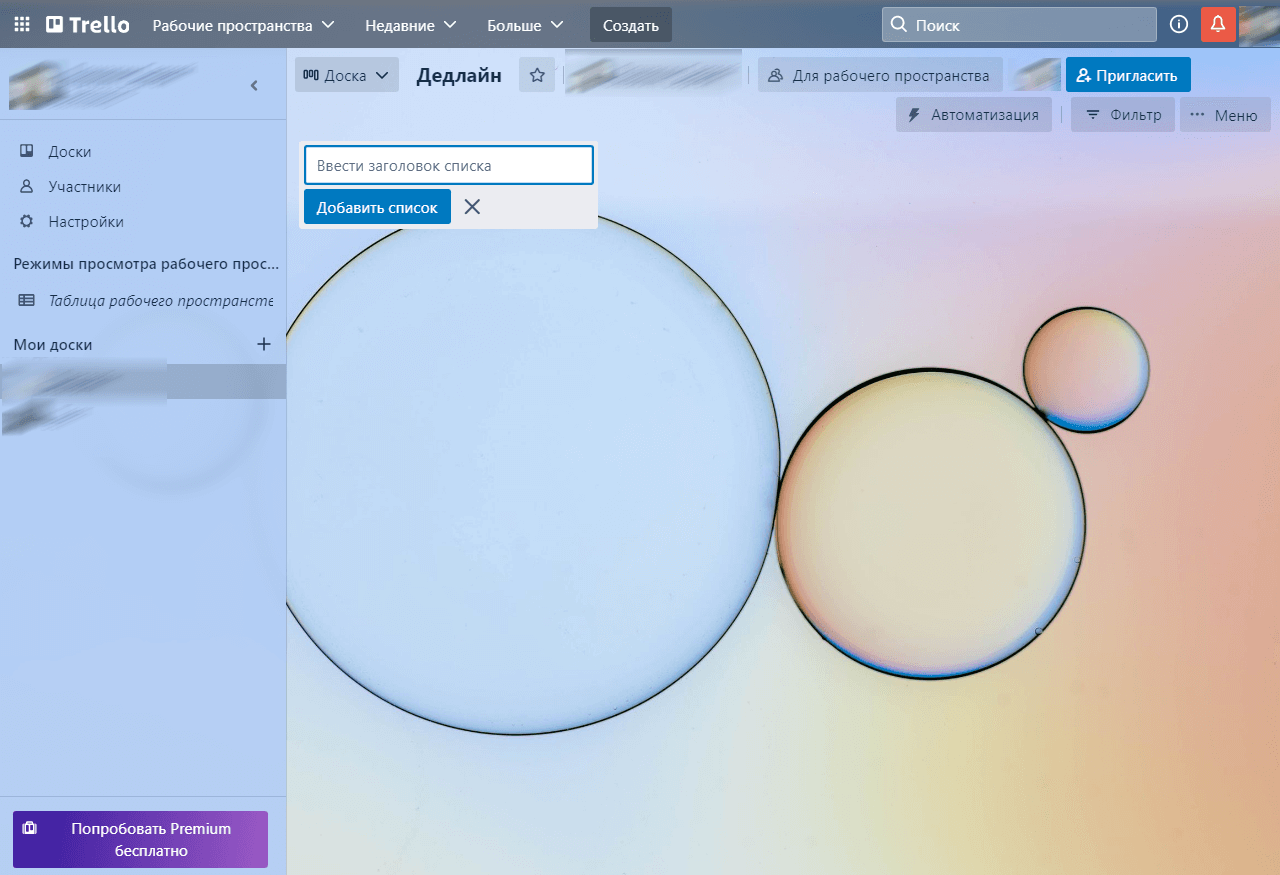
Многие кнопки мы уже видели на экранах до этого. Что здесь нового:
Видимость. Нажмите кнопку «Для рабочего пространства» и отредактируйте видимость созданной доски. Доступны четыре сценария:
«Приватная»— менять доску могут только добавленные участники, «Рабочее пространство» — менять могут все участники рабочего пространства, «Организация» — смотреть смогут сотрудники компании, «Публичная» — смотреть доску может любой пользователь (даже без регистрации в Trello).
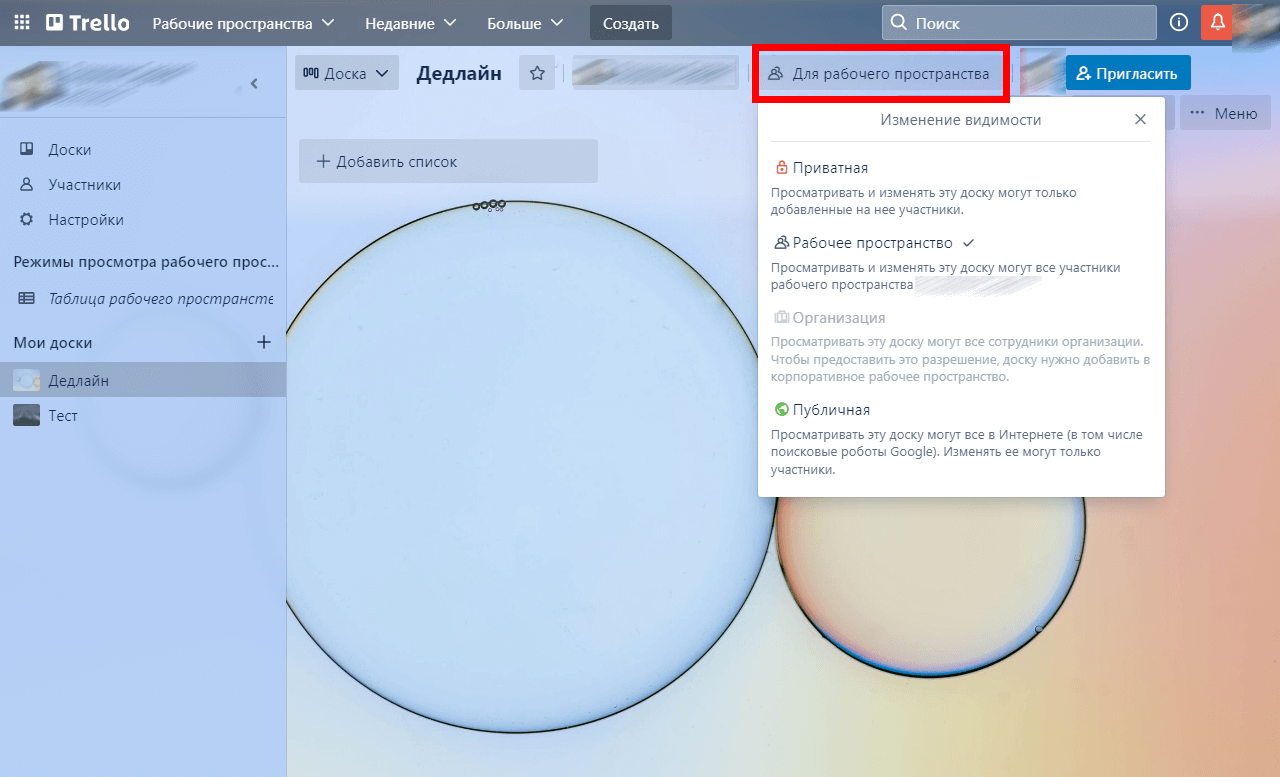
Пригласить. Быстрое добавление пользователей на доску:
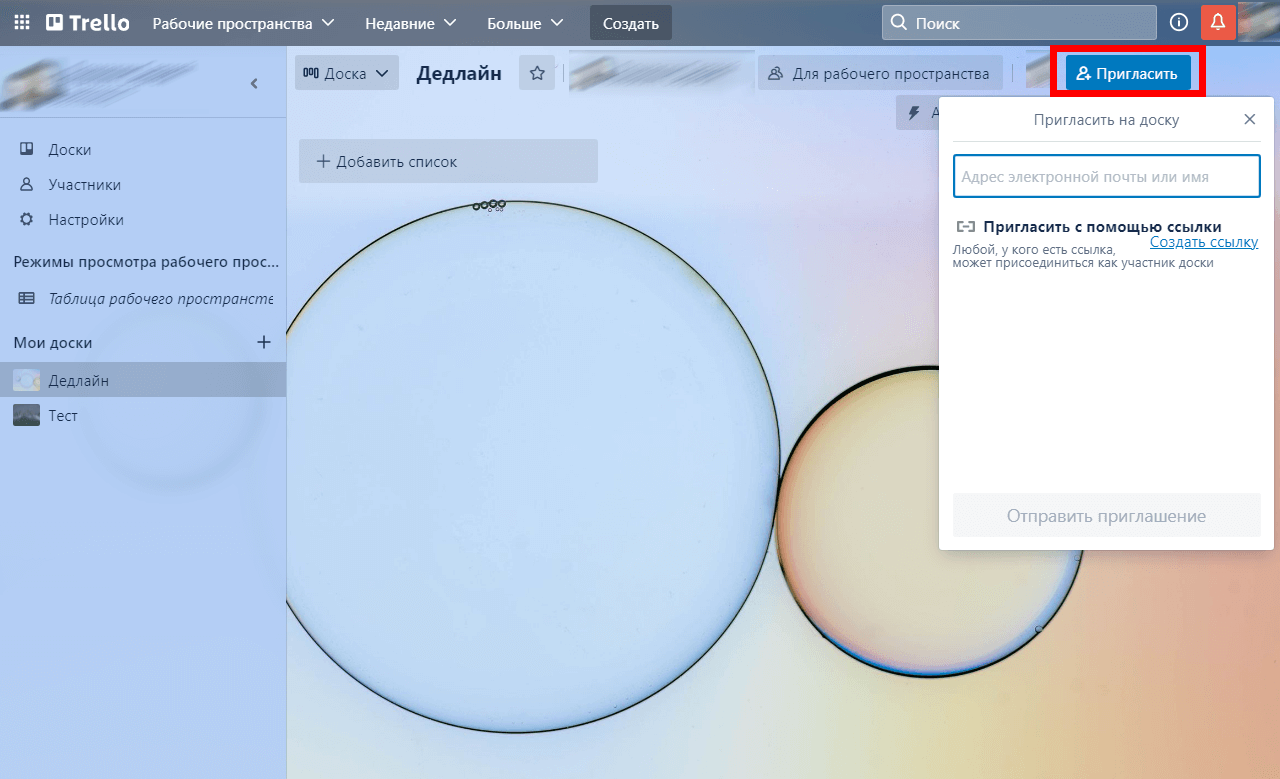
Фильтр. Быстрый поиск карточек, участников, меток и так далее.
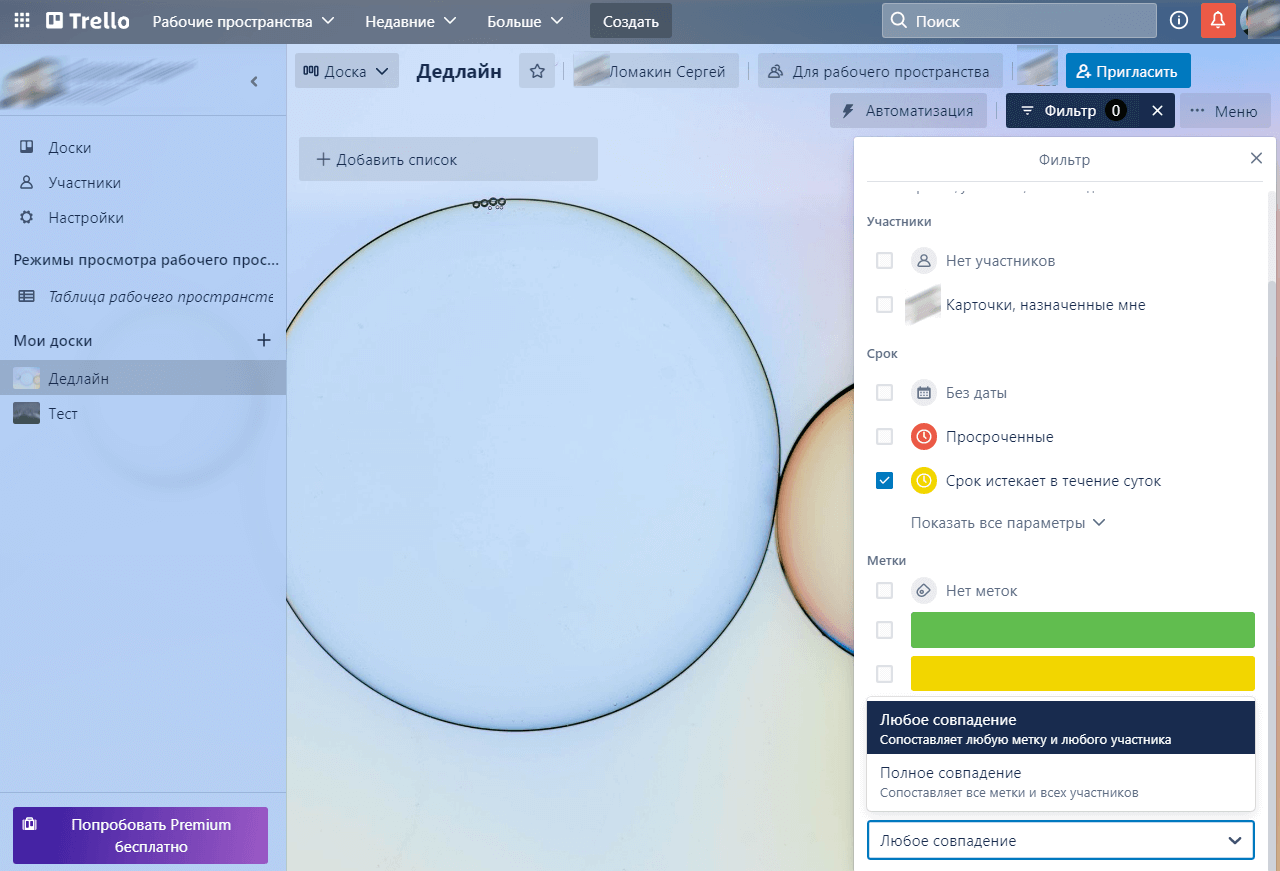
Меню. Быстрый доступ к глобальным настройкам доски. В частности, здесь можно отредактировать:
- Описание.
- Изменить фон.
- Поменять вид карточек (на платных тарифах).
- Добавить стикеры.
- Настроить автоматизацию карточек.
- Установить улучшение.
- Посмотреть логи действий.
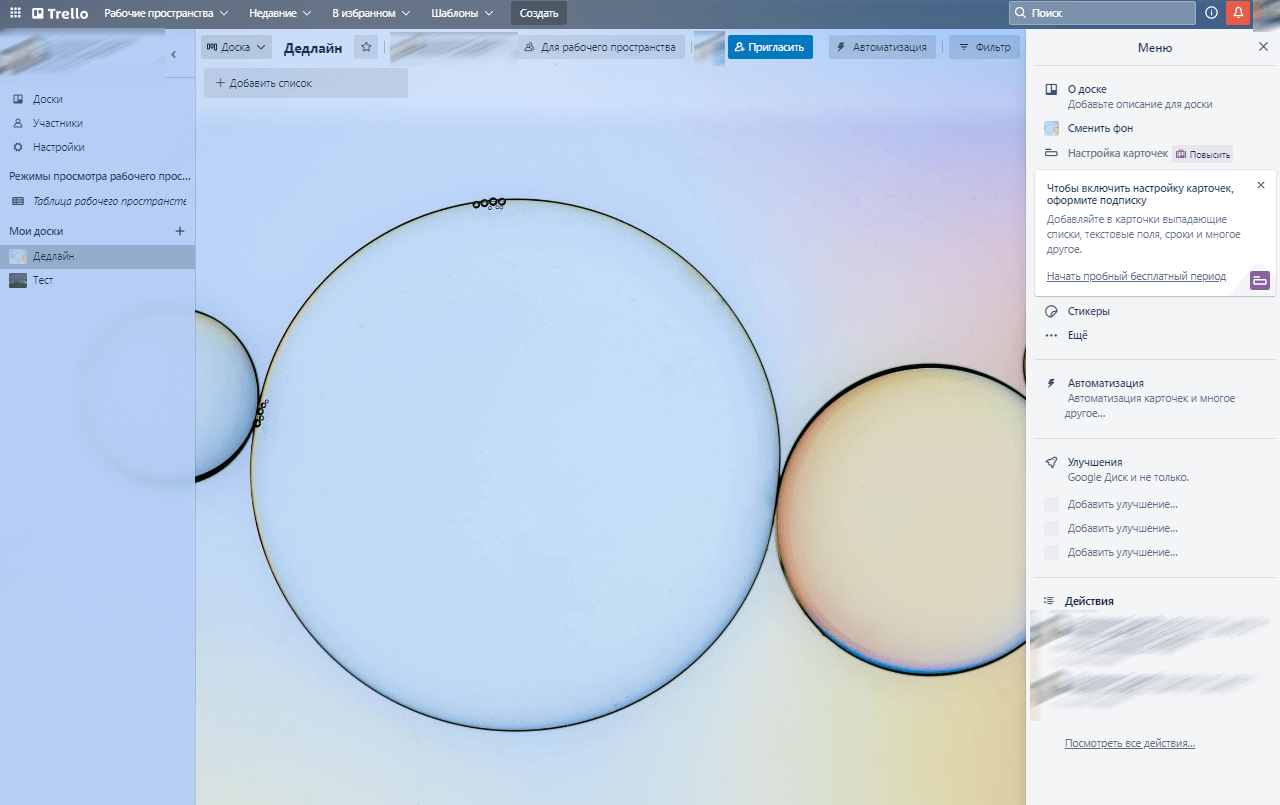
Автоматизация. Управление правилами, кнопками и отчетностью по электронной почте:
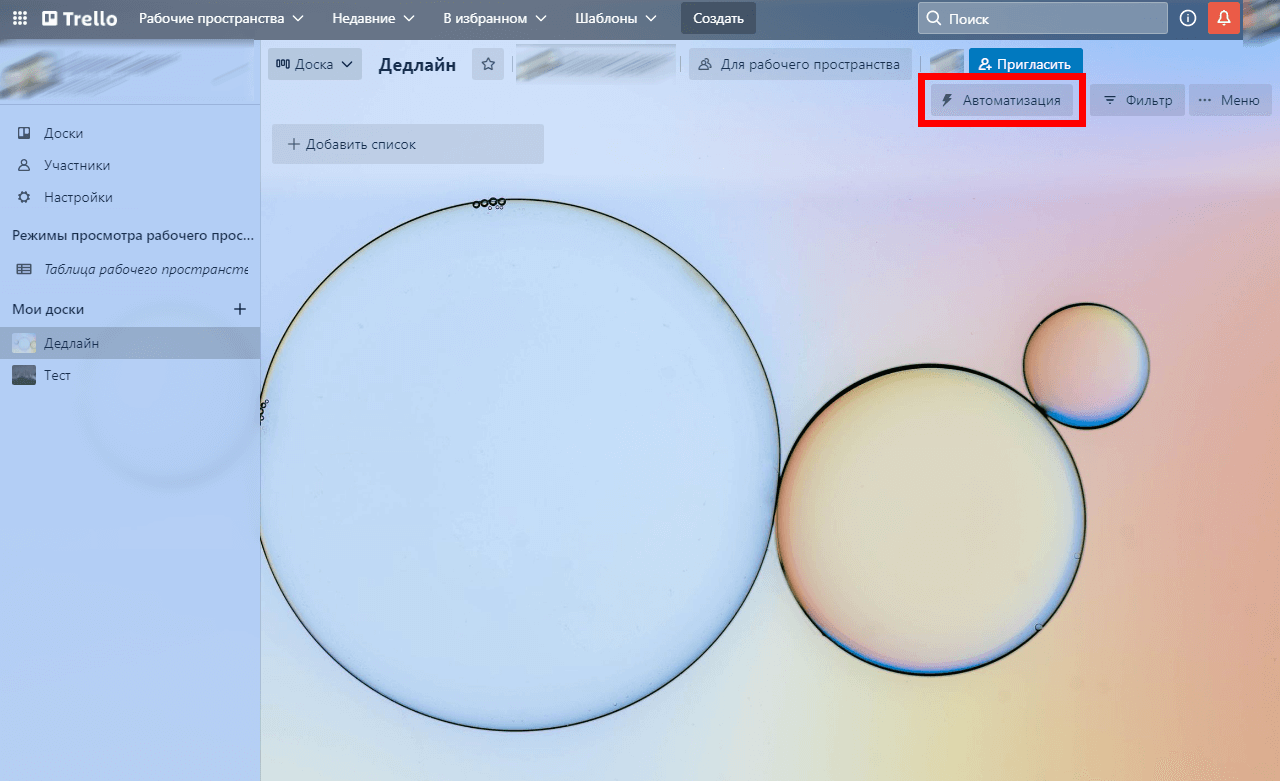
Правила. Настройте автоматическое выполнение действий в зависимости от расписания или срока выполнения карточки.
Кнопки. Добавляйте кнопки с обратной стороны карточек или вверху доски.
Отчеты по электронной почте. Настройте отчеты по электронной почте, например еженедельный список всех карточек, срок выполнения которых истекает через 7 дней.
Списки Trello
В соответствии с методологией канбан у каждой задачи есть определенный этап выполнения. В Trello такие этапы представлены в виде колонок (или списков):
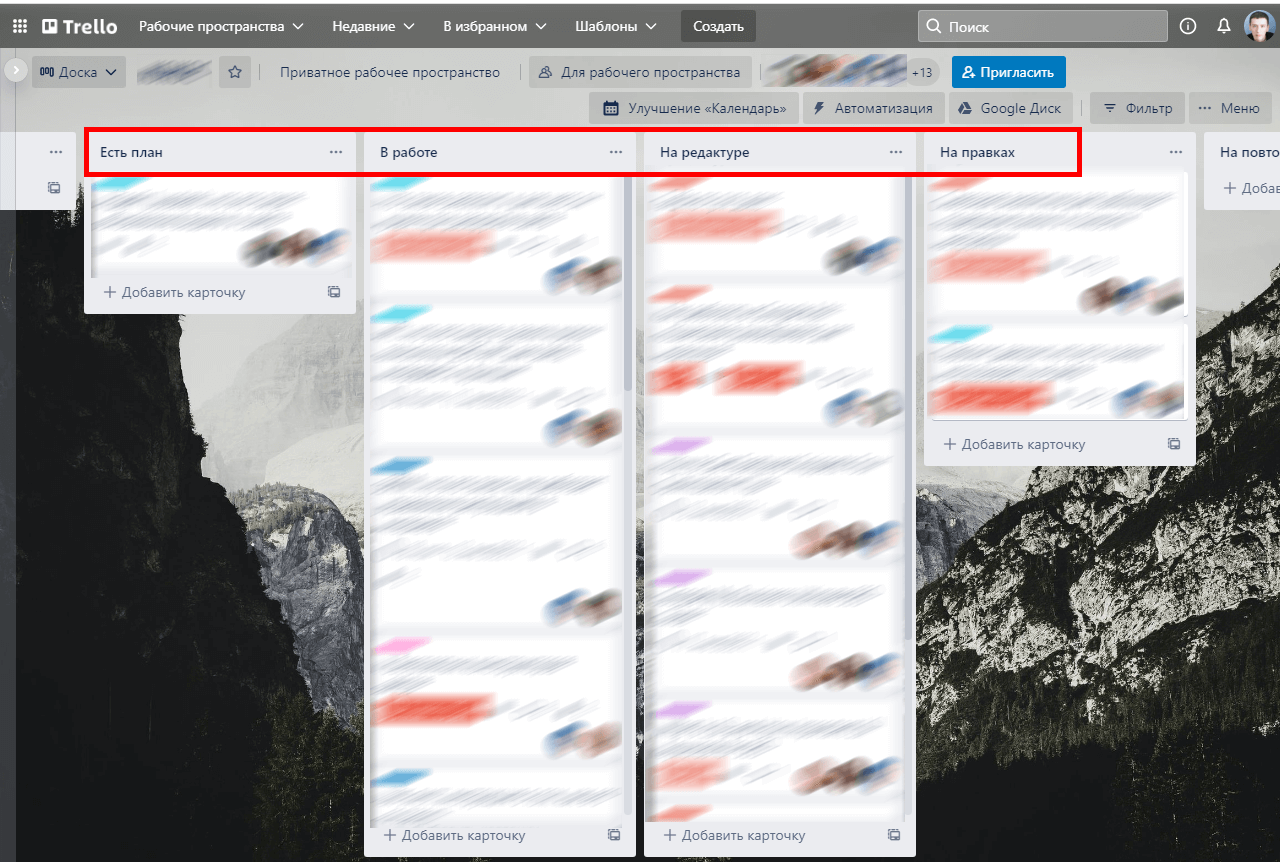
Как видим, списков может быть гораздо больше, чем три классические колонки «Сделать», «В работе», «Готово». Особенно если речь идет о сложных масштабируемых проектах. Этапы работы зависят от ваших бизнес-процессов.
После создания нового рабочего пространства перед нами три списка по умолчанию. Чтобы создать новый список нажмите кнопку «Добавить еще одну колонку»:
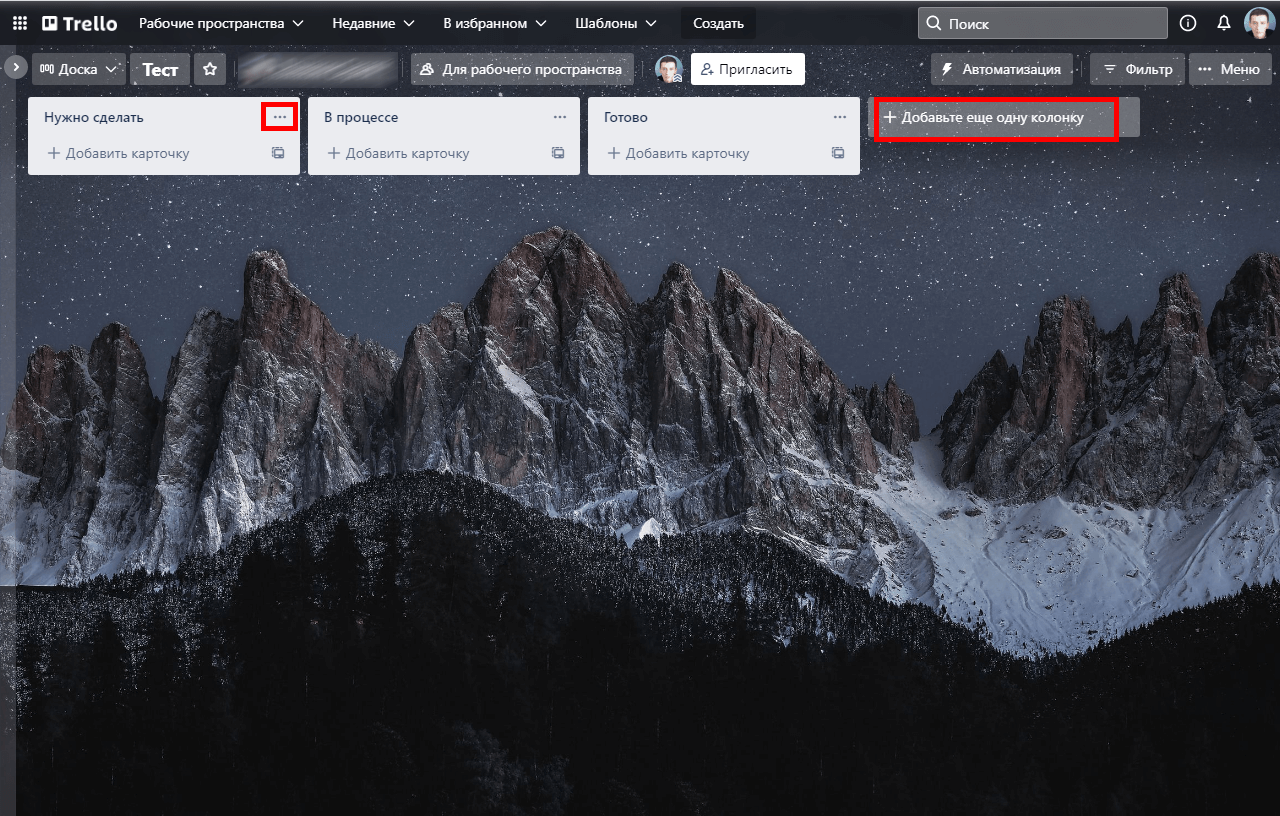
Обратите внимание: вы можете переименовать уже существующую колонку, необязательно создавать новую. Для этого просто кликните по ее названию:
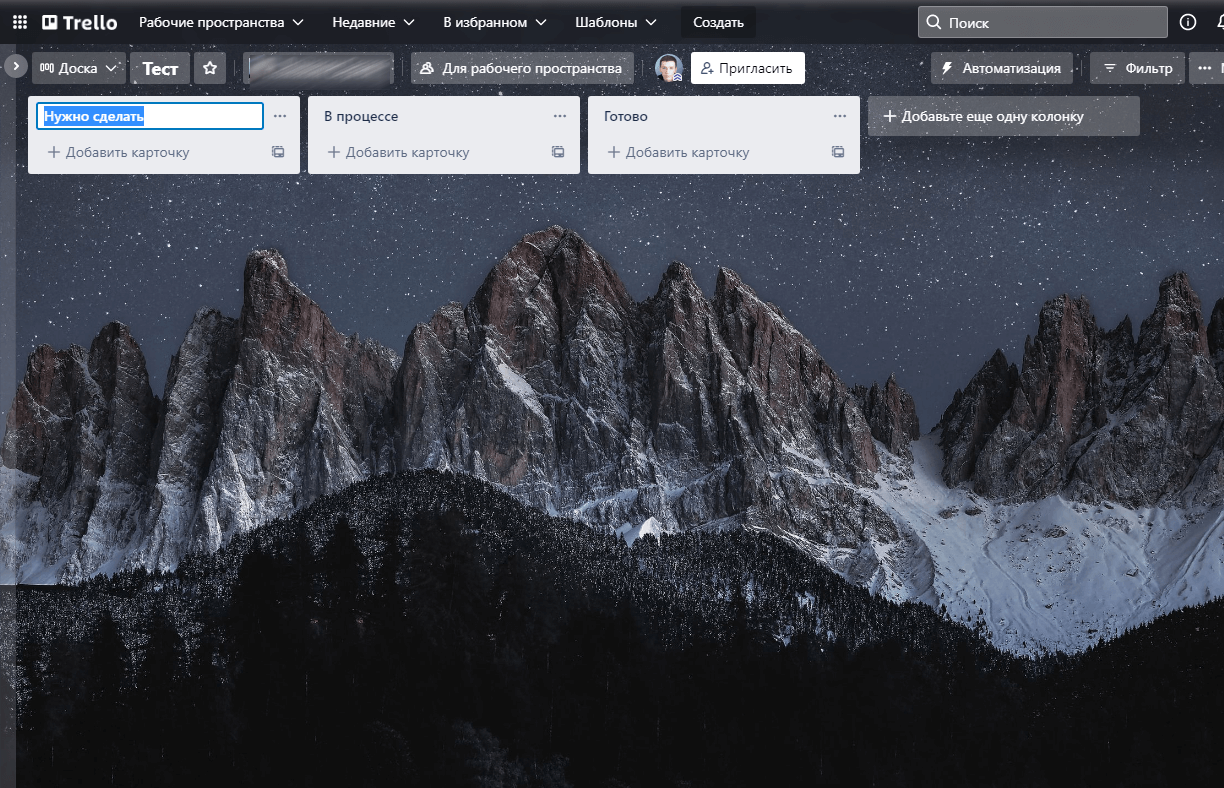
Списки — как и сами доски — могут быть публичными, приватными или командными. Получить доступ к глобальным настройкам списка можно, если нажать кнопку «•••».
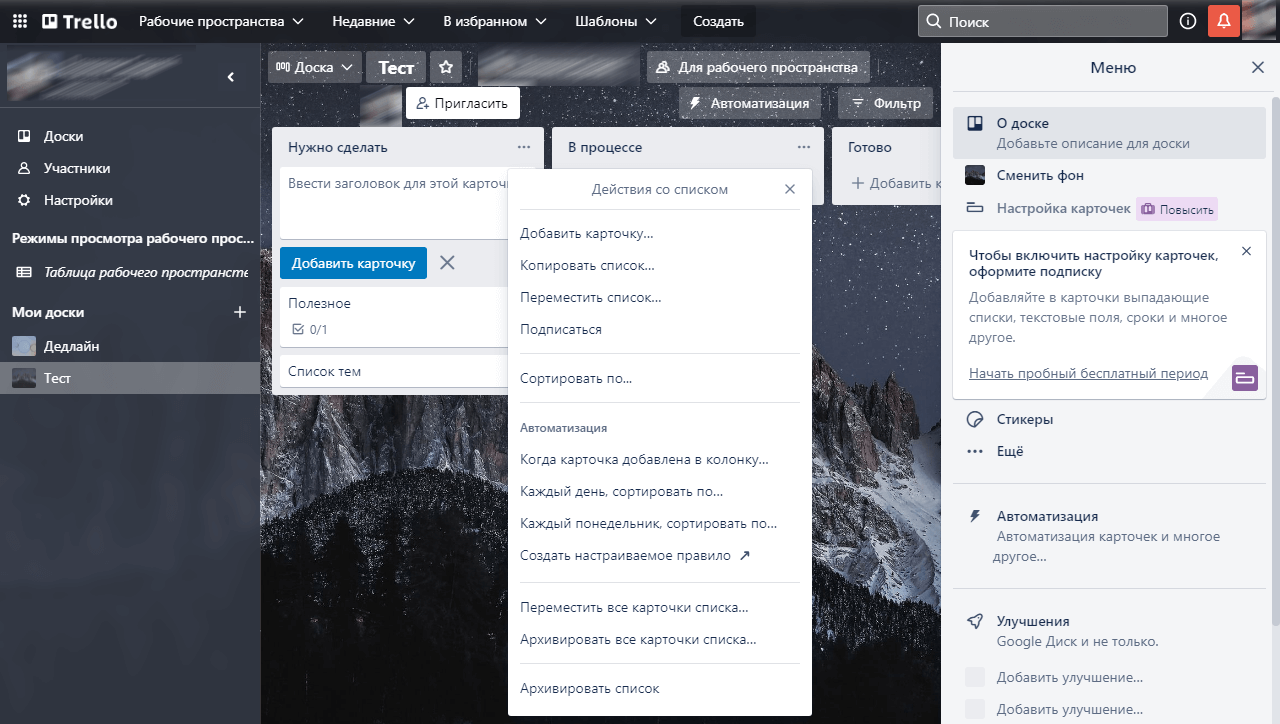
Со списком в Trello можно выполнить следующие действия:
- Добавить карточку.
- Копировать список.
- Переместить список.
- Подписаться.
- Сортировать по признаку.
- Внедрить автоматизацию по признаку — доступно четыре правила: когда карточка добавлена в определенную колонку, ежедневно, каждый выбранный день недели, создание кастомного правила.
- Переместить все карточки списка.
- Архивировать все карточки списка.
- Архивировать.
Карточки Trello и их функции
Карточки в Trello представляют из себя самостоятельные задачи, которые должны быть выполнены назначенным участником. Чтобы создать новую карточку в Trello, выберите пункт «Добавить карточку»:
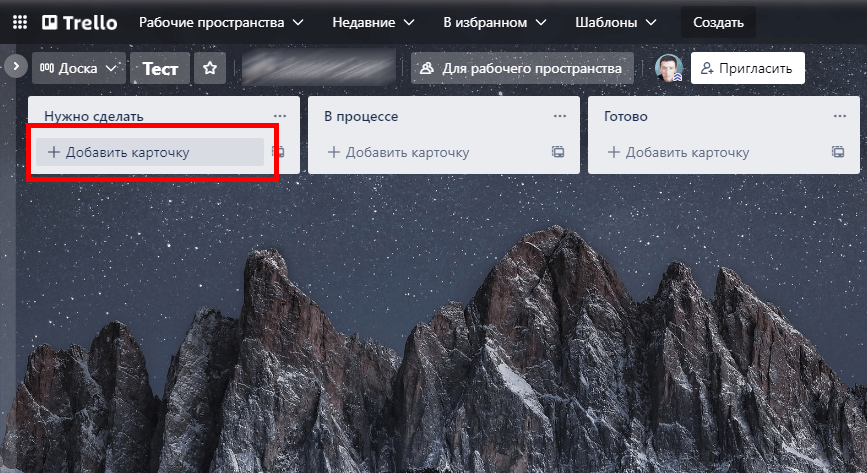
Даем карточке имя и сохраняем ее:
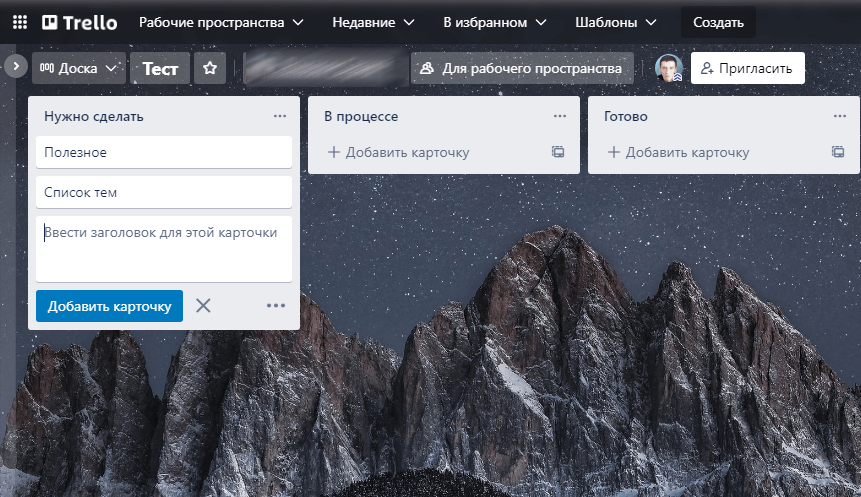
У каждой карточки в Trello есть следующие параметры:
- Заголовок.
- Поле описания.
- Действия.
- Поле ввода комментариев, где можно в том числе тегать участников доски (об этом расскажем далее).
Преимущество Trello в том, что у карточки здесь нет обязательных требований / полей. Вы можете сделать ее как простейшей (с указанием одной задачи), так и добавить в нее сложное техническое задание с несколькими документами и целями.
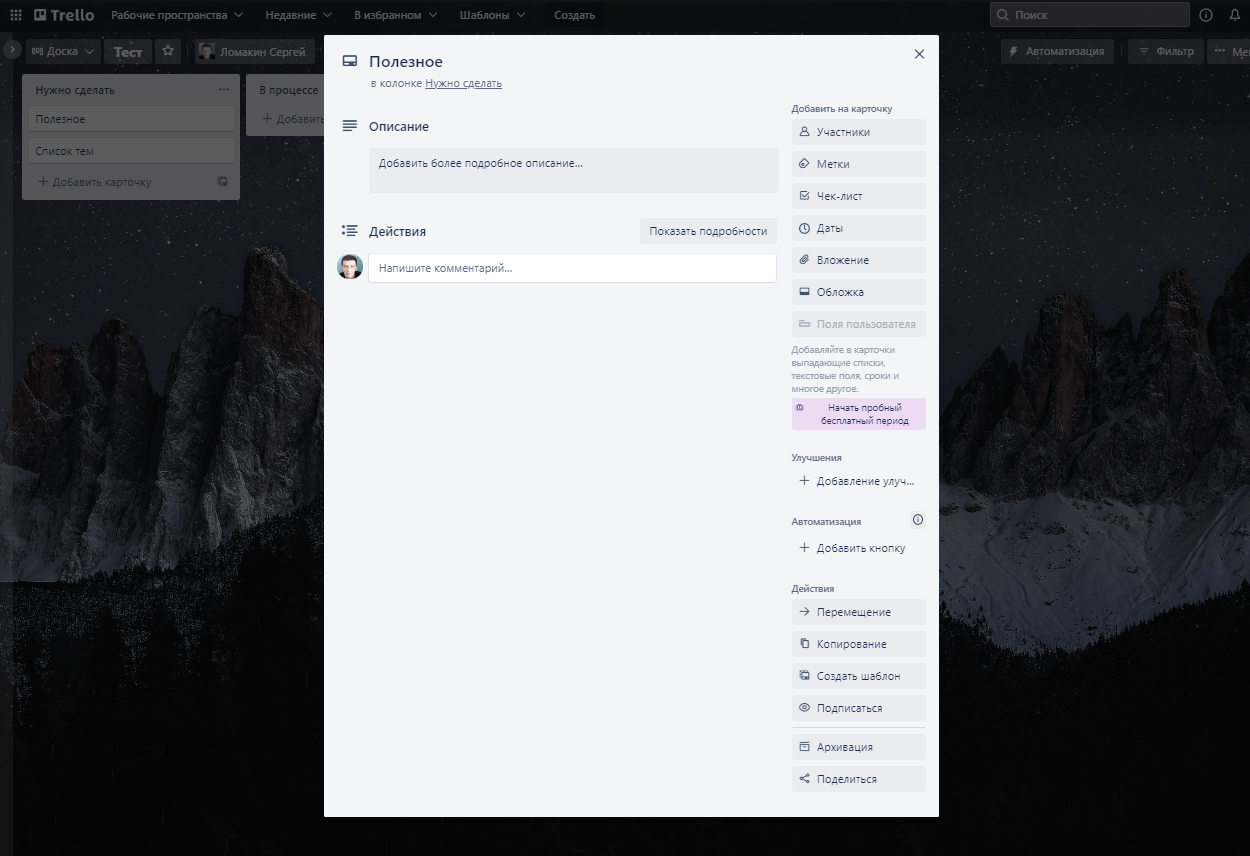
Вот некоторые возможности и функции карточки:
- Добавление вложений. В любую карточку вы можете добавлять не только документы, но и другие файлы:
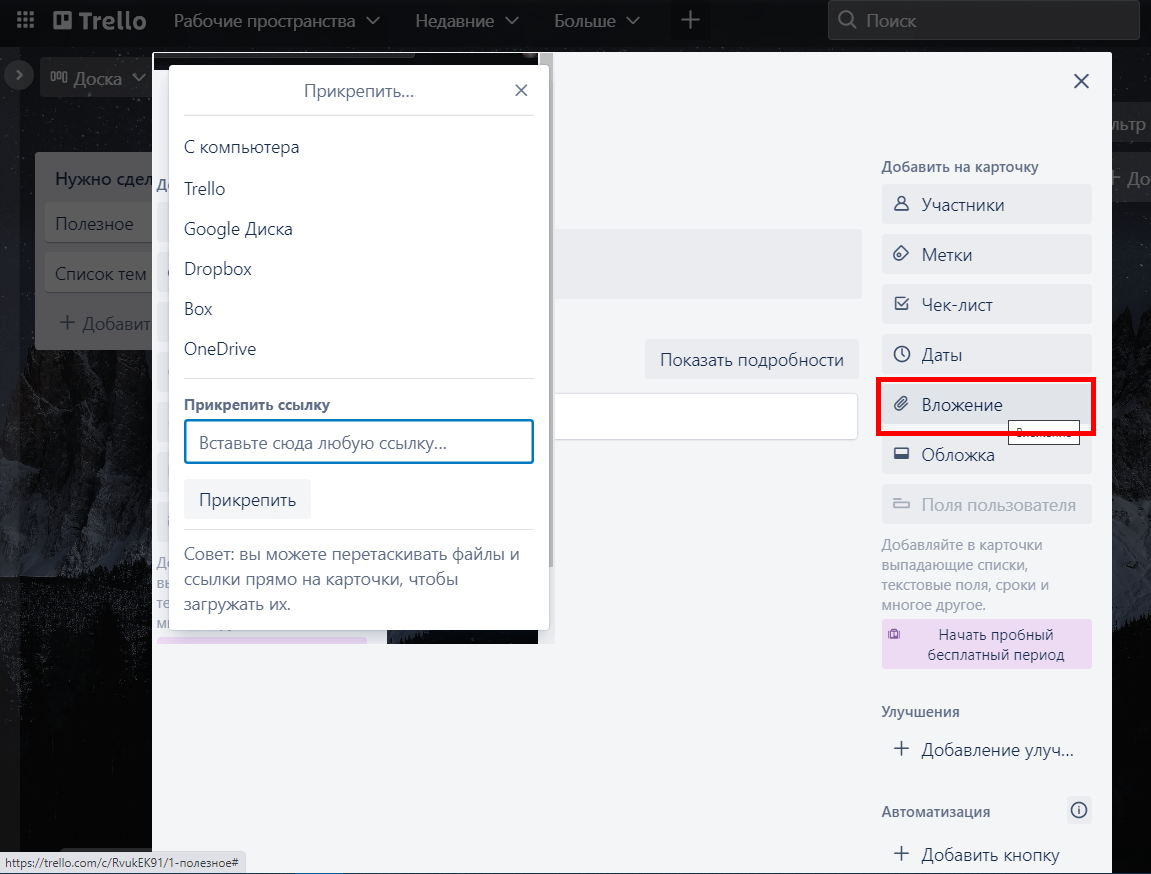
Прикрепите документ или другой файл к карточке, и с ним сможет ознакомиться пользователь рабочего пространства (если не установлены ограничения видимости).
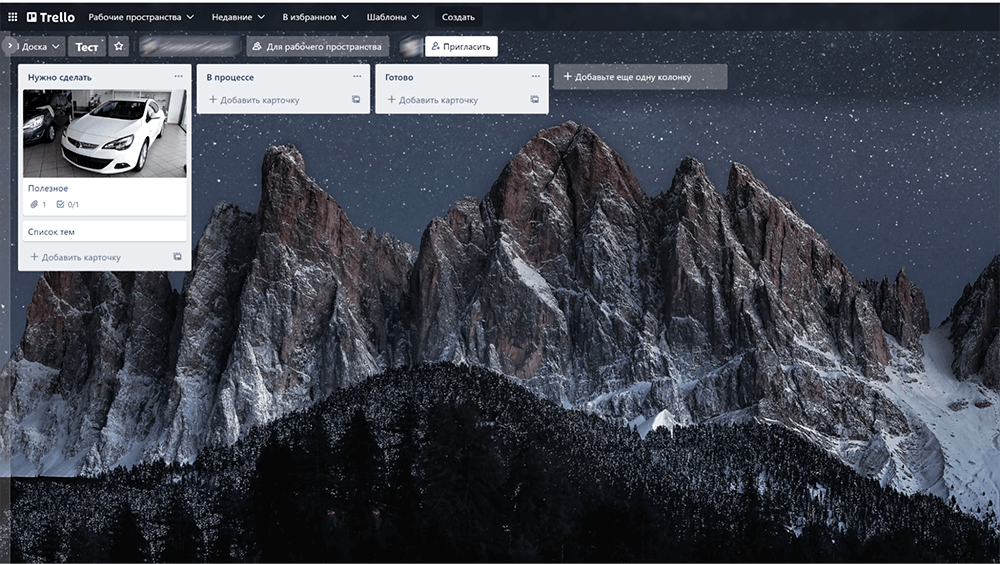
- Логирование всех изменений. При решении ряда задач важно отображение всех изменений в работе. Вы сможете посмотреть, кто редактировал карточку или вносил в нее иные изменения в разное время:
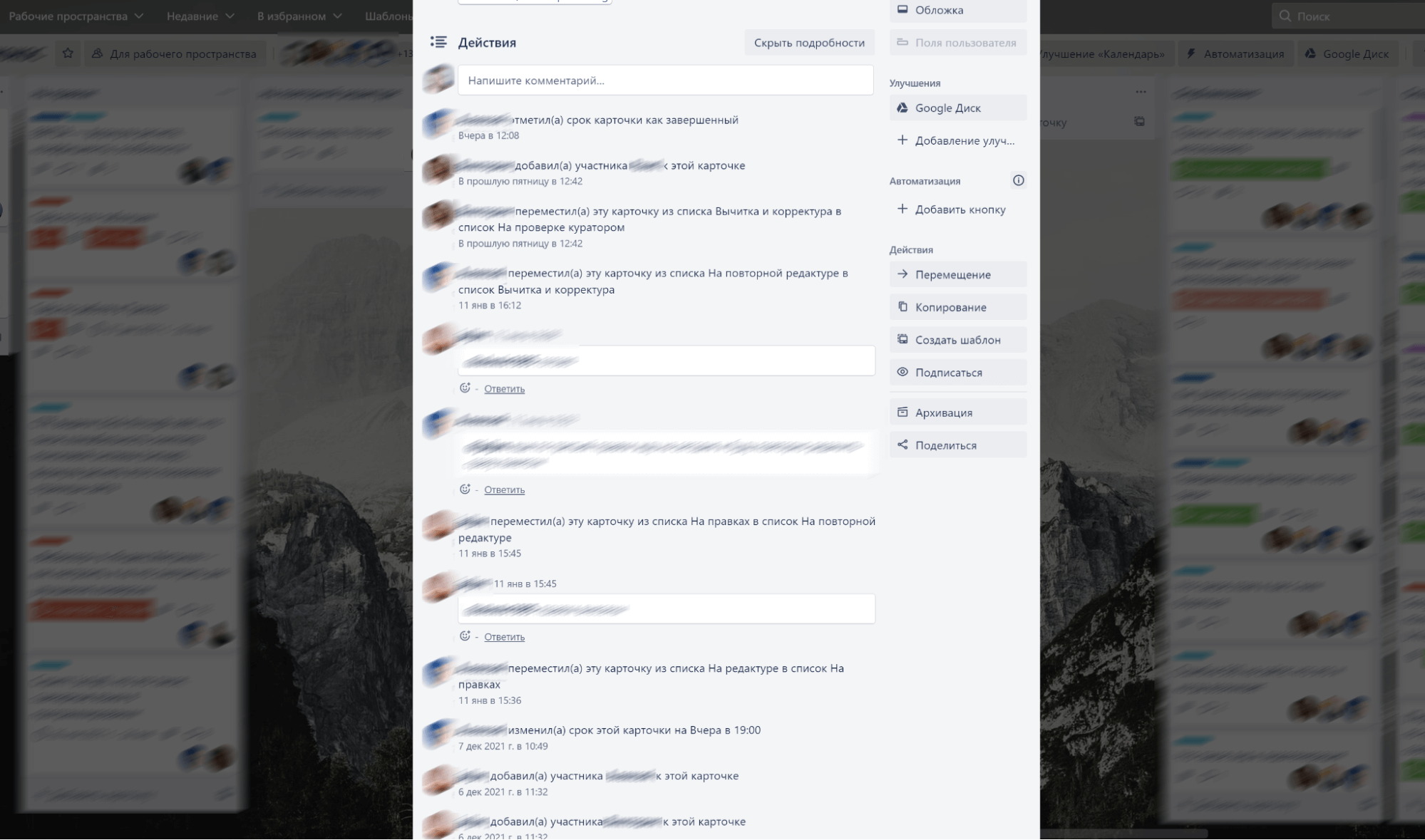
Обратите внимание: отслеживаются абсолютно все действия в карточке — изменение дедлайнов, перемещение, прикрепления файлов, добавление новых участников, отметки в чек-листе, добавление комментариев и другие действия.
- Поддержка облегченного языка разметки markdown.
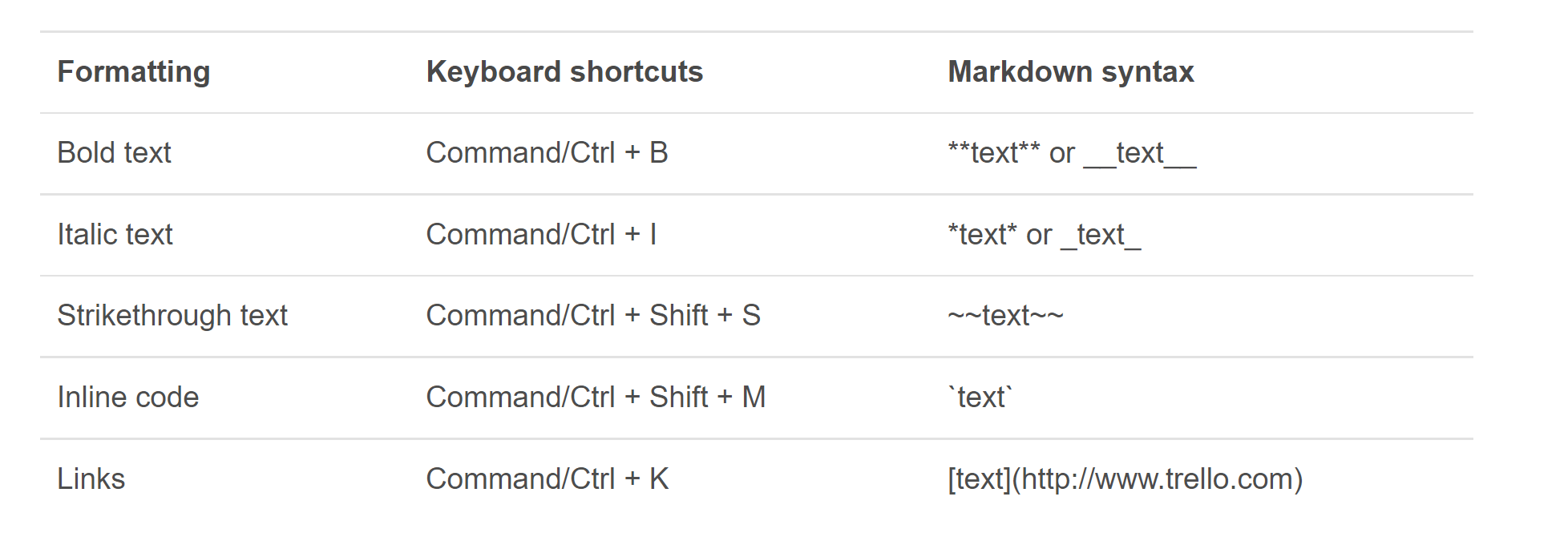
- Маркирование — при помощи меток и цветов. Возможность визуализации карточек — большое преимущество Trello. Вы можете добавлять метки любых цветов и для любых функций:
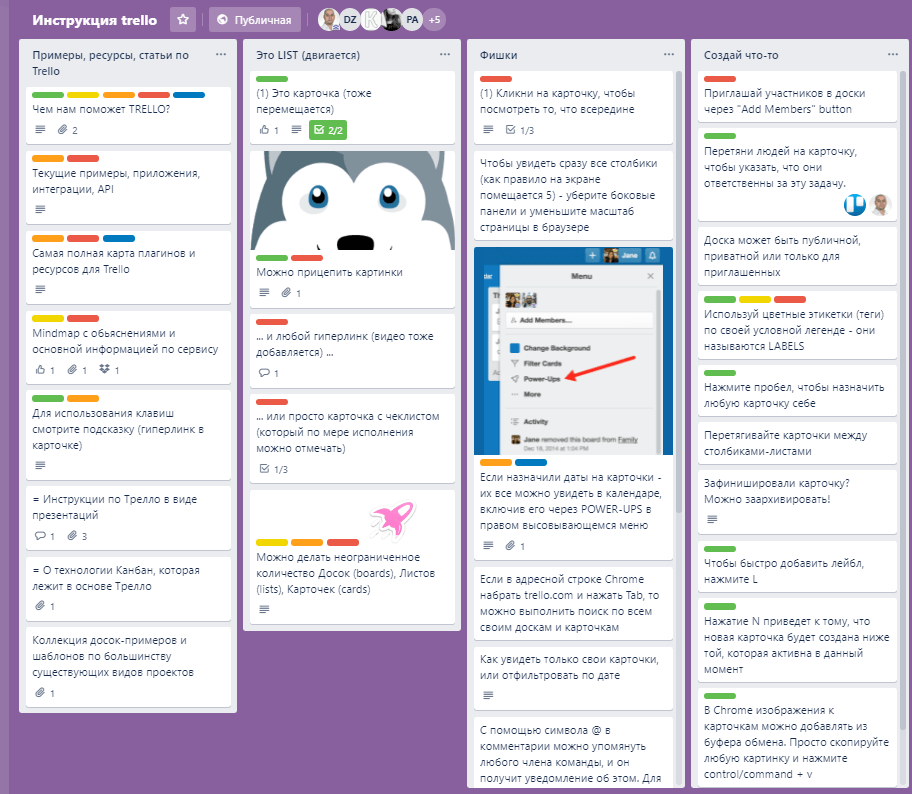
Метки можно создавать самостоятельно и сразу присваивать им названия, что очень удобно в командной работе. Цвета добавляются из фиксированной палитры:
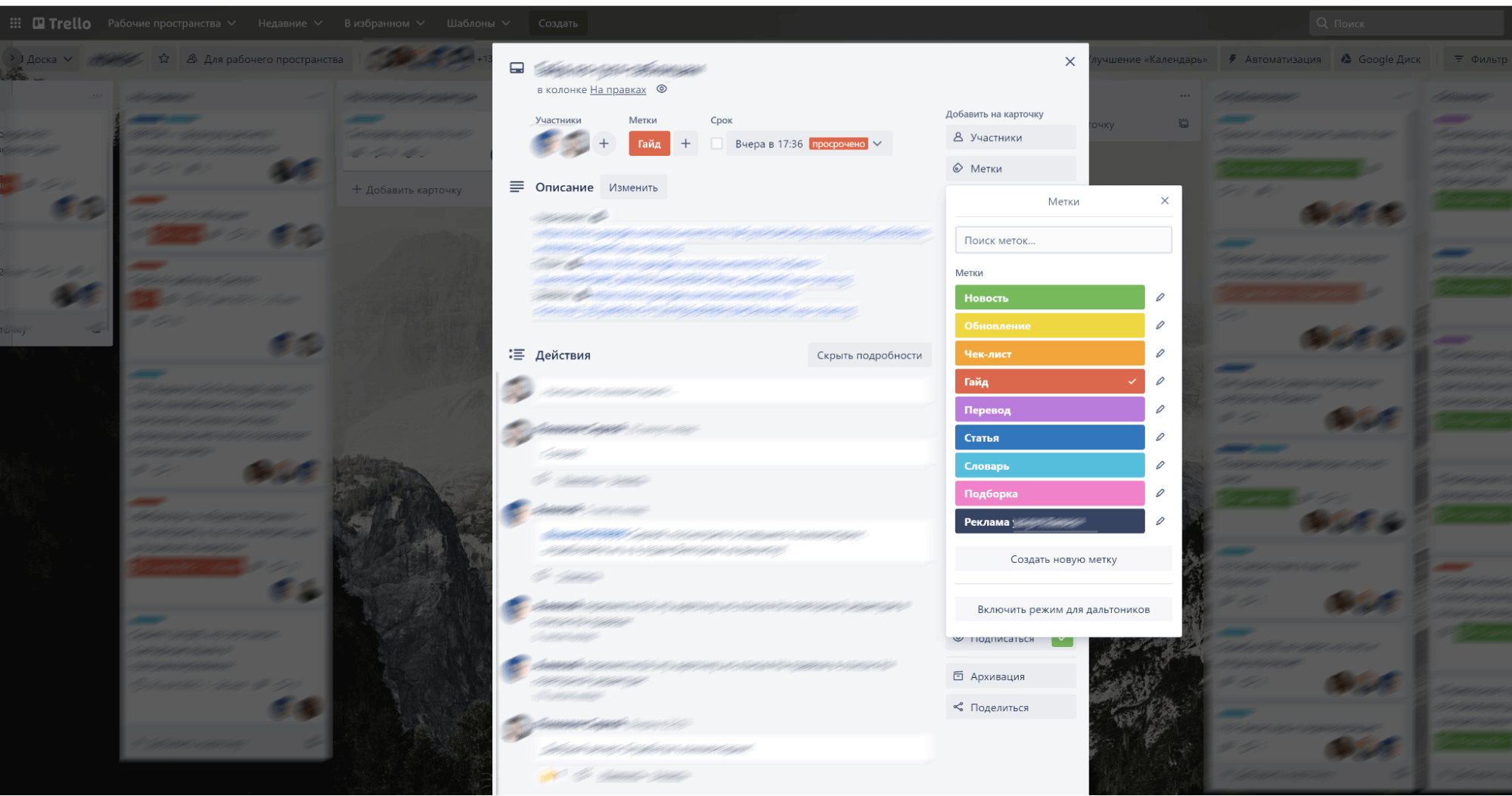
- Добавление комментариев. Любой участник команды, если это не полностью приватная карточка для одного пользователя, может оставлять комментарии. Здесь же можно добавлять реакции на них:
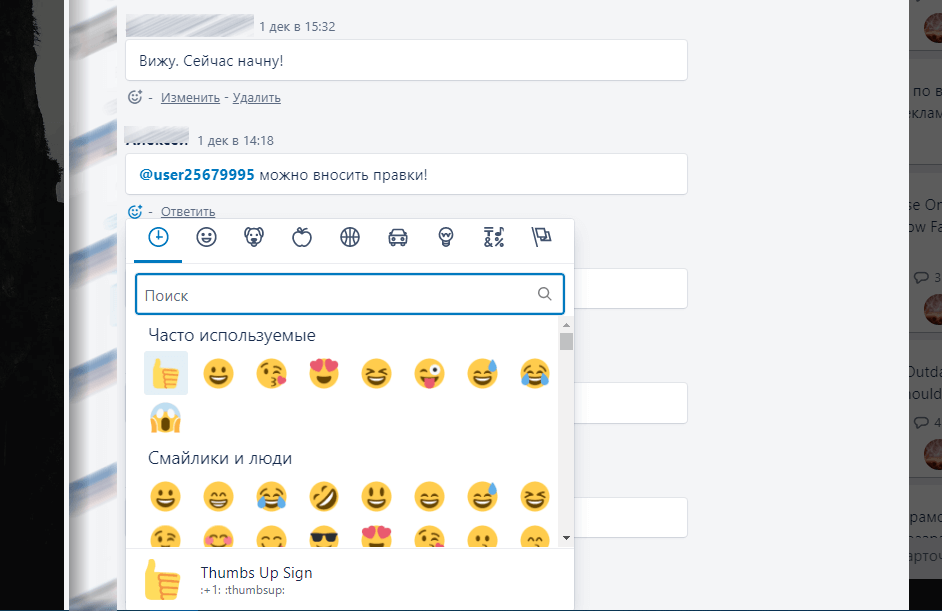
- Установка дедлайнов. Естественно, что выполнение задачи в проектах ограничено по времени. Чтобы следить за сроком сдачи, обязательно установите дедлайн для каждой задачи. Если она выполнена раньше запланированного срока, то исполнитель сможет отметить это:
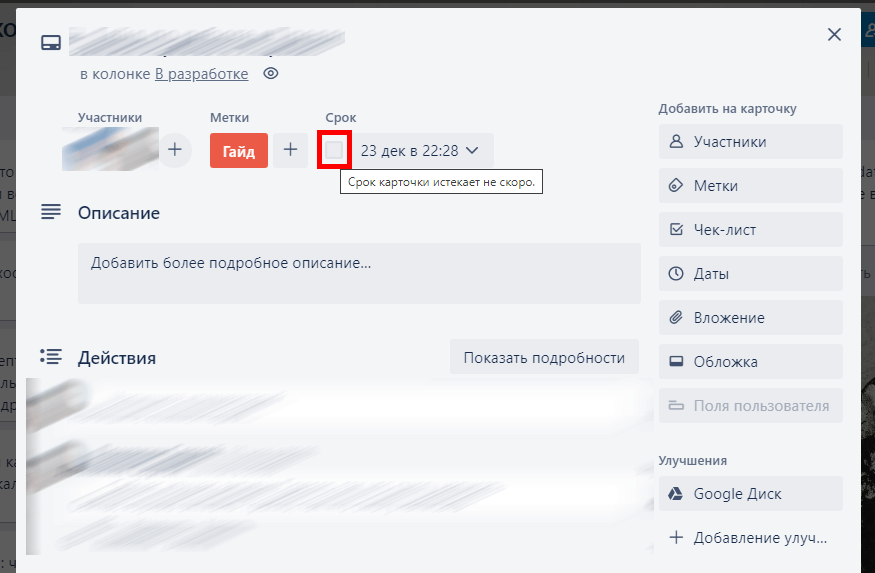
В Trello вы можете выставить дату по календарю или вручную — через ввод в поля. Можно установить не только дату дедлайна карточки, но и дату ее начала.
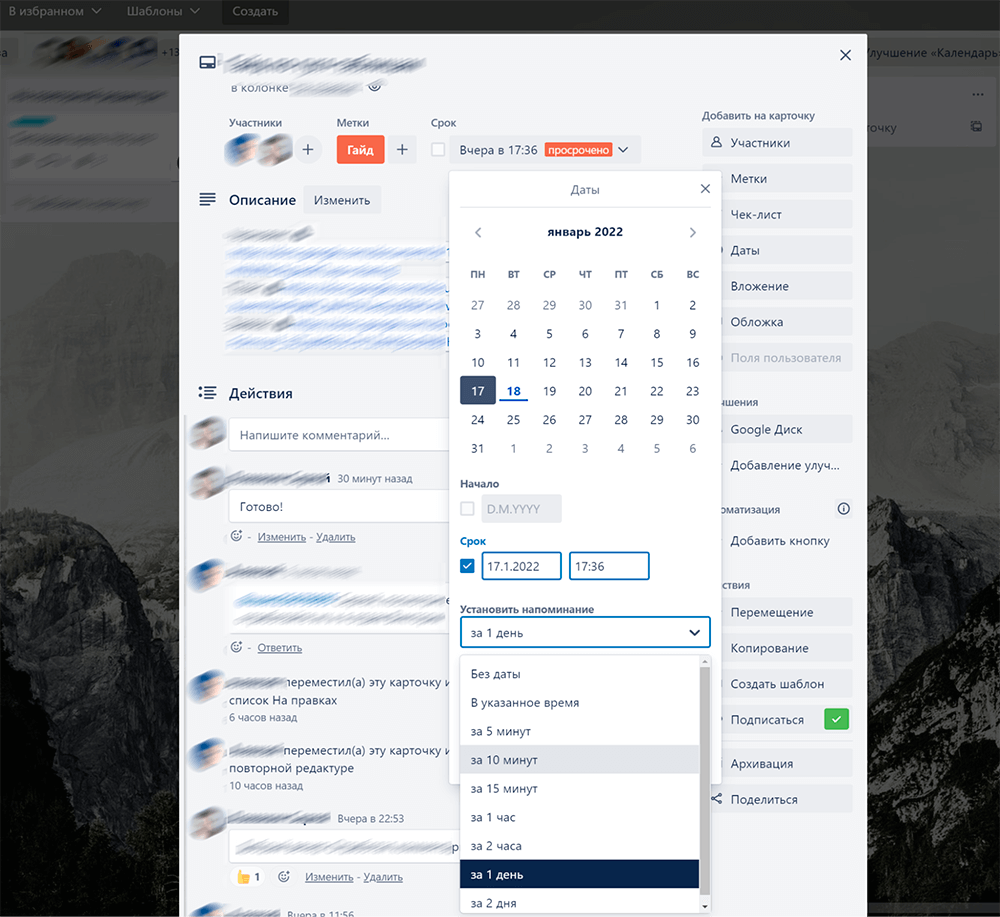
При необходимости сделайте напоминание либо вообще удалите дату у карточки.
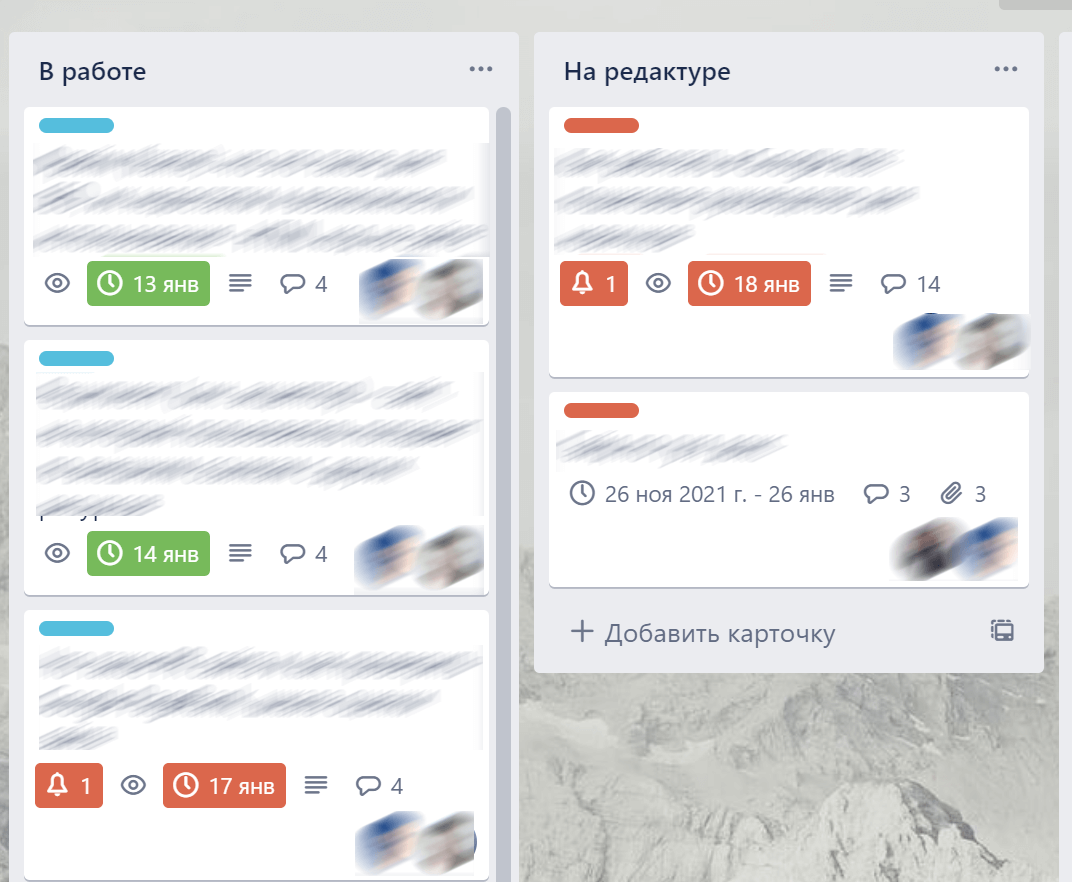
- Перемещение карточки в любой список или другую карточку.
- Добавление чек-листа. Чек-листы находятся прямо внутри карточек. Если у вас сложная многосоставная цель, чек-лист значительно облегчит работу.
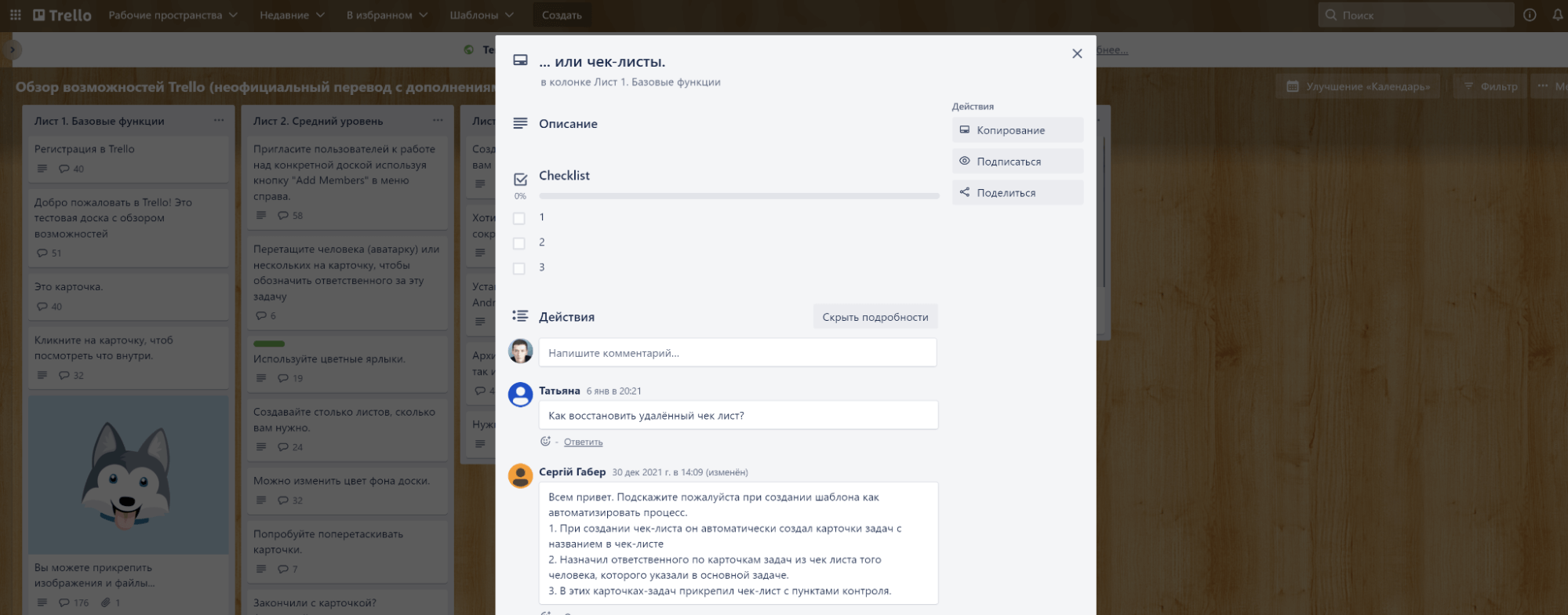
- Оповещения — только выбранных участников доски через оператор @. Мы уже писали об этом выше.
- Возможность присоединиться. Присоединившись к карточке, вы сможете начать над ней работу.
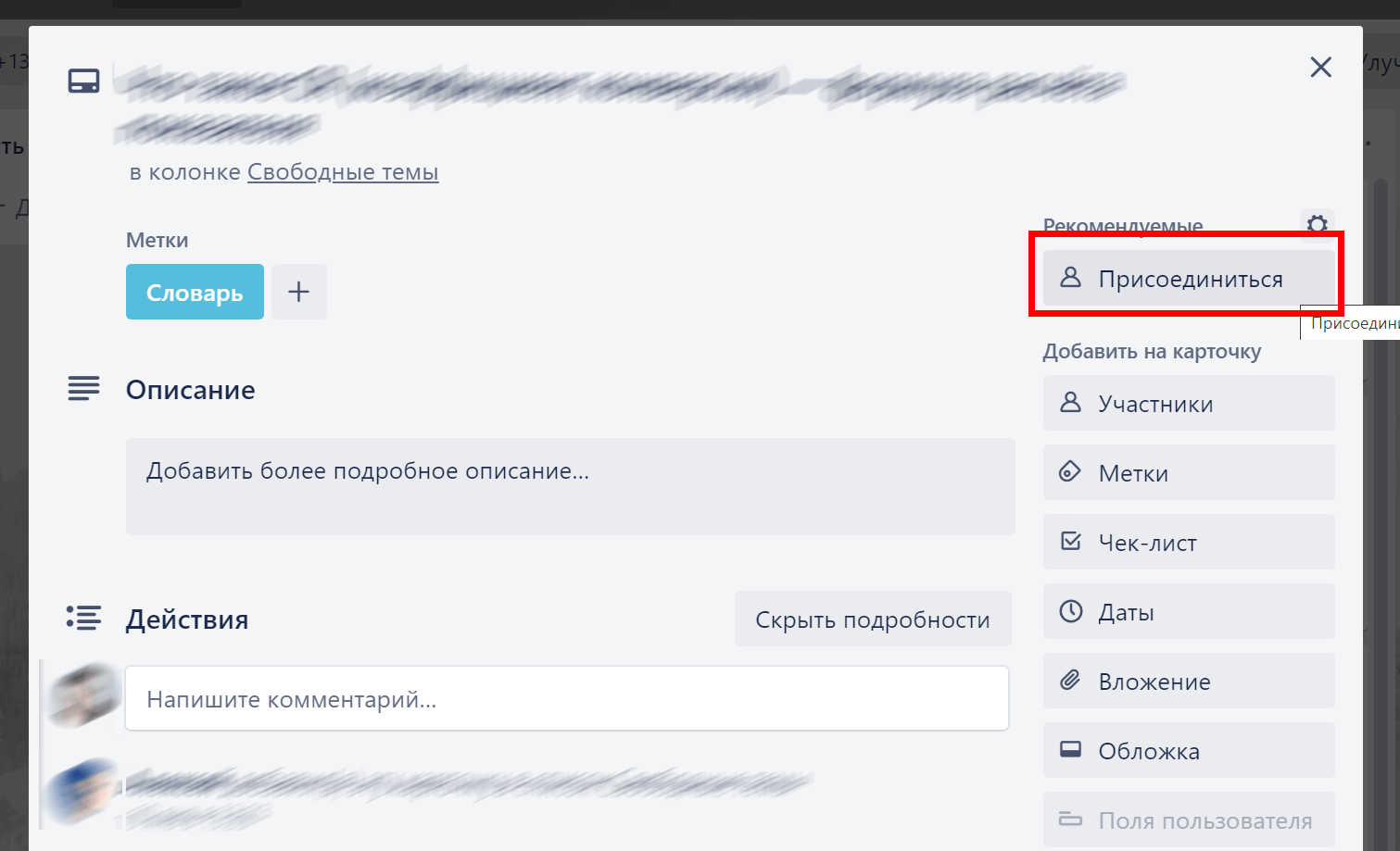
- Участники Здесь вы можете посмотреть участников рабочего пространства (с правами) и гостей доски:
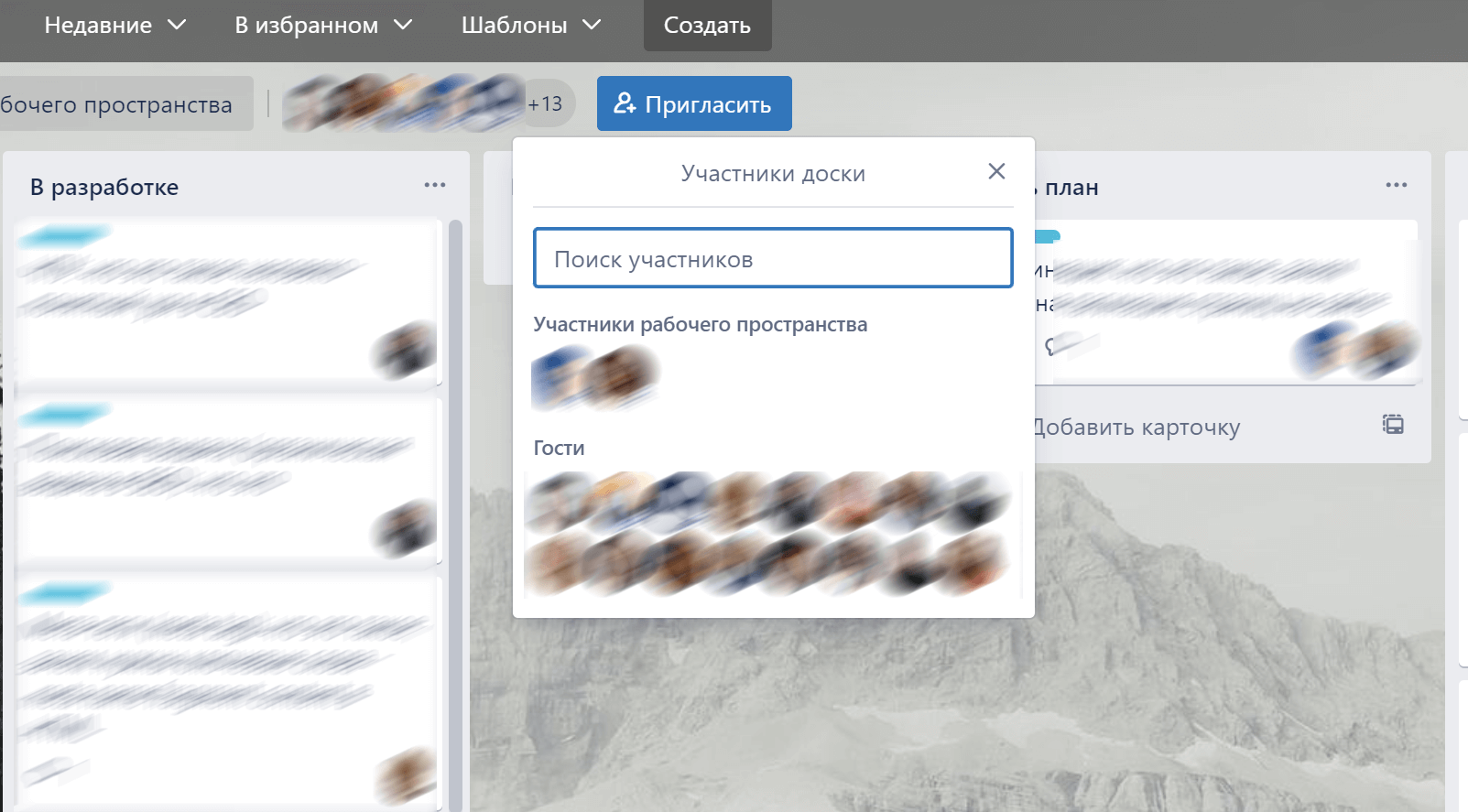
- Добавьте красивую и наглядную обложку, чтобы отделить свою карточку от других:
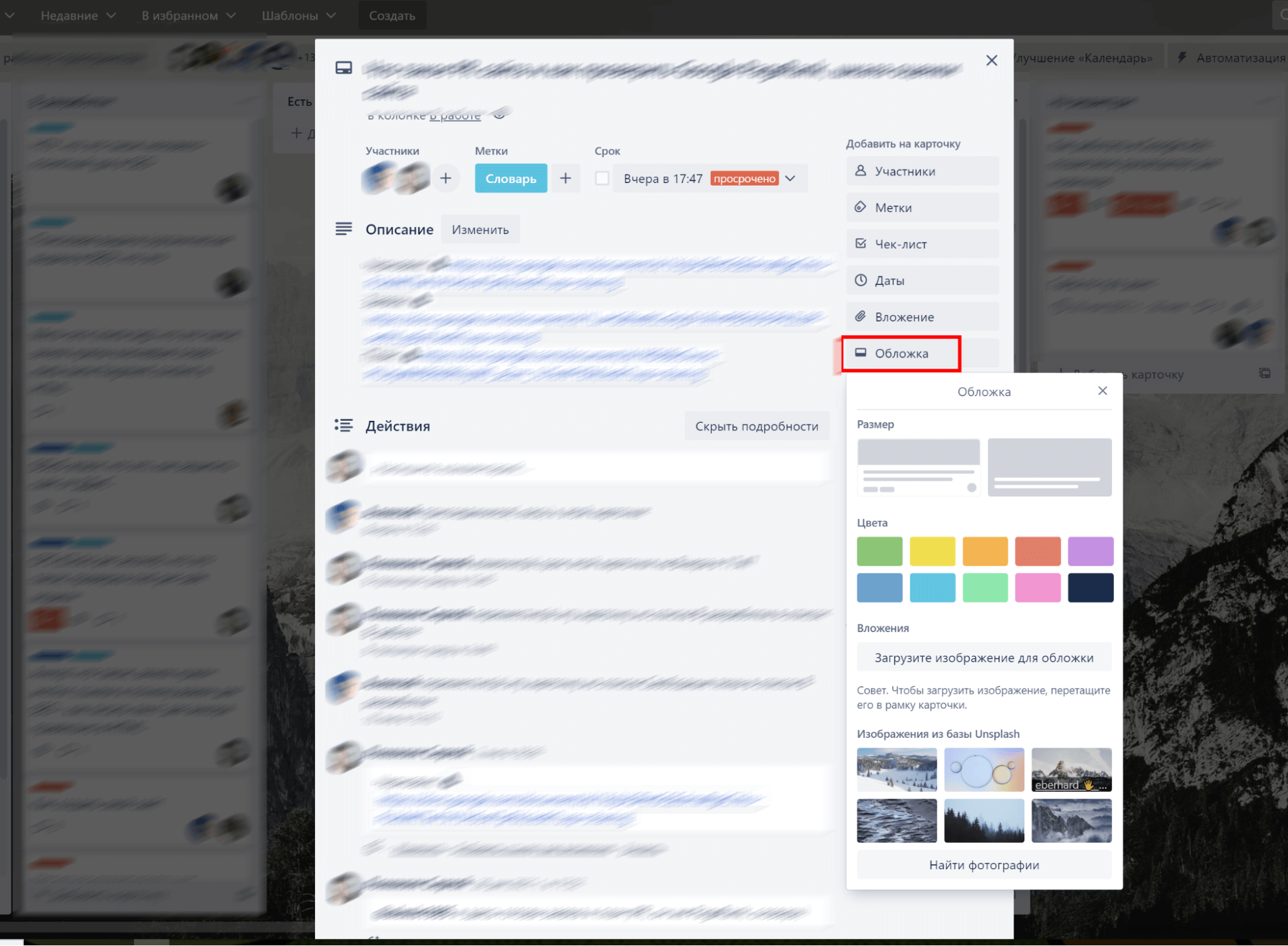
- Поля пользователя. Добавляйте кастомные поля, содержащие текст, цифры, списки и даты.
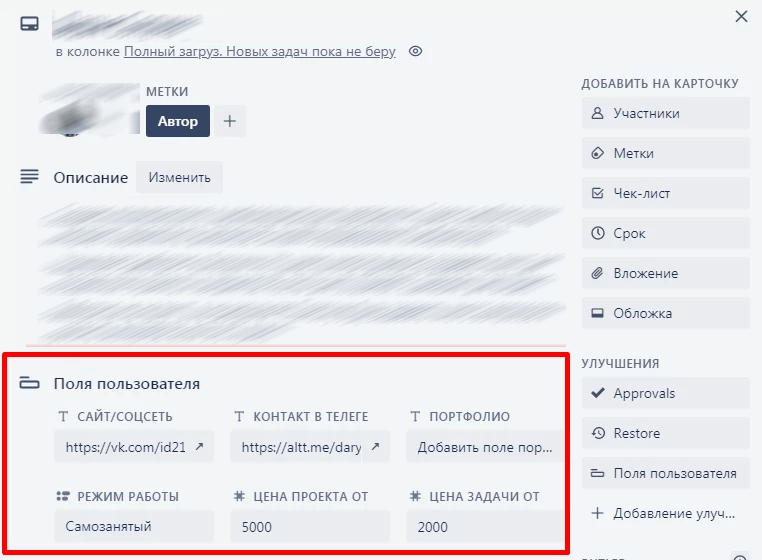
- Улучшения. Это дополнения, расширяющие функционал Trello. Вы найдете улучшения для решения практически любых задач: анализ, отчетность, дизайн, разработка, саппорт, маркетинг, автоматизация и много другое. Полный список улучшений доступен в разделе Power Ups.>
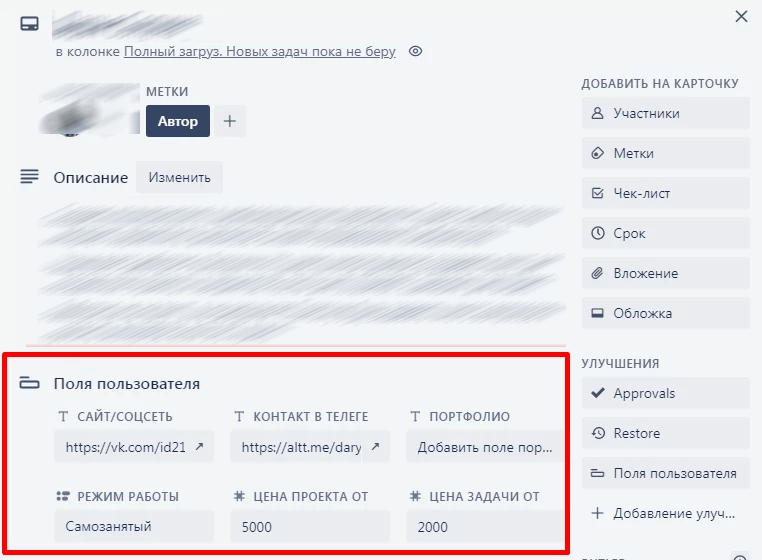
Приоритизация задач в списках
Иерархию в Trello вы формируете самостоятельно. Карточки внутри списков (по умолчанию) просты для понимания: срочные располагаются вверху списка, несрочные — в нижней его части.
Перемещать карточки внутри списков можно перетаскиванием, так как Trello поддерживает drag-and-drop.
Просто кликните левой кнопкой по нужной карточке и не отпуская ее, перетащите карточку или другой элемент в необходимую вам область:
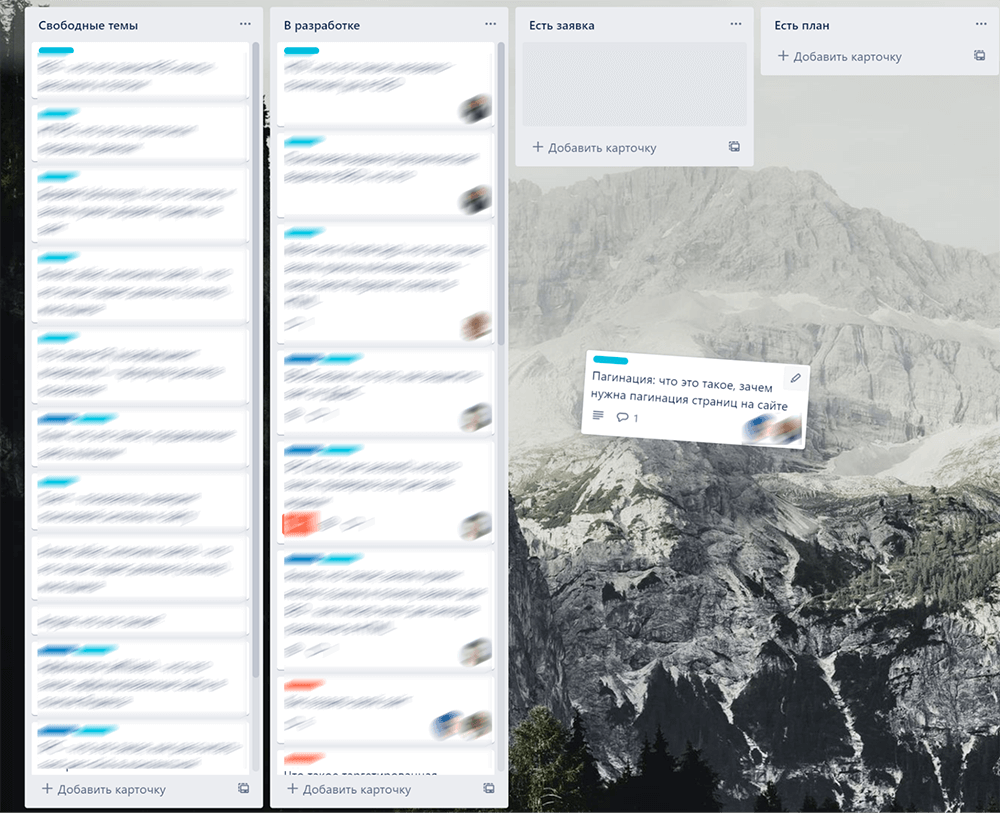
Сколько стоит Trello
Радует, что в бесплатной версии доступно до 10 досок, неограниченное число исполнителей и к карточек. Улучшения также можно устанавливать без всяких ограничений. Единственный минус бесплатного тарифа — очень маленькое файловое хранилище (10 мегабайт). Тем не менее, этих возможностей с головой хватит небольшим командам.
- Стандартный тариф — обойдется в 6$ в месяц.
- Premium — 12.50$.
- Enterprise — $17.50.
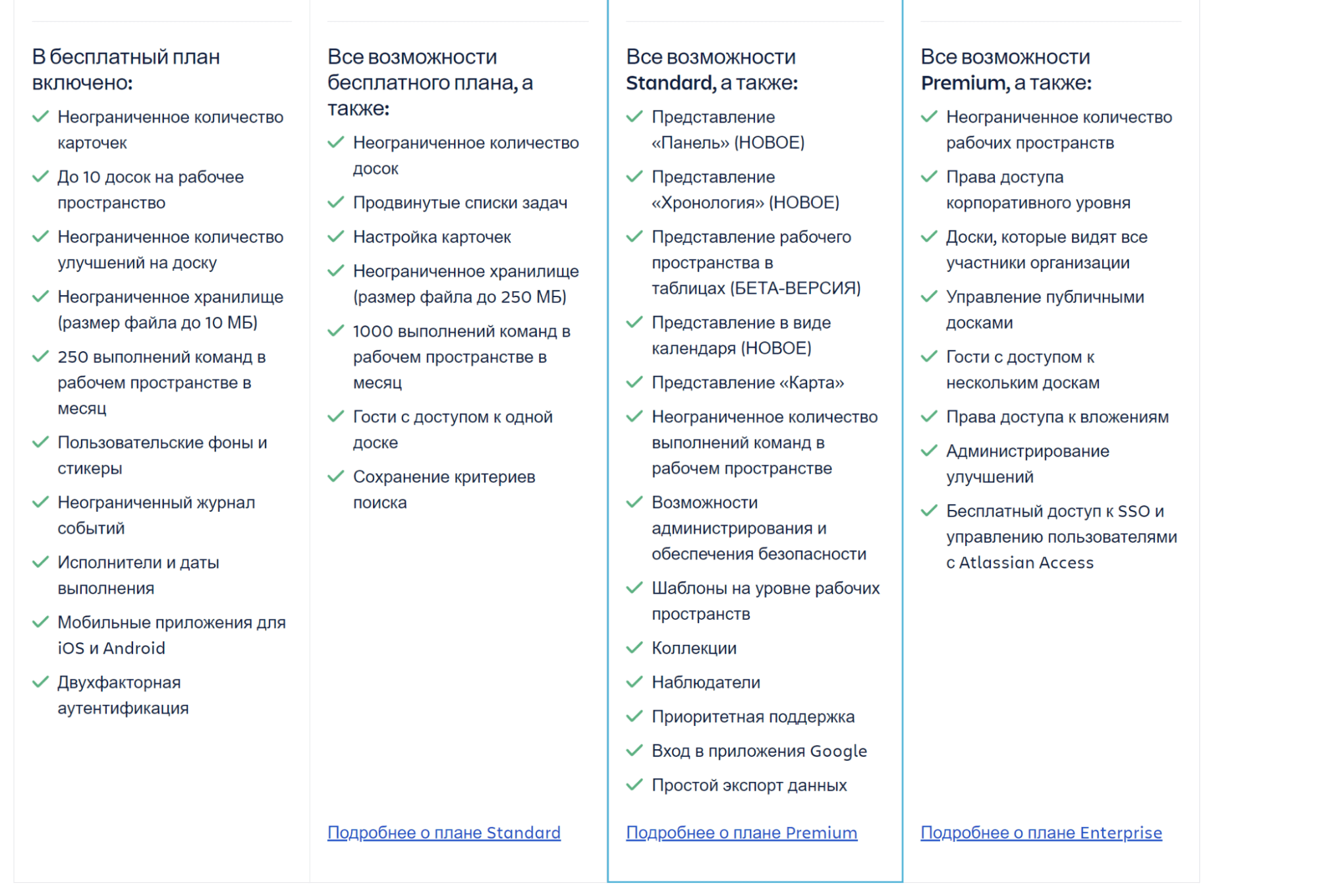
У Trello также есть бесплатное мобильное приложение для Android и iOS:
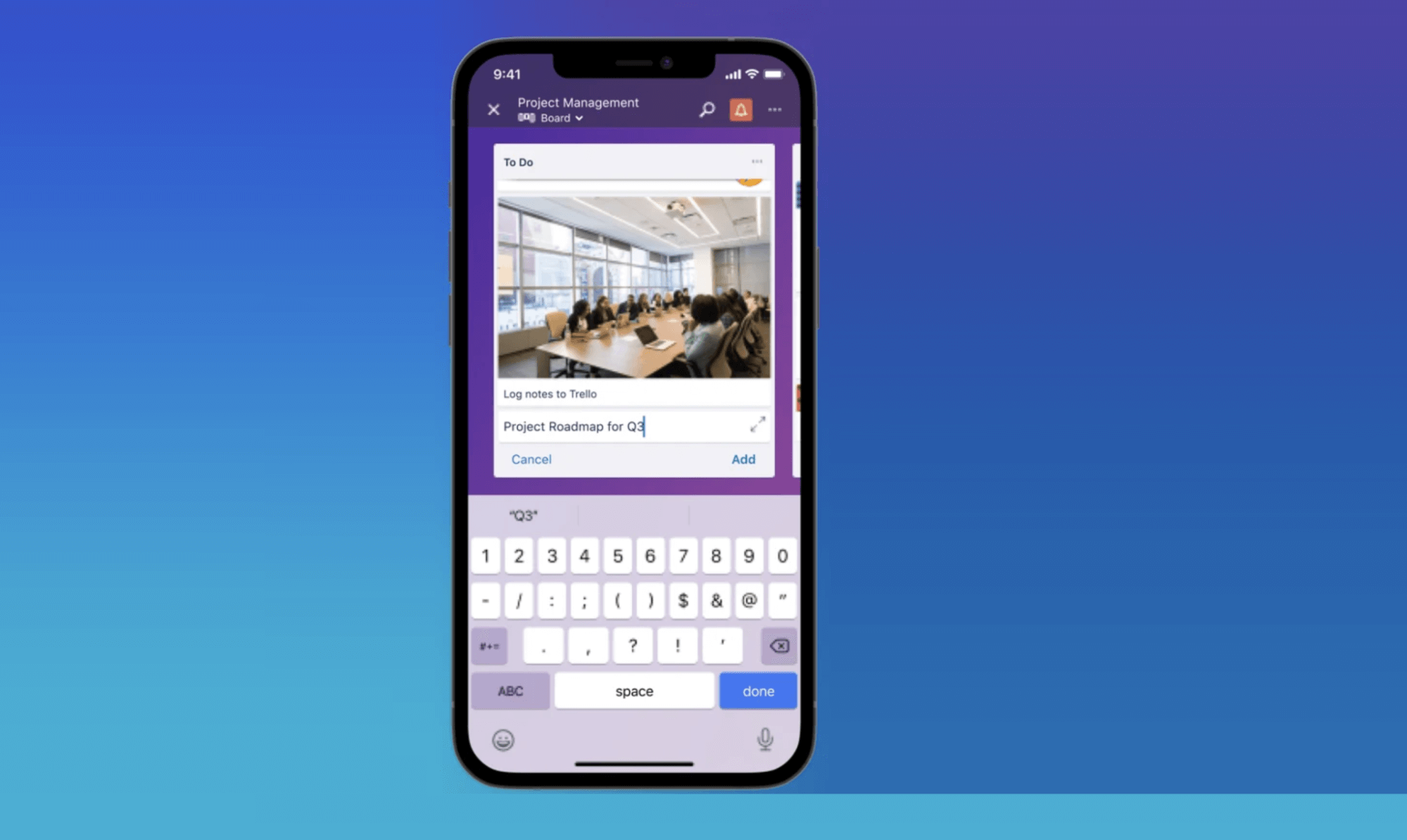
Горячие клавиши Trello
Чтобы ускорить работу, используйте горячие клавиши Trello. Вот самые нужные комбинации:
- ←↓ / J↑ / K→ — Навигация по карточкам.
- B — Меню досок в заголовке.
- С — Архивировать карточку.
- Е — Быстрое редактирование карточки.
- L — Добавить метку.
- S — Подписаться или отменить подписку на карточку.
- F — Фильтрация.
- [ — Вызов бокового меню.
- R — Повторение совершенного действия.
- Z — Отмена совершенного действия.
Полный список горячих клавиш Trello доступен по ссылке.
Trello — удобная и функциональная платформа для всего, что связано с командной работой. Здесь есть недостатки, но, в отличие от многих конкурентов, это постоянно развивающаяся платформа. Недочеты и баги постоянно прорабатываются. Обязательно загляните в раздел Power-Ups («Улучшения»). В нем вы найдете все, чего вам не хватает в «базовой комплектации» сервиса.
В Power-Up доступны решения для следующих отраслей:
- Организация продаж.
- Аналитика.
- Маркетинг.
- Файловое управление.
- Автоматизация.
- Управление персоналом.
- Социальные сети.







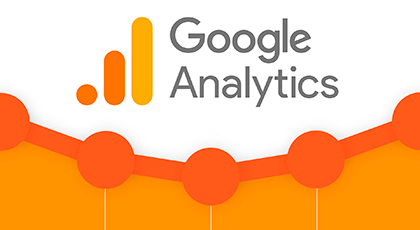

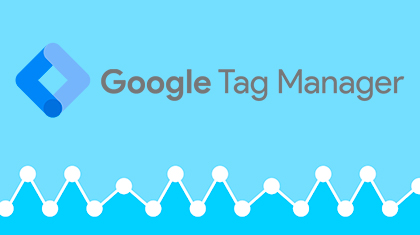

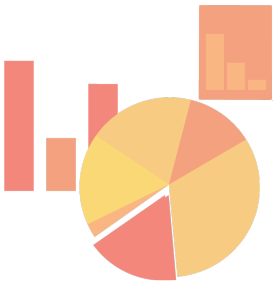



.png)

.png)
.png)
