- Что такое «Google Презентации» и их преимущества перед аналогами
- Функциональные возможности сервиса
- Инструкция по созданию презентации
- Основные рекомендации по созданию презентаций в Google
- Коротко о главном
Многие застали школьные и студенческие времена, когда все документы и презентации делались на локальном компьютере и сохранялись там же. И катастрофы из категории «я что-то нажал и все пропало» и «выключился свет и все пропало» тоже все ярко помнят. Восстановительные работы по переписыванию всего с нуля, после такого порой затягивались на долгие ночи и дни.
Сейчас стало куда проще — все проекты можно делать онлайн с сохранением в облако, да еще и с совместным доступом целой командой. Самый популярный сервис для работы с документами — экосистема Google.
В статье расскажу, что такое «Google Презентации», какие у сервиса есть функциональные возможности и дам инструкцию, как создать собственный проект новичку.
Что такое «Google Презентации» и их преимущества перед аналогами
«Google Презентации» — это веб-приложение для создания и редактирования презентаций онлайн. Сервис входит в семейство офисных приложений Google Workspace.
Google Slides имеют схожий функционал и интерфейс с привычной программой Microsoft PowerPoint, но у них есть несколько ключевых отличий:
- Совместная командная работа в режиме реального времени. Google Slides позволяют нескольким пользователям работать над одной презентацией одновременно: править, комментировать, наблюдать за изменениями.
- Облачное хранение и доступность с любого устройства. Презентации сохраняются автоматически в облаке Google Диска. Это обеспечивает доступность документа с любого устройства, подключенного к интернету.
- Бесплатный доступ и простота использования. Google Slides доступны бесплатно, работают в браузере и не требуют установки программного обеспечения.
- Большой выбор готовых шаблонов. Приложение предлагает готовые шаблоны для создания профессиональных презентаций, а также варианты уже настроенных анимаций и переходов между слайдами.
- Возможность интеграции с другими сервисами Google. Презентации легко интегрируются с сервисами семейства Google Workspace: Gmail, Календарем, Диском и другими. Это упрощает совместную работу и обмен файлами.
Учитывая преимущества, Google Slides сильно лидируют на контрастах с устаревшим PowerPoint, и пользователи все чаще выбирают сервисы с онлайн-использованием.
Функциональные возможности сервиса
В сервисе Google Slides есть все необходимое для создания современных и качественных презентаций любой сложности. Простота интерфейса позволяет быстро освоиться и начать работать как новичку, так и школьнику, которому дали задание подготовить доклад с презентацией.
Рассмотрим основной функционал веб-приложения:
- Создание презентаций. Сервис позволяет создавать презентации для любых целей: школы, работы, учебы, выступлений и конференций. Большое количество инструментов для создания и редактирования позволяют создавать красивые проекты любой сложности и объема.
- Редактирование слайдов. Каждый слайд может быть создан полностью с нуля или отредактирован по готовому шаблону в соответствии с вашими потребностями. На слайды можно добавлять текст, изображения, таблицы, фигуры, графики. Элементы можно настраивать под себя, программировать их поведение и изменять внешний вид.
- Оформление слайдов. Сервис подойдет как новичкам, так и профессиональным пользователям. Он предоставляет готовые темы оформления, шаблоны, цветовые схемы и шрифты для придания презентации профессионального вида, но также дает возможность дорабатывать любой элемент под свои нужды.
- Добавление анимации. Презентации не обязательно должны быть статичными и однообразными. В сервисе можно сделать динамичные проекты, добавляя анимацию к тексту, изображениям и другим элементам на слайдах.
- Использование переходов. Во время настройки слайдов можно отредактировать и их переключение и появление новых кадров. Они могут появляться плавно, выпрыгивать или резко появляться, растворяться или перетекать из одного в другой — выбор анимации переходов полностью в руках пользователя.
- Возможность совместного доступа. Google Slides позволяют приглашать других пользователей для совместной работы над презентацией, комментировать изменения или ускорять работу и делать презентацию в соавторстве.
- Доступность на любых устройствах. Сервис может быть доступ как по ссылке, так и открыт с помощью мобильного приложения на планшете или смартфоне. Основная часть функций будет доступна на любых устройствах.
- Экспорт и публикация. Готовый проект можно скачать в любом формате, также как и созданную в PowerPoint. Среди них: .pptx (формат PowerPoint), .odp, .pdf, .txt, .jpg, .png, .svg. При необходимости, скачанный проект в формате .pptx можно открыть в программе PowerPoint, отредактировать, сохранить и снова загрузить в «Google Презентации». Вся информация будет сохранена и пользователи смогут создавать и редактировать презентации в привычном месте.
Инструкция по созданию презентации
Для использование сервиса нужен действующий Google-аккаунт. После авторизации в сервисах Google, создать новую презентацию можно двумя способами:
- Выбрать создание презентации в Google Диске — https://drive.google.com/drive/home:
- Перейти по прямой ссылке в «Google Презентации» и выбрать создание новой — https://docs.google.com/presentation/:
* здесь и далее будут приведены скриншоты из сервиса «Гугл Презентации» и «Гугл Диск», сделанные автором статьи
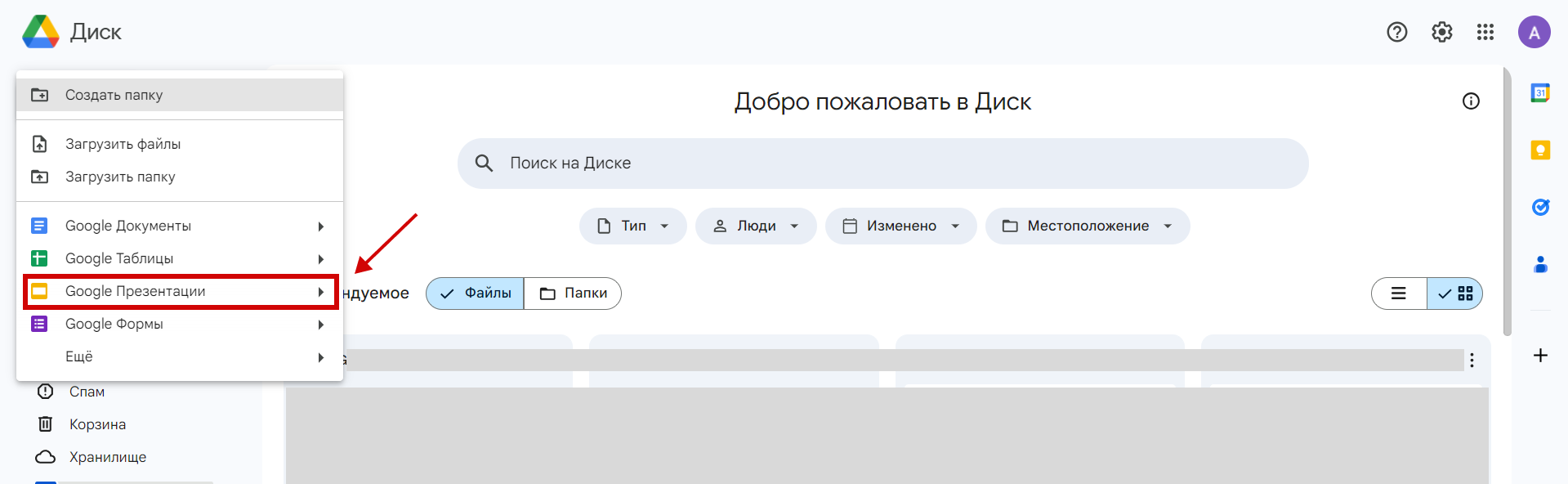
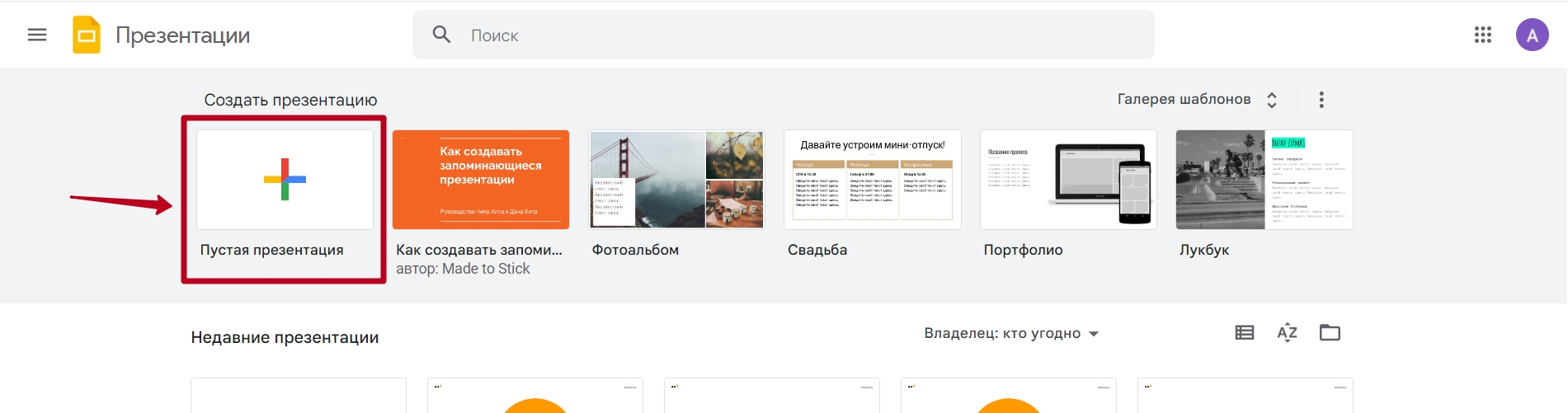
Выбираем готовый шаблон презентации
Для новичков, которые до этого мало или совсем не работали с созданием презентаций в Google Slides или Powerpoint, самым лучшим решением будет выбрать готовый шаблон. Это поможет создать проект быстрее и придать ему презентабельный и современный вид.
Для выбора готового шаблона, вместо пустой презентации сразу выбираем шаблон.
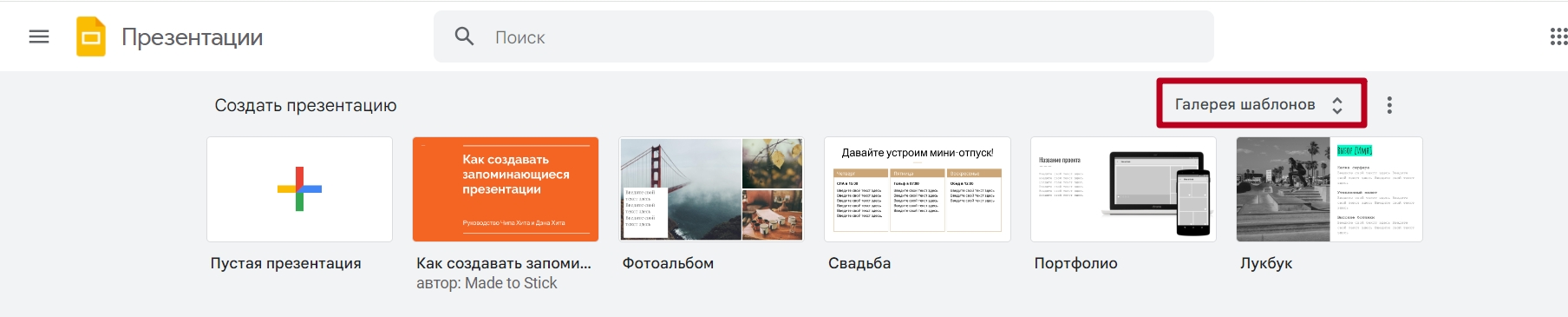
Готовый шаблон содержит готовые же слайды со структурой. Их можно менять местами, редактировать и адаптировать под свои потребности.
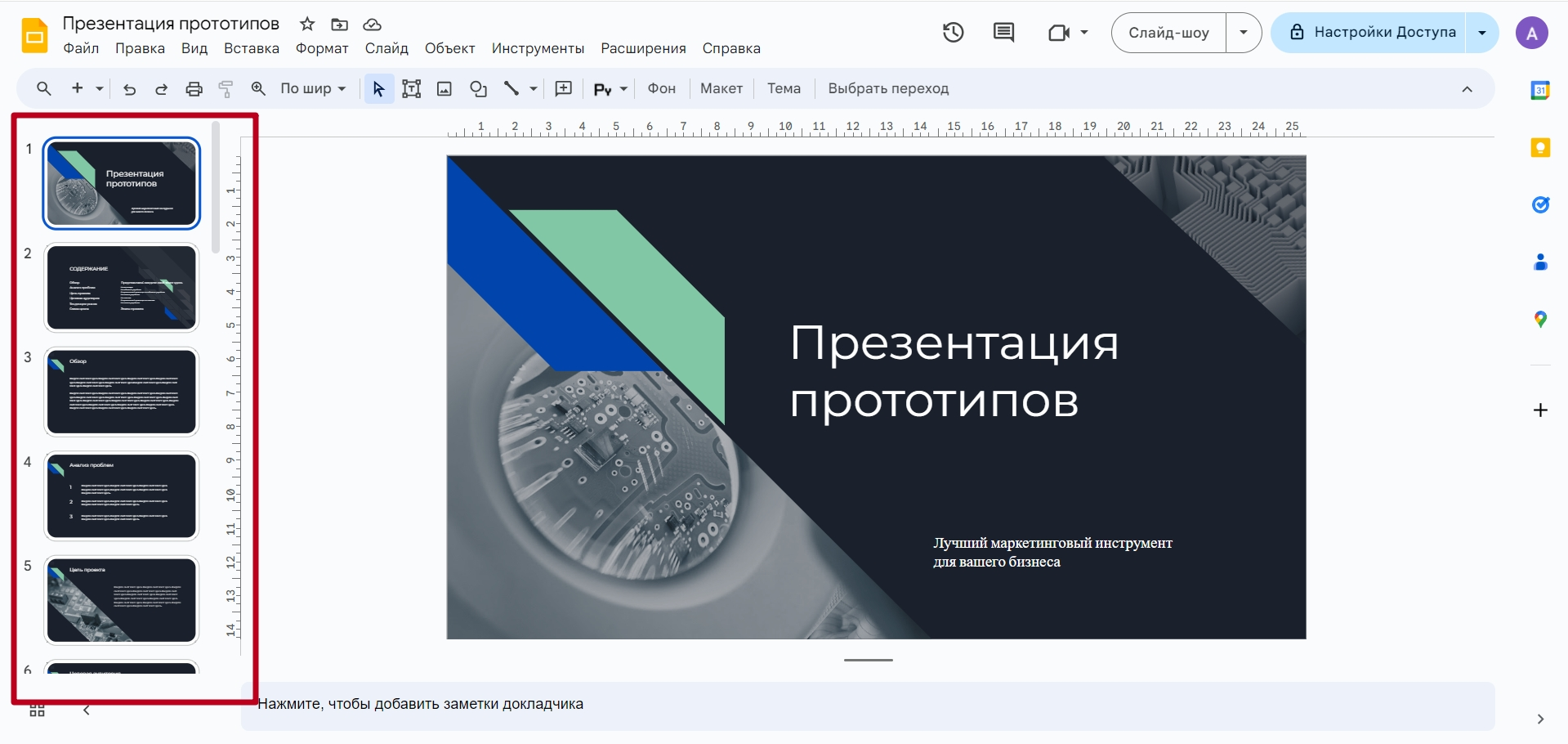
Выбираем готовую тему презентации
Для тех, кто не смог найти шаблон, который можно адаптировать под свои цели, можно создать пустую презентацию и выбрать готовую тему.
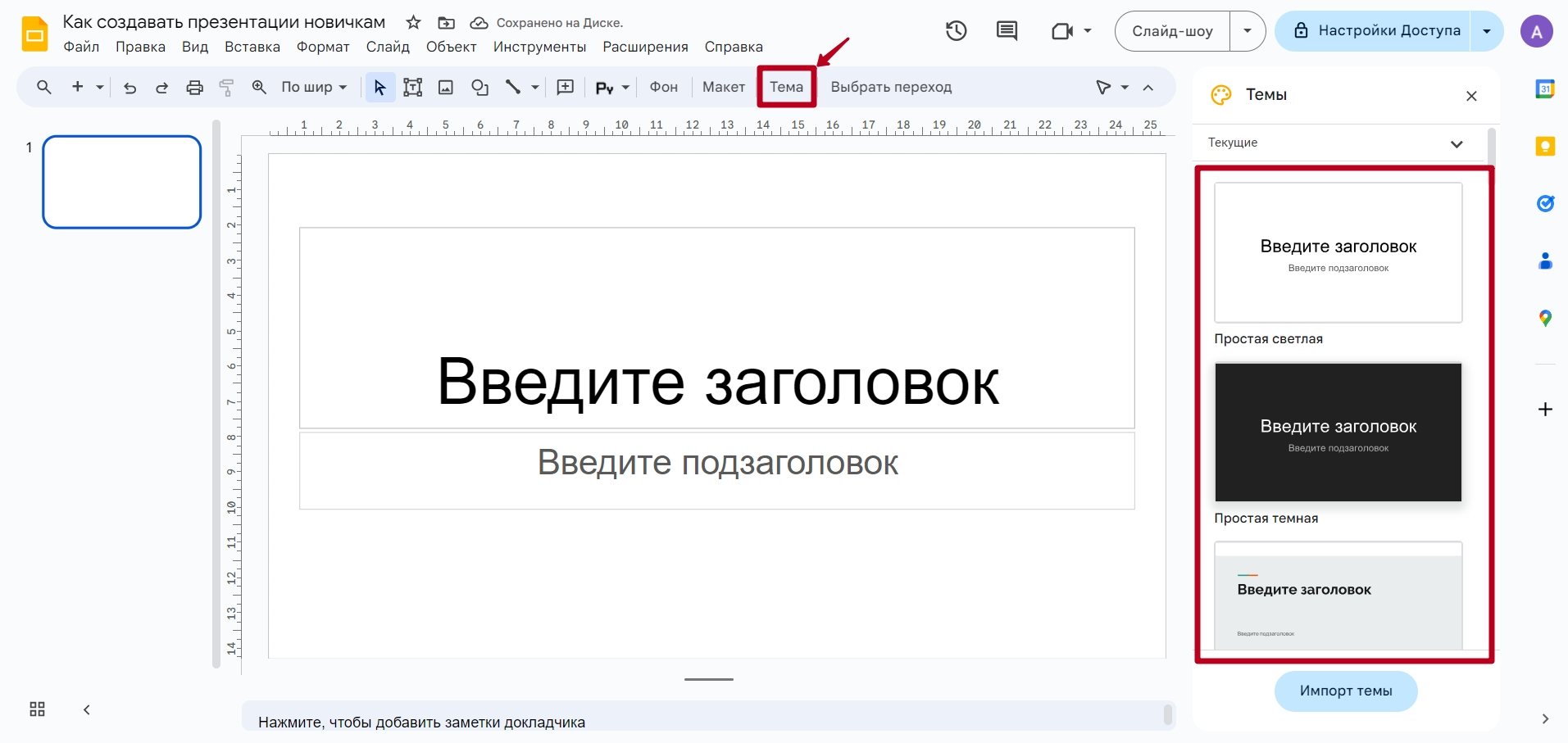
У каждой из тем, также как и у шаблонов, есть набор готовых макетов страниц. Макеты страниц — это готовое визуальное оформление слайдов в стилистике выбранной темы, или по другому — варианты расположения элементов на странице.
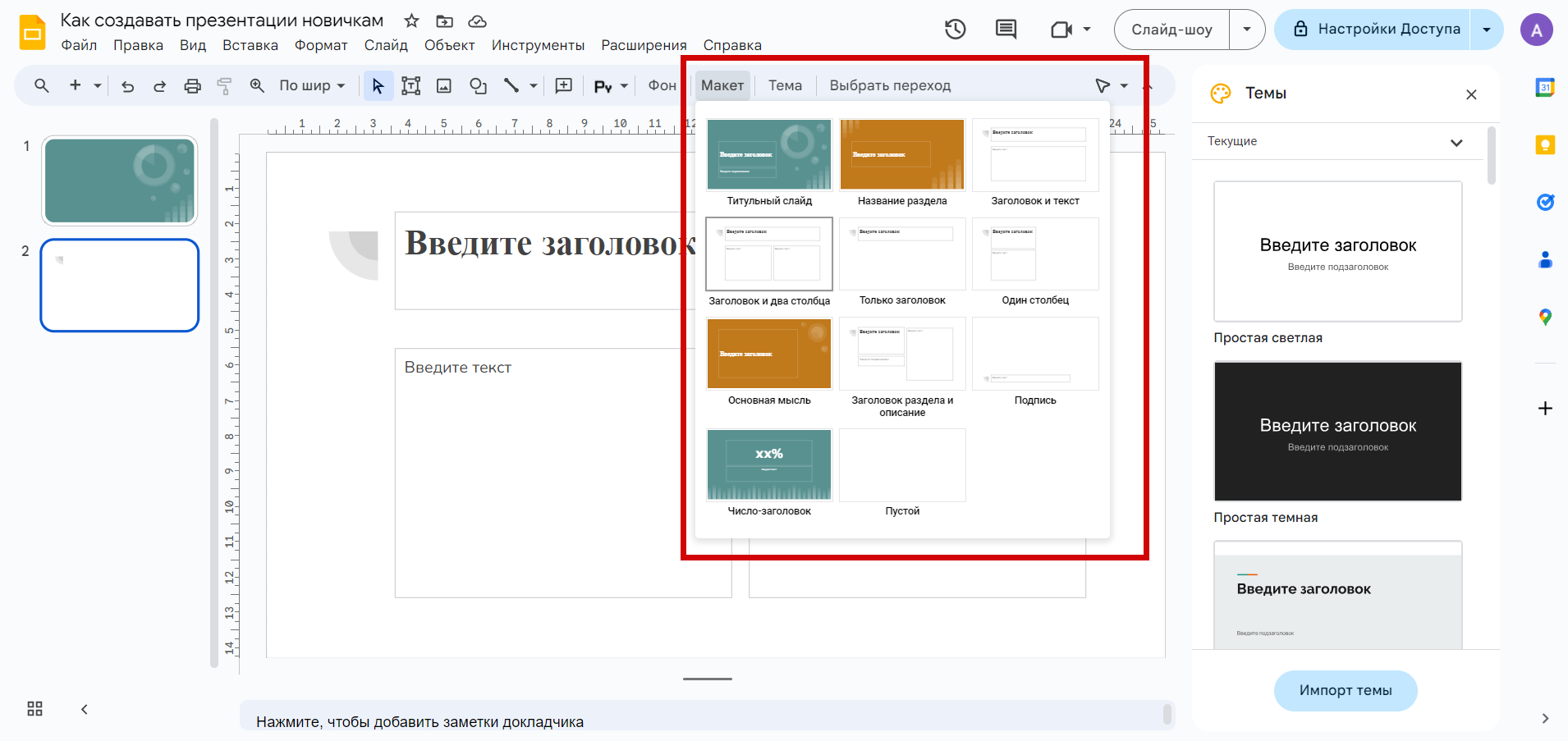
Переименовываем презентацию
Чтобы проект не затерялся на диске, и его всегда можно было найти через поиск по названию, сразу после создания задаем ему нужное название. Для этого нажимаем на верхнее поле с заголовком и вводим нужное, сохранится оно автоматически:

Оформляем титульный слайд: редактируем текст и добавляем новые поля
Создание любой презентации начинается с оформления титульной страницы. По умолчанию шаблоны и макеты имеют два текстовых поля — для заголовка и подзаголовка презентации (ее краткого описания). Редактирование текста происходит по клику на нужное текстовое поле:
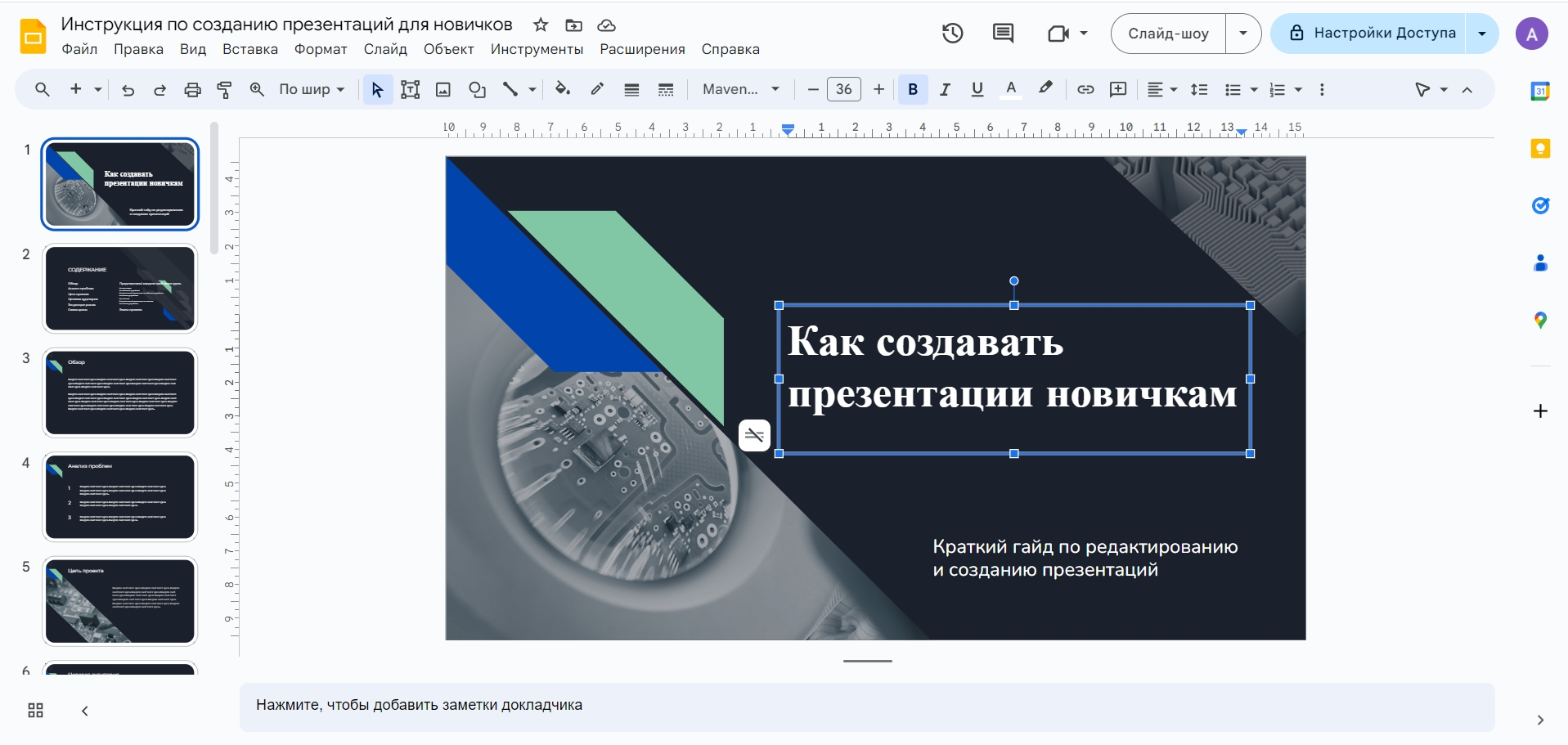
Если текстовые поля находятся не совсем там, где надо, их можно переместить на другое место. Для этого также кликаем на нужное текстовое поле, наводим мышку на его рамку, чтобы появился значок крестика со стрелками во все стороны, зажимаем мышью и тащим в нужное место презентации. Для проектов, где требуется защита или демонстрация доклада аудитории, может понадобиться добавление дополнительных полей, таких как имя докладчика или название компании.
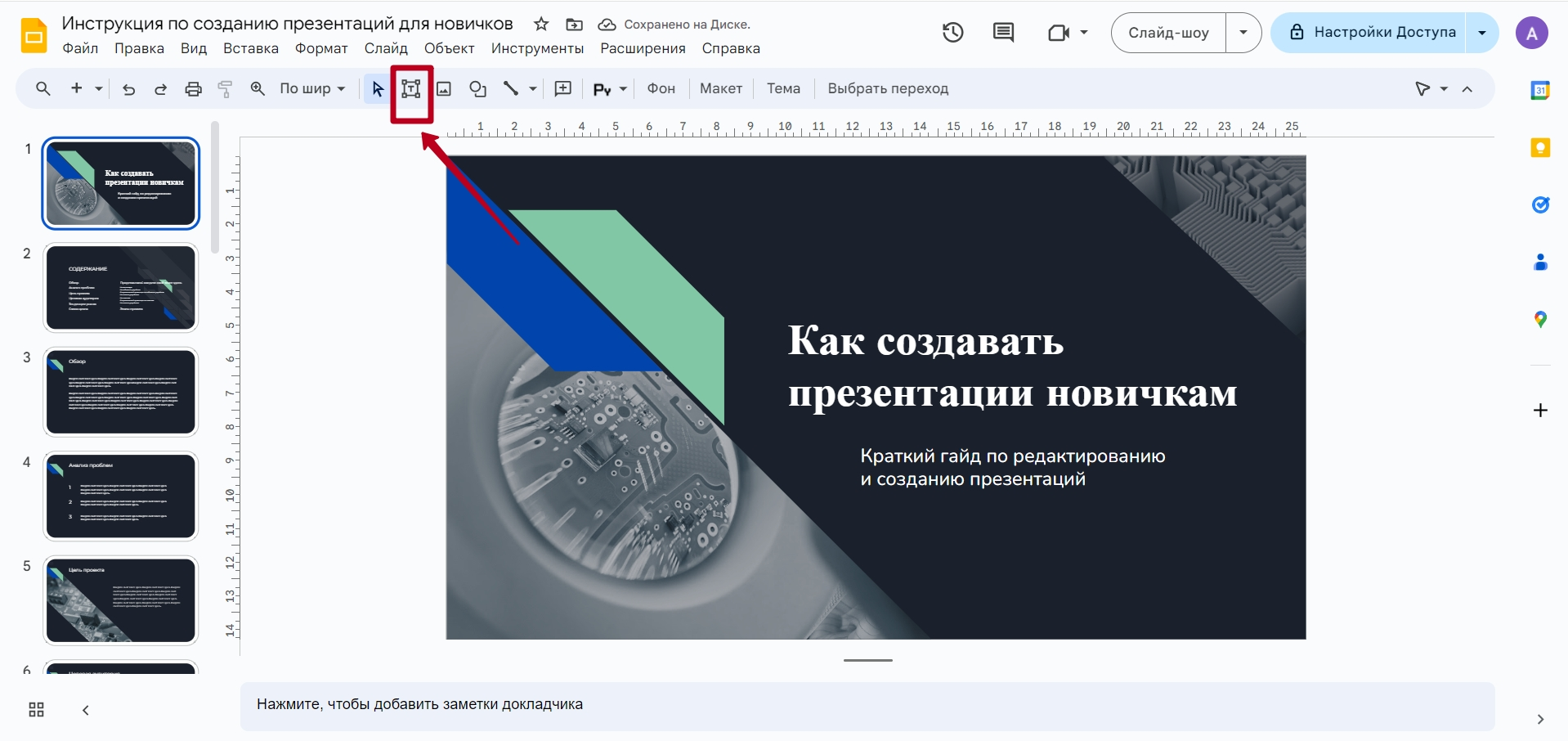
После нажатия на кнопку добавления нового текстового поля, при наведении на слайд презентации курсор превратится в крестик. Зажимаем его в нужном месте и добавляем новую текстовую область на слайд.
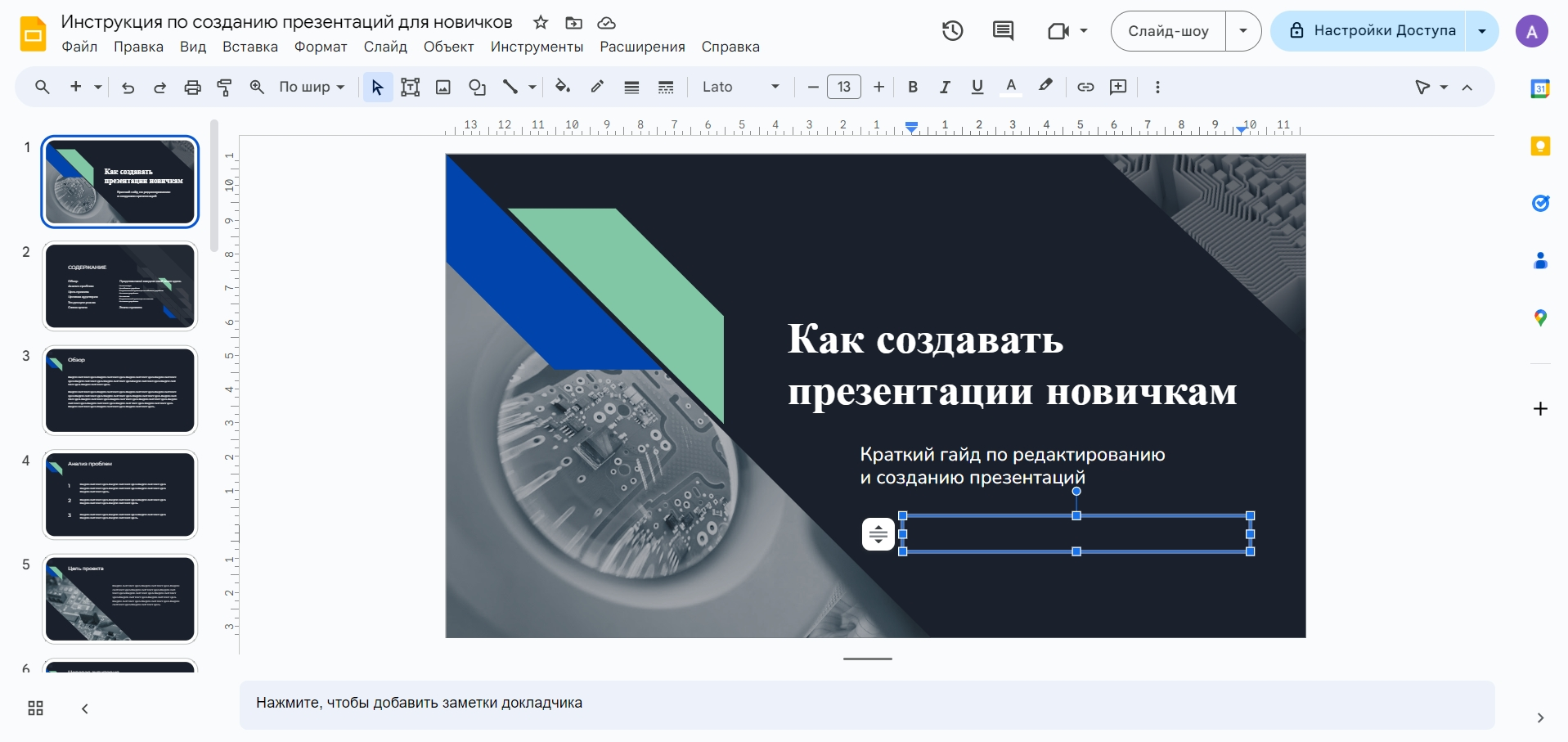
Добавляем изображение
Еще одним важным элементом слайдов являются изображения. Например, на тот же титульный слайд, помимо имени докладчика, может потребоваться добавить его фото.
Для добавления идем в меню «Вставка» и выбираем «Изображение».
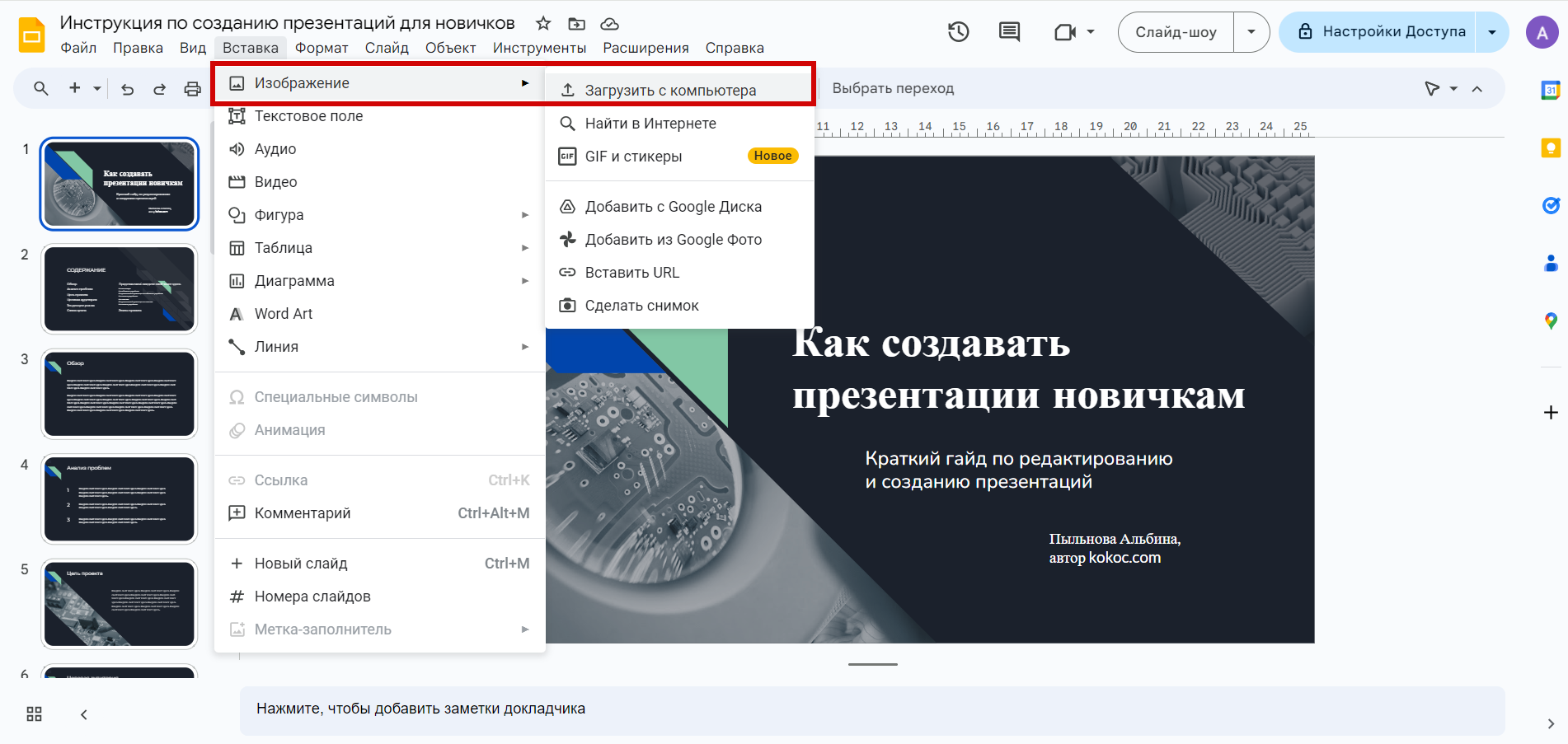
Выбираем картинку на компьютере, загружаем и размещаем в нужном месте слайда. Картинка также может быть добавлена по ссылке, с «Google Диска» или с «Google Фото».

Добавляем на слайд таблицы, фигуры, диаграммы, линии
Добавление других элементов также происходит с помощью пункта меню «Вставка».
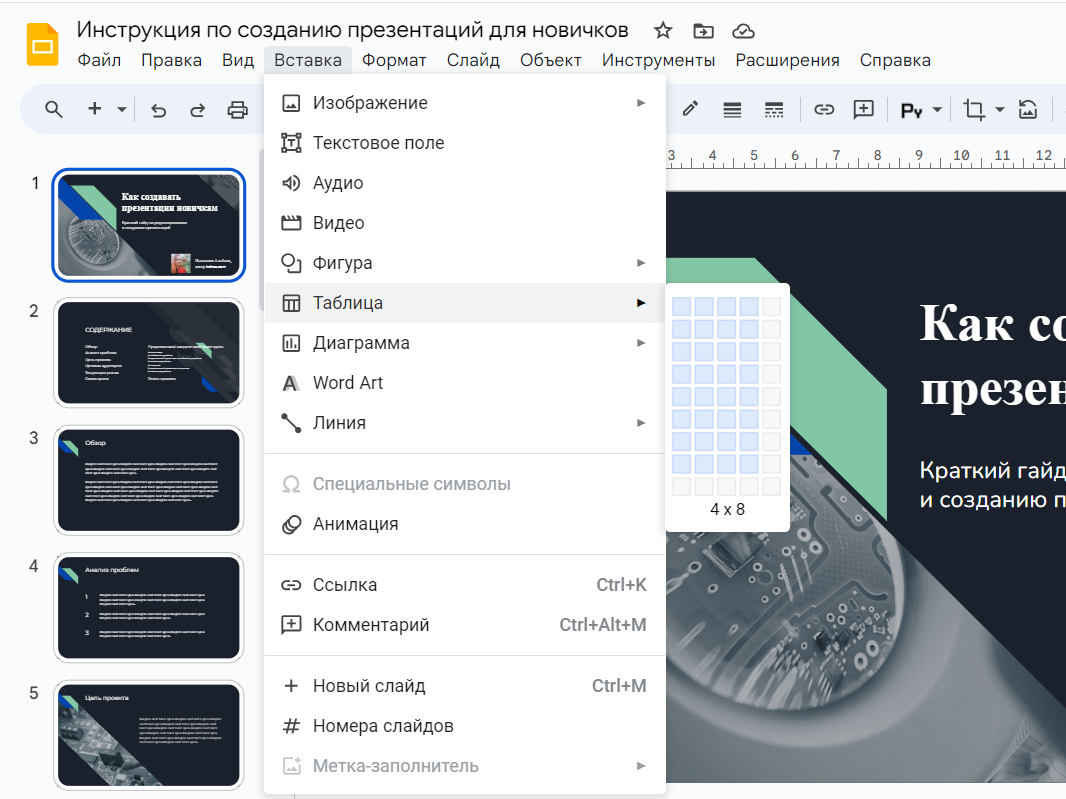
Добавляем аудио или видео
Загрузка аудиоматериалов в презентацию доступна только с «Google Диска». После того, как нужный файл добавлен на диск, заходим в меню «Вставка» и выбираем «Аудио».
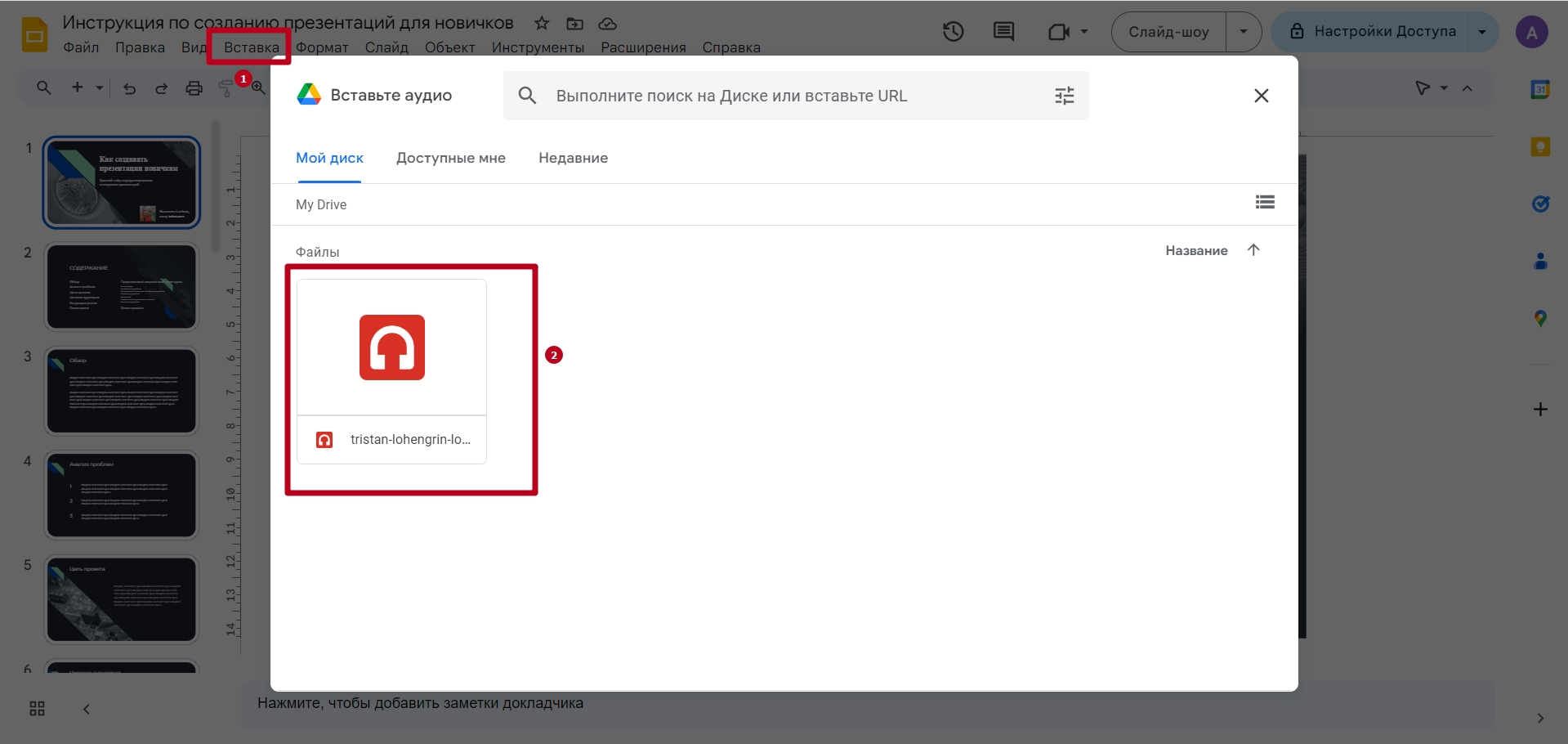
Аудио добавится на слайд в виде значка звука, справа появится блок настроек воспроизведения. Аудиофайл может запускаться автоматически или по нажатию, повторяться и быть фоновым, для него можно настроить уровень громкости и многое другое.
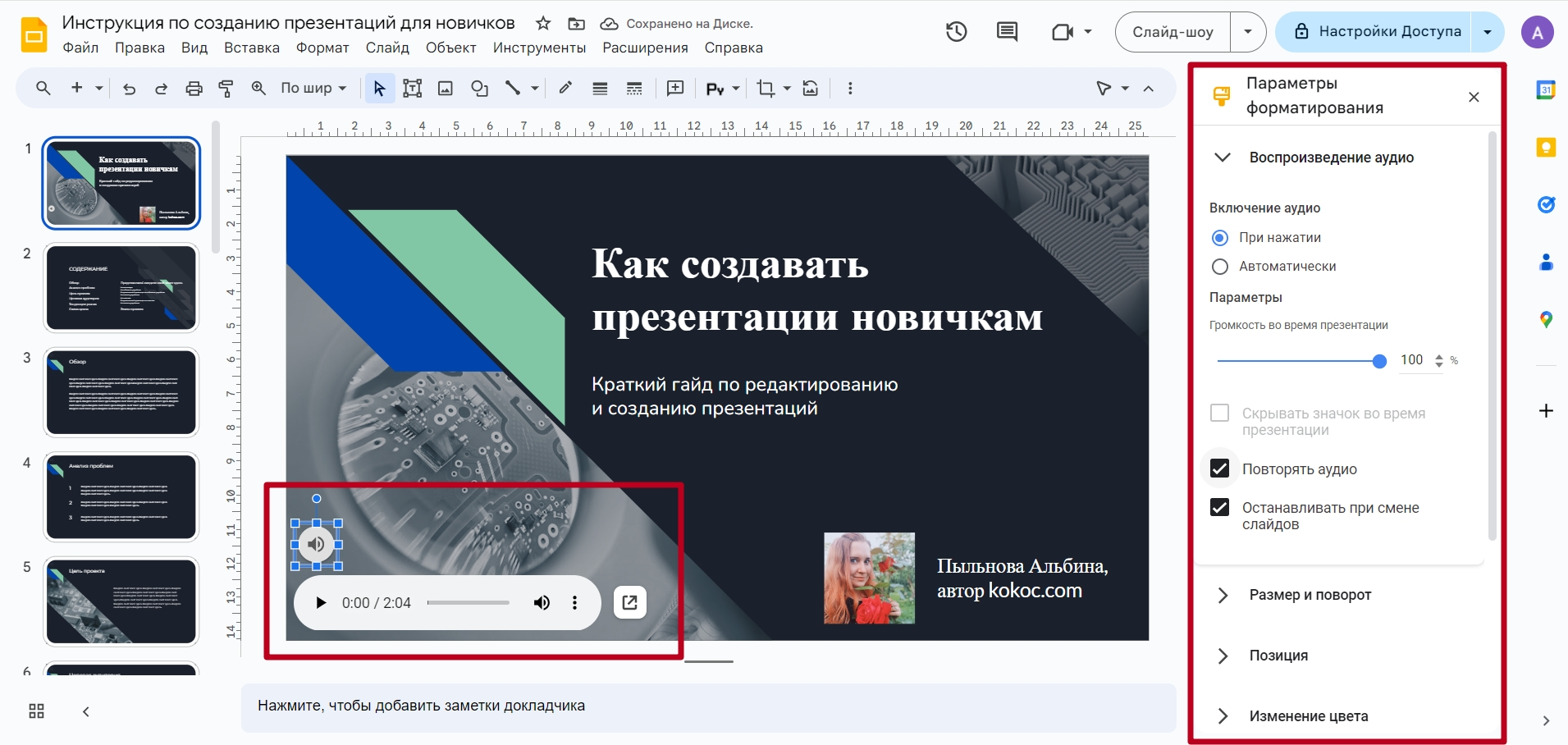
Видео можно добавить также с «Google Диска», вставить ссылку или найти по запросу на видеохостинге Youtube.
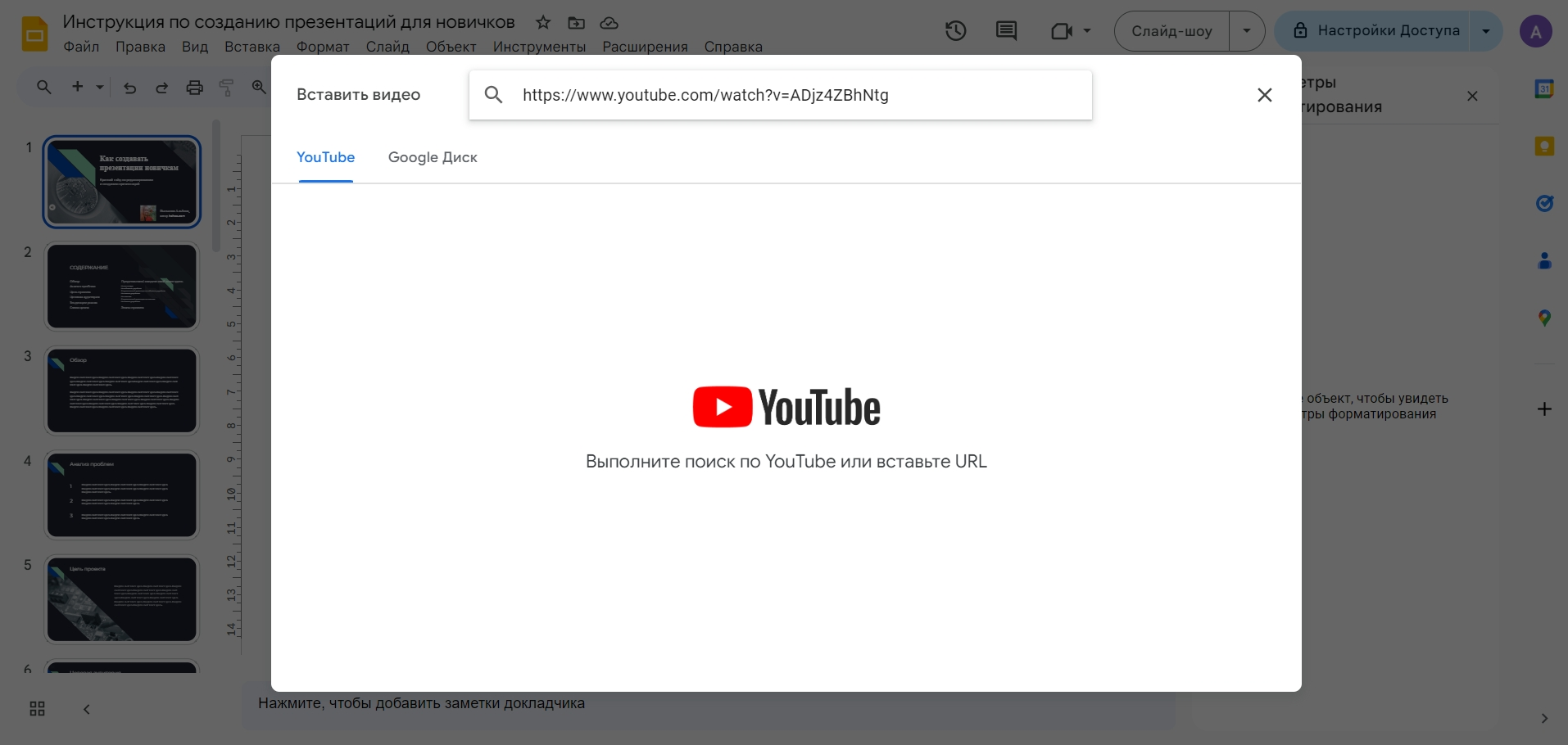
Вводим ссылку, нажимаем Enter и сервис подтягивает нам искомое видео для добавления.
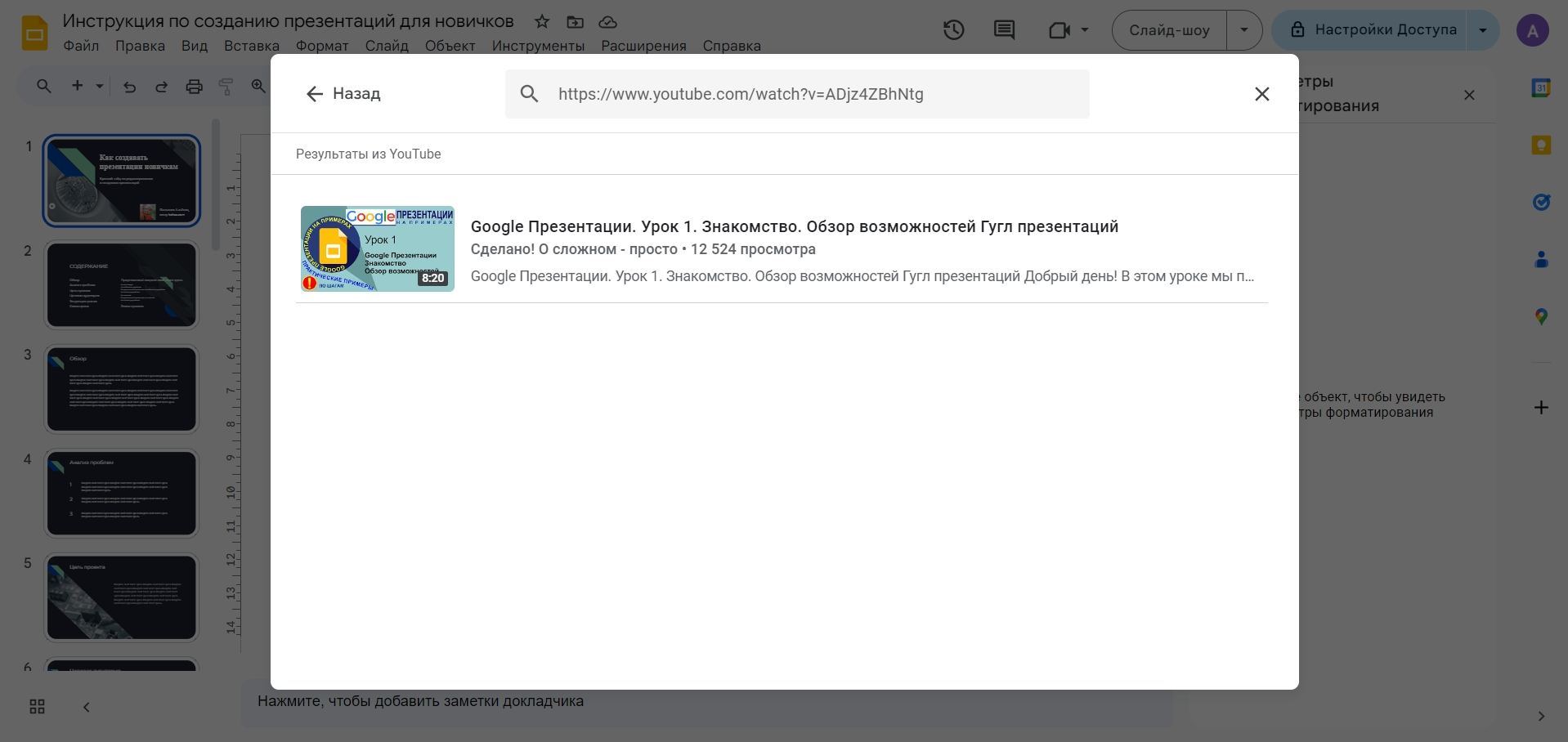
Размещаем видео на нужном месте слайда и настраиваем его. Видео можно сделать с автоматическим воспроизведением, по нажатию, совсем отключить для него звук, настроить в какой момент оно будет запускаться и многое другое.
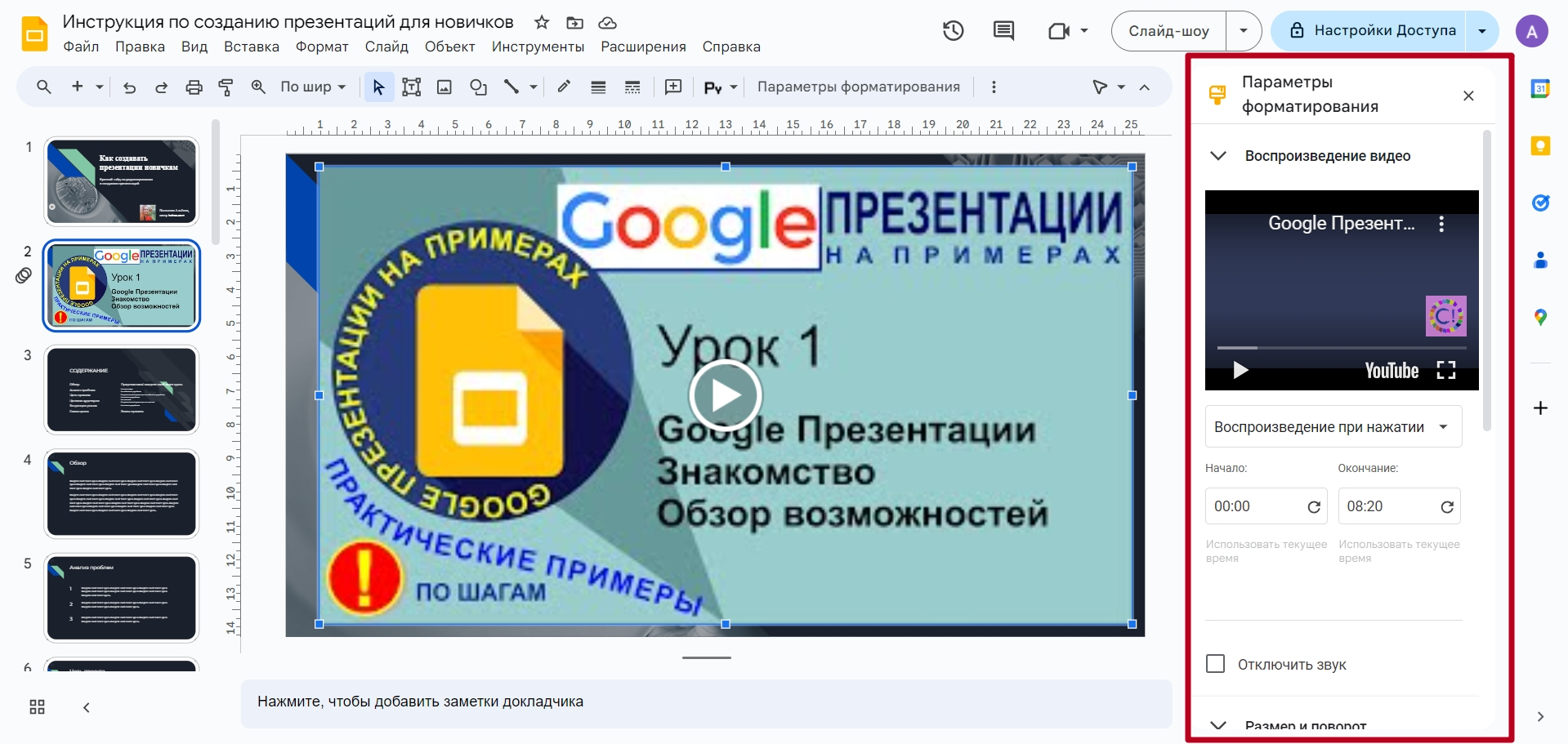
Настраиваем переходы и анимацию между слайдами
Жесткие переходы по щелчку мыши не всегда выглядят красиво, иногда пользователям требуется настроить более интересные варианты смены слайдов.Найти настройки переходов можно в меню «Выбрать переход» или верхнем меню «Слайд» → «Переход».
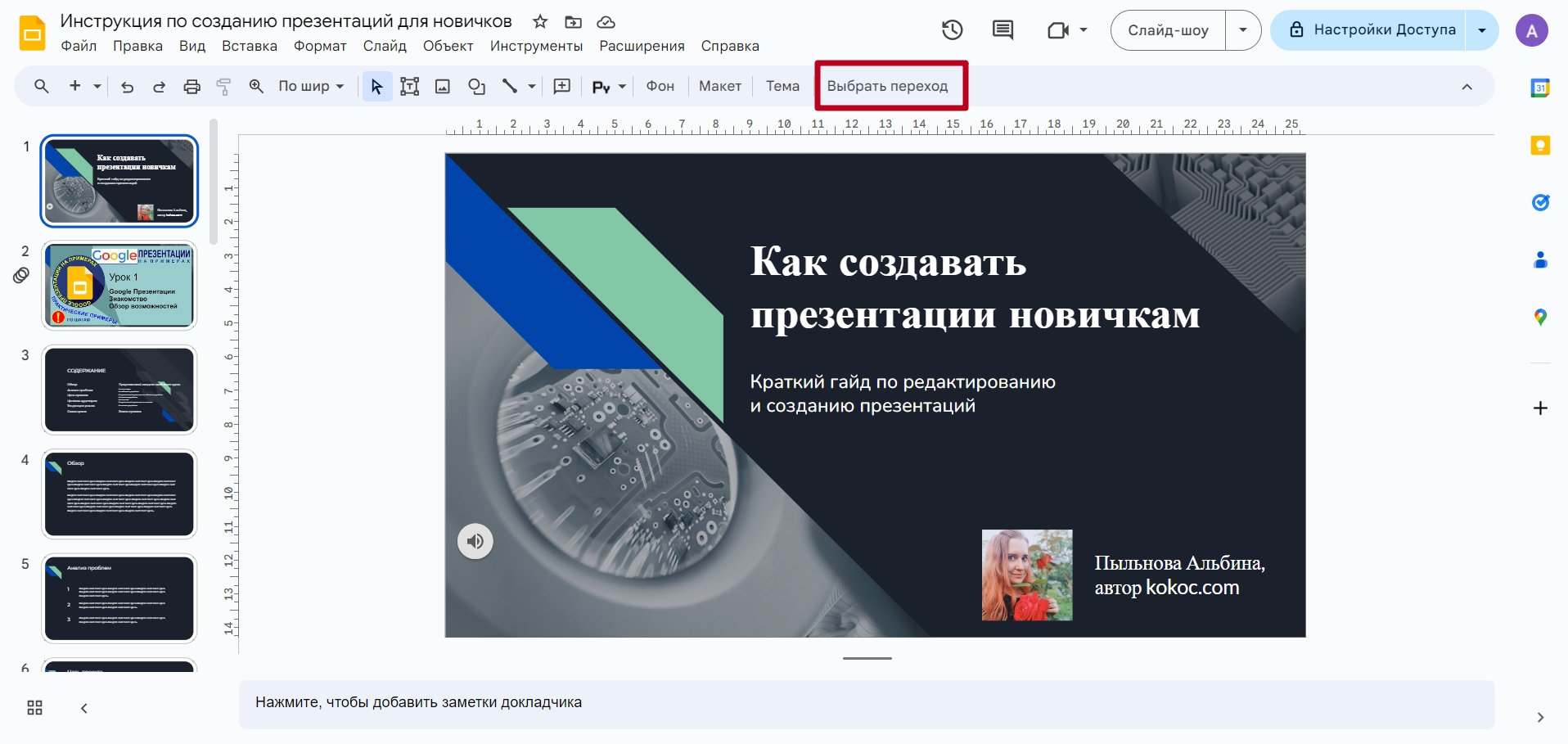
В настройках можно выбрать скорость смены слайдов, применить переход сразу ко всей презентации, настроить появление в отдельности для всех элементов слайда.
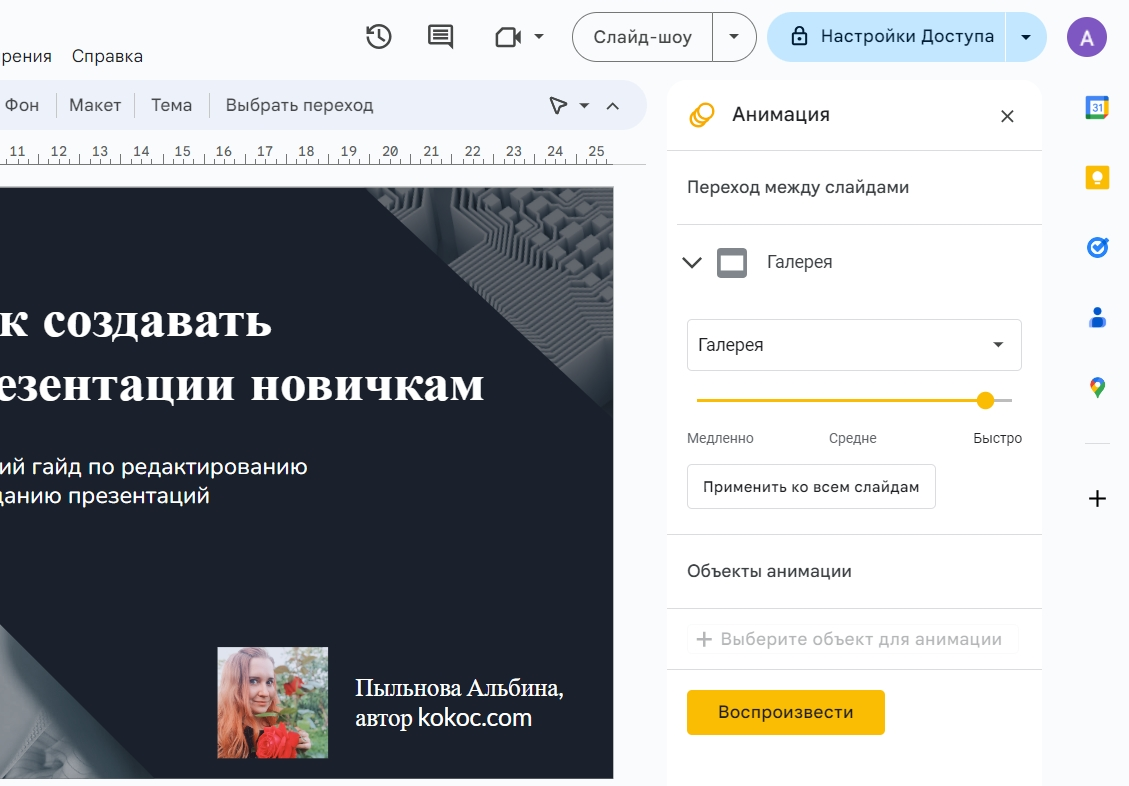
Делимся ссылкой и настраиваем совместный доступ
Поделиться ссылкой для просмотра с коллегами, пригласить пользователей или настроить совместную работу с документом можно с помощью кнопки «Настройки доступа».

Во всплывшем окне можно добавить электронную почту пользователей, которым нужно предоставить доступ или сделать файл доступным по ссылке. Тогда все, кто получит от вас ссылку, и те кому передадут эту ссылку дальше, получат доступ к файлу и смогут его только просматривать, оставлять комментарии или редактировать — в зависимости от того, что будет выбрано в настройках.
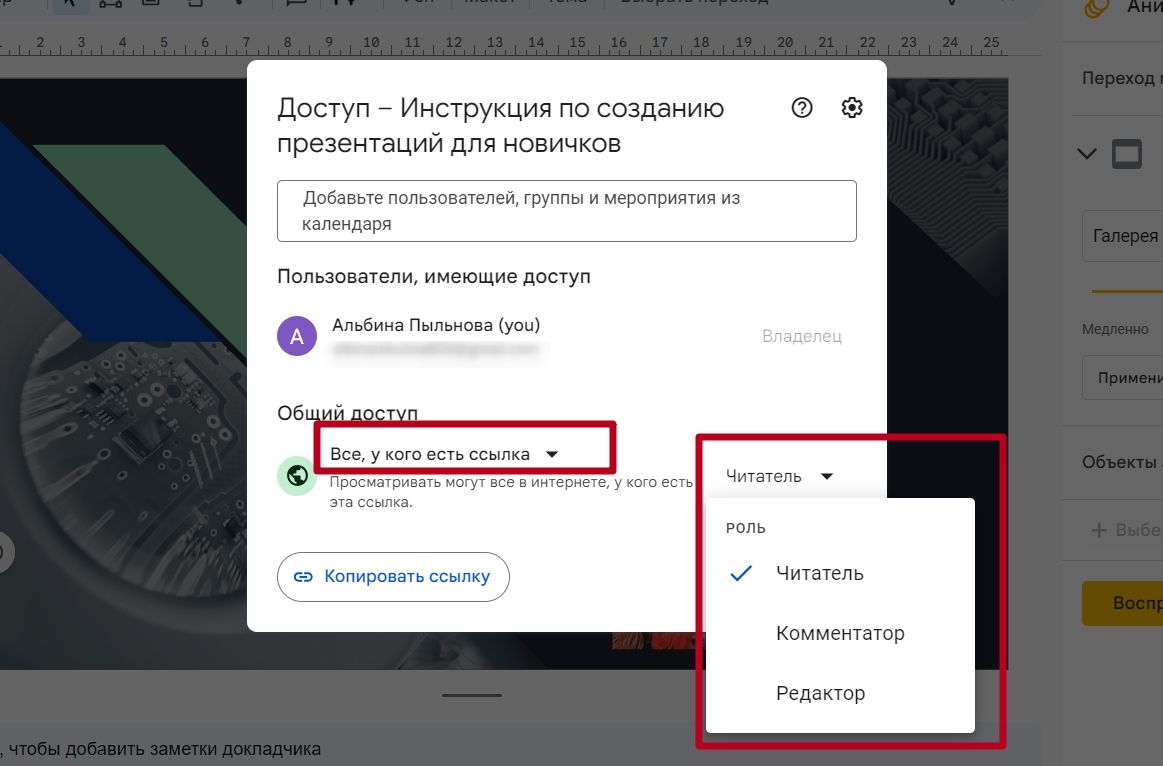
Как запустить презентацию с вопросами от аудитории в прямом эфире?
Сервис позволяет делиться ссылками с аудиторией и запускать демонстрацию презентации в прямом эфире. Это можно сделать, выбрав в верхнем меню «Слайд-шоу» → «Режим докладчика».

Для включения возможности получать вопросы аудитории, в режиме докладчика нужно включить функцию принятия вопросов.
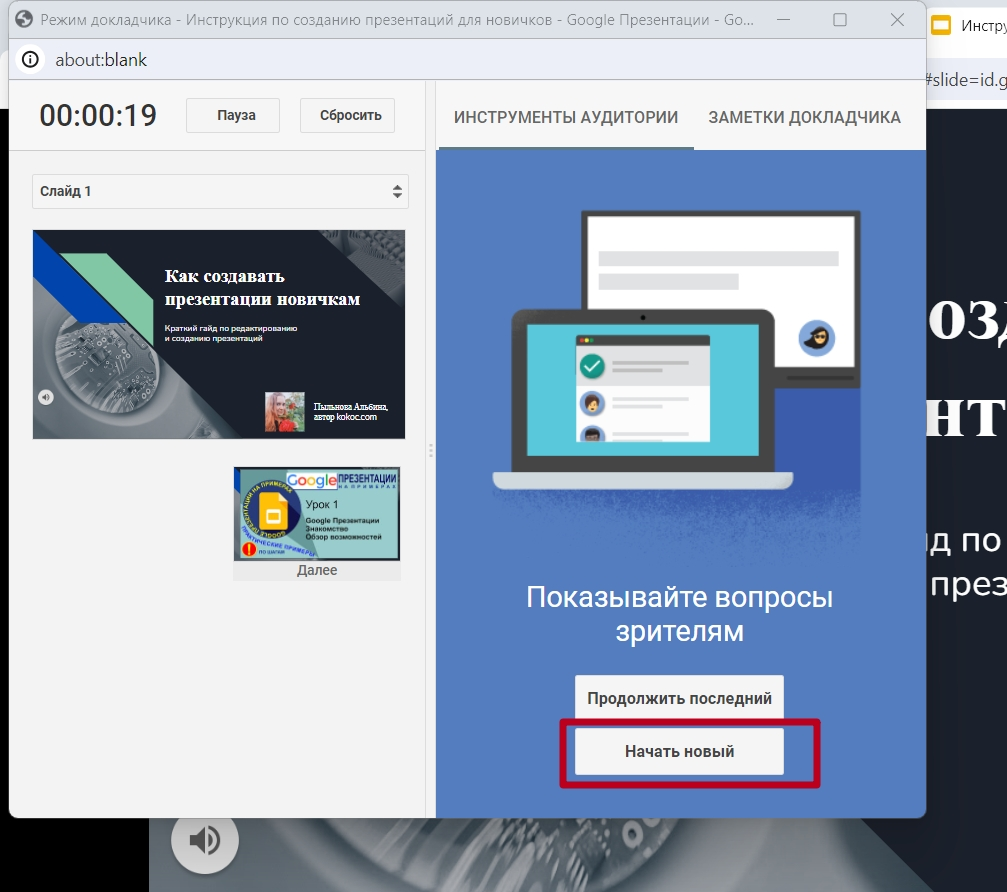
Основные рекомендации по созданию презентаций в Google
Для создания хорошей и полезной презентации стоит придерживаться ряда правил:
- Определите цель презентации. Прежде чем начинать работу над презентацией, определите ее цель. Четкое понимание того, что требуется донести до аудитории, поможет структурировать содержание и наполнить доклад ценной информацией.
- Используйте качественные изображения и графику. Визуальные элементы играют важную роль в презентации. Они помогают лучше понять о чем речь в докладе и на примерах объяснить суть. Использование некачественных изображений, видео или иллюстраций может сильно испортить впечатление о докладе и затруднить его восприятие.
- Придерживайтесь минимализма в оформлении. Не перегружайте слайды текстом и элементами, стремитесь к простоте и минимализму. Следуйте правилу: один слайд — одна идея. Всегда помните о том, что вся информация на слайдах должна быть достаточно крупной и читаемой.
- Используйте шаблоны и готовые темы оформления. «Google Презентации» предлагают большое количество готовых шаблонов, которые помогут создать современную и презентабельную презентацию. Используйте шаблоны и темы оформления, не забывая их корректировать и уникализировать под свои потребности.
- Проверяйте презентацию на наличие ошибок. Перед тем, как показывать презентацию, убедитесь, что все тексты без ошибок, а графика отображается корректно. Включите тестовый показ слайд-шоу только для себя, вычитайте все тексты и проверьте отображение картинок и видео.
Следуя этим рекомендациям, вы сможете создать качественную презентацию в Google, поделиться ей с другими пользователями или продемонстрировать аудитории прямо в сервисе.
Коротко о главном
- «Google Презентации» — современный сервис для создания презентаций онлайн, с возможностью хранения данных в облаке и настройки общего доступа.
- Сервис выгодно отличается от своего аналога — MS Powerpoint. Он не требует покупки платной лицензии, установки на ПК, дает возможность интегрировать презентацию с другими сервисами экосистемы Google и настраивать совместную работу с другими пользователями.
Материалы:
Черная М.Н., «Использование приложений Google в образовании»
«Обучение и справка по Google Презентациям»



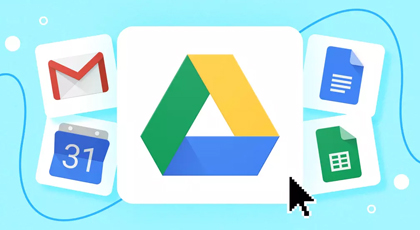
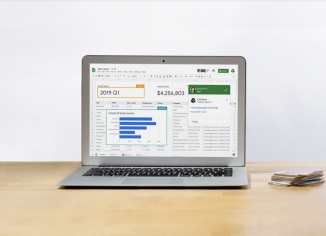
.jpg)
.jpg)


.png)

.png)
.png)
