- Достоинства и недостатки Google Forms
- Какие формы обратной связи можно создавать
- Как создать опрос в Google Формах: пошаговая инструкция
- Резюме + бонус: 5 самых полезных расширений
Google Формы — это полностью бесплатный инструмент для создания опросов, голосований и тестов. Несмотря на довольно простой интерфейс и упрощенный конструктор, сервис позволяет создавать интерактивные опросы практически любой сложности.
Существует множество дополнений, значительно расширяющих функционал сервиса. Например, можно автоматически проверять ответы или получать дополнительную статистику по всем ответам. Но обо всем по порядку.
Достоинства и недостатки Google Forms
Google Forms дает следующие преимущества:
- Готовые данные по ответам пользователей. Получить статистику можно сразу после завершения опроса/голосования/исследования.
- Простой интерфейс. Чтобы создать первый вопрос или голосование, нужно потратить десяток минут. А если есть опыт — всего пару минут.
- Поддержка мобильных устройств. Вы можете просматривать и даже редактировать созданные формы с любого смартфона или планшета.
- Облачное хранение. Принцип такой же, как и в Google Docs: вы создаете документ, делитесь ссылкой на него, после чего любой пользователь сможет взаимодействовать с формой (просто проходить опрос или даже редактировать ее).
- Огромное количество плагинов, позволяющих добавить любой недостающий функционал. Например, Forms to AODocs, WhatsTarget, Timer for Forms, DataScope, Quilgo - Timer & Proctoring.
- Настройка дизайна.Дизайн формы по умолчанию невзрачный и простой, но вы можете настроить внешний вид, сделав опрос гораздо эффектнее. Кроме того, существуют красивые сторонние шаблоны.
Недостатки Google Forms:
- Нет поддержки в ее традиционном понимании, то есть службы саппорта.
- Неудобно работать с мобильных устройств.
- Ограниченный функционал «из коробки». Для воплощения многих задач придется устанавливать расширения.
- Нет таймера для заполнения формы на время — например, выполнения теста.
Какие формы обратной связи можно создавать
Сервис поможет создать интерактивные формы обратной связи для:
- Онлайн-голосований.
- Онлайн-брифов.
- Онлайн-регистраций. Онлайн-тестов.
- Любых других исследований, где требуется организовать опрос и дальнейший подсчет голосов нескольких пользователей.
Как создать опрос в Google Формах: пошаговая инструкция
Создание новой формы
Открываем сервис и нажимаем кнопку «Пустой файл»:
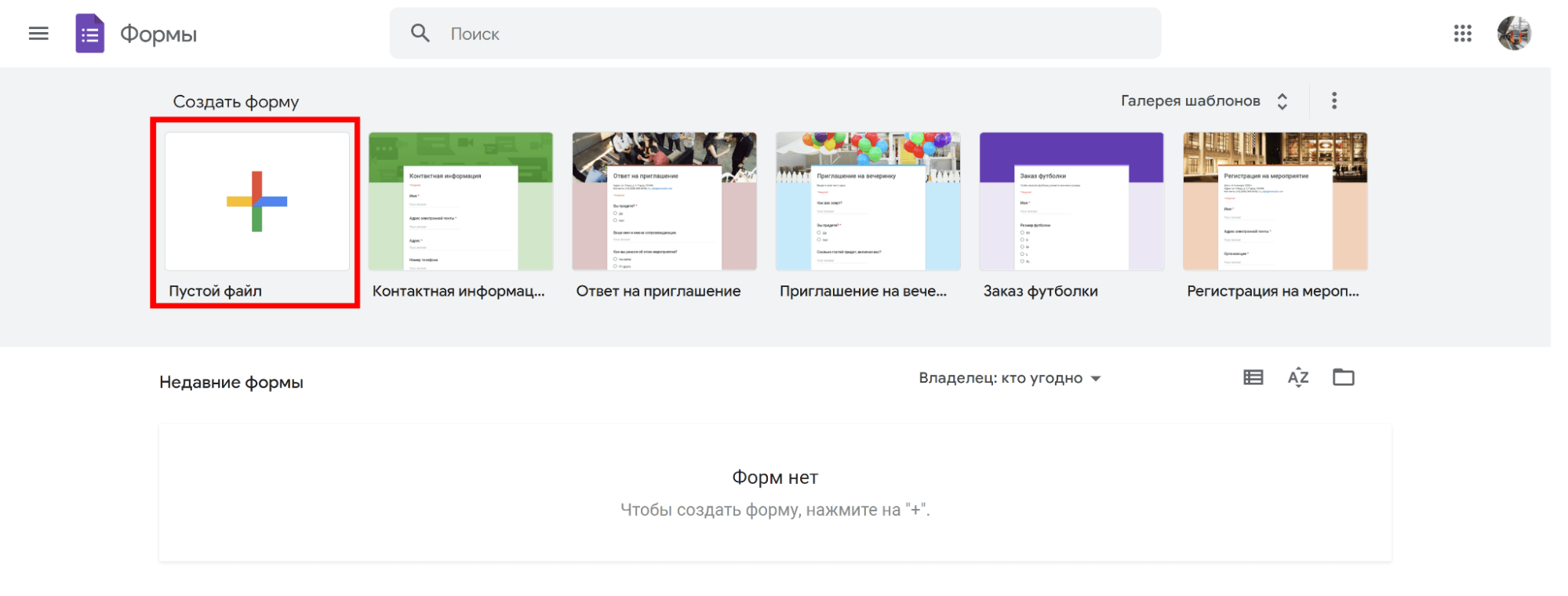
Также в интерфейсе сервиса есть шаблоны. Если вы хотите создать форму на основе готового шаблона, обратите внимание на варианты, которые появляются на главной странице, или нажмите кнопку «Галерея шаблонов».
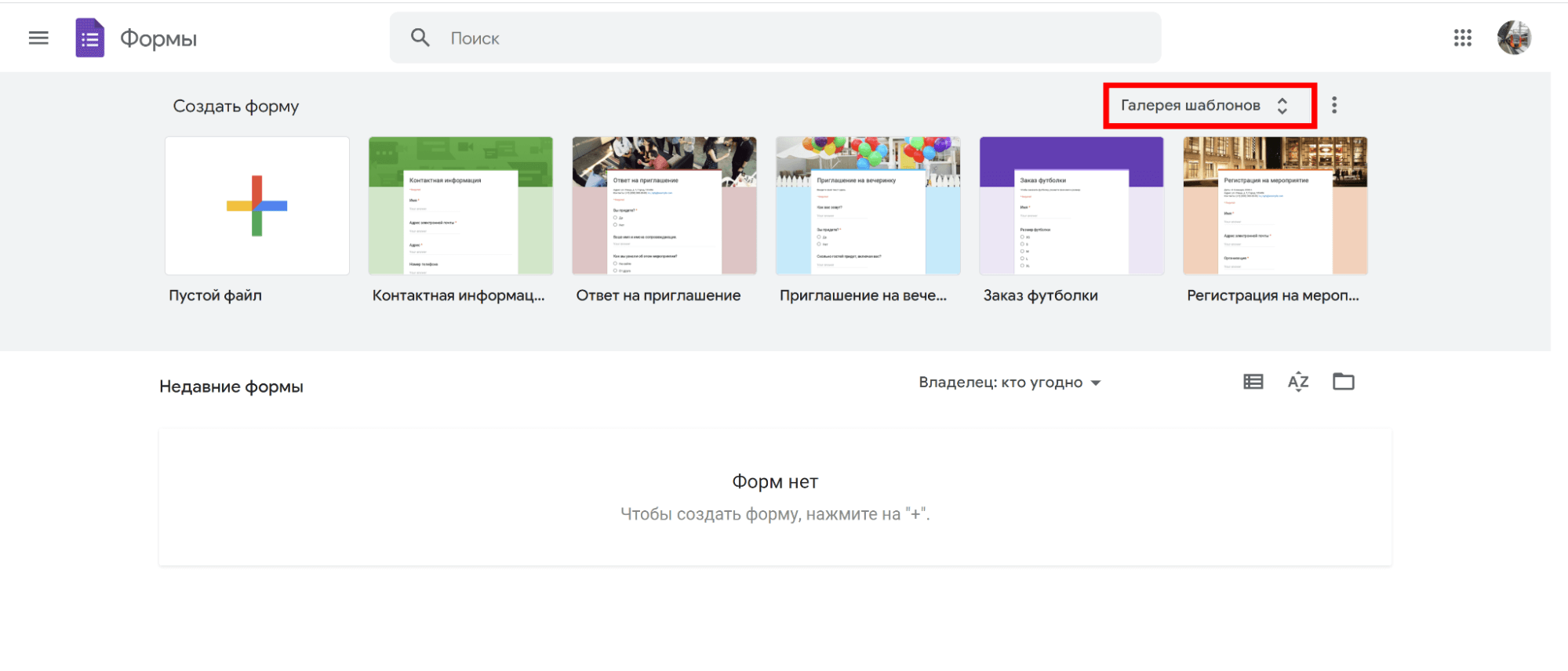
Вот все шаблоны, которые есть в Google Forms в 2021 году:
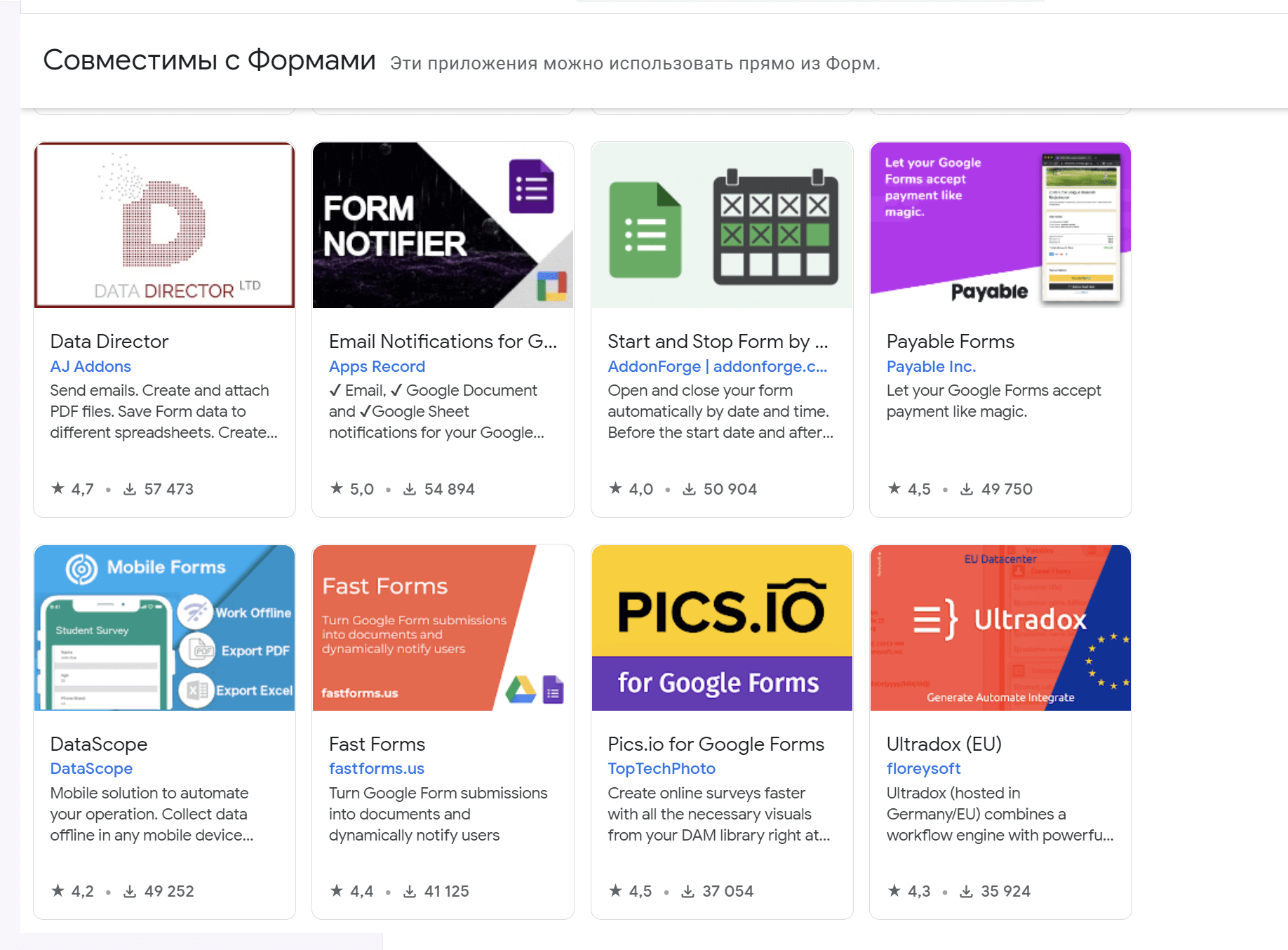
Для создания новой формы, необходимо нажимать кнопку «Пустой файл» и перейти к настройке.
Вопросы
В этом разделе происходит главная работа: вы создаете и добавляете ответы.
Если у вас есть список готовых вопросов, можете сразу загрузить его, нажав кнопку «Импортировать вопросы»:
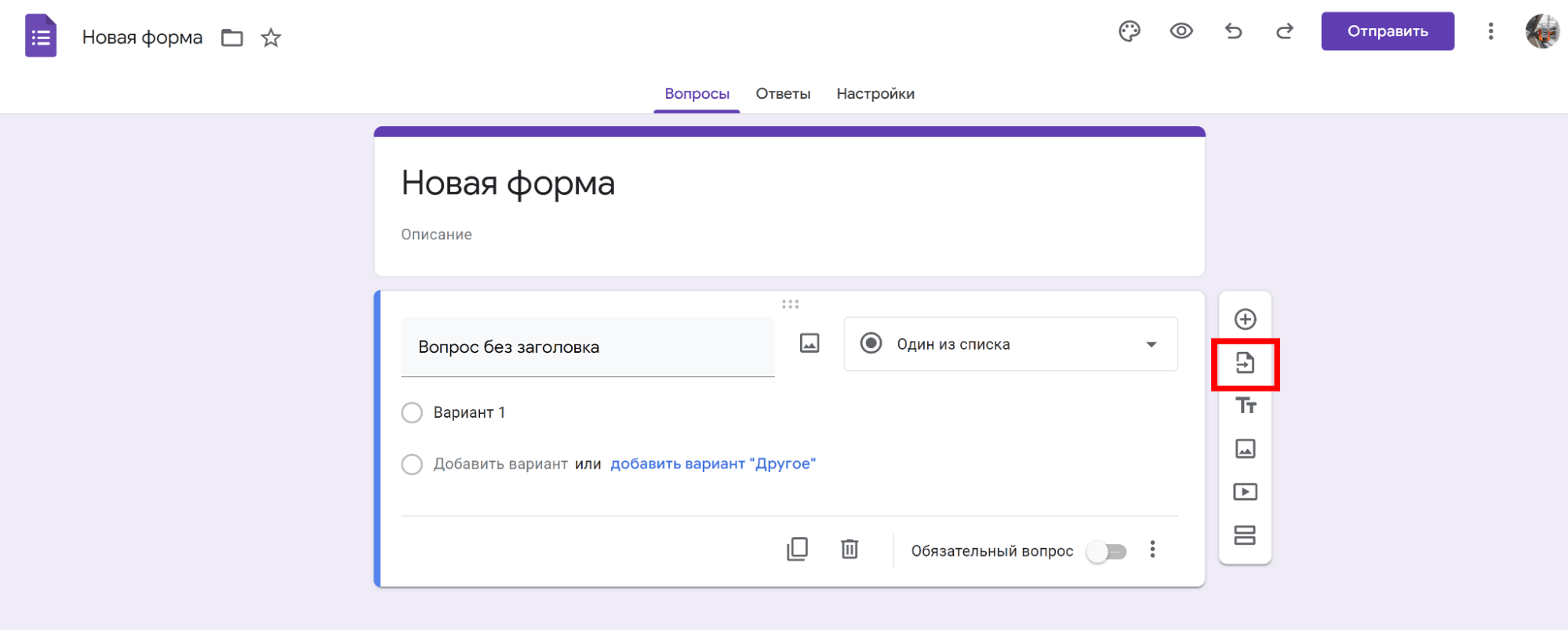
Мы создаем форму с нуля, поэтому сами вводим ее название и даем краткое описание:
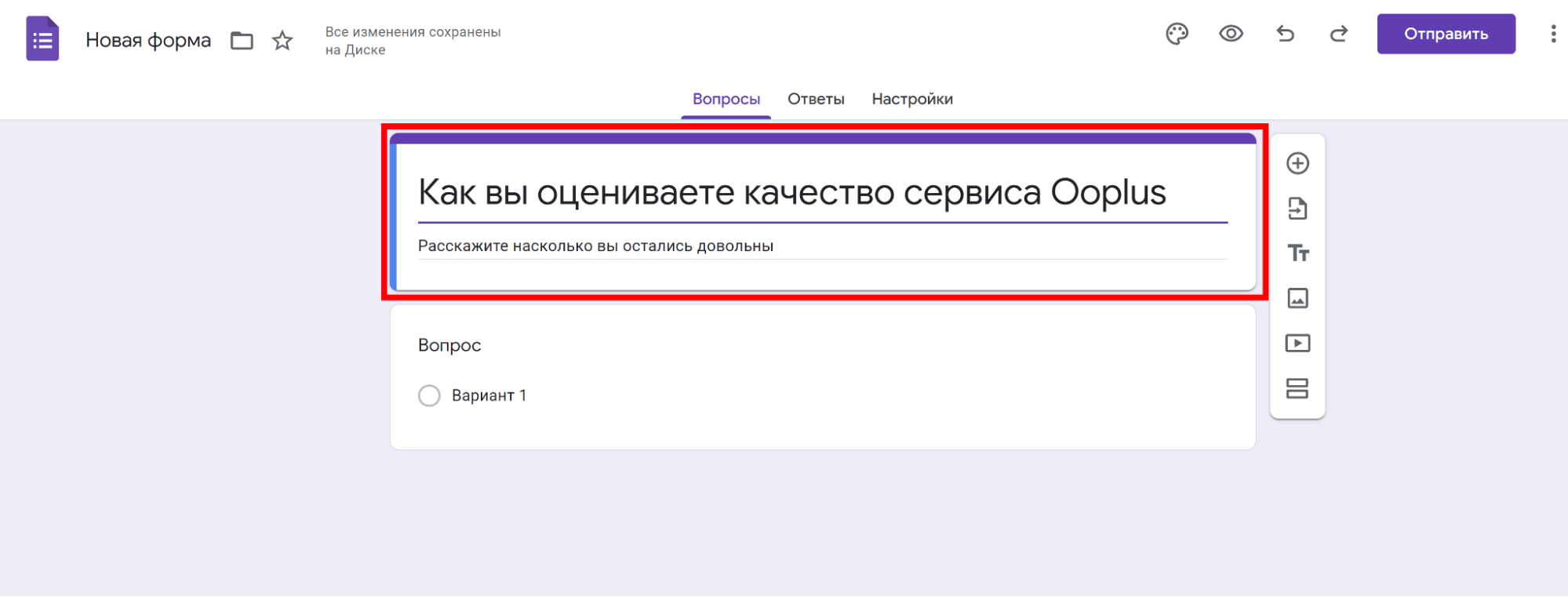
При необходимости вставьте изображение:
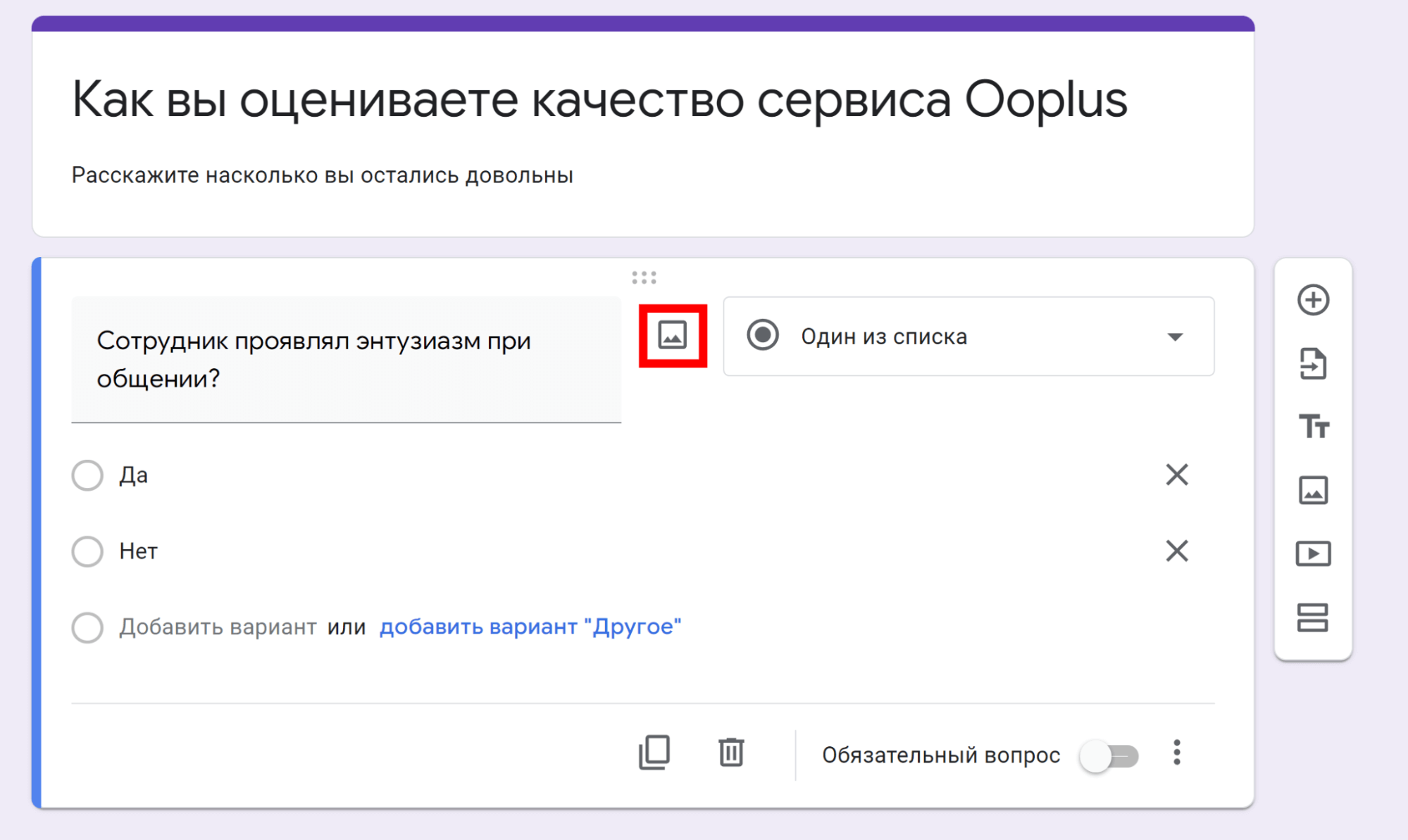
Добавить картинку можно шестью способами:
- Добавить. Просто перетащить иконку изображения в окно.
- Камера. Сделать фотографию при помощи подключенной к компьютеру камеры.
- Вставить URL. Нужно указать ссылку на изображение, и оно подтянется в форму.
- Фото. Вы можете найти картинку в Google Фото и добавить ее оттуда.
- Google Диск. Аналогично, но изображение выбирается на Google Диске.
- Google Поиск Картинок. Найдите любое изображение через браузер.
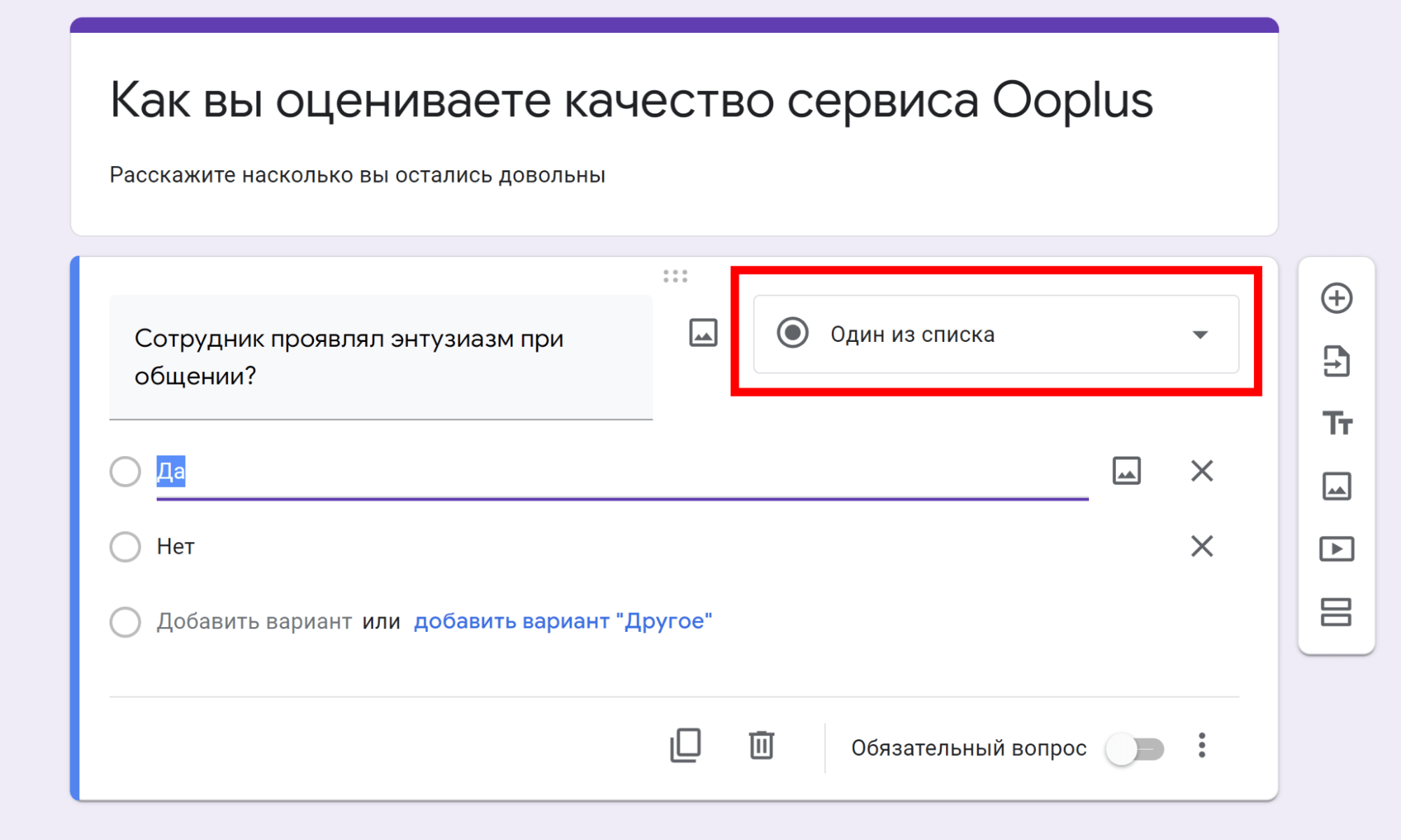
Появится раскрывающееся меню, которое поможет настроить параметры формы:
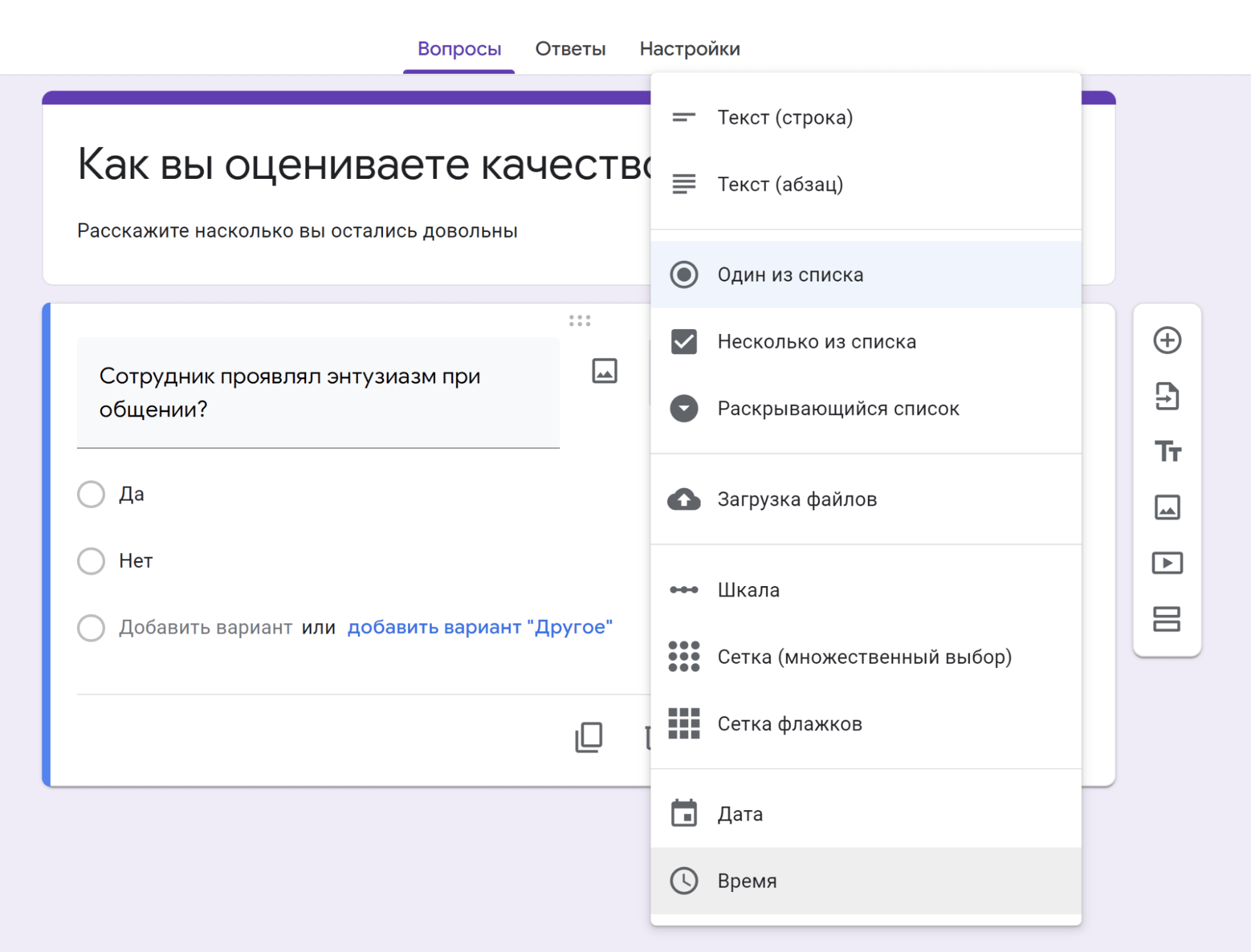
Разберем настройки в раскрывающемся списке подробнее.
Текст (строка). Используйте эту опцию, когда пользователь должен дать короткий ответ, не превышающий одну строку. Например, номер телефона, имя, электронная почта:
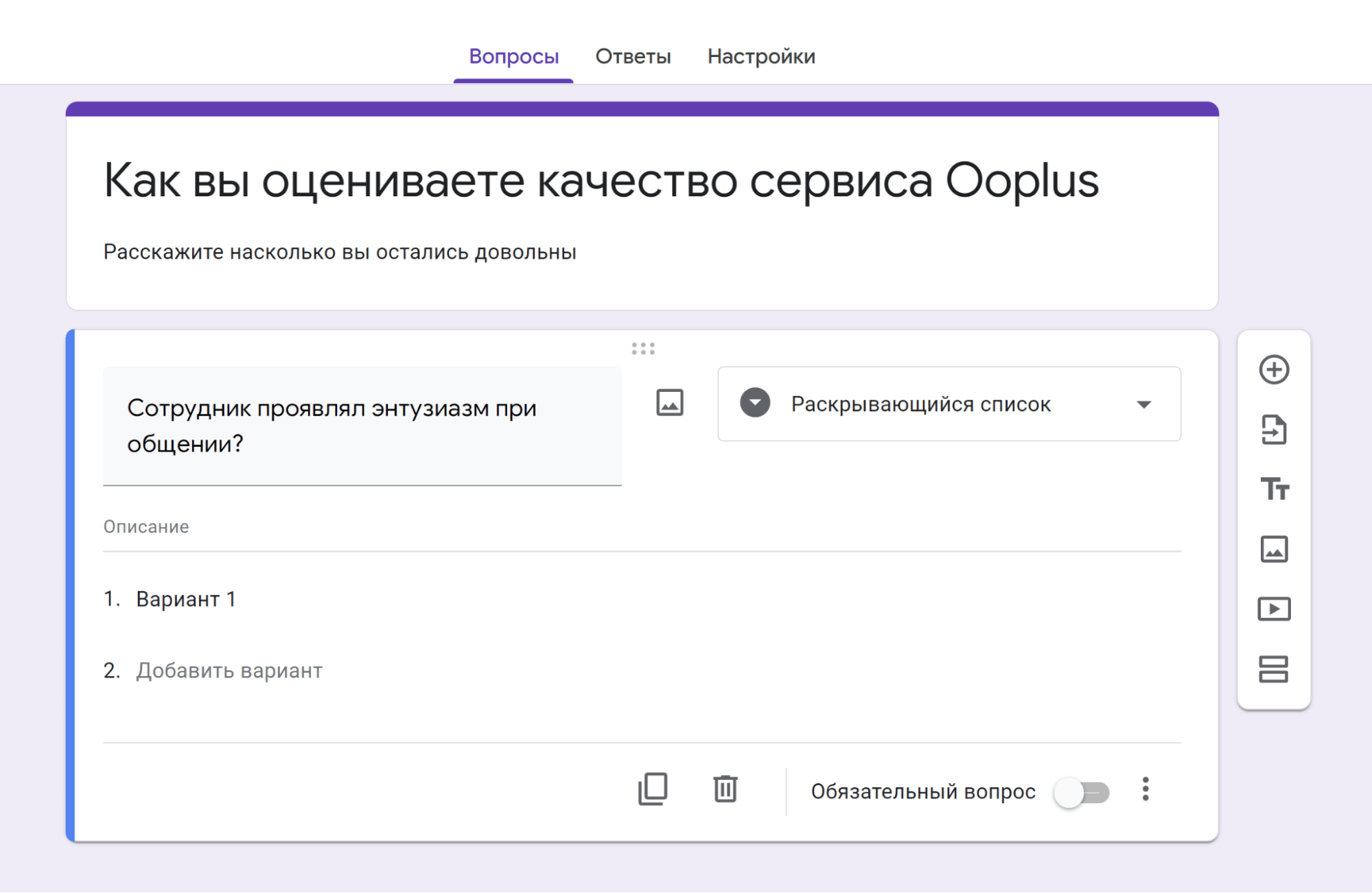
Один из списка. Выберите, если предусматривается только один корректный ответ.
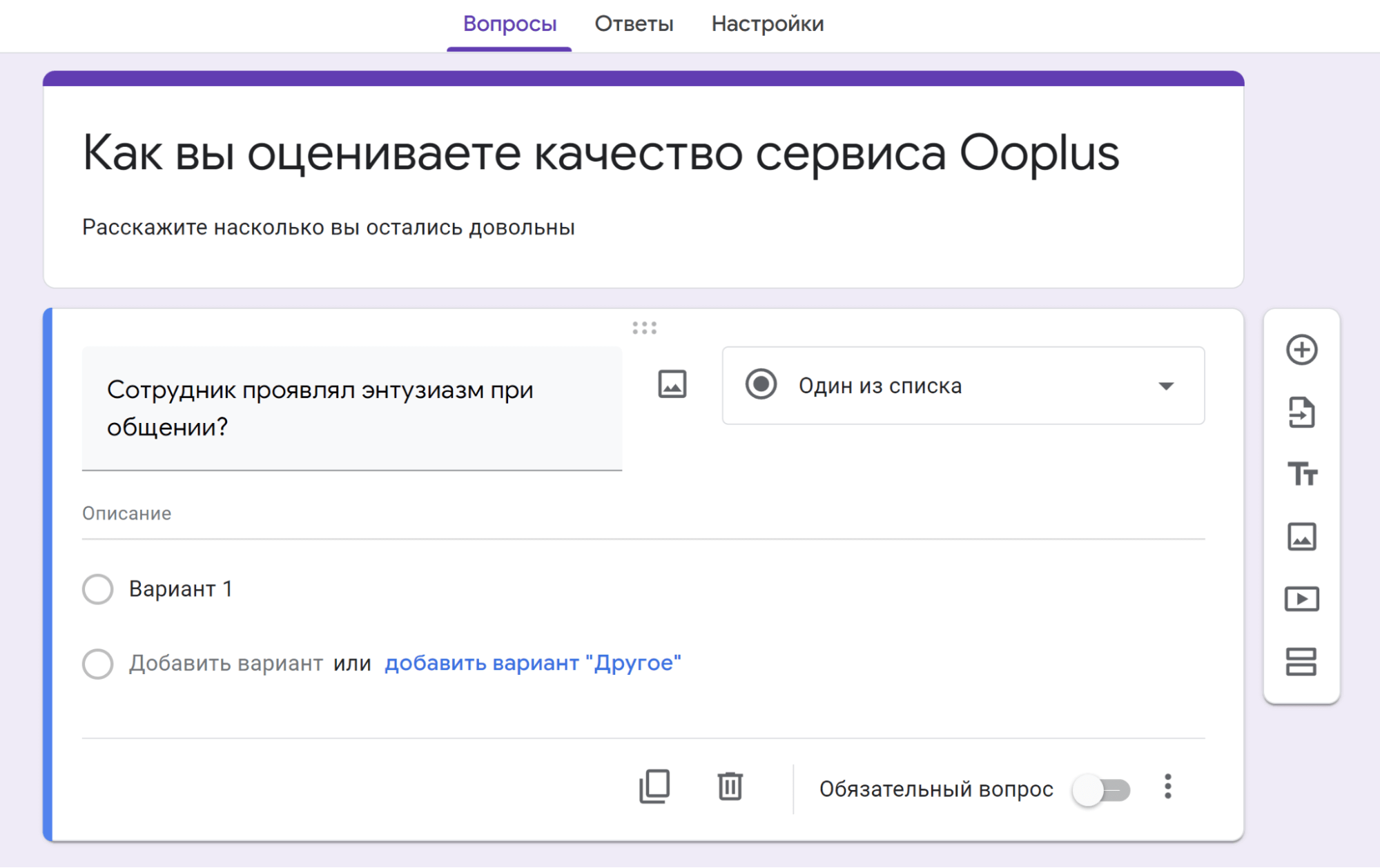
Несколько из списка. Пользователь сможет выбрать несколько вариантов ответов: Alt: «Несколько из списка» позволит выбрать один и более вариантов в форме
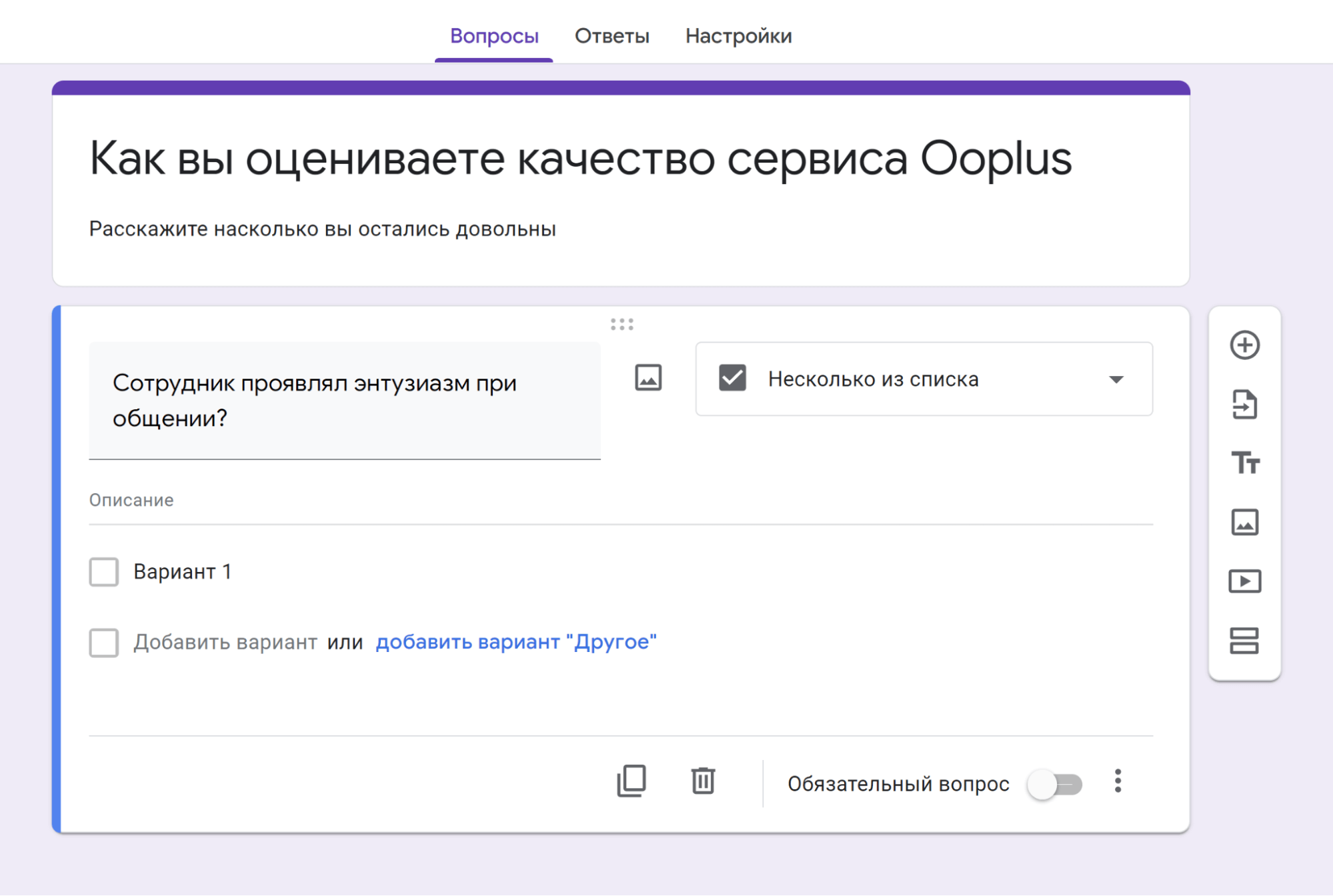
Раскрывающийся список. Если в вашем вопросе очень много ответов, эта опция поможет его визуально уменьшить:
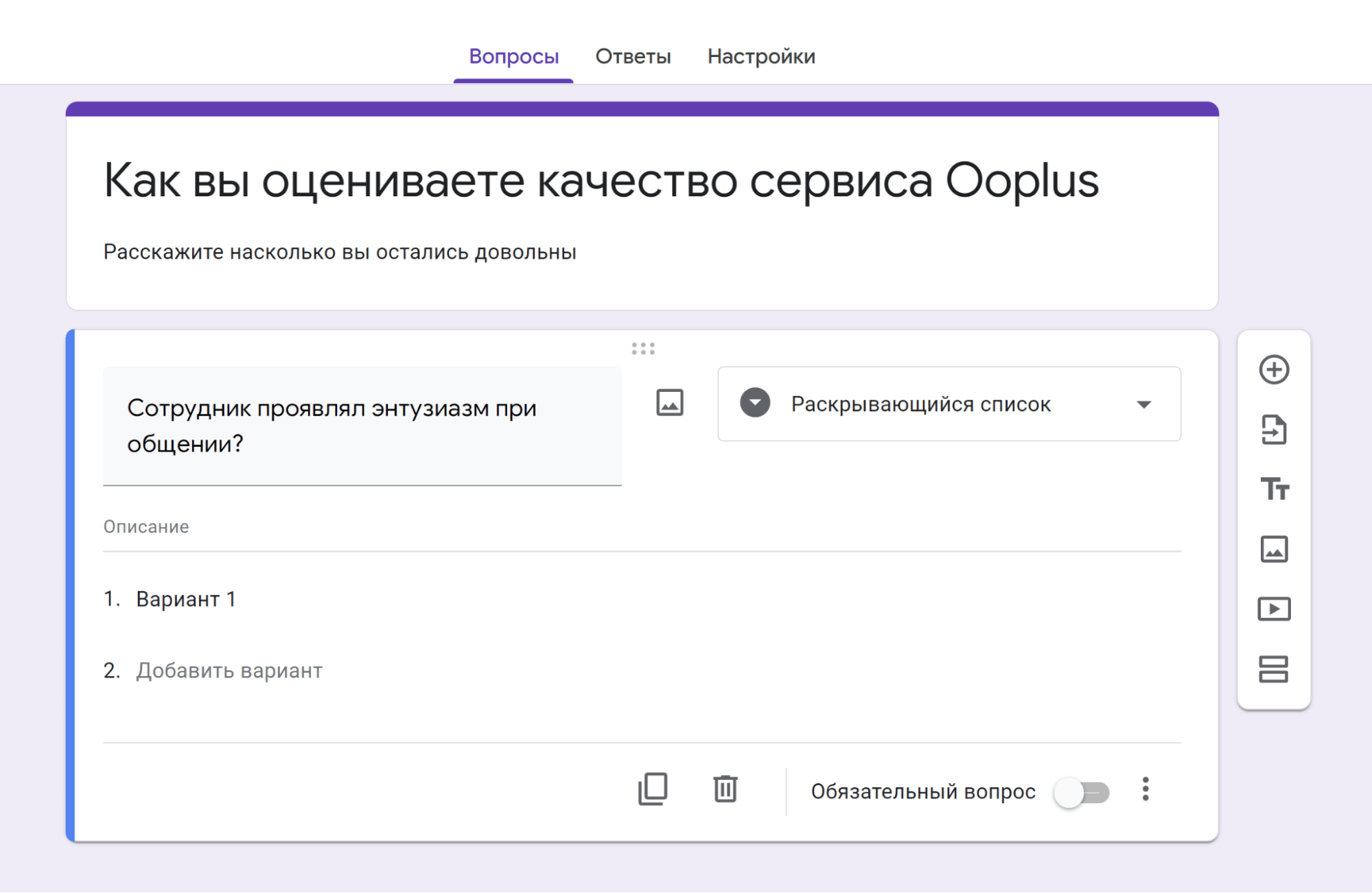
Загрузка файла. Если ваш вопрос предусматривает отправку пользователем файлов, то обязательно активируйте эту опцию:
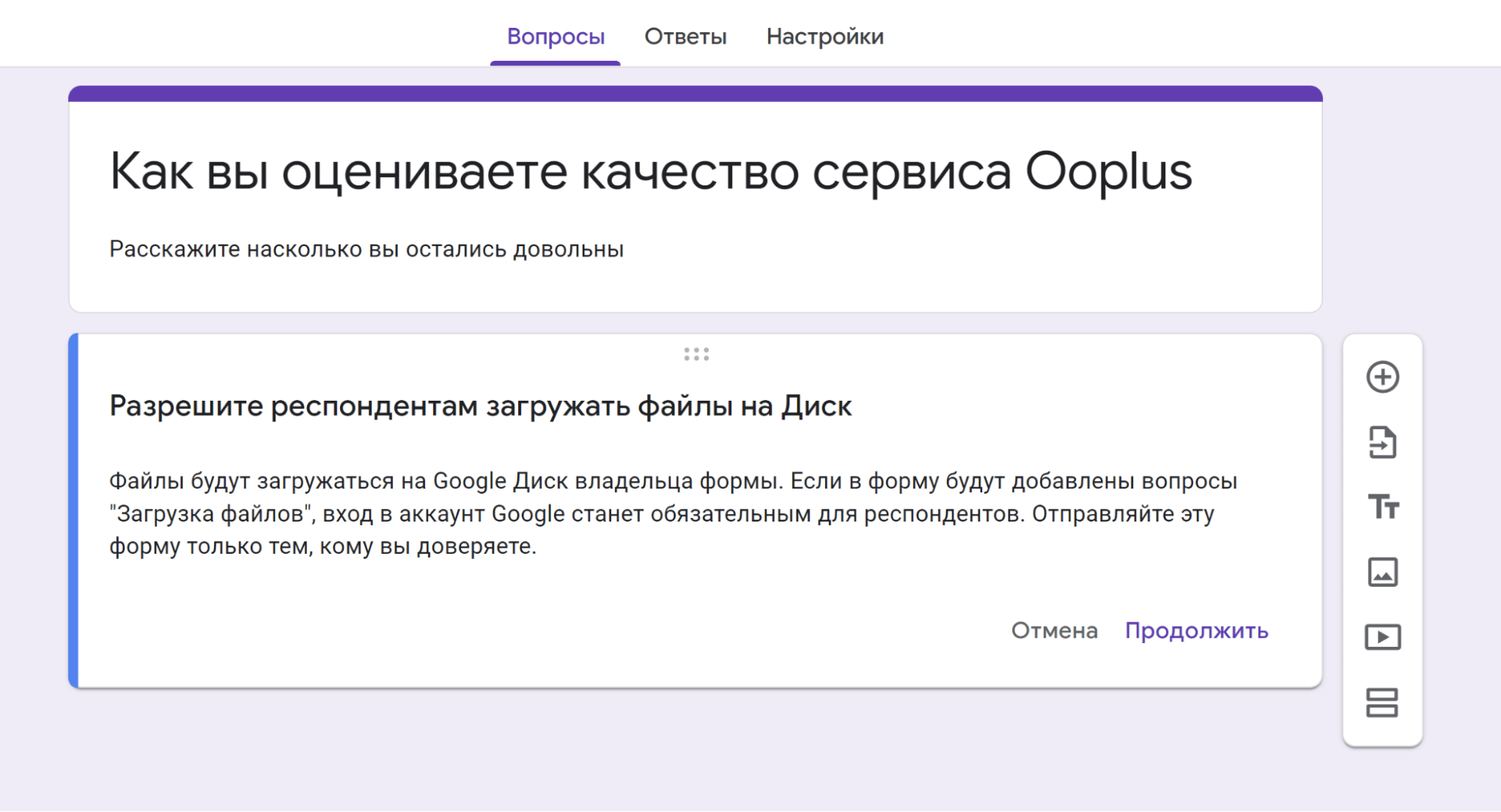
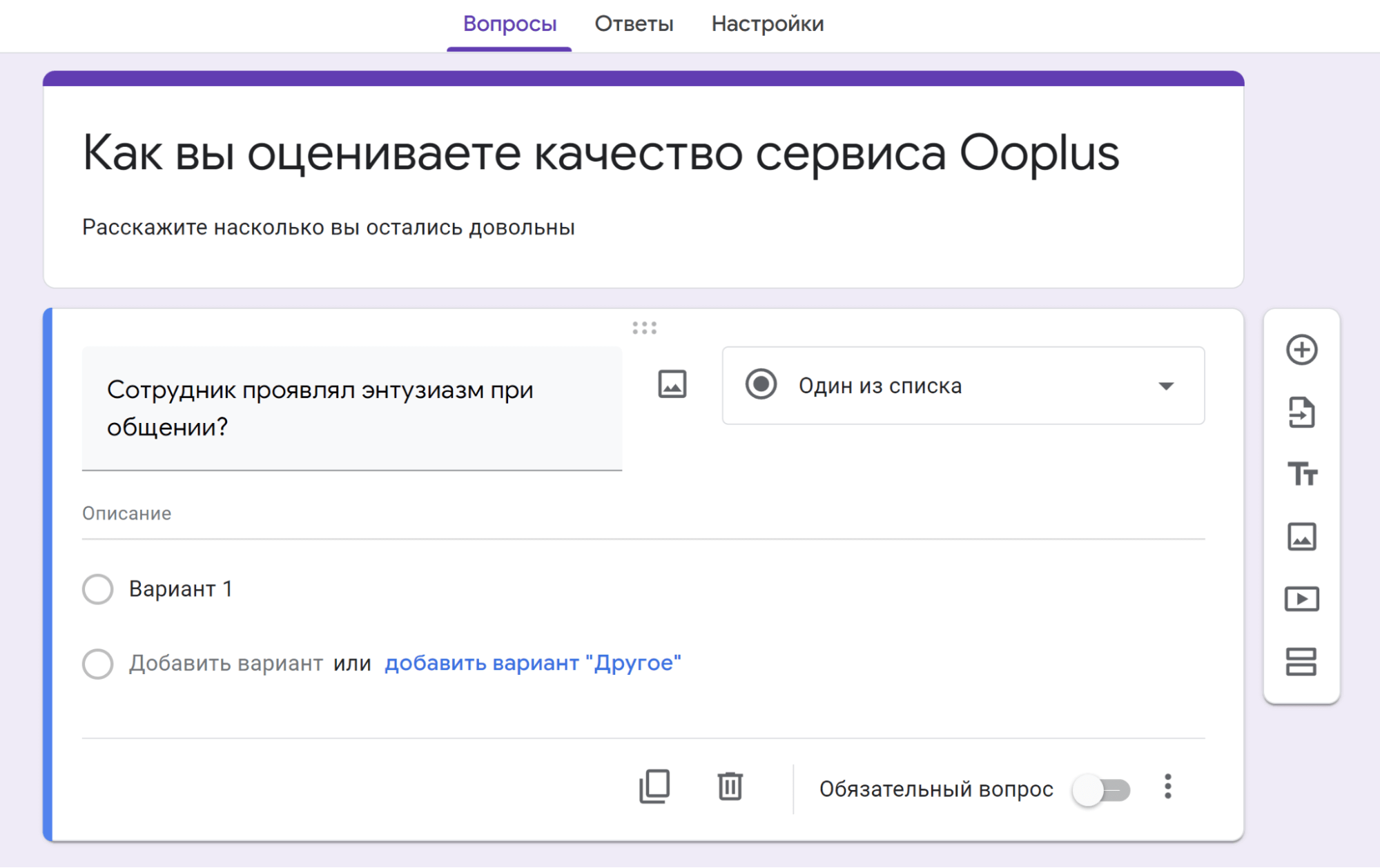
Шкала. Активируйте эту опцию, когда хотите получить от пользователя обратную связь по качеству товара или предоставляемых услуг. Пользователь сможет выставить оценку от 1 до 10 пунктов:
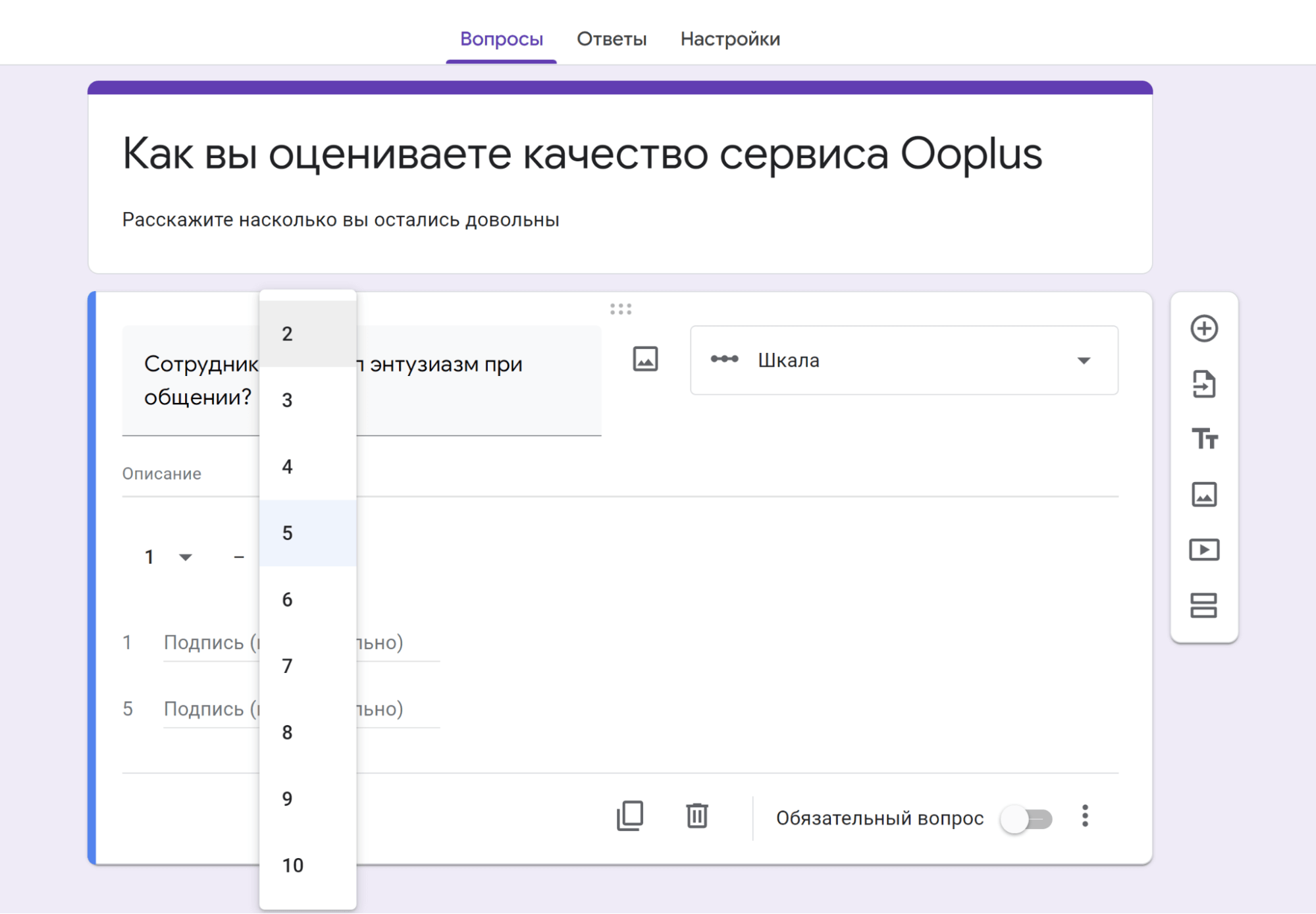
Сетка (множественный выбор и сетки флажков). Эта функция позволяет выделить необходимое число строк/столбцов:
Alt: По
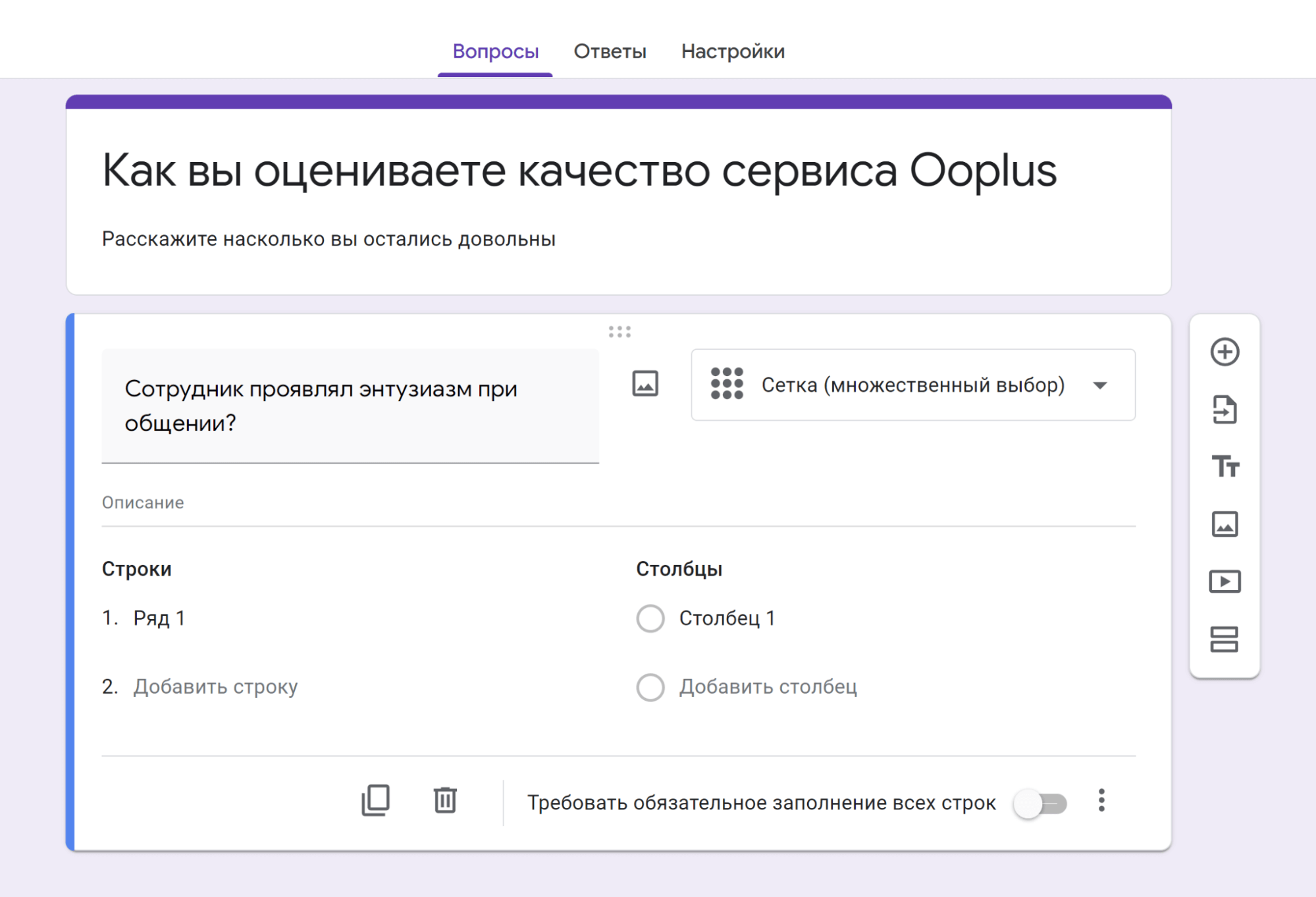
Дата. Пригодится, если требуется хотите указать дату без времени:
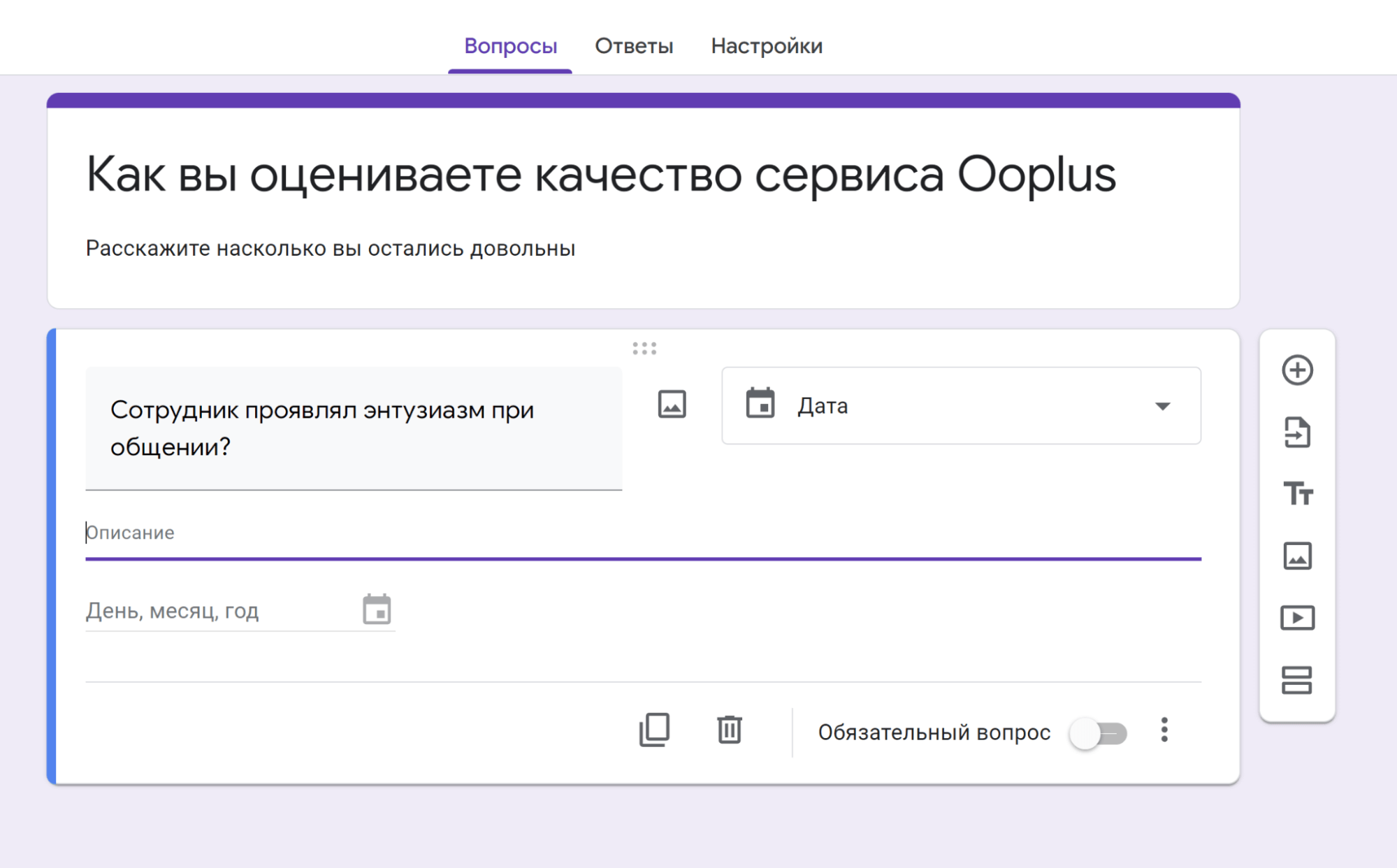
Время (часы/минуты) настраивается аналогичным образом
Вернемся к глобальным настройкам формы. Если ответ на задаваемый вопрос нужно дать обязательно, отметьте чекбокс «Обязательный вопрос»:
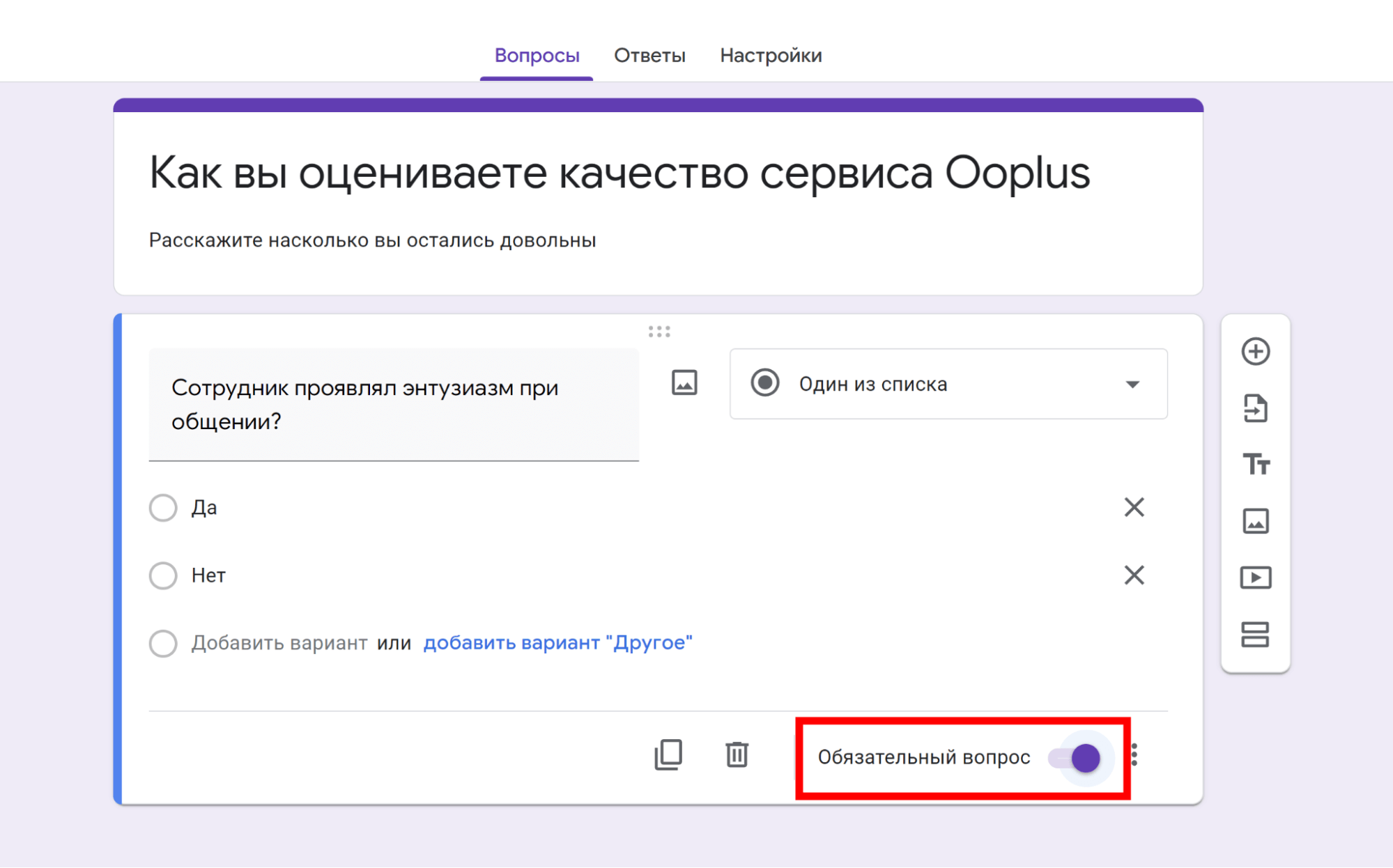
Например, вы хотите, чтобы опрос проходили только клиенты компании. Первым обязательным вопросом можно сделать «Пользовались ли вы услугами компании?». Если пользователь ответит «Нет», то и доступ к дальнейшим вопросами он не получит.
На этом же экране можно быстро скопировать вопрос или удалить его:
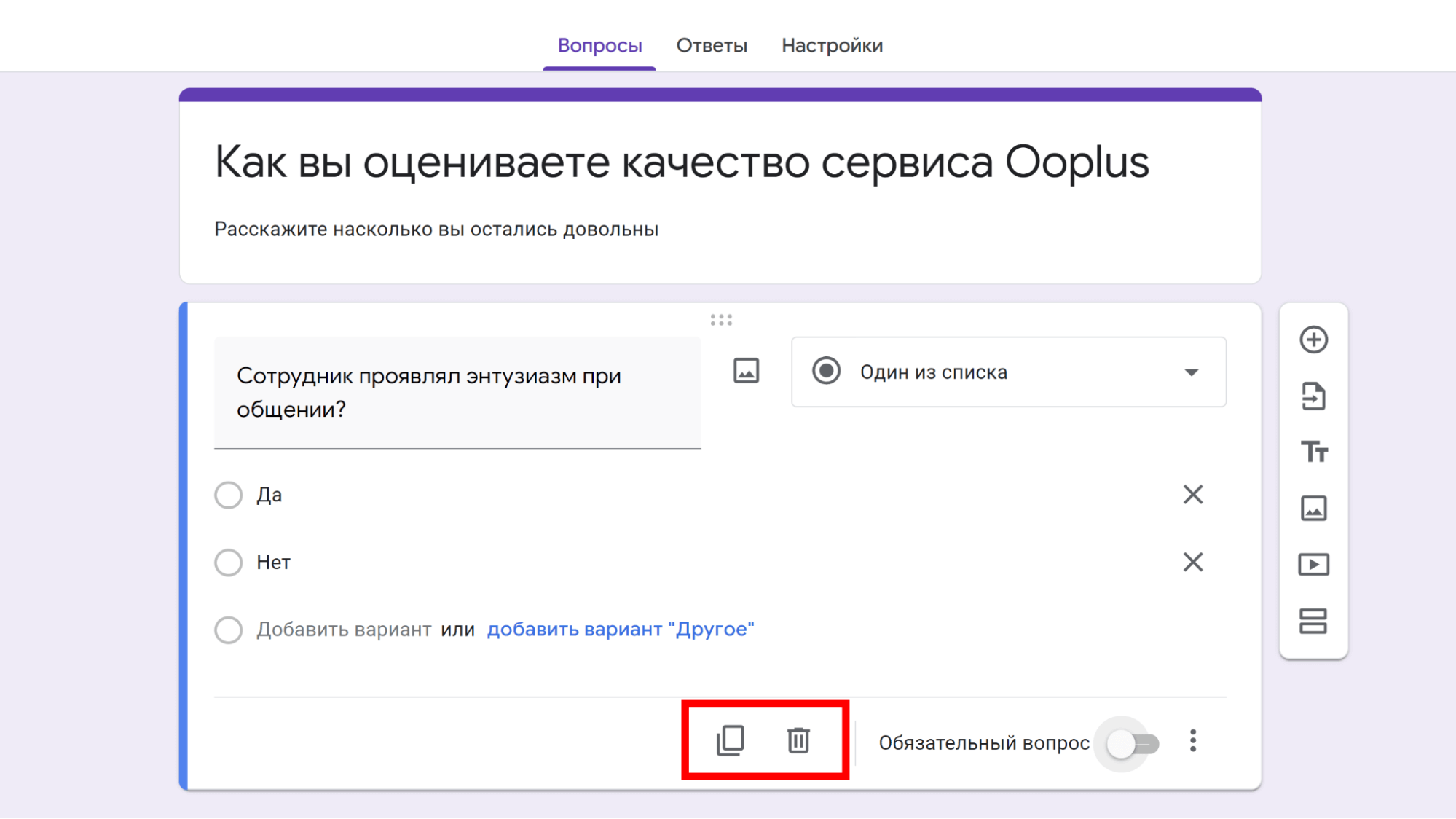
Обратите внимание на кнопку с вертикальным многоточием «⋮»:
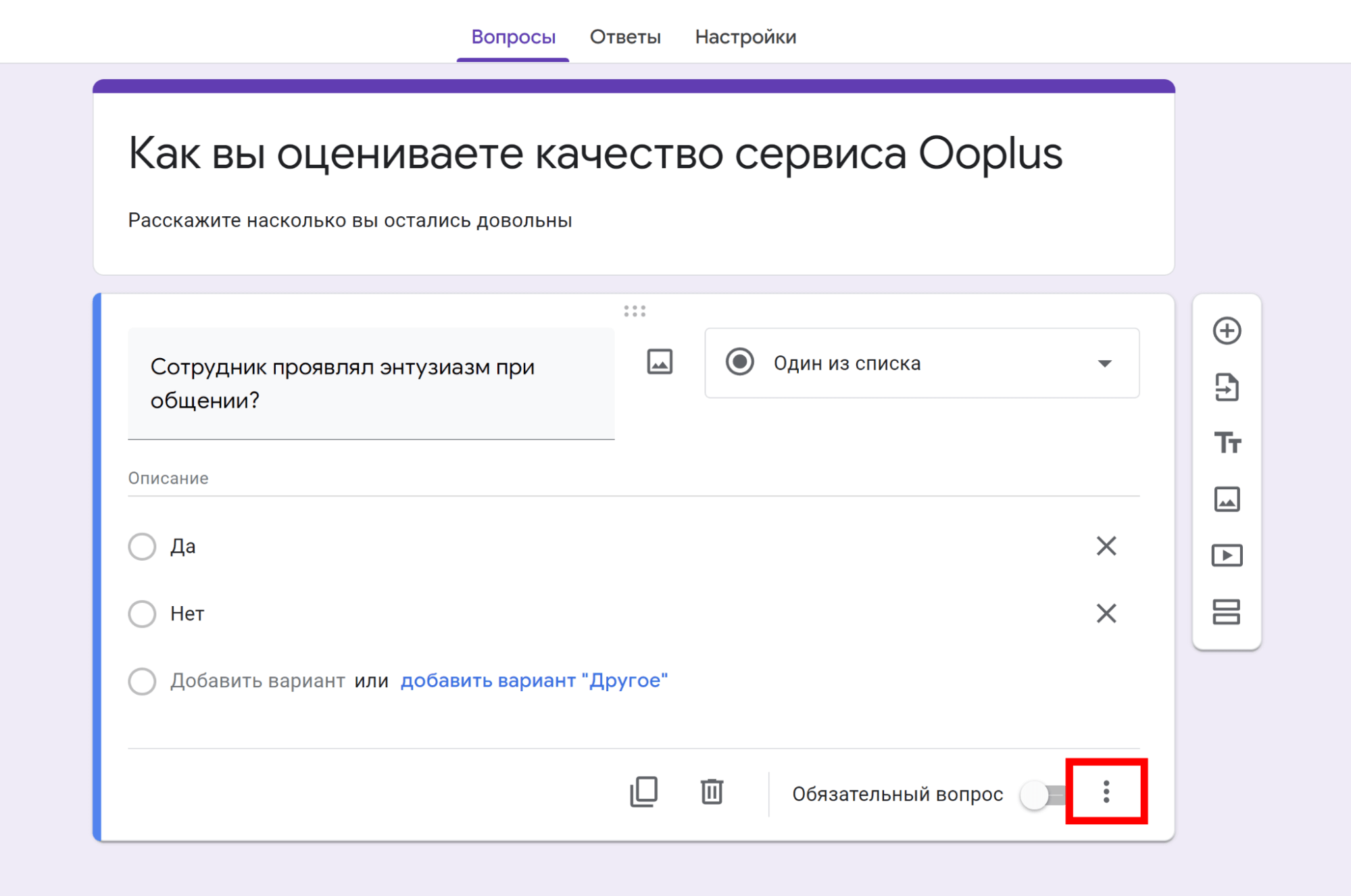
Нажав на «⋮», вы можете:
- Показать описание вопроса.
- Выбрать действия для каждого варианта.
- Перемешать все ответы.
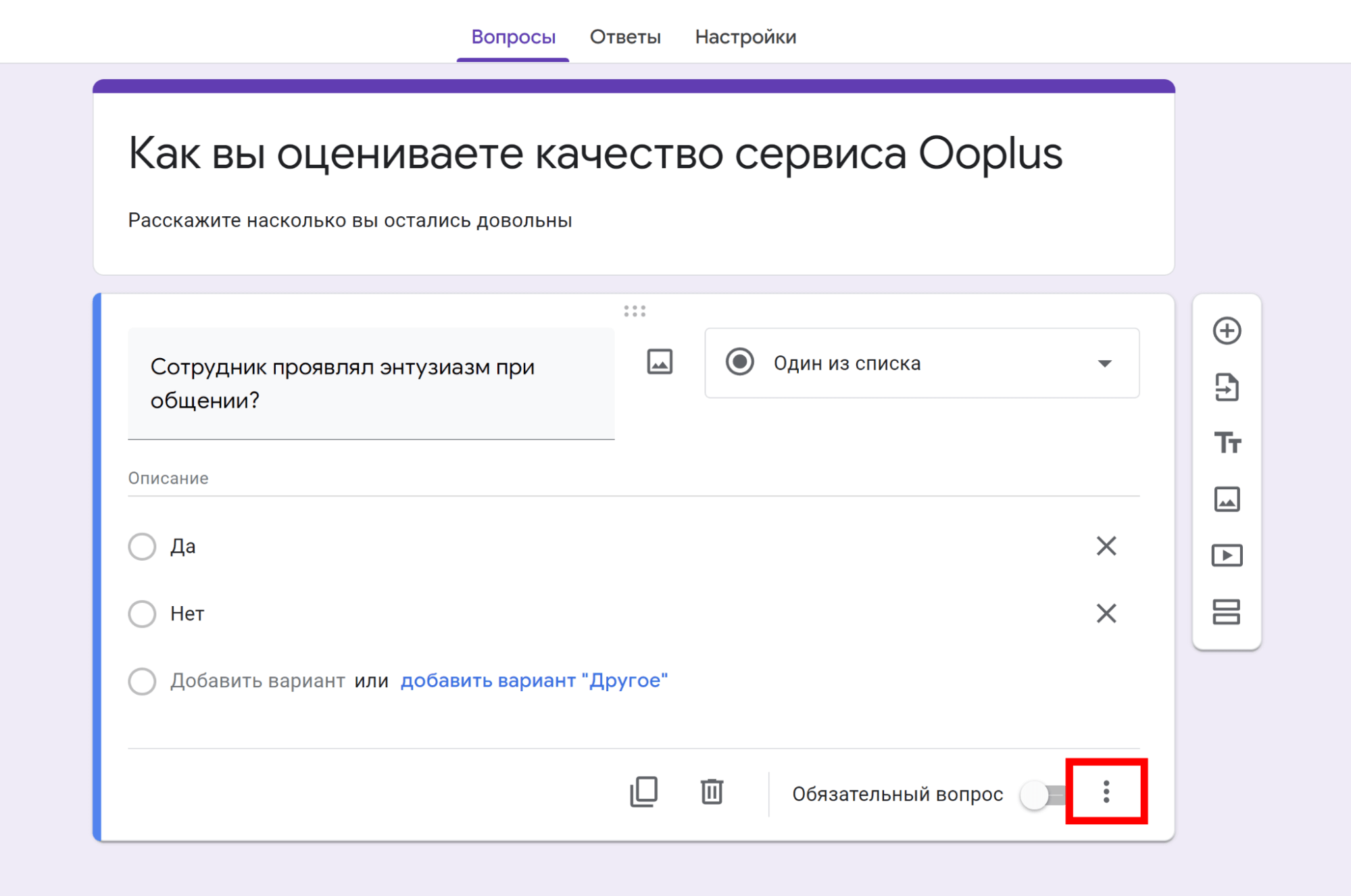
Обратите внимание на боковое меню:
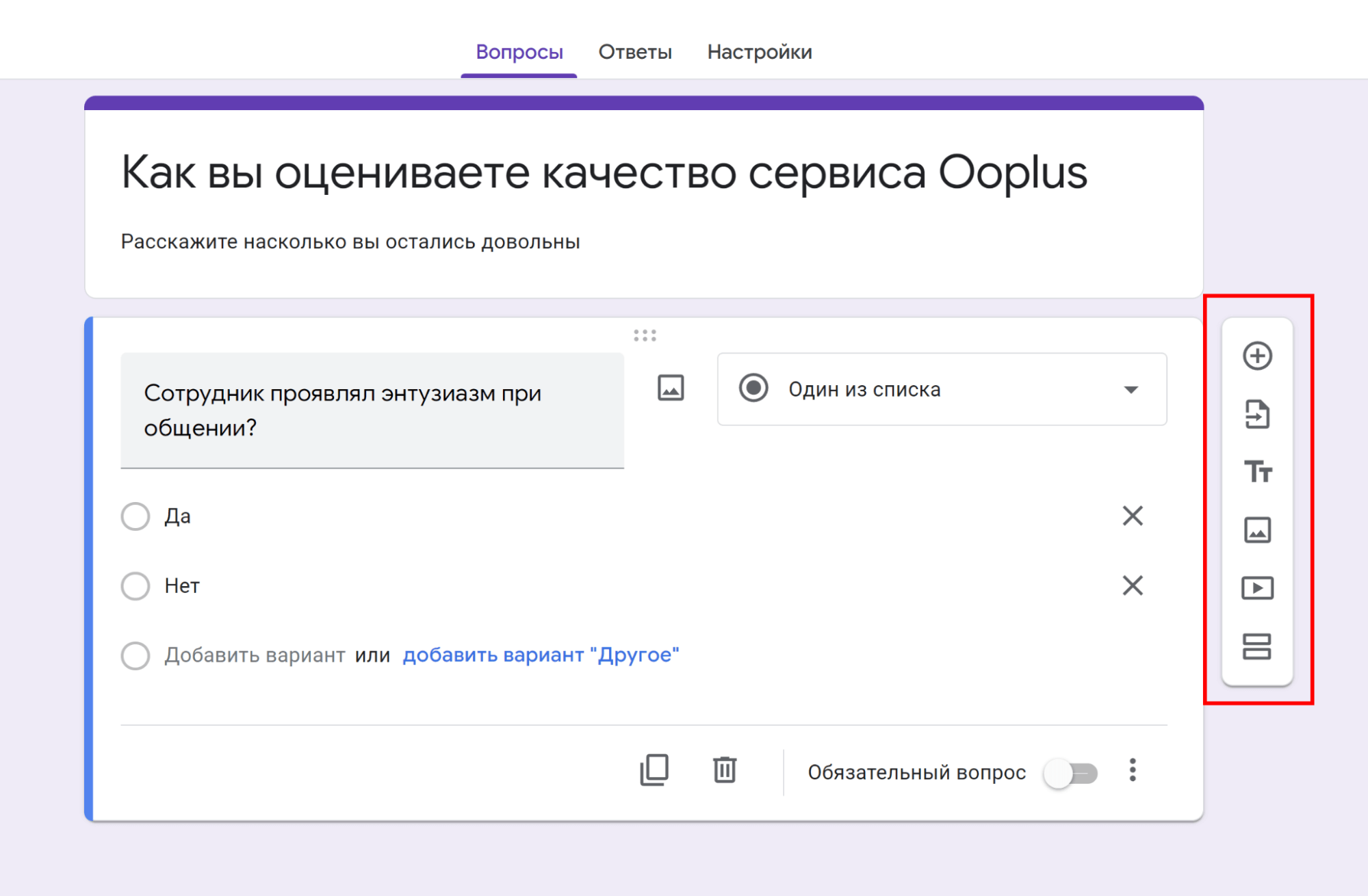
При помощи этого меню вы можете:
- Добавить вопрос.
- Импортировать вопросы.
- Добавить название и описание.
- Добавить изображение.
- Добавить видео.
- Добавить новый раздел.
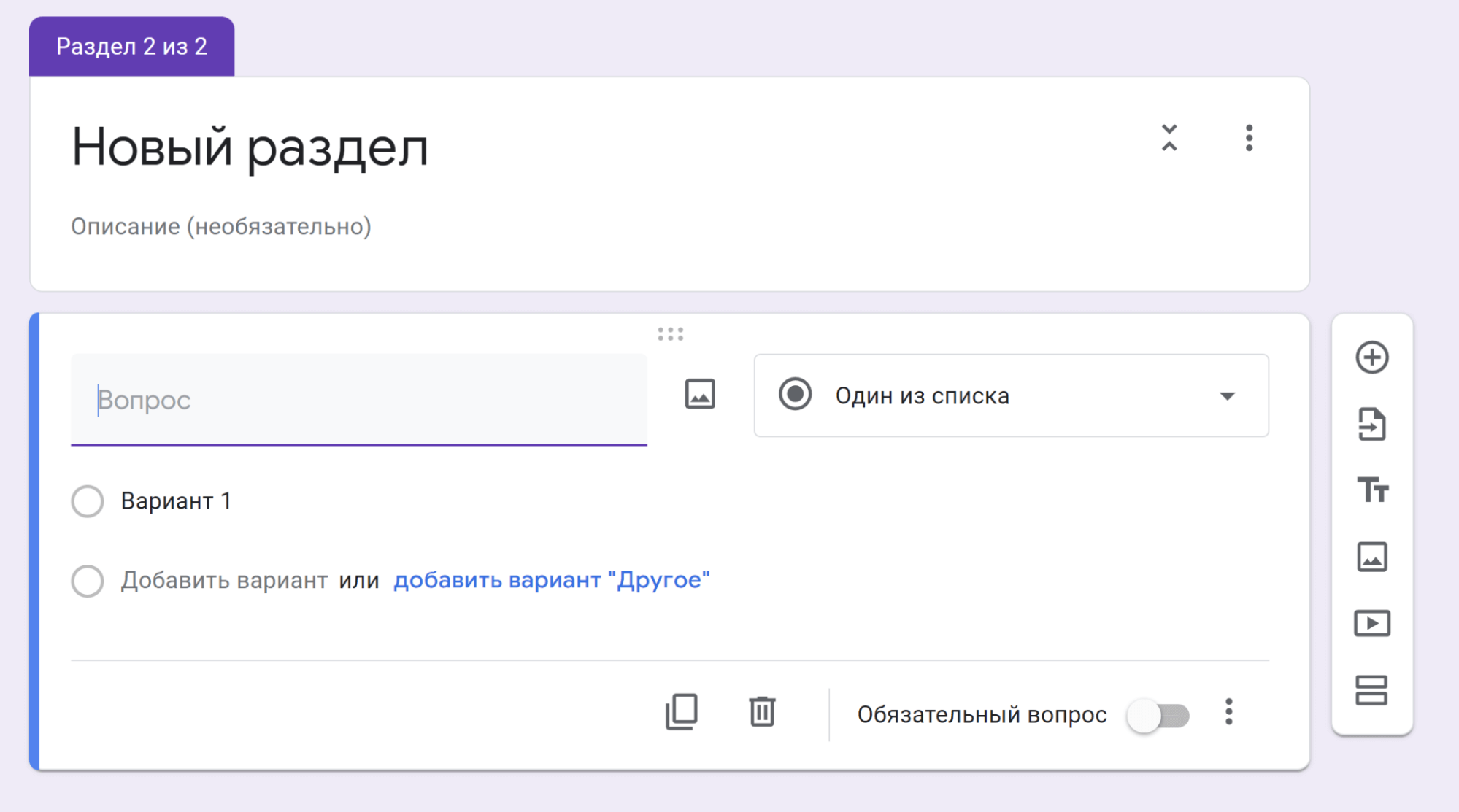
Как настроить внешний вид формы
Чтобы улучшить внешний вид, нажмите кнопку «Настроить тему»:
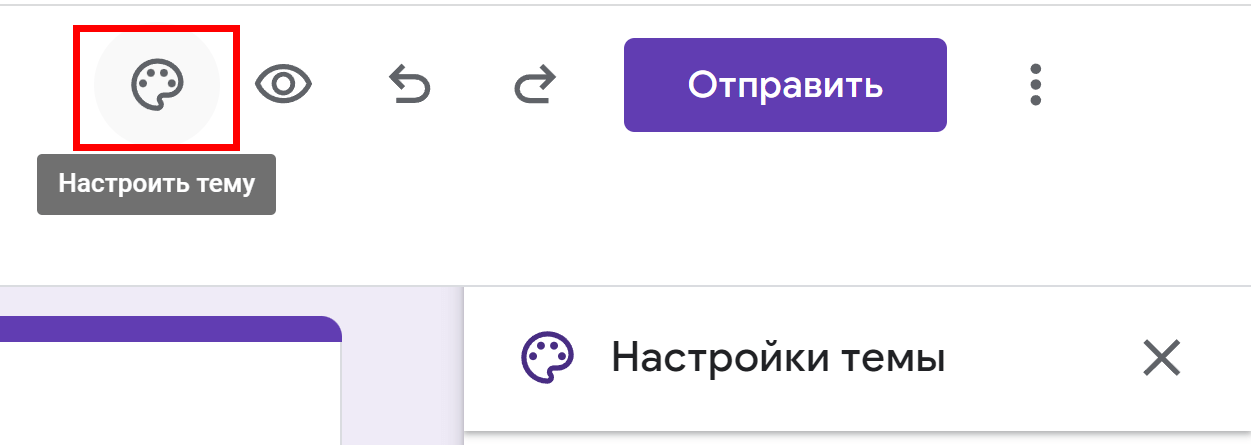
Откроется боковое меню справа, где можно выбрать изображение для верхнего колонтитула, цвет темы, цвет фона и стиль шрифта:
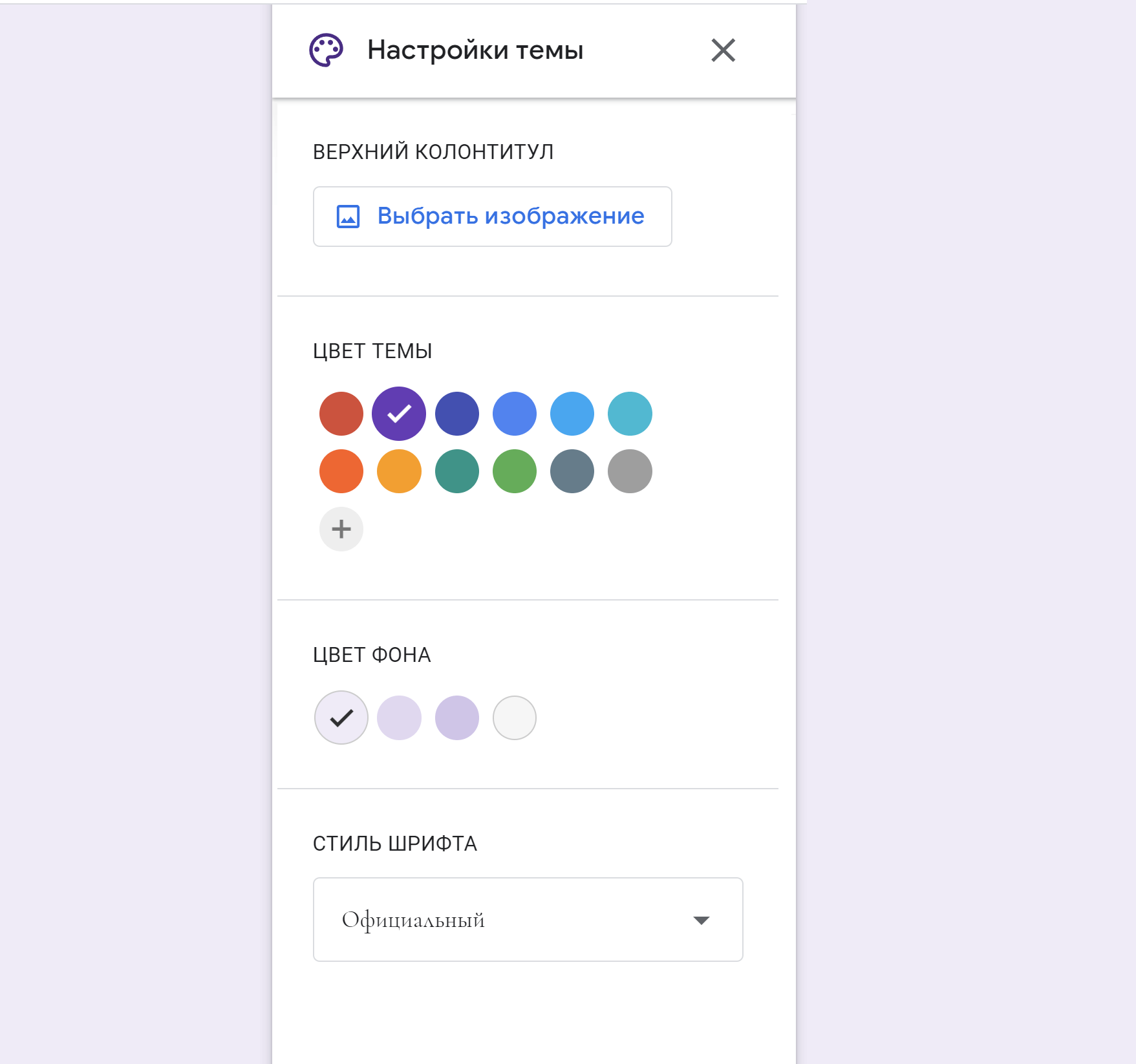
Для верхнего колонтитула доступно множество бесплатных изображений, отсортированных по темам:
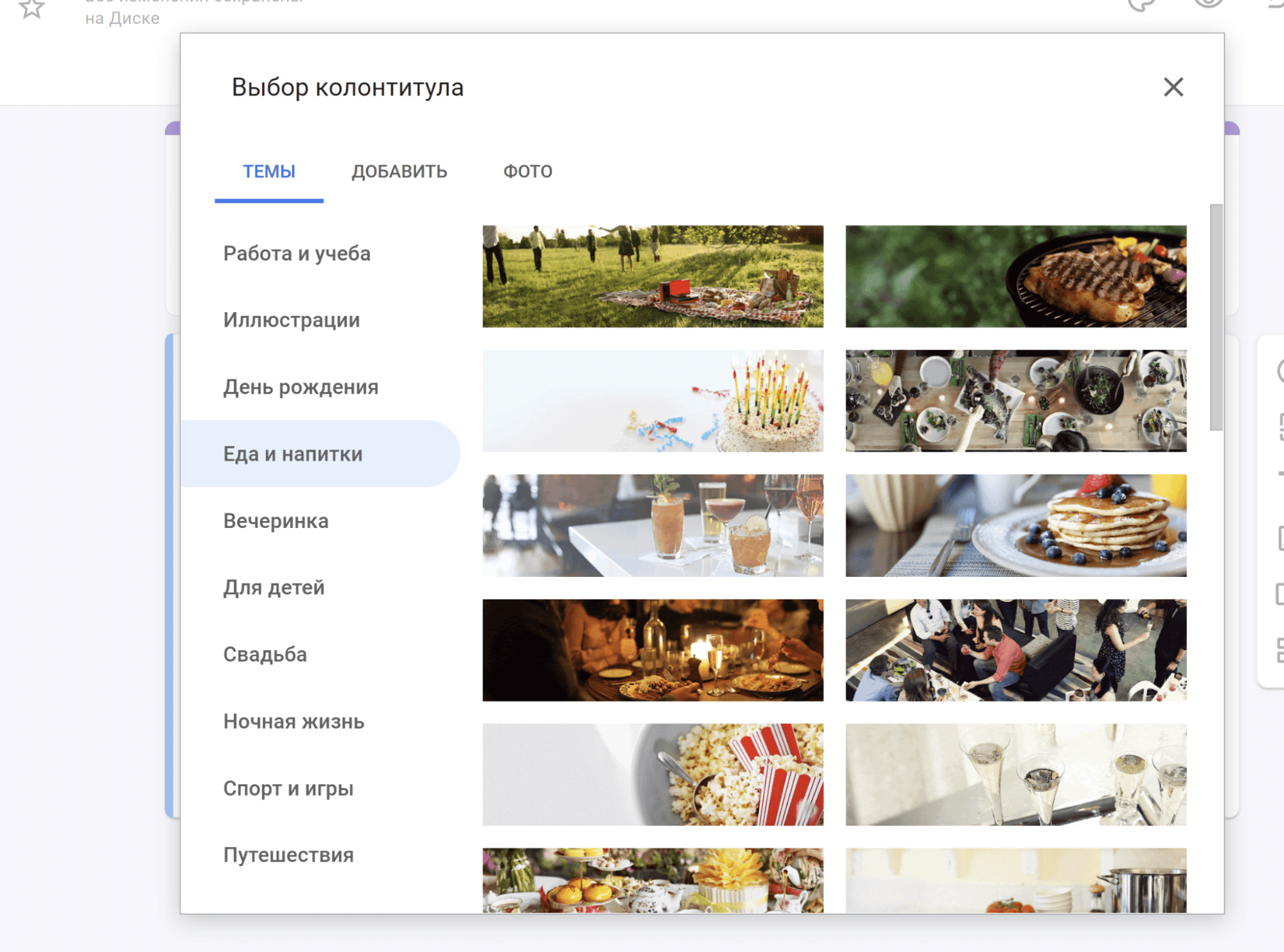
Ответы
В разделе «Ответы» вы можете следить за всем ответами, которые поступают от пользователей:
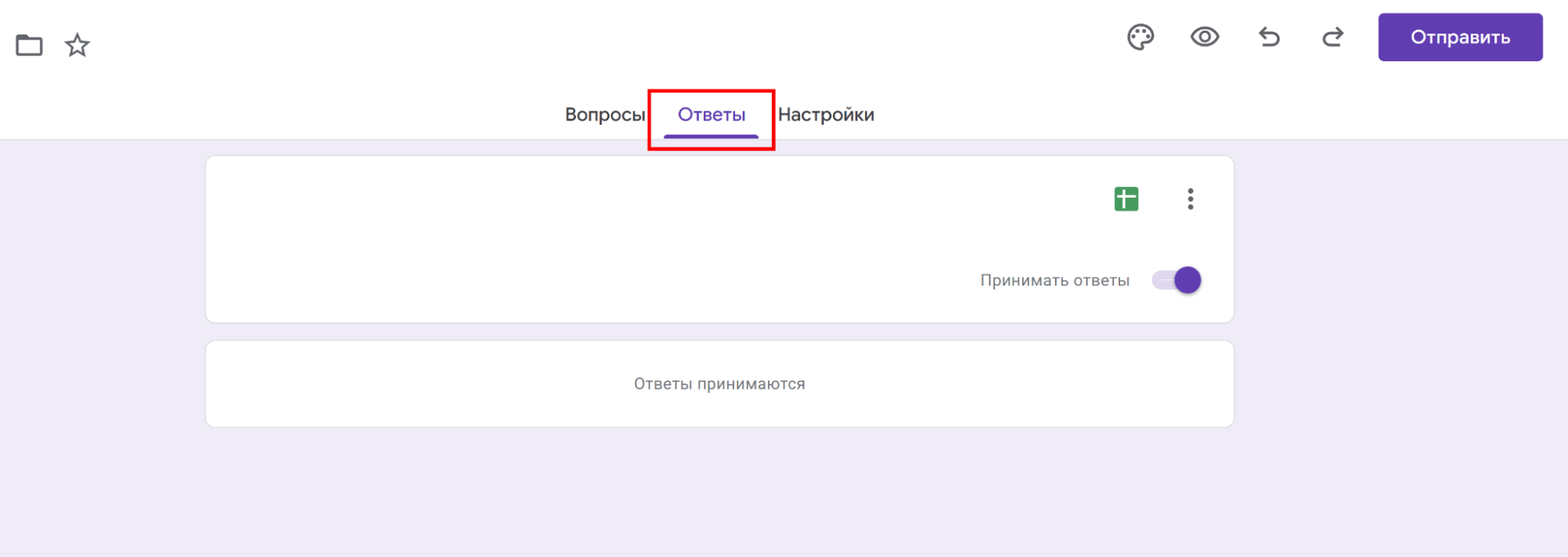
Если вы хотите закрыть форму, переведите тумблер «Принимать ответы» в неактивное положение:
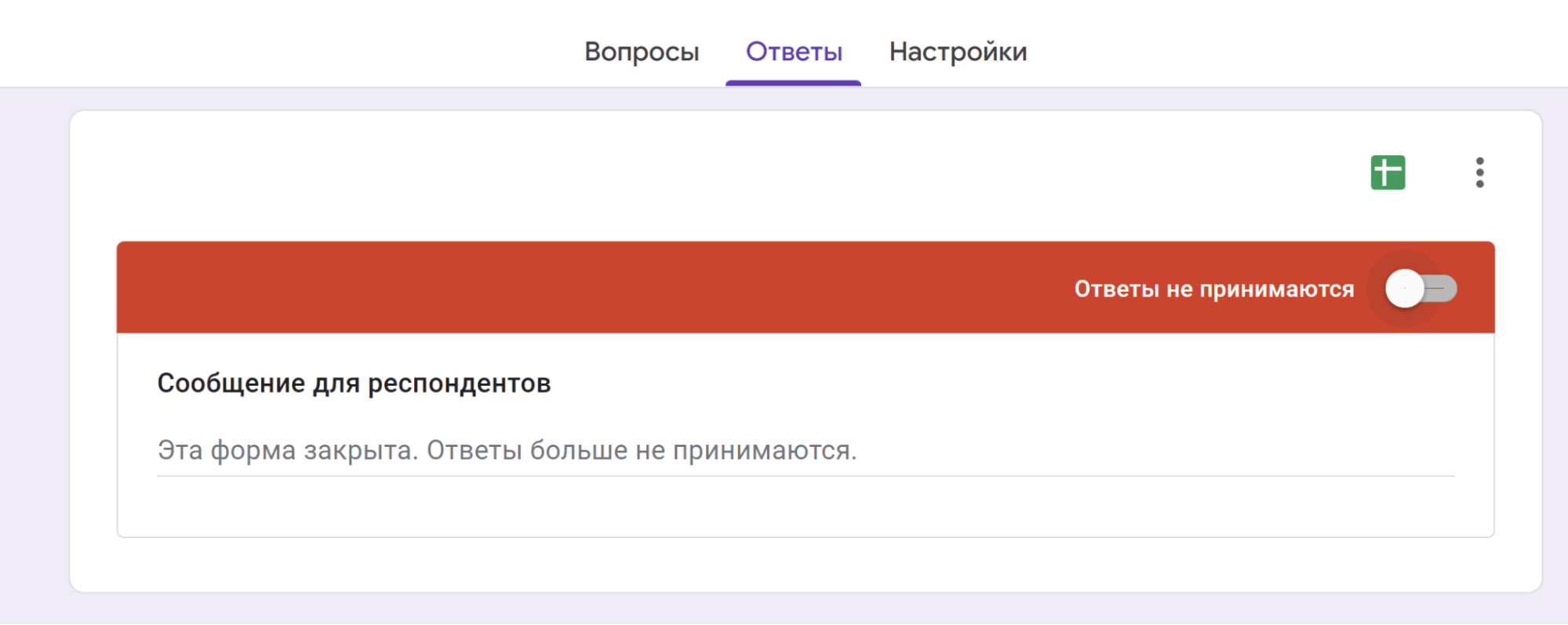
Чтобы открыть дополнительные настройки ответов, нажмите кнопку «⋮» в правом верхнем углу:
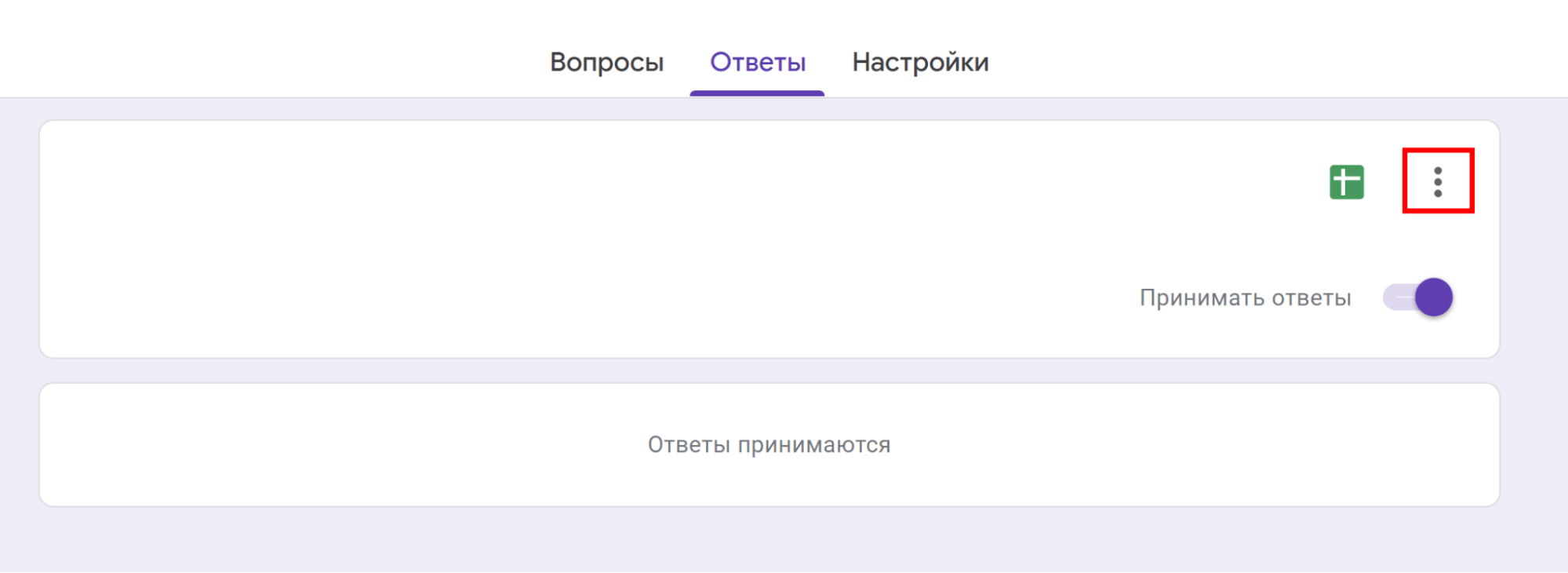
В дополнительных настройках ответов вы можете:
- Включить уведомления о новых ответах на email.
- Сохранить ответы.
- Скачать ответы в формате CSV.
- Удалить связь ответов с конкретной формой.
- Распечатать все ответы.
- Удалить все ответы.
Настройки
Здесь находятся глобальные настройки Google Forms:
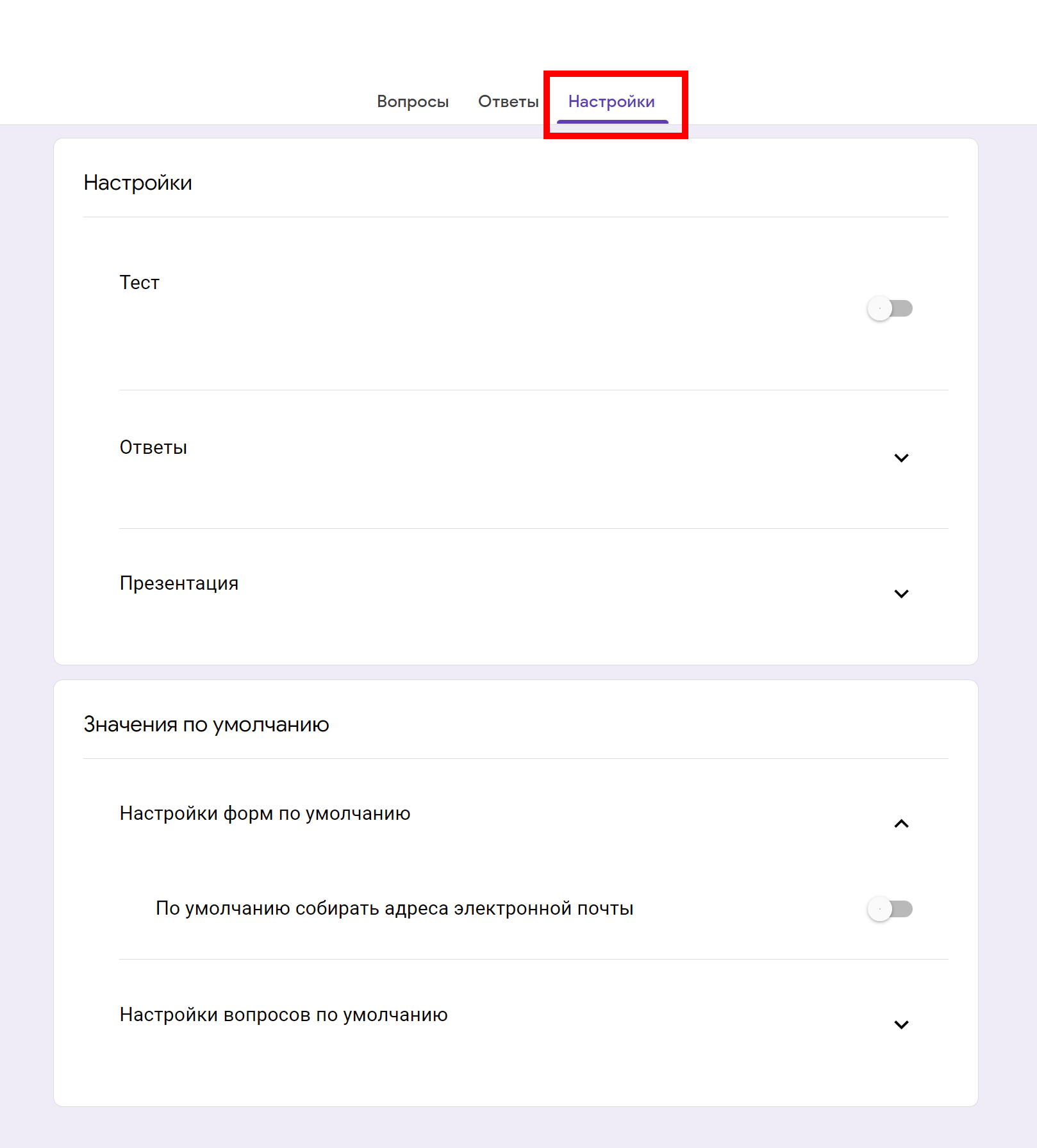
Тест. Google Forms поддерживает тесты. Это значит, что преподаватели и другие специалисты могут использовать «Формы» для создания тестов, не привязанных к таймеру. Просто активируйте чекбокс «Тест» (см. скриншот выше).
Обратите внимание на дополнительные настройки тестов: публикация оценок, настройки параметры респондентов и общие параметры опроса:
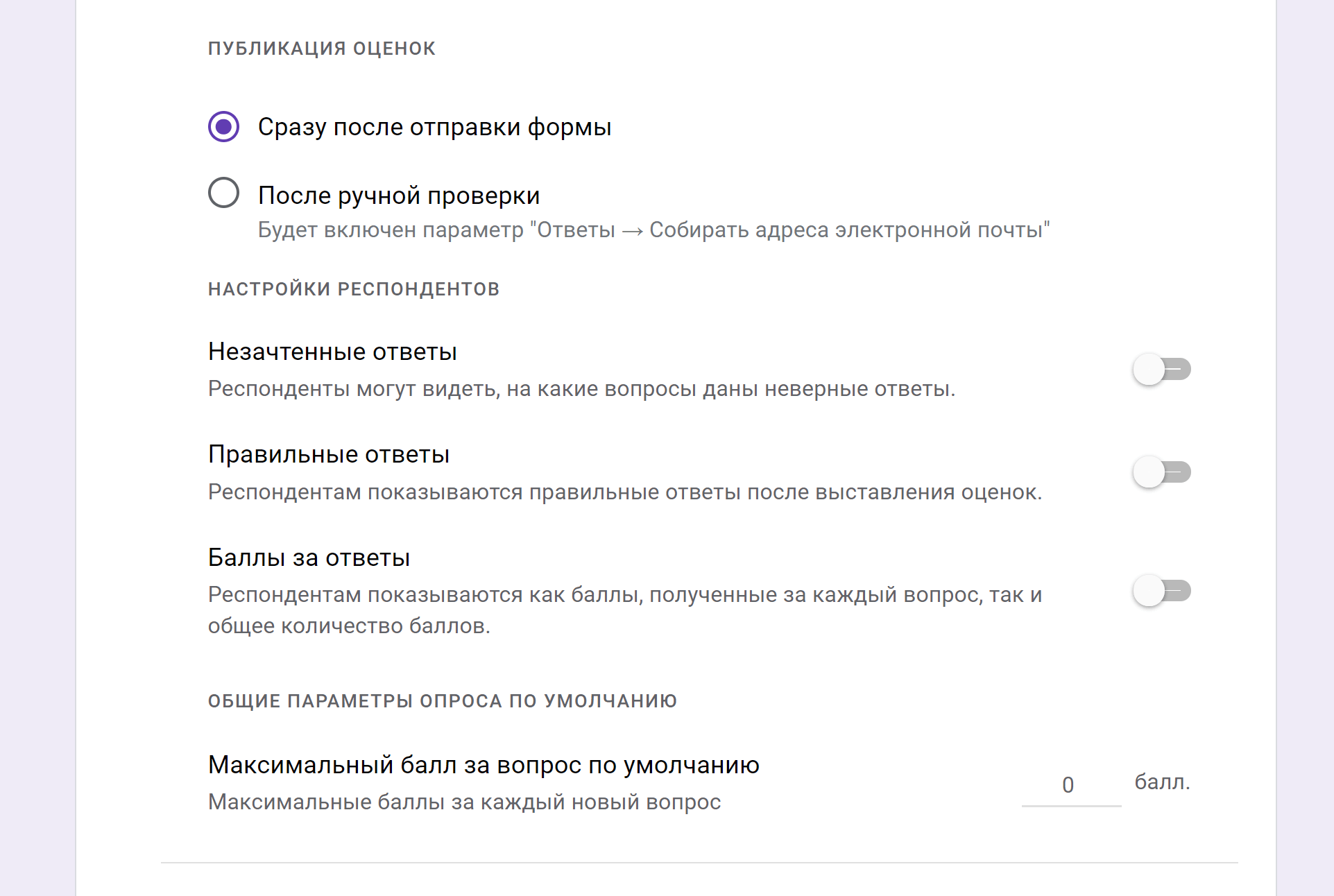
Инструменты удобные и продуманные, но вот сделать тестирование на время не получится. Из-за этого Google Forms не совсем подходит для создания онлайн-тестов. Но решить эту проблему можно, установив расширение — например, Form Timer.
Ответы. Управление сбором и защитой ответов:
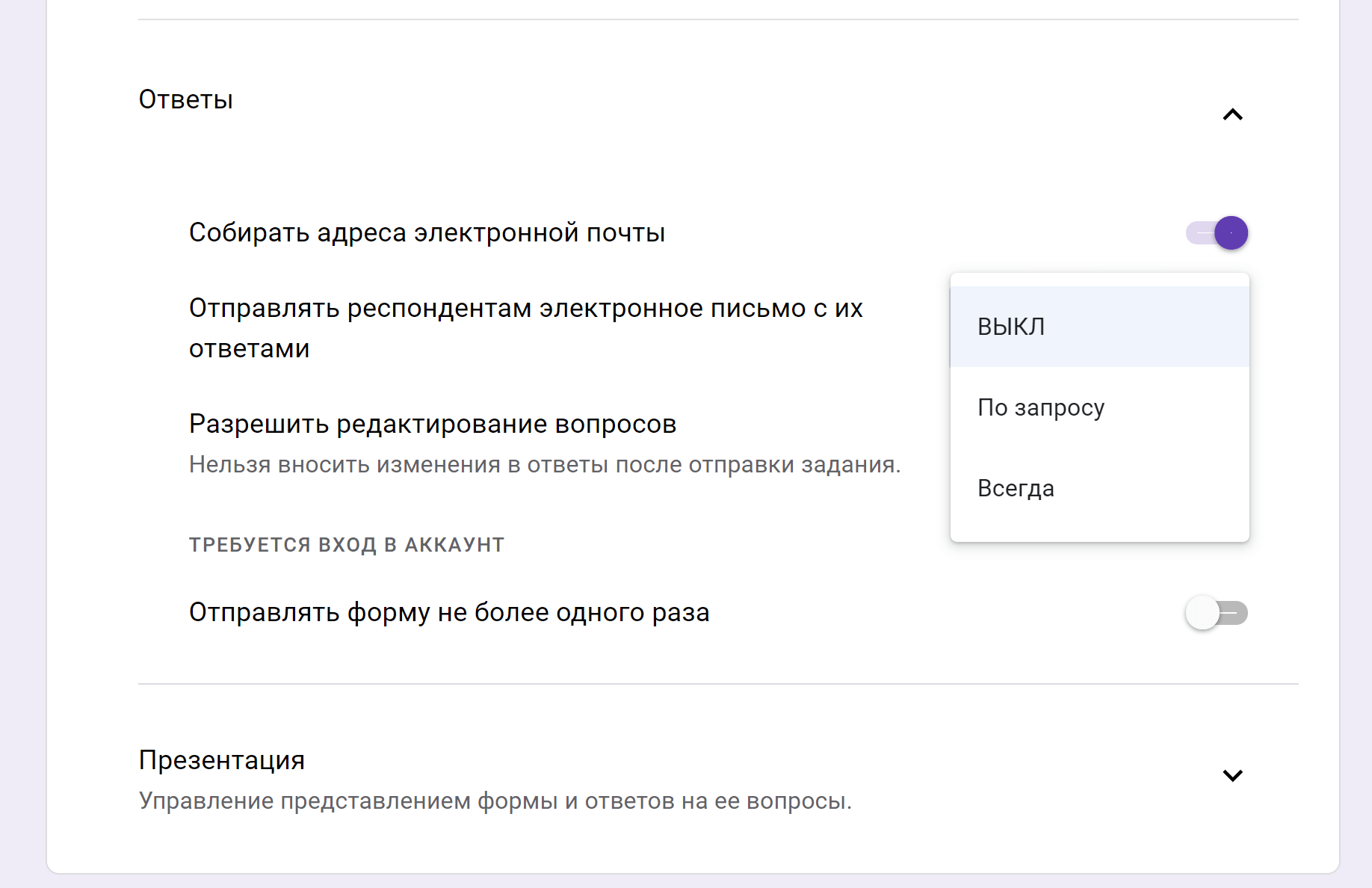
Презентация. Здесь происходит управление представлением формы и ответов на ее вопросы:
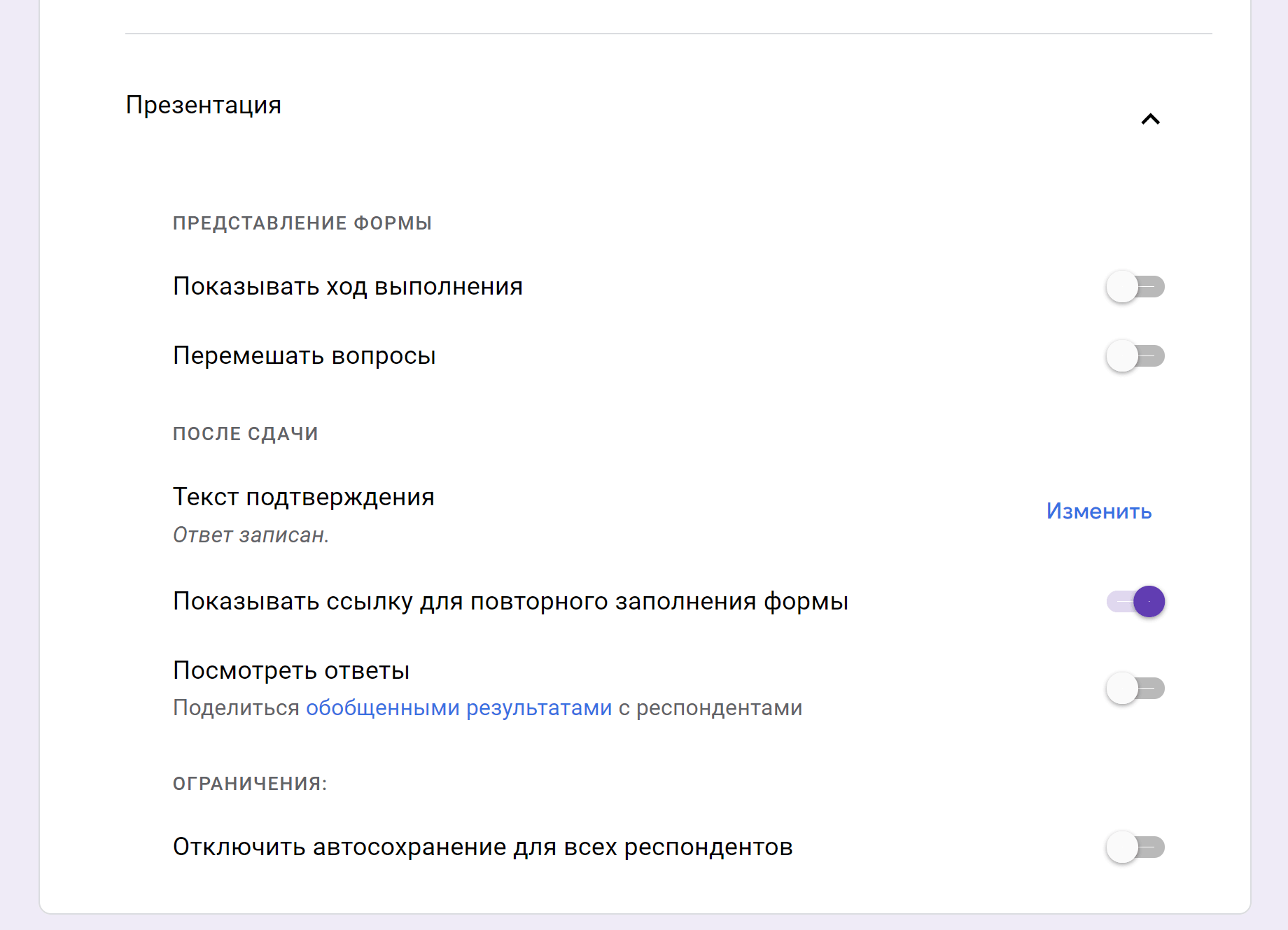
В разделе «Значения по умолчанию» вы найдете следующие параметры:
Презентация. Здесь происходит управление представлением формы и ответов на ее вопросы:
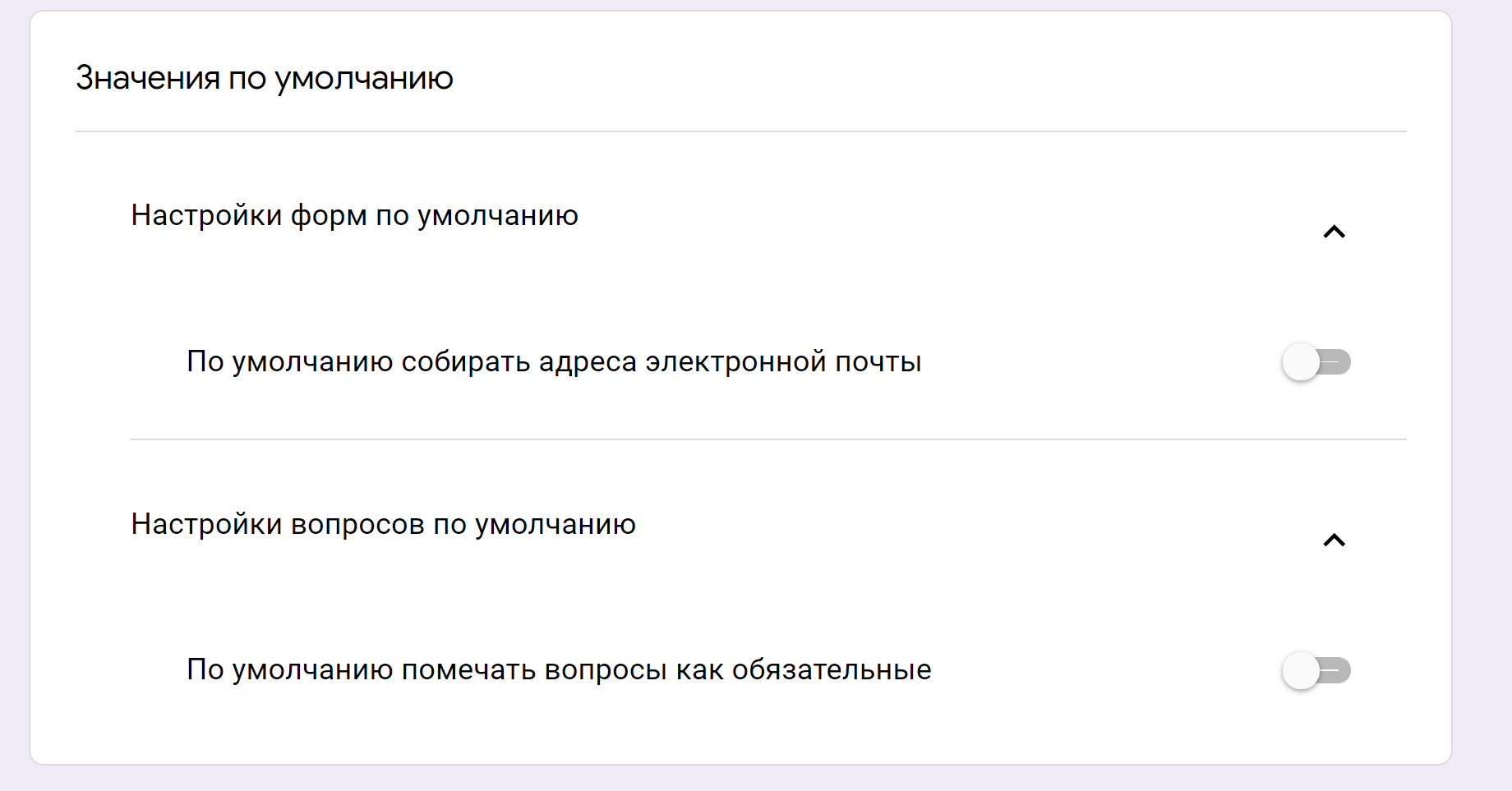
Настройки вопросов по умолчанию (маркирование всех вопросов в качестве обязательных) действительны для всех новых вопросов.
Другие параметры
Эти настройки вы можете найти в правом верхнем углу экрана рядом с вашей аватаркой Google-аккаунта:
Презентация. Здесь происходит управление представлением формы и ответов на ее вопросы:
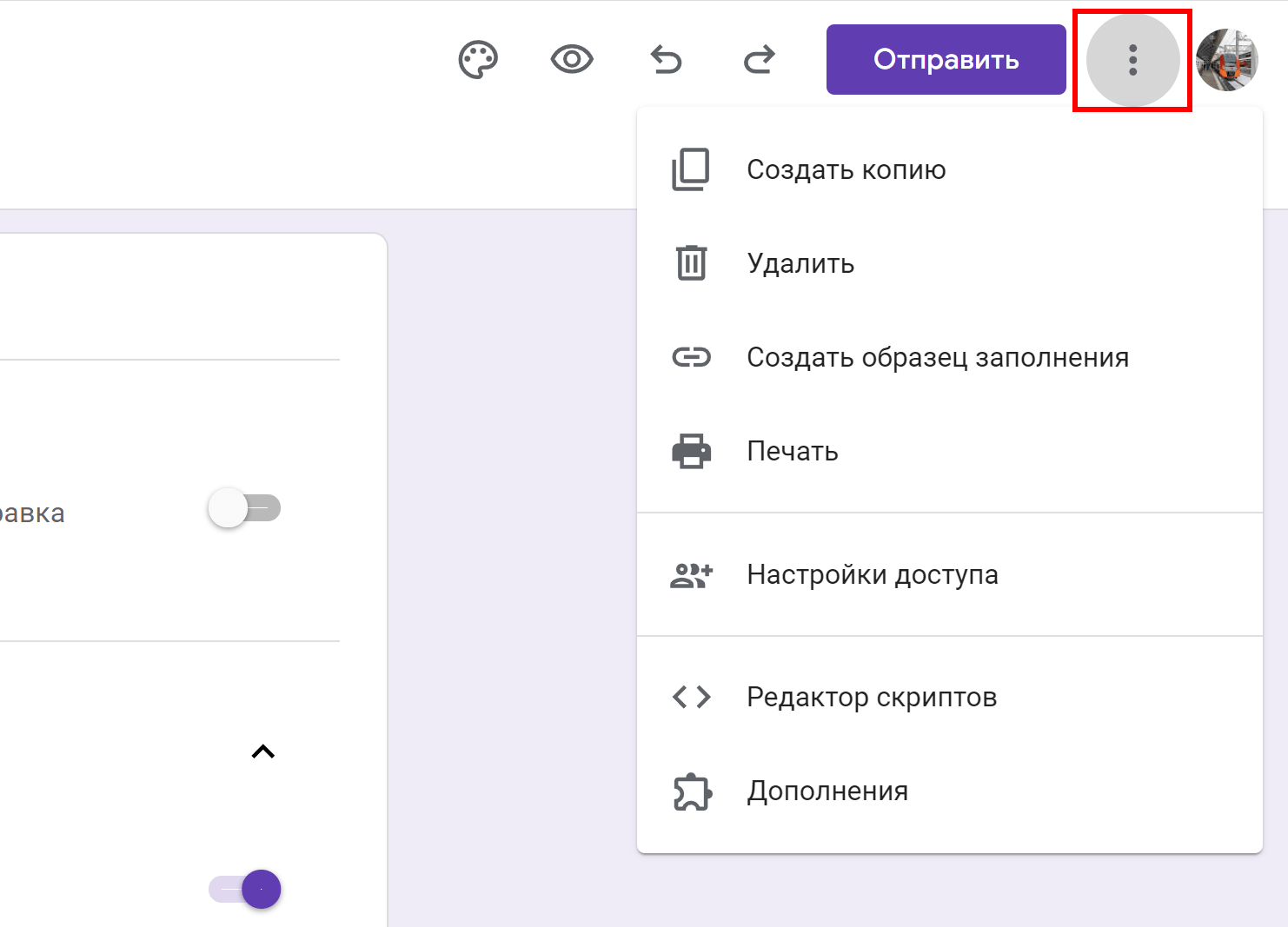
Рассмотрим их.
Создать копию. Вы можете копию ранее сформированной формы. Можно копировать и настройки доступа.
Удалить. Файл перемещается в корзину на 30 дней, затем удаляется безвозвратно.
Создать образец заполнения. Вы можете показать другим пользователям, как нужно заполнять форму. Для этого вам понадобится однократно заполнить ее самостоятельно.
Печать. Запускаете стандартное задание печати Windows и отправляйте на бумагу созданную форму.
Настройки доступа. Здесь все то же самое, что и в Google Docs. Генерируйте ссылку на форму, затем делитесь с ней другими пользователями.
Редактор скриптов. Этот модуль сугубо для разработчиков, которые хотят добавить какую-либо функцию в Google Forms.
Дополнения. Здесь находятся сотни расширений, которые можно использовать прямо в Google Forms. Уведомления, иконки, слайдеры, графика, интерактивные элементы, карты слов, аналитика, календари, таймеры — чего здесь только нет:
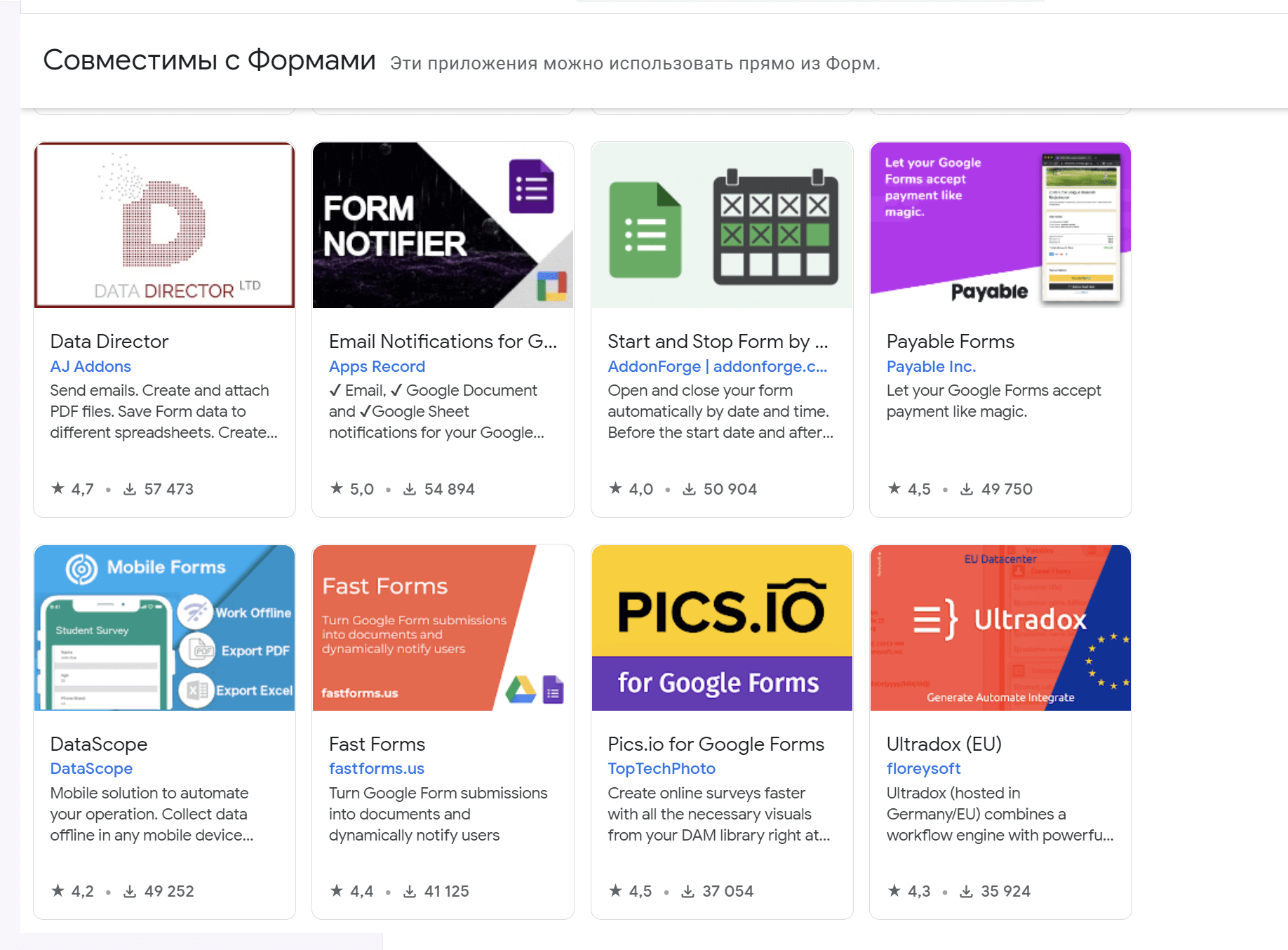
Резюме + бонус: 5 самых полезных расширений
Google Forms — это простой и надежный «швейцарский нож». Безусловно, есть более продвинутые, мощные инструменты для работы с опросами и квизами.
Но Google Forms хорош тем, что здесь есть только самое необходимое, а интерфейс — максимально интуитивный, не перегруженный. Опрос сможет создать любой пользователь, даже тот, который не занимался решением такой задачи ранее.
Чтобы «Формы» стали еще удобнее и функциональнее, предлагаем 5 самых полезных расширений:
- formLimiter. Отключает форму после максимального количества ответов в определенный день или время либо когда ячейка достигает заданного вами значения.
- Quilgo - Timer & Proctoring. Превратите форму в эффективную онлайн-викторину: включите отслеживание времени, камеры и экрана, чтобы контролировать поведение учащихся и предотвратить жульничество на тестах.
- Form Duplicates. Надстройка позволяет автоматически находить и удалять повторяющиеся ответы, находя их внутри форм.
- Hypatia Create. Быстрый и простой способ добавить в ваши формы математические уравнения.
- Advanced Summary by Awesome Table. Удобная и наглядная аналитика. Предварительная сводка генерирует диаграммы и фильтры на основе ответов пользователей.




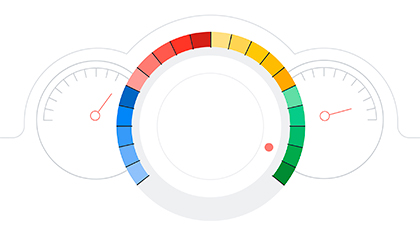


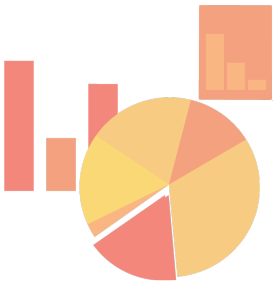


.png)

.png)
.png)
