«Яндекс.Документы» — сравнительно новый сервис от отечественных разработчиков. Фактически это аналог Google Docs. Он позволяет работать с текстовыми файлами прямо из браузера, также возможна командная работа. В статье мы подробнее расскажем про возможности, горячие клавиши и дадим подробную инструкцию по созданию документов.
Что такое «Яндекс.Документы»
«Яндекс.Документы» — это облачный сервис, входящий в «Яндекс 360», но по аналогии с «Яндекс.Диском» с ним можно работать без подписки. Простыми словами, «Яндекс.Документы» — это бесплатный инструмент для работы с текстовыми документами и таблицами. Он создавался в качестве альтернативы для Google Docs. Сравним эти сервисы:
|
«Яндекс.Документы» |
Google Docs |
|
Возможность совместной работы |
Можно работать совместно, но в отличие от продукта «Яндекс», здесь можно показать документ только с возможностью комментирования |
|
В платной версии есть дополнительные настройки безопасности |
Дополнительные настройки безопасности отсутствуют |
|
Неудобный счетчик символов. Нельзя посмотреть объем выделенного текста |
При необходимости вы можете вывести счетчик символов на рабочее поле редактора |
|
Нет возможности подключения плагинов и расширений |
Вы можете подключить дополнительные расширения, например «Главред» |
|
Ограниченный набор шрифтов. Отсутствуют популярные шрифты Calibri и Times New Roman |
Практически неограниченный выбор шрифтов, в том числе из списка Google Fonts |
|
Не зависит от блокировок, так как сервера расположены в России. |
Есть риск лишиться доступа к документам в случае блокировок |
|
Отсутствует возможность использования офлайн |
Вы можете пользоваться редактором и без интернета. При подключении к сети все изменения загружаются на сервер автоматически |
|
Нет мобильного приложения |
Имеется приложение для работы на мобильных устройствах |
Возможности сервиса «Яндекс.Документы»
- «Яндекс.Документы» позволяют работать с текстовыми документами в удобном для вас месте. Даже если вы не находитесь возле своего компьютера, достаточно помнить доступы к «Яндекс ID», чтобы продолжить работу.
- Можно работать прямо со смартфона. Для этого даже не потребуется устанавливать приложение. Достаточно открыть ссылку на документ в привычном вам браузере.
- Возможность совместной работы над документом. Это позволяет использовать сервис«Яндекс.Документы» для удаленных редакций и офисов.
- «Яндекс.Документы» могут работать с любыми форматами текстовых документов. Если у вас в наличии файл с устаревшим разрешением, например, .doc система его сама переформатирует в современный формат.
- Доступно создание и редактирование таблиц и презентаций.
В целом сервис обладает привычным для пользователей текстовых редакторов интерфейсом. Это упрощает процесс освоения работы в сервисе.
Как работать в «Яндекс.Документах»
Попасть в «Яндекс.Документы» можно через пространство «Яндекс 360». В любом инструменте на верхней панели нажимаем на иконку «Документы», и откроется список документов и возможность создать новый.

Попав в облачное пространство с документами, можно открыть уже имеющийся файл или создать новый. Для этого наводим курсор на кнопку «Создать» и выбираем «Документ».
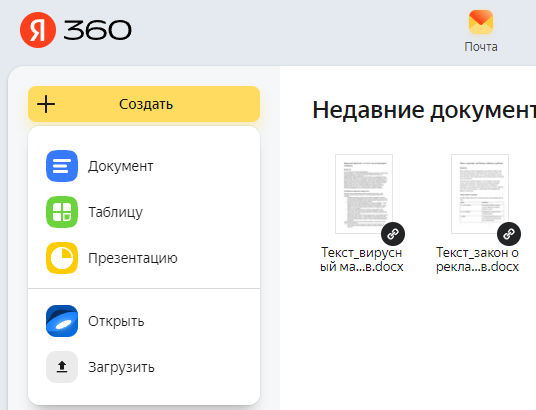
Есть еще один вариант создания нового файла. В «Яндекс.Диск» жмем на кнопку «Создать» в левом меню.
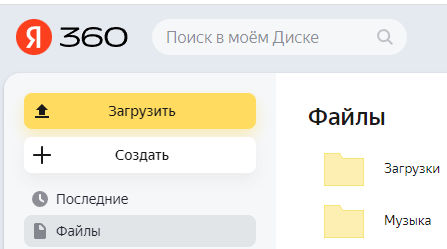
Открывается меню выбора формата файла. Нажимаем на «Текстовый документ»: это фактически означает создание файла в «Яндекс.Документах».
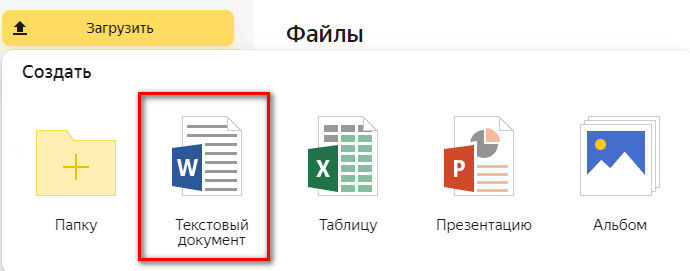
Дальше нужно назвать новый документ. Этот шаг одинаков вне зависимости от того, где вы создаете файл — из пространства «360» или «Яндекс.Диска». Вписываем название и жмем «Создать».
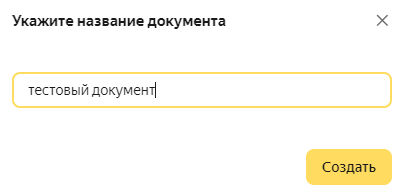
Открывается интерфейс текстового редактора. Визуально он очень похож на Word с небольшими отличиями, которые разберем дальше.
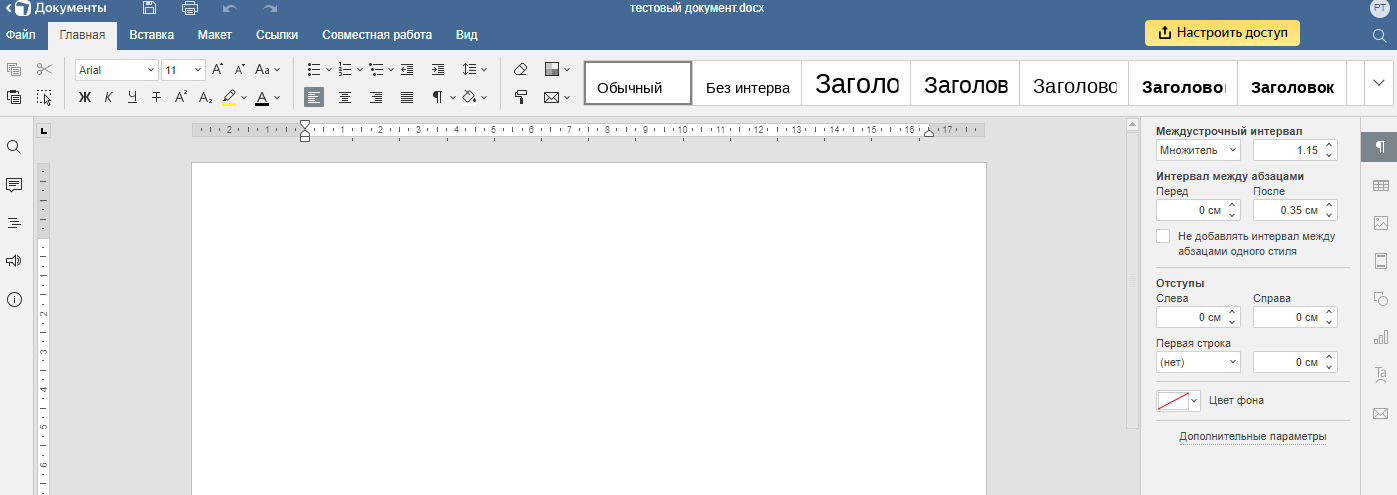
В левом столбце находится несколько важных пунктов. На скриншоте они помечены цифрами. Отсюда можно вызвать комментарии пользователей (1). Также здесь предлагается структура текста по оглавлению (2).
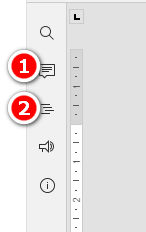
Переходим к разбору верхнего меню. Изначально открыта вкладка «Главная». Левый блок позволяет переключать шрифты и кегль. Также здесь можно выбрать полужирное, курсивное или подчеркнутое начертание. Есть кнопки выбора регистра и цветовой заливки.
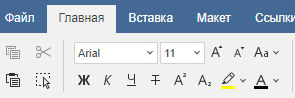
Следующий блок позволяет настроить форматирование. Здесь есть возможность настройки списков, выравнивание текста. Можно посмотреть невидимые символы, а также удалить форматирование.
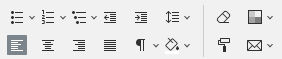
Справа размещается панель выбора стилей. Обычно здесь пользователя интересует возможность сделать заголовки разного уровня.

Справа есть колонка с настройками страницы. Тут можно настроить отступы, междустрочный интервал, расстояние между абзацами. Также есть возможность задать фон всей странице.
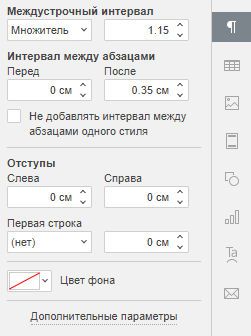
Следующая вкладка — «Вставка». В левом блоке меню можно вставить пустую страницу и настроить разрывы. Есть возможность вставить таблицу, изображение, диаграмму и фигуру.

В левом блоке предлагается установить гиперссылку, ее также можно вставить из контекстного меню. Вы можете также вставить надписи в различных форматах, символы и уравнение.

Во вкладке «Макет» вы можете настроить поля и ориентацию. Это наиболее востребованные пункты меню. Также можно выбрать размер страницы — это необходимо для случаев, когда потребуется распечатывать документ на нестандартном листе бумаги. Еще есть возможность сделать несколько колонок, установить разрывы между страницами и колонками. При необходимости вы можете пронумеровать строки.

Есть отдельная вкладка «Ссылки». Здесь вы можете сделать кликабельное оглавление, указать сноски. Есть возможность настройки гиперссылок, а также сделать перекрестные ссылки.

Здесь также есть и отдельная вкладка для настройки взаимодействия между командой — «Совместная работа» для настройки работы нескольких пользователей. При необходимости вы сможете посмотреть все изменения, внесенные в документ на разных этапах работы. Кнопка «Сравнить» позволяет визуально оценить объем изменений.

Последняя вкладка «Вид» дает возможность настраивать интерфейс. Хотя настроек здесь минимум, но даже это может сделать работу более комфортной.

Разобравшись с меню, имеет смысл посмотреть на некоторые нюансы работы с «Яндекс.Документы». Начнем с настройки совместного доступа. Для этого нажимаем желтую кнопку «Настроить доступ» справа над меню.

Открывается окно для настройки доступа. Предлагаются следующие настройки:
- Просмотр. В этом случае другие пользователи не смогут вносить изменения в документ.
- Редактирование. Полноценный доступ к работе с документом.
- Настройки безопасности. Эта функция дает возможность сделать доступ по паролю, ограничить срок действия ссылки и запретить скачивание. Но эта возможность доступна только для пользователей оплативших подписку на «Яндекс 360».
Выбор режима «просмотр/редактирование» производится переключением радиокнопки. После этого можно или скопировать ссылку, или сформировать QR-код.
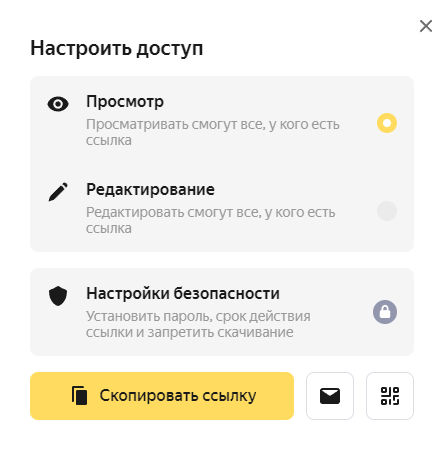
При необходимости можно выполнить более тонкую настройку. Для этого переходим во вкладку «Совместная работа». Здесь нажимаем на кнопку «Режим совместного редактирования». Предлагается два варианта настроек.
- Быстрый. В этом случае изменения сохраняются без участия пользователя, другие участники сразу увидят результат. Оптимальное решение для совместного редактирования.
- Строгий. Изменения сохраняются и становятся видимыми для других участников процесса только после нажатия кнопки «Сохранить». Такой вариант может подойти для ситуаций, когда необходимо внести определенные изменения без вмешательства соавторов.
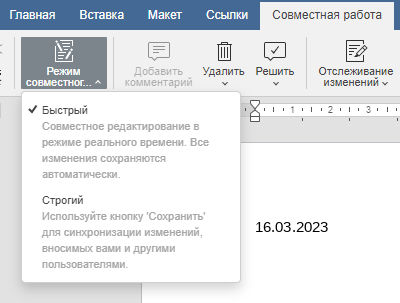
Работа с таблицами происходит примерно, как и в других текстовых редакторах. Самый простой вариант — выбрать нужное число ячеек.
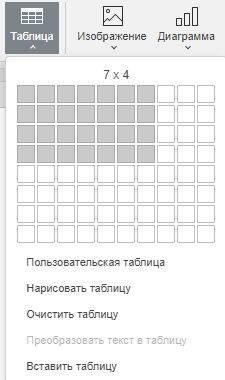
Есть возможность создать пользовательскую таблицу. Для этого выбираем в выпадающем списке «Пользовательская таблица» (скриншот выше), и нам открывается окно с настройками. Выбираем количество строк и столбцов. Жмем «Ок».
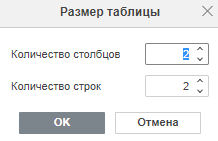
Можно нарисовать необходимую нам таблицу. На скриншоте показан процесс рисования с помощью курсора мыши.
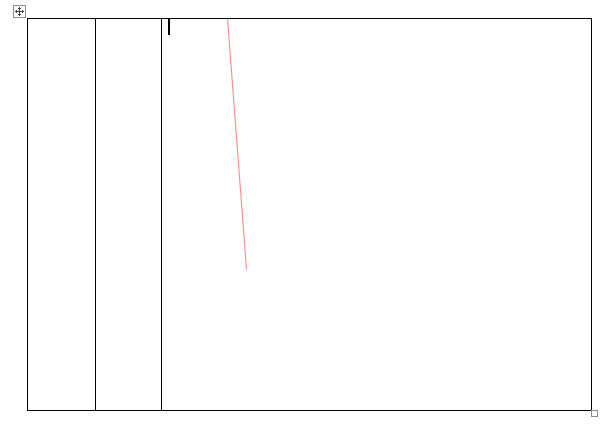
В процессе работы вам наверняка понадобится посмотреть объем текста. Счетчик символов разработчики «Яндекс.Документов» надежно спрятали. Чтобы посмотреть число набранных символов, необходимо перейти в меню «Файл», а там выбрать ссылку «Сведения о документе».
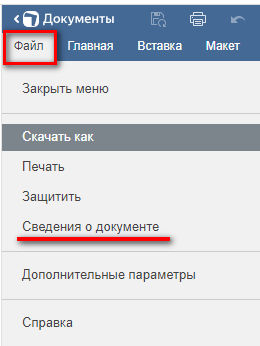
Нам открывается таблица с данными о документе. Здесь можно увидеть число символов с пробелами и без них, количество страниц в тексте, а также дату последнего изменения.
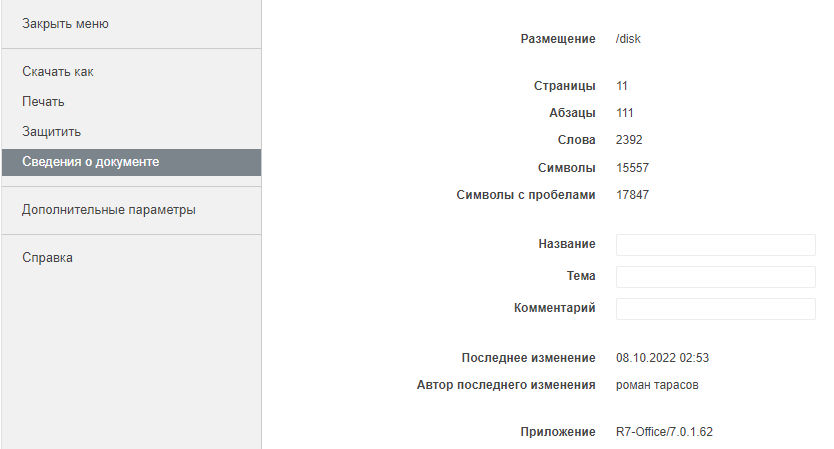
Рассмотрим еще несколько полезных функций «Яндекс.Документов». В первую очередь это поиск по документу. Это может понадобиться, когда необходимо найти и быстро перейти к определенному фрагменту текста. Есть возможность искать слова с учетом регистра или полное слово.
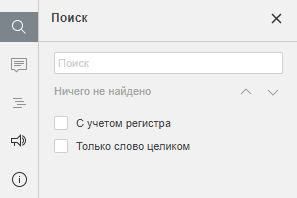
Вы можете комментировать фрагменты текста. Для этого выделяем нужный элемент и правой кнопкой мыши вызываем контекстное меню. Жмем «Добавить комментарий».
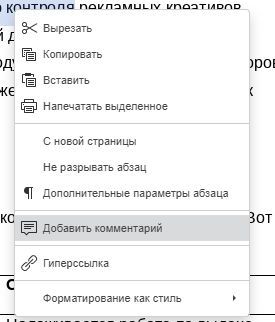
Открывается окно для комментария. В отличие от Google Docs здесь окно расположено прямо поверх текста, а не сбоку от рабочего пространства. Пишем комментарий и жмем «Добавить».
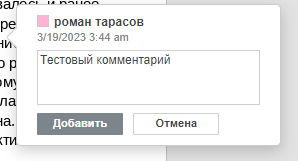
Посмотреть комментарии можно сбоку в меню. Если нажмете на этот пункт в меню, откроется список комментариев. При необходимости вы можете ответить на него прямо из меню.
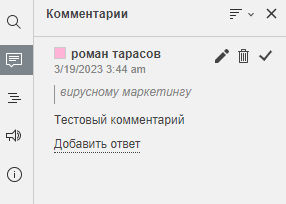
Также сбоку вы можете посмотреть заголовки и структуру документа. По умолчанию структура скрыта, поэтому необходимо специально переходить к просмотру в меню.
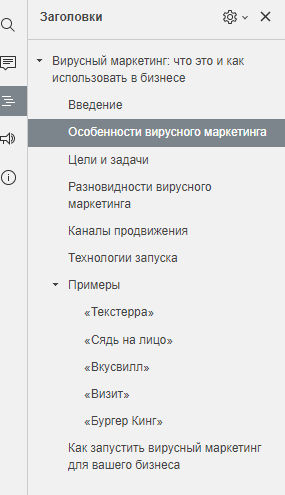
Это основные функции работы с текстом, которые предлагают «Яндекс.Документы».
Преимущества и недостатки Яндекс.Документов
Начнем с плюсов:
- Совместная работа. Это основное преимущество, позволяющее быстро показывать изменения в документе коллегам и заказчикам без заморочек с файлами.
- Простой интерфейс. Если вы работали с текстовыми редакторами, проблем с освоением сервиса не возникнет.
- Гибкие настройки документа. Вы можете подобрать формат листа, подложку, а также другие параметры форматирования.
При этом есть и недостатки:
- Счетчик символов расположен неудобно. Вы не сможете следить за объемом текста прямо в процессе работы. Также невозможно оценить размер выделенного куска текста.
- Нет возможности работать в офлайн. В таком случае изменения не будут сохранены.
- Недостаточно шрифтов. Фактически отсутствуют самые основные и популярные шрифты.
Горячие клавиши «Яндекс.Документов»
Текстовый редактор позволяет использовать горячие клавиши, они упрощают и ускоряют работу над документом.
|
Комбинация |
Что делает |
|
CTRL + C |
Копировать |
|
CTRL + V |
Вставить |
|
CTRL + B |
Полужирный шрифт |
|
CTRL + U |
Подчеркнуть |
|
CTRL + I |
Выделить курсивом |
|
CTRL + ] |
Увеличить шрифт |
|
CTRL + [ |
Уменьшить шрифт |
|
CTRL + A |
Выделяем текст полностью |
|
CTRL + Enter |
Сделать разрыв страницы |
|
CTRL + F |
Найти в тексте |
|
CTRL + Shift + * |
Показать / скрыть непечатаемые символы |
|
CTRL + Shift + H |
Показать комментарии |
Помимо этого могут использоваться горячие клавиши из нестандартных раскладок, например, при установке раскладки Бирмана.
Коротко о главном
- «Яндекс.Документы» — российский продукт. Это значит, что все серверы находятся в нашей стране — сотрудники Яндекса упоминали об этом.
- Сервис бесплатен, хотя есть расширенные платные функции — например, дополнительные настройки безопасности при совместной работе с документами.
- Текстовый редактор дает возможность полноценной работы с документами (все возможности редактирования, совместимость с популярными форматами текстовых файлов, поддержка горячих клавиш и нестандартных клавиатурных раскладок).
- У сервиса есть и недостатки: например, мало встроенных шрифтов и отсутствие возможности работать в офлайн.



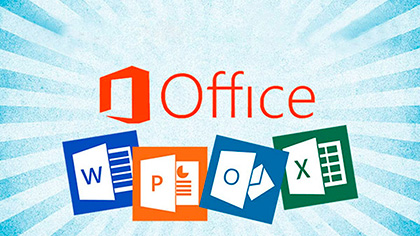
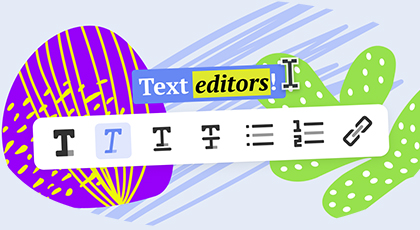

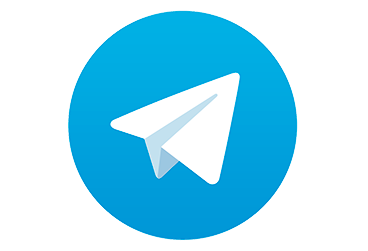


.png)

.png)
.png)

Комментарии